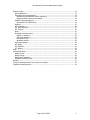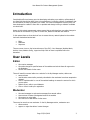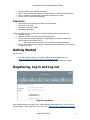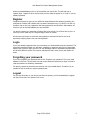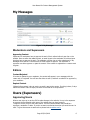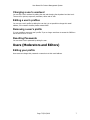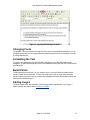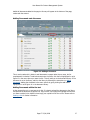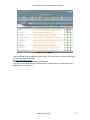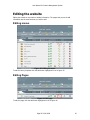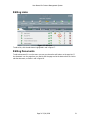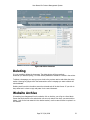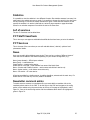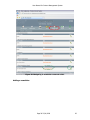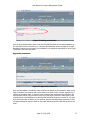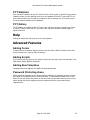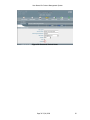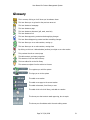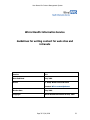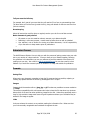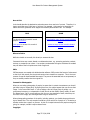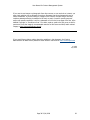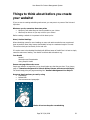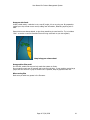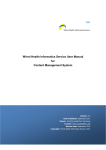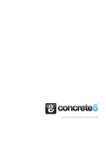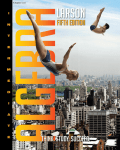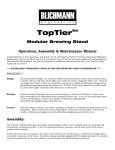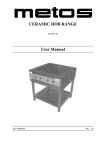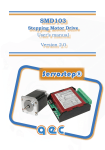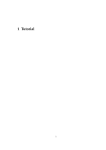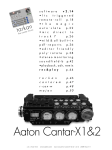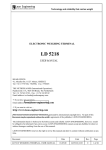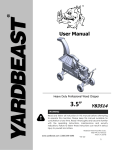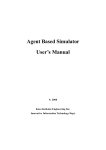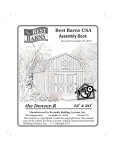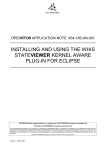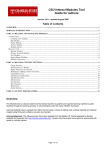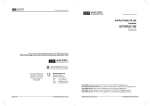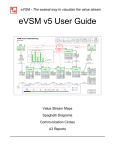Download Help - Wirral Help and Alcohol Treatment
Transcript
Wirral Health Informatics Service User Manual for Content Management System Version 3.0 Date Published September 2009 Owner C. Hennessy, WHIS Internet Division Contact: [email protected] Review date September 2010 Copyright Wirral Health Informatics Service, 2007 User Manual for Content Management System Contents Introduction ........................................................................................................................ 3 User Levels.......................................................................................................................... 3 Editor.............................................................................................................................. 3 Moderator ....................................................................................................................... 3 Superuser........................................................................................................................ 4 Getting Started .................................................................................................................... 4 Registering, Log in and Log out ............................................................................................. 4 Register .......................................................................................................................... 5 Login .............................................................................................................................. 5 Forgetting your password ................................................................................................. 5 Logout ............................................................................................................................ 5 My Messages ....................................................................................................................... 6 Moderators and Superusers............................................................................................... 6 Approving Content ....................................................................................................... 6 Editors ............................................................................................................................ 6 Content Rejected ......................................................................................................... 6 Expired Content ........................................................................................................... 6 Users (Superusers)............................................................................................................... 6 Approving Users............................................................................................................... 6 Changing a user’s userlevel............................................................................................... 7 Editing a user’s profiles..................................................................................................... 7 Removing a user’s profile.................................................................................................. 7 Resetting Passwords......................................................................................................... 7 Users (Moderators and Editors) ............................................................................................. 7 Editing your profile ........................................................................................................... 7 Adding information to the website ......................................................................................... 8 Ordering of Items on Menu ............................................................................................... 8 Differences between menus and pages .............................................................................. 8 Adding Menus .................................................................................................................. 9 Adding Pages................................................................................................................. 10 Text Editor ........................................................................................................................ 11 Copying and Pasting from Word ...................................................................................... 11 Changing Fonts.............................................................................................................. 12 Formatting the Text ....................................................................................................... 12 Bullet Points .................................................................................................................. 12 Adding Images............................................................................................................... 12 Creating links in text editor ............................................................................................. 13 Adding Tables ................................................................................................................ 14 Creating Anchors............................................................................................................ 14 Adding Documents ............................................................................................................. 15 Adding Documents onto a page................................................................................... 16 Adding Documents onto the menu............................................................................... 17 Adding Documents within the text ............................................................................... 17 Adding Links ...................................................................................................................... 18 Editing the website............................................................................................................. 20 Editing menus................................................................................................................ 20 Editing Pages................................................................................................................. 20 Editing Links .................................................................................................................. 21 Editing Documents ......................................................................................................... 21 Deleting ............................................................................................................................ 22 Website Archive ................................................................................................................. 22 Page 1 25/11/2009 1 User Manual for Content Management System Website Config .................................................................................................................. 23 Site Administration ......................................................................................................... 23 CMS Users/ Group Management ...................................................................................... 24 Establishing the moderator /editor relationship ............................................................. 24 Assigning Users to areas of the website ....................................................................... 24 Websites Users Management........................................................................................... 24 Manchester PCT Website Only ..................................................................................... 24 Statistics ....................................................................................................................... 25 A-Z of services ............................................................................................................... 25 PCT Staff Classifieds ....................................................................................................... 25 PCT Services.................................................................................................................. 25 News ............................................................................................................................ 25 Newsletter comment admin............................................................................................. 25 Adding a newsletter.................................................................................................... 26 Approving comments. ................................................................................................. 27 Comment Archive....................................................................................................... 28 Newsletter Archive ..................................................................................................... 28 Front page Gadgets........................................................................................................ 28 PCT Pages ..................................................................................................................... 28 PCT Statistics................................................................................................................. 29 PCT Gallery.................................................................................................................... 29 Help.................................................................................................................................. 29 Advanced Features............................................................................................................. 29 Adding Forms ................................................................................................................ 29 Adding Scripts................................................................................................................ 29 Adding New Templates ................................................................................................... 29 Password Protecting Areas .............................................................................................. 29 Glossary ............................................................................................................................ 31 Things to think about before you create your website! .......................................................... 39 Frequently Asked Questions ................................................................................................ 42 Page 2 25/11/2009 2 User Manual for Content Management System Introduction Considerable effort and money goes into developing and setting up a website; unfortunately all too often little thought has been given to its maintenance. A common criticism of websites is that the information on them is frequently out of date. The content management system (CMS) has been developed to enable PC users with no specialist web design training to maintain a website at a basic level. Access to this content management system means that an authorised user can make changes to the content of the website– e.g. alter or correct text, delete old and add new material. In this system there are three levels of user to ensure that any material placed on the website has been checked and authorised: • • • Editor Moderator Superuser There are seven icons on the horizontal menu of the CMS – Your Messages, Website Admin, Archive, Users, Website Config, Logout and Help. Each of these is explained within this document. User Levels Editor • • • Can receive messages Can make changes to specified areas of the websites and submit these for approval to the Moderator Cannot view details of other users There will usually be several editors to a website. In the My Messages section, editors can: • access content • read whether content edits previously submitted to the moderator have been accepted or rejected. • Click on ‘website admin’ or one of the website headings to access the content for which you are editor. • Submit all your edits to your Moderator • Click on ‘users’ to edit your registration Moderator • • • • Can send messages to and receive messages from several editors Has overview of status of designated areas of the website Can approve or reject edits Can view but not edit details of other users There may be more than one moderator. In the My Messages section, moderators can: • access content • approve or reject the editors’ content changes Page 3 25/11/2009 3 User Manual for Content Management System • • • • view the status of time sensitive documents Click on one of the website headings or ‘website admin’ to access the relevant editor Click on ‘Content to be Approved’ to view edits and approve or reject Click on ‘users’ to view user registrations Superuser • • • • Has overview of all messages and status of entire website Has access to all areas Has access to all users’ details Uploads approved edits There will usually be only one superuser. In the My Messages section, superusers can: • access all content • suspend, extend or review all time sensitive documents • Click on one of the website headings or ‘website admin’ to access the top level of administration which enables you to: - add menus, pages, documents, links, preview the changes and delete • Click on ‘user admin’ to view, change or suspend any user’s registration or to authorise or reject a new user. Getting Started You will need: • • A PC with Internet Explorer 5.5 or above. IE6 can be downloaded free from www.microsoft.com/downloads/search.aspx?displaylang=en The CMS works best with your screen resolution set to 1024 x 768 pixels or higher. Registering, Log in and Log out Figure 1: Login Screen Open Internet Explorer and type in your website address at the address bar. This will bring up the Home page. Click on the ‘CMS Login’ link, or go to www.yourwebsiteaddress.nhs.uk/admin, Page 4 25/11/2009 4 User Manual for Content Management System where yourwebsiteaddress is the url of the website you wish to edit. This will take you to register/ login. Register if this is the first time you have used the system or on ‘Login’ if you are already registered. Register Complete the boxes by typing in your valid work email address and a password consisting of a combination of letters and numbers that is at least 6 characters long, e.g. ab1234. You will not be able to log on until your registration has been approved by the superuser. Authorisation will be sent to you at the email address you have provided. For security reasons your password will expire after a set period. You will then have to put in a new one, but this need only be a single change of letter or number. All new users will receive an email with their password, and email will also be sent to all superusers notifying them a new user has registered. Login If you have already registered enter your username, your email address and your password. The system will recognise whether you are editor, moderator or superuser and give you appropriate access rights. Once you login you will be at Your Messages. Editors, moderators and superusers will all see a different version of this screen, although the main menu (at top) will remain the same. Forgetting your password If you have forgotten your password click the link ‘Forgotten your password’. Fill in your email address on the form. This will email you back a new password. Next time you login it is best to reset the password to something memorable. For security reasons all passwords are stored as one way encoded hashes. Therefore it is not possible to find out what your original password was. Logout You can use this button or you can just exit from the system; you will automatically be logged out after 20 minutes if the system is not in use. Page 5 25/11/2009 5 User Manual for Content Management System My Messages Figure 2: My Messages Moderators and Superusers Approving Content Superusers or moderators have to approve the work of their editors before it goes live on the website. Once an editor has added content, an email is sent to the moderator to let them know that they have to approve the work. The moderator will then log on to the website and in ‘My Messages’ there will be a note that there is some content to approve. The moderator or superuser can either approve or reject the content. If the content is rejected then a reason must be given. Editors Content Rejected If content is rejected by your moderator, the content will appear in your messages with the reason why it is rejected. You will have the choice to edit it, and then re-submit it for approval by your moderator. Expired Content 28 days before content is due to expire, an email is sent to the creator. If nothing is done, 3 days before the content is due to expire, an email will be fired off to all superusers. Users (Superusers) Approving Users When a user signs up to use the CMS to make changes to the website, it is up to the superuser to approve them and decide which area of the website they can have access to. To approve a user you go to the users section. You then choose whether they would be a superuser, moderator or editor. If you do not want to authorise them then you would choose ‘no auth’. To give them access to sections then please look at website config Page 6 25/11/2009 6 User Manual for Content Management System Changing a user’s userlevel You can use a user’s userlevel by editing the user and changing the dropdown box User Level. There are four options, superuser, moderator, editor and no auth. Editing a user’s profiles You can use a user’s profile by editing the user but it is not possible to change their email address, if this needs to be done please contact WHIS. Removing a user’s profile It is not possible to remove a user’s profile. If you no longer want them to access the CMS then set the user level to ‘no auth’. Resetting Passwords You can reset a user’s password by editing the user. Users (Moderators and Editors) Editing your profile Here users can change their password or name but not their email address. Page 7 25/11/2009 7 User Manual for Content Management System Adding information to the website Before you start setting up your website please refer to the content guidelines and guidance to help you make the most of your website. Editors can edit/access pages created by themselves or other editors/moderators within their user group. When an editor creates a new page or edits an existing one the page needs to be marked as inactive. When all the changes have been made the page can then be ticked as active and this will sent it to a superuser or moderator for approval. The editor cannot make any changes until it has either been approved by the superuser or moderator, or sent back for changes. Moderators can create and edit pages created by themselves or other editors/moderators within their group without the need to approve it. If an editor creates a new menu, all editors/moderators within the group will have access to create/edit content within the new menu. Moderators can access/edit any page/menu they wish within the sections they have access to. Ordering of Items on Menu All items on the menu can be re-ordered. However problem can occur as every item added to the menu initially has their priority set to 0. So sometimes by clicking the up and down arrows it doesn’t display as you wish. It is best to count how many items there are, then move your last item down to the bottom, even if it goes to the bottom straight away carry on clicking the ‘down’ button until you have ‘clicked’ the total amount of items. Then move the next one down, minus 1 for every item in the total. Differences between menus and pages In simple terms, you use a menu when there is more than one page within it. If there is only going to be one page of information, it is better just to use a page. Page 8 25/11/2009 8 User Manual for Content Management System Adding Menus Figure 3: Adding a menu To add a menu you need to fill in a form with the following: Menu description – This is what will appear on the menu, for example in figure 3 a menu description would be Children and Young People Search engine friendly – Depending on your website configuration this may be filled in automatically by the cms. This is the quick link to the section. For example for Children and Young People you could use children/ It must end in a ‘/’ and all in lowercase letters. If you want to add a space choose between words use a hyphen e.g. children-young-people/ Menu owner- change this to be your email address Template – If there are different templates in your website for example: • Staff only section choose staff • To make it appear in the left hand menu choose Main • If you do not want it to appear in menu, e.g. Children and Young People choose Not in menu. Once all the form fields are complete click apply. The CMS will now prompt you to add a homepage, which is the same as adding a page. Page 9 25/11/2009 9 User Manual for Content Management System Adding Pages Figure 4: Adding a Page Click the add page link highlighted in red in figure 4 when you have material to put on the website under your new submenu heading • Type in a title for the page as highlighted in figure 5 • Type in the ‘live’, ‘renewal’ and ‘archive’ dates. (Choose from the calendar) or alternatively type them in yourself Live date – this is the date that you would like the page to become active Renewal date – this is the date that you would like reminding that the content needs renewing Archive date – this is the date you want the content to drop off the website • Page Active – Click this button to make the page live, if you are working on the page and don’t want it to go live then leave it blank till you are ready. • Type any text you require on the page into the text editor box, formatting as you would in Word. (refer to Copying and Pasting from Word instructions below) • Save or apply the changes Page 10 25/11/2009 10 User Manual for Content Management System Figure 5: Adding a page screen Text Editor The User Guide for the text editor can be found at http://docs.fckeditor.net/FCKeditor_2.x/Users_Guide. Some common features for the text editor are explained below. Copying and Pasting from Word When copying and pasting from Microsoft Word please use this button circled in red in figure 6, rather than any other button. This button will remove word formatting, and strip out poor coding. Page 11 25/11/2009 11 User Manual for Content Management System Figure 6: Copying and Pasting from Word Changing Fonts The website is set up so that the size and font of the text is automatically formatted for you. By changing the text size, this no longer makes the website accessible as it is not possible for users to change the text size. Formatting the Text To create a new paragraph press the RETURN or ENTER key, the editor will create a new paragraph. To make the text appear on the line immediately below press the SHIFT+ENTER keys simultaneously. Bullet Points To add bullet points to the text it is very similar to word. You may find that by adding bullet points it indents all the text below. To undo this simply where you no longer want the bullet points to appear press the enter key to add a new paragraph and then press delete to delete the bullet point automatically put in. Adding Images To add an image within the text editor, click the image button highlighted in red in figure 7. Please read the information about Guidance on Images Page 12 25/11/2009 12 User Manual for Content Management System Figure 7: Adding an image This will open a pop up window. Click the Browse Server button. This will display all the images you have uploaded. If you would like to upload a new image, at the bottom click the browse button, this will open the file system on your computer. Select the image you would like to upload and then press the upload button. Having uploaded the image you then select it from the list. You now have to fill in the rest of the form. It is important to ensure the website meets accessibility guidelines that you provide some alternative text that explains what the image is about. You can also choose how you want the images aligned, either in the centre, left or right side of the page. Creating links in text editor To add a link, highlight the phrase to be hyperlinked, click on the link icon highlighted in green in figure 7. • If you want to add a url choose the link type url, type in the web address in the url box. If you want the link to open in a new window then click the target tab and choose target new window, then click ok • If you want to add an email address, choose link type email. In the email address box enter the email address, then click ok Page 13 25/11/2009 13 User Manual for Content Management System Adding Tables Figure 8: Adding a table To add a table within the text editor, click on the table button highlighted in red in figure 8. This will bring up the window shown in figure 8. Choose the number of rows, and the number of columns. Set the width, if it is to go across the screen then set the width to 100%. If you do not want a border set the border size to 0, setting the border size to 1 will add a border to the table. Choose the alignment of the table, this can be centre, left or right on the screen. Tables generally should be used for data. Therefore give the table a caption, e.g. PCTs and numbers of patients, and a summary e.g. This table contains figures of the number of patients in each PCT across the country. When you have filled in the form press OK, this will have now added a table to the text. You will now be able to add information into each cell within the table by simply clicking within the square. Creating Anchors Anchors allow your users to ‘jump’ from one section of your Web page to another section on that same page. A common use for anchors is adding Questions and Answers to a page. If you have 20 questions on a page it can make the page hard to navigate and to read so we would use anchors to easily jump between each question and answer. Firstly click your curser to the first answer before the text and click on the anchor icon circled red below in figure 9. In the anchor properties window which has popped up you need to give the anchor a name for example Answer1 (admitting any spaces), then click OK. Once this has been done highlight the first question at the top on the page and click the button insert/edit link highlighted in blue in figure 9. Change the link to “link to anchor in the text” and select the anchor you have inserted “Answer1”. Page 14 25/11/2009 14 User Manual for Content Management System Figure 9: Adding an anchor within text editor Adding Documents Figure 10: Adding a document Page 15 25/11/2009 15 User Manual for Content Management System To start with you have to add the document to the Document Library. • Click the add document link highlighted in red in figure 10 when you want to add another document (e.g. a set of minutes) to a section. This will take you to the document library. • Click on a category – e.g. Board Minutes. If a category does not appear click the Create Category link. This will take you within the category and show you the documents already uploaded. If document does not appear on the list, you need to click on the upload button as shown highlighted in green in figure 11. Figure 11: Document Library • Complete the details in the pop-up window re title, abstract etc. Title is the title of the document Abstract is to provide more information about the document e.g. Date published Tick the box to make the document active Live date – this is the date that you would like the page to become active Renewal date – this is the date that you would like reminding that the content needs renewing Archive date – this is the date you want the content to drop off the website Choose the category of the Library again in which it will be held from the drop down box • Browse using the file button to the document you wish to upload. When uploading a file please consider the file size. To decrease the file size and prevent users from changing the document it is possible to convert them to a pdf (Portable Document Format). You will need to install some software to do, please contact your IT helpdesk for further information. • Please note if you have adding lots of documents with the same filename, please rename them as the original file would be overwritten when you upload the new document with the same filename. Click apply, the document is now in the Library. Adding Documents onto a page Once you have added a document to the Library, you can add it to the relevant page of the website. First you will need to edit the page and then click the document link highlighted in red in figure 10. If you have uploaded the document it will appear in the library, if it doesn’t follow the instructions on adding a document to the library. Select the document you want on the page by ticking the box add, as shown in highlighted in red in figure 11 and either saving or applying the change,. It will now be listed on the page. By Page 16 25/11/2009 16 User Manual for Content Management System default all documents added to the page in this way will appear at the bottom of the page, underneath the content. Adding Documents onto the menu Figure 12: Adding a document This is rarely used and it is better to add documents to pages rather than a menu, but for completeness is included. To add a document onto the menu, click the link highlighted in red in figure 12 in the menu where you want the link. This will take you to the document library. If the document is not in the library, add it to the library by following the instructions in adding documents. Adding the document to the menu is done by going clicking the add button highlighted in red in figure 11 in the document library. Adding Documents within the text At the moment there is no easy way to do this. It is best to upload the document to the library and preview the document to get the link. Copy the link. Go to page and highlight the text that you want to add a link to. Add a link and copy your copied link into the url box. Please refer to creating a link for further information Page 17 25/11/2009 17 User Manual for Content Management System Adding Links Figure 13: Adding a link Click the add link button highlighted in red in figure 13 when you want to add a link to a subsection so that it appears on the menu. It’s similar to adding a document. First you need to add the link to the Library. Page 18 25/11/2009 18 User Manual for Content Management System Figure 14: Link Library Click the link add a link highlighted in green in figure 14. In form enter the URL and Description and then click apply, for example, URL http://www.cmcn.nhs.uk Description Cheshire and Merseyside Cardiac Network This will now have added the link to the link library. To add the link to the page click the link highlighted in red in figure 14. Page 19 25/11/2009 19 User Manual for Content Management System Editing the website Editing the website is very similar to adding information. The pages that you use to add information are the same as those you want to edit. Editing menus Figure 15: Editing the menu To edit the menu properties click the edit button highlighted in red in figure 15. Editing Pages Figure 16: Edit page To edit the page, click the edit button highlighted in red in figure 16. Page 20 25/11/2009 20 User Manual for Content Management System Editing Links Figure 17: Edit Link To edit a link, click the edit button highlighted in red in figure 17. Editing Documents To edit a document if it is on the menu you can you choose the edit button on the page list. If the document is on the page then you need to edit the page and at the bottom there is a link to edit the document, as shown in red in figure 18. Page 21 25/11/2009 21 User Manual for Content Management System Figure 18: Edit a document Deleting It is not possible to delete the homepage. The delete button will be greyed out. Whenever you delete anything, it is never actually deleted but instead it is stored in the archive. To delete a homepage, you must go up one level to the previous section and delete the entire section. Meaning any pages within the same section as the homepage you want to delete will also be deleted. Deleting text from within the editor cannot be retrieved and will be lost forever. If you wish to keep some text it is best to copy and paste it into a word document. Website Archive If something has disappeared from the website, click on Archive, you will go to a User Admin Screen that looks similar to the website but you can only restore from here, you cannot edit or delete. Look for the lost material in the relevant section; use the restore button to replace it on the website. Page 22 25/11/2009 22 User Manual for Content Management System Website Config Depending on the set-up of your website, depends on the number of options you have available in the website config section. For completeness all are included, but they may not be implemented on your website. Figure 19: Website Config Site Administration The site administration area is the more technical area. Options include Caching – enabling, clearing and resetting the cache Registrations – gives the option of suspending registrations for the CMS and website. Search Engine friendly – enabling the SEF menus and changing the extension. WARNING it is not advised to change these options without talking to WHIS first as this could cause the website to stop working. Page 23 25/11/2009 23 User Manual for Content Management System CMS Users/ Group Management Establishing the moderator /editor relationship Figure 20: Creating Groups To assign a moderator first you need to create groups. Create a group for the section by clicking the new group link as highlighted in red in figure 20, e.g. For the Children and Young People section create the group childrenyp Once you have created the group, you then need to add users into the group, you do this by clicking the select link highlighted in blue in figure 20. You will then be given an option to add users to the group. Please note that you must also have already assigned each user a particular role, e.g. moderator or editor. More information can be found in the section changing a user’s userlevel. Assigning Users to areas of the website Now that the groups have fully populated you then need to click the link select next to the section you want to assign, e.g. Children and young people highlighted in green in figure 20. You will then have the option to assign a group to the menu. Websites Users Management This section is so that you can approve users so that they can view the website. To allow them to view the website click the active button. Manchester PCT Website Only By default if a user with an email address ending in ‘@manchester.nhs.uk’ registers with the website then they will be sent an email to confirm that it is the correct email address. If they click on the link within that email they then will automatically get access. If a user with an email address ending in other than ‘@manchester.nhs.uk’ registers then the superuser will need to approve them. Page 24 25/11/2009 24 User Manual for Content Management System Statistics It is possible to view the statistics in two different formats. Site statistics measure how many hits each page in the website gets over a month. It is possible to change the month in the drop down box. By choosing to view the site session statistics this gives a more accurate measure of how popular the website is. A session is defined as a series of page requests or page downloads served in an unbroken sequence from within the site to the same user. A-Z of services The A to Z of services can be edited here. PCT Staff Classifieds This is where you can approve and disable classified ads that have been put onto the website. PCT Services This is the area of the cms where you can edit and add doctors’, dentists’, opticians’ and pharmacists’ details. News Here you can add, edit and delete news stories. There can be a number of different types of news that can be added to the website depending on your website configuration, e.g. News (press releases) – Official press releases News (local) – Localised stories Smart Practice – smart practice stories Health Stories in the NW – press releases from around the North West. News – Women and Children’s section – wuth women and children’s stories only News – Kaizen section – wuth kaizen news stories only News – GP section – GP news stories All stories are added in a similar manner, by adding headlines, extracts and the main story. For Health Stories in the NW only the story needs to be added. Newsletter comment admin To enable users to comment on newsletters first you must add the newsletter title to the newsletter admin section of the CMS. To do this login to the CMS and navigate to the config section of the website using the menu button at the top of the page as highlighted in red in Figure 21. Once in the web config section click the newsletter admin button as highlighted in green in Figure 21. Page 25 25/11/2009 25 User Manual for Content Management System Figure 21: Navigating to newsletter comment admin Adding a newsletter Page 26 25/11/2009 26 User Manual for Content Management System Figure 22: Adding a Newsletter Once in the newsletter admin section you must first add the name off the latest newsletter as this will enable users to comment on it. Using the Add Newsletter button navigate to the Add Newsletter section type the name of the newsletter in the textbox as highlighted in red in Figure 22 and then click this insert button. Approving comments. Figure 23: Approving Comments Once you have added a newsletter, users are able to comment on this newsletter. When a user adds a comment, this comment will not be visible to the public until it has been approved by a member of the admin team. To check for new comments that need approving navigate to the new comment archive using the menu at the top of the page. Once here if there are any new comments they will be displayed in a table like the comments are shown in figure 23. You have three options for each comment you can preview, approve and delete these comments. If they are approved they will then be shown on the public website and other users will be able to see them. Page 27 25/11/2009 27 User Manual for Content Management System Comment Archive Figure 24: Comment Archive The comment archive section displays all old comments that have been approved; you can delete old comments from this section. Newsletter Archive Figure 25: Newsletter Archive The newsletter archive section allows you to view and delete old newsletters from the comment facility. This is useful to see the last newsletter that was archived. Front page Gadgets This is the area that allows you to edit the gadgets, or movable boxes on the homepage. Select the name of the gadget you wish to edit, click the edit button, make the changes and click update. To add a new gadget you will need to contact WHIS. PCT Pages This is the area that allows you to edit the PCT pages of the website. Select the name of the PCT you wish to edit, click the edit button. This will then present to you the options of the PCT page. Make the changes and click update. Page 28 25/11/2009 28 User Manual for Content Management System PCT Statistics Here you edit the statistics for the PCT area of the site. These appear on each PCT page, and are randomly chosen from the statistics input into to the database for that PCT. Select the PCT you wish to edit and either you can add a new statistic or edit an existing one. If you wish you can choose to delete a statistic from the database. PCT Gallery The PCT Gallery is viewable on each PCT page. Here you have the option of adding new photos to each PCT gallery. Select the PCT you wish to edit, and either delete an existing image, or upload a new one. Help Clicking the help button will bring you to this help guidance. Advanced Features Adding Forms To add a form to the website, design the form in the text editor. WHIS will need to know what the form needs to do, and then they will design it. Adding Scripts If you want to add any scripts to your page this cannot be done from within the text editor in the CMS. Please contact WHIS for assistance. Adding New Templates Templates need to be added by the WHIS web development team. Password Protecting Areas Before password protecting an error please speak to WHIS first for assistance as work will need to be done on the website before it will work correctly. To add password protection to an area within the site you need to tick the box on the menu that says protected. Users will now only be able to access this area by registering with the website and entering the password they registered with. Page 29 25/11/2009 29 User Manual for Content Management System Figure 26: Password Protect Areas Page 30 25/11/2009 30 User Manual for Content Management System Glossary This is a menu, clicking on it will show you its submenu items This icon allows you to go back to the previous menu set This icon denotes a homepage This icon denotes a page This icon denotes a document (pdf, word, excel etc) This icon denotes a link This icon allows approving content and also applying changes This icon allows disapproving content and also cancelling changes This icon allows you to re order sections, moving up This icon allows you to re order sections, moving down By clicking on this icon it allows deletes (archives) an object or an entire section This previews the site or current page This edits content, and menu properties This removes a link from the link library This icon adds a link to the link library This restores an object from the archive to the cms This registers you with the system This logs you on to the system This adds a new section This adds a new page to the current section This adds a document, from library or new This adds a link to the link library, and adds to a section This shows you what content needs approving, due to expire This shows you all websites and is the main editing screen Page 31 25/11/2009 31 User Manual for Content Management System This shows you the website archive This sets up users, groups, and permissions This allows you to edit users and change the website configuration This logs you out of the system This provides some useful help information Page 32 25/11/2009 32 User Manual for Content Management System Wirral Health Informatics Service Guidelines for writing content for web sites and intranets Version 2.0 Date Published July 2009 Owner C. Hudd, WHIS Internet Division Contact: [email protected] Review date July 2010 Copyright Wirral Health Informatics Service, 2009 Page 33 25/11/2009 33 User Manual for Content Management System Introduction This document has been produced by the WHIS Internet Division and distributed to all NHS organisations for which the Division produces web sites and systems. If you have any questions relating to this document, please e-mail [email protected] Writing web content – General Principles Writing for the web needs a different approach from writing for print. Unlike print, which is passive (i.e. the reader doesn’t interact with the text), the web is active. If the content does not provide the information needed by users, the web site will provide little value no matter how easy it is to use the site. The primary goal of a website is to communicate key messages. Keep in mind your purpose and goals, and the target audience What is the purpose of your website? What do you hope to achieve with it? What are your goals? Write down your aims and objectives for the site. This will help keep you focused on working towards and achieving the goals you set out. Take some time to think about your target audience. It’s easy to just write and write, with no particular reader in mind. The problem with this sort of writing is that few people will read it. Think of the audience as busy, impatient people who are on the web to find out something. What do you plan to say to them and how will you say it? Ask yourself: Is Is Is Is this clear? there a simpler way to say this? there a shorter way to say this? this necessary? Please make sure when you are uploading information that there is no personal information going onto the website, this can be in the form of people’s home address or personal email addresses. Preparing the content When preparing content for a web site, use familiar words and avoid the use of jargon. Terminology plays a big role in the NHS and it is important that your site’s users (staff, patients) understand what is meant, e.g. “Cancer Screening” could be changed to “testing for cancer”. If acronyms and abbreviations must be used, ensure that they are clearly understood by users and defined on the page. Scannable text People don’t read web pages word for word; they scan for information. Past experience indicates that people look at headings and subheadings first; they scan for hyperlinks and keywords. They jump around the screen scrolling and clicking - their fingers never far from the browser’s “Back” Page 34 25/11/2009 34 User Manual for Content Management System button. To overcome this behaviour we need to keep information as brief as possible: “short is better”. Plain English Try to use the same terms and phrases in your content as your readers use when they talk or write about the subject matter in question. This will help you write clearly and in a way that they will easily understand and have a higher chance of being picked up in searches. The following points will help people understand your meaning: Don’t use long or difficult words when shorter or simpler ones will do Explain any technical or medical terms, even if you think your audience will understand them Avoid words that can have more than one meaning Use active rather than passive voice (e.g. ‘you should send your form to…’, rather than ‘your form should be sent to…’ Use minimum punctuation, preferably just commas, capitals and full stops. Never assume the gender of your reader – use “they” or include both genders Presentation Do not use large blocks of italic or all-caps text, as it is difficult to read All-caps text is also likened to shouting at your audience Avoid underlined text, as it can be easily confused with a link Don't centre everything on your web pages Do not change the colour of text from black Avoid scrolling pages where possible This can be done in a number of ways: • Editing your content to make it shorter • Breaking up large chunks of content into multiple pages • Cutting unnecessary content • Linking out to other supporting websites Signpost your reader to key points Provide obvious signposts to the key messages and chunks of content on your page to increase their usability and effectiveness: Pick out keywords and phrases in bold Use headers to tell readers what large chunks of text are about Use graphics as visual clues to what your content is about Use bullet points or lists to summarise your page’s content Link to information rather than duplicate Keep it concise Use short sentences and short paragraphs Keep your language and sentence structure simple Stick to one idea per paragraph Remember, short copy is good copy Page 35 25/11/2009 35 User Manual for Content Management System Tell your user the full story For example, don’t just tell your user that they will need to fill in a form to get something done. Tell them where to find the form (provide the link), along with details of where to send the form (links to contacts). Housekeeping Almost all content has a sell-by date, so regularly monitor your site for out-of-date content. Basic elements of good practice: All content on your site must be relevant, accurate, up to date and useful Publishing is a two-way process – content must be taken down as well as uploaded Your website is not an archive for storing out-of-date documents; it is the responsibility of you the author to keep master copies of publications. Submission Process The WHIS Internet Division is here to help you with the process of getting content onto your web site or your section of a larger web site. Once you have put your material together, following the guidelines in this document, you are very welcome to pass the material to the Division for posting onto your site. Just e-mail it to [email protected] You can also e-mail it to that address if you would like a second opinion on whether it is ready and suitable for publication. Formats Saving Files When saving any document remember to keep the file name as short as possible, replacing or omitting any spaces between the words e.g. Boardpapers-2007 or Bp07. Images Images should be saved as either a jpeg, jpg or gif file wherever possible at a screen resolution of 72 dpi. This ensures compatibility with web browsers but helps to keep the file size down to a minimum. Always think of the end user when publishing images to the web. Unless they specifically want a large or high resolution image most users will grow impatient and leave your site before they’ve waited for the image to appear. Links Links can enhance the content on any website, making the information flow. Make sure that your links are easily recognisable and consistent throughout the site. Page 36 25/11/2009 36 User Manual for Content Management System How to link Links should describe the destination and make sense when read out of context. Therefore, it is best to avoid the use of ‘click here or link here’, for example. Links need to be descriptive to adhere with W3C guidelines which support the Disability Discrimination Act. For example: BAD GOOD To download this month’s board papers click here. Download a copy of this month’s board papers. Link here to access this month’s board papers. Access a copy of this month’s board papers. Where to link to NHS sites should not normally link directly to commercial sites. Commercial sites may contain biased or unbalanced content, e.g. promoting particular products, services or companies over others. You can deny endorsement through a disclaimer but readers may still believe the link implies some level of approval. PDFs PDF documents are created with Adobe Acrobat software. PDFs protect the format of a document so that it will look exactly like the printed version when viewed on a computer. This is the most common format for downloadable documents. They cannot be amended and are compressed, so they are usefully smaller than the original file. Consent for Photographs When you are taking photographs of people, be aware that in certain circumstances you should get them to sign a ‘release form’. By signing that form, the subject agrees that you can use their image. In the case of NHS staff: if you are taking a shot of a large group of people, e.g. a group award ceremony or a department of staff at work at their desks, there’s usually no need for release forms. But if you are taking a shot of one or two members of staff, where they are the focus of the image, you should get them to sign a release form. When photographing members of the public, including patients, you should always get them to sign a release form. The only exception would be a photo with a lot of people in it: illustrating a situation rather than a person or persons. A shot of a hospital entrance with people coming and going, for example, wouldn’t require release forms. Copyright Page 37 25/11/2009 37 User Manual for Content Management System If you want to use images or photographs from other sources on your web site or intranet, you must check whether you are allowed to use them. Be aware that most photographs have an owner somewhere. If you are looking for images on the internet, the web site you find may include a statement allowing its material to be freely re-used, or used for specific purposes and/or with specific conditions. Look for a statement or link on the home page of the site, often labelled 'Copyright' or 'Conditions of use'. If in doubt, send an email to the site owner to ask for permission to use the image. A recommended resource for NHS users and NHS/ health related imagery is http://www.photolibrary.nhs.uk/ If you would like any help or advice about the guidelines in this document, the Content Administrators at WHIS will be pleased to assist. Please e-mail them at [email protected] C. Hudd July 2009 Page 38 25/11/2009 38 User Manual for Content Management System Things to think about before you create your website! If you are new to creating and editing web content, you may care to try some of the hints and tips below. Whatever you do, remember these two points • Always try and make things as clear as possible to your visitors. • What may be obvious to you may not be to your visitors! Before creating a website it is important to think about you’re: Menu/ Section Headings When submitting names for menu headings or menu sub-sections make them as concise and clear as possible. Menu titles/ names should ideally be kept to a maximum length of 3 words. This ensures clarity and uniformity for the end user. If a section were to be submitted that dealt with different areas of Health Care it is best to simply name the main menu heading “Your Health” and then add sub-sections e.g. Your Health Alcohol Vaccination and Immunisation Young People’s Health Ensure web page titles make sense People pay attention to page titles, so you should make sure that they are clear. If you have a page on “Anaemia management for Chronic Kidney Disease patients not on dialysis”, You should simply title your page something like: “Anaemia Management: Pre-Dialysis” Keep text simple and easy to read by using • subheadings • bulleted lists • short sentences and paragraphs Blocks of text can be quite overwhelming Page 39 25/11/2009 39 User Manual for Content Management System Don't have more than a few words in italics Compare this: Italics are one way to draw attention to text, but it makes text harder to read. Using italics for one or two words on occasion is good, but if you go crazy and start using italicised text all over the place, or for long sentences or paragraphs then you’re looking for trouble! With this: Italics are one way to draw attention to text, but it makes text harder to read. Using italics for one or two words on occasion is good, but if you go crazy and start using italicised text all over the place or for long sentences or paragraphs then you’re looking for trouble! Don't set your type to ‘Caps Lock’ for your body text ARE YOU SHOUTING AT ME OR WHAT? Using CAPITALS / UPPER CASE in text is good for emphasis and title elements, but don't create long sentences or paragraphs in capitals (e.g. mission statements) ... it's just hard to read and the user feels they are being shouted at. Don't have more than a few words in a bold case Sounds like the last two. Nonetheless it is still valid for the same reasons in that the text is harder to read, and then loses its point. Remember that setting text bold, italics or in CAPITALS are all ways to bring attention to the particular. Don't use too many colours in your website Colour is a way for people to identify things; that is why the Coke label is predominantly red and the Pepsi label is predominantly blue. Keep the colour scheme of your website limited to a couple of colours and keep it consistent across your site unless you want to denote some major section. Don’t use ‘Under Construction’ pages Just forget it, if the page is not ready, don’t put it up. If you have links that are pointing to the pages, disable them until your page is ready. If your page is truly ‘under construction’ and has content on it that is ready to be seen by your web surfers, just post a ‘last updated’ date and make sure you get the new content in place soon. What ever you do, don’t put one of those cheesy ‘under construction’ images on the page. Don’t underline text – This confuses web surfers thinking it’s a clickable link Don't centre everything on your web pages Page 40 25/11/2009 40 User Manual for Content Management System Keep your site fresh. Unlike printed matter, a website is not a one-off project, it's an on-going one. Be prepared to update your site, at least once a month, adding new information, discarding anything out-ofdate. Repeat visitors are always desired, so give them something to come back for. Try to include a ‘hook’ - a service or current information that will bring users back to your site regularly. Keep luring your viewers back Keep graphics files small. On intranets, smaller file sizes can help make the system run faster. No one wants to wait even 30 seconds just to see your site logo - if your graphics are too large people will turn them off or jump to another site. If possible, keep all graphics under 20K. When saving files Make sure you admit any spaces in the file name. Page 41 25/11/2009 41 User Manual for Content Management System Frequently Asked Questions Why does my pages display incorrectly? Have you got a table on your page? Tables cannot be any larger than 550 pixels otherwise the website will not display correctly. When you copy and paste from word are you using the correct button. How do I change the order of the menu items? You can change the order of the menu items by clicking the blue and down arrows or alternatively typing the order number in the boxes and clicking the save button. What is the difference between a menu item and a page? A menu can have many items such as pages and documents within them. A page can simply be some text with a few documents on them. If you are unsure whether to use a page or menu, think if there will be more than one page or document within it. If it only one page, use the page icon. My page or document has disappeared. How do I get it back? If your page or document are no longer displaying check they have not been archived. My page or document is not live, why not? Have you set the live date for the future? If you are an editor you may be waiting until your moderator has approved the content. I have added a page and now want to change it to a menu as there will be more information to go into it. In this case please contact the WHIS web team I have added a page into the wrong place what can I do? In this case please contact the WHIS web team Page 42 25/11/2009 42