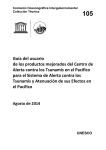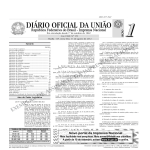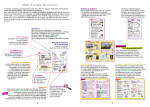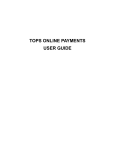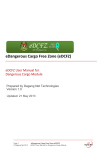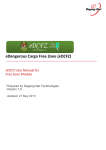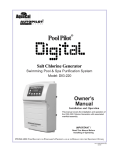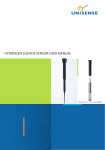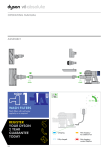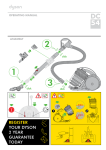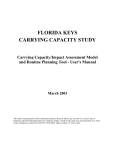Download eWorksheet User Manual
Transcript
eWorksheet User Manual (Version 1.0: January 2011) Prepared by: I Nyoman Suardana & Arisetiarso Soemodinoto The Nature Conservancy Indonesia Marine Program Jalan Pengembak No. 2, Sanur 80228, Bali, Indonesia Telephone (+62-361) 287272, Facsimile (+62-361) 270737 Table of Contents List of Figure........................................................................................................................................................................ 3 1 Introduction ................................................................................................................................................................ 4 2 General Review of eWorksheet .......................................................................................................................... 4 3 Inputting Data to eWorksheet ............................................................................................................................. 5 3.1 General Instruction ........................................................................................................................................ 5 3.1.1 Adding/inserting row(s) to table.................................................................................................... 5 3.1.2 Changing the cell height................................................................................................................... 6 3.1.3 Inputting number ................................................................................................................................. 6 3.1.4 Saving eWorksheet.............................................................................................................................. 7 3.2 Special Instructions to Fill Out eWorksheet ......................................................................................... 8 3.2.1 Preparation ............................................................................................................................................. 8 3.2.2 MPA Description and Status ......................................................................................................... 10 3.2.3 MPA Management Effectiveness Review Team .................................................................... 13 3.2.4 MPA Financial Management ......................................................................................................... 14 3.2.5 MPA Enforcement ............................................................................................................................. 15 3.2.6 Additional Information ..................................................................................................................... 16 3.2.7 List of Questions of Table A........................................................................................................... 17 3.2.8 List of Questions of Table B ........................................................................................................... 20 3.2.9 List of Questions of Table C........................................................................................................... 23 3.2.10 List of Questions of Table D .......................................................................................................... 26 3.2.11 List of Questions of Table E ........................................................................................................... 29 3.2.12 Scorecard Final Result ..................................................................................................................... 31 3.2.13 Results: Management Level and Conservation Effect Rating........................................... 33 2 List of Figure Figure 1. Selecting row’s number .......................................................................................................... 5 Figure 2. Adding/inserting row to table ................................................................................................ 6 Figure 3. Changing the cell height ........................................................................................................ 6 Figure 4. Cursor for changing the cell size ........................................................................................... 6 Figure 5. Options for MS-Excel document management..................................................................... 7 Figure 6. Compatibility Checker dialogue box ...................................................................................... 7 Figure 7. Security Warning that ‘Macros’ has not yet activated .......................................................... 8 Figure 8. Security option dialogue box ................................................................................................. 9 Figure 9. MPA Description and Status screen.................................................................................... 10 Figure 10. MPA Management Effectiveness Review Team screen ................................................... 13 Figure 11. MPA Financial Management screen ................................................................................. 14 Figure 12. MPA Enforcement screen .................................................................................................. 15 Figure 13. Additional Information of MPA screen .............................................................................. 16 Figure 14. List of Questions of Table A – part 1 ................................................................................. 17 Figure 15. List of Questions of Table A – part 2 ................................................................................. 18 Figure 16. List of Questions of Table B – part 1 ................................................................................. 20 Figure 17. List of Questions of Table B – part 2 ................................................................................. 21 Figure 18. List of Questions of Table C – part 1 ................................................................................. 23 Figure 19. List of Questions of Table C – part 2 ................................................................................. 24 Figure 20. List of Questions of Table D – part 1 ................................................................................. 26 Figure 21. List of Questions of Table D – part 2 ................................................................................. 27 Figure 22. Answer options of Table D Question #4 ........................................................................... 28 Figure 23. List of Questions of Table E – part 1.................................................................................. 29 Figure 24. List of Questions of Table E – part 2.................................................................................. 30 Figure 25. Calculation of Scorecard Final Result................................................................................ 31 Figure 26. Final Results of Management Level and Conservation Effect Rating .............................. 33 3 1 Introduction This ‚Guide for Improving Marine Protected Area Management Effectiveness (MPAME) in Indonesia‛ was purposefully designed to be user-friendly. It is accompanied with a Microsoft Excel (MS-Excel) based software to accommodate easy and automated calculation of ‘Management Level’ and ‘Conservation Effect Rating’. More importantly, the software will also help us on standardizing typical governance, biophysical and socio-economic aspects being reviewed in each MPA studied. This, in turn, will facilitate us to compare all MPAs that have been reported and stored in MPAME database. The result will be really helpful when we want to map spatial distribution of MPAs throughout Indonesia based on their management effectiveness, along with their temporal progress, if any, and to prioritize activities to improve management performance and/or to build management capacity to anticipate pressures and threats facing by each MPA. The objective of this User Manual is to provide detailed steps to assist users in filling out and completing sections of electronic worksheet (eWorksheet) for reviewing MPA Management Effectiveness which the hard-copy is available at the Appendix of MPAME Guide book. Minimum Requirements Below are minimum requirements to utilize the software properly. User: Should be familiar with Microsoft Windows based softwares, particularly Microsoft Excel version 2003. System: Computer with Pentium 4 processor or above 1 GB RAM A minimum 100 MB space on your computer hard-disk (after installation, the program requires approximately 6 MB space) 2 General Review of eWorksheet Similar to those described in the Guide, eWorksheet stored in the accompanying CD is consisted of two sections, i.e. (1) MPA Management Effectiveness Worksheet, with two sub-sections of ‚MPA Background Information‛ and ‚MPA Management Scorecard‛; and (2) Scorecard Final Result of MPA Management Effectiveness Review. A user, after fully understand the concept and steps described in the Guide, should be able to calculate scores of ‘Management Level’ and ‘Conservation Effect Rating’ using eWorksheet automatically. In addition s/he also will automatically have a soft-copy of a completed Scorecard with relevant data and indicator(s) that demonstrate management performance of the MPA being studied. With an assumption that filling out eWorksheet is conducted correctly, the result will at least be more ‘accurate’ when compared to the result of manual calculation. This is simply because all of the calculations are done automatically by MS-Excel software. 4 In this ‘User Manual’, instructions will be given on how to fill out and complete the following materials described at length in the Guide: A. MPA Management Effectiveness Worksheet Section 1: Background Information of MPA A. B. C. D. E. MPA Description and Status MPA Management Effectiveness Review Team MPA Financial Management MPA Enforcement Additional Information Section 2: MPA Management Scorecard Table A Table B Table C Table D Table E B. MPA Management Effectiveness Review: Scorecard Final Result 3 Inputting Data to eWorksheet 3.1 General Instruction This section explains several general instructions to fill out every part of eWorksheet. Each instruction has its own function as follows. 3.1.1 Adding/inserting row(s) to table The function of this feature is to add or insert row(s) to a table when their number is not sufficient to accommodate the data being inputted. Not all table in eWorksheet can be altered for this purpose, and one example of adjustable tables is the ‘Boundary Coordinates’ table. The following are steps to add or insert row(s) in a modifiable table: 1. Put cursor at the number column (located at the most left side column of MS-Excel screen) corresponding to last row of the table that will be modified (in this case, table of ‘Boundary Coordinates’, see Figure 1), and then right click to call ‘Pop Up Menu’ to appear (see Figure 2). 1 Figure 1. Selecting row’s number 5 2. After ‘Pop Up Menu’ appear (see Figure 2), select ‘Insert’. Then, an additional row will be added/inserted automatically. Repeat the steps as needed. Figure 2. Adding/inserting row to table 3.1.2 Changing the cell height This feature’s function is to change the cell height, especially when the inputs (usually texts) exceed cell capacity and much of them become not visible. The cell height can be changed by taking steps as follows: 1. Put cursor at the number column corresponding to row of the table that will be modified (see Figure 3). 1 Figure 3. Changing the cell height 2. Move cursor carefully to line at the base of the selected number column and wait a second or so until the cursor changes itself into a form of plus sign with double, up-and-down directions’ arrows (see Figure 4). Then, click, hold and drag the cursor up-and-down to change the cell height as required. Figure 4. Cursor for changing the cell size 3.1.3 Inputting number Thousand separator Inputting number over 999 or one thousand or more does not require separator because MSExcel will add it automatically. For example, to have 10,000 appear in the eWorksheet, you just simply type 10000. Decimal value Decimal value can be obtained by inserting a point (‘.’) right before they appear. For example, to have a figure of 1,678.65, then you should type 1678.65. 6 3.1.4 Saving eWorksheet For safety and convenience it is recommended to save eWorksheet regularly. This is to avoid the review results from being lost because the computer, for instance, crash or hang. Steps for saving eWorksheet are as follows: 1. Press Windows button at the top left corner of MS-Excel screen, then select and click ‘Save’ (see Figure 5). Or, alternatively, you can save your work anytime by pressing both Ctrl and S button on the keyboard simultaneously. 1 Figure 5. Options for MS-Excel document management 2. If you work using MS-Excel version 2007 for completing eWorksheet, a ‘Compatible Checker’ dialogue box will appear on your screen when you try to save your work (see Figure 6). Ignore this dialogue box and save your document by pressing ‘Continue’ button. 2 3 Figure 6. Compatibility Checker dialogue box 3. If you use MS-Excel version 2003, step number 2 above will not appear. Tips: to ensure that the inputted data are not lost because you forget to save or because other causes such as power failure, it is highly recommended to activate auto-save facility of the MSExcel software. With this facility on, you can save your work automatically every, say, 15 or 30 minutes, and avoid unnecessary, annoying data lost. To activate the auto-save facility please consult ‚MS-Excel User Manual‛ or MS-Excel Help facility (by pressing F1 button). 7 3.2 Special Instructions to Fill Out eWorksheet This section describes in detail how to fill out every part of MPA Management Effectiveness worksheet. 3.2.1 Preparation Prior to fill out MPA Management Effectiveness worksheet, you need to make preparation. They are: 1. Copy eWorksheet from the accompanying CD (or download it directly from MPAMES website: http://mpames.coraltrianglecenter.org/) to your desktop/laptop computer. We named the file ‘MPAME Guide eWorksheet_EngVerJan11.xls’. The copy is usually saved in a folder of your working directory in the hard-disk (C:\). For easy access later, it is recommended to create a short-cut and put it on your Desktop screen. 2. After copying and saving eWorksheet file on your desktop/laptop computer, open the file by putting the cursor at the file name and double clicking on it. 3. When the program is opened, a Security Warning stating that the ‘Macros’ has not yet been activated (‘Macros have been disabled’) will appear on your screen (see Figure 7). You need to activate ‘Macros’ to enable the software working properly. To activate ‘Macros’, click the ‘Option’ button as appeared in Figure 7. 3 Figure 7. Security Warning that ‘Macros’ has not yet activated 8 4. After the dialogue box (‘Security Warning – Macro’) appears , select ‘Enable this content’, and then click ‘OK’ (see Figure 8). The eWorksheet is now ready for you to work with. Please note that you must do this step every time you open the file to repeat working with eWorksheet. 4 Figure 8. Security option dialogue box 5. Before you start to fill out eWorksheet, save the file using ‘Save As’ facility and rename using the recommended standard file naming as follows: MPAME[underscore]<MPA name>[underscore]<date of exercise >. Example: MPAME_Wakatobi_23May09.xls. 9 3.2.2 MPA Description and Status After opening the file, at the first page of eWorksheet you will see an outline like the following (see the active tab at the bottom of MS-Excel screen): Figure 9. MPA Description and Status screen 10 Instructions: 1. Fill out the ‘Date of Exercise’ column with the date when the review is/was carried out. The file should then be saved using the recommended standard file naming such as: MPAME[underscore]<MPA name>[underscore]<date of exercise >. See point 5 (subsection 3.2.1) above for the detail. 2. Write ‘MPA Code’ at the applicable column. If you have not yet had the Code for your MPA, you can obtain it from MPAME database manager/specialist at The Nature Conservancy Indonesia Marine Program, by writing email to Nyoman Suardana ([email protected]) and Arisetiarso Soemodinoto ([email protected]), or via telephone (+62-361) 287272 or facsimile (+62-361) 270737. While it is recommended to have MPA Code beforehand, this does not mean that you can not fill out the remaining sections. You can still work with the MPA Management Effectiveness eWorksheet! You can obtain MPA Code later. Please note that if you do not have the Code for your MPA, the database manager/specialist will assign a code later when your work arrive at TNC database in Bali. We will let you know about this too. 3. Then, you are required to provide information such as ‘MPA Name’, ‘MPA Size’ (in hectares), and the province and the district where the MPA is located. To fill out the applicable columns, you can just type in the required data and information. For example, you can type ‚100000‛ at ‘MPA Size (ha)’ column, or type ‚West Papua‛ at ‘Province’ column. 4. Next, you should fill out the coordinates of MPA boundary. Fill the column with relevant number/value. Refers to instruction of ‚inputting number‛ (see sub-section 3.1.3 above) for guide. If the number of table’s row is not enough, you can add or insert new row(s) by referring to instruction described in sub-section 3.1.1 above. 5. Completing data of the establishment of MPA is the next step. Fill out ‘Year of Legal Establishment’ and ‘Basis for Legal Establishment’ on the related column. 11 For example, if Ministerial decree is the basis of MPA establishment, then click the box before ‘Ministerial Decree’ and type the decree, in detail, at the associated column (for example, Minister of Marine Affairs & Fisheries Decree Number 1 Year 2010 on the Establishment of Manokwari Coastal MPA). When more than one decree basing the establishment of an MPA (for instance there is a Bupati decree of designation/reservation and a Minister decree of declaration) then click relevant boxes and type the decrees, in detail, at the associated columns. For decrees published by officials such as Director General or a level below, or by Village/Head of Village, or by Community Group, you can use ‘Others’ option and followed by typing in detail the decree at the associated column. 6. On the next sections, you are asked to select one or more variables or aspects of MPA. Similarly, you will select them by clicking on relevant boxes. In this instance, there are, say, several habitats or ecosystems in MPA where you work. They are coral reef, mangrove and seagrass bed. To indicate these ecosystems are in your MPA, just click the relevant boxes. You can also add quantitative information about these ecosystems, in terms of percentage of total area of each ecosystem relative to MPA total area, if any. A note for ‘percentage’, you just need to fill out the number/value without the percent sign (%), because MS-Excel will automatically assign it. You can employ a proxy to give the percentage but the most close number/value is highly recommended. 7. Note: do not forget to save your work after you finish with this section! (In case you did not activate the auto-save facility). 12 3.2.3 MPA Management Effectiveness Review Team Figure 10. MPA Management Effectiveness Review Team screen Instructions: 1. To open this worksheet, click ‘B. MPAME Review Team’ bottom of MS-Excel screen. tab at the 2. Fill out the form as required. Name, should be filled with name of a Review Team member. Organization, should be filled with name of the organization a team member come from. Position/Title, should be filled with position/title of a team member in his/her organization. Connection to MPA, should be filled with the relationship between a team member or his/her organization and the MPA. For example, stakeholder, MPA managers, resident community of MPA. Contact Details, shouldbe filled with address, telephone number, or email of a team member. 3. Note: if the inputted information is exceeding form’s cell height, you do not need to adjust it manually because it will be changed automatically to accommodate the inputs. 4. Note: do not forget to save your work after you finish with this section! (In case you did not activate the auto-save facility). 13 3.2.4 MPA Financial Management This sub-section describes the aspect of MPA financial management, including the source, the annual budget, and details of most expenses of MPA. Figure 11. MPA Financial Management screen Instructions: 1. To open this worksheet, click ‘C. MPA Financial Management’ at the bottom of MS-Excel screen. tab 2. Indicate ‘Source(s) of Financial Support’ by clicking relevant box(es). You can select more than one when they are coming from multiple sources. For ‘Others’ source of funding, you must type the detail in the associated column. 3. Then you can fill out the column of Annual Budget of MPA, Annual Gross Income of MPA and Annual Operational Costs. Refers to instruction of ‚inputting number‛ (see sub-section 3.1.3 above) to guide you filling out these columns. 4. Next, you can select primary expenses to run the MPA by clicking relevant box(es). For ‘Other’ options, you can first type the activity before clicking at the associated box. 5. If the inputted data/information is exceeding column size, you can modify the column’s cell height by referring to sub-section 3.1.2 above. 6. Note: do not forget to save your work after you finish with this section! (In case you did not activate the auto-save facility). 14 3.2.5 MPA Enforcement In this sub-section we will deal with law(s) and regulation(s) for the basis of MPA Enforcement, and to list apprehensions that have occurred within the MPA and how they are/were handled. Figure 12. MPA Enforcement screen Instructions: 1. To open this worksheet, click ‘D. MPA Enforcement’ MS-Excel screen. tab at the bottom of 2. List law(s) and regulation(s) that are referred to enforce MPA rules & regulations. Use coma (‘,’) to separate multiple law(s) and regulation(s). 3. On ‘Apprehensions Recorded’ table, list the ‘nature of violation’, ‘the date’ and ‘final outcome’ of each apprehension. 4. If the number of rows is not sufficient, you can add or insert more row(s) by referring to subsection 3.1.1 above. 5. If the inputted texts are exceeding column size, you can modify the column’s cell height by referring to sub-section 3.1.2 above. 6. Note: do not forget to save your work after you finish with this section! (In case you did not activate the auto-save facility). 15 3.2.6 Additional Information In this sub-section you can provide additional relevant information regarding the MPA that is not captured via the MPA Management Effectiveness Scorecard. Figure 13. Additional Information of MPA screen Instructions: 1. To open this worksheet, click ‘E. Additional Information’ bottom of MS-Excel screen. tab at the 2. You can do it simply by typing the information you have in the grey box as required. 3. To start a new line or paragraph, press ALT+Enter keys. Press ‘Backspace’ button to return to previous line/paragraph. 4. If the inputted texts are exceeding column size, you can modify the column’s cell height by referring to sub-section 3.1.2 above. 5. Note: do not forget to save your work after you finish with this section! (In case you did not activate the auto-save facility). 16 3.2.7 List of Questions of Table A Figure 14. List of Questions of Table A – part 1 17 Figure 15. List of Questions of Table A – part 2 Instructions: 1. To open this worksheet, click ‘Questions – Table A’ tab at the bottom of MS-Excel screen. If the tab title is not appear properly or the tab is not visible, you can move to the respective tab by clicking the forward (►) button situated on the left hand, bottom corner of MS-Excel screen. You can return to previous tab anytime by clicking the backward (◄) button. 2. Give your response to every question by clicking either Yes, No, Do Not Know or Not Applicable, at the associated circle. 3. Then, fill out linked sections in Indicators and Data Collation column with appropriate MPA situation (and/or the availability of supporting data/information). 4. Questions about ‘report title’ and report date’ should be answered accordingly. So too for the location where the report can be found, and the method(s) employed to collect data and information. 5. For Question #10, select one form of MPA management body by clicking relevant option. 18 6. If the inputted texts are exceeding column size, you can modify the column’s cell height by referring to sub-section 3.1.2 above. 7. Result and Score for Table A will be calculated automatically by MS-Excel software. 8. Note: do not forget to save your work after you finish with this section! (In case you did not activate the auto-save facility). 19 3.2.8 List of Questions of Table B Figure 16. List of Questions of Table B – part 1 20 Figure 17. List of Questions of Table B – part 2 21 Instructions: 1. To open this worksheet, click ‘Questions – Table B’ tab at the bottom of MS-Excel screen. If the tab title is not appear properly or the tab is not visible, you can move to the respective tab by clicking the forward (►) button situated on the left hand, bottom corner of MS-Excel screen. You can return to previous tab anytime by clicking the backward (◄) button. 2. Give your response to every question by clicking either Yes, No, Do Not Know or Not Applicable, at the associated circle. 3. Then, fill out linked sections in Indicators and Data Collation column with appropriate MPA situation (and/or the availability of supporting data/information). 4. For Question #3, list places/locations where MPA rules & regulations been posted within and adjacent to MPA area. 5. For Question #4, list biophysical components being monitored and their monitoring interval. List four, or less, priority biophysical components that are being monitored. 6. For Question #5, list socio-economic components being monitored and their monitoring interval. If the number of rows is not sufficient, you can add or insert more row(s) by referring to sub-section 3.1.1 above. 7. For Question #6, write down total annual budget to manage MPA. Refers to the one that has been listed in C. MPA Financial Management above. Next, fill out columns of ‘sources of funding’, ‘amount’ and ‘duration of funding’ of the table. If the number of rows is not sufficient, you can add or insert more row(s) by referring to sub-section 3.1.1 above. 8. For Question #7, state the starting and ending years of MPA management plan document. Also state in detail the title of the document and its storage location. 9. For Question #11, type the title of MPA zoning plan document/report and the location where it is being stored. State regulations being referred to for making MPA zoning plan. Then, list names of zones being planned on the table, their number and total area for each zone. If the number of rows is not sufficient, you can add or insert more row(s) by referring to sub-section 3.1.1 above. Finally, select one answer regarding spatial data of each zone, and the location where they are being stored. 10. For Question #12, state title, purpose and GPS location of buoys being installed within MPA area. If the number of rows is not sufficient, you can add or insert more row(s) by referring to sub-section 3.1.1 above. 11. For Question #13, state infrastructure and facilites that have been developed to support management of MPA. 12. For Question #14, state title and publication year of decree that is being used as the basis for MPA official delaration. 13. Result and Score for Table B will be calculated automatically by MS-Excel software. 14. Note: do not forget to save your work after you finish with this section! (In case you did not activate the auto-save facility). 22 3.2.9 List of Questions of Table C Figure 18. List of Questions of Table C – part 1 23 Figure 19. List of Questions of Table C – part 2 Instructions: 1. To open this worksheet, click ‘Questions – Table C’ tab at the bottom of MS-Excel screen. If the tab title is not appear properly or the tab is not visible, you can move to the respective tab by clicking the forward (►) button situated on the left hand, bottom corner of MS-Excel screen. You can return to previous tab anytime by clicking the backward (◄) button. 2. Give your response to every question by clicking either Yes, No, Do Not Know or Not Applicable, at the associated circle. 3. Then, fill out linked sections in Indicators and Data Collation column with appropriate MPA situation (and/or the availability of supporting data/information). 4. For Question #3, state mechanisms to raise local communities’ concerns to MPA management body. 5. For Question #6, state each name of the groups for MPA enforcement if the have been formed. 6. For Question #7, list the schedule of MPA enforcement activities (i.e., surveillance, patrolling, monitoring, etc.). 7. For Question #9, click the relevant box if maintenance plan/schedule is available, and if information regarding compliance requirements and enforcement measures for local people within and outside the MPA is available. 8. For Question #10, list evidences that MPA Zoning Plan has been endorsed/accepted by local communities (for example, evidences outlined in the examples provided). 9. For Question #11, list evidences that MPA Zoning Plan has been endorsed/accepted by local government (for example, evidences outlined in the examples provided). 10. For Question #12, state evidences that MPA Management Plan has been adopted by local communities. 11. For Question #13, state evidences that MPA Management Plan has been adopted by local government. 12. For Question #14, list research project and education activities that have been carried out in MPA. 24 13. If the inputted texts are exceeding column size, you can modify the column’s cell height by referring to sub-section 3.1.2 above. 14. Result and Score for Table C will be calculated automatically by MS-Excel software. 15. Note: do not forget to save your work after you finish with this section! (In case you did not activate the auto-save facility). 25 3.2.10 List of Questions of Table D Figure 20. List of Questions of Table D – part 1 26 Figure 21. List of Questions of Table D – part 2 Instructions: 1. To open this worksheet, click ‘Questions – Table D’ tab at the bottom of MS-Excel screen. If the tab title is not appear properly or the tab is not visible, you can move to the respective tab by clicking the forward (►) button situated on the left hand, bottom corner of MS-Excel screen. You can return to previous tab anytime by clicking the backward (◄) button. 2. Give your response to every question by clicking either Yes, No, Do Not Know or Not Applicable, at the associated circle. 3. Then, fill out linked sections in Indicators and Data Collation column with appropriate MPA situation (and/or the availability of supporting data/information). 4. For Question #1, state the year when sustainable financing scheme for the MPA is started. 5. For Question #2, state evidences that MPA Zoning Plan has been adopted by local communities (use examples provided as guide). 6. For Question #3, state evidences that MPA Zoning Plan has been adopted by local government (use examples provided as guide). 7. For Question #4, fill the grey-colored column with number corresponding to relevant type of breach. 27 Figure 22. Answer options of Table D Question #4 8. For Question #6, write down the percentage of local stakeholders which aware that extractive practices are prohibited in No-Take Zones/Areas. 9. For Question #8, list examples of biophysical monitoring analysis that are used for making recommendations to improve management/governance/planning and associated interventions. 10. For Question #9, list examples of socio-economic monitoring analysis that are used for making recommendations to improve management/governance/planning and associated interventions. 11. For Question #10, state the level of reduction of illegal and destructive practices within the MPA since its establishment and the dates. For example: reduced from 75% levels in 2008 to 55% levels in 2010. 12. For Questions #11 to 14, state four priority biophysical being monitored (refer to the list of four biophysical components stated in Question #4 of Table B) and their condition when the exercise is being carried out. In Indicators and Data Collation column, list the title, date of publication and storage location of monitoring report of respective biophysical component. 13. Result and Score for Table D will be calculated automatically by MS-Excel software. 14. Calculation of Conservation Effect is carried out automatically as well. 15. Note: do not forget to save your work after you finish with this section! (In case you did not activate the auto-save facility). 28 3.2.11 List of Questions of Table E Figure 23. List of Questions of Table E – part 1 29 Figure 24. List of Questions of Table E – part 2 Instructions: 1. To open this worksheet, click ‘Questions – Table E’ tab at the bottom of MS-Excel screen. If the tab title is not appear properly or the tab is not visible, you can move to the respective tab by clicking the forward (►) button situated on the left hand, bottom corner of MS-Excel screen. You can return to previous tab anytime by clicking the backward (◄) button. 2. Give your response to every question by clicking either Yes, No, Do Not Know or Not Applicable, at the associated circle. 3. Then, fill out linked sections in Indicators and Data Collation column with appropriate MPA situation (and/or the availability of supporting data/information). 4. For Question #9, fill out the table with goal(s)/target(s) listed in MPA Management Plan and the achievement(s) observed at the time when the exercise is being done. 5. For Question #10, state threats to MPA and percentage of abatement that has been achieved at the time when the exercise is being done. 6. Result and Score for Table E will be calculated automatically by MS-Excel software. 7. Calculation of Conservation Effect is carried out automatically as well. 8. Note: do not forget to save your work after you finish with this section! (In case you did not activate the auto-save facility). 30 3.2.12 Scorecard Final Result Figure 25. Calculation of Scorecard Final Result Notes: 1. This final result will be calculated automatically by MS-Excel software. The result is obtained with assumption that user(s) understand fully the concept and has/have made informed selection of answering options derived from appropriate MPA situation (and/or the availability of supporting data/information). 31 2. To open this worksheet, click ‘Scorecard Final Result’ tab at the bottom of MS-Excel screen. If the tab title is not appear properly or the tab is not visible, you can move to the respective tab by clicking the forward (►) button situated on the left hand, bottom corner of MS-Excel screen. You can return to previous tab anytime by clicking the backward (◄) button. 3. Do not forget to save your work after you finish with this section! (In case you did not activate the auto-save facility). 32 3.2.13 Results: Management Level and Conservation Effect Rating Figure 26. Final Results of Management Level and Conservation Effect Rating 33 Notes: 1. This form presents final result of MPA ‘Management Level’ and ‘Conservation Effect Rating’. 2. To open this worksheet, click ‘MPA Review Result’ tab at the bottom of MS-Excel screen. If the tab title is not appear properly or the tab is not visible, you can move to the respective tab by clicking the forward (►) button situated on the left hand, bottom corner of MS-Excel screen. You can return to previous tab anytime by clicking the backward (◄) button. 3. Do not forget to save your work after you finish with this section! (In case you did not activate the auto-save facility). FINAL NOTES We have prepared this ‚MPAME eWorksheet User Manual‛ carefully and we hope it is quite clear so you can use it easily. However, there is nothing perfect in this world and may there be something incorrect or do not work in this Manual, please send your comments, critiques and suggestions for future improvement to us: I Nyoman Suardana, Conservation Database Specialist (email [email protected]) Arisetiarso Soemodinoto, PhD, Measures and M&E Manager (email [email protected]) We both can also be reached at, The Nature Conservancy Indonesia Marine Program Jalan Pengembak No. 2, Sanur 80228, Bali, Indonesia Telephone (+62-361) 287272, Facsimile (+62-361) 270737 34