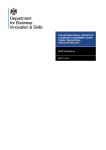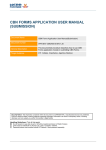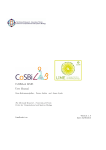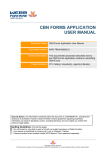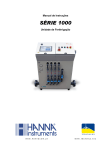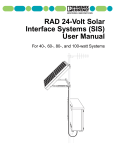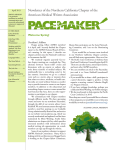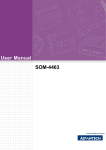Download User Manual – Cunesoft General Administration
Transcript
User Manual –
Cunesoft General Administration
© Copyright 2015 Cunesoft GmbH
Cunesoft – User Manual General Administration
Table of Contents
1. E-Mail Template Management ............................................................................................................ 3
1.1 Edit an E-mail Template ................................................................................................................ 3
Result: The new version of the E-Mail Template will be saved............................................................... 3
1.2 Shortcodes Overview .................................................................................................................... 3
2. Workflow Management ...................................................................................................................... 4
3. User Management ............................................................................................................................... 5
3.1 Create User .................................................................................................................................... 5
To add a new user to the system the following steps should be performed.......................................... 5
3.2 Lock User ....................................................................................................................................... 5
3.3 Unlock User ................................................................................................................................... 5
3.4 Reset Password ............................................................................................................................. 6
4. Group Management ............................................................................................................................ 6
4.1 User Groups ................................................................................................................................... 6
4.1.1 Quality Assurance ................................................................................................................... 6
4.1.2 Global Administrator SOP ....................................................................................................... 6
4.1.3 SOP Administrator .................................................................................................................. 7
4.1.4 SOP Author ............................................................................................................................. 7
4.1.5 SOP Reader ............................................................................................................................. 7
4.1.6 Training Manager ................................................................................................................... 7
4.1.7 Training User .......................................................................................................................... 7
4.1.8 Sharing User (internal user).................................................................................................... 7
4.1.9 Sharing Portal External User................................................................................................... 7
4.2 Add User to Group......................................................................................................................... 8
4.3 Remove User from Group ............................................................................................................. 8
5. Additional Descriptions ....................................................................................................................... 8
5.1 Data Storage Security .................................................................................................................... 8
5.2 Automatic Backup ......................................................................................................................... 8
5.3 Automatic Time Out (Logout) ........................................................................................................ 8
© Copyright 2015 Cunesoft GmbH
2
Cunesoft – User Manual General Administration
USER MANUAL – Cunesoft General Administrations
The Cunesoft online software system is provided as modular solution. Each module (i.e. cune-SOP,
cune-RDMS, cune-eCTD, cune-Track, cune-Portal etc.) can be used as standalone solution or in
combination with one or multiple other Cunesoft modules.
General Administration is a function available to General Administrators. The available configuration
options are described within this document. They consist of four major areas:
-
E-Mail Template Management
Workflow Management
User Management
Group Management
NOTE: Each Cunesoft module does have an additional, module specific administration site, which is
only accessible if the Cunesoft module is licensed and enabled.
1. E-Mail Template Management
The system comes with an integrated automated E-mailing function. E-mails are being sent upon
begin and/or end of specific workflow tasks. The system comes pre-configured with standard texts.
The E_mail template management function allows personalizing the text content of each E-mail.
1.1 Edit an E-mail Template
To edit an E-mail template in your system perform the following steps as General Administrator:
1.
2.
3.
4.
Enter the E-Mail Template Management
Click on the type of E-mail template you want to edit.
Enter your changes.
Click on save.
Result: The new version of the E-Mail Template will be saved.
Attention: Please be careful with changing links within the E-mail, since these links are specific to
each E-mail.
1.2 Shortcodes Overview
The already pre-defined E-Mail Templates include specific shortcodes. The shortcodes are
placeholders for dynamic content, which are for example related to a user name, to a specific
document or to a date. The easiest way to work with the short codes is to copy and paste them if you
are changing the E-Mail Template.
© Copyright 2015 Cunesoft GmbH
3
Cunesoft – User Manual General Administration
The cune-System has several built-in shortcodes:
{DOCTITLE} – Generates the name of a shared document within a Document Share Notification.
{DOCUMENTDOWNLOAD} – Generates a link to a document which can be used to download the
document.
{EFFECTIVEDATE} – Generates the date until a SOP was made effective.
{FORMNUMBER} – Generates the number of a FORM.
{FORMTITLE} – Generates the name of a FORM.
{INSTANCEURL} – Generates a link within a Document Share Notification which is linked to the shared
document.
{LOGINURL} – Generates a link with log-in information for new users which can be used to access the
system.
{PASSWORD} – Generates a Password for new users automatically, the user can change the Password
after the first login.
{REASON} – Generates the reason which a user stated within a rejection of a document.
{REJECTUSERNAME} – Generates the name of the user who rejected a document.
{SHAREDVIAUSER} – Generates the name of the user who has shared a document.
{SOPTITLE} – Generates the SOP-Title of a document automatically.
{SOPNUMBER} – Generates a SOP-Number of a document automatically.
{TASKLINK} – Generates a link to a signature task.
{TITLE} – Generates the title of the Email Header.
{USERNAME}- Generates for each user his username, which can be used for the log-in into the
system.
{YEAR} – Generates the current year information.
2. Workflow Management
This is a detailed view of all workflow elements with the following information:
Type
Title
Status
Current task status
Current task title
Current task assigned
© Copyright 2015 Cunesoft GmbH
4
Cunesoft – User Manual General Administration
3. User Management
The system supports a role based user management. A user can have multiple roles. Depending on
the assigned roles, certain functions, views are available for the user.
3.1 Create User
To add a new user to the system the following steps should be performed
1. Enter the User Management
2. Click the Create User button (if you do not see the button, click on the arrow on the right
side of the screen)
3. Type in an E-Mail address, first name, last name of the user you would like to create.
4. Click on Create User to complete the process.
Result: An E-mail will be sent to the new user. The E-mail includes an invite to join the system, a link
to the logon website, user credentials and a system generated password. The new user will have only
view permissions. Should the user be part of additional roles, then these need to be assigned by the
General Administrator.
3.2 Lock User
In case a user is not required to use the system anymore (due to leaving the company, changing roles
etc.) then this user should be locked. Via locking the user, the audit trail of the user remains within
the system, but the user cannot access the system anymore and perform any further actions. From a
regulatory compliance perspective and in order to maintain a complete audit trail, it is recommended
to lock a user instead of deleting a user.
To lock a user in your system perform the following steps as General Administrator:
1. Enter the User Management
2. Click the Options button on the user you would like to lock
3. Select Lock from the dropdown list.
The user won’t be able to log in into the system anymore.
All user data are stored in the database for reasons of complaints.
Result: The user will be notified via E-mail about the performed system lock. The locked user cannot
access the system anymore, unless an unlock action has been performed by a General Adminstrator.
3.3 Unlock User
To unlock a user within the system perform the following steps as General Administrator:
1. Enter the User Management
2. Click the Options button on the user you would like to unlock
3. Select Unlock from the dropdown list.
© Copyright 2015 Cunesoft GmbH
5
Cunesoft – User Manual General Administration
Result: The user will be notified via E-mail about the performed system unlock. The user will be able
to log in into the system again.
3.4 Reset Password
To reset a user password within the system the following steps should be performed as General
Administrator:
1. Enter the User Management
2. Click the Options button on the user you would like to reset the password.
3. Select Reset Password from the dropdown list.
Result: The user will receive an e-mail with a new random generated password. The old
password is no longer valid anymore. The user is then recommended to set an individual
password.
4. Group Management
The system supports a role based user management. Depending on the user group the user has been
assigned too, certain user group specific actions can be performed by the user. Also views and library
access capabilities are different for different user groups. The definitions for each user group is
explained below.
4.1 User Groups
4.1.1 Quality Assurance
Is able to:
Approve documents
Reject documents
Conduct a review
4.1.2 Global Administrator SOP
Is able to:
Edit e-mail templates
Create users
Lock users
Unlock users
Rest user password
Add users to groups
Remove users from groups
© Copyright 2015 Cunesoft GmbH
6
Cunesoft – User Manual General Administration
4.1.3 SOP Administrator
Is able to:
Upload a SOP template file
Enable training
Enable additional approvers in the approval workflow
Set SOP number prefix
Set sop number postfix
4.1.4 SOP Author
Is able to:
Create SOPs
Upload SOPs
Read SOPs
Edit SOPs
Delete SOPs
Start review workflows
Start approval workflows
4.1.5 SOP Reader
Is able to:
Read SOPs
4.1.6 Training Manager
Is able to:
Create trainings
4.1.7 Training User
Is able to:
Conduct a training
4.1.8 Sharing User (internal user)
Is able to:
Share documents
4.1.9 Sharing Portal External User
Is able to:
Access documents which have been shared by internal users
© Copyright 2015 Cunesoft GmbH
7
Cunesoft – User Manual General Administration
4.2 Add User to Group
To add a user to a specific group within the system the following steps should be performed as
General Administrator:
1. Enter the Group Management
2. Click the Options button on the group you would like to add a user.
3. Select Add User from the dropdown list.
Result: The user will immediately have all permissions as defined for this group. The user name
appears within the group member list.
4.3 Remove User from Group
To remove a user from a specific group within the system the following steps should be performed as
General Administrator:
1. Enter the Group Management
2. Click the Options button on the group you would like to remove a user.
3. Select Remove User from the dropdown list.
Result: The user will immediately not have the user group permissions anymore. The user name
disappears within the group member list.
5. Additional Descriptions
5.1 Data Storage Security
All data is stored with encryption within a customer specific unique database. For further details
please refer to the Cunesoft SSLA.
5.2 Automatic Backup
Cunesoft automatically stores a backup of the system in a secondary datacenter. For further details
please refer to the Cunesoft SSLA.
5.3 Automatic Time Out (Logout)
If a user is ineffective within the system for more than 20 minutes, the system automatically log’s off
a user.
© Copyright 2015 Cunesoft GmbH
8