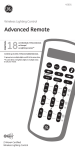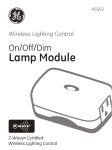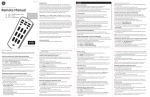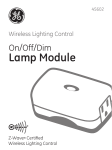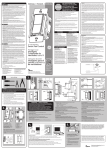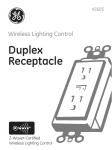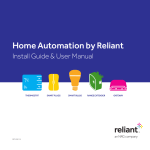Download 45601 Advanced Remote - SmartHome
Transcript
45601 Wireless Lighting Control Advanced Remote LCD remo CONTROL SmartHome 18 ™ • Individual Z-Wave devices • Groups* • Lighting scenes** Control up to 232 Z-Wave enabled devices. *A group turns multiple lights on/off at the same time. **A scene dims or brightens lights in multiple areas to suit your mood. LIGHT GROU P P CANC 2 ON ON OFF 5 ON 6 ON OFF ON OFF 7 Z-Wave® Certified Wireless Lighting Control 3 OFF 4 OFF EL ON OFF ON E OK SHIFT SETU 1 SCEN OFF 8 ON OFF 9 ON OFF ALL INTRODUCTION Thank you for purchasing the GE 45601 Advanced Remote. This remote allows you to control up to 18 individual Z-Wave devices with one easyto-use, compact unit. You can also set up and control up to 18 groups of lights as well as 18 scenes for task or mood lighting. Groups can include up to 232 Z-Wave devices and each scene can include up to 32 Z-Wave devices. Lights can be included in multiple groups. Scenes can include LCD remote LCD with easy to use menu Menu Selection Buttons: Use arrow buttons to scroll between menu items Press OK to select the displayed menu item Setup / Shift Button Press and hold to enter setup mode. You can then add lights to, or delete them from your control network. You can also create or modify groups and scenes, etc. Press and release to SHIFT number buttons from 1 - 9 to 10 -18. Cancel Button Press and release to cancel the current programming operation LIGHT GROUP SCENE OK SHIFT SETUP CANCEL ALL 1 2 3 ON ON ON OFF OFF OFF 4 5 6 ON ON ON OFF OFF OFF 7 8 9 ON ON ON OFF OFF OFF lights from different groups. Your Z-Wave home control network can include up to 232 Z-Wave enabled devices. Additional features include: - Easy to use LCD menu system - Event programming which allows you to set timed events such as turning on all of your lights at a certain time every day. - Control of a Z-Wave enabled thermostat for your HVAC system. Mode Buttons: LIGHT – Use to program and/or control individual lights GROUP - Use to program and/or turn multiple lights ON or OFF with one button SCENE – Use to program and/or control multiple lights at preset brightness levels. The same light may be included in multiple scenes. Thermostat – Use to check and adjust system and temperature settings on a Z-Wave enabled thermostat All Button Use to turn ON or OFF all Z-Wave lighting at the same time. Press ALL and then any number button Number Buttons Use to control up to 18 individual lights, 18 groups and 18 scenes. Press & release to turn ON or OFF. Press & hold to adjust brightness. Press the button for numbers 1 – 9; Press SHIFT, then the button for numbers 10-18 If this remote is used as the primary controller, you must use it to create your control network. You can use multiple remote controls with your Z-Wave lighting control network, however, only one remote will act as the primary controller. The primary controller must be used to add or delete devices (lights / nodes) from your network. All other controllers are considered secondary and can be used to create groups and/or scenes and control your lighting however secondary controllers cannot add or delete devices from your network. NOTE: This product can be operated in one Z-Wave network with Z-Wave certified devices from other manufacturers and/or other applications. The different listening nodes within the network can act as repeaters regardless of vendor. For best results, please read and perform all the remaining instructions before using the remote. Keep this guide for future reference. Z-WAVE TERMINOLOGY Primary Controller: This is the main device used to set up and control your Z-Wave network. There can only be one primary controller and it must be used to add or delete devices. A primary controller can be a portable device like a hand-held remote, a static controller (permanently installed & never moved), a Z-Wave enabled PC or a Z-Wave enabled Ethernet router/bridge. Secondary Controller: The Z-Wave network supports multiple controllers so the residents can use additional Z-Wave remotes throughout the home. If the secondary controller is the same brand and model as the primary, it will have all of the same capabilities as the primary with one exception; the secondary controller can not be used to add or delete devices. Home Control Network: Your controllers and every Z-Wave device you have added with the primary controller are linked together into a wireless network. Each device in your network has a unique address assigned to it and cannot be activated by your neighbor’s Z-Wave controller. Light/Node/Device: Node is the technical term used to describe a ZWave device in your home control network. Please note that the terms “Node”, “Device” and “Light” all refer to an individual Z-Wave enabled device and are interchangeable within the context of these instructions. Group: Multiple Z-Wave devices can be turned ON or OFF with a single command when they are placed into a Group. One example would be grouping your porch light, exterior garage lights and patio lights together so that they could all be turned ON if you hear a strange sound in the middle of the night. Scene: A scene lets you establish preset brightness levels for multiple Z-Wave controlled lights and then control them with one command. This is ideal for mood or task lighting. Scene 1 could be the family room lights set to dim for watching TV. Scene 2 could have the same lights set to a different brightness level for other activities like reading or entertaining. Event: An event is something you want to happen at a specific time and day. This could be everyday, a specific day of the week, Monday through Friday, Saturday & Sunday only, or a one time occurrence. Events can be set up to control an individual device, a group or a scene. INSTALLING BATTERIES Three “AAA” Alkaline batteries (not included) are required. Battery Use and Safety - Use only fresh batteries of the required size and recommended type. - Do not mix old and new batteries or different types of batteries. - If you do not plan to use the remote for an extended period, remove the batteries. They can leak chemicals that can destroy electronic parts. - Dispose of old batteries promptly and properly. Do not burn or bury them. - Replace fully dishcharged batteries immediatley To Install Batteries: 1. Open the battery compartment cover (located on the back of the remote). 2. Note the + and - polarity symbols inside the battery compartment. 3. Insert the batteries, making sure their polarity matches the symbols in the compartment. 4. Replace the cover. WARNING RISK OF FIRE RISK OF ELECTRICAL SHOCK RISK OF BURNS Controlling Appliances: Exercise extreme caution when using Z-Wave devices to control appliances. Operation of the Z-Wave device may be in a different room than the controlled appliance, also an unintentional activation may occur if the wrong button on the remote is pressed. Z-Wave devices may automatically be powered on due to timed event programming. Depending upon the appliance, these unattended or unintentional operations could possibly result in a hazardous condition. For these reasons, we recommend the following: 1. Assign Z-Wave controlled appliances to device numbers 10 – 18 on the GE remote. The likelihood of unintentionally turning on the appliance will be reduced significantly because the “Shift” button will need to be pressed before pressing device numbers 10-18. 2. Z-Wave devices controlling appliances should be removed from “All” control setting. Instructions on how to do this are included in the manual for your GE remote. 3. Do Not include Z-Wave devices in Groups or Scenes if they control appliances. 4. Do Not use Z-Wave devices to control electric heaters or any other appliances which may present a hazardous condition due to unattended or unintentional or automatic power on control. 5. Double check programs for accuracy before using them. NOT FOR USE WITH MEDICAL OR LIFE SUPPORT EQUIPMENT Z-Wave enabled devices should never be used to supply power to, or control the On/Off status of medical and/or life support equipment WIRELESS RANGE This device complies with the Z-Wave standard of open-air, line of sight transmission distances of 100 feet. Actual performance in a home depends on the number of walls between the remote controller and the destination device, the type of construction and the number of Z-Wave enabled devices installed in the control network. Every Z-Wave enabled device acts as a signal repeater and multiple devices result in more possible transmission routes which helps eliminate “RF dead-spots”. Things to consider regarding RF range: - Each wall or obstacle (i.e.: refrigerator, big screen TV, etc.) between the remote and the destination device will reduce the maximum range of 100 feet by approximately 25-30%. - Brick, tile or concrete walls block more of the RF signal than walls made of wooden studs and plasterboard (drywall). - Wall mounted Z-Wave devices installed in metal junction boxes will suffer a significant loss of range (approximately 20%) since the metal box blocks a large part of the RF signal. Effects of Home Construction on Wireless Range Between Z-Wave Enabled Devices Note: The distances shown in the table below are typical examples. Actual performance in your home will vary. From the Remote (or repeating Z-Wave module) to destination device: Type of Construction Number of Walls or Obstacles Wood Frame w/Drywall Brick, Tile or Concrete Plastic Metal J-Boxes* J-Boxes Plastic Metal J-Boxes* J-Boxes 0** 100’ 80’ 100’ 80’ 1 70’ 56’ 60’ 48’ 2 49’ 39’ 36’ 29’ 3 34’ 27’ 21’ 17’ * For Plug-in Modules or In-Wall Devices Installed in Plastic Junction Boxes ** Line of Sight / no obstructions Please Note: Z-Wave home control networks are designed to work properly alongside 802.11 wireless computer networks, Bluetooth and other 2.4GHz or 5.8GHz devices. Some baby cams, wireless video devices and older cordless phones using the 900MHz frequency range may cause interference and limit Z-Wave functionality. Many 900MHz products have a switch to select channel “A” or “B”. You may find that one of these channels will cause less interference than the other. NOTES ON NETWORK MANAGEMENT 1. Add a node, group or scene can also be referred to as include a node, group or scene. Remove a node, group or scene can also be referred to as Exclude a node, group or scene. 2. If the screen displays FAILURE during the setup or programming process, you have pressed an invalid key or the desired action has not been successfully completed. Please make sure the remote is within two feet of the device and try again. ADDING A DEVICE (NODE/LIGHT) TO THE NETWORK In order to control the lights, they must be Z-Wave enabled and you must first add them to your home network. There are two ways to do this. 1. Add lights to your remote so that they can be controlled individually using the number keys (maximum of 18). Adding a device to your remote also adds it to your network. If the device number you are trying to add is already associated with another device, the previous information is lost. 2. Add devices to your home network without assigning them to a specific number key. These devices can only be controlled through the GROUP, SCENE or ALL commands. To add a device to your home network WITHOUT assigning it to a specific number key: 1. Press and hold SETUP until the screen shows LGHT SETU.P 2. Press and Release OK and the screen will display ADD. 3. Press OK once; the screen will now display TO NETWORK. 4. Press OK and the screen will display SETUP WAITING. 5. Press the button on the device so that it communicates with the remote. 6. The screen will display SUCCESS to indicate that the Node/Light has been successfully added. 7. The device can now be added to Groups and/or Scenes. To add a device to your home network and assign it to a specific number key: 1. Press and hold SETUP until screen displays LGHT SETUP. 2. Press OK and the screen will display ADD. 3. Press OK and the screen will display TO NETWORK. 4. Use either Arrow key to scroll until the display reads TO A KEY and then press OK. 5. Press a digit (1-9) for the device location you wish to add. Press SETUP (SHIFT) and the digit (1-9) if you are adding devices 10 through 18. 6. Press OK and the screen will display SETUP WAITING. 7. Press the button on the device so that it communicates with the remote. 8. When the screen displays SUCCESS, you have successfully added the device to the number key and your network. CONTROLLING INDIVIDUAL LIGHTS (DEVICES / NODES) You can control a light to turn on or off, or change its brightness level. The operation of a specific device varies by product. Refer to the manual for that device to learn its specific operation. 1. Press and release the LIGHT key to put the remote into “Individual Light Control” mode. The remote will stay in this mode until the GROUP, SCENE or ALL mode is activated. 2. Select the light you want to control. (Press and release SHIFT to control lights 10 through 18.) Turning a Light On or Off: - To turn a light on, press and release the ON key for less than one second. The screen will display the selected LIGHT and ON. - To turn a light off, press and release the OFF key for less than one second. The screen will display the selected LIGHT and OFF. Setting a Light’s Brightness Level: - To make a light brighter, press and hold the ON key for more than one second. The screen will display selected LIGHT and BRIGHT. The light will continue to grow brighter until the key is released. - To make a light dim, press and hold the OFF key for more than one second. The screen will display selected LIGHT and DIM. The light will continue to grow dimmer until the key is released. REMOVING AN INDIVIDUAL DEVICE (LIGHT / NODE) FROM YOUR REMOTE This only removes individual number key control. The device is still part of your home control network and can be controlled through the GROUP, SCENE and ALL commands. 1. Press and hold SETUP until screen displays LGHT SETUP. 2. Press OK followed by either arrow key to scroll until the display reads REMOVE . 3. Press OK and the screen will display SEL DIGIT. 4. Press a digit (1-9) for the device location you wish to remove. Press SHIFT and the digit (1-9) if you are removing devices 10 through 18. 5. Press OK and the screen will display SUCCESS. DELETING A DEVICE (LIGHT / NODE) FROM YOUR NETWORK This completely removes the device from your home control network and resets the device to its factory default settings. 1. Press and hold SETUP until screen displays LGHT SETUP 2. Press OK followed by pressing the cursor right key 2 times the screen will display DELETE. 3. Press OK. 4. Press the button on the device so that it communicates with the remote. 5. When the screen displays SUCCESS, you have successfully deleted the node/light from your network. GROUPS You can create a collection of devices (lights /nodes) that you can control as a group. You can set up a maximum of 18 groups. A group can contain up to 232 devices. To create or add a device to a group: 1. Press and hold SETUP until screen displays LGHT SETUP. 2. Use either Arrow key to scroll until the display reads GRP SETUP. 3. Press the OK key and the screen will display ADD. 4. Press OK and the screen will display SEL DIGIT. 5. Press a digit (1-9) for the group you wish to add the device to. Press SHIFT and the digit (1-9) if you are adding a device to groups 10 through 18. 6. Press the OK key and the screen will display SETUP WAITING. 7. Press the button on the device so that it communicates with the remote. 8. When the screen displays SUCCESS, you have successfully added the device to your group. To control a Group: 1. Press GROUP once to put the remote into “GROUP Control” mode. The screen will display GROUP. The remote will stay in this mode until the Light, Scene or All mode is activated. 2. Press the digit key for the group you wish to control (1-9). Press SHIFT and the digit (1-9) if you are controlling groups 10 through 18. The screen will display the selected Group. - To turn a GROUP on, press and release the ON key for less than one second. The screen will display the selected GROUP and ON. - To turn a GROUP OFF, press and release the OFF key for less than one second. The screen will display the selected GROUP and OFF. Removing a Device (Light / Node) from a Group: This only removes the device from a specific group. The device is still part of your home control network and the group still exists (if there were more than one device in it to start). 1. Press and hold SETUP until the screen displays LGHT SETUP. 2. Use either Arrow key to scroll until the display reads GRP SETUP. 3. Press the OK key followed by the cursor right key once and the screen will display REMOVE. 4. Press the OK key and the screen will display SEL DIGIT. 5. Press a digit (1-9) for the group you wish to remove the device from. Press SHIFT and the digit (1-9) if you are removing a device from groups 10 through 18. 6. Press the OK key and the screen will display SETUP WAITING. 7. Press the button on the device you wish to remove. 8. When the screen displays SUCCESS, you have successfully removed the device. Deleting a Group: This only deletes the specific group. All of the devices are still part of your home control network. 1. Press and hold SETUP until the screen displays LGHT SETUP. 2. Use either Arrow key to scroll until the display reads GRP SETUP. 3. Press the OK key, followed by the cursor right key 2 times and the screen will display DELETE. 4. The screen will display SEL DIGIT. 5. Press a digit (1-9) for the group you wish to delete. Press Shift and the digit (1-9) if you are deleting groups 10 through 18. 6. Press the OK and the screen will display SUCCESS. SCENES A scene is a single device or group of devices that can be preset to turn to a previously specified setting (for example, brightness level). Scenes are ideal for task or mood lighting. You can set up a maximum of 18 scenes, containing up to 32 devices per scene. Scenes can include lights from different groups. Adding a Light (Device / Node) to a Scene: 1. Press and hold SETUP until the screen displays LGHT SETUP. 2. Use either Arrow key to scroll until the display reads SCN SETUP. 3. Press OK and the screen will display ADD. 4. Press OK and the screen will display SEL DIGIT. 5. Press a digit (1-9) for the scene you wish to add the device to. Press SHIFT and the digit (1-9) if you are adding devices to scenes 10 through 18. 6. Press OK and the screen will display SETUP WAITING. 7. Press the button on the device that you are adding and, adjust the brightness level on the device within 30 seconds (refer to the manual for the device). 8. When the screen displays SUCCESS, you have successfully added the device to a scene. To control a scene: 1. Press SCENE once to put the remote in SCENE Mode. The remote will stay in this mode until the Light, Group or All mode is activated. 2. Press the digit key for the scene you wish to control (1-9). Press SHIFT and the digit (1-9) if you are controlling scenes 10 through 18. The screen will display scene and the digit selected. Removing a Light (Device / Node) from a Scene: This only removes the device from a specific scene. The device is still part of your home control network and the scene still exists (if there were more than one device in it to start). 1. Press and hold SETUP until screen displays LGHT SETUP. 2. Use either Arrow key to scroll until the display reads SCN SETUP. 3. Press OK followed by either Arrow key until the display reads REMOVE. 4. Press OK and the screen will display SEL DIGIT. 5. Press a digit (1-9) for the scene you wish to remove the device from. Press SHIFT and the digit (1-9) if you are removing devices from scenes 10 through 18. 6. Press the OK key and the screen will display SETUP WAITING. 7. Press the button on the device that you wish to remove. 8. When the screen displays SUCCESS, you have successfully removed the device from the scene. Deleting a Scene: This only deletes the specific scene. All of the devices are still part of your home control network. 1. Press and hold SETUP until screen displays LGHT SETUP. 2. Use either Arrow key to scroll until the display reads SCN SETUP. 3. Press OK followed by either Arrow key until the display reads DELETE. 4. Press OK and the screen will display SEL DIGIT. 5. Press a digit (1-9) for the scene you wish to delete. Press SHIFT and the digit (1-9) if you are deleting scenes 10 through 18. 6. The screen will display the selected Scene, press the OK key and the screen will display SUCCESS. LABELS Individual LIGHTS, GROUPS or SCENES can all be labeled to help identify their function or location in your home. The process is the same for all three. 1. Press and hold SETUP until the screen displays LGHT SETUP. Scroll to GROUP or SCENE if changing those labels. 2. Press OK and the screen will read ADD. 3. Use either Arrow key to scroll until the display reads LABEL. 4. Press OK and screen will display SEL DIGIT. 5. Press a digit (1-9) for the LIGHT, GROUP or SCENE you wish to rename. Press SHIFT and the digit (1-9) if you are re-naming 10 through 18. 6. The screen will display the selected LIGHT, GROUP or SCENE. 7. Use the #1 On/Off key to scroll through the alphabet/numbers until you reach the appropriate letter or number. 8. Use the right Arrow key to move to the next letter and repeat step 7. 9. Continue this process until your new label is complete. 10. Press the OK key and the screen will display SUCCESS. ALL-ON and ALL-OFF Control The factory default setting for GE Z-Wave lighting control devices is to be included in All-On and All-Off control. Other brands of Z-Wave enabled lighting control devices may have to be manually added to All control. To turn all devices on or off, perform the following steps: 1. Press ALL once. The screen will display ALL. 2. Press either ON or OFF. Any ON or OFF button can be pressed. (The screen will display ALL ON or ALL OFF depending on what key was pressed). Adding Devices (Lights / Nodes) to All Control: 1. Press and hold SETUP the screen displays LGHT SETUP. 2. Use either Arrow key to scroll until the display reads ALL SETUP. 3. Press OK and screen will display EX ON/OFF. 4. Use either Arrow key to scroll until the display reads INC ON/OFF. 5. Press OK and the screen will display SETUP WAITING. 6. Press the button on the device that you wish to add to All Control. 7. The screen will display SUCCESS. Deleting Devices (Lights / Nodes) from All Control: 1. Press and hold SETUP until the screen displays LGHT SETUP. 2. Use either Arrow key to scroll until the display reads ALL SETUP. 3. Press OK and screen will display EX ON/OFF. 4. Press OK and the screen will display SETUP WAITING . 5. Press the button on the device that you wish to remove from All Control. 6. The screen will display SUCCESS. TIME AND DATE SETUP Setting the Time: 1. Press and hold SETUP until the screen displays LGHT SETUP. 2. Use either Arrow key to scroll until the display reads DATE/TIME. 3. Press OK and the screen will display TIME. 4. Press OK and the screen will display TIME 12hr. 5. Pressing ON or OFF with the 1 key will adjust the hour. 6. Pressing ON or OFF with the 2 key will adjust the minutes. 7. Pressing ON or OFF with the 3 key will toggle between AM and PM. 8. Once you have setup the correct Time, press the OK key and screen will read SUCCESS. Setting the Date: 1. Press and hold SETUP until the screen displays LGHT SETUP. 2. Use either Arrow key to scroll until the display reads DATE/TIME. 3. Press OK and the screen will display TIME. 4. Use either Arrow key to scroll until the display reads DATE. 5. Press OK and the screen will display default date of 01/01/2007. 6. Pressing ON or OFF with the 1 key will adjust the Month. 7. Pressing ON or OFF with the 2 key will adjust the Day. 8. Pressing ON or OFF with the 3 key will toggle between Year. 1. Once you have setup the correct Date, press the OK key and screen will read SUCCESS. Day Setup 1. After setting the Time and Date, you will also need to see the current DAY. 2. Press and hold SETUP until the screen displays LIGHT SETUP. 3. Use either Arrow keys to scroll until the display reads DATE/TIME 4. Press OK and the screen will display TIME. 5. Press arrow right twice, and the screen will display DAY. 6. Use either arrow until the current DAY is displayed. NOTE: The DTS and Time Zone Settings are reserved for future use. NOTE: You will need to reprogram the Date and Time when the batteries are replaced. EVENTS The 45601 Advanced Remote allows you to program up to 15 automated events such as turning on or off your lights at a preset time and day. You must set the time and date before programming an Event. Adding an EVENT: 1. Press and hold SETUP until the screen displays LGHT SETUP. 2. Use either Arrow key to scroll until the display reads EVENTS. 3. Press OK and the Screen will display ADD. 4. Press OK and the Screen will display EVERY DAY. Use Either Arrow key to change this option to MON-FRI, SAT-SUN, ONE TIME or a specific Day of the WEEK. 5. Once you have chosen the Event profile, press the OK key. 6. The Screen will now display SEL DIGIT. 7. Press any digit and the screen will display the EVENT number. 8. Press and release OK and the screen will display ENABLED. 9. PRESS OK and the Screen will display EVENT TYPE. 10. Use either arrow key to scroll between the LIGHT, SCENE or GROUP options (Pressing DIGITS 1-9 will adjust the LIGHT number accordingly). 11. After you select the EVENT type, press the OK key and the screen will display ON TIME. 12. Pressing ON or OFF with the 1 key will adjust the hour. 13. Pressing ON or OFF with the 2 key will adjust the minutes. 14. Pressing ON or OFF with the 3 key will toggle between AM and PM. 15. Press the OK key once you have programmed the ON TIME and the screen will display OFF TIME. 16. Pressing ON or OFF with the 1 key will adjust the hour. 17. Pressing ON or OFF with the 2 key will adjust the minutes. 18. Pressing ON or OFF with the 3 key will toggle between AM and PM. 19. Once you have programmed the OFF time press OK and the screen will display SUCCESS. Random EVENTS: The 45601 Advanced Remote allows you to program automated events such as turning on or off your lights at a predetermined time and day. By choosing the RANDOM option, the EVENT will start at +/-15 minutes of the Scheduled Time. To activate this function, after step 8 above, use either arrow key to scroll until the display reads RANDOM. Press OK and the Screen will display EVENT TYPE. Continue the programming as shown in step 10 above. Disabling an EVENT: Once an event has been programmed, it can be disabled by following steps 1-8 above and then scrolling to DISABLED and pressing OK. Deleting an EVENT: 1. Press and hold SETUP until the screen displays LGHT SETUP. 2. Use either Arrow key to scroll until the display reads EVENT. 3. Press OK and the Screen will display ADD. 4. Use either arrow key to scroll until the screen displays DELETE. 5. Press OK and the Screen will display SEL DIGIT. 1. Press the DIGIT for the EVENT you want to DELETE. 2. Press OK and the screen will display SUCCESS. EVENTS-Enable ALL ON or OFF This feature allows you to ENABLE or DISABLE all programmed EVENTS ALL ON 1. Press and hold SETUP until the screen displays LGHT SETUP. 2. Use either Arrow keys to scroll until the display reads EVENTS. 3. Use either Arrow keys to scroll until the display reads ALL. 4. Press OK the screen will display ALL ON. 5. Press the OK key and screen will read SUCCESS. ALL OFF 1. 1. Press and hold SETUP until the screen displays LGHT SETUP. 2. 2. Use either Arrow keys to scroll until the display reads EVENTS. 3. 3. Use either Arrow keys to scroll until the display reads ALL. 4. 4. Press OK the screen will display ALL ON. 5. 5. Press either ARROW key and the screen will display ALL OFF. 6. 6. Press the OK key and screen will read SUCCESS. THERMOSTATS Adding a Thermostat: The 45601 Advanced Remote allows you to program and control a Z-WAVE enabled Thermostat. 1. Press and hold SETUP until screen displays LGHT SETUP. 2. Use either arrow key to scroll until the screen displays THERMOSTAT. 3. Press OK and the screen will display ADD. 4. Press OK and the screen will display SETUP WAITING. 5. Press the button on the thermostat’s Z-Wave interface. 6. When the screen displays SUCCESS, you have successfully added the THERMOSTAT to your remote control. Controlling a Thermostat: The features and functions that can be controlled vary by manufacturer and you will need to review the user manual that was provided to determine capabilities of your THERMOSTAT. If supported by the thermostat, the 45601 Advanced Remote allows you to check room temperature, adjust HVAC system modes (Heat, Cool, Auto, Fan, etc.) and adjust temperature settings (setpoints). Please note that your HVAC system may have to be set to “HEAT or “COOL’” mode in order to remotely check and/or adjust the room temperature. Deleting a Thermostat: 1. Press and hold SETUP until screen displays LGHT SETUP. 2. Use either arrow key to scroll until the screen displays THERMOSTAT. 3. Press OK and the screen will display ADD. 4. Use either arrow key to scroll until the screen displays DELETE. 5. Press OK and the screen will display SETUP WAITING. 6. Press the button on the thermostat’s Z-Wave interface. 7. When the screen displays SUCCESS, you have successfully deleted the thermostat. ADVANCED CONFIGURATION Some Z-Wave devices provide advanced capabilities available only through the use of a remote control like the 45601 Advanced Remote. One example is the 45606 in-wall dimmer which allows the end user to create 3 different dim rates depending upon how the dimmer is activated (manually, via a normal Z-Wave “Dim” command or via an All-On or All-Off Z-Wave command). Each of the three can be set anywhere between 10 milliseconds and 4.2 minutes for the time it takes to go from full intensity to minimum intensity. Please refer to the instructions of your Z-Wave device for available options and specific instructions on changing its advanced configuration. To Change Advanced Configuration Settings: 1. Press and hold SETUP the screen displays LGHT SETUP. 2. Use either Arrow key to scroll until the display reads ADV CONFIG. 3. Press OK and screen will display PARAM 0. 4. Use either Arrow key to scroll until the display reads the proper parameter number (1 - 255) as indicated in the Z-Wave device’s instructions. Press OK and the screen will read NUM BYTES. 6. Use either Arrow key to scroll until the display reads the proper number of bytes (1, 2 or 4) as indicated in the Z-Wave. device’s instructions. 7. Press OK and the screen will display read CONFIG VAL. 8. Use either Arrow key to scroll until the display reads the proper value (0 - 255) as indicated in the Z-Wave device’s instructions. 9. Press OK. 10.Press the button on the device. 11.The screen will display SUCCESS. SENDING INFORMATION TO A SECONDARY REMOTE You can add a secondary remote to your network, and copy your primary remote’s network and device information to it. To send information to a secondary remote: 1. Place the two remotes near each other. 2. Press and hold SETUP on the primary 45601 Advanced remote until the display reads LGHT SETUP. 3. Use either Arrow key to scroll until the display reads TRANSFER. 4. Press OK and the screen will display PRIMARY. 5. Use either arrow key to scroll until the display reads SECONDARY. 6. Press OK and the Screen will display ALL. a. To send network and device information to the new remote, proceed to Step 7. b. To send only network information to the new remote, use either arrow key to scroll to NTWK ONLY and proceed to Step 7. 7. Refer to the user manual for the secondary remote for programming information. Put the target (secondary) remote into programming mode so that it receives information from the primary remote. See the following section on “Copying Information to this Remote” if the target remote is a 45601 remote. 8. Press the OK key and the screen will display SENDING. 9. When screen displays SUCCESS you have successfully transferred the information. Copying Information to this Remote 1. Place the two remotes near each other. 2. Refer to the user manual for the primary remote for programming information. Put the primary remote into programming mode so that it sends information to the secondary remote. If the primary remote is a 45601 Advanced Remote, refer to the section above on Sending Network Information. 3. On the target 45601, use either Arrow key to scroll until the display reads TRANSFER. 4. Press OK and the screen will display PRIMARY. 5. Use either arrow key to scroll until the display reads RECEIVE, 6. Press OK and the Screen will display RECEIVING. 7. When screen displays SUCCESS you have successfully transferred the information. PRIMARY CONTROLLER SHIFT (TRANSFER) You can transfer all of the 45601’s information to another remote, so it becomes the new primary controller. The 45601 will retain all of its programming; however, it will now be a secondary controller. Transferring Primary Controller Information: 1. Place the two remotes near each other. 2. On the 45601, press and hold SETUP until the screen displays LGHT SETUP. 3. Use either Arrow key to scroll until the display reads TRANSFER. 4. Press OK and the display will read PRIMARY. 5. Press OK and the display will read ALL. a. To send network and device information to the new remote, proceed to Step 6. b. To send only network information to the new remote, use either arrow key to scroll to NTWK ONLY and proceed to Step 6. 6. Put the target (new primary) remote into programming mode so that it receives information from the 45601. 7. On the 45601, press the OK key and the display will read SENDING. 8. When the screen displays SUCCESS, you have successfully transmitted the information to the new primary controller. RECOVERING NETWORK INFORMATION The Recovery function, also known as rediscovery, is used to rebuild the routing table within the controller. This table identifies which Z-Wave devices can communicate with other Z-Wave devices on the network and helps ensure that commands are transmitted and repeated through the most efficient route to your destination device. To have your remote recover network information: 1. Press and hold SETUP until the screen displays LGHT SETUP. 2. Use either Arrow key to scroll until the display reads NETWORK. 3. Press OK and the screen will display RESET. 4. Use either Arrow key to scroll until the display reads RECOVERY. 5. Press OK. 6. When the screen displays COMPLETE. You have successfully recovered network information. UPDATE NETWORK INFORMATION The Update function is used to request updated network information from an SUC (Static Update Controller). If you do not have an SUC in your network, trying to perform this action will result in a Failure. To have your remote receive a network update: 1. Press and hold SETUP until the screen displays LGHT SETUP. 2. Use either Arrow key to scroll until the display reads NETWORK. 3. Press OK and the screen will display RESET. 4. Use either Arrow key to scroll until the display reads UPDATE. 5. Press OK and the remote will request an update from your SUC. NETWORK-SEND INFO The send INFO command updates the controller with all available nodes in the network: 1. Press and hold SETUP until the screen displays LGHT SETUP. 2. Use either Arrow keys to scroll until the display reads NETWORK. 3. Press OK and the screen will display RESET. 4. Press either arrow key until the screen displays SEND INFO. 5. Press the OK key and screen will read SUCCESS. Interoperability with Z-Wave® Devices A Z-Wave® network can integrate devices of various classes, and these devices can be made by different manufacturers. Although every Z-Wave certified product is designed to work with all other Z-Wave certified products, your controller must include the appropriate device classifications in order to control non-lighting Z-wave devices. As an example, the 45600 basic remote is designed only for controlling Z-Wave devices using the lighting control classification. The 45601 deluxe remote with LCD readout can control other Z-Wave certified devices like thermostats as well as lighting. FCC NOTICE This device complies with Part 15 of the FCC rules. Operation is subject to the following two conditions: (1) this device may not cause harmful interference, and (2) this device must accept any interference received, including interference that may cause undesired operation. If this equipment does cause harmful interference to radio or television reception, which can be determined by turning the equipment off or on, the user should: • Relocate or reorient the TV or radio antenna • Increase the separation between the device and the receiver. Any changes or modifications to the equipment without JASCO’s express consent will void the user’s right to operate this equipment. FCC ID: MG345601 Compliance with IC Rules and Regulations IC: 6924A-45601 Jasco Products Company Model: 45601 Object is subject to the following two conditions. 1. This device may not cause interference, and 2. This device must accept any interference, including interference that may cause undesired operation of the device. WARRANTY JASCO Products warrants this product to be free from manufacturing defects for a period of two years from the original date of consumer purchase. This warranty is limited to the repair or replacement of this product only and does not extend to consequential or incidental damage to other products that may be used with this product. This warranty is in lieu of all other warranties, expressed or implied. Some states do not allow limitations on how long an implied warranty lasts or permit the exclusion or limitation of incidental or consequential damage, so the above limitations may not apply to you. This warranty gives you specific rights, and you may also have other rights which vary from state to state. Please contact Customer Service at 800654-8483 (option 4) between 7:30AM – 5:00PM CST or via our website (www.jascoproducts.com) if the unit should prove defective within the warranty period, JASCO Products Company 10 E Memorial Rd. Oklahoma City, OK 73114 Made in China © JASCO Products 2009 Z-Wave is a registered US trademark or Zensys A/S is a registered trademark of General Electric Company and is used under license to Jasco Products Company LLC, 10 E Memorial Rd., Oklahoma GE SmartHome City, Oklahoma 73114 Made in China Hecho en China ™ All brand names shown are trademarks of their respective owners. Todas las marcas que aparecen aquí son marcas registradas de sus respectivos dueños. LCD re LIGHT GROU P SETU P 2 EL 3 ON OFF OFF 5 ON 6 ON OFF ON OFF 7 OFF 8 ON OFF ALL ON OFF 4 OFF E CANC ON ON SCEN OK SHIFT 1 mote 9 ON OFF 45601-2 1/08/09