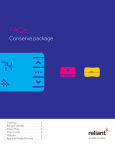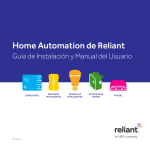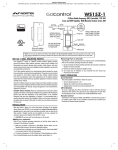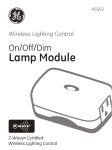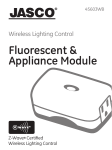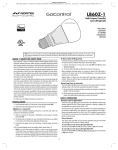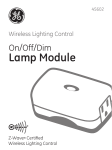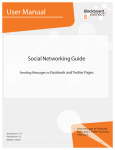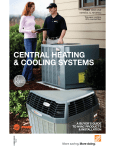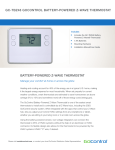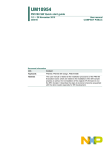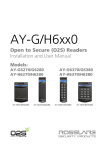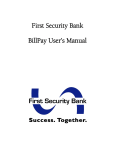Download Conserve Installation Guide & User Manual
Transcript
Home Automation by Reliant Install Guide & User Manual Thermostat rev 08/15 Smart Plugs smart Bulbs Range Extender Gateway Thermostat compatibility The Reliant thermostat works with most 24-volt heating and cooling systems, including gas, electric, oil, solar, hot water, geothermal, forced air, heat pump, and radiant. However, there are a few systems that are incompatible. Incompatible systems include: • HVAC systems with high-voltage controls. If your old thermostat is labeled 120V or 240V, is mounted in a junction box, or is connected to thick wires using wire nuts, your system is not compatible. • Systems with variable-speed fans. Check your HVAC documentation Please read through these instructions before you begin installation of your Reliant thermostat. to confirm. • At this time, humidifiers and dehumidifiers are not fully supported by the Reliant thermostat. • Proprietary systems such as: – Carrier Infinity – Bryant Evolution – Lennox iComfort – Honeywell Redlink NOTE: HVAC systems do not follow a standard for control wiring. The 24V common wire, the 24V transformer power supply wire(s), and the 24V heat pump reversing valve power supply wire are labeled differently in some systems. If your system is incompatible, do not attempt to install the Reliant thermostat. If you are unsure about compatibility or just want someone else to install it, professional installation is available. Call us at 1.855.457.5700 for more information. Contents Install Guide Ready to teach your house some new tricks? Getting to know your devices................................................................................................ 2 Setting up your system Step 1: Installing your new Reliant thermostat................................................................. 4 Step 2: Pairing your Reliant thermostat............................................................................10 Step 3: Setting up smart plugs............................................................................................12 Step 4: Setting up smart bulbs............................................................................................14 Step 5: Pairing and using your range extender................................................................16 Step 6: Connecting the gateway to the Internet............................................................18 Step 7: Setting up your account..........................................................................................18 User Manual Configuring your system Adjusting your thermostat settings..................................................................................19 Creating thermostat schedules.........................................................................................20 Creating thermostat rules and alerts................................................................................21 Advanced configuration.......................................................................................................23 Setting up your smart plugs/smart bulbs.........................................................................24 Grouping your smart plugs/smart bulbs..........................................................................24 Putting your smart plugs/smart bulbs on a schedule...................................................25 Using the Reliant Connect app................................................................................................26 Setting up Location Services.....................................................................................................29 Appendix Frequently asked questions.......................................................................................................30 Troubleshooting............................................................................................................................34 Thermostat wiring guide..................................................................................................... 36 1 Ready to teach your house some new tricks? Welcome to Home Automation by Reliant. Get connectivity, control, and energy management from a smarter house. This guide will walk you through everything you need to get your gateway, smart plug, range extender, thermostat, and smart light bulbs up and running. If you didn’t purchase all of these, skip the steps associated with their installation. Getting to know your devices smart bulb gateway Ethernet cable Reliant thermostat range extender smart plug The gateway is the hub that allows your new smart light bulbs, thermostat, and smart plug access to the Internet. The range extender strengthens network connectivity and maximizes reliability. 2 Home Automation by Reliant | Install Guide & User Manual Plug lamps and other devices into your smart plug to control them remotely. To schedule professional installation of your Conserve with thermostat package, call 1.855.457.5700 Easily control your home heating, cooling, and lighting anytime from anywhere with the Reliant Connect app. thermostat trim plate thermostat base plate thermostat display screws 4 AA alkaline batteries screw anchors wire labels Your new thermostat can be controlled manually but is at its best when managed remotely via the web portal and app. What you need to get started: ▪ All packages require Internet access via a home broadband router Thermostat packages also require: ▪ Access to your home’s main circuit breaker panel, HVAC compressor and air handler ▪ The tools shown above ▪ 3/16” drill bit for use with wall anchors Questions? Visit support at reliant.com/connectsupport, or give us a call at 1.844.295.5556 3 Install Guide Setting up your system Step 1: Installing your new Reliant thermostat Before you install, confirm your existing HVAC system is working properly. If anything in your existing system does not work, consult an HVAC technician and have any necessary repairs completed prior to installation of your thermostat. 1 Locate and turn OFF all circuit breakers associated with your HVAC system. Please note that your circuit breakers may have different labels such as furnace, AC, HVAC, blower, compressor, heater, etc. If you can’t identify which circuit breakers to turn off, turn off the main circuit breaker to your whole house. 2 Some HVAC systems also have a circuit breaker or switch located by the compressor. If present, this circuit breaker must also be turned OFF at each compressor. 3 Check near the air handler (usually in the attic) for a switch that controls the fan. This switch may be labeled furnace, AC, blower, fan, or something similar. If present, this switch must also be turned OFF. 4 Adjust the temperature on your old thermostat to confirm that your system is off. All circuit breakers and switches must remain OFF until thermostat installation is complete. NOTE: Failure to follow these instructions may result in damage to your HVAC unit. 4 Home Automation by Reliant | Install Guide & User Manual 5 Unscrew or unclip the faceplate of your old thermostat and remove it from the wall. 7 Disconnect and straighten each wire from the old baseplate. If a C wire is connected, disconnect and straighten it first. Avoid letting any disconnected wires slip back into the wall. < Snap a pic in case you need it for reference. TIP: As an added precaution, consider covering the exposed wire ends with electrical tape before removing the old thermostat baseplate from the wall. Then remove tape from each wire as you insert it into the new thermostat. 6 Use the pre-labeled stickers that came with your kit to label each wire with the letter or letters matching the terminal it is connected to. NOTE: Some manufacturers and HVAC systems use unique designations (for example, X1, T1, 1, 2, 3, B). Consider contacting an HVAC installer if you do not know how your HVAC system is configured. If your old thermostat has jumper wires (these may appear as shorter wires that connect wire ports) and you are unsure of your HVAC system type, consider professional installation. 8 If needed to cover existing holes or marks from the old thermostat, place the provided trim plate on the wall (smooth side out), then attach the new base plate using a pencil and the level in the plate to mark where the screws will go. Feed the wires through the hole in the center of the base plate and attach the base plate to the wall with the provided screws (and anchors if needed). Questions? Visit support at reliant.com/connectsupport, or give us a call at 1.844.295.5556 5 wire ports terminal springs jumper 9 Ensure 1/4” of clean exposed wire is showing. If a C wire is present, insert it first. Ensure that the wires have been fully inserted into the connectors by tugging on each wire AFTER it has been inserted. When fully inserted, the wire will remain connected. If the wire remains loose, you may need to ensure that the wire is straight and has enough exposed wire. To remove wires, depress the terminal spring and pull the wire out of the connector. 6 Home Automation by Reliant | Install Guide & User Manual Wiring guidelines If your old thermostat had only one R wire going into RC, RH, or R, how the other wires were connected to your old thermostat will determine how the single R wire is connected to your thermostat. • If no Y wire was connected to your old thermostat, connect the R wire to RH. • If no W wire was connected to your old thermostat, connect the R wire to RC. • If a Y wire and a W wire were connected to your old thermostat, connect the R wire to either RH or RC. • Do not remove the jumper (circled in the picture to the left) from your base plate. If your old thermostat had separate RC and RH wires, make sure you pull down on the jumper (circled in the picture to the left) to remove it from the base plate. Then connect your RC wire to the connector labeled RC and your RH wire to the connector labeled RH. Failure to remove the jumper from the base plate when separate RC and RH wires are present will damage your HVAC system. Do you have a heat pump with an O and B wire but no C wire? In a standard heat pump system, the C wire provides 24V power while the O and B terminals are used to power the reversing valve in a heat pump. However, some manufacturers have used O or B as the C wire in certain models. If you have a heat pump and do not know how your HVAC system is configured, contact an HVAC installer. Installing an O or B wire that has been configured as a C wire could damage your heat pump transformer. Don’t connect any extra wires that weren’t connected to the old thermostat. If your existing wires were connected to wire terminals that do not exist on your thermostat, consider a professional installation or call technical support at 1.844.295.5556. Please refer to the appendix for a wiring diagram. Questions? Visit support at reliant.com/connectsupport, or give us a call at 1.844.295.5556 7 10 11 Double-check you have installed and wired your Press any excess wire slack back into the wall to allow for clearance of the thermostat. Install the provided thermostat properly. Then turn the attic fan switch (if AA batteries in the new thermostat body. Ensure that present) back ON first, then turn ON all of the HVAC the thermostat is turned OFF by pressing and releasing circuit breakers you turned OFF during installation. the mode (middle) button on the thermostat to cycle through the different modes until only the temperature and no other icons are displayed. Then firmly press the thermostat into the base plate, ensuring the pins on the thermostat are aligned correctly with the header on the base plate. NOTE: Use only new alkaline batteries for the thermostat. Batteries should be replaced annually. Recycle your old thermostat responsibly, as some thermostats contain mercury. Contact the Thermostat Recycling Corporation at thermostat-recycle.org for more information. 8 Home Automation by Reliant | Install Guide & User Manual Manual thermostat operation To turn the temperature up, press the UP button. Press any button to view current mode and temperature. After five seconds, the display will turn off. Pressing the center button will allow you to cycle through the heat, cool, auto, or off modes. The HEAT icon is displayed in HEAT MODE. To turn the temperature down, press the DOWN button. Both the HEAT and COOL icons display in AUTO MODE. The COOL icon is displayed in COOL MODE. The LINK icon is displayed during wireless configuration. Questions? Visit support at reliant.com/connectsupport or give us a call at 1.844.295.5556 9 Step 2: Pairing your Reliant thermostat add/remove button 1 Bring your gateway to the outlet nearest to your thermostat, and connect it to the outlet. (You will need simultaneous access to both devices.) NOTE: At this point, the gateway does not need to be connected to the Internet. When the gateway is first plugged in, all of the LEDs may flash momentarily. Please wait until only the green link is blinking before attempting to pair devices with the gateway. 2 Ensure that the thermostat is still turned OFF by pressing and releasing the mode (middle) button on the thermostat, cycling through the available modes until only the temperature is displayed. 10 Home Automation by Reliant | Install Guide & User Manual 3 Tap the Add/Remove button on the back of the gateway. The gateway’s yellow light will begin to blink. If the red light begins to blink, you have held the Add/Remove button down for too long. Tap the button again to reset so that only the green light is blinking. down button link icon 4 While the yellow light on the gateway is blinking, press and hold the DOWN button on the thermostat until the LINK icon begins to blink. Release the DOWN button after the icon begins to blink. NOTE: If you continue to hold the DOWN button, the link icon may turn red. This will not affect pairing. 5 When the yellow light on the gateway remains illuminated, the thermostat is added to the network. NOTE: If you attempt to pair a thermostat that was previously paired, the link icon will appear RED. Questions? Visit support at reliant.com/connectsupport, or give us a call at 1.844.295.5556 11 Step 3: Setting up smart plugs 1 Plug the smart plug into an outlet near the device (such as a lamp) you wish to control remotely. 4 Bring your gateway to the outlet nearest to your smart plug, and connect it to the outlet. (You will need simultaneous access to both devices.) NOTE: At this point, the gateway does not need to be connected to the Internet. When the gateway is first plugged in, all of the LEDs may flash momentarily. Please wait until only the green link is blinking before attempting to pair devices with the gateway. 2 Plug your device into the smart plug outlet that has the Z-Wave logo. This outlet gives your device access to the network. 3 Turn the device on. You will turn it on/off via the network later. NOTE: The smart plug outlet without the Z-Wave logo provides power but is not controlled by the network. 12 Home Automation by Reliant | Install Guide & User Manual This smart plug is not intended for use with large appliances. Devices plugged into the smart plug’s networked outlet must not exceed 600 watts. Total load capacity for both outlets is 1,800 watts (15 amps). When adding plugs to the network, tap the Add/Remove button only once. Don’t hold the button down. add/remove button 5 Tap the Add/Remove button on the back of the gateway. The gateway’s yellow light will begin to blink. If the red light begins to blink, you have held the Add/ Remove button down for too long. Tap the button again to reset so that only the green light is blinking. Keep your smart plugs plugged in! Once your smart plugs have been added to the network, they will also function as network range extenders. Even if they’re not used to turn attached devices on or off remotely, they will improve network signal strength as long as they are plugged in. pairing button 6 While the gateway’s yellow light blinks, tap the button on the front of your smart plug. When pairing is complete, the yellow light on the gateway will stop blinking and remain lit. The red and green lights may briefly flash before the yellow light turns solid. If the yellow light on the gateway does not stop blinking, try tapping the button on the smart plug again. Not sure if your devices have been successfully paired? You can check pairing status after Step 6 (Connecting the gateway to the Internet) by logging in to the web portal. Questions? Visit support at reliant.com/connectsupport, or give us a call at 1.844.295.5556 13 Step 4: Setting up smart bulbs 1 Turn off the fixture or lamp to be used with the smart bulb. 2 Screw the smart bulb into the socket, and leave the fixture turned OFF. 3 Bring your gateway to the outlet nearest your smart bulb, and plug it in. (You will need simultaneous access to both devices.) add/remove button 4 Tap the Add/Remove button on the back of the gateway. The gateway’s yellow light will begin to blink. If the red light begins to blink, you have held the Add/ Remove button down for too long. Tap the button again to reset so that only the green light is blinking. NOTE: At this point, the gateway does not need to be connected to the Internet. When the gateway is first plugged in, all of the LEDs may flash momentarily. Please wait until only the green link is blinking before attempting to pair devices with the gateway. 14 Home Automation by Reliant | Install Guide & User Manual 5 6 When the gateway’s yellow LED blinks, turn the light fixture ON. When pairing is complete, the smart bulb will blink twice, and the yellow LED on the gateway will stop blinking and remain lit. The green and red LEDs may also blink briefly. If the yellow LED on the gateway does not stop blinking, repeat steps 1 through 4. Helpful Hint: If using the smart bulb in a lighting fixture or lamp connected to a switched electrical outlet, follow the included instructions to install the switch lock on the switch to prevent interrupting power to the outlet. When adding bulbs to the network, tap the Add/Remove button only once. Don’t hold the button down. Keep your smart bulbs plugged in! Once your smart bulbs have been added to the network, they will also function as network range extenders. Even if they’re not used to turn attached devices on or off remotely, they will improve network signal strength as long as they are plugged in. Not sure if your devices have been successfully paired? You can check pairing status after Step 6 (Connecting the gateway to the Internet) by logging in to the web portal. Questions? Visit support at reliant.com/connectsupport, or give us a call at 1.844.295.5556 15 Step 5: Pairing and using your range extender add/remove button 1 Plug the range extender into an outlet centrally located between your other networked devices. 2 Bring your gateway to the outlet nearest to your range extender, and connect it to the outlet (you will need simultaneous access to both devices). 3 Tap the Add/Remove button on the back of the gateway. The gateway’s yellow light will begin to blink. If the red light begins to blink, you have held the Add/Remove button down for too long. Tap the button again to reset so that only the green light is blinking. When adding range extenders to the network, tap the Add/Remove button only once. Don’t hold the button down. 16 Home Automation by Reliant | Install Guide & User Manual pairing button LED 4 While the gateway’s yellow light blinks, tap the pairing button on the side of the range extender. When pairing is complete, the yellow light on the gateway will stop blinking and remain lit. The red and green lights may briefly flash before the yellow light turns solid. If the yellow light on the gateway does not stop blinking, try tapping the button on the range extender again. If you are unsure about having successfully paired your devices, you can check device status after connecting the gateway to the Internet and logging in to the web portal (Step 6). 5 The LED on the range extender will blink prior to pairing and will remain illuminated after the device is paired. Keep your range extender plugged in! Once your range extender has been added to the network, it will strengthen and improve connectivity between all networked devices as well as improve network responsiveness. Questions? Visit support at reliant.com/connectsupport, or give us a call at 1.844.295.5556 17 Step 6: Connecting the gateway to the Internet 2 1 1 We are now ready to connect the gateway to the Internet via your broadband service. Connect the gateway to your Internet router using the supplied Ethernet cable. 2 Connect the power cable to the gateway. The lights on the gateway will blink, but within two minutes, you will see a steady green light confirming connection to the Internet. Step 7: Setting up your account 1 Locate the email we sent you confirming your Conserve package shipment. This contains your username and password for your account. 2 Log in to your account at reliant.com/connectlogin, and change your password. If you can’t locate your shipping confirmation email, please call technical support at 1.844.295.5556. 18 Home Automation by Reliant | Install Guide & User Manual 3 It may take up to five minutes for your devices to appear on your account. NOTE: The gateway may take some time to update your account data. Please refer to the Troubleshooting section for more information. User Manual Configuring your system Adjusting your thermostat settings 1 Click on the Thermostats tab at the top of the web portal. 2 The arrow to the right adjusts the temperature warmer. The arrow to the left adjusts the temperature colder. The thermostat features an AUTO mode that automatically toggles between heating and cooling to maintain the temperature between two set points. Questions? Visit support at reliant.com/connectsupport, or give us a call at 1.844.295.5556 19 Creating thermostat schedules Heating and cooling schedules 1 Click on the gear icon to the right of the thermostat name, then click Edit Schedule in the schedules row to access the Thermostat Schedule window. 2 Click the Heat or Cool tab to create a schedule for each mode. 3 For weekdays and weekends, use the sliders to block out the time period for the desired temperature. 4 Set the desired temperature for each time period by selecting the time block and adjusting the chosen temperature using the left and right arrows. 5 Click Save to save your changes to the network. If your plan supports it, the Smart Away feature can be activated by clicking the button below the schedules. This will show activity in the home based on sensor data and may be useful for selecting temperatures in the home based on activity/ presence. 20 Home Automation by Reliant | Install Guide & User Manual Creating thermostat rules and alerts To maximize energy savings and receive alerts when changes occur to your settings, click on Thermostat Rules & Alerts from the Thermostats tab. Temperature Notification provides a text or email alert when temperatures above or below a certain point are detected by the thermostat. 1 Check Above and/or Below to create the desired alert. Use the drop-down menu to select the high and low temperature. 2 Select a recipient for the alert. 3 Click Save to save your changes to the network. Extreme Temperature Energy Savings automatically adjusts the temperature up or down during extreme weather events. 1 Check the boxes underneath Settings to enable high and low target-temperature offsets. 2 Use the drop-down menus to select the Above and Below threshold temperature and to set the target-temperature offset. 3 If you would like to be notified when Extreme Temperature Energy Savings schedules are activated, select a recipient for the alert. 4 Click Save to save your changes to the network. Questions? Visit support at reliant.com/connectsupport, or give us a call at 1.844.295.5556 21 Thermostat Change Alert sends a text or email alert when the target temperature, thermostat mode, or thermostat fan mode are changed. 1 Click the boxes for the changes you want to receive alerts about. 2 Select a recipient for the alert. 3 Click Save to save your changes to the network. Smart Away allows you to save energy by automatically applying the Away temperature when the system detects that you are away from home. Your schedule will automatically resume when you return home. To enable these settings, you must first set up Geo-Services (see page 29 for instructions). 1 From the Thermostats tab, click Smart Away to customize your settings. 2 Toggle the Away temperature preset to establish a comfortable, energy-saving temperature. 3 Select the Smart Away button from the bottom of the screen. Confirm your Away settings in the prompt window, and select the desired Geo-Devices to initiate the Away setting. 4 Click Save Schedule to save your changes to the network. 22 Home Automation by Reliant | Install Guide & User Manual Advanced configuration If you have a heat pump, multistage heating/cooling, or electric heat system, please proceed through this Advanced Configuration section. 1 Click the Thermostats tab at the top of the web portal. 2 Click on the gear icon to the right of the temperature, and select Advanced Configuration from the list of options. 3 User tab includes basic configuration settings. Advanced tab allows for changes to HVAC system operation. Installer tab is used to define HVAC system equipment parameters. 4 If you have a heat pump, multistage HVAC system, or fossil-fuel heat, you must enter the Installer tab and configure your thermostat to work with your system. Use the up/down buttons to make selections for the settings. 5 Click Save to save these settings to your thermostat. Repeat steps 1 through 5 for any additional thermostats. Questions? Visit support at reliant.com/connectsupport, or give us a call at 1.844.295.5556 23 Setting up your smart plugs/ smart bulbs 1 Log in to the web portal at reliant.com/ connectlogin, and click on the Switches tab at the top of the page. 2 Click on each device to rename it (e.g., living room lamp) or turn it ON/OFF. 3 Click Save to save your changes to the network. Grouping your smart plugs/ smart bulbs If you’d like to combine the settings of several devices, you can create a Group. 1 Click the +New Group button in the upper right of the Switches window, and give the group a name (e.g., evening, night, etc.). 2 Click the Edit Devices box, and select the devices you want to add to the group. Then click Done. 3 Click Save to create the Group. The new Group will appear in the Group list. You can rename it and add or delete devices by clicking Edit Group. You can delete Groups by clicking the trash can icon next to the Group name. 24 Home Automation by Reliant | Install Guide & User Manual Putting your smart plugs/smart bulbs on a schedule You can schedule your connected devices to turn on and off at certain preset days and times so you can have the lights on when you get home from work or switch the lights on and off while you are on vacation. 1 From the More tab>Automate, click Add a Schedule on the lower right under the Scheduled Automation section. 2 Click the box next to the devices or groups you want the schedule to apply to. 3 Select the days you want included in this schedule. 4 Under Perform these scheduled actions, select Turn ON/Turn OFF next to First. 5 Select the desired time of day for the action, or Sunrise/Sunset. 6 If you’d like your device to remain on, select Then>Leave ON. If not, select the desired parameters. 7 The Away from Home option turns your devices on/off at varied times (plus or minus 45 minutes from selected times). Click the Make times approximate box to use the Away from Home option. 8 Click Save to save your changes to the network. Questions? Visit support at reliant.com/connectsupport, or give us a call at 1.844.295.5556 25 Using the Reliant Connect app Download the app and log in 1 The Reliant Connect app can be downloaded from the App StoreSM and on Google PlayTM. Controlling the temperature 1 Tap Thermostats to view and edit the Current Temperature, the Target Temp, and the Mode and Schedules status. Changing the Target Temp will override your current schedule until the next scheduled change. The schedule can be restored by tapping the Mode/ Schedules bar and turning Schedules back on. 26 Home Automation by Reliant | Install Guide & User Manual Triggering modes or schedules 1 Tap the Mode/Schedules bar to open the Mode and Schedules controls. 2 Scroll to select the desired mode (Heat, Cool, Auto, or Off). 3 Tap the On/Off switch next to Schedules to turn scheduled automation of the thermostat and HVAC system On/Off. 4 Tap Set to send the command through the network to the thermostat. Changing the Mode will override your current schedule until the next scheduled change. The schedule can be restored by tapping the Mode/ Schedules bar and turning Schedules back on. Questions? Visit support at reliant.com/connectsupport, or give us a call at 1.844.295.5556 27 Controlling your smart plugs/ smart bulbs 1 Tap Lights to view the smart plugs/smart bulbs on the network. 2 Tap the box below the appropriate bulb to turn the device connected to the smart plug/ smart bulb on or off. 3 Tap Set to send the command through the network to the smart plug/smart bulb. 28 Home Automation by Reliant | Install Guide & User Manual Setting up Location Services If your smartphone or tablet gets lost, you can disable it from the web portal. From the More tab, select Profile>Mobile Tools. Scroll to the bottom of the page, and Disable Automatic Login. The Reliant Connect app allows you to use smartphones and cellular-networked tablets as triggering devices (e.g., when your smartphone or tablet leaves or arrives in the home area, lights turn on/off, etc.). 1 Verify your device’s location services are turned on (refer to device manual for instructions). 2 Via the Reliant Connect app, enable Geo-Services (under the Settings menu). 3 Log in to your account via the web portal. Click on the More tab, and choose Automate. Then click on Geo-Services. Verify that your smartphone or device appears in the device list, and click on it to rename it. 4 Select +Add a Fence. Your geo-fence will default to your installation address. Change the Fence Name to Home. Your radius determines when your geo-fence is triggered, so adjust it to the desired amount. 5 Click Save to save your changes to the network (synching will take a few minutes). Don’t forget to set up a geo-fence for each location you would like to trigger an action (e.g., work, school, daycare). You can change the address for any geo-fence by selecting the name and entering a new address or by dragging the fence to another location on the map. Questions? Visit support at reliant.com/connectsupport, or give us a call at 1.844.295.5556 29 Appendix Frequently asked questions Gateway How do I remove a device and re-pair it with my network? Occasionally a device will need to be removed from or re-paired with the network. If necessary, follow the following procedure to unpair and re-pair a device: 1) Press and hold the Add/Remove button on the back panel of the home gateway. The red light will begin blinking. 2) While the red light on the gateway is blinking, press the pairing button on the device to be removed from the network. 3) When the device has been removed from the network, the red light on the home gateway will remain lit. 4) Follow the pairing instructions for that device. What do the lights on the gateway indicate? The green light gives the status of the gateway’s Internet connection. It should be lit. If it is blinking quickly, it indicates that the Ethernet cable could be disconnected. If it is blinking slowly, it is establishing a connection to the Internet. The yellow light only comes on when you are adding a device to the network. When adding a device, the yellow light will blink slowly for two minutes. It will change to solid yellow after your device has been successfully added to the network. The red light only comes on when you are removing a device from the network. When removing a device, the red light will blink slowly for two minutes. It will change to solid red after your device has been successfully removed from the network. The yellow and red lights will briefly flash when data is being communicated on the network. 30 Home Automation by Reliant | Install Guide & User Manual If the yellow and red lights continue to blink simultaneously, the gateway is in “replicate” mode. It is unlikely that you will use this mode. Press the Add/Remove button again to exit “replicate” mode. How long will the gateway stay in add or remove mode after I press the Add/Remove button? The gateway will remain in add mode or remove mode for two minutes. Why is the gateway necessary? Can’t the devices just connect directly to the broadband network? Z-Wave devices operate on a different frequency than a typical home wireless network. The gateway allows them to connect to the Internet. I’ve just paired a device, but it still doesn’t appear on my web portal or mobile app. Try refreshing your mobile app or the web page. It can take up to five minutes for your gateway to update the servers, and it may take longer if you have a slow Internet connection. If your devices do not appear after five minutes, try unpairing and re-pairing the device. In rare circumstances, the signal may become “stuck” at the gateway. Visit reliant.com/ connectsupport or give us a call at 1.844.295.5556 if your devices still are not visible on your web page. How secure is the Z-Wave network? The Z-Wave network protocol is well proven and is the standard across the home automation and security industry. My router does not have any open ports. Can I plug the gateway into an Ethernet switch or range extender? Yes. However, the network created or passed through by your switch or range extender must have the same name and password as the network set up by your router. Range Extender What benefit does the range extender provide? The range extender improves the range and signal strength of the system. It also helps to improve the communication and response time of remote commands. Smart Bulb What are the specifications of my smart bulb? Brightness is 750 lumens, or roughly the same as a standard 60-watt incandescent light bulb. Color temperature is 2700K, or “warm” light. Power consumption is 9 watts. Normal operating temperature is 77 degrees F (25 degrees C). Expected lifetime is 25,000 hours, or 22.8 years if bulb is used 3 hours per day. How would I remove my smart bulbs from my network? Bring your gateway to the electrical outlet nearest your smart bulb, and connect it to the electrical outlet. You will need simultaneous access to both devices. NOTE: At this point, the gateway does not need to be connected to the Internet. Hold the pairing button on the gateway down until the red LED begins to blink. While the red LED on the gateway blinks, turn power to the smart bulb on and off four times within four seconds. The smart bulb will flash twice once the reset is complete. The red LED on the gateway will stop blinking and remain on once the smart bulb is removed from the network. Once the device has been successfully removed from the network, it can be added again if desired. Can I operate my smart bulb manually? Yes. To turn the smart bulb on, flip the wall switch off and then on. Ensure that the switch is on when finished. To turn the smart bulb off, flip the wall switch off and then on twice within two seconds. Ensure that the switch is on when finished. This procedure maintains power to the smart bulb so it will respond to the next command sent via the network. Smart Plug What happens if power is interrupted? Will the lights come back on? Your smart bulb will return to the most recent settings when power is restored. If the light was on, it will come back on when the power is restored. Can a power strip be connected to the smart plug? Yes, but there are some limitations. When using a power strip with the smart plug, the devices plugged into the power strip must not exceed 600 watts. Total load capacity for both outlets is 1,800 watts. Is there a way to have my lights come on automatically? Yes. See the instructions for setting up Schedules. What’s the plug without the Z-Wave label for? The unmarked plug is a pass-through plug that is not controlled by the smart plug or the network. It simply provides an extra electrical outlet. What other benefits does the smart bulb provide besides automating my lights or devices? Once your smart bulb has been added to the network, it will also function as a network range extender. Even if it’s not turned on or off remotely, it will continue to improve network signal strength as long as it is plugged in. Questions? Visit support at reliant.com/connectsupport, or give us a call at 1.844.295.5556 31 What happens if power is interrupted? Will the lights come back on? Your smart plug will return to the most recent settings when power is restored. If the light was on, it will come back on when the power is restored. Is there a way to have my lights come on automatically? Yes. Log in to the web portal, select the Rules tab, and click Add a Schedule under Scheduled Automation. Select the lights or groups of lights to automatically operate, then select the schedule parameters. Be sure to click Save to send the schedule through the network to the smart plugs. For more information on setting up schedules, see page 25 of this manual. What other benefits does the smart plug provide besides automating my lights or devices? Once your smart plugs have been added to the network, they will also function as network range extenders. Even if they’re not used to turn attached devices on or off remotely, they will improve network signal strength as long as they are plugged in. Thermostat Can I have someone install my system for me? If you are concerned about any aspect of the installation of your Conserve package or just want someone else to install it, professional installation is available. Call 1.855.457.5700 for more information. Why can’t the old thermostat just be switched off and pulled off the wall? The thermostat does not usually have high-voltage wires running to it, but the AC compressor and fan motor are two of the highest electrical load items in the home. Should either one be energized while there is no thermostat connected, serious damage to the HVAC system could result. 32 Home Automation by Reliant | Install Guide & User Manual Why is it so important to label the wires on the old thermostat? There are multiple possible wiring configurations for HVAC controls depending on your home construction and type of heating/air conditioning. If the HVAC control wires are not connected correctly to the thermostat, damage to the thermostat and the HVAC system can occur. Therefore, we recommend labeling the control wires before they are disconnected from the old thermostat, as well as taking a picture of the HVAC control wiring before disconnection and/ or writing down the color/connector combinations as added documentation of the installation. Why does the thermostat need batteries? The batteries in the thermostat are there to maintain the connection with the network. The batteries also keep settings saved when the thermostat is not connected to a C (common) wire that provides power to the thermostat itself. Can lithium AA batteries be used in the thermostat? Alkaline batteries are recommended to ensure consistent performance of the thermostat. I have a multistage heating and cooling system along with a water heater connected to my current thermostat. Will the thermostat be able to control all that equipment? The thermostat is compatible with a wide variety of HVAC and accessory equipment, but there are a few things it can’t do. Consult the Thermostat Incompatibility List. Are any preset heating or cooling schedules provided? Yes. From the web portal, you can set up customized heating and cooling schedules for your home. See page 20 for instructions. What are the advantages of using automated schedules for heating and cooling? Scheduling heating and cooling saves money and conserves energy. What are swing and overshoot? The thermostat has two features for energy efficiency called swing and overshoot. Swing allows the temperature in the home to rise slightly above the desired temperature before running the HVAC system on cool and slightly below the desired temperature when running on heat. This is more energy efficient than running the HVAC system whenever the temperature in the home rises or falls even slightly above or below the set temperature. Overshoot allows the HVAC system to run until slightly past the desired temperature, either cool or warm. This helps keep normal pressure in the HVAC system. Both swing and overshoot are adjusted from the thermostat configuration page on the web portal. The default setting for both swing and overshoot is 0.5 degrees. R Less common designations include V and VR on some York and Trane systems. What do the R, RC, and/or RH wires on my thermostat actually do? Refer to the table on the right. Can I mount my thermostat in a different location than my old thermostat? Usually when replacing an old thermostat, the new thermostat will be mounted in the same place as the old one. If a new location is desired, it will be necessary to move your HVAC control wiring. RC New installations and relocation should follow the guidelines below to ensure the most accurate temperature reading and ease of use. • Mount the thermostat on an inside wall, approximately 5 ft. (1.5m) above the floor in a frequently used room. • Do not install in locations near appliances or devices that affect the local temperature, such as televisions, lamps, or dryers. • Avoid areas that are exposed to large temperature variances, such as direct sunlight, near an AC unit, above or below auxiliary heat and air vents, and drafts from windows. RH Connects the HVAC transformer to the thermostat and provides power to the heating system, cooling system, and/ or fan when the heating, cooling, or fan circuits are switched on. Most HVAC systems are powered by a single 24volt AC transformer. Systems that have separate heating and cooling transformers will have separate wires controlling each transformer (RH and RC) rather than a single R wire. In the thermostat, the RC and RH terminals are connected with a jumper, and customers that only have a single R or RH wire (but no RC wire) should connect that R or RH wire to the RH terminal on the base plate. Customers with separate RC and RH wires must remove the jumper before connecting their RC and RH wires. Connects the cooling-system transformer to the thermostat. The RC terminal provides power to the cooling circuit when the air conditioning is switched on. If both RC and RH terminals are connected, the HVAC system has separate transformers for air conditioning and heating. Connects your heating-system transformer to the thermostat. The RH terminal provides power to the heating circuit when the heating system is switched on. If both RC and RH terminals are connected, the HVAC system has separate transformers for air conditioning and heating. Questions? Visit support at reliant.com/connectsupport, or give us a call at 1.844.295.5556 33 • Be aware of what is on the other side of the wall the thermostat is being installed on. Do not install on walls adjacent to unheated rooms, stoves, or housing hot water pipes. • Damp areas will not only affect the humidity reading of your thermostat but could lead to corrosion, shortening the life of your thermostat. • Avoid areas with poor air circulation, such as corners and behind open doors. • Wait until construction and painting are finished before installing. Website Why are there some tabs on a friend’s page that don’t appear on mine? Each customer’s web page is customized for his or her network features and options. Your neighbor may have additional or different equipment or options. Why aren’t my Geo-Services working? Log in to your account and confirm you have configured rules for your Geo-Fence device (see page 29). Also, confirm your smartphone or tablet’s location services are turned on. App and Mobile Devices Is there an app for a Windows Phone? How about a Blackberry? The Reliant Connect app supports iOS and Android devices. However, our partner Alarm.com also supports Blackberry and Windows Phone. Apps for Blackberry and Windows Phone can be downloaded from Alarm.com. To download and install the Reliant Connect app, visit the App StoreSM or Google PlayTM. Can the app be used on a tablet? Yes. iPads and Android tablets will run the apps. 34 Home Automation by Reliant | Install Guide & User Manual Does the app allow me to control everything I can control from the website on my mobile device too? Yes. However, you cannot set up smart plug or heating and cooling schedules from the app. Schedules and rules can be set up through the web portal at reliant.com/ connectlogin. Troubleshooting Gateway The green light on the gateway is solid but begins to blink. Your gateway has lost connectivity to the Internet. Confirm that the Ethernet cables are fully inserted in both the gateway and the router. Check your Internet connection to confirm that your Internet service provider is not experiencing an outage. Gateway not connecting to network. The green light on your gateway will blink slowly when it is connected to the network but not yet connected to the Internet. If the gateway fails to connect to the network after five minutes, reboot the gateway and try again. 1) Unplug the power supply from the gateway. 2) Wait 10 seconds, then plug the power supply back into the gateway. When the green light remains solid, the gateway is connected. Devices listed on the web portal show “malfunction” next to them. “Malfunction” is usually an indication of a range issue. Every house is different, and building materials, layout, and the presence of other wireless devices in the home can all impact device connectivity. To improve range, try: • Reorienting the gateway. The antennas in your gateway have a wide range but may project better when facing in a certain direction. Try turning your gateway 90° or 180° and see if that corrects the malfunction. If your devices are located on multiple floors, it may even be helpful to stand the gateway on its nose or side. • Moving the smart plug. When plugged in and paired with your gateway, your smart plug also acts as a range extender. Plug your smart plug into different outlets around your house and see if that improves range. • Adding an additional smart plug. Z-Wave is what is known as a “mesh” network. Adding additional devices will improve the overall range of the network. My devices aren’t pairing. It’s possible that your devices are already paired. • If you’re trying to pair your thermostat and see a red rather than a white LINK icon, then your thermostat is already paired to your gateway. • If the yellow light on the gateway is blinking (e.g., the gateway is in pairing mode) but turns off after you attempt to pair a device, then the device you just tried to pair is already paired to the gateway. Wait five minutes, then log in to the portal to see if the thermostat appears in your device list. If you are seeing a red icon and your thermostat still does not appear on your portal, it is possible that there is a server or Internet connectivity issue. Please contact technical support. Smart Bulb Devices aren’t turning on or off on network command. Ensure the Smart LED light bulb is in a lighting fixture or lamp that is plugged into an electrical outlet that is not switched. If in a switched outlet, verify the switch is on. Smart Plug ensure the device is connected to the outlet on the side of the smart plug with the Z-Wave logo adjacent to it (usually on the left). The outlet on the opposite side is a pass-through from the wall outlet and is not controlled by the smart plug. Also, make sure devices attached to the smart plug are turned on. Add-on devices not connecting to the gateway. During the pairing process, make sure you are only pressing the Add/Remove button once. Also, make sure you press the device’s Add/Remove button while the yellow light on the gateway is still blinking (it blinks for two minutes). Thermostat Thermostat not connected to the gateway. Unplug your gateway (see steps from “Gateway not connecting to network”). If this is not successful, move your smart plug to an outlet that is located between the thermostat and the gateway. Cooling or heating not working properly. Verify that the HVAC control wires are securely connected to the correct terminals on the thermostat base plate. Thermostat showing “malfunction” under list of devices. Select the More tab, and select Device List in the upper left of the screen. Below the device list, select the Rediscover Network link. Network rediscovery helps strengthen the network and ensures the devices are all communicating with each other and the gateway. Still having issues? Visit reliant.com/connectsupport, or give us a call at 1.844.295.5556. Devices aren’t turning on or off on network command. Ensure the smart plug is plugged into an outlet that is not switched. If in a switched outlet, verify the switch is on. Also, Questions? Visit support at reliant.com/connectsupport, or give us a call at 1.844.295.5556 35 Thermostat wiring guide There are no standards for HVAC control wiring. These diagrams depict some commonly used and frequently installed configurations but may not match your HVAC system. Consult a professional installer for advanced installations, or contact us at 1.844.295.5556 for help. RH RC Z W2 W C Y Y2 G OB RH RC Z W2 W C Y Y2 G OB R (or) RH wire – heat power W wire – heat G wire – fan Default connections showing C wire connection RH RC Z W2 W C Y Y2 G OB Diagram of control wire connections for 3-wire heat-only control wires plus C wire RH RC Z W2 W C Y W wire – heat Y2 Y wire – cooling G OB compressor R (or) RH wire – heat power R (or) RH wire – power W wire – heat G wire – fan Diagram of control wire connections for 2-wire heat-only control wires plus C wire Diagram of control wire connections for 4-wire heat/cool control wires plus C wire 36 Home Automation by Reliant | Install Guide & User Manual RH RC Z W2 W C Y Y2 G OB W wire – heat Y wire – cooling compressor RH wire – power RH RC Z W2 W C Y Y2 G OB O wire (or) B wire – changeover valve NOTE: If both O and B are present, connect ONLY the O wire. Y wire – compressor RC wire – power R (or) RH and RC wire – power G wire – fan G wire – fan Diagram of control wire connections for 5-wire heat/cool control wires plus C wire Diagram of control wire connections for 4-wire heat pump without auxiliary heat control wires plus C wire (alternate) O wire (or) B wire – changeover valve NOTE: If both O and B are present, connect ONLY the O wire. W wire – heat RH RC Z W2 W C Y Y2 G OB W2 wire – heat Y wire – cooling compressor Y2 wire – cooling compressor R (or) RH wire – power G wire – fan Diagram of control wire connections for 6-wire multistage heat and multistage cool control wires plus C wire RH RC Z W2 W C Y Y2 G OB W wire – heat source W2 wire – 2nd stage heating Y wire – compressor Y2 wire – compressor R (or) RH and RC wire – power G wire – fan Diagram of control wire connections for 7-wire multistage heat pump with multistage auxiliary heat control wires plus C wire Questions? Visit support at reliant.com/connectsupport, or give us a call at 1.844.295.5556 37 NOTICE: The use of the Conserve package will provide Reliant Energy Retail Services LLC and NRG Connected Home LLC d/b/a Reliant with information regarding your home energy use. This information will be used to generate recommendations for your personal energy consumption. Your personal data will not be available to other users. Reliant Energy Retail Services LLC’s Privacy Policy available at www.reliant.com/privacy and NRG’s available at www.nrg.com/legal/privacy-policy will apply to this agreement. The system is powered by Alarm.com. NRG Connected Home LLC licenses this system from Alarm.com. Limited Warranty Coverage: RELIANT-branded gateway and thermostat, AND GOCONTROL LIGHT BULBZ Reliant’s obligations for the Reliant-branded gateway and thermostat and the GoControl Light Bulbz are limited to the terms set forth below: Reliant warrants this product to be free from defects in workmanship or materials, under normal use and service, for one year from the time of consumer purchase. If at any time during the warranty period the product is determined to be defective, Reliant shall replace it with a product that is at least functionally equivalent to the original product. The gateway and thermostat must have been purchased from or provided by Reliant for this warranty to apply. This warranty does not cover removal or reinstallation costs and does not extend to consequential or incidental damage to other products that may be used with this product. This warranty shall not apply to defects caused by improper use or mishandling of the gateway or thermostat while in your possession. RELIANT does not warrant that the operation of any product will be uninterrupted or error free. reliant is not responsible for any damage that occurs as a result of your failure to follow the instructions that came with the product. EXCEPT AS EXPRESSLY PROVIDED IN THIS LIMITED WARRANTY, RELIANT MAKES NO OTHER WARRANTIES OR CONDITIONS, EXPRESS OR IMPLIED, INCLUDING ANY IMPLIED WARRANTIES OF MERCHANTABILITY OR FITNESS FOR A PARTICULAR PURPOSE. RELIANT EXPRESSLY DISCLAIMS ALL WARRANTIES AND CONDITIONS NOT STATED IN THIS LIMITED WARRANTY. ANY IMPLIED WARRANTIES THAT MAY BE IMPOSED BY LAW, TO THE EXTENT THAT THEY CANNOT BE LAWFULLY DISCLAIMED OR EXCLUDED UNDER APPLICABLE LAW, ARE LIMITED IN DURATION TO THE LIMITED WARRANTY PERIOD. SOME STATES DO NOT ALLOW A LIMITATION ON HOW LONG AN IMPLIED WARRANTY LASTS OR THE EXCLUSION OR LIMITATION OF INCIDENTAL OR CONSEQUENTIAL DAMAGES FOR CONSUMER PRODUCTS. IN SUCH STATES, SOME EXCLUSIONS OR LIMITATIONS OF THIS LIMITED WARRANTY MAY NOT APPLY TO YOU. These terms and conditions constitute the complete and exclusive warranty agreement between you and Reliant regarding the Reliant-branded product you have purchased or received from Reliant. These terms and conditions supersede any prior agreements or representations – including representations made in sales literature or advice given to you by Reliant or an agent or employee of Reliant – that may have been made in connection with your purchase of the Reliant product. For any Reliant-branded product or GoControl Light 38 Home Automation by Reliant | Install Guide & User Manual Bulbz to be covered under this warranty, it must have been purchased from or provided by Reliant. If the product is found to be defective within the warranty period, please contact Reliant support at 1.844.295.5556. If the support agents are unable to resolve your problem, Reliant will have a replacement product shipped to you and provide you with a return shipping label with instructions on how to return the defective product. Warranty on replacements will expire at the end of the oneyear warranty period as determined by the original purchase date or receipt of product. Exclusions and Limitations: RELIANT-BRANDED PRODUCTS AND GOCONTROL LIGHT BULBZ This Limited Warranty applies only to the RELIANT-branded hardware components of the system AND GOCONTROL LIGHT BULBZ PRODUCTS SPECIFICALLY DELINEATED IN THE HOME AUTOMATION HARDWARE TERMS AND CONDITIONS. This Limited Warranty does not apply to any non-RELIANTbranded hardware product or any software, even if it is used in conjunction with the reliant hardware products, EXCEPT FOR THE GOCONTROL LIGHT BULBZ. NonRELIANT Home manufacturers or suppliers may provide a separate warranty for their own products packaged with the reliant-branded hardware products. reliant is not liable for any damage or loss to any programs, data, or other information stored on or connected to any reliant-branded hardware product or any nonreliant Home product or part not covered by this Limited Warranty. This Limited Warranty does not apply (a) to damage caused by accident, abuse, misuse, misapplication, or non-reliantbranded products; (b) to damage caused by service performed by anyone other than reliant; (c) to a product or part that has been modified without the written permission of reliant; or (d) if any serial number has been removed or defaced. IF YOUR reliant-BRANDED HARDWARE PRODUCT OR GOCONTROL LIGHT BULBZ FAILS TO WORK AS WARRANTED ABOVE, YOUR SOLE AND EXCLUSIVE REMEDY SHALL BE REPLACEMENT. reliant’S MAXIMUM LIABILITY UNDER THIS LIMITED WARRANTY IS EXPRESSLY LIMITED TO THE COST OF REPLACEMENT OF ANY reliant-BRANDED HARDWARE COMPONENTS OR GOCONTROL LIGHT BULBZ THAT MALFUNCTION UNDER CONDITIONS OF NORMAL USE. reliant IS NOT RESPONSIBLE FOR ANY DAMAGES CAUSED BY THE PRODUCT OR THE FAILURE OF THE PRODUCT TO PERFORM, INCLUDING ANY LOST PROFITS OR SAVINGS OR SPECIAL, INCIDENTAL, OR CONSEQUENTIAL DAMAGES, OR ANY OTHER LEGAL THEORY, INCLUDING ANY FAILURE TO MAINTAIN THE CONFIDENTIALITY OF DATA STORED ON OR TRANSMITTED BY THE PRODUCT. reliant IS NOT RESPONSIBLE FOR ANY CLAIM MADE BY A THIRD PARTY OR MADE BY YOU FOR A THIRD PARTY. THIS LIMITATION OF LIABILITY APPLIES WHETHER DAMAGES ARE SOUGHT OR A CLAIM IS MADE UNDER THIS LIMITED WARRANTY OR AS A TORT CLAIM (INCLUDING NEGLIGENCE AND STRICT PRODUCT LIABILITY), A CONTRACT CLAIM, OR ANY OTHER CLAIM. THIS LIMITATION OF LIABILITY CANNOT BE WAIVED OR AMENDED BY ANY PERSON. THIS LIMITATION OF LIABILITY WILL BE EFFECTIVE EVEN IF YOU HAVE ADVISED reliant OR AN AUTHORIZED REPRESENTATIVE OF reliant OF THE POSSIBILITY OF ANY SUCH DAMAGES. THIS LIMITATION OF LIABILITY, HOWEVER, WILL NOT APPLY TO CLAIMS FOR PERSONAL INJURY. THIS LIMITED WARRANTY GIVES YOU SPECIFIC LEGAL RIGHTS. YOU MAY ALSO HAVE OTHER RIGHTS THAT MAY VARY FROM STATE TO STATE. YOU ARE ADVISED TO CONSULT APPLICABLE STATE LAWS FOR A FULL DETERMINATION OF YOUR RIGHTS. FCC Compliance Statement: Reliantbranded gateway and thermostat This device complies with part 15 of the FCC Rules. Operation is subject to the following two conditions: 1. This device may not cause harmful interference; and 2. This device must accept any interference received, including interference that may cause undesired operation. This equipment has been tested and found to comply with the limits for a Class B digital device, pursuant to part 15 of the FCC Rules. These limits are designed to provide reasonable protection against harmful interference in a residential installation. This equipment generates, uses, and can radiate radio frequency energy and, if not installed and used in accordance with the instructions, may cause harmful interference to radio communications. However, there is no guarantee that interference will not occur in a particular installation. If this equipment does cause harmful interference to radio or television reception, which can be determined by turning the equipment off and on, the user is encouraged to try to correct the interference by one or more of the following measures: Connect the equipment into an outlet on a circuit different from that to which the receiver is connected Consult the dealer or an experienced radio/ TV technician for help SMART BULB WARRANTIES APPLICABLE TO OTHER PRODUCTS OFFERED WITH HOME AUTOMATION AGREEMENT Domitech Z-Wave LED light bulb (dtA19750-27) Domitech Products warrants to the original purchaser of this product that, for the warranty period, this product will be free from material defects in materials and workmanship. The foregoing warranty is subject to the proper installation, operation, and maintenance of the product in accordance with installation instructions and the operating manual supplied to customer. Warranty claims must be made by customer in writing within 30 days of the manifestation of a problem. Domitech’s sole obligation under the foregoing warranty is to repair, replace, or correct any such defect that was present at the time of delivery or to remove the product and refund the purchase price to customer. The warranty does not extend to consequential or incidental damage to other products that may be used with this product. For inquiry and customer service, email [email protected]. Warranty period: limited to one year from date of purchase Customer should contact Domitech directly. Domitech Products, LLC 2140 E. Southlake Blvd. Suite L-312 Southlake, Texas 76092 Smart Bulb_06232014_En_v1.0 Reorient or relocate the receiving antenna Increase the separation between the equipment and receiver Questions? Visit support at reliant.com/connectsupport, or give us a call at 1.844.295.5556 39 Smart Plug A limited two-year manufacturer’s warranty is provided by Jasco for the smart plug (Jasco Appliance Module Model 45703). This is the only warranty that applies to the sale of this product, as neither RELIANT ENERGY RETAIL SERVICES LLC NOR RELIANT offerS any warranties associated with the sale of this producT, including the implied warranties of merchantability and fitness for a particular purpose. JASCO Warranty JASCO Products warrants this product to be free from manufacturing defects for a period of two years from the original date of consumer purchase. This warranty is limited to the repair or replacement of this product only and does not extend to consequential or incidental damage to other products that may be used with this product. This warranty is in lieu of all other warranties, expressed or implied. Some states do not allow limitations on how long an implied warranty lasts or permit the exclusion or limitation of incidental or consequential damage, so the above limitations may not apply to you. This warranty gives you specific rights, and you may also have other rights, which vary from state to state. Please contact Customer Service at 800.654.8483 (option 4) between 7:30 a.m. and 5:00 p.m. CST or via the website (www.jascoproducts.com) if the unit should prove defective within the warranty period. JASCO Products Company Building B 10 E Memorial Rd. Oklahoma City, OK 73114 FCC U2Z45602-3 The Federal Communication Commission Radio Frequency Interference Statement includes the following paragraph: The equipment has been tested and found to comply with the limits for a Class B Digital Device, pursuant to part 15 of the FCC Rules. These limits are designed to provide reasonable protection against harmful interference in a residential installation. This equipment uses, generates, and can radiate radio frequency energy and, if not installed and used in accordance with the instruction, may cause harmful interference to radio communication. However, there is no guarantee that interference will not occur in a particular installation. If this equipment does cause harmful interference to radio or television reception, which can be determined by turning the equipment off and on, the user is encouraged to try to correct the interference by one or more of the following measures: Reorient or relocate the receiving antenna. Increase the separation between the equipment and receiver. Connect the equipment into an outlet on a circuit different from that to which the receiver is connected. Consult the dealer or an experienced radio/ TV technician for help. Operation is subject to the following two conditions: 1. This device may not cause harmful interference; and 2. This device must accept any interference received, including interference that may cause undesired operation of the device. Important Note: To comply with the FCC RF exposure compliance requirements, no change to the antenna or the device is permitted. Any change to the antenna or the device could result in the device exceeding the RF exposure requirements and void the user’s authority to operate the device. Google Play is a trademark of Google Inc. Apple and the Apple logo are trademarks of Apple Inc. registered in the US and other countries. App Store is a service mark of Apple Inc. 40 Home Automation by Reliant | Install Guide & User Manual NRG Connected Home LLC d/b/a Reliant is a sister company of Reliant Energy Retail Services LLC, both of which are wholly owned by NRG Energy Inc. Reliant is a service mark of Reliant Energy Retail Holdings, LLC. ©2015 NRG Energy, Inc. All rights reserved. 197320