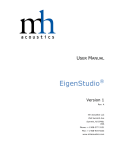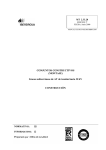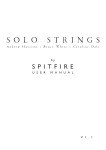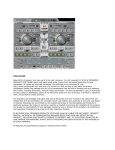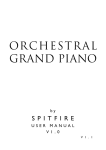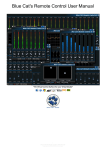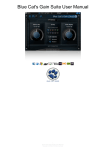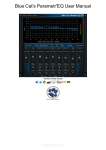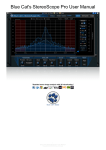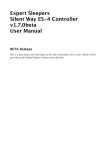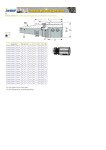Download em32setGain User Manual R01A
Transcript
USER MANUAL em32setGain Version 1 Rev. A mh acoustics LLC 25A Summit Ave Summit, NJ 07901 USA Phone: +1 908-277-3131 FAX: +1 908-934-9233 www.mhacoustics.com _________________________________________________________ Copyright ® 2010-2014 mh acoustics LLC. All rights reserved. Eigenmike and EigenStudio are trademarks of mh acoustics. Apple, Boot Camp, FireWire, Mac, MacBook Pro, OS X and Retina are trademarks of Apple Inc. Microsoft, Windows, Windows XP and Windows 7 are trademarks of Microsoft. _________________________________________________________ Page 2 of 8 _________________________________________________________ Table of Contents 1 Introduction ...................................................................................................................... 4 2 Installing and Running em32setGain ................................................................................. 4 3 The PGA gain ..................................................................................................................... 4 4 The Calibration Process ..................................................................................................... 5 5 The User Interface ............................................................................................................. 5 5.1 The Status Display ................................................................................................................... 6 5.2 The Volume Control ................................................................................................................ 7 5.3 The Info Menu ......................................................................................................................... 7 _________________________________________________________ Page 3 of 8 _________________________________________________________ 1 Introduction mh acoustics' em32setGain application is a control application for our em32 Eigenmike® microphone array. em32setGain controls the analog front-end PGA gain of the microphone elements and also calibrates the em32 system. Control information is transferred via MIDI commands. em32setGain is available for both OS X and Windows. The em32setGain application is a utility program that is designed to be used with 3rd party audio workstation applications, e.g. Reaper, Max or Plogue Bidule. People can use their favorite tools for recording and processing of the em32 microphone signals. To ensure best performance these 3rd party tools should be used in conjunction with em32setGain to ensure the microphone signals are amplitude matched and to optimally exercise the A/D converter dynamic range by setting the appropriate PGA gain. Note that mh acoustics main EigenStudio application for the em32 system has the control features (PGA gain and calibration) embedded. Therefore the two applications (em32setGain and EigenStudio) should never be used simultaneously. 2 Installing and Running em32setGain em32 systems sold with a laptop by mh acoustics have the installation pre-configured at shipment. The user can find the em32setGain application in “C:\EM32 Eigenmike\em32setGain” (Windows) or “\Applications” (OS X). A desktop shortcut is placed on the main screen of both OS’s to allow for quick launch of the application. For downloaded files the user has to perform the installation. Since the em32setGain application is distributed as a zipped self-contained folder all there is to do is to unzip the folder and copy it to the desired location, e.g. the ones we use for pre-configured systems. To start the em32setGain application either click or double-click (depending on the location of the application) the application icon. Em32setGain is ready to use once the GUI is displayed on the screen. 3 The PGA gain Each one of the 32 analog microphone signals in the em32 Eigenmike microphone array goes through a Programmable Gain Amplifier (PGA) before being digitized by the Analog-toDigital converters (A/D). The PGA has a resolution/quantization of 0.5dB. Communication of the em32setGain application and the em32 array system are via MIDI messages to control the PGA gain setting. Some specifications that will help determining a good PGA gain setting: With the PGA gain set to 0dB the microphone signals will reach 0dBFS for an input sound level of about 124dB SPL. The microphone capsules are rated to less than 1% THD below 130dB SPL and have an equivalent noise level (self-noise) of approximately 15dB. The A/D converters are 24 bit converters with a SNR of approximately 95dB. Based on these specifications the em32 system will be able to record 130dB SPL sound pressure signals without clipping with a PGA gain setting of -10dB (-6dB + some headroom). On the other hand, for low input signals it is advised to apply appropriate PGA gain to the microphone signals to fully exercise the A/D converters input range since the dynamic range of the microphones exceeds the dynamic range of the A/D converters. _________________________________________________________ Page 4 of 8 _________________________________________________________ 4 The Calibration Process For best performance of the em32 Eigenmike microphone array system it is important that the 32 microphone capsules are well matched. This is achieved by applying calibration weights to each of the 32 microphone signals. mh acoustics measures each of the 32 microphone capsules that go into every em32 Eigenmike microphone array and derive the calibration weights. These calibration weights are stored in non-volatile memory inside the em32 sphere. At start-up time the em32setGain application established a MIDI connection to the em32 microphone array system and reads the stored calibration values. Note the flashing MIDI status light on the EMIB front panel for the MIDI activity during start up. Once the calibration weights are retrieved the em32setGain application sets the PGA gains to reflect the “best” calibration weighting. Since the PGA gain has only a resolution/quantization of 0.5 dB there will be some round-off error. For example a calibration value of 0.39 dB for channel 1 will result in a PGA setting of 0.5 dB for this channel. The calibration gain of the PGA is transparent for the user and is added on top of the volume that is selected via the PGA volume slider in the GUI. For example a PGA volume setting of 12 dB will result in a 12.5 dB PGA setting for a channel that has 0.5 dB calibration gain. An alternative method to calibrate the em32 array system is to apply the calibration gain in the 3rd party DAW via the channel volume. The user can retrieve the calibration values via the Info/Cal menu (see section 5.3). The PGA calibration has to be disabled (see section 5.1). 5 The User Interface Figure 1 shows the main GUI window that appears when em32setGain is launched. Note that the status information might look different. The GUI is split logically into 2 areas: At the top is the status display and at the bottom is the volume slider. In addition to the GUI there is an Info menu. All elements are described in the following sections. _________________________________________________________ Page 5 of 8 _________________________________________________________ Figure 1: em32setGain GUI 5.1 The Status Display At the top of the em32setGain GUI is the status panel. Three status items are displayed here: • EMIB: this indicates the connection status to an EigenMike Interface Box (EMIB). A blue checkmark indicates that an EMIB was detected. A black block symbol is displayed if no EMIB was detected. A connected EMIB is the pre-requisite for the other two status items, em32 and calibrated. • em32: this indicates the connection status to the em32 Eigenmike microphone array. A blue checkmark indicates that an em32 microphone array was detected. A black block symbol is displayed if no em32 was detected. A connected em32 Eigenmike array is a pre-requisite for the next status item, calibrated. • Calibrated: This indicates the calibration status of a connected em32 Eigenmike microphone array system. A blue checkmark indicates that calibration weights were successfully applied to the connected em32 microphone array. A black block symbol is displayed if the calibration weights could not be applied to the connected em32 system. The EMIB and em32 connection status should always be checked. If the blue checkmark is not displayed make sure the cables between the em32 Eigenmike microphone array, the EMIB and the computer are fully plugged in (the “Host” and “Mic1” status LED on the EMIB front panel should be lit). Also make sure that the “TCAT Dice EVM Platform” MIDI device is present on the computer before starting the em32setGain application. _________________________________________________________ Page 6 of 8 _________________________________________________________ The user has control over the calibrated status. By default the em32setGain application will calibrate the em32 system via the PGA gain setting (compare section 4) as indicated by the blue checkmark (Note that it might take a few seconds after startup for the status to change to “calibrated”). However, the user can disable the calibration. Clicking on the checkmark brings up a dialog asking the user to confirm turning off the calibration. After acknowledging the calibration will be turned off as indicated by the black block icon. Turning off the calibration is useful if the user prefers to calibrate the system via the channel volume of the 3rd party DAW (compare section 4). By clicking on the black block sign the calibration can be turned back on. Figure 2: Status display in different states. 5.2 The Volume Control The volume slider controls the PGA gain setting. The adjustable range is from -10dB to 30dB. A mute button (indicated by the letter “M”) located below the slider mutes all microphones. A red-colored button indicates the muted state. Conversely, a green-colored button indicates, “unmuted”. Figure 3: Volume Control 5.3 The Info Menu The Info menu currently only contains one sub-menu, the Cal menu. The Cal menu will open a dialog box that displays the calibration weights for the connected em32 Eigenmike _________________________________________________________ Page 7 of 8 _________________________________________________________ microphone array. These values can be used to perform a calibration via the channel volume in a 3rd party DAW (see section 4). The values can easily be transferred by cut-andpaste: Simply select the value column by clicking on the “Value [dB]” field. Now right-click anywhere in the selected column and choose “copy”. You are now ready to past the values where they are needed. Figure 4: “Cal” Menu dialog _________________________________________________________ Page 8 of 8