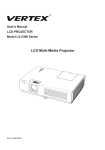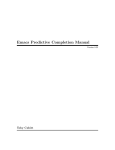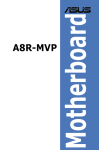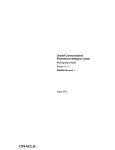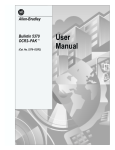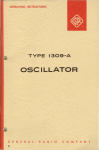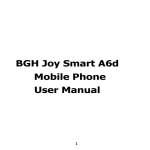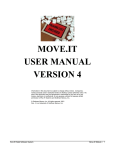Download Guide to Using ICS - Dixon Creek Software
Transcript
Guide to Using ICS Quality Software With Your Needs In Mind PMB 200 2397 NW Kings Blvd. Corvallis, OR 97330 Toll-Free: (888) 349-6627 Oregon: (541) 752-3051 Fax: (541) 752-6804 E-Mail: [email protected] Document Revision: 6.00 Contents Preface iv About This Manual................................................................................................................................. iv Introduction 1-1 Manual Description ..............................................................................................................................1-1 Program Description.............................................................................................................................1-1 Inventory ................................................................................................................................1-3 Location..................................................................................................................................1-3 Suppliers .................................................................................................................................1-3 Item Spares.............................................................................................................................1-3 Audit Inventory .....................................................................................................................1-4 Employees..............................................................................................................................1-4 System Requirements...........................................................................................................................1-4 Starting ICS............................................................................................................................................1-4 Selecting Options..................................................................................................................................1-6 Entering Data.........................................................................................................................................1-6 Entering Default Responses ................................................................................................................1-7 Receiving Error Messages ..................................................................................................................1-7 Selecting Reports ..................................................................................................................................1-7 Range ......................................................................................................................................1-8 Pattern .....................................................................................................................................1-8 Key Phrase.............................................................................................................................1-9 Querying the Database.........................................................................................................................1-9 Quitting ICS.........................................................................................................................................1-10 Selecting Inventory Data ...................................................................................................................1-11 Establishing Numbering Systems ....................................................................................................1-11 2-1 Inventory Overview..............................................................................................................................2-1 A1 — Inventory Item Reports Menu ................................................................................................2-3 A1A — Inventory Item List................................................................................................2-4 A1B — Inventory Data Report...........................................................................................2-6 A1C — Cost and Quantity Report .....................................................................................2-9 A1D — Inventory by Budget Report ..............................................................................2-11 A2 — Reorder Report ........................................................................................................................2-13 A3 — Inventory on Order Report ....................................................................................................2-15 A4 — Turnover Report ......................................................................................................................2-17 A5 — Inventory Issue Report...........................................................................................................2-19 A6 — Update Inventory Data Menu...............................................................................................2-21 A6A — Add Inventory ......................................................................................................2-22 A6C — Change Inventory ................................................................................................2-23 A6D — Delete Inventory ..................................................................................................2-25 A7 — Update Inventory Orders Menu ...........................................................................................2-26 Guide to Using ICS Contents • i A7A — Add Inventory Order...........................................................................................2-27 A7C — Change Inventory Order.....................................................................................2-28 A7R — Receive Inventory Order.....................................................................................2-29 A7D — Delete Inventory Order.......................................................................................2-30 A8 — Update Inventory Issues/Returns Menu .............................................................................2-31 A8I — Issue Inventory ......................................................................................................2-32 A8R — Return Inventory ..................................................................................................2-32 A8T — Transfer Inventory ...............................................................................................2-33 B — Location 3-1 Location Overview................................................................................................................................3-1 B1 — Location List..............................................................................................................................3-3 B2 — Inventory by Location Report .................................................................................................3-5 B3 — Location by Inventory Report.................................................................................................3-7 B4 — Update Location Menu ............................................................................................................3-9 B4A — Add Location..........................................................................................................3-9 B4C — Change Location ..................................................................................................3-10 B4D — Delete Location ....................................................................................................3-10 C — Suppliers 4-1 Suppliers Overview...............................................................................................................................4-1 C1 — Supplier List...............................................................................................................................4-3 C2 — Supplier Contact Report...........................................................................................................4-5 C3 — Last Order Report......................................................................................................................4-7 C4 — Suppliers by Inventory Report................................................................................................4-9 C5 — Inventory by Suppliers Report ..............................................................................................4-11 C6 — Supplier Data Update Menu..................................................................................................4-13 C6A — Add Supplier.........................................................................................................4-14 ...................................................................................................4-14 C6D — Delete Supplier.....................................................................................................4-15 D — Item Spares 5-1 Item Spares Overview..........................................................................................................................5-1 D1 — Item List.....................................................................................................................................5-3 D2 — Inventory Spares by Item Report ...........................................................................................5-5 D3 — Item by Inventory Spares Report ...........................................................................................5-7 D4 — Item Information and Recommended Spare Parts (Change).............................................5-9 Change Item Information.....................................................................................................5-9 E — Audit Inventory 6-1 Audit Overview.....................................................................................................................................6-1 E1 — Audit List....................................................................................................................................6-3 E2 — Audit Detail Report ...................................................................................................................6-5 E3 — Audit Summary Report ............................................................................................................6-8 E4 — Print Audit Form......................................................................................................................6-11 E5 — Update Audit Information......................................................................................................6-13 E5O — Open Audit ............................................................................................................6-14 E5E — Enter Audit.............................................................................................................6-14 E5C — Close Audit............................................................................................................6-15 E5D — Delete Audit ..........................................................................................................6-16 F — Employees Guide to Using ICS 7-1 Contents • ii Employees Overview............................................................................................................................7-1 F1 — Employee List............................................................................................................................7-3 F2 — Update Employee Data.............................................................................................................7-5 F2A — Add Employee ........................................................................................................7-6 F2C — Change Employee...................................................................................................7-6 F2D — Delete Employee ....................................................................................................7-7 Appendix A — ICS Utility Program 8-1 ICS Utility Program Overview...........................................................................................................8-1 A — Color Selection............................................................................................................................8-2 B — Database Maintenance ...............................................................................................................8-5 1 — Index Databases ...........................................................................................................8-5 2 — Pack Databases .............................................................................................................8-6 C — Archive Work Orders .................................................................................................................8-8 1 — Archive Work Orders ..................................................................................................8-9 2 — Combine Archive Datafiles ........................................................................................8-9 3 — Delete Archived WO ID's...........................................................................................8-9 4 — Backup TUMMS Data Files.....................................................................................8-10 D — Change Printer Type.................................................................................................................8-11 E — Update Subdirectory List.........................................................................................................8-12 F — Change Plant Name ...................................................................................................................8-14 G — ICS Information.........................................................................................................................8-15 H — System Maintenance ................................................................................................................8-16 1 — Activate/Deactivate TUMMS/ICS Security..........................................................8-16 2 — Modify Employee Security Levels .........................................................................8-17 3 — Modify TUMMS/ICS Option Security Levels ......................................................8-18 4 — Modify Other TUMMS/ICS Flags..........................................................................8-19 5 — Modify Other TUMMS/ICS Files ...........................................................................8-19 6 — Change Major TUMMS/ICS IDs ............................................................................8-20 7 — View/Print Error Log or Release Notes .................................................................8-22 8 — Recall records from one or more databases ..........................................................8-22 9 — Zap one or more databases.......................................................................................8-23 Guide to Using ICS Contents • iii Preface About This Manual This manual explains how to use the COMPS Inventory Control System (ICS). Section 1, Introduction, describes what ICS does, how it works, and how to use its conventions and features. In addition, it discusses how to select inventory data and establish numbering systems. The remainder of the manual is organized in sections that parallel the layout of the ICS program so you can refer to the manual at any point in the program. For example Section A applies to the routines of Option A (Inventory) on the Main Menu. Section A contains sections that correspond to the option of the Inventory Menu. All of the sections (A through G) are divided this way so that an individual section in the manual corresponds to every menu option in the program. To learn how to use ICS, you should read the Introduction. To understand how each of the sections work, you should read the introductions of sections A through G. After reading these sections of the manual, you should be able to use the program. Refer to the appropriate section for assistance when you have questions. Guide to Using ICS Preface • iv Introduction Manual Description This user's manual parallels the layout of the ICS Main Menu to make it easy to use. For example, Chapter A discusses Option A (Inventory); Chapter B discusses Option B (Location), and so on. Chapter A is divided into sections that correspond to the options found in the Inventory Menu. All of the chapters, A through G, are subdivided this way so there is a separate discussion of each menu option. Program Description The Inventory Control System (ICS) is designed to help plant operators keep track of parts and materials inventory. You can use ICS alone or with TUMMS, the Total Utility Maintenance Management System. When used together, these systems share information. ICS uses a database to store and retrieve information about the inventory. By accessing this database information, you can use ICS to identify existing as well as needed inventory, analyze turnover rates, and update inventory. The program is divided into seven options, A through F, as follows: Guide to Using ICS • A-Inventory • B-Location • C-Suppliers • D-Item Spares • E-Audit Inventory • F-Employees Introduction • 1-1 ICS Main Menu A: Inventory B: Location C: Suppliers D: Item Spares E: Audit Inventory F: Employees Q: Quit TUMMS A — Inventory Reports 1: Inventory Item Reports 2: Reorder Report 3: Inventory on Order Report 4: Turnover Report 5: Inventory Issue report Updates 6: Inventory Data 7: Inventory Orders 8: Inventory Issues/Returns D — Item Spares Reports 1: Item List 2: Inventory Spares by Item Report 3: Item by Inventory Spares Report Updates 4: Item Information and Recommended Spare Parts (Change) E — Audit Inventory B — Location Reports 1: Location List 2: Inventory by Location Report 3: Location by Inventory Report Updates 4: Location Reports 1: Audit List 2: Audit Detail Report 3: Audit Summary Report 4: Print Audit Form Updates 5: Audit Information F — Employees C— Suppliers Reports 1: Supplier List 2: Supplier Contact Report 3: Last Order Report 4: Suppliers by Inventory Report 5: Inventory by Supplier Report Reports 1: Employee List Updates 2: Employee Data Updates 6: Supplier Data Guide to Using ICS Introduction • 1-2 Each of these options has a submenu of further options. Submenu options are divided into two groups: Reports and Updates. As might be expected, options in the report group lead to reports that you can print or view on the screen. Options in the update group lead to routines for adding, changing, or deleting information-generally information related to the reports listed on the submenu. Inventory The Inventory option is the backbone of the ICS program. Basic information about inventory items includes inventory ID number, inventory description, location ID number, location description, manufacturer and manufacturer's part number, units, unit cost, expected delivery time, order frequency, number on hand, reorder level, reorder quantity, item spares, and inventory suppliers. ICS compiles this information in its reports which can be corrected, changed, or amended as needed. The reorder feature is also very useful for inventory control. This feature allows you to determine what items are in stock, on order, or need to be ordered. This information is included in the Reorder Report to facilitate ordering. Supplier information is also included to simplify the order process. Location The location option supplements the inventory option. This option lists location identification numbers and descriptions that define where inventory items are located. For example, a location could be a shelf in a warehouse, the corner of a building, or an area on a job site. You assign the location identification numbers and location descriptions. Location numbering systems are discussed later in this chapter. Various reports in this section help you find an item by keying on the location identification number or the location description. Suppliers The Suppliers option allows you to enter and report on suppliers who provide inventory tracked by the program. Supplier information includes supplier name, address, telephone number, contact, and comments. Reports are available that list supplier information, date the last order was placed with a supplier, list of inventory by supplier, and list of suppliers by inventory. You can also use this option as a supplement to the Inventory option. Item Spares Often an inventory item is a spare part for a piece of machinery or equipment. This section of ICS allows you to store and retrieve information about inventory items that are used as spare parts. This information includes item ID and description and the inventory ID and description for any related item spares. Guide to Using ICS Introduction • 1-3 Audit Inventory The Audit Inventory option produces inventory data collection forms, collects audit results, and creates summary reports. These reports include the number of items counted, the number of items recorded in inventory, the current value of the inventory, the difference between the manual count and the ICS count, and the value of any missing inventory. In addition, you can automatically update the inventory records to reflect the results of the audit. Employees This option records employee ID numbers and names used in other sections of the program, such as the Issue Inventory Report or the Authorization Code Update. A report lists the Employee ID, name, craft, rate, hours available per day, and the days available during the week. System Requirements ICS operates on IBM personal computers or compatibles. It requires a hard or fixed disk and 640Kb RAM. Starting ICS Before you run ICS, make sure you are in the program directory where the program resides. Locate to the subdirectory (usually CD\COMPS) where ICS resides or include that subdirectory in the PATH search definitions of your AUTOEXEC.BAT file. See your DOS manual for more information. To start the program, type the following command: C:\COMPS> ICS RETURN If you have more than one ICS dataset, the program displays the datasets available so you can select one. See the following screen shot. (If you have just one dataset, ICS prompts for the date as shown in the next screen shot.) Guide to Using ICS Introduction • 1-4 The program displays the date the program was last run on your machine, and prompts for today's date which is highlighted as the default response. See the following screen shot: Press RETURN to accept the current date as the default response. Next, if security is turned on, ICS prompts for your authorization code as follows: Authorization Code _______________ Enter your authorization code followed by a RETURN. The program pauses as it initializes the database, then displays the Main Menu shown below: Guide to Using ICS Introduction • 1-5 Selecting Options ICS is a simple, menu-oriented program. You decide which option you want to use from a list displayed on the screen, select that option, and press ENTER or RETURN. The next menu displays, and you repeat the process. The ICS menu system allows you to back up one menu level at a time. Entering Data The cursor is the small, often flashing, rectangle or underline that appears on your screen which indicates your location on the computer screen. As you type, the cursor moves. To move the cursor, you can use the keys listed in Table 1. Guide to Using ICS Key Action UP ARROW Move to previous menu option DOWN ARROW Move to next menu option RIGHT ARROW Move to next menu option LEFT ARROW Move to previous menu option HOME Move to beginning of line (update options) or move to first menu option (menus) END Move to end of line (update options) or move to last menu option (menus) F10 Jump to a menu option ESC Return to previous menu ENTER, RETURN Select highlighted menu option * Query the database PAGE DOWN Accept default response for all report selection criteria Introduction • 1-6 TABLE 1-1 Keyboard Commands Entering Default Responses In many cases where ICS asks a question or prompts for information, the program provides a highlighted response on the screen. To enter this response, simply press RETURN. The program-provided response is called the default response. If you do not want to use the default response, type the information you want and press RETURN. Your new response is entered into the program, and the default response is overwritten. Receiving Error Messages ICS is designed to prevent user errors and inconsistencies. When you enter something that does not make sense or is questionable, an error message appears on the screen. The message identifies the problem and prompts you to reenter the information or, in a few instances, to review the information for accuracy. Selecting Reports You can select the content of each ICS report. Depending on what is applicable, you can select a report by entering a range, search pattern, and/or key phrase. When you select a report option, a report request screen displays as shown below: Guide to Using ICS Introduction • 1-7 Use this screen to define the report contents. To define an inventory range, for example, enter the smallest and largest IDs you want in the report. The program includes these IDs and everything between. The screen shown specifies IDs from 010010060101 through V123-1234, inclusively. The PAGE DOWN key is a global default key for report request screens. When you use it, all of the information shown on your screen is entered automatically. This key eliminates the need to continually press RETURN or ENTER to accept the values on the screen. The following sections describe each portion of the report selection screen: range, pattern, and key phrase. Range A range is a series of identification numbers. When you request a report, define this range by entering the minimum and maximum IDs. When you select a range, the program includes these IDs and everything in between. A date range works the same way as the ID range. You enter the start date and the end date. The resulting report includes data for those days and the time period between. Pattern You can further define a report's contents by entering a search pattern. The program looks for IDs that include the search pattern and includes them in the report. However, the program first finds IDs that fall within the specified range, and then finds IDs that meet the search pattern within the range. The question mark (?) wildcard requests a search for any character (letter or number) appearing in that column. The asterisk (*) requests a search for any character appearing in that column and to the right. For example, if you wish to search for IDs that begin with MOTOR, you would enter the following search pattern: Pattern: MOTOR* The program finds IDs that begin with MOTOR within the indicated ID range. In the following example, the characters in the fourth through eighth places of the ID must spell MOTOR. Guide to Using ICS Introduction • 1-8 Pattern: ???MOTOR* The program finds IDs that include MOTOR in the fourth through eighth places followed by any string of characters. For example, 123MOTOR90 would be included in the report. The default search pattern is an asterisk which requests the program to search for all letters and numbers in all columns of the ID. Key Phrase Use the key phrase similarly to the pattern, except the program searches within the description instead of the ID. You may also use asterisks and question mark wildcards as shown in the following screen shot: In this screen shot, ICS searches for the key phrase NOZZLE that appears anywhere in the Inventory Description. However, the range is limited to IDs 010010060101 through V123-1234 containing the word HOSE anywhere within the ID. Querying the Database The ICS database query feature allows you to search for IDs and descriptions stored in the database. This feature is available for update options. To use the database query, use an asterisk (*) or question mark (?). The asterisk is a wildcard that searches for all characters from the column in which it appears and columns to the right. The question mark is a wildcard that searches for all characters appearing in the column in which it appears. The following screen shot illustrates an example query session. Guide to Using ICS Introduction • 1-9 This example, uses the database query to look at the Inventory IDs and descriptions previously stored in the database. Enter C to view the next page of the query report. Enter Q to end the query session and return to where you left off. Query reports are available in most of the update options. Quitting ICS ICS usually tells you how to quit a routine or menu. In the Main Menu and submenus, select the Q or Quit default option and press RETURN. In some instances Q is not the default option. For example, when you view reports on the screen, the following appears at the bottom of the screen: [MORE] (C)ontinue or (Q)uit? The default option, C, displays the next page of the report on the screen. To end the report session, type Q RETURN. Think of the Main Menu as the front door of an office building. To get out, you must find your way back to the front door. By following the quit options(similar to following the exit signs in a building), you return to the Main Menu. To quit a data entry screen where no quit option displays, press RETURN in each field or data entry place. You advance to the end of the routine where the quit option is given. Guide to Using ICS Introduction • 1-10 Selecting Inventory Data Determining which inventory items to enter into the program is often difficult. Ideally, each and every inventory item should be entered. However, some items are not easily tracked and your microcomputer may not enough have disk storage to accommodate all of the inventory items. The best way to determine which items you should enter is to establish priorities and select inventory items according to these priorities. The following criteria can determine the order of equipment selection: • Cost: High-cost items should be entered in ICS to track their disbursement and prevent possible loss. • Use: Frequently used items should be entered into the program to ensure availability and simplify reordering. • Importance: Items that are critical to plant functions should be entered into the program. For example, you want to be sure a certain valve was on the shelf if a malfunction in that valve would cause a plant shutdown. Inventory items that are not easily tracked might include items that are not used in a specific task or for a specific reason, or items that are seldom used and not critical in nature. You should establish inventory criteria early. Staff members should be encouraged to update the program when they note discrepancies and as conditions change. Establishing Numbering Systems The inventory ID is the heart of the Inventory Control System. Almost all of the information stored and retrieved in the program is referred to by an inventory ID. Because of its importance, the size, type, and definition of the inventory ID should be carefully planned before any data are entered. You may use many different numbering systems with this program. Inventory IDs can be up to 12 alphabetical and/or numerical characters. The program was designed with this flexibility so that existing numbering systems could be used without significant problems. The following criteria may help you define your inventory ID numbering system: Guide to Using ICS • Inventory IDs should have the same number of characters. • Inventory IDs should be left justified. Introduction • 1-11 • Inventory IDs should contain only upper-case letters. If numbers, dashes, or periods are used, they should always be used in the same column. Otherwise, the computer sort feature will not work effectively. These rules are important and are based on how the program interprets information. If the rules are not followed, the inventory items may be displayed in an unpredictable order. Guide to Using ICS Introduction • 1-12 A — Inventory Inventory Overview Use the Inventory option to create reports as well as add, change, or delete inventory information. ICS helps you track inventory on order and in stock. To use the Inventory option, select Option A from the Main Menu and press RETURN. The following screen shot shows the Inventory Menu. To select an inventory option, use the up or down arrow keys, or enter the option number and press RETURN or ENTER. A brief description of each option follows. Guide to Using ICS • Inventory Item List (A1A): This report lists inventory ID numbers, inventory descriptions, manufacturers, and unit cost. • Inventory Data Report (A1B): This 3-page report provides the most extensive information about inventory items, including the inventory ID number and description, location ID number and description, manufacturer, manufacturer's part number, units, unit cost, expected delivery time, order frequency, calculations (automatic or manual), A — Inventory • 2-1 budget ID, number on hand, reorder level and quantity, main and alternate suppliers, and item spares. • Cost and Quantity Report (A1C): This report includes unit costs and quantity on hand for inventory items. • Inventory by Budget Report (A1D): This report lists inventory items within a specified budget identification number. It also lists inventory description, quantity on hand, and total cost. • Reorder Report (A2): This report is extremely useful in ordering stock and in keeping track of those orders. It lists items that need to be reordered, i.e., when the number on hand is equal to or less than the reorder level. For each item in the report, the report lists all orders, order dates, quantity ordered, quantity received, the total on order, and the total received for the item. • Inventory on Order Report (A3): This report lists outstanding orders, including inventory ID and description, purchase order number, order date, supplier ID, name, order number, number on order or on back order, and units. • Turnover Report (A4): This report contains inventory turnover rates, including inventory number and description, units, quantity on hand, unit cost, days on shelf, days at zero, and monthly usage. • Inventory Issue Report (A5): This report contains information about inventory that has been issued, returned, and transferred. Information includes inventory number and description, identification number of employee, work order number, quantity issued, returned, or transferred, units, unit cost, transaction date, budget identification number, and total cost. The following update options allow you to add, change, or delete information displayed in the inventory reports: Guide to Using ICS • Update Inventory Data (A6): Use this option to update information about inventory items. This information includes inventory ID and description, location ID and description, manufacturer and part number, units, unit cost, expected deliver time, order frequency, type of calculations, budget ID, number on hand, reorder level and quantity, main and alternate suppliers, and ID number of equipment that uses this inventory item as a spare part. • Update Inventory Orders (A7): Use this option to issue purchase orders as well as change, delete, or receive them. • Update Inventory Issues/Returns (A8): Use this option to update inventory to be issued to a work order and/or employee number. You can also use it to credit returned inventory to an employee number or work order, and to transfer issued inventory to a work order. A — Inventory • 2-2 A1 — Inventory Item Reports Menu The Inventory Item Reports Menu (A1) allows you to select one of the Inventory Item Reports. To access this menu, select option 1, Inventory Item Reports, from the Inventory Information Menu. The Inventory Item Reports Menu displays as shown below: Guide to Using ICS A — Inventory • 2-3 A1A — Inventory Item List The Inventory Item List (A1A) displays the ID, description, and manufacturer of the inventory item. You can update the information in this report in Inventory Data Update (A6). The report includes the following information: • Inventory ID number • Inventory description • Manufacturer • Unit cost To create this report, select 1 or Inventory Item Reports from the Inventory Information Menu. The Inventory Item Reports Menu displays. Select A or Inventory Item List. The system displays the Selection Screen for this report as seen below: See the Introduction chapter for information about how to select particular values from this screen. Enter the range, pattern and/or key phrase that define your selection criteria, or press RETURN to accept the displayed default values for each field. The program asks where to direct the ouput: Send Output to (S)creen, (P)rinter or (D)isk File? S If you do not want to print the report, press RETURN to accept the default response, S; the report displays on the screen. To print the report, enter P. As the report prints, the program stops and displays the message, Now Printing Inventory List. Guide to Using ICS A — Inventory • 2-4 To export the report to a file, type D and press RETURN. After the report displays, prints or exports, the program returns to the previous menu. If you chose to display to the screen, the first page of the report appears, as shown below: Guide to Using ICS A — Inventory • 2-5 A1B — Inventory Data Report The Inventory Data Report (A1B) contains the most extensive information about inventory items. The first screen of the report lists information about the inventory item. The second screen lists main and alternate suppliers for the item. The third screen lists the equipment items assigned to this inventory item. The information in this report can be updated in Update Inventory Data (A6). The report includes the following information: • Inventory ID number • Inventory description • Manufacturer and manufacturer's part number • Units • Unit cost • Expected delivery time • Order frequency • Calculations (automatic or manual) • Budget ID • Number on hand • Reorder level • Reorder quantity • Inventory suppliers • Item spares To create this report, select 1 or Inventory Item Reports from the Inventory Information Menu. The Inventory Item Reports Menu displays. Select B or Inventory Data Report. The system displays the Selection Screen for this report, as shown below: Guide to Using ICS A — Inventory • 2-6 See the Introduction chapter for information about how to select particular values from this screen. Enter the range, pattern and/or key phrase that define your selection criteria, or press RETURN to accept the displayed default values for each field. The program asks whether you want a report printed: Send Output to (S)creen, (P)rinter or (D)isk File? S If you do not want to print the report, press RETURN to accept the default response, S; the report displays on the screen. To print the report, enter P. As the report prints, the program stops and displays the message, Now Printing Inventory Data Report. To export the report to a file, type D and press RETURN. After the report displays, prints or exports, the program returns to the previous menu. If you chose to display to the screen, the report appears, as shown in the three screen shots below: Guide to Using ICS A — Inventory • 2-7 Guide to Using ICS A — Inventory • 2-8 A1C — Cost and Quantity Report The Cost and Quantity Report (A1C) contains unit cost and inventory on hand information. You can update this information in Update Inventory Data (A6). The report includes the following information: • Inventory ID number • Inventory description • Number on hand • Units • Unit cost • Total cost for the item (unit cost X number on hand) To create this report, select 1 or Inventory Item Reports from the Inventory Information Menu. The Inventory Item Reports Menu displays. Select C or Cost and Quantity Report. The system displays the Selection Screen for this report, as shown below: See the Introduction chapter for information about how to select particular values from this screen. Enter the range, pattern and/or key phrase that define your selection criteria, or press RETURN to accept the displayed default values for each field. The program asks whether or not you want a report printed: Send Output to (S)creen, (P)rinter or (D)isk File? S Guide to Using ICS A — Inventory • 2-9 If you do not want to print the report, press RETURN to accept the default response, S; the report displays on the screen. To print the report, enter P. As the report prints, the program stops and displays the message, Now Printing Cost and Quantity Report. To export the report to a file, type D and press RETURN. After the report displays, prints or exports, the program returns to the previous menu. If you chose to display to the screen, the first page of the report appears, as shown below: Guide to Using ICS A — Inventory • 2-10 A1D — Inventory by Budget Report The Inventory by Budget Report (A1D) displays inventory for a particular budget. You can update the information in this report in Update Inventory Data (A6). The report includes the following information: • Budget • Inventory ID number • Description • Number on hand • Total cost To create this report, select 1 or Inventory Item Reports from the Inventory Information Menu. The Inventory Item Reports Menu displays. Select D or Inventory by Budget Report. The system displays the Selection Screen for this report, as shown below: See the Introduction chapter for information about how to select particular values from this screen. Enter the range, pattern and/or key phrase that define your selection criteria, or press RETURN to accept the displayed default values for each field. The program asks whether or not you want a report printed: Send Output to (S)creen, (P)rinter or (D)isk File? S If you do not want to print the report, press RETURN to accept the default response, S; the report displays on the screen. To print the report, enter P. As the report prints, Guide to Using ICS A — Inventory • 2-11 the program stops and displays the message, Now Printing Inventory by Budget Report. To export the report to a file, type D and press RETURN. After the report displays, prints or exports, the program returns to the previous menu. If you chose to display to the screen, the first page of the report appears, as shown below: Guide to Using ICS A — Inventory • 2-12 A2 — Reorder Report The Reorder Report contains all information needed to order an inventory item. It displays inventory whose number on hand is at or below the reorder level. You can update the information in this report in Update Inventory Orders (A7). The report includes the following information: • Inventory ID • Inventory Description • Units • Unit Cost • Reorder Quantity (how many to order) • Reorder Level (number at which we need to reorder) • Number on Hand • Purchase Order ID • Supplier ID and Name • Order Date • Quantity Ordered • Quantity Received • Total on Order, Total Received (for each item with outstanding orders) To create this report, select 2 or Reorder Report from the Inventory Information Menu. The system displays the Selection Screen for this report, as shown below: Guide to Using ICS A — Inventory • 2-13 See the Introduction chapter for information about how to select particular values from this screen. Enter the range, pattern and/or key phrase that define your selection criteria, or press RETURN to accept the displayed default values for each field. The program asks whether or not you want a report printed: Send Output to (S)creen, (P)rinter or (D)isk File? S If you do not want to print the report, press RETURN to accept the default response, S; the report displays on the screen. To print the report, enter P. As the report prints, the program stops and displays the message, Now Printing Reorder Report. To export the report to a file, type D and press RETURN. After the report displays, prints or exports, the program returns to the previous menu. If you chose to display to the screen, the first page of the report appears, as shown below: Guide to Using ICS A — Inventory • 2-14 A3 — Inventory on Order Report The Inventory On Order Report contains information about inventory that has been ordered but not entirely received. You can update the information in this report in Update Inventory Orders (A7). The report includes the following information: • Inventory ID number • Inventory description • Purchase Order ID • Order Date • Supplier ID • Supplier Name • Supplier Order Number • Number on order (or number on back order) • Units To create this report, select 3 or Inventory on Order Report from the Inventory Information Menu. The system displays the selection screen for this report, as shown below: See the Introduction chapter for information about how to select particular values from this screen. Enter the range, pattern and/or key phrase that define your selection criteria, or press RETURN to accept the displayed default values for each field. The program asks whether or not you want a report printed: Guide to Using ICS A — Inventory • 2-15 Send Output to (S)creen, (P)rinter or (D)isk File? S If you do not want to print the report, press RETURN to accept the default response, S; the report displays on the screen. To print the report, enter P. As the report prints, the program stops and displays the message, Now Printing Inventory on Order Report. To export the report to a file, type D and press RETURN. After the report displays, prints or exports, the program returns to the previous menu. If you chose to display to the screen, the first page of the report appears, as shown below: Guide to Using ICS A — Inventory • 2-16 A4 — Turnover Report The Turnover Report (A4) contains information about inventory turnover rates. You can update the information in this report in Update Inventory Data (A6). The report includes the following information: • Inventory ID • Inventory Description • Units • Quantity on Hand • Unit Cost • Days on Shelf • Days at Zero • Usage per Month To create this report, select 4 or Turnover Report from the Inventory Information Menu. The system displays the Selection Screen for this report, as shown below: See the Introduction chapter for information about how to select particular values from this screen. Enter the range, pattern and/or key phrase that define your selection criteria, or press RETURN to accept the displayed default values for each field. The program asks whether or not you want a report printed: Send Output to (S)creen, (P)rinter or (D)isk File? S Guide to Using ICS A — Inventory • 2-17 If you do not want to print the report, press RETURN to accept the default response, S; the report displays on the screen. To print the report, enter P. As the report prints, the program stops and displays the message, Now Printing Turnover Report. To export the report to a file, type D and press RETURN. After the report displays, prints or exports, the program returns to the previous menu. If you chose to display to the screen, the first page of the report appears, as shown below: Guide to Using ICS A — Inventory • 2-18 A5 — Inventory Issue Report The Inventory Issue Report (A5) displays information about inventory that has been issued. You can update the information in this report in Update Inventory Issues/Returns (A8). The report includes the following information: • Inventory ID • Inventory description • Work Order ID • Employee ID • Budget ID • Quantity Issue/Return (a T displays if item was transferred) • Date • Units • Unit Cost • Total Cost To create this report, select 5 or Inventory Issue Report from the Inventory Information Menu. The system displays the Selection Screen for this report, as shown below: See the Introduction chapter for information about how to select particular values from this screen. Enter the issue date, inventory, employee ID, Work order ID range; pattern; and/or key phrases that define your selection criteria. Or, press RETURN to Guide to Using ICS A — Inventory • 2-19 accept the displayed default values for each field. The program asks whether or not you want a report printed: Send Output to (S)creen, (P)rinter or (D)isk File? S If you do not want to print the report, press RETURN to accept the default response, S; the report displays on the screen. To print the report, enter P. As the report prints, the program stops and displays the message, Now Printing Inventory Issue Report. To export the report to a file, type D and press RETURN. After the report displays, prints or exports, the program returns to the previous menu. If you chose to display to the screen, the first page of the report appears, as shown below: Guide to Using ICS A — Inventory • 2-20 A6 — Update Inventory Data Menu Use the Inventory Data Update (A6) option to add, change, or delete items in the inventory. To display this option, select 6 or Update Inventory Data from the Inventory Information Menu. The following menu displays: Table 2-1 contains the names, length, type of entry and description of the data you can edit with this screen. Guide to Using ICS Field Name Size Type Description Inventory ID 12 A Code that identifies the inventory item Inventory Description 30 A Brief description of inventory item Location ID 10 A Code that identifies the location of the inventory item Location Description 30 A Description of the location where inventory item is stored Manufacturer 30 A Name of manufacturer of inventory item Manufacturer's Part No. 30 A Part number used by manufacturer to identify item Units 5 T How this item is sold; e.g., dozen, each, case Unit Cost 8 I Cost of one unit Expected Delivery Time 3 I Length of time, in working days, between order and delivery Order Frequency 3 I Days between orders Calculations 1 T A (automatic) or M (manual). If A, the computer assigns a reorder level and quantity based on use. If M, user assigns reorder level and quantity that remain constant Budget ID 10 A Code that identifies the budget for this item Number on hand 5 I Number of items on hand A — Inventory • 2-21 Reorder level 5 I Minimum number of item that should be on hand; for manual calculations, this level remains constant; for automatic calculations, it provides a starting point to determine amount of order to maintain the ideal order frequency Reorder quantity 5 I Number of units to be ordered at one time; this number remains constant in manual calculations and provides a starting point for automatic calculations Main supplier 5 A Primary suppliers of the item Alternate supplier 5 A Alternate suppliers of item Equipment ID 10 A Code that identifies the equipment that uses this item as a spare part Description 30 A Brief description of equipment that uses this item as a spare part TYPEs: A=alphanumeric, I=integer, TABLE 2-1 Data Description of Inventory Update Option The following sections describe each Update Inventory option. A6A — Add Inventory To add new inventory to the ICS database, select the Inventory Update option (A6). Select A to add inventory. ICS prompts for information about the inventory item. Enter the inventory data. For assistance, use Table 2-1 which provides the name, size, type of field, and description of each inventory data field. The following three screen shots illustrate an example three-screen Add Inventory session: Guide to Using ICS A — Inventory • 2-22 To change the information about an existing inventory item stored in the ICS database, select the Update Inventory option (A6). Select C to change the inventory. ICS prompts for information about the Inventory ID. Enter the inventory ID, and ICS displays the information for that inventory item. Make the changes required or press RETURN in fields that need no change. For assistance, use Table 2-1 which provides the name, size, type of field, and description of each inventory data field. The following screen shots illustrate an example three-screen Change Inventory session. Guide to Using ICS A — Inventory • 2-23 Guide to Using ICS A — Inventory • 2-24 A6D — Delete Inventory To delete an inventory item and all its stored information from the ICS database, select the Update Inventory option (A6). Select D to delete inventory. ICS prompts for the inventory ID. Enter the ID of the inventory item you want to delete. ICS displays the information about that item and displays the following prompt: Do you still wish to delete this Inventory ID? (Y/N) Enter Y to delete the inventory item; enter N to save it. Note: Inventory cannot be deleted if it is assigned to an equipment item or referenced elsewhere. You must "unreference" an inventory item before deleting it. The following screen shot illustrates an example Delete Inventory session. Guide to Using ICS A — Inventory • 2-25 A7 — Update Inventory Orders Menu Use the Update Inventory Orders (A7) option to add, change, or delete inventory orders. To display this option, select 7 or Update Inventory Orders from the Inventory Information Menu. The system prompts for the type of update. Enter A to add a new inventory order, C to change an existing inventory order, R to log the receipt of an inventory order, or D to delete an inventory order. The following screen shot displays the Update Inventory Orders Menu. Table 2-2 contains the names, length, type of entry and description of the data you can edit with this screen. Guide to Using ICS Field Name Size Type Description Supplier ID 5 A Code that identifies supplier Supplier Name 25 A Supplier's name Date Ordered 8 DA Date of order Supplier Order # 10 A Supplier-assigned order number Purchase Order # 10 A Code identifying purchase order Purchase Order Requisition # 10 A Code that identifies requisition for purchase order Inventory ID 12 A Code that identifies the inventory item Inventory Description 30 A Brief description of inventory item Unit Cost 8 I Cost of one unit # on Order 5 I Number or inventory items ordered Supplier Part # 8 A Supplier-assigned number for inventory item Net Cost 8 I Calculated by ICS Est Delivery Date 8 DA Date of expected delivery Taxes 6 I Taxes for item, including sales and port taxes Shipping Charges 6 I Cost for shipping A — Inventory • 2-26 Other Charges 6 I Other additional charges Total Cost 8 I Calculated by ICS TYPEs: DA=date, I=integer, A=alphanumeric TABLE 2-2 Data Description of Inventory Orders Update Option The following sections describe each inventory orders update option. A7A — Add Inventory Order To add a new inventory order to the ICS database, select the Update Inventory Orders option (A7). Select A to add an inventory order. ICS prompts for the Inventory ID, and then for information about the order. Enter the inventory order data. For assistance, use Table 2-2 which provides the name, size, type of field, and description of each inventory order data field. The following screen shots illustrate an example two-screen Add Inventory Order session. Guide to Using ICS A — Inventory • 2-27 A7C — Change Inventory Order To change the information about an existing inventory order stored in the ICS database, select the Update Inventory Orders option (A7). Select C to change an inventory order. Select the Inventory, Supplier, and Purchase Order Number Ranges. (See the Introduction chapter for information about how to select ranges.) ICS lists the purchase orders in a pop-up list and prompts: [End of Query] (S)elect ID or (Q)uit? Enter S to select and change an order. Use your up- and down- arrow keys to highlight and select a purchase order number. After you select an order, ICS displays information about the order on the next two screens. Make the changes required or press RETURN in fields that need no change. For assistance, use Table 2-2 which provides the name, size, type of field, and description of each inventory order data field. The following screen shots illustrate an example two-screen Change Inventory Order session. Guide to Using ICS A — Inventory • 2-28 A7R — Receive Inventory Order To log the receipt of an inventory item, select the Inventory Orders Update option (A7). Select R to receive the inventory order. Select the Inventory, Supplier, and Purchase Order Number Ranges. (See the Introduction chapter for information about how to select ranges.) ICS lists the purchase orders in a pop-up list and prompts: [End of Query] (S)elect ID or (Q)uit? Enter S to select and change an order. Use your up- and down- arrow keys to highlight and select a purchase order number. After you have selected an order, ICS displays information about the order you are receiving in the next two screens. Enter the information in the highlighted boxes as shown in the following screen shots. For assistance, use Table 2-2 which provides the name, size, type of field, and description of each inventory order data field. ICS prompts with the following: Guide to Using ICS A — Inventory • 2-29 Is everything correct? (Y/N) If you enter N, ICS reprompts for the order and you can correct the information. If you enter Y, ICS prompts with the following: Print Inventory Received Slip? (Y/N) If you would like an Inventory Received Slip, enter Y; otherwise, enter N. A7D — Delete Inventory Order To delete an inventory order from the ICS database, select the Update Inventory Orders option (A7). Select D to delete an inventory order. ICS prompts for the Inventory ID. Note: ICS will not delete the order until all items in the order have been received. Enter the ID of the inventory item you want to delete. ICS displays the information about that item and prompts with the following: Do you still wish to delete this Inventory ID? (Y/N) Enter Y to delete the inventory item; enter N to save it. The following screen shot illustrates an example Delete Inventory session. Guide to Using ICS A — Inventory • 2-30 A8 — Update Inventory Issues/Returns Menu Select the Inventory Issues/Returns option (A8) to issue, return, or transfer inventory. This information appears in the Inventory Issue Report (A5). To display this option, select 8 or Inventory Issues/Returns Update from the Inventory Information Menu. The system prompts for the type of update. Enter I to issue an inventory item, R to return an inventory item, or T to transfer an inventory item. The following screen shot displays the Update Inventory Issues/Returns Menu. Table 2-3 contains the names, length, type of entry and description of the data you can edit with this screen. Guide to Using ICS Field Name Size Type Description Inventory ID 12 A Code that identifies the inventory item Inventory Description 30 A Brief description of inventory item Location ID 10 A Code identifing the location of the inventory item Location Description 30 A Description of the location where inventory item is stored Employee ID 6 A Code that identifies an employee Work order ID 11 A Code that identifies the work order for which this inventory was issued Issue Date 8 DA Date inventory issued Quantity Issued 4 I Number of items issued Budget ID 10 A Code that identifies the budget for this item Quantity on hand 5 I Number of items on hand; cannot edit Unit Cost 8 I Cost of one unit; cannot edit Units 5 T How item is sold; i.e. dozen, each, case; cannot edit Total issued 6 I Number of items issued in transaction; cannot edit Total Cost 8 I Calculated by ICS; cannot edit A — Inventory • 2-31 TYPEs: DA=date, I=integer, A=alpha-numeric, T=text TABLE 2-3 Data Description of Inventory Issues/Returns Update Option The following sections describe each inventory issues and returns update option. A8I — Issue Inventory To issue inventory, select the Update Inventory Issues/Returns option (A8). Select I to issue inventory. ICS prompts for the Inventory ID. Enter the information. For assistance, use Table 2-3 which provides the name, size, type of field, and description of each Inventory Issues/Returns data field. The following screen shot illustrates an example Issue Inventory session. To return inventory, select the Update Inventory Issues/Returns option (A8). Select R to return the inventory. ICS prompts for the Inventory ID. Enter the information. For assistance, use Table 2-3 which provides the name, size, type of field, and description of each Inventory Issues/Returns data field. The following screen shot illustrates an example Return Inventory session. Guide to Using ICS A — Inventory • 2-32 To transfer inventory, select the Update Inventory Issues/Returns option (A8). Select T to transfer inventory. ICS prompts for the Inventory ID. Enter the ID of the inventory item you want to transfer. ICS asks if you want to transfer the inventory. If you enter Y or Yes, the program prompts for a Work Order ID for the transfer. The program only displays issues that have blank Work Order IDs. For assistance, use Table 2-3 which provides the name, size, type of field, and description of each Inventory Issues/Returns data field. The following screen shot illustrates an example Transfer Inventory session. Guide to Using ICS A — Inventory • 2-33 B — Location Location Overview Use the Location option to create reports as well as add, change, or delete information about locations where inventory are stored. To use the Location option, select Option B from the Main Menu and press RETURN. The following screen shot shows the Location Menu: To select a location option, use the up or down arrow keys, or enter the option number and press RETURN or ENTER. A brief description of each option follows. Guide to Using ICS • Location List (B1): This report lists location ID numbers and descriptions. • Inventory by Location Report (B2): This report lists inventory by location. It displays inventory items at each location, including location ID numbers and descriptions and inventory ID numbers and descriptions. B — Location • 3-1 • Location by Inventory Report (B3): This report lists inventory ID numbers and descriptions and the location ID number and description where the item can be found. The following update is also available: • Guide to Using ICS Location Update (B4): This update lets you add, change, or delete location descriptions and ID numbers. B — Location • 3-2 B1 — Location List The Location List, option B1, lists location ID numbers and descriptions. You can update the information in this report in Location Update (B4). This report includes the following information: • Location ID number • Location description To create this report, select 1 or Location List from the Location Information Menu. The system displays the Selection Screen for this report, as shown below: See Introduction chapter for information about how to select particular values from this screen. Enter the range, pattern and/or key phrase that define your selection criteria, or press RETURN to accept the displayed default values for each field. The program asks whether or not you want a report printed: Send Output to (S)creen, (P)rinter or (D)isk File? S If you do not want to print the report, press RETURN to accept the default response, S; the report displays on the screen. To print the report, enter P. As the report prints, the program stops and displays the message, Now Printing Location List. To export the report to a file, type D and press RETURN. After the report displays, prints or exports, the program returns to the previous menu. Guide to Using ICS B — Location • 3-3 If you chose to display the report on the screen, the first page will appear, as shown below: Guide to Using ICS B — Location • 3-4 B2 — Inventory by Location Report The Inventory by Location Report (B2) displays a list of inventory items at each location. You can update the information in this report in the Location Update (B4). The report includes the following information: • Location ID • Location description • Inventory ID number • Inventory description To create this report, select 2 or Inventory by Location Report from the Location Information Menu. The system displays the Selection Screen for this report, as shown below: See Introduction chapter for information about how to select particular values from this screen. Enter the range, pattern and/or key phrase that define your selection criteria, or press RETURN to accept the displayed default values for each field. The program asks whether or not you want a report printed: Send Output to (S)creen, (P)rinter or (D)isk File? S If you do not want to print the report, press RETURN to accept the default response, S; the report displays on the screen. To print the report, enter P. As the report prints, the program stops and displays the message, Now Printing Inventory by Guide to Using ICS B — Location • 3-5 Location. To export the report to a file, type D and press RETURN. After the report displays, prints or exports, the program returns to the previous menu. If you chose to display the report on the screen, the first page will appear, as shown below: Guide to Using ICS B — Location • 3-6 B3 — Location by Inventory Report The Location by Inventory Report (B3) displays the location for each inventory item. You can update the information in this report in the Location Update option (B4). The report includes the following information: • Inventory ID • Inventory description • Location ID • Location description To create this report, select 3 or Location by Inventory Report from the Location Information Menu. The system displays the Selection Screen for this report, as shown below: See Introduction chapter for information about how to select particular values from this screen. Enter the range, pattern and/or key phrase that define your selection criteria, or press RETURN to accept the displayed default values for each field. The program asks whether you want a report printed: Send Output to (S)creen, (P)rinter or (D)isk File? S If you do not want to print the report, press RETURN to accept the default response, S; the report displays on the screen. To print the report, enter P. As the report prints, the program stops and displays the message, Now Printing Location by Guide to Using ICS B — Location • 3-7 Inventory Report. To export the report to a file, type D and press RETURN. After the report displays, prints or exports, the program returns to the previous menu. If you chose to display the report on the screen, the first page will appear, as shown below: Guide to Using ICS B — Location • 3-8 B4 — Update Location Menu Use the Location Update option (B4) to add, change, or delete location information. To display this option, select 4 or Update Location from the Location Information Menu. The menu displays as shown below: Table 3-1 contains the names, length, type of entry, and description of the data you can edit with these options. Field Name Size Type Description Location ID 10 A Code that identifies the location of the inventory item Location Description 30 A Description of the location where inventory item is stored TYPE: A=alphanumeric TABLE 3-1 Data Description of Location Update Option The following sections describe each Update Location option. B4A — Add Location To add a new location, select the Location Update option (B4). Select A to add a new location. ICS prompts for a new Location ID and Location Description. For assistance, use Table 3-1 which provides the name, size, type of field, and description of each location data field. After you enter the information, ICS continues to prompt for more Location IDs and Descriptions. To exit the screen, press ESC, or press RETURN without entering a Location ID. The following screen shot illustrates an example Add Location session. Guide to Using ICS B — Location • 3-9 To change the information about an existing location stored in the ICS database, select the Location Update option (B4). Select C to change an existing location. ICS prompts for an existing Location ID. After you enter a valid ID, its description displays. Change the description. For assistance, use Table 3-1 which provides the name, size, type of field, and description of each inventory data field. After you finish editing location information, ICS prompts for another Location ID. To exit the screen, press ESC or press RETURN without entering a Location ID. The following screen shot illustrates an example Change Location session. To delete an existing location, select the Location Update option (B4). Select D to delete a location. Note: ICS will not delete a location that is assigned to an inventory item. ICS prompts for an existing Location ID. After you enter a valid ID, its description displays and ICS prompts: Do you still wish to delete this Location ID? (Y/N) Enter Y or N. ICS prompts for another Location ID. To exit the screen, press ESC, or press RETURN without entering a Location ID. The following screen shot illustrates an example Delete Location session. Guide to Using ICS B — Location • 3-10 Guide to Using ICS B — Location • 3-11 C — Suppliers Suppliers Overview Use the Suppliers option to obtain and update information about suppliers. To use the Suppliers option, select Option C from the Main Menu and press RETURN. The following screen shot shows the Suppliers Information Menu. To select a suppliers option, use the up or down arrow keys, or enter the option number. Press RETURN or ENTER. A brief description of each option follows. Guide to Using ICS • Supplier List (C1): This report lists each supplier's ID, name, phone number, and contact person. • Supplier Contact Report (C2): This report lists supplier ID, name, address, phone number, contact person, and additional comments. • Last Order Report (C3): This report summarizes information about previous orders, including Supplier ID, name, total number of orders placed, and date of the last order. C — Suppliers • 4-1 • Suppliers by Inventory Report (C4): This report lists by inventory ID, the suppliers who carry the item. • Inventory by Suppliers Report (C5): This report lists by supplier ID, the inventory items carried by that supplier. The following update is also available: • Guide to Using ICS Supplier Data Update (C6): Use this update to add, change, or delete supplier information, including name, address, phone number, contact, and comments. C — Suppliers • 4-2 C1 — Supplier List The Supplier List (C1) displays information about one or more suppliers, including supplier ID, name, phone number, and person to contact. You can update this information in the Supplier Data Update option (C6). The report includes the following information: • Supplier ID • Supplier Name • Phone Number • Contact Person To create this report, select 1 or Supplier List from the Suppliers Information Menu. The system displays the Selection Screen for this report, as shown below: See Introduction chapter for information about how to select particular values from this screen. Enter the range, pattern and/or key phrase that define your selection criteria, or press RETURN to accept the displayed default values for each field. The program asks whether or not you want a report printed: Send Output to (S)creen, (P)rinter or (D)isk File? S If you do not want to print the report, press RETURN to accept the default response, S; the report displays on the screen. To print the report, enter P. As the report prints, the program stops and displays the message, Now Printing Supplier List. To Guide to Using ICS C — Suppliers • 4-3 export the report to a file, type D and press RETURN. After the report displays, prints or exports, the program returns to the previous menu. If you chose to display to the screen, the first page of the report appears, as shown below: Guide to Using ICS C — Suppliers • 4-4 C2 — Supplier Contact Report The Supplier Contact Report (C2) displays information about one or more suppliers, including supplier ID, name, phone number, and person to contact. This report can be sorted by Supplier ID or Supplier Name. You can update this information in the Supplier Data Update option (C6). The report includes the following information: • Supplier ID • Supplier Name • Supplier Address • Phone Number • Contact Person • Comments To create this report, select 2 or Supplier Contact Report from the Suppliers Information Menu. The system displays the Selection Screen for this report, as shown below: See Introduction chapter for information about how to select particular values from this screen. Enter the range, pattern, and/or key phrase that define your selection criteria, or press RETURN to accept the displayed default values for each field. The report may be ordered (or sorted) by Supplier ID or Supplier Name. ICS prompts with the following: Ordered by Supplier ID or Supplier Name (I/N) Guide to Using ICS C — Suppliers • 4-5 To sort by Supplier ID, enter I; to sort by Supplier Name, enter N. Next, the program asks whether or not you want a report printed: Send Output to (S)creen, (P)rinter or (D)isk File? S If you do not want to print the report, press RETURN to accept the default response, S; the report displays on the screen. To print the report, enter P. As the report prints, the program stops and displays the message, Now Printing Supplier Contact Report. To export the report to a file, type D and press RETURN. After the report displays, prints or exports, the program returns to the previous menu. If you chose to display to the screen, the first page of the report appears, as shown below: Guide to Using ICS C — Suppliers • 4-6 C3 — Last Order Report The Last Order Report (C3) displays information orders from suppliers, including supplier ID, name, number of orders, and the last date an order was placed with each supplier. You can update this information in the Inventory Orders option (A7). The report includes the following information: • Supplier ID • Supplier Name • Number of Orders • Date of Last Order To create this report, select 3 or Last Order Report from the Suppliers Information Menu. The system displays the Selection Screen for this report, as shown below: See Introduction chapter for information about how to select particular values from this screen. Enter the range, pattern and/or key phrase that define your selection criteria, or press RETURN to accept the displayed default values for each field. The program asks whether or not you want a report printed: Send Output to (S)creen, (P)rinter or (D)isk File? S If you do not want to print the report, press RETURN to accept the default response, S; the report displays on the screen. To print the report, enter P. As the report prints, the program stops and displays the message, Now Printing Inventory List. Guide to Using ICS C — Suppliers • 4-7 To export the report to a file, type D and press RETURN. After the report displays, prints or exports, the program returns to the previous menu. If you chose to display to the screen, the first page of the report appears, as shown below: Guide to Using ICS C — Suppliers • 4-8 C4 — Suppliers by Inventory Report The Suppliers by Inventory Report (C4) lists the suppliers who provide the selected inventory. You can update this information in Update Inventory (A6). The report includes the following information: • Inventory ID • Inventory Description • Supplier ID • Supplier Name To create this report, select 4 or Supplier by Inventory Report from the Suppliers Information Menu. The system displays the Selection Screen for this report, as shown below: See Introduction chapter for information about how to select particular values from this screen. Enter the range, pattern and/or key phrase that define your selection criteria, or press RETURN to accept the displayed default values for each field. The program asks whether you want a report printed: Send Output to (S)creen, (P)rinter or (D)isk File? S If you do not want to print the report, press RETURN to accept the default response, S; the report displays on the screen. To print the report, enter P. As the report prints, the program stops and displays the message, Now Printing Suppliers by Guide to Using ICS C — Suppliers • 4-9 Inventory Report. To export the report to a file, type D and press RETURN. After the report displays, prints or exports, the program returns to the previous menu. If you chose to display to the screen, the first page of the report appears, as shown below: Guide to Using ICS C — Suppliers • 4-10 C5 — Inventory by Suppliers Report The Inventory by Suppliers Report (C5) lists the inventory items purchased from the selected suppliers. You can update this information in the Update Inventory option (A6). The report includes the following information: • Supplier ID • Supplier Name • Inventory ID • Inventory Description To create this report, select 5 or Inventory by Supplier Report from the Suppliers Information Menu. The system displays the Selection Screen for this report, as shown below: See Introduction chapter for information about how to select particular values from this screen. Enter the range, pattern and/or key phrase that define your selection criteria, or press RETURN to accept the displayed default values for each field. The program asks whether you want a report printed: Send Output to (S)creen, (P)rinter or (D)isk File? S If you do not want to print the report, press RETURN to accept the default response, S; the report displays on the screen. To print the report, enter P. As the report prints, the program stops and displays the message, Now Printing Inventory by Guide to Using ICS C — Suppliers • 4-11 Supplier Report. To export the report to a file, type D and press RETURN. After the report displays, prints or exports, the program returns to the previous menu. If you chose to display to the screen, the first page of the report appears, as shown below: Guide to Using ICS C — Suppliers • 4-12 C6 — Supplier Data Update Menu Use the Supplier Update option (C6) to add, change, or delete supplier information. To display this option, select 6 or Update Supplier Data from the Suppliers Information Menu. The system prompts for the type of update. Enter A to add a new supplier, C to change an existing supplier, or D to delete a supplier. Table 4-1 contains the names, length, type of entry and description of the data you can edit with this screen. Field Name Size Type Description Supplier ID 5 A Code that identifies supplier Supplier 25 A Supplier's name Address 25 A Supplier's address City 25 A Supplier's city State 2 A Post Office 2-character state code Zipcode 10 A Zip code Contact 25 A Contact person Comment1 25 A Added comments Comment2 25 A Added comments TYPE: A=alphanumeric TABLE 4-1 Data Description of Supplier Update Option The following sections describe each supplier update option. Guide to Using ICS C — Suppliers • 4-13 C6A — Add Supplier To add a new supplier to the ICS database, select the Supplier Data Update option (C6). Select A to add a supplier. ICS prompts for information about the supplier. Enter the supplier data. For assistance, use Table 4-1 which provides the name, size, type of field, and description of each supplier data field. The following screen shot illustrates an example Add Supplier session. To change the information about an existing supplier stored in the ICS database, select the Supplier Update option (A6). Select C to change the supplier. ICS prompts for the Supplier ID. Enter the supplier ID, and ICS displays the information for that supplier. Make the changes required or press RETURN in fields that need no change. For assistance, use Table 4-1 which provides the name, size, type of field, and description of each supplier data field. The following screen shot illustrates an example Change Supplier session. Guide to Using ICS C — Suppliers • 4-14 C6D — Delete Supplier ICS only allows you to delete a supplier from its database if that supplier does not provide inventory. (Use option A6C, Change Inventory, to remove the supplier from the inventory item.) To delete a supplier from the ICS database, select the Supplier Update option (C6). Note: Suppliers cannot be deleted if they supply an inventory item. The supplier must be changed in the inventory data option (A6) before deleting the supplier. Select D to delete the supplier. ICS prompts for the Supplier ID. Enter the ID of the supplier item you want to delete. ICS displays the information about that supplier and prompts with the following: Do you still wish to delete this Supplier ID? (Y/N) Enter Y to delete the supplier; enter N to save it. The following screen shot illustrates an example Delete Supplier session. Guide to Using ICS C — Suppliers • 4-15 D — Item Spares Item Spares Overview Use the Item Spares option to keep track of parts assigned to equipment as spares. To use the Item Spares option, select Option D from the Main Menu and press RETURN. The following screen shot shows the Item Spares Menu. To select an item spares option, use the up or down arrow keys, or enter the option number. Press RETURN or ENTER. A brief description of each option follows. Guide to Using ICS • Item List (D1): This report lists equipment item ID, description, and location ID. • Inventory Spares by Item Report (D2): This report lists equipment item ID and description, and inventory ID and description for the selected items. D — Item Spares • 5-1 • Item by Inventory Spares Report (D3): This report lists inventory ID and description, and equipment item ID and description for the selected inventory. The following update option allows you to change information displayed in the item spare reports: • Guide to Using ICS Item Information and Recommended Spare Parts (D4): Use this update to change information about an equipment item, such as description, supplier, supplier type (main or alternate), and assigned spare parts. D — Item Spares • 5-2 D1 — Item List The Item List (D1) displays Item ID, description, and Location ID for the selected equipment items and locations. You can change the equipment items in this report in the Item Spares Update option (D4). The report includes the following information: • Item ID • Description • Location ID To create this report, select 1 or Item List from the Item Spares Menu. The system displays the Selection Screen for this report, as shown below: See the Introduction chapter for information about how to select particular values from this screen. Enter the range, pattern and/or key phrase that define your selection criteria, or press RETURN to accept the displayed default values for each field. The program asks whether or not you want a report printed: Send Output to (S)creen, (P)rinter or (D)isk File? S If you do not want to print the report, press RETURN to accept the default response, S; the report displays on the screen. To print the report, enter P. As the report prints, the program stops and displays the message, Now Printing Item List Report. To export the report to a file, type D and press RETURN. After the report displays, prints or exports, the program returns to the previous menu. Guide to Using ICS D — Item Spares • 5-3 If you chose to display to the screen, the first page of the report appears, as shown below: Guide to Using ICS D — Item Spares • 5-4 D2 — Inventory Spares by Item Report The Inventory Spares by Item Report (D2) displays the equipment and associated spare parts inventory for the selected equipment items. You can change the information in this report in the Item Spares Update option (D4). The report includes the following information: • Item ID • Description • Inventory ID • Description To create this report, select 2 or Inventory Spares by Item Report from the Item Spares Menu. The system displays the Selection Screen for this report, as shown below: See the Introduction chapter for information about how to select particular values from this screen. Enter the range, pattern and/or key phrase that define your selection criteria, or press RETURN to accept the displayed default values for each field. The program asks whether you want a report printed: Send Output to (S)creen, (P)rinter or (D)isk File? S If you do not want to print the report, press RETURN to accept the default response, S; the report displays on the screen. To print the report, enter P. As the report prints, the program stops and displays the message, Now Printing Inventory Spares Guide to Using ICS D — Item Spares • 5-5 by Item Report. To export the report to a file, type D and press RETURN. After the report displays, prints or exports, the program returns to the previous menu. If you chose to display to the screen, the first page of the report appears, as shown below: Guide to Using ICS D — Item Spares • 5-6 D3 — Item by Inventory Spares Report The Item by Inventory Spares Report (D3) displays the spare parts inventory and associated equipment for the selected inventory items. You can update the information in this report in the Item Spares Update option (D4). The report includes the following information: • Inventory ID • Description • Item ID • Description To create this report, select D3 or Item by Inventory Spares Report from the Item Spares Menu. The system displays the Selection Screen for this report, as shown below: See the Introduction chapter for information about how to select particular values from this screen. Enter the range, pattern and/or key phrase that define your selection criteria, or press RETURN to accept the displayed default values for each field. The program asks whether or not you want a report printed: Send Output to (S)creen, (P)rinter or (D)isk File? S If you do not want to print the report, press RETURN to accept the default response, S; the report displays on the screen. To print the report, enter P. As the report prints, the program stops and displays the message, Now Printing Item by Guide to Using ICS D — Item Spares • 5-7 Inventory Spares Report. To export the report to a file, type D and press RETURN. After the report displays, prints or exports, the program returns to the previous menu. If you chose to display to the screen, the first page of the report appears, as shown below: Guide to Using ICS D — Item Spares • 5-8 D4 — Item Information and Recommended Spare Parts (Change) Use the Item Information and Recommended Spare Parts (Change) option to change the information about an existing equipment item and its assigned spare parts. You cannot add or delete new equipment Items with this option. (Use A6, Inventory Data Update, to add new equipment items.) To use this option, select the Item Information and Recommended Spare Parts (Change) option from the Item Spares Menu. Table 5-1 contains the names, length, type of entry, and description of the data you can edit with this screen. Field Name Size Type Description Item ID 12 A Code that identifies the equipment item (cannot edit) Description 30 A A brief description of the equipment item Location ID 10 A Code that identifies the location of the inventory item (cannot edit) Description 30 A Description of the location where inventory item is stored (cannot edit) Supplier ID 5 A Code that identifies supplier Name 25 A Supplier's name (cannot edit) M)ain or 1 A M=main supplier, A=alternate Main/Alternate Supplier(s): A)lternate supplier Assigned Spare Parts: ID 12 A Code that identifies the inventory this equipment item uses as a spare part Spare 30 A Brief description of inventory this equipment item uses as a spare part TYPE: A=alphanumeric TABLE 5-1 Description of Item Information and Spare Parts Update Option The following section describes the item spares update option. Change Item Information To change the information about existing equipment items and their associated spare parts, select the Item Information and Recommended Spare Parts Update option (D4). ICS prompts for the Item ID. Enter the Item ID, and ICS displays information for that item, including Item Description, Location ID and Description, Supplier, and Guide to Using ICS D — Item Spares • 5-9 Spare Parts ID and Description. Make the changes required, or press RETURN in fields that need no change. For assistance, use Table 5-1 which provides the name, size, type of field, and description of each equipment item and spare parts inventory item data field. The following screen shot illustrates an example Change Item Information and Spare Parts session. Guide to Using ICS D — Item Spares • 5-10 E — Audit Inventory Audit Overview Use this option to record and keep track of audit results, and help organize audits. To use the Audit Inventory option, select option E from the Main Menu and press RETURN. The following screen shot shows the Audit Inventory Menu. To select an audit inventory option, use the up or down arrow keys, or enter the option number. Press RETURN or ENTER. A brief description of each option follows. Guide to Using ICS • Audit List (E1): This report lists basic audit information, including audit ID, description, and status. • Audit Detail Report (E2): This report contains more detailed information about an audit, including audit ID and description; start and end dates; audit range, patterns, and key phrases; inventory ID and description; location ID; number on hand; units; audit count; and count and cost differences. It also contains summary statistics about the audit, E — Audit Inventory • 6-1 including total number of inventory IDs included, number of items on hand, number gained and lost, and total value of count at unit cost. • Audit Summary Report (E3): This report contains summarized information available from the Audit Detail Report (E2). Information includes the audit ID and description, start and end dates; audit range, patterns, and key phrases; and summary statistics. • Print Audit Form (E4): Use this form to collect data for an audit. It can be formatted by location or inventory. The form includes inventory ID and description, location ID and description, and units. Blank space is left for the auditor to enter the inventory count and comments. The following update option allows you to open, enter, close, or delete information about an audit: • Guide to Using ICS Audit Information Update (E5): Use this update to open, enter, close, or delete information about an audit. The open option creates and defines the parameters for a new audit, including start date, inventory and location ranges. You can also print an audit form (E4) from this option. Use the enter option to enter audit results, including item count and comments. Use the close option to end an audit by entering end date. The program then asks whether or not you want to update current inventory counts with the current audit results. Once an audit is closed, its data cannot be changed. Use the delete option to erase audits that are no longer needed. E — Audit Inventory • 6-2 E1 — Audit List The Audit List (E1) displays a list of audit IDs and descriptions and the status of those audits. You can update the information in this report in Audit Information Update option (E5). The report includes the following information: • Audit ID • Description • Status To create this report, select E1 or Audit List from the Audit Inventory Menu. The system displays the Selection Screen for this report, as shown below: See the Introduction chapter for information about how to select particular values from this screen. Enter the range, pattern and/or key phrase that define your selection criteria, or press RETURN to accept the displayed default values for each field. The program asks whether or not you want a report printed: Send Output to (S)creen, (P)rinter or (D)isk File? S If you do not want to print the report, press RETURN to accept the default response, S; the report displays on the screen. To print the report, enter P. As the report prints, the program stops and displays the message, Now Printing Audit List Report. To export the report to a file, type D and press RETURN. After the report displays, prints or exports, the program returns to the previous menu. Guide to Using ICS E — Audit Inventory • 6-3 If you chose to display to the screen, the first page of the report appears, as shown below: Guide to Using ICS E — Audit Inventory • 6-4 E2 — Audit Detail Report The Audit Detail Report (E2) displays detailed information about a particular audit. You can update the information in this report in Audit Information Update option (E5). The report includes the following information: • Audit ID • Description • Start and End Dates • Inventory ID Range, Pattern, and Key Phrase • Location ID Range, Pattern, and Key Phrase • Inventory ID and Description • Location ID • Units • Number on hand • Audit Count • Count Difference • Cost Difference • Number of Inventory IDs included in audit • Number of Inventory IDs audited • ICS count of items on hand • Audit count of items on hand • Number of items gained • Number of items lost • Cost of items gained • Cost of items lost • Total cost difference • Total value of count at unit cost To create this report, select E2 or Audit Summary Report from the Audit Inventory Menu. The system displays the Selection Screen for this report, as shown below: Guide to Using ICS E — Audit Inventory • 6-5 See the Introduction chapter for information about how to select particular values from this screen. Enter the range, pattern and/or key phrase that define your selection criteria, or press RETURN to accept the displayed default values for each ield. The program asks whether or not you want a report printed: Send Output to (S)creen, (P)rinter or (D)isk File? S If you do not want to print the report, press RETURN to accept the default response, S; the report displays on the screen. To print the report, enter P. As the report prints, the program stops and displays the message, Now Printing Audit Detail Report. To export the report to a file, type D and press RETURN. After the report displays, prints or exports, the program returns to the previous menu. If you chose to display to the screen, the report appears like the two screen shots shown below: Guide to Using ICS E — Audit Inventory • 6-6 Guide to Using ICS E — Audit Inventory • 6-7 E3 — Audit Summary Report The Audit Summary Report (E3) displays summarized information from the Audit Detail Report. You can update the information in this report in Audit Information Update option (E5). The report includes the following information: • Audit ID • Description • Start and End Dates • Inventory ID Range, Pattern, and Key Phrase • Location ID Range, Pattern, and Key Phrase • Number of Inventory IDs included in audit • Number of Inventory IDs audited • ICS count of items on hand • Audit count of items on hand • Number of items gained • Number of items lost • Cost of items gained • Cost of items lost • Total cost difference • Total value of count at unit cost To create this report, select E3 or Audit Summary Report from the Audit Inventory Menu. The system displays the Selection Screen for this report, as shown below: Guide to Using ICS E — Audit Inventory • 6-8 See the Introduction chapter for information about how to select particular values from this screen. Enter the range, pattern and/or key phrase that define your selection criteria, or press RETURN to accept the displayed default values for each field. The program asks whether or not you want a report printed: Send Output to (S)creen, (P)rinter or (D)isk File? S If you do not want to print the report, press RETURN to accept the default response, S; the report displays on the screen. To print the report, enter P. As the report prints, the program stops and displays the message, Now Printing Audit Summary Report. To export the report to a file, type D and press RETURN. After the report displays, prints or exports, the program returns to the previous menu. If you chose to display to the screen, the report appears like the two screen shots shown below: Guide to Using ICS E — Audit Inventory • 6-9 Guide to Using ICS E — Audit Inventory • 6-10 E4 — Print Audit Form The Print Audit Form (E4) option prints a form you can use to collect audit information. You can format this form by location or inventory. The report includes the following information: • Inventory ID and description • Location ID and description • Units • Blank space for comments To create this report, select E4 or Print Audit Form from the Audit Inventory Menu. The system displays the Selection Screen for this report, as shown below: See the Introduction chapter for information about how to select particular values from this screen. Enter the range, pattern and/or key phrase that define your selection criteria, or press RETURN to accept the displayed default values for each field. The program asks whether or not you want a report printed: Send Output to (S)creen, (P)rinter or (D)isk File? S If you do not want to print the report, press RETURN to accept the default response, S; the report displays on the screen. To print the report, enter P. As the report prints, the program stops and displays the message, Now Printing Audit Form. To export the report to a file, type D and press RETURN. After the report displays, prints or exports, the program returns to the previous menu. Guide to Using ICS E — Audit Inventory • 6-11 Following is an example of what the audit form looks like: INVENTORY AUDIT FORM ICS Demonstration Inventory Control System 08/13/1998 Page 1 ================================================================================ Audit ID 3333 Desc. Audit #3333 ================================================================================ Audit Range Audit Start Date 11/18/1986 Audit End Date / / Inventory ID Range: From 111111111111 To 222222222222 Pattern * Key Phrase (Inventory Desc.) Location ID Range: From 1111111111 To 1111111111 Pattern * Key Phrase (Location Desc.) INVENTORY AUDIT FORM ICS Demonstration Inventory Control System 08/13/1998 Page 2 ================================================================================ Audit ID 3333 Desc. Audit #3333 Inventory ID and Description Location ID and Description Units Count ================================================================================ 111111111111 Inv #111111111111 EACH _______ 1111111111 Loc #1111111111 Comment :________________________________________ 222222222222 Inv #222222222222 _______ Comment :________________________________________ Guide to Using ICS E — Audit Inventory • 6-12 E5 — Update Audit Information Use the Update Audit Information option to open, enter, close, or delete an audit file. To display this option, select the Audit Information option from the Audit Inventory Menu. The menu displays as shown below: Table 6-1 contains the names, length, type of entry and description of the data you can edit with this screen. Guide to Using ICS Field Name Size Type Description Audit ID 4 A Code that identifies the audit Description 30 A A brief description of the audit Audit Start Date 8 DA Date audit opened Inventory ID Range:From 12 A First Inventory ID to be included in audit Inventory ID Range:To 12 A Last Inventory ID to be included in audit Pattern 12 A Search pattern, where: *=multiple character wild card search; ?=one character wild card, see the Introduction chapter section for more information Key Phrase (Inventory) 30 A Inventory description phrase to search Location ID Range:From 12 A First Location ID to be included in audit Location ID Range:To 12 A Last Location ID to be included in audit Pattern 12 A Search pattern, where: *=multiple character wild card search; ?=one character wild card, see the Introduction chapter for more information Key Phrase (Location) 30 A Phrase within the location description to search E — Audit Inventory • 6-13 Inventory ID 12 A Code that identifies the inventory item Inventory Description 30 A Brief description of inventory item Location Description 30 A Description of the location where inventory item is stored Units 5 T How this item is sold; e.g., dozen, each, case Count 5 A Number of inventory on hand Comment 30 A Additional comments TYPEs: A=alphanumeric, T=text TABLE 6-1 Description of Audit Information Update Option The following sections describe each update audit option. E5O — Open Audit To open a new audit to the ICS database, select the Update Audit Information option (E5). Select O to open audit. ICS prompts for information about the audit, including the audit ID and description, and range of inventory and locations to be included. Enter the audit data. For assistance, use Table 6-1 which provides the name, size, type of field, and description of each audit data field. The following screen shot illustrates an example Open Audit session. To enter information about an existing audit, select the Update Audit Information option (E5). Select E to enter the audit information. ICS prompts for the Audit ID. Enter the Audit ID, and ICS displays its description. ICS prompts for the type of formatting you want: Guide to Using ICS E — Audit Inventory • 6-14 Format Audit results by (L)ocation or (I)nventory? I Enter L to format by Location ID and I to format by Inventory ID. The system displays each inventory item including its Inventory ID and Description, Location ID and Description, and Units. Enter the audit information, including count (or number in inventory) and comments. The following screen shot illustrates an example Enter Audit session. To close an existing audit, select the Update Audit option (E5). After you have closed an audit, no changes may be made to the audit data. Select C to close the audit. ICS prompts for the Audit ID. Enter the ID of the audit you want to close. ICS displays the Audit Description, Start Date, and ranges for the audit. The system prompts for the Audit End Date. Enter the date the audit was closed. ICS prompts with the following: Do you wish to update the inventory count with audit results? (Y?N) Enter Y to update the ICS database with the results from the audit count results. Enter N not to update the database with the audit information. The following screen shot illustrates an example Close Audit session. Guide to Using ICS E — Audit Inventory • 6-15 To delete an audit, select the Update Audit option (E5). Select D to delete the audit. ICS prompts for the Audit ID. Enter the ID of the audit you want to delete. ICS displays the Audit Description, ranges, and prompts with the following: Do you still wish to delete this Audit? (Y/N) Enter Y to delete the Audit; enter N to save it. The following screen shot illustrates an example Delete Audit session. Guide to Using ICS E — Audit Inventory • 6-16 F — Employees Employees Overview Use this option to obtain a report or update information about employee names and IDs. To use the Employees option, select option F from the Main Menu and press RETURN. The Employees Menu displays as shown below: To select an audit inventory option, use the UP or DOWN ARROW keys, or enter the option number. Press RETURN or ENTER. A brief description of each option follows. • Guide to Using ICS Employee List (F1): This report lists the names and IDs for all employees. Other information includes social security number, craft, available hours per day, and work week. This information is used to issue or assign inventory and authorization codes. F — Employees • 7-1 The following update is also available: • Guide to Using ICS Update Employee Data (F2): You can use this update to add, change, or delete employee information including employee name, social security number, craft, hourly rate, available hours per day, and the days worked during the week. F — Employees • 7-2 F1 — Employee List The Employee List (F1) displays information about employees. You can update the information in this report in Update Employee Data option (F2). The report includes the following information: • Employee ID • Employee Name • Craft • Available Hours/Day • Work Week • Social Security Number (if user's security level is 9) • Hourly Rate (if user's security level is 9) To create this report, select F1 or Employee List from the Employees Menu. The system displays the Selection screen for this report, as shown below: See the Introduction chapter for information about how to select particular values from this screen. Enter the range, pattern and/or key phrase that define your selection criteria, or press RETURN to accept the displayed default values for each field. The program asks whether or not you want a report printed: Send Output to (S)creen, (P)rinter or (D)isk File? S Guide to Using ICS F — Employees • 7-3 If you do not want to print the report, press RETURN to accept the default response, S; the report displays on the screen. To print the report, enter P. As the report prints, the program stops and displays the message, Now Printing Employee List. To export the report to a file, type D and press RETURN. After the report displays, prints or exports, the program returns to the previous menu. If you chose to display to the screen, the first page of the report appears, as shown below: Guide to Using ICS F — Employees • 7-4 F2 — Update Employee Data Use the Update Employee Data option to add, change, or delete employee information. To display this option, select the Update Employee Data option from the Employees Menu. The menu displays as shown below: Table 7-1 contains the names, length, type of entry and description of the data you can edit with this screen. Field Name Size Type Description Employee ID 6 A Code that identifies the employee Employee Name 30 A Name of employee Social Security Num. 9 I Employee's social security number; displayed if user's security is cleared Craft 5 T Type of work performed Hourly Rate 5 D Employee's hourly wage, in dollars and cents; displayed if user's security is cleared Available Hours/Day 5 D Hours available to work in one day, use 2 decimal points if necessary Work Week 1 T Y (yes) or N (no). Enter Y or N to indicate days employee is available for work Authorization Code 10 T Access code that identifies employee Security Level 1 I Identifies type of security features enabled for user TYPEs: D=decimal, I=integer, T=text, A=alphanumeric TABLE 7-1 Description of Employee Information Update Option The following sections describe each employee update option. Guide to Using ICS F — Employees • 7-5 F2A — Add Employee To add new employee to the ICS database, select the Update Employee Data option (F2). Select A to add employee. ICS prompts for information about the employee. Enter the employee data. For assistance, use Table 7-1 which provides the name, size, type of field, and description of each employee data field. The following screen shot illustrates an example Add Employee session. To change the information about an existing employee that is stored in the ICS database, select the Update Employee Data option (F2). Select C to change the employee. ICS prompts for information about the Employee ID. Enter the employee ID, and ICS displays the information for that employee. Make the changes required or press RETURN in fields that need no change. For assistance, use Table 7-1 which provides the name, size, type of field, and description of each employee data field. The following screen shot illustrates an example Change Employee session. Guide to Using ICS F — Employees • 7-6 F2D — Delete Employee To delete an employee ID and all its stored information from the ICS database, select the Update Employee Data option (F2). Select D to delete employee. ICS prompts for the employee ID. Enter the ID of the employee you want to delete. ICS displays the information about that employee and prompts with the following: Do you still wish to delete this employee? (Y/N) Enter Y to delete the employee; enter N to save it. The following screen shots illustrate an example Delete Employee session. Note: Employees may be deleted even when the employee has been issued inventory. Be careful when deleting an employee. Guide to Using ICS F — Employees • 7-7 Appendix A — ICS Utility Program ICS Utility Program Overview The ICS Utility program is the same utility program used by TUMMS. The information and settings stored here are used for both programs. Use the ICS Utility program for the following functions: • Set screen colors • Index database files • Pack database files • Archive work orders • Choose the printer driver • Set paths to the databases • Enter the name you want at the top of reports and screens The utility program filename is UTILITY.EXE. The utility should reside in the same subdirectory as the ICS program. To call up the utility program, enter UTILITY. The TUMMS Utility Main Menu displays: Guide to Using ICS Appendix A — ICS Utility Program • 8-1 Note: If your system is set up with more than one group of data files, a list of them displays for you to choose from. The changes you make using the utility will affect the group of data files you specify. Each of the options on the TUMMS Utility Main Menu are discussed separately below. A — Color Selection Use option A — Color Selection to set the colors of the screen elements for TUMMS. With some monochromatic monitors, this option manipulates the brightness and shading of the display elements. You can change the foreground and background colors of the screen, data entry field, error message bar, report headings, report data, pop-up box, submenus, and subsubmenus. When you select option A, the following submenu displays: Guide to Using ICS Appendix A — ICS Utility Program • 8-2 The current color selection displays for each of the screen elements listed. For example, Error Message Color may display as white letters on a red background; this color combination is the same as the color of the error messages. Enter the option number of the screen element whose colors you want to change. The following color table displays: This table displays in color on a color screen and shows the palette of colors available. The column headings describe the background colors. The row headings describe the foreground (text) colors. Two sets of foreground colors are available, low intensity in the top half of the table, and high intensity in the lower half. The current color combination for the selected screen element is bracketed (>> TEXT <<). Use the arrow keys to position the brackets on the color combination you want and press ENTER. The following prompt then displays at the bottom: You selected (Black on Red). Are these the correct colors? Guide to Using ICS Appendix A — ICS Utility Program • 8-3 The color description between the parentheses displays in the selected color combination. If the colors shown are not what you want, enter N to return to the color table. If the colors are what you want, enter Y. The Change the Current Color Selections Menu redisplays. Enter the option number of the next screen element whose colors you want to change or enter Q if you are done. The following prompt displays: Do you wish to save the current colors? Enter Y to enter the changes or enter N to try again. Guide to Using ICS Appendix A — ICS Utility Program • 8-4 B — Database Maintenance When you select option B — Database Maintenance, the following submenu displays: Each of the options is discussed individually below. 1 — Index Databases Indexing provides a link between database files for the production of reports and the updating of data. Sometimes these links are broken by power surges, static electricity, disk problems, turning the computer off without exiting the program, and stray cosmic rays. Whenever something seems amiss with the program or the databases, first try reindexing. When you select option 1 — Index Databases, the following scrolling list of database files displays: Guide to Using ICS Appendix A — ICS Utility Program • 8-5 You can index individual database files or all of the files. For example, if you want to index the database CLPM, you use the arrow keys to highlight CLPM on the list and press ENTER. If you want to index all of the files, press Alt-A and then press ENTER. Note: The time needed to index depends on the size of your database. Small databases take a few minutes. When the indexing is completed, the cursor returns to the top of the scrolling list of database files. Press ESC to return to the previous menu. 2 — Pack Databases When you delete data items, the items are not actually erased from the disk. They are flagged as deleted so that the program skips them when reading the data. The Pack Databases option erases deleted data from the disk and rearranges the data so that it takes up a minimum of disk space. The frequency you use this option, depends on the amount of information you delete from the system and the amount of disk space you have available. When you select option 2 — Pack Databases, a scrolling list of the databases displays: Guide to Using ICS Appendix A — ICS Utility Program • 8-6 You can pack individual database files or all of the files. For example, if you want to pack the database CLPM, you use the arrow keys to highlight CLPM on the list and press ENTER. If you want to pack all of the files, press Alt-A and then press ENTER. Note: The time needed to pack depends on the size of your database. Small databases take a few minutes. When the packing is completed, the cursor returns to the top of the scrolling list of database files. Press ESC to return to the previous menu. Guide to Using ICS Appendix A — ICS Utility Program • 8-7 C — Archive Work Orders As disk space becomes scarce and precious, you may need to archive preventive and corrective maintenance work orders. Also, report searches may be slowed by looking through old work orders that are rarely referenced. Work orders are archived together by date range. (You may separate preventive maintenance from corrective maintenance work orders.) Important: Once the work orders are archived, they cannot be restored to the TUMMS proper database. You must view archived work orders with the Archived Work Order Reports program (ARCRPT00.EXE) which contains a selected set of TUMMS reports. Because archived work orders cannot be referenced as completely as those contained in the TUMMS proper database, you should defer archiving until really necessary. Important: Before archiving, you should make a backup copy of the complete TUMMS program and data file set and store this backup as a snapshot of the program for future reference. This way, the work order information is retained with the full capabilities of the TUMMS program. When you select option C, the following submenu displays: Each of the options is discussed separately below. Guide to Using ICS Appendix A — ICS Utility Program • 8-8 1 — Archive Work Orders When you select option 1 — Archive Work Orders, the following screen displays: Enter the completion date range of the work orders you wish to archive. Then indicate whether you wish to archive to a hard disk or a floppy disk drive. Enter H for hard disk or F for floppy drive. The program then asks for the drive and subdirectory. 2 — Combine Archive Datafiles Work orders are archived by date range. Therefore, as time passes work orders are archived in separate groups according to date range. This option makes it possible to combine archived datafiles into a single datafile for the combined date ranges. For example, if you archive work orders for January through June 1986 into one file and six months later archive July through December 1986 into another file, you may want to combine this information for a continuous date range of January through December. Enter the drive that contains the first archived datafile. Then enter the drive and subdirectory that contains the second archived datafile. The program adds the first to the second. 3 — Delete Archived WO ID's When work orders are archived, TUMMS retains a record of their IDs to prevent their re-use in TUMMS proper. If you want to re-use these IDs, select this option. You need this option only when TUMMS was installed with blank CM work order IDs. Guide to Using ICS Appendix A — ICS Utility Program • 8-9 4 — Backup TUMMS Data Files This option initiates the DOS backup command to make a backup copy of the database files. For the backup to work, a system path to the DOS BACKUP.COM file must exist. Format the disks you plan to backup to before running this option. This option prompts you for the drive and subdirectory to backup from and the drive to backup to. The default source is the subdirectory chosen when starting the utility. The default target is drive A:. Guide to Using ICS Appendix A — ICS Utility Program • 8-10 D — Change Printer Type Use this option to specify the kind of printer being used with TUMMS. When you select D — Change Printer Type, a list of available printer drivers displays, as in the following example: If your printer is not listed, consult your printer manual to determine a comparable printer that is on the list. Use the arrow keys to highlight the appropriate driver and press ENTER. Press ESC to exit the list and return to the Utility Main Menu. Note: If you view the list without selecting a printer, the current printer type becomes NO SPECIAL PRINTER CONTROL. Guide to Using ICS Appendix A — ICS Utility Program • 8-11 E — Update Subdirectory List This option sets the path to the TUMMS datafiles. If the path is not set correctly, the program will not run. If you have only one set of datafiles, you probably put them in the same subdirectory as the program files. The path for TUMMS is usually C:\TUMMS or C:\COMPS. You can have multiple sets of datafiles for TUMMS. For example, the program files could be placed in C:\TUMMS and four sets of datafiles in separate subdirectories, such as C:\EAST, C:\WEST, C:\NORTH, and C:\SOUTH. Use this option to tell the program where to look for the data. The paths are stored in a single database file called PATHS.DBF. When TUMMS or the TUMMS Utility program are started, they look in PATHS.DBF to see where the datafiles are located. If more than one path is indicated, a list displays to choose from. When you select option E — Update Subdirectory List, a list of the currently defined subdirectory paths displays, as in this example: Two columns are available in the entry screen, MS-DOS Subdirectory and Description. Press CTRL-RIGHT ARROW to move the cursor and the lightbar to the right column, and press CTRL-LEFT ARROW to move them back to the left column. The UP and DOWN ARROW keys move the cursor and lightbar up and down the rows. If you want to add a new path, go to the bottom of the list to a blank entry place. For example, if the path is C: drive, and the subdirectory is called ZOWIE, then it is entered as follows: C:\ZOWIE Guide to Using ICS Appendix A — ICS Utility Program • 8-12 Enter a description of the data to be contained in ZOWIE in the column on the right side. This description will display in the list you have to choose from when you start up one of the programs. If you want to delete a path, highlight the path with the lightbar on it and press F5. When you are done modifying the subdirectory list (paths), press ESC. Note: When you enter a new path, you must exit the utility program before you can use any of the other utility options for that new path. When you call up the utility program, the new path will be on the list of paths from which to choose. Guide to Using ICS Appendix A — ICS Utility Program • 8-13 F — Change Plant Name Use this option to modify the name that displays at the top of printed reports and at the top of the program display screens. When you select option F, an entry field for the name displays in the middle of the screen, as in the following example: Type the name and press ENTER. Guide to Using ICS Appendix A — ICS Utility Program • 8-14 G — ICS Information The ICS Information screen is used for setting inventory control information. Since the Utility program is used by both TUMMS and ICS (if you are running both) the settings here are used by both programs. The ICS Plant Name stores the name for the ICS division of your plant. ICS System Start Date allows you to set the date that your inventory tracking began. The Reorder Quantity Safety Factor and Reorder Level Safety Factor are both used in the automatic reordering systems in TUMMS and ICS. For more information on inventory tracking, refer to the Update Inventory section of the Guide to Using TUMMS, or the Guide to Using ICS manual. Guide to Using ICS Appendix A — ICS Utility Program • 8-15 H — System Maintenance Use option H — System Maintenance to set security codes, check error logs, recall records from other databases and delete databases. Many of these options can be dangerous to your data if not used properly, so it is important to grant access to the System Maintenance menu to only people who need it. Each of the options is discussed individually below. 1 — Activate/Deactivate TUMMS/ICS Security TUMMS does not require that the security system be operating. When you select 1 — Activate/Deactivate TUMMS/ICS Security, the following submenu displays: Guide to Using ICS Appendix A — ICS Utility Program • 8-16 On either of the options displayed, you can change its setting by pressing either Y or N. If the Activate Security? option is set to N, then TUMMS will not prompt you for an authorization code when starting. Without security activated, anyone can access any portion of the TUMMS program. The Encrypt Auth. Codes option, if marked Y will save all authorization codes in an encoded format. This makes it so that someone looking at the data file will not see the actual codes, but rather an encrypted (and thus unusable) form of them. If security is a major issue, this option should be marked Y, otherwise it is not necessary. 2 — Modify Employee Security Levels Individual employees in TUMMS can be given different security levels, which may restrict access to various portions of the program. This is useful in allowing access to sensitive data (employee pay rates, overall plant costs, etc.) to be controlled. Only those who need to reach a particular part of the program will be allowed in. Note: These security levels do not take effect unless security is activated in TUMMS. If you have entered new authorization data, be certain that security is turned on to ensure the codes will be used. When you select option 2 — Modify Employee Security Levels, the following screen displays: The list of employees and IDs on the left cannot be edited. To change an employee's authorization code or security level, move until the space is highlighted, using the ENTER key. When you are there, type the new value, and then either press ENTER to continue entering data, or ESC to leave the screen and save changes. Guide to Using ICS Appendix A — ICS Utility Program • 8-17 The security levels used here are set under option H3 — Modify TUMMS/ICS Option Security Levels in the Utility Program. 3 — Modify TUMMS/ICS Option Security Levels Security Levels in TUMMS determine what actions a person has after logging in. If you are running both TUMMS and ICS on your system, then this screen will appear, presenting you with the different files you can edit. Choose one by highlighting it and pressing ENTER. Once you have selected a data file, this screen displays: On this screen, you can move between lines using the UP and DOWN keys, between values using the ENTER key. These values can be change to determine what function in TUMMS you are restricting access to. The Option column on the far left contains the letter and number designation for the option within TUMMS as Guide to Using ICS Appendix A — ICS Utility Program • 8-18 determined by the menu options is appears under. The routine and parameter are used to further determine exactly what function is being restricted. The Level column is the core of the security system. It is a numeric value which is used by the employee authorization codes to determine what they have access to. If an employee's security level equals or exceeds that of a particular option on this screen, they are allowed to perform that option. Otherwise, they cannot perform that action. 4 — Modify Other TUMMS/ICS Flags When you select 4 — Modify other TUMMS/ICS Flags, a screen will display asking you for a password provided by technical support. You can only access this option with the assistance of technical support, and should not attempt to use it otherwise. 5 — Modify Other TUMMS/ICS Files Sometimes it is necessary to edit the data in a TUMMS database without using the TUMMS program (i.e. something is entered incorrectly and causing the program to malfunction.) For this eventuality, the Modify Other TUMMS/ICS Files option exists. When you select 5 — Modify Other TUMMS/ICS Files, the following submenu displays: You can select a data file from this list by highlighting it and pressing the ENTER key. Choosing one will open a screen which shows the contents of that data file and allows you to change or delete values. Guide to Using ICS Appendix A — ICS Utility Program • 8-19 Important Note: This option can lead to damaged data if not used properly. It is suggested that you only use this option with the assistance of technical support. 6 — Change Major TUMMS/ICS IDs IDs are the data that TUMMS uses to relate information throughout the system. As such, you cannot change IDs within TUMMS, to protect the integrity of your data. However, if you are certain you wish to change an ID, you can do so using the Change Major TUMMS/ICS IDs option. Selecting H6 will open the following submenu: When you select one of the options (A through G), the corresponding submenu will be opened for that major ID. The following is the Equipment ID's submenu: Guide to Using ICS Appendix A — ICS Utility Program • 8-20 Each option is described individually below: 1 — Edit the lookup table (Old ID vs. New ID) When you select the 1 — Edit the lookup table (Old ID vs. New ID) option, the following screen displays: On this screen, you describe the ID changes that you want to make in the TUMMS data. You enter the Old ID into the far left column, the New ID for it into the right. You can move between rows and values using the UP and DOWN keys, or the ENTER key. Once this list is compiled, then you are ready to actually change the IDs in TUMMS. The changes do not take place when you leave the screen. You must use the Change the ID's, using the lookup table option on the submenu. 2 – Change the ID's, using the lookup table Once a lookup table has been created, using the 1 — Edit the lookup table (Old ID vs. New ID) option, selecting the 2 — Change the ID's, using the lookup table option will actually perform the change. You are prompted whether you want to continue, and if you select Yes, all TUMMS data will be checked and changed in accordance with the lookup table you created. 3 — Erase the contents of the lookup table After you have performed the ID changes, or if you decide not to change the IDs, then you can remove everything from the lookup table. This is done by selecting the 3 — Erase the contents of the lookup table option. You will be prompted whether you want to continue. Choosing Yes will remove all entries from the lookup table. Guide to Using ICS Appendix A — ICS Utility Program • 8-21 7 — View/Print Error Log or Release Notes Errors can occur in any computer system, and to help deal with them, TUMMS stores a log of all errors that happen. This menu option allows you to see those logs, along with the release notes for the current version of the TUMMS program. When you select 7 — View/Print Error Log or Release Notes, the following submenu displays: After selecting which file you wish to view, press ENTER. The file will be opened, with instructions on the bottom of the screen for printing, editing and exiting. Error information may be required by technical support to help determine the nature of any problems you run into. 8 — Recall records from one or more databases After data has been deleted from a TUMMS database, sometimes it is able to be recovered. Be certain you wish to delete data completely before removing it, because this option cannot always be counted on. When you select 8 — Recall records from one or more databases, the following screen displays: Guide to Using ICS Appendix A — ICS Utility Program • 8-22 all, ALT-U to unselect all. Pressing ENTER will begin the undelete process, and you will be prompted about whether you wish to continue. All deleted records will be restored to the database, so be sure you must restore before doing it. 9 — Zap one or more databases Occasionally you will need to completely delete a certain type of data from your database. When that need arises, the Zap database function is available. When you select 9 — Zap one or more databases, the following screen displays: Important Note: This is a highly dangerous procedure, because it will completely delete the data from a file. After that, the Recall function will not work. Be absolutely certain you wish to remove the file's data before performing this option. Guide to Using ICS Appendix A — ICS Utility Program • 8-23 You can select files to delete from using the + or – keys. Press ALT-A to select all, ALT-U to unselect all. Pressing ENTER will begin the delete process, and you will be prompted about whether you wish to continue. All records are completely removed from the data file — be sure you do not need the data, and that all other information in TUMMS that might link to it has been dealt with. Guide to Using ICS Appendix A — ICS Utility Program • 8-24 This manual was produced using Doc-To-Help®, by WexTech Systems, Inc. WexTech Systems, Inc. 310 Madison Avenue, Suite 905 New York, NY 10017 1-800-WEXTECH (212) 949-9595 Fax: (212) 949-4007 Guide to Using ICS Appendix A — ICS Utility Program • 8-25