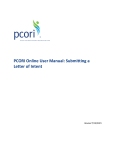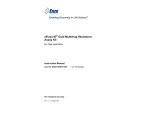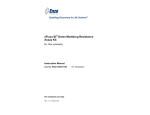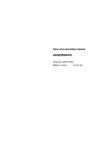Download PCORI Online User Manual:
Transcript
PCORI Online User Manual: Submitting a Letter of Intent and Application Published June 19, 2013 Contents About the PCORI Online System Important Notes About the System Submitting a Letter of Intent Submitting an Application PCORI Funding Announcements: Applicant Resources and Contact Information About the PCORI Online System About the PCORI Online System In May 2013, PCORI launched a new online system to support our funding announcements and the application and review process. The PCORI Online System makes it easier for researchers to submit Letters of Intent and Applications and it will facilitate the review process by making it easier for our reviewers to review submissions and submit comments. Whether you’re a first-timer or a returning applicant, you should find the PCORI Online User Manual a helpful guide to preparing and submitting a Letter of Intent (LOI) and application. Have a question? Please contact us at [email protected]. Important Notes About the System Important Notes About the System PCORI Online is only compatible with Safari and Google Chrome browsers. Google Chrome is available here for download. To complete all sections of a task (LOI or Application), use the left side navigational links and the "Previous" and "Next" buttons at the bottom of the screen. To save your work, please go to the "Save and Review" tab and click "Save and Review". Be sure to do this before closing the browser window or your work to be lost. Submitting a Letter of Intent Registration Use PCORI Online System to create and submit your Letter of Intent (LOI) and Application. To apply for PCORI funding, you must have or create an account. • Go to PCORI Funding Center and click “Apply.” • If you have applied to PCORI in the past, you don’t need to create an account. Just click “I forgot my password” to receive your new password. • If you are applying for PCORI funding for the first time, click “Create an account now.” Appling for PCORI Funding for the first time? Click “Create an account now” to register. Create a Profile Enter all required fields, highlighted in bold. Note: Usernames must contain alphanumeric characters only and should not include spaces. Click “Submit Request.” You will be sent an email to proceed with your registration. Please click on the link to create your password. Enter all required information. Once you have created your password, an email with your username and password will be sent to you for your records. Click “Submit Request.” Home Page To apply for a PCORI Funding Announcement, click “Apply to PFA.” Click “Apply to PFA” to begin your LOI. Create LOI To start the submission of your LOI, click “Apply to PFA” next to the PFA for which you are applying. Click the PFA title for additional information. Click “Apply for PFA” to select the intended PFA. Create LOI Use the left-side navigational links and the “Previous” and “Next” buttons at the bottom of the pages to guide you through LOI creation and submission. Your work will be saved during your current session; however, if you close the browser window, your work will be lost. Enter Organization and PI Information Enter the applicant’s organization name by typing in the first few characters, DUNS number, or EIN. PCORI Online will autocomplete the organization name if it exists in our system. If the applicant’s organization does not exist in PCORI Online, click “Add New.” You will be required to enter additional organization information (name, DUNS/EIN #, address, organization type). Select the principal investigator (PI) and administrative officer from dropdown menus. If the PI or administrative officer is not in the dropdown list, click “Add New.” You will be required to enter information. Find your organization by typing in the first few characters. Select PI and administrative officer from the dropdown menus. Click “Add New” to add a new organization, PI, or administrative officer. Enter Additional PI Information Enter information regarding the PI’s research experience and prior funding. Required fields are highlighted in bold. Required fields are highlighted in bold. Enter Project Information Enter/update project title and estimated amount requested. Indicate if additional money beyond specified limits is requested. Select estimated project length. For broad PFAs, you may copy and paste the technical abstract from the template available in the Funding Center . (Some PFA types require additional project information via upload.) Complete additional project-related questions as required. If project costs and/or period exceed specified limits, an uploaded request is required (see Special Requests and Uploads slide below). Enter Key Personnel Information Click the green circle (plus sign) to add key personnel. A popup window will appear. Enter key personnel information, including name, contact information, and role. Delete key personnel by clicking on the red circle (minus sign), which will appear as you hover your cursor over the name. You cannot edit your entry; you must delete and start over. Click the green circle to add key personnel. Click the red circle to delete key personnel. Key Personnel Information Enter required information. Click “Create Key Personnel. “ Special Requests and Uploads If costs and/or project period exceed specified limits, an uploaded request is required. Some PFA types require additional project-related uploads. For specific instructions, refer to the PCORI Application Guidelines for the relevant PFA type for specific instruction. Find request forms within the Funding Center. Fill the form, convert it to PDF, and upload. Special request forms must be submitted before the LOI deadline. Click the green circle to upload documents. Click “Add files,” then “Start upload” to attach the request form. Review Once you've completed all LOI sections, go to the “Review and Submit” tab and click “Save and Review.” Any incomplete fields will be highlighted in the left navigation panel. If all required fields are complete, you will be taken to a summary screen to review your LOI, print it , or save it to PDF. Click “Save And Review” to review the LOI before submitting. Incomplete fields will be highlighted in the left navigation panel. Submit your LOI Navigate back to the main menu. Click “Submit” to submit your LOI to PCORI. ORGANIZATION NAME Once you have completed all sections, click “Submit.” Please review your LOI fully. You WILL NOT be able to make changes after you click “Submit.” Submitting an Application Login Use the PCORI Online System to submit your Application. To complete your application, you must have previously submitted a Letter of Intent (LOI) to PCORI. (Note that for some PFA types, LOIs must be approved by PCORI prior to the submission of an application. Refer to the PFA for guidance.) • To login, go to pcori.fluxx.io • Enter the username and password you used to submit your LOI • If you forgot your password, click the “I forgot my password” link Note that the PCORI Online System supports only Chrome and Safari browsers at this time. Forgot your password? Click “I forgot my password” to retrieve it. Home Page • To begin your application, click the yellow pencil icon next to the contract number. • The Application includes previous contact and project information from the LOI and requires additional information. Click the yellow pencil icon to begin your application. Create the Application Use the left-side navigational links and the “Previous” and “Next” buttons at the bottom of the pages to guide you through Application creation and submission. Your work will be saved during your current session; however, if you close the browser window, your work will be lost. PI and Contact Information Review the Organization, Principal Investigator, and Administrative Official entered at LOI. You may edit if necessary. (Note that Organization, PI, and Administrative Officer information are required for application submission.) You may now choose a proxy in the system using the “PI Designee” dropdown. Select the designee from the dropdown list; if the designee is not in the dropdown list, click “Add New.” You will be required to enter information. Organization Review information previously entered at LOI Location/Satellite Click “Add New” to add a new PI Designee You may now designate a proxy in the system Review Additional PI Information Review the Principal Investigator information entered at LOI. You may edit if necessary. Use the “Next” button at the bottom of the page to continue to the next section. Review and Enter Project Information Indicate if the application is a resubmission. If yes, you must enter the ID of your prior application. Review (and edit if necessary) additional project information entered at LOI, including project title, amount requested, project length, technical abstract (if applicable to the PFA type), and additional project information questions. Indicate if the application is a resubmission Enter Project Information Enter additional project information. (Note that some questions displayed at right are not applicable to certain PFA types. Refer to the PFA for additional guidance.) Enter projected start date of the project by clicking on the calendar icon. Enter additional project information questions. Refer to the PFA and the Application Guidelines, found on the PCORI Funding Center, for additional guidance. All fields are required. Enter additional project information Character limits are displayed below text box Review Key Personnel Information Review the Key Personnel information entered at LOI. Click the green circle (plus sign) to add key personnel. A popup window will appear. Enter key personnel information, including name, contact information, and role. Delete key personnel by clicking on the red circle (minus sign), which will appear as you hover your cursor over the name. You cannot edit your entry; you must delete and start over. Click the green circle to add key personnel. Click the red circle to delete key personnel. Key Personnel Information Enter required information. Click “Create Key Personnel. “ Enter the Budget Summary Enter the budget summary for all years of the project by clicking on the “Budget Summary” link. The budget entry screen will then appear as a popup. Click the “Budget Summary” link to open the budget summary for entering Enter the Budget Summary Enter budget information in the budget summary popup for each year of the project. The system will calculate subtotals and totals. You need not enter information into the “Actual” columns at this time. You must click the “Save Spreadsheet” button to save your work prior to closing the popup. Click the “Save Spreadsheet” button to save your work Enter Milestones Information Enter project milestones by clicking on the green circle (plus sign). A popup window will appear. Generally, milestones measure concrete, specific outcomes such as deliverables. Enter milestones information, including milestone name, description, and projected completion date. Delete milestones by clicking on the red circle (minus sign), which will appear as you hover your cursor over the entry. You cannot edit your entry; you must delete and start over. Click the green circle to add milestones. mm/dd/yyyy Click the red circle to delete milestones. Confirm that all milestones have been added by clicking on the checkbox. Enter Milestones Enter milestone information. All fields are required. Click “Create Milestones.“ Upload Required Documents All PFA types require additional documents to complete the application. For specific instructions, refer to the PCORI Application Guidelines found in the PCORI Funding Center for the relevant PFA type. Find templates within the PCORI Funding Center. Complete the templates, convert them to PDF, and upload. All required forms must be uploaded in order to submit the application. Click the green circle to upload documents. Click “Add files,” then “Start upload” to attach the request form. Select the appropriate document type from the drop down menu. Upload Required Documents Delete uploaded documents by clicking on the red circle. You may edit document type by clicking on the pencil-and-paper icon. Click the red circle to delete documents. Click the pencil-and-paper icon to edit the document type. Save and Review Once you've completed all Application sections, go to the “Save and Review” tab and click “Save and Review.” Any incomplete fields will be highlighted in the left navigation panel. If all required fields are complete, you will be taken to a summary screen to review your application, print, and submit to your Administrative Official for final review and submission to PCORI. Click “Save And Review” to review the application before submitting to the Administrative Official. Incomplete fields will be highlighted in the left navigation panel. Submit to Administrative Official Review the summary of your application. Click “Edit Request” if changes are necessary. Once complete, click the “Submit to AO” button to submit your application to the Administrative Official you previously designated. Note that only the AO may submit the application to PCORI. Please follow up with your AO to ensure that your application was reviewed and submitted. Applicant Organization Once you have completed and reviewed all sections, click “Submit to AO” to submit your application to your Administrative Official. Please review your Application fully. You WILL NOT be able to make changes after you click “Submit to AO.” PCORI Funding Announcements: Applicant Resources and Contact Information PCORI Funding Announcements: Resources and Contact Information • All active opportunities can be found in the PCORI Funding Center. • To find application templates and any additional instruction for a specific opportunity, select the opportunity of interest in the Funding Center and review the applicant resources section of the page. • PCORI’s Applicant FAQs cover common questions that an applicant may have about PCORI and the application process. These are updated on a regular basis to reflect questions received through our helpdesk and applicant town halls. • Applicant training materials and information about PCORI’s applicant town hall sessions will be posted on PCORI’s Training Materials page. Once available, applicants will receive an email about these opportunities . • If you have questions, please contact us at [email protected].