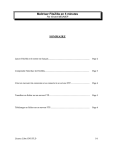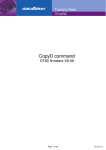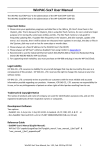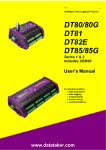Download TN-0043-A0 - Using FileZilla FTP Server with a DT80
Transcript
Technical Note TN-0043 Using FileZilla FTP Server with a DT80 Series Logger File Transfer Protocol (FTP) is used by the dataTaker DT80 range data loggers when pushing data to a file server. This server could be located remotely over a Wide Area Network (WAN) such as the internet, or locally over a Local Area Network (LAN). WAN FTP services are abundant and can be purchased for a low yearly rate depending on the amount of data you wish to send to the server. On the other hand if you want to host your data on a local computer then you need to install FTP server software. FileZilla is an FTP server program intended to be installed on a PC running Windows. It will allow this PC to become a host to which any number of dataTaker data loggers can store their data. This document briefly describes the installation process and basic configuration of FileZilla and shows how to send data to that PC from any dataTaker DT80 range data logger. 1 Prerequisites • TN0035 - Connecting a DT80 Range Logger to an Ethernet Modem OR • TN0036 - Connecting a DT80 Range Logger to a Local Area Network 2 Required Equipment • • dataTaker DT80 series data logger Host PC Running Windows (2000,XP or Vista) with a network/internet connection 3 Process 3.1 Obtain and set the static IP address for the server The host computer/server requires a static IP address (one which will not change) instead of a dynamic, DHCP assigned IP address (one that changes with time). This is important because the dataTaker will attempt to send data to a single address so it must be consistent. If you are connecting the dataTaker and PC to a LAN then you may need to consult your network administrator in order to obtain a static IP address so as to avoid conflicts with the dynamic ranges. If you do not have a network administrator then you will need to determine your own static IP address and check your router settings to ensure that your dynamic IP range does not include this IP address. Once a static IP address for the host PC can be established you will need to complete the steps shown in section 3.1.2 below. If you are connecting the logger directly to the PC via a crossover cable then you can use the IP address “169.254.254.233”, subnet mask “255.255.0.0” and gateway “0.0.0.0” and follow the steps in section 3.1.2 below. NOTE: The following steps may affect the ability of the host PC connecting to other networks. Ensure that you use an IP address which does not conflict with any other network device connected to the PC (such as wireless). Page 1 of 8 TN-0043-A0 Technical Note TN-0043 3.1.1 Determine the Default Gateway and Subnet Mask These steps can be skipped if the host PC and dataTaker are connected via an Ethernet Crossover cable, or if you already know your Default Gateway and Subnet Mask. 1. Click Start, Click Run 2. Type CMD into the text box and click OK 3. You will see a black DOS window appear, in this window type IPCONFIG and press ENTER 4. A response will be given including the IP address of the Local Area Connection, note down the IP Address, Subnet Mask and Default Gateway 3.1.2 Changing the Network IP address settings 1. Click Start, click Control Panel, click Network and Internet Connections, and then click Network Connections. 2. Right-click the network connection to which the dataTaker is also connected, and then click Properties. 3. On the General tab, click Internet Protocol (TCP/IP) in the This connection uses the following items list, and then click Properties. 4. On the General tab, click Use the following IP address. Configure the entries as follows: o IP Address: The static IP address you chose for this server PC (for example, a direct connection to the dataTaker should use 169.254.254.233). o Subnet Mask: Use the subnet mask identified in 3.1.1 or 255.255.0.0 if you have a direct connection to the dataTaker. o Default Gateway: Use the default gateway identified in 3.1.1 or leave blank if you have a direct connection to the dataTaker. 5. Click OK. 3.2 Download FileZilla • • In your web browser go to http://filezilla-project.org/download.php?type=server Download/Save the recommended Server version (at the time that this document was written the file and version was “FileZilla_Server-0_9_37.exe”) Page 2 of 8 TN-0043-A0 Technical Note TN-0043 3.3 Install FileZilla • • Run the executable file Install using the options shown in the following screenshots Page 3 of 8 TN-0043-A0 Technical Note TN-0043 • When the installation is complete click Close, the server will now start automatically 3.4 Configure FileZilla • • On the Connect to Server dialog use the address 127.0.0.1 and port 14147, enter the password admin • Click OK Click Edit > Users, the Users window will now appear Page 4 of 8 TN-0043-A0 Technical Note TN-0043 • • • • Click the Add button in the Users group box to the right • When the Add user account dialog appears, enter any username that you wish to use. In this example the user name is ‘user1’. • Ignore the group option • Click OK. The username will now be shown in the list within the Users group box to the right. Click the user name in the list then click the Password tick-box Enter in a password for the user (this may be different to the administration password) into the password field. Page 5 of 8 TN-0043-A0 Technical Note TN-0043 • You should now have a screen that looks like this: • Click Shared folders in the Pages list to the left of the window • Page 6 of 8 Click the Add button under the Shared folders list • When the Browse for Folder dialog appears, select a folder on the host PC where you want to store the data being sent from the logger(s). • Click OK TN-0043-A0 Technical Note TN-0043 • The shared folder will now appear in the list. • With the shared folder selected, tick the boxes as shown on the left to set read/write permissions for the dataTaker. • Click Set as home dir, you should see an ‘H’ next to the folder name. • Click OK 3.4.1 Testing the FileZilla FTP server on the PC Your FileZilla server set up is now complete. To test this we will firstly use the same PC to ensure that the server software is working. • • • Open an explorer window (Start+E) Type the address ftp://127.0.0.1/ into the address bar as shown below. When prompted for a username and password, type in those you created earlier, in this case we have the username user1 and password password. • You should now be shown a blank window, right-click in the blank space and click New>Folder and give the folder any name. This ensures that you have read/write permissions. Page 7 of 8 TN-0043-A0 Technical Note TN-0043 3.5 Configure the dataTaker 3.5.1 Configure the network on the dataTaker Use the default Ethernet profile settings in the logger. To restore these settings you can use the FACTORYDEFAULTS command through a command window. 3.5.2 Manual data transfer To copy data to your FileZilla server you will need to execute the following COPYD command: COPYD dest=ftp://user1:password@server_ip_address/ Where: user1 is the username created earlier for the FileZilla server password is the password defined for the above user server_ip_address is the IP address of the FileZilla server. You can also specify a folder and/or filename to the end of the dest option, which will place the file in a different location which is useful for organising your data if you have more than one logger. e.g. dest=ftp://user1:[email protected]/logger1/ or dest=ftp://user1:[email protected]/logger2/datafile.csv There are many options that can be used with the COPYD command, including data format (CSV or DBD), start and end times and many more. To see a list of these options and their functionality please see the dataTaker user manual. 3.5.3 Automatic data transfer Automatic data transfer is useful when the logger needs to operate over a long period of time or when data needs to be transferred regularly to ensure adequate storage space on the logger. To implement automatic data transfer on the logger you will need to use the same COPYD code as described in section 3.5.1 above, however it must be enclosed within a DO statement and placed into your dataTaker program. For example: BEGIN"FTP_TEST" LOGON RA1M VEXT("External Voltage") RB12H DO{COPYD start=new dest=ftp://user1:[email protected]/} END This program will log the external supply voltage and unload this data to an FTP server every 12 hours. Each file will consist of only the new data and will have a dynamic filename generated by the logger. For customer service, call 1300-735-292 To fax an order, use 1800- 067- 639 Visit us online: www.thermofisher.com.au ©2010 Thermo Fisher Scientific Australia Pty Ltd. All rights reserved. A.B.N. 52 058 390 917 TN-0043-A0