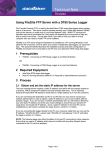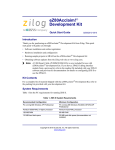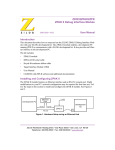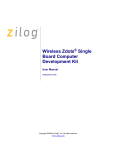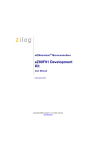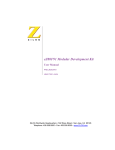Download Ethernet Smart Cable
Transcript
Ethernet Smart Cable User Manual UM020701-0506 Introduction The Ethernet Smart Cable, ZENETSC0100ZACG, allows you to connect the Z8 Encore!®, ZNEO ™, or eZ80Acclaim!® development board to a ZiLOG Developer Studio II (ZDS II) host-system using an Ethernet connection. This user manual provides instructions for installing Ethernet Smart Cable hardware. Instructions are also provided for Ethernet-equipped host PCs that are not network-connected. Once the Ethernet Smart Cable is connected, you can proceed with debugging as described in the development kit documentation. Kit Contents Refer to the Ethernet Smart Cable Packing List, PAK0019, for details on kit contents. Software and Hardware Requirements • • A host PC with ZDS II version 4.10.0 or later for Z8 Encore!®, eZ80Acclaim!®, or ZNEO™. Refer to the development kit quick start guide for ZDS II host system requirements. You can download the latest version of ZDS II from www.zilog.com. An available 10/100 Mbps Ethernet connection. Supported Target Environments System Clock Power Supply Current* Development Board Min Max Min Max Z8 Encore!® 32 kHz 20 MHz 2.7 V 3.6 V 2 mA ZNEO™ 10 kHz 20 MHz 2.7 V 3.6 V 2 mA eZ80Acclaim!® 5 MHz 50 MHz 3.0 V 3.6 V 2 mA * Add this current for Ethernet Smart Cable requirement on your target's power supply. ZiLOG Worldwide Headquarters • 532 Race Street • San Jose, CA 95126 Telephone: 408.558.8500 • Fax: 408.558.8300 • www.zilog.com Ethernet Smart Cable User Manual Page 2 Installing the Ethernet Smart Cable The Ethernet Smart Cable is optimized for use on an Ethernet network in which a DHCP server assigns IP addresses. The following sections provide instructions for connecting the Ethernet Smart Cable to a DHCP-based network, or directly to an Ethernet-equipped host PC. The Ehternet Smart Cable’s factory default settings are: • DHCP enabled • IP address = 192.168.1.50 (will change if DHCP server is available to assign an address) • Subnet mask = 255.255.255.0 • Gateway = 192.168.1.254 • No password required You can change the cable’s factory default settings by following the instructions in “Changing the Default Settings of the Ethernet Smart Cable” on page 8. Note: When a DHCP server is unavailable, the Ethernet Smart Cable defaults to using IP address 192.168.1.50. If your network uses static IP addresses on a different subnet, you will have to connect the Ethernet Smart Cable to a standalone PC configured as described in “Connecting the Ethernet Smart Cable Directly to a Host PC” below. Connecting the Ethernet Smart Cable to a DHCP-Based Network You will need (a) an active Ethernet connection, such as from an Ethernet hub, and (b) a standard CAT-5 Ethernet cable. 1. Connect the Ethernet Smart Cable to an Ethernet connection. 2. Connect the 5VDC power supply to the Ethernet Smart Cable power connector. The green PWR and RUN LEDs illuminate (see Figure 1). The green link LED on the Ethernet Smart Cable RJ-45 cable (see Figure 2) will illuminate, indicating a live Ethernet connection. The green activity LED on the Ethernet Smart Cable RJ-45 connector (see Figure 2) will flicker, indicating network activity. Installing the Ethernet Smart Cable UM020701-0506 Ethernet Smart Cable User Manual Page 3 Figure 1. Ethernet Smart Cable, Front View Figure 2. Ethernet Smart Cable, Rear View UM020701-0506 Installing the Ethernet Smart Cable Ethernet Smart Cable User Manual Page 4 3. Start ZDS II. 4. Open one of the projects listed in the samples directory of your ZDS II installation. 5. Select Project –› Settings. The Project Settings window appears. 6. Select the Debugger tab. 7. In the Debug Tool drop-down menu, select EthernetSmartCable. 8. Click the Setup button. Your Ethernet Smart Cable will be listed in the Smart Cables Available list. Check the box for your Ethernet Smart Cable, then click the OK button. Note: If you have more than one Ethernet Smart Cable, you can uniquely identify them by comparing the MAC address listed in the Smart Cables Available list with the label on the bottom of the Ethernet Smart Cable. 9. Click the OK button in the Project Settings window. Your project is now configured to run with the newly installed Ethernet Smart Cable. You can now connect the target board to the Ethernet Smart Cable as described in “Connecting to the Target Board” on page 11. Connecting the Ethernet Smart Cable Directly to a Host PC When using a host PC that is not network-connected, you must configure the PC as follows to connect it to the Ethernet Smart Cable. Note: The following instructions are for the MS Windows XP platform. If your Windows operating system is different, please refer to your MS Windows OS online help for details. 1. Power on your host PC before proceeding. 2. Use the Ethernet crossover cable supplied with the Ethernet Smart Cable to connect the Ethernet Smart Cable to the host PC’s Ethernet port. 3. Connect the 5VDC power supply to the Ethernet Smart Cable power connector. The green PWR and RUN LEDs illuminate (see Figure 1). The green link LED on the Ethernet Smart Cable RJ-45 cable (see Figure 2) will illuminate, indicating a live Ethernet connection. The green activity LED on the Ethernet Smart Cable RJ-45 connector (see Figure 2) will flicker, indicating network activity. 4. On the host PC, open the Windows Control Panel and double-click the Network and Internet Connections icon. The Network Connections dialog box appears (Figure 3). Installing the Ethernet Smart Cable UM020701-0506 Ethernet Smart Cable User Manual Page 5 Figure 3. The Network Dialog UM020701-0506 Installing the Ethernet Smart Cable Ethernet Smart Cable User Manual Page 6 5. In the panel labeled LAN or High-Speed Internet, double-click the Local Area Connection icon. The Local Area Connection Status dialog box appears, as shown in Figure 4. Figure 4. The Local Area Connection Status Dialog Installing the Ethernet Smart Cable UM020701-0506 Ethernet Smart Cable User Manual Page 7 6. In the Local Area Connection Status dialog box, click the Properties button. The Local Area Connection Properties dialog box appears, as shown in Figure 5. Figure 5. The Local Area Connection Properties Dialog 7. In the panel labeled This connection uses the following items:, select the Internet Protocol (TCP/IP) item to highlight it, and click the Properties button (see Figure 5 for an example). The Internet Protocol (TCP/IP) Properties dialog box appears, as shown in Figure 6. UM020701-0506 Installing the Ethernet Smart Cable Ethernet Smart Cable User Manual Page 8 Figure 6. The Internet Protocol Properties Dialog 8. Enter an IP address of 192.168.1.21 and a subnet mask of 255.255.255.0. These values place the PC on the same network as the Ethernet Smart Cable, and do not conflict with the IP address of the Ethernet Smart Cable. 9. Click OK and restart the PC. 10. The PC is now ready to communicate with Ethernet Smart Cable via the ZDS II software. 11. The default IP address of the Ethernet Smart Cable unit is 192.168.1.50. Changing the Default Settings of the Ethernet Smart Cable The Ethernet Smart Cable is equipped with a web interface that allows you to change its default settings. To access the Ethernet Smart Cable web interface, you must know the cable’s IP address, which you can obtain from ZDS II in the ZDS II Project Settings window (see Steps 5 through 9 on page 4). Installing the Ethernet Smart Cable UM020701-0506 Ethernet Smart Cable User Manual Page 9 To change the Ethernet Smart Cable default settings: 1. Obtain the Ethernet Smart Cable IP address. 2. Open your web browser to the IP address located in Step 1. The Ethernet Smart Cable home web page appears (see Figure 7). The Settings tab provides access to Ethernet Smart Cable network settings. The Password tab (see Figure 8) allows you to set a password for Ethernet Smart Cable access. Figure 7. Ethernet Smart Cable Home Web Page UM020701-0506 Installing the Ethernet Smart Cable Ethernet Smart Cable User Manual Page 10 Figure 8. Ethernet Smart Cable Password Web Page 3. Once you have changed the configuration in the Settings tab, click the Submit button. A message acknowledging that changes have been made appears beneath the web page. 4. To make your changes permanent, you must reboot the Ethernet Smart Cable. To do so, press the Reboot button. The Ethernet Smart Cable will reboot. If you changed the cable’s IP address, you must redirect your web browser to point to the new IP address. If you left the IP address as it was, the Ethernet Smart Cable home web page will appear again, displaying the changes you made. Installing the Ethernet Smart Cable UM020701-0506 Ethernet Smart Cable User Manual Page 11 Restoring the Ethernet Smart Cable Factory Settings To restore the Ethernet Smart Cable factory settings: 1. Locate the reset switch access hole in the side of the Ethernet Smart Cable housing. 2. Using a straightened paper clip, press and hold the reset switch for six seconds. The Run LED will extinguish while the switch is pressed, and will illuminate again after factory settings are restored. Connecting to the Target Board Attach one end of the six-conductor ribbon cable to the Smart Cable six-pin DBG connector. See Figure 1. Attach the free end of the ribbon cable to the connector on the target board. Ensure that pin 1 on the ribbon cable (indicated by the dark stripe) is aligned with pin 1 on the target connector. For further information on connecting the Ethernet Smart Cable to your target board, refer to either eZ80Acclaim!® Design for Debug Technical Note (TN0035) or Z8 Encore!® Design for Debug Technical Note (TN0036). Troubleshooting Tips If a hardware failure is suspected, contact a local ZiLOG representative for assistance. Before submitting a problem report to ZiLOG Customer Support, follow the instructions below. ZDS II Cannot See the Ethernet Smart Cable If ZDS II cannot see the Ethernet Smart Cable: • Remove power from the Ethernet Smart Cable, wait five seconds, then reapply power. Refresh the list of available smart cables. The Ethernet Smart Cable should now appear. • Verify that the Ethernet cable you are using is the right type. (If you are connecting the Ethernet Smart Cable directly to a PC, you must use a crossover cable. Do not use a crossover cable to connect the Ethernet Smart Cable to a hub or standard Ethernet connection.) • Verify that UDP port 3000 is open in your local firewall. The ZDS II software uses UDP port 3000 to search for Ethernet Smart Cable IP addresses and requires access to that port through your local firewall. Once the port is open, ZDS II should then be able to identify the IP address assigned to the Ethernet Smart Cable by your DHCP server. UM020701-0506 Connecting to the Target Board Ethernet Smart Cable User Manual Page 12 ZiLOG Customer Support For additional troubleshooting, see the ZDS II Online Help. For more information on hardware and software development tools, log on to ZiLOG Customer Support online. Download the latest released version of ZiLOG Developer Studio! Troubleshooting Tips UM020701-0506 Ethernet Smart Cable User Manual Page 13 This publication is subject to replacement by a later edition. To determine whether a later edition exists, or to request copies of publications, contact: ZiLOG Worldwide Headquarters 532 Race Street San Jose, CA 95126 Telephone: 408.558.8500 Fax: 408.558.8300 www.zilog.com Document Disclaimer ZiLOG is a registered trademark of ZiLOG Inc. in the United States and in other countries. All other products and/or service names mentioned herein may be trademarks of the companies with which they are associated. ©2006 by ZiLOG, Inc. All rights reserved. Information in this publication concerning the devices, applications, or technology described is intended to suggest possible uses and may be superseded. ZiLOG, INC. DOES NOT ASSUME LIABILITY FOR OR PROVIDE A REPRESENTATION OF ACCURACY OF THE INFORMATION, DEVICES, OR TECHNOLOGY DESCRIBED IN THIS DOCUMENT. ZiLOG ALSO DOES NOT ASSUME LIABILITY FOR INTELLECTUAL PROPERTY INFRINGEMENT RELATED IN ANY MANNER TO USE OF INFORMATION, DEVICES, OR TECHNOLOGY DESCRIBED HEREIN OR OTHERWISE. Devices sold by ZiLOG, Inc. are covered by warranty and limitation of liability provisions appearing in the ZiLOG, Inc. Terms and Conditions of Sale. ZiLOG, Inc. makes no warranty of merchantability or fitness for any purpose. Except with the express written approval of ZiLOG, use of information, devices, or technology as critical components of life support systems is not authorized. No licenses are conveyed, implicitly or otherwise, by this document under any intellectual property rights. UM020701-0506 Troubleshooting Tips