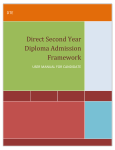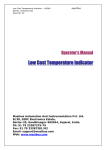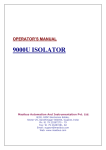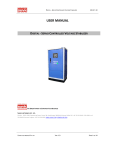Download User Manual for Fill the Application • First of all you have to open the
Transcript
User Manual for Fill the Application First of all you have to open the Internet Explorer and write the below Website address in Address bar of Internet Explorer. www.gidc.gov.in Now you will have to click on Enter site. After Click on Enter site you will get the page which looks like below image. In that page on the right side you will get button Online Application as you can see in the below image. User Manual After click on the Online Application you will get the General Terms and Conditions page which will look like the below image. (Read this page carefully before applying) This page displays the General Terms and condition for fill the Application. The first link will allow you to access the contact details of District Manager and Regional Manager with their district in charge to whom physical application to be sent. User Manual At the bottom of the page you will get the Do you agree check box. This can be shown in below image with red circle area. After satisfy all terms and condition means click on Do you agree check box Online Application button will enable. If you are not agree with terms. You cannot proceed further and button of “Online Application” will be disabled. User Manual After click on Online Application button you will get the General Login Page displays as below. In this page if you are existing member then you can login by using your Email id and password. If you are not existing member then click on Register link. User Manual After click on Register Link you will get the page looks like below image. In the register form all the Fields are compulsory. The Description of the fields is as below. 1. Email Id – write your email id 2. Password – Password for login 3. Confirm Password – Confirm your password 4. First Name – Write your First Name 5. Middle Name – Write your Middle Name 6. Last Name – Write your Last Name 7. Address – Write your Permanent address (*All fields are compulsory) And then click on save button as you can see in below display image. User Manual Now you will get the message insert successfully in the form. Now click on Back button for going on Login page. After fill the Email Id and password click on Login button to enter the application. You can see in the below display image. User Manual If your Email id and/or password are/is wrong then you will get the message like your Email id or password is wrong. This message you can see in the below image. “Forget Password” link will send password to your email id which you have provided. User Manual After successfully login, you will get the Property Search Page as well as if you are register user then system also display the status of the application which is submitted by user previously and gives application status in „Awaited‟ status or „Received‟ Status. User can see the status of his application. If it is in Awaited mode then it means that the application is not approved by the Administrator. See this image: (half filled application display active link in table) User Manual In this property search page you can search the property according to criteria for filling the Application for that particular property. The criteria for Property search are as below. 1. Status of Estate – It indicates that the estate is Saturate or Unsaturated. 2. Estate – Select the particular estate. 3. Plot/Shed – The Property type is Plot or Shed. Select according to your criteria. 4. Asset type – Select the Asset type according to your criteria 5. Plot Category – Select the Plot Category After fill the data according to your criteria click the Search Property button as shown in below display image with red circle. You can click on “Housing Application” button to apply for housing property from this form. See more about this at the end of the document. User Manual After click on Search Property button you will get the list of different properties as display below image. For fill the Application for particular property click on the hyper link of Property no. Displays as below image with red circle. User Manual After click on hyper link of Property no. you will get the First Page of Application display as below image. User Manual The description of the fields is as below. 1. Estate: select estate.* 2. Region: According to your selected Estate Region will fill automatically. 3. District: According to your selected Estate District will fill automatically. 4. Property Type: Select Property Type.* 5. Property Subtype: Select Property Subtype.* 6. Plot Category: Select plot category. 7. Plot/Shared/HQ/Property No: Select Plot/Shared/HQ/Property No. 8. Required area: Enter required area. 9. Preferred Plot No (2). Select Preferred Plot No. 10. Preferred Plot No (3). Select Preferred Plot No. (Fields marked with * are compulsory) After fill all the details in first page click on Page 2 or Next button. If you not fill the data in Page 1 and try to go on next page you will get the error message according to the error. After fill the detail in Page 1 click on Page2 button or click on Next Button and you will get the Page 2 of application. User Manual You can see the image as display follows. Enter the data according to your criteria. For fill the Data in Green colored grid control click on Add/Edit text of grid. After click on Add/Edit text new row will create below the Green color area. For saving the data in grid click on save button in grid which you can see the save button in below image with red circle. For delete and editing the data in grid click on delete button in grid which you can see the delete button in below image with red circle. You can see in the below images. User Manual The description of the fields is as below. 1. Name of Applicant: Enter name of applicant.* 2. Constitution Type: select Constitution.* 3. Permanent Address: Enter the permanent address of applicant* 4. Communication Address: Enter the Communication address of applicant.* User Manual 5. City: Enter the name of city.* 6. PIN: Enter the Postal Index Number of city.* 7. Phone (O): Enter the offices‟ phone number.* 8. Phone(R): Enter the residence phone number.* 9. Mobile (1): Enter the mobile number of applicant.* 10. Mobile (2): Enter the mobile number of applicant. 11. Fax: Enter the Fax number. 12. E-mail: Enter the electronic mail id (e-mail id) of applicant. E-mail: Enter other e-mail if available 14. Website: Enter the website URL address. 15. Category: Select the applicant category.* 16. Sub category: Select the sub category of applicant. 13. Optional (Fields marked with * are compulsory) The rest fields which have (*) symbol are compulsory in the application without it you cannot proceed. Only fields of Deposit will be disabled. User will not require this details and even system will not allow them to fill. Remember the terms stated in General Terms ( very first page), because if user applying for saturated estate then Category should be OTP compulsory, further more in OTP Adjoining Plot compulsory. See the image below: User Manual If user wants to quite while application is half fill up then he can click on “Save Application” button and logout from the system. He can complete half application after login again. Note: The half application will be shown in the table by the system when user login again in the system then he can select his application to complete the application. After fill all the details in second page click on SECTION 4.1 form the bottom of page. This is SECTION 4.1 Existing Unit Detail Page Detail is as below. 1. a) Estate: Select the estate.* 2. b) Property type: Select the property type.* User Manual 3. 4. 5. 6. c) Survey no.: Enter the survey number.* d) Block no.: Enter the Block number.* e) Plot/Shed/HQ No.: Enter the Plot number.* f) Area (Sq. meter): Enter the area in Square meter.* This is SECTION 4.2 Detail of Unit at any other place User Manual The descriptions of the fields are as follows. 7. Name of company: Enter the name of company. 8. Address: Enter the address. 9. Village: Enter the name of Village. 10. Taluka: Enter the name of taluka. 11. District: Enter the name of District. 12. City: Enter the name of City 13. Pin: Enter the postal identification number of city. 14. Phone: Enter the phone number. 15. Fax: Enter the Fax number After fill all the details in second page click on Section:-5 Project Detail Now you can see the page 4 image as below. User Manual The descriptions of the fields are as follows. 1. Nature of Project: Enter nature of Project.* 2. Type of Venture: Enter Type of Venture.* 3. SSI No. / IEM No.: Enter the SSI No. / IEM Number.* 4. Manufacturing Activity: Enter the Manufacturing Activity details.* 5. Type of effluent: Enter type of effluent* 6. Volume of Effluent: Enter volume of effluent.* 7. Raw Material Details: Enter Raw Material Details.* 8. Machinery Used: Enter Machinery Used.* 9. Product Name: Enter Product Name.* (Fields marked with * are compulsory) For fill the Data in Green colored grid control click on Add/Edit text of grid. After click on Add/Edit text new row will create below the Green color area. Table will able to allow user to insert, edit and delete the data in the table. You can see in the below image. User Manual The rest fields which have (*) field against it are compulsory fields. To fill the data in Section:-6 Investment Detail See the below image. User Manual To fill the data in Section:-7Finicial Arrangmentl See the below image. User Manual To fill the data in Section:-8 Land Use patern See the below image. User Manual To fill the data in Section:-9 Infrastructure Requirment See the below image. User Manual To fill the data in Section:-10 Detail of Employeement Detail See the below image And Click on Submit and Print button to Complete this page. User Manual The new window will open with your application in pdf format. You can print your application through pdf format file. (Approx 10 Pages) You can see in the below image. User Manual Instruction for Housing Application: If user want apply for residential quarters he have to select the criteria as shown in this image and click on Residential Application or user can select this button without filling the criteria‟s. User Manual After clicking on “Application for Residential Plot” button the page will be open in which user has to fill the required data. If you want save your application on temporary bases then you have to click on “Save application for filling later on” button. See the below image: User Manual The descriptions of the fields are as follows. 1) Estate: Select for which estate you are applying 2) Applicant Name: Enter the name of applicant. 3) Applicant Address: Enter address of Applicant. 4) Applicant Category: Select the category from if Industry, Co-operative Society. 5) Company Name: Give the name of company. 6) Company Address: Give the address of the company. 7) Designation: Provide the designation of applicant. 8) Service Details: Enter the details of service 9) Sponsor Company Name: Enter the name of Sponsor Company. 10) Sponsor Company Plot No: Enter the plot no of Sponsor Company. 11) Sponsor Company Area: Enter the area of Sponsor Company. 12) Sponsor Company Estate: No need to enter will come automatically. 13) Proposed Construction Start Date. 14) Proposed Construction End Date. 15) Require Area: Enter area in meters. 16) Bank Name: Enter the bank name. 17) Fee Amount: Amount of fees according to your required area, will calculated by the system. 18) DD No: Enter Demand Draft number User Manual 19) DD Date: Enter Demand Draft Date. (Al l* fields are compulsory) Note: If user selects Application Category as “Industry”, then there is no need to fill the field related to sponsors, fields will disable. (Fields No. 9, 10, 11, 12) and if user selects “Co-operative Society”, then there is a need to fill the fields related to sponsors, the field No.5,6,7,8 (Company Name, Company Address, Designation, Service Details) is not necessary. They will remain disabled. See the images displayed below. For Industry For Co-operative Society: User Manual After filling the application and clicking on “Save & Print” button the pdf file will be generated as shown in below image. User Manual Note: All the data displayed in the all images are assumed and dummy. They don‟t have any subject with real data. Please the feel proper data in application. User Manual