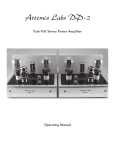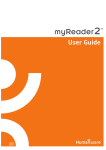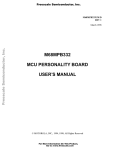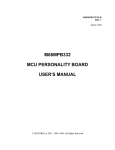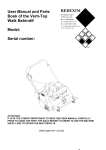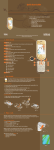Download User Manual (Windows)
Transcript
CottageDATA Inc. Information Technology Consulting 3-644 Portland St., Suite 250 Dartmouth, NS B2W 6C4 [email protected] 902-835-4994 Off-site Backup Solution (OBS) for Windows User Manual In a Nutshell... Your OBS software lets you back up your Windows system either manually (by clicking on an icon), or automatically on a schedule without user intervention. At any time, you can examine the status of your last backup by clicking on the icon “OBS Log” on your desktop. When doing a manual backup, you will see the results on your screen immediately. However, if your backups are done in unattended mode overnight, the process is hidden from view. For this reason, our software will alert you if any type of error was detected by emailing a notification to the address of your choice. If the backup has failed for any reason, the log will usually indicate what has gone wrong. In most case, it will have been a drop in your Internet connection and you can repeat the backup manually by clicking on the “OBS Backup” icon. If you need additional assistance, do not hesitate to contact CottageDATA. To restore files, click on the “OBS Restore” icon. You will be presented with a graphical interface showing two panels: one for your local PC on the left and the other for the remote server on the right. Restoring files is as simple as dragging files from one panel to the other. 1 Please note that for your own safety, you cannot delete, edit or move files on the backup server with this tool; you can only restore them. This ensures you will not inadvertently jeopardize the integrity of your backup account or data. It's Still Your Job OBS gives you a powerful tool to do your system backups, either manually or automatically. Most users will choose to have their backups done automatically, during quiet hours, without user intervention. This is a wonderful convenience but please keep this in mind: you, the user, are still responsible for getting those backups done. By subscribing to OBS, you are not delegating the job to someone else, you are simply acquiring a new set of tools to take care of this important task. This means that if you are ever notified of a backup failure, it is your responsibility to report the problem if you would like to have it addressed. We cannot monitor your backup logs, so if you are having difficulties, we will not know about it unless you contact us. When you do, we will be glad to work with you to identify and address the problem. Installing and Un-installing the Software Normally, CottageDATA will install and configure the software for you. All programs reside in the folder C:\Program Files\obs and all software is self-contained. This means that no entries are created in the registry and no logs, configuration files or programs are created or stored anywhere else. If you ever wish to remove OBS from your system, simply delete the C:\Program Files\obs folder. Our application consists of a collection of well respected free software, including cygwin, the putty suite of utilities, and WinSCP. The central component that unifies these software modules is a batch file named obs.bat located in the folder C:\Program Files\obs\bin. This file must be customized to specify which directory structures you wish to back up and what email address should be used to alert a manager in case of backup failure. This type of configuration is not meant to be done by non-technical users and will typically be done by CottageDATA when your software is initially installed. Of course, this is your system and you are welcome to make changes to this configuration if you are technically inclined and qualified. What Gets Backed Up OBS backs up the folder structures that are specified in the obs.bat batch file as mentioned above. Normally, this will be the folder C:\Users and all its contents, representing all files and 2 ©2014 CottageDATA Inc. documents created by users, such as word processing documents, presentations, spreadsheets, photos, music and the like. OBS does not normally back up system directories such as “C:\Windows” and “C:\Program Files” which contain static programs such as the operating system and application software, all of which could be re-installed from their respective distribution media if lost. The purpose of your backups is to protect information that cannot be readily obtained from other sources, such as your own documents and letters, photos, emails and personal downloads, not to back up large software programs that can easily be obtained from other sources. OBS also skips hidden folders such as AppData, which often contain dynamic files that are busy at the time of the backup and that would cause the backup to fail. Again, the overall principle here is that your backup should protect files that you created or collected, not system data. Security and Integrity Your files are being backed up to a remote server across an Internet connection. The Internet is a public network, which means it is theoretically possible for onlookers to monitor information in transit. For this reason, all OBS transfers are encrypted, both when backing up data and restoring data, including your login information and passwords, making your communications with the OBS server completely safe from prying eyes. For technical and administrative reasons, each OBS user is actually configured with two separate accounts on the remote server: one to do backups and a different one to restore files. The “backup” account is used non-interactively during quiet hours and therefore does not require a password. However, the “restore” account does require a password, which makes it possible for Management to restrict its use to authorized and qualified users only. Automating Your Backups In most cases, OBS users will want their backups to be automated and to take place during quiet hours. This is done through Windows' Task Scheduler. You can invoke the Task Scheduler through the Control Panel by navigating to “System Maintenance” and “Administrative Tools.” Knowledgeable users may schedule their backups themselves but CottageDATA will typically do this for you at installation time. We can arrange to run your backups every day, or only on weekdays, or on pretty much any schedule that will work for you. 3 The backups will be executed by the Administrator account and will run even when users are logged off the system, as long as the computer remains powered up. IMPORTANT: Windows PCs are often configured to go to sleep after a certain amount of idle time. If you have configured OBS to do the backups automatically at night through the Task Scheduler, you must ensure that Windows will not to go to sleep when idle. These settings can be configured through the Control Panel under Power Options. Backup Series on the Server OBS maintains 16 different versions of your backups: one copy for each of the past 8 days, and then 8 more older archives at 8-day intervals. Intuitively, you can think of those as 8 “daily” backups and 8 “weekly” backups, but we use a set of 8 days instead of 7 so that each archive will represent a different day of the week (rather than ending up with 8 copies of your Wednesday backup, for instance). On the server, the daily versions are labelled as the “A” series while the 8-day-interval versions are labelled the “B” series. When you access the server to restore files (as described in the next section), you will see 16 folders named a0 to a7 and b0 to b7; those represent your “A” and “B” backup series. When you do a backup (either manually or automatically at night), the data is stored in the a0 folder. The next day, the server “shuffles” all your backup series to copy the a0 folder to a1, a1 to a2, etc., and will do the same for the “B” series every 8 days. As a result, your account will always hold the last 8 days and previous 8 “weeks” of your backups, making it possible to restore files several weeks old. Having access to these older archives is particularly useful when corruption or a lost file goes undetected for several days or weeks. Note: If you do multiple backups during the same day, you are simply updating your a0 folder, not creating multiple copies of your backup. OBS maintains only one copy of your backup for any given day. Restoring Files To restore files, simply click on the “OBS Restore” icon. A panel will open up to display the progress of your connection and then will pause to let you enter your “passphrase” (a password that may include spaces and more than one word). 4 ©2014 CottageDATA Inc. After you have entered the correct passphrase, a dual-panel window appears, displaying your local folders on the left side and your OBS account on the right. Notice the “a” and “b” folders representing the backup series we discussed in the previous section. Important: The dates associated with the folders are not necessarily the dates the backups were done; they are the dates the folders were created, which is not always the same thing. To determine the date each backup was done, examine the file obs_date in each folder (explained shortly). 5 In most cases, you will want to restore the latest copy of a file, so you would go to your a0 folder by double-clicking on it. In that folder, you will see a “C” folder representing your C: drive and optionally other folders representing your other drives, if any (e.g. D:, E:, etc.). You will also see a file named obs_date.txt which was created as part of the backup. The modification date and time on that file indicate when the backup was done. For instance, in the illustration above, you can tell this backup was done on July 20th. Note: The file token is a system file which may or may not be present in the backup directory. This is an empty file used as a marker by the system as part of the “shuffle” operation discussed previously. You may ignore it entirely. To restore files from the appropriate source, double-click on the name of the desired drive, then navigate to the desired file and simply drag it to the left panel under the folder of your choice on the local PC. As with most Windows applications, you can use standard key and mouse combinations to tag multiple files to transfer entire sets of files if desired. When finished, simply close the window to disconnect from the server. Restoring Files From Your Other PCs Advanced users may notice that it is possible to navigate the filesystem on the remote server by clicking on the “..” folder at the top of any list to go to the parent folder. By default, the OBS Restore icon will place the user in the backup folder corresponding to the PC being used (“reception” in our previous illustrations). However, if you double-click on “..” to go up one level, you will see individual folders for each of the other computers in your account. 6 ©2014 CottageDATA Inc. Since all your PCs are subscribed under a single administrative OBS account, you (as the company's system administrator) have the authority to navigate inside another PC's backup folder and retrieve some files to your own PC. In most cases, this is probably not a particularly useful thing to do but you should be aware that it is technically possible. Need help? Want to change what you back up? Unsure about something? Don't hesitate to contact us: CottageDATA Inc, 902-835-4994, [email protected] 7