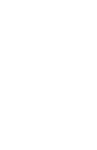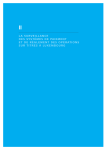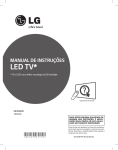Download User Manual in PDF
Transcript
CurrencyXchanger 4 User Manual © Copyright 2014 Clear View Systems Ltd. Canada CurrencyXchanger 4 User Manual Table of Contents Introduction....................................................................................................................................................................... 4 What is CurrencyXchanger? ................................................................................................................................................ 5 Running the Program ........................................................................................................................................................... 8 The basics ...................................................................................................................................................................... 17 Know Your Work Space ..................................................................................................................................................... 18 Customers Module ......................................................................................................................................................... 22 Adding a Customer ............................................................................................................................................................ 23 Adding a Company............................................................................................................................................................. 28 Invoice Module ............................................................................................................................................................... 34 Creating a New Invoice ...................................................................................................................................................... 35 Opening Balance................................................................................................................................................................ 40 Purchase Transactions (Buying Foreign Currency) ........................................................................................................... 47 Sale Transactions (Selling Foreign Currency) ................................................................................................................... 50 Selling Foreign Currency Equivalent to a Specific Local Amount ...................................................................................... 55 Multiple Buy and Sell Transactions .................................................................................................................................... 59 Cheque to Cash Transactions............................................................................................................................................ 64 Setting Up Simple Rule Based Fee Structures for Cheque Cashing Transactions - Part 1............................................... 69 Setting Up Rule Based Fee Structures for Cheque Cashing Transactions - Part 2........................................................... 76 CurrencyXchanger 4 User Manual Debit Card Transactions .................................................................................................................................................... 83 Transferring Funds Between Accounts .............................................................................................................................. 87 Adding Essential Accounts ............................................................................................................................................. 96 Adding a New Currency ..................................................................................................................................................... 97 Adding Bank Account(s)................................................................................................................................................... 104 Debit Card Account .......................................................................................................................................................... 106 Opening Inventory............................................................................................................................................................ 109 Manage Tills Module - Cash Tills.................................................................................................................................. 111 Creating a New Till........................................................................................................................................................... 112 Creating a New Cash Account ......................................................................................................................................... 119 How to Sign in with a Till .................................................................................................................................................. 123 Teller Proof Module ...................................................................................................................................................... 130 Teller Proofing .................................................................................................................................................................. 131 Closing Procedures ...................................................................................................................................................... 139 Closing the Till.................................................................................................................................................................. 140 Closing the Debit Machine Batch ..................................................................................................................................... 144 Settling Accounts ............................................................................................................................................................. 150 End of Day Reports.......................................................................................................................................................... 159 CurrencyXchanger 4 User Manual Introduction User Manual Page 4 CurrencyXchanger 4 User Manual What is CurrencyXchanger? CurrencyXchanger is a Professional Money Exchange Software for managing every aspect of Money Exchange retail and wholesale business. It offers multi-currency Point of Sale (POS), integrated accounting, Customer Relationship Management (CRM), and Anti-Money Laundering (AML) record keeping features. The software can be used for: • • • • • • • Money Services Business (MSB), Bureau de Change (BDC), Cambios, Forex Retailers Travel Agencies offering financial services (e.g. American Express) Money Exchangers, Forex traders and wholesalers of currency Currency Exchange kiosk in airports and shopping centers Financial Institutions (banks, credit unions, etc...) Hotels, casinos, shops, cruise ships, resorts, and airport outlets Dealers of precious metals The software's features include: • • • • • • • Easy to use and Multi-currency Point Of Sale (POS) system Advanced Currency Rate Calculator based on your own buy and sell rates Print transaction tickets (POS thermal or laser printers) Full-featured Customer Relationship Management (CRM) Tellerproof system for End of Day cash reconciliation (EOD cash control) Currency Denominations Tracking for all world currencies Automatic or manual update of currency rates including Gold, Platinum and Silver Bullion User Manual Page 5 CurrencyXchanger 4 User Manual • • • • • • • • • • • • • • • • • • • • • • • • • Audit Trail for transactions with multi-level Undo/Revert Exception Report Log for managers to track anomalies Integrity Check module to flag and detect errors and system integrity issues Fully customizable LCD Currency Rate Display board software Multi-Currency Double-Entry Accounting (GL, Sub-Ledger, journal ledger) View calculated rates in real time including: avg. buy rates, holding cost, cost of purchase, break-even rates, short and long positions, coverage rates, cost of goods sold, exposure, and historical rates Record keeping for live forex trades, rate bookings, futures, wires and deliveries P&L report per currency (both realized and unrealized gains) Record multiple payments in one invoice (Cash, TT wire, eWire, Western Union...) Reconcile you Bank, Cheque, and Cash accounts Record and manage forex forward contracts, futures, orders, and deliveries Rule-based Fee module for setting up your own fee structure Cheque Cashing & Computer Cheque Printing Multi-Currency Treasury Management Rule-based AML policy declaration module Automatic live check of customer names against multiple international consolidated watch-lists/sanction lists (OFAC SDN, OSFI, AUSTRAC, New Zealand FIU, EU Sanction list, UN & UK Sanction List, Al-Quaida Sanctions List) 24-hours aggregation rule for detecting recurring or suspicious transactions KYC Record Keeping based on PCMLTFA guidelines and customer identification mandate under the Bank Secrecy Act (BSA) and USA Patriot Act. AML Audit tool to easily respond to your bank and auditor's request Adjustable warning threshold for LCT (Large Cash Transaction), EFT (Electronic Fund Transfer), and STR (Suspicious Transaction) monitoring Integrated Money Remittance System (eWire) and Remote Payment Orders Compatible with Windows 7, Windows 8 and Mac OS Lion and Mountain Lion Can be deployed as a standalone unit, networked, multi-branch, or in the cloud Compatible with UNICODE data entry (compatible with all languages and scripts) Approved to be used in Sweden by the Swedish Tax Authorities (Skatteverket) and Financeinspektionen User Manual Page 6 CurrencyXchanger 4 User Manual Video Preview http://www.youtube.com/watch?v=iku9cJkatLM&index=31&list=UUpEXh0i9nB6XKTmCShESCVg User Manual Page 7 CurrencyXchanger 4 User Manual Running the Program How to run CurrencyXchanger. Run 4D Application In order to run CurrencyXchanger you must run 4D from your computer. • From the 4D welcome wizard window click on 'Open Local Application'. User Manual Page 8 CurrencyXchanger 4 User Manual Launch CurrencyXchanger Locate CurrencyXchanger between your files and click 'Open'. User Manual Page 9 CurrencyXchanger 4 User Manual Running in Standalone mode • The first time you open CurrencyXchanger you must run as 'Administrator'. • Enter your password then click 'Login'. • You may change your password by clicking on 'Admin' in the menu bar then selecting 'Change Administrator Password'. Enter your current password then enter your new password and click 'Change Password'. *Note that the Administrator has all privileges and unlimited control. User Manual Page 10 CurrencyXchanger 4 User Manual Logged-in user User Manual Page 11 CurrencyXchanger 4 User Manual Running in Client/Server mode • To run in Client/Server mode, open CurrencyXchanger and sign in as a user under 'User Name'. • Enter the user's password then click 'Login'. User Manual Page 12 CurrencyXchanger 4 User Manual Setting up new users • Start by signing in as 'Administrator'. • Select 'Admin' from the menu bar. • And click on 'Administer Users Privileges'. User Manual Page 13 CurrencyXchanger 4 User Manual User window • This window shows all the users which have access to your CurrencyXchanger. • To add a new user select 'New'. Fill in the 'Users Entry' form This window allows you to set all privileges and limitations for your users as well as name and password. Fill in the 'Users Entry': • Enter your user's name and password in the 'User Name' and 'Password' field. • Read through each section and check the boxes you wish to allow the user to have access to. User Manual Page 14 CurrencyXchanger 4 User Manual • The table at the bottom of the form provides you with a 'Default Privileges' section. If anything in the table above it is an exception for the set defaults, you may add it to the list below by selecting it then clicking on 'Add an exception for a module'. Thus they will become customized exceptions to the rule in the 'Default Privileges'. • Once you are done click 'Save'. • The user is now able to sign in on their own and start working with CurrencyXchanger. • Close the window once you are done adding additional users. User Manual Page 15 CurrencyXchanger 4 User Manual Training Video http://www.youtube.com/watch?v=fRANaQXZNlw&list=UUpEXh0i9nB6XKTmCShESCVg User Manual Page 16 CurrencyXchanger 4 User Manual The basics User Manual Page 17 CurrencyXchanger 4 User Manual Know Your Work Space Once CurrencyXchanger has been opened this will be the main screen. Familiarize yourself with the menu bar, modules, toolbar and the current user section. User Manual Page 18 CurrencyXchanger 4 User Manual The Module Panel The module panel will allow you to open various modules by double clicking on them. The more frequently used modules will be included on your home screen panel and will be covered in following chapters. You may access additional modules by clicking on the pull-down menu at the bottom of the module panel. The Toolbar The toolbar appears across the top of each module panel and carries a similar function in most modules. For instance in the 'Currency' module the toolbar can be used for the following: • 'New' (shortcut: Ctrl+N) on the toolbar will create a new currency. User Manual Page 19 CurrencyXchanger 4 User Manual • 'Edit' (shortcut: Ctrl+E) will allow you to edit that currency. You must first select the currency you would like to edit before clicking on 'Edit', then make changes and save them. • 'Delete' will allow you to remove certain currencies. You must first select the currencies you would like removed then 'Delete'. • 'Find' (shortcut: Ctrl+F) will allow you to search a particular currency. You may search within your current selection or perform a deep search inside all fields. • 'All' (shortcut: Shift+Ctrl+A) will bring through all the currencies you have in your module. • 'Filter' allows you to filter out the currencies you wish to view. You may select adjacent rows by holding the 'Shift' key or select non-adjacent rows by holding the 'Ctrl' key. Once selected click 'Filter' (shortcut: Ctrl+G). • 'Save' will allow you to save the Filter you have created. This is useful when you are working with certain currencies throughout the day and would like to return to them for easy viewing. • After saving your filter you may return to 'All' currencies by hitting the 'All' button in your toolbar. • You may then return to the currencies you filtered by pressing 'Load' on your toolbar. [Note, you may save filters several times, but each time you select and save a new filter, the new saved filter will replace your old filter selection]. • 'Sort' will allow you to sort your currencies by particular categories, for example, sorting by currency code. • 'Print' will allow you to print directly from the screen you are in. • 'Html' will allow you to export to html format. User Manual Page 20 CurrencyXchanger 4 User Manual Video Training http://www.youtube.com/watch?v=6OlZQNn6oko&index=7&list=PLGKAZkAwdKNw9HNJFcQooX-RLOmilHsDR User Manual Page 21 CurrencyXchanger 4 User Manual Customers Module User Manual Page 22 CurrencyXchanger 4 User Manual Adding a Customer How to add a new walk-in customer. Open Customers Module • Open Customers Module by double clicking on 'Customers' in your tool bar. User Manual Page 23 CurrencyXchanger 4 User Manual • To create a new customer click on 'New' in the tool bar. User Manual Page 24 CurrencyXchanger 4 User Manual Fill in the new customer's information to the best of your knowledge. • Note that some of the fields must be filled in order to add a new customer while others are not mandatory. This is dependent on your settings and regulations. • It is always best to complete as much information as possible for better customer service and tracking purposes. User Manual Page 25 CurrencyXchanger 4 User Manual Add a scanned copy of the new customer's ID. • Click on 'Browse file', find your scanned document, click 'Open' then 'Save'. User Manual Page 26 CurrencyXchanger 4 User Manual Video Training http://www.youtube.com/watch?v=3cxCA_eIJB8&index=30&list=UUpEXh0i9nB6XKTmCShESCVg User Manual Page 27 CurrencyXchanger 4 User Manual Adding a Company How to add a new corporate customer, such as a Bank, an MSB (Money Service Business), or any other company that you deal with on a regular basis. These companies could be suppliers (wholesalers of currency) or buyers. Open Customers Module • Open Customers Module by double clicking on 'Customers' in your tool bar. User Manual Page 28 CurrencyXchanger 4 User Manual • To add a new company click on 'New' in the tool bar. • Check off the 'Corporate Customer (Company)' box in the 'Company' field. • This will reveal two new boxes which you may check off for compliance and searching purposes. This will automatically cross reference all entities you have entered against a sanctions list. User Manual Page 29 CurrencyXchanger 4 User Manual • Continue to fill in the remaining fields. • You may also optionally add a contact and include their occupation and personal information. User Manual Page 30 CurrencyXchanger 4 User Manual • While filling in fields such as the City or Citizenship, you may be prompted to a pop up window. Simply select the city or country of citizenship from the window or type it in the field if you do not see it listed then click 'Pick'. User Manual Page 31 CurrencyXchanger 4 User Manual • You can add additional company information by clicking on the 'Company Profile' tab. • Once you are finished entering the information click 'Save'. User Manual Page 32 CurrencyXchanger 4 User Manual Video Training http://www.youtube.com/watch?v=oGbu5dAOrWk&list=UUpEXh0i9nB6XKTmCShESCVg&index=33 User Manual Page 33 CurrencyXchanger 4 User Manual Invoice Module User Manual Page 34 CurrencyXchanger 4 User Manual Creating a New Invoice How to create an invoice. Open Invoice Module • Open Invoice Module by double clicking on 'invoice' in your tool bar. User Manual Page 35 CurrencyXchanger 4 User Manual • To create a new invoice click on 'New' in the tool bar. User Manual Page 36 CurrencyXchanger 4 User Manual You may now fill in your new transaction information accordingly: • If your client already has an account, fill in your customer's name in the 'Customer' box, otherwise leave it blank if it is a walk-in customer without an account. • If you are buying currency from your customer be sure to click on the 'Buy' button or hit <B> on your keyboard. The adjacent box will say 'Received' followed buy 'We BUY'. *Note that if you are selling currency to your customer you must be sure to click the 'Sell' button or hit <S> on your keyboard. The adjacent box will say 'Paid' followed by 'We SELL'. • Fill in the type of payment (Cash, Cheque, Account, Items, Wire, or eWire) next to 'Payment'. • Select the appropriate currency you will be buying in the dropbox next to 'Amount'. • Then fill in the 'Amount' your customer wishes to sell to you. • The updated exchange rate will be listed next to 'Rate'. • If you wish, you also have the option to give your customer a discounted rate by manually editing the 'Rate' or changing your fees beside the 'Our fee in' box. *Note you may also increase or add fees here. • Once you have entered the information above, you will see the amount owing by your customer next to 'Local amount due'. Double check that the amount due is correct and in your home currency. • Then click 'Add Row' or hit <*> on your keyboard to save the first part of your transaction. User Manual Page 37 CurrencyXchanger 4 User Manual User Manual Page 38 CurrencyXchanger 4 User Manual • A new row has been added into the invoice. You may create another row into the same invoice by repeating the previous steps. • Once you are finished the transaction, you will see the amount you owe or the amount you are owed appear on the bottom right hand of the window ie; 'Due Payable' or 'Due Receivable'. • Be sure to collect the amount owing and give back any change. • Then, once again, click 'Add Row' or hit <*> on your keyboard and a green check mark will appear. • You may then hit 'Save' where you will be directed to preview your invoice and print it. • Press 'Close' to move on. User Manual Page 39 CurrencyXchanger 4 User Manual Opening Balance Before using CurrencyXchanger in your office, you must add all the funds you have for each currency and within each bank account. This is an essential step which must be done accurately. • Click on the 'Invoice' module from the tool bar then click 'New'. • Change the date of this invoice to yesterday's date, then click on 'Adjustments' within the invoice. Adjusting Cash Till Manual Count • Click on 'Cash Till' in the top bar of the 'Adjustments' window. User Manual Page 40 CurrencyXchanger 4 User Manual • Since all the cash is stored in the Safe Deposit till (cash till '00') we will put all the funds within each currency into that till. Thus, in the pop up window, enter '00' as the cash register to adjust then click 'OK'. • Then make sure you select 'Opening' on the bottom left hand corner of the screen. • Highlight each currency you wish to edit by clicking on it beneath 'Manual Count'. • Then click on 'Edit Row' and input the exact amount you wish to adjust to. User Manual Page 41 CurrencyXchanger 4 User Manual Adjusting Bank Manual Count • • • • • Now repeat the previous steps, this time clicking on 'Banks only' instead of 'Cash Till' in the top bar of the 'Adjustments' window. Also make sure you select 'Opening' on the bottom left hand corner of the screen. Highlight each bank you wish to edit by clicking on it beneath 'Manual Count'. Then click on 'Edit Row' and input the exact amount you wish to adjust to (input the amount you have within that bank account). Hit 'Apply Adjustments' on the bottom right hand of the window. User Manual Page 42 CurrencyXchanger 4 User Manual After saving all your adjustments you will be prompted back to the invoice. To balance out the transaction you must complete the invoice following the steps below so that the funds will come out of the appropriate account: *Note, this (inventory) account should be created before hand (refer to 'Opening Inventory' in 'Adding Essential Accounts' chapter for further instruction on adding accounts). • The system will automatically write 'Self' as 'Customer' since this is an internal transaction. This will also prevent the system from charging fees for the transaction. • Click the 'Sell' button. The adjacent box will say 'Paid' followed by 'We SELL'. • Fill in 'Account' as the type of payment next to 'Method'. With this payment method a new tab will appear where you will select 'Inventory'. • Input the 'Amount' equivalent to the amount at the bottom of your invoice next to 'Due Payable' in order to balance your invoice. • Be sure that you have selected the correct currency for this transaction. • Finally, click 'Add Row' or hit <tab> on your keyboard. User Manual Page 43 CurrencyXchanger 4 User Manual • Once the green check mark has appeared you may save the invoice by hitting 'Save'. User Manual Page 44 CurrencyXchanger 4 User Manual • A window of your newly created invoice will appear where you may print your invoice by clicking on 'Print Invoice'. • When finished you can click 'Close'. User Manual Page 45 CurrencyXchanger 4 User Manual Video Training http://www.youtube.com/watch?v=EcfO8EWyKrA&list=UUpEXh0i9nB6XKTmCShESCVg&index=3 User Manual Page 46 CurrencyXchanger 4 User Manual Purchase Transactions (Buying Foreign Currency) Open a new invoice • Be sure you are in BUY mode. • To buy a currency you start with inputting how much the client has given you and in what currency in the 'Amount' field. • If there are any fees you wish to charge for this transaction, you may manually add or adjust them in this section under 'Rate' or 'Foreign Rate' or 'Our fees in %' or 'Our fees in CAD [home currency]'. • If you wish to alter the rates, you may do so by moving the dot on the left. You may alter all parts except where the dot has been placed, ie; if you wish to change the fee by percentage or by CAD amount, you may move the dot to 'Foreign Rate' and according to the percentage or CAD amount you enter, the 'Foreign Rate' will alter. • If you wish to change the fee by rate or foreign rate amount, you may move the dot to 'Our Fees in %' or 'Our fees in CAD [home currency]' and according to the rate you enter, the fee percentage or amount will alter. • Once you are done making changes click on 'Add Row' or hit <*> to save. User Manual Page 47 CurrencyXchanger 4 User Manual • If there are no further transactions to be done click on 'Add Row' again or hit <*> again to save. • This will complete your transaction and inform you how much you must pay the client. User Manual Page 48 CurrencyXchanger 4 User Manual • Once you have paid the client hit 'Add Row' or hit <*> again then 'Save'. User Manual Page 49 CurrencyXchanger 4 User Manual Sale Transactions (Selling Foreign Currency) How to sell foreign currency. Open a new invoice • Be sure you are in SELL mode. • To sell a currency you start with inputting how much the client would like to buy from you and in what currency in the 'Amount' field. • If there are any fees you wish to adjust for this transaction, please see 'Purchase Transactions (Buying Foreign Currency)' section in this chapter. • Click 'Add Row' or hit <*>. User Manual Page 50 CurrencyXchanger 4 User Manual • • • • If the client doesn't have exact change in the local amount due, receive the amount they've given you in your home currency. To do this you must go to BUY mode by clicking the 'Buy' button. Input the amount your client has given you and select your local currency in the 'Amount' field. Click 'Add Row' or hit <*> to save. User Manual Page 51 CurrencyXchanger 4 User Manual • • • • The amount left over will be shown at the bottom of your invoice page in red. This will be the change that should be given to the client. Input the amount due to the client in by going to SELL mode by clicking the 'Sell' button. You must input this amount owing by in the 'Amount' field. Be sure to select your local currency here as well. • Click 'Add Row' or hit <*> to save. User Manual Page 52 CurrencyXchanger 4 User Manual • This invoice will have three rows with details of each transaction. • 'Save' your invoice and 'Close'. User Manual Page 53 CurrencyXchanger 4 User Manual Training Video http://www.youtube.com/watch?v=nhSJ5Y27n0g&list=UUpEXh0i9nB6XKTmCShESCVg&index=46 User Manual Page 54 CurrencyXchanger 4 User Manual Selling Foreign Currency Equivalent to a Specific Local Amount How to sell or calculate the foreign equivalent of a specific local amount. Open a new invoice • Be sure you are in SELL mode. • Start by inputting the type of foreign currency your customer would like to purchase in the drop down menu next to the 'Amount' field. User Manual Page 55 CurrencyXchanger 4 User Manual • Enter the amount of local currency your customer has in the 'Due before fees' field then hit <TAB> on your keyboard. • You will see the equivalent amount calculated in the selected foreign currency in the 'Amount' field above. User Manual Page 56 CurrencyXchanger 4 User Manual • Note that you might not carry the exact change in the foreign currency for your customer to purchase. • In that case, you may round up or round down by changing the number in the 'Amount' field depending on the notes you have available. • Hit <TAB> on your keyboard to calculate the change. • Now you will see the change applied and the new 'Local amount due'. • Click 'Add Row' or hit <*>. • Collect the amount due and pay out any change to the customer. • 'Save' your invoice and 'Close'. User Manual Page 57 CurrencyXchanger 4 User Manual Video Training http://www.youtube.com/watch?v=abQv2Obxae8&index=42&list=UUpEXh0i9nB6XKTmCShESCVg User Manual Page 58 CurrencyXchanger 4 User Manual Multiple Buy and Sell Transactions How to buy or sell more than one currency within the same invoice. Selling multiple currencies within an invoice (client is purchasing multiple currencies) • Start by paying the cash out one currency at a time (if you do not know how to buy and sell currencies, refer to previous sections of this chapter for instruction). • In SELL mode, input the amount and currency in the 'Amount' field. • Click 'Add Row' or hit <*>. User Manual Page 59 CurrencyXchanger 4 User Manual • Repeat the previous steps for the next currency. • After inputting all the currencies your client wishes to purchase, receive the amount the client has given you in your local currency. • In BUY mode, input the amount your client has given you and select your local currency in the 'Amount' field. • Click 'Add Row' or hit <*>. • You will see a track of your transactions in the rows below in your invoice. Notice how your first transactions are under the 'Paid' column and your final transaction is in the 'Received' column. • The due change will be on the bottom right of the invoice. • Pay the remaining amount due to your customer. User Manual Page 60 CurrencyXchanger 4 User Manual • Click 'Add Row' or hit the <*> key to pay it off, then 'Save' the invoice. User Manual Page 61 CurrencyXchanger 4 User Manual Buying multiple currencies within an invoice (client is selling multiple currencies) • When buying multiple currencies, first receive all the currencies in BUY mode. • Then pay the client in you local currency in SELL mode. • Similarly, you will see the multiple transactions appear in each row of your invoice. Notice how this time your first transactions are under the 'Received' column and your final transaction is in the 'Paid' column. • Click 'Add Row' or hit the <*> key to pay it off, then 'Save' the invoice. User Manual Page 62 CurrencyXchanger 4 User Manual Training Video http://www.youtube.com/watch?v=3wlU9vcanQE&list=UUpEXh0i9nB6XKTmCShESCVg&index=43 User Manual Page 63 CurrencyXchanger 4 User Manual Cheque to Cash Transactions Some clients wish to buy higher amounts of currency and may wish to pay with a cheque rather than cash. The following steps will show you how to process cheque transactions. Cheque Transactions • To receive a cheque start by signing into the client's account in a new invoice by typing their name beside the 'Customer' box then hitting <*> on your keyboard. • The following pop up window will appear where you can find the customer profile you are looking for. Select the customer by clicking on their name then hitting 'Pick Customer'. • *Note by clicking the 'XChk' button below the 'Customer' box in the invoice window you can update the check against the multiple sanctions list on previously added customers. User Manual Page 64 CurrencyXchanger 4 User Manual • Next to the 'Buy/Sell' box type 'Received' to receive the cheque. • Select 'Cheque' as method of payment from the drop down menu by the 'Method' box. • Then indicate the bank account this cheque will be deposited into in the next box. *Note you will have to have previously added the bank account in order for it to appear in the drop down menu (see 'Adding Bank Accounts' in 'Adding Essential Accounts' chapter for further instruction). • Enter the 'Amount' in the cheque and be sure to select the correct currency. • Then hit <*> on your keyboard and continue to complete the cheque entry. Complete the cheque entry • You will be directed to a pop up window where you can view the balance in your bank account (including the current cheque entry) as well as clear cheques. • Double check the issue date in the 'Date of Issue' field. • Input the cheque number in the 'Cheque No' field. • Double check the cheque due date in the 'Due Date of Cheque' field. • Select the cheque type in the 'Type of Cheque' field. User Manual Page 65 CurrencyXchanger 4 User Manual • • • • • Double check the cheque amount in the 'Amount' field. Input the beneficiary in the 'Pay to (Beneficiary)' field. Select the cheque's issuing bank from a bank list triggered when you click on the 'Issuing Bank' field. Input the bank you are depositing the cheque into under 'Bank to Deposit into'. Click 'Save' once finished. User Manual Page 66 CurrencyXchanger 4 User Manual • You may also hit pending if you do not prefer to clear this cheque yet. Notice this will automatically change the information in the 'Clearing Account' field and you will later have to manually update the cheque clearance once the cheque has been cleared. User Manual Page 67 CurrencyXchanger 4 User Manual Pay the amount and currency the client wishes to buy • • • • • • In the same invoice, click 'Sell'. Select 'Cash' as your 'Payment'. Input the amount and currency your customer wishes to purchase. Hit <*> on your keyboard. Pay the remaining amount due to the customer in the correct currency and hit <*> again to pay it off in cash. Then 'Save' the invoice. User Manual Page 68 CurrencyXchanger 4 User Manual Setting Up Simple Rule Based Fee Structures for Cheque Cashing Transactions - Part 1 How to set up rule-based fee structures for cheque cashing in order to automatically apply commission fees to a cheque. Rule-based Fee Structures To set up a rule-based fee structure, you must be signed in as the Administrator. • Click on 'Admin' from the menu bar and select 'Define Rule-based Fee Structure'. User Manual Page 69 CurrencyXchanger 4 User Manual Setting up the new rule Set up the new rule by clicking on 'New Rule' in the Rule Based Fee Structure window. Set the criteria by filling in the tabs of your new rule: • • • • • • • • Rule Name - Name your rule. Rec/Paid - Put 'Receive' to set the rule so that every time a cheque is received the fee is applied. Curr - Enter your currency. Method - Enter 'Cheque' as the method. Lower Range - Type (-1) as the lower limit for no limit; *Note the lower limit is inclusive. Upper Range - Type (-1) as the upper limit for no limit; *Note the upper limit is exclusive. % Fee - Add a percentage fee. Flat Fee - Add a flat fee. Then hit 'Apply' and close the window. User Manual Page 70 CurrencyXchanger 4 User Manual Activate Rule-based Fee Structure • Be sure to activate the Rule-based Fee Structure from your Server Preferences. • To turn them on, from your tool bar, go to 'File' then click on 'Server Preferences' or use the shortcut <Ctrl+;>. • From the Server Preferences window check off 'Activate the Rule-based Fee Structures' and hit 'Save Settings'. User Manual Page 71 CurrencyXchanger 4 User Manual Discounting a Cheque Using Commission • Create a new invoice from the invoice module. • Select the customer, input your transaction information. • You will notice as soon as you select 'Cheque' as the method of payment and hit <TAB> that the system automatically applies the new rule you have created and adds the 2.5% commission fee as well as a $3.00 flat fee. • Note that the rule name also appears on the right hand side of the % and flat fee field. • Click 'Add Row' or hit <*> on your keyboard. User Manual Page 72 CurrencyXchanger 4 User Manual • Enter the cheque number in the 'Cheque No' field. • Enter the date by 'Due Date of Cheque'. If the cheque is postdated be sure to add a few days by entering manually or clicking the '+' icon next to 'Today'. • When inputting the 'Type of Cheque' you will be directed to a menu where you can select the cheque type then hit 'OK'. • Under 'Pay to (Beneficiery)' input the name of the entity the cheque is issued to. • Select the issuing bank of the cheque in the 'Issuing Bank' field and hit 'OK'. • In the field, 'Bank to Deposit into' select your bank which you will be depositing this cheque into. • Hit 'Save'. User Manual Page 73 CurrencyXchanger 4 User Manual • • • • At the bottom of the invoice you will see that the fee was applied below the 'Fee' column. The amount you now owe your client will show below 'Debit (LC)'. Pay the due amount then click 'Add Row' or <*>. Then 'Save'. You have thus applied the simple rule you have created to a cheque cashing transaction. User Manual Page 74 CurrencyXchanger 4 User Manual Video Training http://www.youtube.com/watch?v=aNmUZHgCCm8 User Manual Page 75 CurrencyXchanger 4 User Manual Setting Up Rule Based Fee Structures for Cheque Cashing Transactions - Part 2 How to modify and designate rule-based fee structures for cheque cashing in order to automatically apply commission fees to a cheque. Duplicate • Duplicate the rule-based fee structure you previously created by clicking on 'Duplicate Rule' in the 'Define Rule-based Fee Structure' window. Modify Modify the criteria in the rules as follows: In the first rule: User Manual Page 76 CurrencyXchanger 4 User Manual • Lower Range - Type (-1) as the lower limit for no limit; *Note the lower limit is inclusive. • Upper Range - Type (3000) as the upper limit for no limit; *Note the upper limit is exclusive. In the second rule: • • • • • Lower Range - Type (3000) as the lower limit for no limit; *Note the lower limit is inclusive. Upper Range - Type (-1) as the upper limit for no limit; *Note the upper limit is exclusive. % Fee - Reduce the percentage fee. Flat Fee - Reduce the flat fee. Check off 'Stop Evaluation Here'. Then hit 'Apply' and close the window. First Rule is applied here. • Create a new invoice from the invoice module. • Select the customer, input your transaction information and hit <TAB>. User Manual Page 77 CurrencyXchanger 4 User Manual • You will notice if the cheque amount entered is below $3000, the system automatically applies the first rule you have created and adds the higher commission fee as well as a higher flat fee. User Manual Page 78 CurrencyXchanger 4 User Manual Second Rule is applied here. • You will notice if the cheque amount entered is above $3000, the system automatically applies the second rule you have created and adds the lower commission fee as well as a lower flat fee. User Manual Page 79 CurrencyXchanger 4 User Manual Add another Rule Name then enter the criteria of the 3rd rule as follows: • • • • • Lower Range - Type (-1) as the lower limit for no limit; *Note the lower limit is inclusive. Upper Range - Type (-1) as the upper limit for no limit; *Note the upper limit is exclusive. % Fee - 0% Flat Fee - $5 Then hit 'Apply' and close the window. If rule number two remains unchecked in the 'Stop Evaluation Here' box, the last rule will be applied to every transaction (in this case adding a flat fee of $5 and omitting the percentage fees set up in the previous two rules) even if the customer makes a cheque payment higher than $3000 because the last fee structure that matches will be the general one. Rules are executed sequentially, thus their order is important. • The last matching rule will override the rules above unless you stop the evaluation at the previous rule. User Manual Page 80 CurrencyXchanger 4 User Manual • If the 'Stop Evaluation Here' box is checked, the evaluation will stop at the checked off rule before the generic rule. • In this example, the second rule will apply if the customer makes a cheque payment that is less than $3000. User Manual Page 81 CurrencyXchanger 4 User Manual Video Training http://www.youtube.com/watch?v=akjHvwZtEkw User Manual Page 82 CurrencyXchanger 4 User Manual Debit Card Transactions How to receive a debt card from a customer. Receive into Debt Account • • • • • Type 'Received' in the 'Buy/Sell' field. Then select 'Account' from the drop down menu in the 'Payment' field. Then select 'Debt' from the drop down menu adjacent. Input the amount in the 'Amount' field in the home currency received from the client. Hit <*> on your keyboard. User Manual Page 83 CurrencyXchanger 4 User Manual • Another window will appear, you may add a 'Reference #' and/or a memo regarding the transaction in the 'Memo' field. • If you do not wish to add any additional notes click on 'Save' and proceed. User Manual Page 84 CurrencyXchanger 4 User Manual To Pay in Foreign Currency To pay the equivalent in a foreign currency (in this example in USD) follow the subsequent steps: • • • • Type 'Paid' next to 'Buy/Sell' or click on the 'Sell' button.. Move the coloured dot on the left of 'Local amount due' to the dot next to 'Amount' on the top. Select the foreign currency you wish to pay in in the currency drop down menu next to 'Amount'. In the 'Amount due' section, type in the amount received via debt and the chosen foreign currency (USD) equivalent will be calculated at today's rate for you. • Hit <*> on your keyboard. User Manual Page 85 CurrencyXchanger 4 User Manual • Once saved, the invoice will be balanced without any change due. • Save the invoice. User Manual Page 86 CurrencyXchanger 4 User Manual Transferring Funds Between Accounts This lesson will show you several ways to deposit cash into your bank account or how to close in order to balance accounts. If you are depositing cash into your bank account or are closing and need to balance accounts. Here are a couple of ways it may be done. Depositing cash into a bank account • Click on the 'Invoice' module from the tool bar then click 'New'. • Then click on 'Transfer' within the invoice. User Manual Page 87 CurrencyXchanger 4 User Manual Input account transfer information • Begin with typing in the amount and currency of the transaction under 'Transfer Amount'. • If you wish, you may change the transaction date as well as the deposit date next to 'Trans. Date' and 'Dep. Date' respectively. • Under 'Transfer from account (Source)', select which account is being deducted from. Once you click on this field, choose from the drop menu that appears by selecting it then click on 'Pick Account'. • Under 'Deposit into account (Destination)', select which account is being deposited into. Once you click on this field, choose from the drop menu that appears by selecting it then click on 'Pick Account'. • Note the system will automatically update your balance before and after for each account. • You may also add additional notes why this transaction has taken place under 'Memo & Remarks'. • When finished, hit 'Save'. User Manual Page 88 CurrencyXchanger 4 User Manual • Once the transfer is saved the invoice will be balanced and the system will automatically change the customer from 'Walk In' to 'Self' since this is an internal transaction. User Manual Page 89 CurrencyXchanger 4 User Manual Closing and how to create a closing template When you are closing for the day, a transfer must be completed in order to clear or balance your debt account. Every night the funds collected into your debt account get transferred out of your bank account; this transaction will help keep your bank account accurate by doing the same. To make this easier for you, you may create a template which you may use every night when creating the closing invoice. • When the transfer window opens click on the 'Pick from Template' button. User Manual Page 90 CurrencyXchanger 4 User Manual • Since this is the first time using the template click on 'New Template' in the new window. User Manual Page 91 CurrencyXchanger 4 User Manual Complete the template window as follows: • • • • • Name the template in the 'Name of Template' field and add a description in the 'Description' field. The 'Transfer Amount' should be left blank since it is going to be different for each transaction. Next, choose the 'Currency' of this account, this will most likely be your home currency. Under 'Transfer From Account' choose 'Debit' from the pop up window then hit 'Pick Account'. Under 'Transfer To Account' begin to type the name of the bank you wish to transfer to. You may be directed to a pop up window where you will have to select the bank account which will be debited from then hit 'Pick Account'. • Now you may 'Save' your new template. User Manual Page 92 CurrencyXchanger 4 User Manual • You may access the template you have created by clicking on 'Pick from Template' at the bottom of the transfer window, select the template you wish to work from then hit 'Pick'. • Once the template has been selected, the transfer window will show you how much there is in the debt account and in your back account. • Write the balance of the debt account into the 'Transfer Amount' section above and 'Save'. • Once saved in the transfer window, the invoice will be balanced and ready to 'Save'. User Manual Page 93 CurrencyXchanger 4 User Manual Video Training http://www.youtube.com/watch?v=SwzsCAlOOo8&index=13&list=UUpEXh0i9nB6XKTmCShESCVg User Manual Page 94 CurrencyXchanger 4 User Manual Video Training http://www.youtube.com/watch?v=Ge36MojONGc&index=12&list=UUpEXh0i9nB6XKTmCShESCVg User Manual Page 95 CurrencyXchanger 4 User Manual Adding Essential Accounts User Manual Page 96 CurrencyXchanger 4 User Manual Adding a New Currency Canadian currency is added to the system by default; all other currencies must be added manually. This chapter will go over how to add new trading currencies and how to set your markup and markdown margins. User Manual Page 97 CurrencyXchanger 4 User Manual Open Currency Module • Open Currency Module by double clicking on 'Currency' in your tool bar. User Manual Page 98 CurrencyXchanger 4 User Manual Add new currency • To add a new currency click on 'New' in the tool bar. User Manual Page 99 CurrencyXchanger 4 User Manual Enter the country name or code to find the currency you wish to add. • Double click on the currency you wish to add. You may also hit <Enter> on your keyboard or select 'Pick'. User Manual Page 100 CurrencyXchanger 4 User Manual Update Market Rate • Click on 'Update Market Rate Now' to bring up the current market rate automatically. This will also display your Buy Rate and Sell Rate calculated by your percent Markdown and Markup respectively. • You may change your percent markup/markdown by simply editing those percentage amounts or you can manually make those changes by checking off the boxes next to 'Manual Buy Rate' and 'Manual Sell Rate'. • It is recommended that you check of the 'Automatically create cash accounts' box to create cash accounts for the currency made. • Once you have entered your preferences, you may click 'Save'. Note that once a currency has been added, you are still able to change the rates and details of that currency. User Manual Page 101 CurrencyXchanger 4 User Manual Now you may begin transactions buying and selling your new added currency. • Repeat the steps above to add as many currencies as necessary. User Manual Page 102 CurrencyXchanger 4 User Manual Video Training http://www.youtube.com/watch?v=2Zuksxhd5ag&list=UUpEXh0i9nB6XKTmCShESCVg User Manual Page 103 CurrencyXchanger 4 User Manual Adding Bank Account(s) Any bank accounts used in your business must be added, follow the steps below to add all bank accounts. Create a New Bank Account • Double click on the 'Sub-Ledger' module from your tool bar. Then click 'New' to create a bank account. Note you may also edit or delete accounts within this window. • To view accounts used within a certain day, modify the date section. Be sure to complete all necessary fields of the 'Subledger Accounts Entry' form • Type the name of the new bank account you wish to add beside 'Account Name'. • Since a bank account would be considered an asset, you must type 'Receivables' next to 'General Ledger Account'. As you begin typing in the box, you will be directed to a pop up window. Here, you must select 'Receivables' from the menu then click 'Pick' or hit <Enter> on your keyboard. • Under the section 'Description' you may add additional information to differentiate this bank account from others you may have. This section may also be left empty. • Be sure to check off 'Bank Account'. User Manual Page 104 CurrencyXchanger 4 User Manual • Be sure to also check off 'Display this account in the pull down menu in invoice' so that you are able to use this account within invoices. • You may add additional details in the 'Advanced' tab. • Then hit 'Save'. User Manual Page 105 CurrencyXchanger 4 User Manual Debit Card Account If you're using a debt card machine you must also add an account for it. Create a New Debit Card Account • Double click on the 'Sub-Ledger' module from your tool bar. Then click 'New' to create a Debit Card account. Note you may also edit or delete accounts within this window. • To view accounts used within a certain day, modify the date section. Be sure to complete all necessary fields of the 'Subledger Accounts Entry' form • Type debt next to 'Account Name'. • Since a debit account would be considered a liability, you must type 'Payables' next to 'General Ledger Account'. As you begin typing in the box, you will be directed to a pop up window. Here, you must select 'Payabes' from the menu then click 'Pick' or hit <Enter> on your keyboard. • Under the section 'Description' you may add additional information to differentiate this debt account from others you may have. This section may also be left empty. • Be sure to check off 'Cash Account'. User Manual Page 106 CurrencyXchanger 4 User Manual • Be sure to also check off 'Display this account in the pull down menu in invoice' so that you are able to use this account within invoices. • You may add additional details in the 'Advanced' tab. If you wish to do so, see next step for additional information on 'Advanced Settings' before saving. • Then hit 'Save'. Advanced Settings • The 'Advanced' tab is for details which are not necessary to complete when opening a debit account. User Manual Page 107 CurrencyXchanger 4 User Manual • If you only want to limit specific users from using Debt in their transactions you may decide that here by checking the box next to 'Hide this account from normal users (Restricted to Managers)'. User Manual Page 108 CurrencyXchanger 4 User Manual Opening Inventory To start putting funds into your created accounts, you must also have an account to keep track of your opening inventory. Create a New Inventory Account • Double click on the 'Sub-Ledger' module from your tool bar. Then click 'New' to create an Inventory account. Note you may also edit or delete accounts within this window. • To view accounts used within a certain day, modify the date section. Be sure to complete all necessary fields of the 'Subledger Accounts Entry' form • Type Inventory next to 'Account Name'. • Since an inventory account would be considered an equity, you must type 'Opening' next to 'General Ledger Account'. As you begin typing in the box, you will be directed to a pop up window. Here, you must select 'Opening' from the menu then click 'Pick' or hit <Enter> on your keyboard. User Manual Page 109 CurrencyXchanger 4 User Manual • Under the section 'Description' you may add additional information to differentiate this inventory account from others you may have. This section may also be left empty. • Be sure to check off 'Inventory/Tades'. • Be sure to also check off 'Display this account in the pull down menu in invoice' so that you are able to use this account within invoices. • You may add additional details in the 'Advanced' tab. If you wish to do so, see next step for additional information on 'Advanced Settings' before saving. • Then hit 'Save'. User Manual Page 110 CurrencyXchanger 4 User Manual Manage Tills Module - Cash Tills User Manual Page 111 CurrencyXchanger 4 User Manual Creating a New Till You may create several tills depending on the amount of cash registers in your office. You may also create a shared till which may be shared by all users throughout the day. Open Manage Tills Module • Open 'Manage Tills' module by double clicking on 'Manage Tills' in your tool bar. User Manual Page 112 CurrencyXchanger 4 User Manual To add a new till click 'New' in the tool bar. • Note that the Safe Deposit till exists by default as till '00'. This is the register for all cash within the office safe and it is shared by all users. • Click on 'New' to add other tills. User Manual Page 113 CurrencyXchanger 4 User Manual Fill in new Till ID, Name of Till and select your till preferences. • Fill in the 'Till ID' starting with '01' for your first till and count onwards when adding more tills. It is important to make sure that when you are filling in your 'Till ID' for each till that you follow the correct number format ie; placing a zero (0) before single digit numbers. • Be sure to check off the box 'Automatically create all cash accounts for this till' which will associate currencies for this cash register so that the teller is able to use all currencies. • You may then hit 'Save'. User Manual Page 114 CurrencyXchanger 4 User Manual Shared Till • If you would like to share this till amongst other users, be sure to check off 'Share this Till among all users' before saving. Shared tills are used for offices which have one till with multiple users. User Manual Page 115 CurrencyXchanger 4 User Manual Administrator Till • If you would like to limit this till to administrative use only, be sure to check off 'Reserve this Till for Administrator only' before saving. User Manual Page 116 CurrencyXchanger 4 User Manual Edit Till • You may change the settings of the tills you have created by selecting the till you would like to edit then clicking on the 'Edit' button from the Cash Register tool bar. User Manual Page 117 CurrencyXchanger 4 User Manual Training Video http://www.youtube.com/watch?v=UnPiuJxKgEA&list=UUpEXh0i9nB6XKTmCShESCVg User Manual Page 118 CurrencyXchanger 4 User Manual Creating a New Cash Account Once you have created a new till you must link it with cash accounts in order to associate currencies for your cash register. Before proceeding with this lesson be sure you have checked 'Automatically create all cash accounts for this till' when you added your new till (see 'Creating a new till' in 'Manage Tills Module / Cash Tills' Chapter) User Manual Page 119 CurrencyXchanger 4 User Manual Open the 'Manage Tills' module • From the 'Cash Register Machines List' window click on 'Create Cash Accounts' User Manual Page 120 CurrencyXchanger 4 User Manual The cash accounts you created can be viewed in the Sub-ledger Account • To access the Sub-ledger Account, double click on 'Sub-ledger Account' from the module panel. • Click on 'Cash' to view your cash accounts. User Manual Page 121 CurrencyXchanger 4 User Manual Now your till is associated with all currencies • Note that the program has created your till number, in this case '01', next to every currency you are now associated with. User Manual Page 122 CurrencyXchanger 4 User Manual How to Sign in with a Till When a teller is ready to get started they must first sign into a Till. If tellers wish to use the same till, once ready to get started they should all sign into the Shared Till. Signing in • To sign into a cash register open the 'Till Module' and double click on the till you wish to use. User Manual Page 123 CurrencyXchanger 4 User Manual Sign into till • Click on 'Sign In'. Your user name will appear along with the time and date you signed into the till. • Hit 'Close'. Signed in user • Once signed in, the teller's name will appear on the main page with their sign in date and time so other tellers do not use the same till. User Manual Page 124 CurrencyXchanger 4 User Manual Assigning Users to a Till • Once you have created a new till, you must assign a user to it. Each user must be associated to their cash register in order to be able to make transactions. Forgetting to assign a user to a till If a user is not signed into a till or assigned to one, their cash account will be invalid and unrecognized by the software and they will be presented with an error message like the one below. User Manual Page 125 CurrencyXchanger 4 User Manual They will not be able to carry through with a transaction until they are properly assigned and signed into a till. To resolve this issue, you must go back and ensure you have followed the steps in this chapter carefully. User Manual Page 126 CurrencyXchanger 4 User Manual Signing in with a different user • To sign in with a different user you must first sign out of your till (see 'Closing the Till' in 'Closing Procedures' chapter for sign out instructions). • Then double click on the current user in the module panel as shown below. User Manual Page 127 CurrencyXchanger 4 User Manual Enter User Name and Password • Enter the user you wish to sign in from the drop down menu in the 'User Authentication' window and password then hit 'Login'. Sign user into till • Now the different user may sign in by double clicking on the till they will be working from. Then hit the 'Sign In' button and click 'Close'. User Manual Page 128 CurrencyXchanger 4 User Manual Video Training http://www.youtube.com/watch?v=UnPiuJxKgEA&index=10&list=UUpEXh0i9nB6XKTmCShESCVg User Manual Page 129 CurrencyXchanger 4 User Manual Teller Proof Module User Manual Page 130 CurrencyXchanger 4 User Manual Teller Proofing Teller-Proofing refers to the daily task of counting denominations of foreign cash currencies against the system balance. This section will cover Intraday and End of Day Teller-Proofing (Cash Control) for counting and logging your denominations. User Manual Page 131 CurrencyXchanger 4 User Manual Intraday Teller-Proofing • Be sure you are signed in as a user then double click on the 'Teller-proof' module from your tool bar. User Manual Page 132 CurrencyXchanger 4 User Manual To log the cash currently in your till you must create a new cash tellerproof. • Click on 'New Cash Tellerproof'. User Manual Page 133 CurrencyXchanger 4 User Manual Enter the cash denominations in your till First choose the type of currency you are counting by selecting it from the drop down menu next to 'Currency'. • Once you have selected the currency you may enter the your cash count in the boxes below 'Count 1' and 'Count 2' by denomination [Use 'Count1' for counting the money in your till and 'Count 2' for counting the money that is already counted and put away into another drawer in your till]. • Hit <tab> on your keyboard in between each cell. • You will see the total amount of each denomination to the right of each row and a total at the bottom right. • For intra-day teller-proofing, make sure you do NOT check off the box next to 'End of Day' (end of shift). User Manual Page 134 CurrencyXchanger 4 User Manual Once saved By hitting 'Save' on the previous screen you will be prompted to the following pop up window. Hit 'Ignore and Continue' to carry on with the intra-day teller-proofing. To view your intraday tellerproof • Hit 'Show Intraday tellerproof' to reveal the count you inputted earlier and check that the Manual Balance and System Balance match. User Manual Page 135 CurrencyXchanger 4 User Manual You may enter several intra-day teller-proofs • To do so, repeat the previous steps and enter your new teller-proof amounts after selecting the currency you are teller-proofing. • Again, make sure you do NOT check off the box next to 'End of Day' (end of shift) since this is also an intra-day teller-proof. • And 'Save'. End Of Day Teller-Proofing • To make intra-day teller-proofs into EOD teller-proofs go back to the 'End of Day Tellerproof for Administrator' window and click on 'New Cash Tellerproof'. • Recount your currency and correct any discrepancies then check off the box next to 'End of Day' (end of shift). User Manual Page 136 CurrencyXchanger 4 User Manual • And 'Save'. In later lessons you will be shown how to balance out account shortages and overages. User Manual Page 137 CurrencyXchanger 4 User Manual Video Training http://www.youtube.com/watch?v=79qHpzjSncs&list=UUpEXh0i9nB6XKTmCShESCVg User Manual Page 138 CurrencyXchanger 4 User Manual Closing Procedures User Manual Page 139 CurrencyXchanger 4 User Manual Closing the Till In order to close the till, you must first transfer all funds out of your till and then sign out of the till you are signed in on. Transfer funds out of your till • To transfer out the cash from your till open a new invoice and click on 'Close Till'. User Manual Page 140 CurrencyXchanger 4 User Manual Select the till you wish to transfer the funds from • In the first pop up window, from the drop down menu, select the till which was being used for the day. • Then click 'Pick Till' or hit <Enter> on your keyboard. Select the till you wish to transfer the funds to • In the second pop up window, from the drop down menu, select the Safe Deposit Till (00) so that all funds are safely deposited into the safe. • Then click 'Pick Till' or hit <Enter> on your keyboard. User Manual Page 141 CurrencyXchanger 4 User Manual A new invoice will be created • The invoice will automatically be created under 'self' as a customer. • All the cash which was in the till you were using (the till you emptied) will be moved into the Safe Deposit till (till 00). • You may then hit 'Save' then carry on to sign out. User Manual Page 142 CurrencyXchanger 4 User Manual Sign out of the till you are signed onto • To sign out of the till open the 'Manage Tills' module and double click on the till you have been using (the till you are currently signed on to). • Click the 'Sign Out' button then close when done. User Manual Page 143 CurrencyXchanger 4 User Manual Closing the Debit Machine Batch This lesson explains how to close (or settle) the debit card machine. • Open a new invoice. • Type 'SELF' as the 'Customer'. • Click on 'Transfer' to make a new transfer. User Manual Page 144 CurrencyXchanger 4 User Manual To Pick or Create a New Template • When the Transfer between accounts window opens click on the 'Pick from Template' button. • If you have already created a template, skip the succeeding steps: Creating a New Transfer Template and simply select the template you wish to use then click 'Pick'. User Manual Page 145 CurrencyXchanger 4 User Manual • If this is the first time you are using the template, click on 'New Template' and follow the succeeding steps to Creating a New Transfer Template below. User Manual Page 146 CurrencyXchanger 4 User Manual Creating a New Transfer Template Complete the template window as follows: • • • • 'Name of template' will be Debit Transfer. Leave the 'Transfer Amount' blank since the amount will be different for each transaction. In 'Currency', input your home currency. When you begin to fill 'Transfer From Account' you will be directed to a pop up menu. Select 'Debit Card' and hit 'Pick Account'. • Likewise, when you begin entering your 'Transfer To Account', you will be directed to a pop up menu. Select the bank account which will be debited from and hit 'Pick Account'. • Click on 'Save' when done. User Manual Page 147 CurrencyXchanger 4 User Manual • Now that you have created your new template, select the template then click 'Pick'. Transferring Funds • Once you have selected your template, the window will show you how much there is in your Debit Account and how much is in your Back Account. • In the 'Transfer Amount' field, enter the balance you wish to transfer from your Debit Account into your Bank Account. • Then click 'Save'. User Manual Page 148 CurrencyXchanger 4 User Manual • Once you have saved the transfer, the invoice will be balanced and ready to 'Save'. User Manual Page 149 CurrencyXchanger 4 User Manual Settling Accounts How to settle your accounts at the end of the day: Shortages and Overages. • Open a new invoice from the invoice module in your tool bar. • Type 'SELF' in the 'Customer' field since this is an internal transaction. • Then click 'Adjustments'. User Manual Page 150 CurrencyXchanger 4 User Manual Click on 'Cash Till'. • Enter the cash register you wish to adjust. • Then click 'OK'. User Manual Page 151 CurrencyXchanger 4 User Manual • Enter the correct physical count in the 'Manual Count' field by selecting the line you wish to edit and clicking 'Edit Row'. • The 'Manual Count' you adjusted will be evaluated against the 'System Balance' to produce the 'Discrepancy' in the count showing the shortage or overage and the conversion in the 'Adjustment LC' column. • Then click on 'Apply Adjustments'. User Manual Page 152 CurrencyXchanger 4 User Manual • • • • Here you will note an imbalance in the invoice. You must either pay or receive money into a 'Short or Over' account in order to balance the account. Enter 'Paid' next to the 'Buy/Sell' field then select 'Account' as the 'Payment' method. Hit <*> on your keyboard to bring up your account list. User Manual Page 153 CurrencyXchanger 4 User Manual • Use the 'Short or Over' account. • If you do not yet have one created, you must create the account by clicking on 'Add New Sub-Ledge Account'. User Manual Page 154 CurrencyXchanger 4 User Manual Fill in the Subledger Accounts Entry • • • • In the 'Account Name' field name the account 'Short or Over'. To fill in the 'General Ledger Account' select 'Expenses' from the pop up menu then click 'Pick'. Choose your home currency as the 'Account Currency'. Then click 'Save'. User Manual Page 155 CurrencyXchanger 4 User Manual • Include a 'Reference #' and/ or 'Memo' if you wish. • Then click 'Save' again. User Manual Page 156 CurrencyXchanger 4 User Manual • Now the account is balanced using the 'Short or Over' account to make the adjustments. • 'Save' and 'Close' the invoice. User Manual Page 157 CurrencyXchanger 4 User Manual Video Training http://www.youtube.com/watch?v=yaSnEHb3XdM&index=35&list=UUpEXh0i9nB6XKTmCShESCVg User Manual Page 158 CurrencyXchanger 4 User Manual End of Day Reports There are several EOD reports you can access.This lesson will go over some of the various reports you can create, print and/or save. Single Account Details You have the option to create a report based on single accounts by filtering the account you wish to analyze. • To do this click on 'Reports' from the menu bar then click on 'Single Account Details'. User Manual Page 159 CurrencyXchanger 4 User Manual • From the pop up window select the specified cash till and currency you wish to view a report for. • Then click 'Pick Account'. User Manual Page 160 CurrencyXchanger 4 User Manual • You will be directed to the 'Date Range' window. Choose the date range you wish to view by entering it in the 'From' and 'To' sections or by using the shortcut buttons below. • Then hit 'OK' and your report will print. User Manual Page 161 CurrencyXchanger 4 User Manual Selected Account Positions You have the option to create a report based on select accounts by filtering the account positions you wish to analyze. • To do this click on 'Reports' from the menu bar then click on 'Selected Account Positions'. User Manual Page 162 CurrencyXchanger 4 User Manual • Check off the accounts you would like to include in your report. • You may also filter your report by branch or user by entering the Branch ID or User you wish to include in your report. *Note if you wish to view all branches and users leave the 'Branch ID' and 'User' blank. • Then click 'Search'. User Manual Page 163 CurrencyXchanger 4 User Manual • You will be directed to the 'Date Range' window. Choose the date range you wish to view by entering it in the 'From' and 'To' sections or by using the shortcut buttons below. • Then hit 'OK' and your report will print. User Manual Page 164 CurrencyXchanger 4 User Manual Quick Till Balance-Thermal You have the option to create a quick till report. • To do this click on 'Reports' from the menu bar then click on 'Quick Till Balance-thermal'. • Select the specified cash till you wish to view a report for. • Then click 'Pick Till'. Query Account Positions Use this option for more advanced reporting. User Manual Page 165 CurrencyXchanger 4 User Manual • Click on 'Reports' from the menu bar then click on 'Query Account Positions'. User Manual Page 166 CurrencyXchanger 4 User Manual • Input your specified search by filling the following query page then hit 'Search': User Manual Page 167 CurrencyXchanger 4 User Manual Another way to access the Query: • Open Journal Registers from the 'Journal Registers' module. • Click 'Query' from the tool bar. • Then click on 'Search Form' and make your selections. User Manual Page 168 CurrencyXchanger 4 User Manual Video Training http://www.youtube.com/watch?v=mGhDWeq6BiU&list=UUpEXh0i9nB6XKTmCShESCVg&index=9 User Manual Page 169