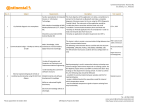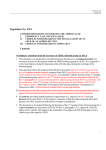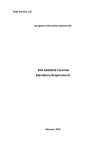Download SaveDrives user manual
Transcript
SaveDrives user manual SaveDrives is an easy to use Car App which combines a dashboard video camera with route registration and accident detection. Starting up When you start up SaveDrives you see a welcome screen. After selecting OK you will see a large SaveDrives logo with a menu button in the top-left corner. Pressing the button or sliding your finger across the logo to the right invokes the main menu with 4 options shown above. RECORD: Using SaveDrives to record video from your car Put your iPhone in a mount holder in your car. There are many mount holders available on the market. Most holders have a suction cup for attaching it to the windshield. There are also holders which can be attached to your dashboard. Make sure that the holder is positioned in such a way that your iPhone’s camera obtains a proper view of the road. After starting SaveDrives, it will automatically start recording 20 to 30 seconds after your start driving. You can also manually invoke the record function by selecting RECORD from the main menu. In recording mode, your iPhone’s screen looks as follows: If you tap your finger on the Video window it changes its place with the Map window. When SaveDrives starts recording, the video window is shown in small format and the map window is shown enlarged, allowing you to easily view your car’s position on the map. SaveDrives records the video images and stores the last 30 minutes on your iPhone, overwriting the oldest images like an airplane’s black box. You can stop recording by simply closing the SaveDrives App or by selecting another function from the main menu. 1 PLAYBACK: Using SaveDrives to playback the recorded video When you select the Playback function from the main menu, you see a screen like the following, which is shown here in landscape mode. Most SaveDrives screens can be used both in portrait and landscape mode simply by rotating your iPhone. The map window shows the start (A) and end (B) position of your drive. The marker in the center of the map shows the position corresponding with the position of the scrollbar on the bottom of the screen. By sliding the scrollbar with your finger, you slide across the last 30 minutes of the drive. In the status window you see the time and speed at that moment and the GPS-coordinates of the location. When you press the Save button, you can extract a 10-second or 30-second clip from the video. The extracted clip will be placed in your iPhone’s camera roll. This allows you to forward the clip by mail using your iPhone’s Camera App. Note that 30-second clips cannot be saved in the free trial version of SaveDrives. DRIVES: Using SaveDrives to get an overview of your routes When you select the Drives function from the main menu, you will see a screen showing all your drives sorted per date. You can delete drives from the list by pressing the garbage bin button and selecting which drives you want to delete (only available in the full version). You can zoom in on a date by tapping it with your finger, showing your drives on that particular day. You can then zoom in on a drive by tapping on it, which shows the actual route on the map. In the example below we have zoomed in on the last drive of May 28 2014. In the detailed screen showing the map you can press the Prev/Next button to select a previous/next drive. You can pan/pinch the map with two fingers to further zoom in on the map. Note that you cannot see the video images here, as these are only available for the last 30 minutes of the most recent drive via the Playback menu. 2 SETTINGS: Using SaveDrives to send SOS messages if you have an accident Although we hope that you will never need it, SaveDrives contains a very sophisticated function that detects when you have a serious accident and then sends SOS messages. In the Settings menu you first enter your name, license plate of your car and then select your country by pressing the Country button and selecting your country from the list of countries. Note that after you have selected your country, SaveDrives automatically enters the emergency center phone number. You can now enter up to 4 email addresses of the persons or organisations that need to be alerted in case you have a serious accident. You can select to also submit an SOS message to your Twitter followers in case of an accident. After you have entered all these fields, press the Save button to activate the SaveDrives emergency mail service. See the example below. After you have activated the SaveDrives emergency service, SaveDrives will use your iPhone’s built in accelerometer to detect whether you have encountered a serious accident. Should this occur, the following red Countdown screen shows up with beeping signals: If you are OK you can press the I’M OK button to stop the countdown. If you want to talk to the emergency center, just press the button CALL 911. If you are unable to respond because you are seriously injured, after the countdown SaveDrives automatically sends an eCall SOS mail to the email addresses that you have entered in the Settings screen and an SOS Tweet to your followers if you selected this option in the Settings screen. The eCall SOS mail contains your location on a map, an instruction to immediately alert the emergency center and the video fragment of the last 5 seconds prior to the accident. This allows people to make a proper judgement of your situation and send the appropriate help. 3