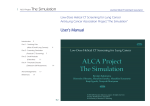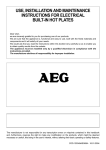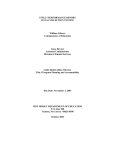Download Comprehend Pro v.1 User`s Manual
Transcript
Aurora Learning Community Association Comprehend Pro v.1 User’s Manual Comprehend Pro v.1 User’s Manual © ALCA 2009 Aurora Learning Community Association Comprehend Data v.1 Users Manual Chapter 1 Logging into Comprehend Two ways exist for accessing the web-based Comprehend Data depending on your type of user account. If you have a personal account only you use, it will be an Arch account. If you share a Comprehend account with peers from your district, you will have a Comprehend account. In both cases you will need to open your web browser program. Then, go to the following Url: http://www.alcaweb.org The ALCA web site is displayed. The content found on ALCA’s home page may vary. 2 Aurora Learning Community Association Comprehend Data v.1 Users Manual Logging into Comprehend using a Comprehend Account You access your Comprehend login screen from your Professional Learning Community (PLC) room ALCA has established for your school district. To login using a Comprehend Account: 1 In your browser window’s Url field, enter ALCA’s Url: http://www.alcaweb.org Then, click the Enter key. 2 Click the K-12 Education link in the top navigation bar. ALCA Oklahoma’s home room appears. 3 Click the Select K-12 Education popup menu below Oklahoma’s map selecting your district’s PLC room. Your district’s PLC room appears. 4 Click the Comprehend Login link located under the Data Sources section in the room’s side bar. 3 Aurora Learning Community Association Comprehend Data v.1 Users Manual 5 Click the Comprehend Login button located on the displayed web page. The Comprehend login window appears. 6 Enter your username and password. Then, click the Login button. The FERPA Regulations agreement appears. 7 Click the I Understand And Accept button. The Comprehend Pro welcome page appears ready for you to analyze your data. 4 Aurora Learning Community Association Comprehend Data v.1 Users Manual Logging into Comprehend using an Arch Account Arch is the server software developed by GammaStream Technologies, Inc. in collaboration with ALCA. The ALCA Community is hosted on the Arch platform supporting a broad range of educational services beyond Comprehend. Having an Arch account provides access to these services. To login using an Arch Account: 1 Click the Login link below the right of the top navigation bar. The User Login screen appears. 2 Enter your Arch username and password. Then, click the Login button. Your user tabs appear below the top navigation bar. 3 4 Click the Comprehend Tab. A second browser window appears displaying the FERPA Agreement. Click the FERPA I Understand And Accept button. The Comprehend Pro welcome page appears ready for you to analyze your data. 5 Aurora Learning Community Association Comprehend Data v.1 Users Manual Chapter 2 Learning about the Comprehend Interface The Comprehend interface is designed to be simple, regardless of how many or how diverse a district’s data sets may be. Three different displays are available in Comprehend including the Welcome, Data Table, and Reports displays. The content on the Data Table and Reports displays is manipulated by the side bar options located on the left side. About the Comprehend Pro’s Welcome Display When logging into Comprehend, the default display that appears is the Welcome display. Review this page as ALCA staff periodically updates the display with relevent or helpful information. Click to log out of Comprehend Click to view the Welcome display when a data table or report is visible Welcome Page 6 Click to view data table of currently selected data set Aurora Learning Community Association Comprehend Data v.1 Users Manual About Comprehend Pro’s Data Table Display The Data Table Display shows the current data set selected in the 1) Select Data Set sidebar option. The data table can be manipulated by column order, record order, number of records displayed, among other features. Currently displayed data table page Click arrows to move column left or right in data table Click to hide column Displays data filters applied to data table Data Table Statistics Click to sort data table by this column Click to display this student’s individual data. To add students to student groups, check students above. Then, select a group in the popup menu and click the Add button. Note: Sidebar not displayed. 7 Enter number of records to display in data table Aurora Learning Community Association Comprehend Data v.1 Users Manual Viewing Individual Records within the Data Table While in the Data Table Display, you can click on a data record (row). Clicking on a particular student displays their Detail Reports Overview page. Data Set Click to view other data records associated with this student General Information Math Overall Performance Math Performance by Objective 8 Aurora Learning Community Association Comprehend Data v.1 Users Manual About Comprehend Pro’s Report Display The Report Display shows the various reports or charts generated from the current data in the data table. Name of data set from which report is generated Name of Report Displays data filters applied to report Number of records included in report Place curser over bar displays number of records included in that bar Clicking the bar displays a data table of just those students represented in that bar Select Median or Average aggregate method to display Note: Sidebar not displayed. Enter name for report slide Click Add button to include report in presentation Select desired presentation in which to add report slide 9 Aurora Learning Community Association Comprehend Data v.1 Users Manual About Comprehend Pro’s Sidebar Options The Sidebar options primarily focus on three steps for generating desired reports or charts. First, you select the desired data set to view. Second, you filter (or disaggregate) the data. Third, you select a report to view the filtered data in a chart. Clicking a blue header shows or hides that section Click the Data Set popup menu to display the available data sets Select the desired filters to disaggregate records Select the desired report based on the select data set and filters Select data columns to display in data table Click to view a presentation Enter name. Click Add New button to add new presentation Click to view a Group Enter name. Click Add New button to add new Group Click to view report 10 Aurora Learning Community Association Comprehend Data v.1 Users Manual About the 1) Select Data Set Section Any data set imported for your school district appears in this pulldown menu. Typically it consists of the assessment data results for your district’s students generated from your state’s required testing program. However, it may also include other data sets such as grade, benchmark, common, and even perception data sets. To select a data set to process: 1 Click the Data Set popup menu. 2 Select the desired data set. The desired data set appears in the Data Table display to the right of the sidebar. 11 Aurora Learning Community Association Comprehend Data v.1 Users Manual About the 2) Filtering Data Section Once a data set has been selected, you can now filter it based on a variety of criteria available in the 2) Filter Data section. To select a filter: 1 Click a desired Filter popup menu. 2 Select the desired filter item to display. The Data Table display updates automatically display only the data selected from the filter selection. You can select as many filters as you want for a particular data set resulting in a highly disaggregated data set. As filters are applied the data table or reports are automatically updated. 12 Aurora Learning Community Association Comprehend Data v.1 Users Manual Description of the Filters within the 2) Filtering Data Section Once a data set has been selected, you can now filter it based on a variety of criteria available in the 2) Filter Data section. These criteria are determined by the OSDE. Site Filter Name Students Proficient Test Year Group Name Gender OMAAP Ethnicity FAY 504 IEP ELL Title X Migrant Other Placement Economically Disadvantaged Performance Filter Options Description District Defined Lists the names of the district’s tested school sites. Yes No You can select students that are or are not proficient. User Defined You can select groups of students to filter. See Student Groups. 2005 2006 etc. You can filter for a particular school year of data. This is essential for generating meaningful reports. Female Male Identifies the student’s gender. Test administrator defined This filter list is created from the list if names provided for who administered the test to the students. Yes No Oklahoma Modified Alternative Assessment Program All School, District & State State None Identifies students that were Full Academic Year in one of the options. “School” refers to a school site. All No Yes Yes (w Accomodations) Yes (w/o Accomodations) Identifies students having an Individualized Education Program. Yes No Identifies homeless students. Yes No Unique filter identified by the SDE for records within a particular district. All Advanced Satisfactory Limited Knowledge Unsatisfactory No Score Identifies students performancing in each of these performance levels. All American Indian Asian Black/African American Hispanic/Latino Pacific Islander White Identifies students by ethnic background. All No Yes Yes (w Accomodations) Yes (w/o Accomodations) Identifies students having a mental or physical disability. All No Yes Yes (w Accomodations) Yes (w/o Accomodations) Identifies students that are English Language Learners. That is, English is not the student’s native language. Yes No Identifies migrant students. Yes No Identifies economically disadvantaged students. 13 Aurora Learning Community Association Comprehend Data v.1 Users Manual About Filter Options within the Data Table Display The Data Table Display shows the filters being applied to the current data table. The filter options allow you to quickly remove an existing filter or select the not or opposite condition of filter. Click filter link to remove filter Filters Selected 14 Click to select ALL students EXCEPT White students Aurora Learning Community Association Comprehend Data v.1 Users Manual About the 3) Generate Report Section Once you have selected your data set and applied the desired filters, you can generate reports applied to your disaggregated data. To generate a report: 1 Click the popup menu of the Report Type you need generated. 2 Select the report desired. The report is automatically generated in the display. NOTE: You can modify or add filters while the report or chart is displayed. The report will automatically update with the new filters applied. 15 Aurora Learning Community Association Comprehend Data v.1 Users Manual Adding Data Columns using the Columns Section All the columns of an imported data set are available in Comprehend Pro. The Columns Section of the sidebar allow you to add one or all of those columns in your Data Table Display. To add a data column to your data table: 1 If your Data Table Display is not visible, click on the Data Table link located on the top right of the Comprehend web page. 2 Click on the Add Column popup menu. 3 Select the desired column (data field) to display. The column appears as the last column on the right in the data table. 4 Three modifications can be made on a displayed data column. Click icon to hide the column Click the arrow icons to move the column left or right in the table Click to sort the data table by this column 16 Aurora Learning Community Association Comprehend Data v.1 Users Manual Creating a Report Presentation using the Presentations Section You can create and then combine reports into an online Comprehend presentation. This presentation can be used for professional meetings, board meetings, and other appropriate events. To create a presentation: 1 In the Presentations Section, click in the text field and enter the name of your new presentation. Click the Add New button. A dialogue box appears at the top of the page confirming the presentation has been created. 2 Generate a desired report with the desired data set and filters. At the bottom of the report you have the option to add the report as a slide to an existing presentation. To add the report to the presentation: 1.Click in the Slide Name field and enter a slide name for the report. 2.Click the presentation popup menu and select the presentation to add the slide to. 3.Click the Add button. A dialogue box appears at the top of the page confirming the slide was added to the presentation. 17 Aurora Learning Community Association Comprehend Data v.1 Users Manual Viewing a Comprehend Presentation Comprehend presentations are available for viewing in the Presentations Section. To view a presentation: 1 In the Presentations Section, click on the View Presentations popup menu and select a presentation to view. The Presentation Display appears. 2 To view the presentation slides, click the slide names (text links) at the top left of the web page. Slide Presentation name Presentation slides Edit resentation Delete presentation View different presentation Create new presentation 18 Aurora Learning Community Association Comprehend Data v.1 Users Manual Creating a Student Group You can create a student group allowing you to filter for just a select group of students to generating reports and charts. Created groups appear in the Students filter. To create a Student Group: 1 In the Student Groups Section, click in the text field and enter the name of your new group. Click the Add New button. The Student Groups window appears displaying the name of your new group. Click the link to return to the Data Table. IMPORTANT: Once you have created a new Student Group, it is necessary to log out of Comprehend and then log back in. The new group does not appear in the Students filter until after you login. 19 Aurora Learning Community Association Comprehend Data v.1 Users Manual Adding Students to a Student Group To add students to a Student Group: 1 Filter data to reduce the number of students that are NOT to be added to the Student Group. In the example below we filter to display only 2008 students. 2 To display all students on one page that may be added to the Student Group, enter the total number of filtered records in the Display Records field and click the Enter key. “1” should appear in the Page field indicating that all student records are displayed on the page. 3 Click the checkbox to the left of each student’s name you want to add to the Student Group. 4 Scroll to the bottom of the data table. Then, click the popup menu and select the student group you want to add the checked students. Click the Add button. A dialogue box appears at the top of the data table confirming the students have been added to the Student Group. 20 Aurora Learning Community Association Comprehend Data v.1 Users Manual Editing a Student Group To remove students from a Student Group: 1 In the Student Groups Section, click the View Group popup menu. Then, select the student group you want to edit. 2 Click the to the left of the student(s) you want to remove from the group. After removed the desired students, click the Save Changes button. To modify the name of a Student Group: 1 Select in the Student Groups section the name of the Student Group you want to modify. The desired Student Group will appear. 2 In the Group Name field modify the name as desired. Then, click the Save Changes button. To delete a Student Group: 1 Select in the Student Groups section the name of the Student Group you want to delete. The desired Student Group will appear. 2 Click the Delete this Group button. A dialogue window will appear asking if you are sure you want to delete the group. Click the OK button. A dialogue box appears confirming the Student Group has been deleted. 21





















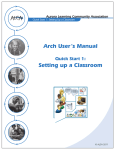
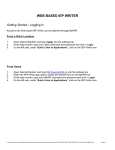
![INSTALL GUIDE OEM-AL(RS)-FM6-[ADS-ALCA]-EN](http://vs1.manualzilla.com/store/data/005732796_1-2697dd4b3634b9609d4f115002bbbdbf-150x150.png)