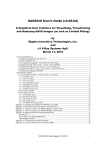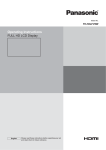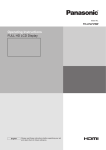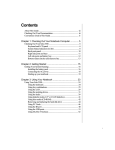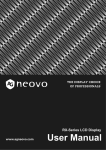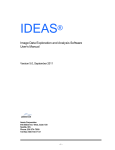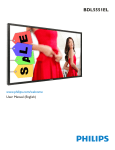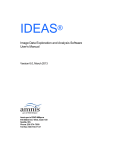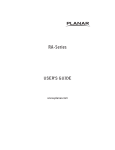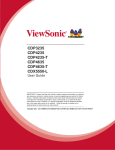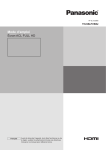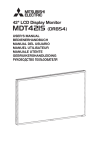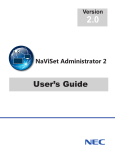Download SL461A Digital Signage User Manual
Transcript
SL461A
Digital Signage
User Manual
Table Of Contents
1. Unpacking and Installation...................... 1
1.1.Unpacking.......................................... 1
1.2. Package Contents.............................. 1
1.3. Installation Notes................................ 1
1.4. Installing and Removing Table Stands
(optional)............................................ 2
1.5. Installing and Removing OPS module
(SL461A) (optional)............................ 3
1.6. Mounting on a Wall............................. 4
1.6.1.VESA Grid................................ 4
2. Parts and Functions................................. 5
2.1. Control Panel..................................... 5
2.2. Input/Output Terminals....................... 6
2.3. Remote Control.................................. 7
2.3.1.General functions..................... 7
2.3.2.Inserting the batteries in the
remote control.......................... 8
2.3.3.Handling the remote control..... 8
2.3.4.Operating range of the remote
control...................................... 8
3.
ii
Connecting External Equipment............ 9
3.1. Using the Switch Cover...................... 9
3.2. Connecting External Equipment (DVD/
VCR/VCD)........................................ 10
3.2.1.Using COMPONENT video
input....................................... 10
3.2.2.Using HDMI video input......... 10
3.3. Connecting a PC.............................. 11
3.3.1.Using VGA input..................... 11
3.3.2.Using DVI input...................... 11
3.3.3.Using HDMI input................... 11
3.4. Connecting Audio Equipment........... 12
3.4.1.Connecting external
speakers................................ 12
3.4.2.Connecting an external audio
device..................................... 12
3.5. Connecting Multiple Displays in a
Daisy-chain Configuration................ 13
3.5.1.Display control connection..... 13
3.5.2.Digital video connection......... 13
3.5.3.Analog video connection........ 13
4. OSD Menu................................................ 14
4.1. Navigating the OSD Menu.............. 14
4.1.1.Navigating the OSD menu
using the remote control........ 14
4.1.2.Navigating the OSD menu using
the display’s control buttons... 14
4.2. OSD Menu Overview....................... 14
4.2.1.PICTURE menu..................... 14
4.2.2.SCREEN menu...................... 15
4.2.3.AUDIO menu.......................... 16
4.2.4.PIP menu............................... 16
4.2.5.CONFIGURATION1 menu..... 17
4.2.6.CONFIGURATION2 menu..... 18
4.2.7.CONFIGURATION3 menu..... 19
4.2.8.ADVANCED OPTION menu.. 20
5. Input Mode............................................... 22
6. Cleaning and Troubleshooting.............. 23
6.1.Cleaning........................................... 23
6.2.Troubleshooting................................ 24
7. Technical Specifications........................ 25
7.1.SL461A............................................. 25
1.
Unpacking and Installation
1.1. Unpacking
• This product is packed in a carton, together with the standard accessories.
• Any other optional accessories will be packed separately.
• Due to the size and weight of this display it is recommended for two people to move it.
• After opening the carton, ensure that the contents are complete and in good condition.
1.2. Package Contents
Please verify that you received the following items with your package content:
• LCD display
POWER
• User manual
SMART
VIDEO
SOURCE
ON/OFF
INPUT
AUDIO
SOURCE
PIP
• Remote control with AAA batteries
CONTRAST
BRIGHTNESS
DISPLAY
Power switch cover
and screw (M3x8) x1
• Power cord (1.8 m)
CHANGE
MENU
SET
AUTO
ADJUST
EXIT
VOL UP
MUTE
VOL DOWN
• VGA cable (1.8 m)
• Power switch cover
• Screw for Power switch cover (M3x8)
Video Signal Cable
(D-SUB to D-SUB Cable)
Remote Control
and AAA Batteries
Power Cable
NOTES:
• An approved power cord greater or equal to H05VV-F, 3G,0.75mm2 must be used.
• For all other regions, apply a power cord that conforms to the AC voltage of the power socket and has been approved by and
complies with the safety regulations of the particular country.
• You might like to save the package box and packing material for shipping the display.
1.3. Installation Notes
• Due to the high power consumption, always use the plug exclusively designed for this product. If an extended line is required, please
consult your service agent.
• The product should be installed on a flat surface to avoid tipping. The distance between the back of the product and the wall should
be maintained for proper ventilation. Avoid installing the product in the kitchen, bathroom or any other places with high humidity so as
not to shorten the service life of the electronic components.
• The product can normally operate only under 3000m in altitude. In installations at altitudes above 3000m, some abnormalities may be
experienced.
1
1.4. Installing and Removing Table Stands (optional)
To install table stands:
1. Ensure your display is powered off.
2. Spread a protective sheet on a flat surface.
3. Grab the carrying handles and place the display face-down on the protective sheet.
4. After inserting the stand in the guide block, tighten the screws on both sides of the display.
NOTE: The longer side of the stand should face the front of the display.
Carrying handle
Thumbscrews
Longer portions face the front
Table stand
To remove table stands:
1. Power off the display.
2. Spread a protective sheet on a flat surface.
3. Grab the carrying handles and place the display face-down on the protective sheet.
4. Remove screws using a screwdriver and place them in a safe place for reuse.
2
1.5. Installing and Removing OPS module (SL461A) (optional)
To install OPS Module:
1. Power off the display.
2. Remove the cover of OPS after take screw off.
3. Insert OPS module and then fix by screw.
4. After inserting the stand in the guide block, tighten the screws on both sides of the display.
NOTE: Keep the OPS cover for future use.
Screw
Screw
OPS
To remove OPS Module:
1. Power off the display.
2. Remove screw and plug out OPS module.
3. Install OPS cover and then fix by screw.
3
1.6. Mounting on a Wall
To mount this display to a wall, you will have to obtain a standard wall-mounting kit (commercially available). We recommend using a
mounting interface that complies with TUV-GS and/or UL1678 standard in North America.
Protective Sheet
VESA Grid
Table
Tabletop stand
1. Lay a protective sheet on a table, which was wrapped around the display when it was packaged, beneath the screen surface so as
not to scratch the screen face.
2. Ensure you have all accessories for mounting this display (wall mount, ceiling mount, table stand, etc).
3. Follow the instructions that come with the base mounting kit. Failure to follow correct mounting procedures could result in damage to
the equipment or injury to the user or installer. Product warranty does not cover damage caused by improper installation.
4. For the wall-mounting kit, use M6 mounting screws (having a length 10 mm longer than the thickness of the mounting bracket) and
tighten them securely.
5. When installing the Display vertically, be sure to install the power indicator onto the bottom of the Display.
1.6.1. VESA Grid
400(H) x 400(V) mm
SL461A
400(H) x 200(V) mm
200(H) x 200(V) mm
Caution:
To prevent the display from falling:
• For wall or ceiling installation, we recommend installing the display with metal brackets which are commercially available. For
detailed installation instructions, refer to the guide received with the respective bracket.
• To lessen the probability of injury and damage resulting from fall of the display in case of earthquake or other natural disaster, be
sure to consult the bracket manufacturer for installation location.
Ventilation Requirements for enclosure locating
To allow heat to disperse, leave space between surrounding objects as
shown in the diagram below.
100 mm
100 mm
100 mm
100 mm
4
2.
Parts and Functions
2.1. Control Panel
9
MUTE INPUT
1
1
2
3
MENU
4
5
6
7
8
functions. To enable or disable the keyboard control
lock, press both [ ] and [ ] buttons and hold down
continuously for more than 3 (three) seconds.
POWER button
Use this button to turn the display on or put the display to
standby.
2
MUTE button
Switch the audio mute ON/OFF.
3
INPUT button
Use this button to select the input source.
4
[ ] button
Increase the adjustment while OSD menu is on, or increase
the audio output level while OSD menu is off.
• Used as [SET] button in the On-Screen-Display menu.
5
[ ] button
Decrease the adjustment while OSD menu is on, or
decrease the audio output level while OSD menu is off.
6
[ ] button
Move the highlight bar up to adjust the selected item while
OSD menu is on.
7
[ ] button
Move the highlight bar down to adjust the selected item
while OSD menu is on.
8
MENU button
Return to previous menu while OSD menu is on, or to
activate the OSD menu when OSD menu is off.
NOTE: “Keyboard Control Lock Mode” This function
completely disables the access to all Keyboard Control
9
Remote control sensor and power status indicator
• Receives command signals from the remote control.
• Indicates the operating status of the display without
OPS:
-- Lights green when the display is turned on
-- Lights red when the display is in standby mode
-- Lights amber when the display enters APM mode
-- When {SCHEDULE} is enabled, the light blinks green
and red
-- If the light blinks red, it indicates that a failure has
been detected
-- Lights off when the main power of the display is
turned off
• Indicates the operating status of the display with OPS:
-- Lights green when the display is on, but the OPS is
off
-- Lights blue when the display and the OPS is on
-- Lights red when the display is in standby mode
-- Lights amber when the display enters APM mode
-- When {SCHEDULE} is enabled, the light blinks green
and red
-- If the light blinks red, it indicates that a failure has
been detected
-- Lights off when the main power of the display is
turned off
5
2.2. Input/Output Terminals
17
16
15
14
2
1
1
6
3
4 5
12 COMPONENT
RS232C OUT
13 SPEAKER
RS232C IN
14 AUDIO
IN
RJ-45
15 AUDIO
OUT (RCA)
RS232C network input for the loop-through function.
5
LAN port connection from your OPS device.
6
HDMI IN
HDMI video/audio input.
7
DisplayPort
DisplayPort video input.
8
DVI IN
DVI-D video input.
9
DVI OUT / VGA OUT
DVI or VGA video output.
10 VGA
IN (D-Sub)
VGA video input.
6
12 13
MAIN POWER SWITCH
RS232C network output for the loop-through function.
4
9 10
11 VGA AUDIO
Switch the main power on/off.
3
7 8
AC IN
AC power input from the wall outlet.
2
11
IN
Audio input for VGA source (3.5mm stereo phone).
IN (BNC)
Component YPbPr video source input.
SWITCH
Internal speaker on/off switch.
Audio input from external AV device (RCA).
Audio output from the AUDIO IN jack to an external AV
device.
16 SPEAKERS
OUT
External speakers output.
17 KENSINGTON
LOCK
Used for security and theft prevention.
2.3. Remote Control
5
Press to turn on/off the information OSD displayed on the
upper right corner of the screen.
2.3.1. General functions
6
1
10
SMART
AUDIO
SOURCE
2
11
12
7
8
INPUT
CHANGE
13
CONTRAST
BRIGHTNESS
5
DISPLAY
6
16
7
8
17
AUTO
ADJUST
EXIT
VOL UP
9
14
15
MENU
SET
MUTE
[AUTO ADJUST] button
Press to run the Auto Adjust function.
NOTE:This button is functional for VGA input only.
3
ON/OFF
[SET] button
Press to activate the setting inside the OSD menu.
PIP
4
[ ] button
• Press to move the selection left in OSD menu.
• Press to decrease the value in OSD menu.
• Press to move the sub-picture left in PIP mode.
POWER
VIDEO
SOURCE
[DISPLAY] button
18
19
20
VOL DOWN
9
[MUTE] button
Press to turn the mute function on/off.
10 [VIDEO
SOURCE] button
11 [AUDIO
SOURCE] button
12 Picture
Format button
Press to toggle Video Source Menu. Press [ ] or [ ] button
to select one of the video sources among Displayport,
DVI-D, VGA, HDMI, Component, Video, or Card OPS.
Press [SET] button to confirm and exit.
Press to toggle Audio Source Menu. Press [ ] or [ ] button
to select one of the audio sources among Displayport,
HDMI, Audio1, Audio2, or Card OPS. Press [SET] button
to confirm and exit.
Press to switch screen aspect ratio.
• For PC signal: FULL, NORMAL, CUSTOM, and REAL.
• For Video signal: FULL, NORMAL, DYNAMIC,
CUSTOM, REAL, and 21:9.
13 [BRIGHTNESS]
button
Press to toggle Brightness Menu. Press [ ] or [ ] button to
adjust the value. Press [MENU] button to confirm and exit.
14 [
1
[POWER] button
Press to switch on the display from standby mode. Press
again to turn it off and back into standby mode.
2
[SMART] button
Press to activate Smart Menu. Press [ ] or [ ] button to
select menu options. Press [SET] button to confirm and exit
the selection.
• Standard: Used for normal images (factory setting)
• Vivid: Used for moving image such as Video
• sRGB: Used for text based images
3
[PIP] (Picture In Picture) button
[ON/OFF]:Turn PIP mode ON/OFF.
[INPUT]:Select the input signal for the sub-picture.
[CHANGE]:Toggle between the main picture and sub
picture.
4
[CONTRAST] button
Press to activate Contrast Menu. Press [ ] or [ ] button to
adjust the value. Press [MENU] button to confirm and exit.
] button
• Press to move the selection up in OSD menu.
• Press to move the sub-picture up in PIP mode.
15 [MENU]
button
Press to turn the OSD menu on/off.
16 [
] button
• Press to move the selection right in OSD menu.
• Press to increase the value in OSD menu.
• Press to move the sub-picture right in PIP mode.
17 [EXIT]
button
Press to turn back to the previous OSD menu.
18 [
] button
• Press to move the selection down in OSD menu.
• Press to move the sub-picture down in PIP mode.
19 [VOL
UP] button
20 [VOL
DOWN] button
Press to increase the audio output level.
Press to decrease the audio output level.
7
2.3.2. Inserting the batteries in the remote
control
The remote control is powered by two 1.5V AAA batteries.
To install or replace batteries:
1. Press and then slide the cover to open it.
2. Align the batteries according to the (+) and (–) indications
inside the battery compartment.
3. Replace the cover.
2.3.4. Operating range of the remote control
Point the top of the remote control toward the display’s remote
control sensor when pressing a button.
Use the remote control within a distance of less than 10m/33ft
from the display’s sensor, and a horizontal and vertical angle of
less than 30 degrees.
NOTE: The remote control may not function properly when the
remote control sensor on the display is under direct
sunlight or strong illumination, or when there is an
obstacle in the path of signal transmission.
Caution:
The incorrect use of batteries can result in leaks or bursting. Be
sure to follow these instructions:
• Place “AAA” batteries matching the (+) and (–) signs
on each battery to the (+) and (–) signs of the battery
compartment.
• Do not mix battery types.
• Do not combine new batteries with used ones. It causes
shorter life or leakage of batteries.
• Remove the dead batteries immediately to prevent them
from liquid leaking in the battery compartment. Don’t touch
exposed battery acid, as it can damage your skin.
30
30
POWER
SMART
VIDEO
SOURCE
ON/OFF
INPUT
CONTRAST
2.3.3. Handling the remote control
• Do not subject to strong shock.
• Do not allow water or other liquid to splash the remote
control. If the remote control gets wet, wipe it dry
immediately.
• Avoid exposure to heat and steam.
• Other than to install the batteries, do not open the remote
control.
8
CHANGE
BRIGHTNESS
DISPLAY
NOTE: If you do not intend to use the remote control for a long
period, remove the batteries.
AUDIO
SOURCE
PIP
MENU
SET
AUTO
ADJUST
EXIT
VOL UP
MUTE
VOL DOWN
3.
Connecting External Equipment
3.1. Using the Switch Cover
A cover for the power switch is provided to prevent the display from being turned on or off accidentally.
To lock the cover into position:
1. Align and insert the cover to the indentation located beside the power switch.
2. Use the screw to lock the cover.
9
3.2. Connecting External Equipment (DVD/VCR/VCD)
3.2.1. Using COMPONENT video input
Audio Out
COMPONENT Out
(YPbPr)
[R]
[L]
DVD / VCR / VCD
[AUDIO IN]
[COMPONENT IN]
(YPbPr)
3.2.2. Using HDMI video input
DVD / VCR / VCD
HDMI Out
[HDMI IN]
10
3.3. Connecting a PC
3.3.1. Using VGA input
VGA Out
D-Sub 15 pin
PC
[R]
Audio Out
[L]
[AUDIO IN]
[VGA IN]
[VGA AUDIO IN]
3.3.2. Using DVI input
DVI Out
PC
[R]
Audio Out
[L]
[AUDIO IN]
[DVI IN]
[VGA AUDIO IN]
3.3.3. Using HDMI input
HDMI Out
PC
[HDMI IN]
11
3.4. Connecting Audio Equipment
3.4.1. Connecting external speakers
External speakers
3.4.2. Connecting an external audio device
Audio In
[R]
[L]
[AUDIO OUT]
12
Stereo Amplifier
3.5. Connecting Multiple Displays in a Daisy-chain Configuration
You can interconnect multiple displays to create a daisy-chain configuration for applications such as a video wall.
NOTE:Maximum 25 displays (5x5) can be used in a daisy-chain configuration.
3.5.1. Display control connection
Connect the [RS232C OUT] connector of DISPLAY 1 to the [RS232C IN] connector of DISPLAY 2.
PC
[RS-232C]
DISPLAY 1
[RS-232C IN]
[RS-232C OUT]
DISPLAY 2
[RS-232C IN]
3.5.2. Digital video connection
Connect the [DVI OUT / VGA OUT] connector of DISPLAY 1 to the [DVI IN] connector of DISPLAY 2.
PC
[DVI]
DISPLAY 1
[DVI IN]
[DVI/VGA OUT]
DISPLAY 2
[DVI IN]
3.5.3. Analog video connection
Connect the [DVI OUT / VGA OUT] connector of DISPLAY 1 to the [VGA IN] connector of DISPLAY 2.
PC
[VGA]
DISPLAY 1
[VGA IN]
[DVI/VGA OUT]
DISPLAY 2
[VGA IN]
13
4.
OSD Menu
4.2. OSD Menu Overview
An overall view of the On-Screen Display (OSD) structure is
shown below. You can use it as a reference for further adjusting
your display.
4.2.1. PICTURE menu
PICTURE
4.1. Navigating the OSD Menu
4.1.1. Navigating the OSD menu using the
remote control
1
MENU
PIP
2
BRIGHTNESS
CONTRAST
SHARPNESS
BLACK LEVEL
TINT
COLOR
COLOR TEMPERATURE
USER COLOR
GAMMA SELECTION
NOISE REDUCTION
FILM MODE
PICTURE RESET
:SEL
EXIT
1. Press [MENU] button on the remote control to display the
OSD menu.
] or [
NATIVE
NATIVE
3
SET
2. Press [
adjust.
70
50
50
50
] button to choose the item you want to
SET :NEXT
EXIT
CONTRAST
Adjust to sharpen the picture quality. The black portions of
the picture become richer in darkness and the white become
brighter.
SHARPNESS
Adjust to improve the image detail.
1. Press [MENU] button to display the OSD menu.
2. Press [ ] or [ ] button to choose the item you want to
adjust.
3. Press [SOURCE] button to enter the submenu.
4. In the submenu, press [ ] or [ ] button to toggle among
items, press [ ] or [ ] button to adjust settings. If there is a
submenu, press [SOURCE] button to enter the submenu.
5. Press [MENU] button to return to the previous menu, or
press [MENU] button several times to exit the OSD menu.
MENU
Adjust the overall image brightness by changing the intensity of
the LCD panel’s backlight.
4. In the submenu, press [ ] or [ ] button to toggle among
items, press [ ] or [ ] button to adjust settings. If there is a
submenu, press [SET] button to enter the submenu.
4.1.2. Navigating the OSD menu using the
display’s control buttons
MENU :EXIT
BRIGHTNESS
3. Press [SET] button to enter the submenu.
5. Press [EXIT] button to return to the previous menu, or press
[MENU] button to exit the OSD menu.
:RETURN
BLACK LEVEL
Adjust to change the image brightness.
TINT
Use the [ ] or [ ] button to adjust. Press the [ ] button and
the flesh tone color turns slightly green. Press the [ ] button
and the flesh tone color turns slightly purple.
NOTE:This item is functional for HDMI(Video mode), Video,
and YPbPr inputs only.
COLOR
Adjust to increase or decrease the intensity of colors in the
image.
NOTE:This item is functional for HDMI(Video mode), Video,
and YPbPr inputs only.
COLOR TEMPERATURE
Select a color temperature for the image. A lower color
temperature will have a reddish tint, whilst a higher color
temperature gives off a more bluish tint.
The options are: {3000K} / {4000K} / {5000K} / {6500K} / {7500K}
/ {9300K} / {10000K} / {NATIVE} / {USER}.
USER COLOR
With this function you can adjust the color tones of the image
precisely by changing the R (Red), G (Green) and B (Blue)
settings independently.
NOTE:This item is functional only when {COLOR
TEMPERATURE} is set to {USER}.
14
GAMMA SELECTION
V POSITION
Gamma is what controls the overall brightness of an image.
Images which are not corrected properly can appear too white
or too dark, so controlling the gamma properly can have a huge
influence on the overall picture quality of your display.
Press the [ ] button to move the image up, or [ ] to move the
image down.
The options are: {NATIVE} / {2.2} / {2.4} / {S GAMMA}.
CLOCK
Adjust the width of the image.
NOTE:This item is functional for VGA input only.
NOISE REDUCTION
Adjust to remove the noise in the image. You can select a
suitable noise reduction level.
CLOCK PHASE
The options are: {OFF} / {LOW} / {MIDDLE} / {HIGH}.
NOTE:This item is functional for VGA input only.
NOTE:This item is functional for HDMI(Video mode), Video,
and YPbPr inputs only.
ZOOM MODE
Adjust to improve the focus, clarity and stability of the image.
FILM MODE
Choose to turn on or off the film mode frame conversion
function.
• {AUTO} - Enable the film mode frame conversion function
for movies and motion pictures. The display converts a
24 frames-per-second (24 fps) input signal format to DVD
video signal format. Once this function is enabled, it is
recommended that you set the {SCAN CONVERSION}
function to {PROGRESSIVE}.
• {OFF} - Disable the film mode frame conversion function.
This mode is suitable for TV broadcasting and VCR signals.
PICTURE RESET
Reset all settings in the Picture menu to factory preset values.
2
AUTO SETUP
AUTO ADJUST
H POSITION
V POSITION
CLOCK
CLOCK PHASE
ZOOM MODE
CUSTOM ZOOM
H RESOLUTION
V RESOLUTION
INPUT RESOLUTION
SCREEN RESET
OFF
FULL
50
50
2200
66
1920
1080
SET :NEXT
• Video mode: {FULL} / {NORMAL} / {DYNAMIC} /
{CUSTOM} / {REAL}.
FULL
This mode restores the correct
proportions of pictures transmitted in
16:9 using the full screen display.
NORMAL
Fill the entire screen by stretching 4:3
pictures non-proportionally.
CUSTOM
Choose to apply the custom zoom
settings in the Custom Zoom submenu.
REAL
This mode displays the image pixelby-pixel on screen without scaling the
original image size.
3
:SEL
• PC mode: {FULL} / {NORMAL} / {CUSTOM} / {REAL}.
DYNAMIC
SCREEN
1
This function allows you to optimize the picture display on
screen. The following zoom modes are available for:
The picture is reproduced in 4:3 format
and a black band is displayed on either
side of the picture.
4.2.2. SCREEN menu
PIP
The pictures you receive may be transmitted in 16:9 format
(wide screen) or 4:3 format (conventional screen). The 16:9
pictures sometimes have a black band at the top and bottom of
the screen (letterbox format).
EXIT
:RETURN
MENU :EXIT
MENU
AUTO SETUP
Use this function to let the display automatically optimize the
display of VGA input image.
NOTE:This item is functional for VGA input only.
AUTO ADJUST
Choose to let the display detect and display available signal
sources automatically.
• {ON} - Set the display to display the image automatically
once a signal is connected.
• {OFF} - Once a signal is connected, it can only be selected
manually.
H POSITION
Press the [ ] button to move the image to the right, or [ ] to
move the image to the left.
15
CUSTOM ZOOM
BALANCE
You can use this function to further customize the zoom settings
to suit the image you want to display.
Adjust to emphasize left or right audio output balance.
NOTE:This item is functional only when the {ZOOM MODE}
setting is set to {CUSTOM}.
Adjust to increase or decrease higher-pitched sounds.
TREBLE
BASS
ZOOM
Expands the horizontal and vertical sizes
of the image simultaneously.
Adjust to increase or decrease lower-pitched sounds.
AUDIO RESET
Reset all settings in the AUDIO menu to factory preset values.
H ZOOM
Expands the horizontal size of the image
only.
4.2.4. PIP menu
PIP
V ZOOM
PIP MODE
PIP SIZE
PIP AUDIO
PIP H POSITION
PIP V POSITION
SUB INPUT
PIP RESET
Expands the vertical size of the image
only.
H POSITION
PIP
Moves the horizontal position of the
image left or right.
OFF
SMALL
MAIN AUDIO
100
0
VIDEO
1
2
V POSITION
Moves the vertical position of the image
up or down.
3
:SEL
INPUT RESOLUTION
Set the resolution of the VGA input. This is only required when
the display is unable to detect the VGA input resolution correctly.
NOTE:This item is functional for VGA input only.
The options are:
SET :NEXT
EXIT
:RETURN
MENU :EXIT
MENU
PIP MODE
Select the PIP (Picture-in-Picture) mode.
The options are: {OFF} / {PIP} / {POP} / {SBS ASPECT} / {SBS
FULL}.
PIP SIZE
• {1024x768 / 1280x768 / 1360x768}
Select the size of the sub picture in the PIP (Picture-in-Picture)
mode.
• {1400x1050 / 1680x1050}
• {1600x1200 / 1920x1200}
The options are: {SMALL} / {MIDDLE} / {LARGE}.
• {Auto}: Determines the resolution automatically.
The selected settings will become effective after turning off the
power and turn it on again.
PIP AUDIO
SCREEN RESET
• {MAIN AUDIO} - Select audio from the main picture
Reset all settings in the SCREEN menu to factory preset values.
Select the audio source in the PIP (Picture-in-Picture) mode.
• {PIP AUDIO} - Select audio from the sub picture.
PIP H POSITION
4.2.3. AUDIO menu
Adjust the horizontal placement of the sub picture.
PIP V POSITION
Adjust the vertical placement of the sub picture.
AUDIO
BALANCE
TREBLE
BASS
AUDIO RESET
50
50
50
SUB INPUT
Select the input signal for the sub-picture.
PIP RESET
Reset all settings in the PIP menu to factory preset values.
1
PIP
2
3
:SEL
16
SET :NEXT
EXIT
:RETURN
MENU :EXIT
MENU
NOTES:
SCHEDULE
• The PIP function is available only for certain signal source
combinations as shown in the table below.
This function allows you to program up to 7 (seven) different
scheduled time intervals for the display to activate.
• The availability of the PIP function will also depend on the
resolution of the input signal being used.
You can select:
Main Picture
Sub Picture
DVI
VGA
HDMI
YPbPr
DP
Video
Card OPS
DVI
VGA HDMI YPbPr
X
X
X
X
X
O
X
X
X
X
X
O
O
X
X
X
X
X
X
O
X
X
X
X
X
O
O
X
DP
X
O
X
O
X
O
X
Card
Video
OPS
O
O
O
O
O
X
O
X
X
X
X
X
O
X
(O: PIP function available, X: PIP function unavailable)
By pressing the [PIP ON/OFF] button on the remote control,
you can change the mode in the order shown below:
PIP
POP
SBS ASPECT
SBS FULL
OFF
The resolutions in the PIP and POP modes are configured as
follows:
PIP SIZE {SMALL} : 320 x 240 pixels
{LARGE} : 640 x 480 pixels
POP SIZE: 474 x 355 pixels
NOTE:The images displayed in the sub picture always fit the
PIP sizes shown above irrespective of the aspect ratio
of the input image.
• Which input source the display will use for each scheduled
activation period.
NOTE:You should set up current date and time in {DATE
AND TIME} menu before using this function.
1. Press [SET] button to enter the submenu.
SCHEDULE
TODAY
1
2
3
4
5
6
7
CONFIGURATION1
OFF
2
3
SET :NEXT
EXIT
:RETURN
THU
OFF
_:_
ON
_:_
EVERY DAY
WED
SAT
EXIT
MON
THU
SUN
:RETURN
20 : 19 : 55
INPUT
_
TUE
FRI
EVERY WEEK
MENU :EXIT
MENU
SCHEDULE
TODAY
MENU :EXIT
MENU
OFF TIMER
Set the display to turn itself off to standby mode within an
amount of time specified.
The options are: {OFF, 1HOUR ~ 24HOURS} from currrent
time.
2011 . 08 . 04
ON
_:_
1
THU
2
OFF
_:_
EVERY DAY
WED
SAT
+-:SEL
PIP
:SEL
2011 . 08 . 04
+-:SEL
1
2
3
4
5
6
7
4.2.5. CONFIGURATION1 menu
1
• The days in a week for the display to activate.
2. Press [ ] or [ ] button to select a schedule item (item
number 1 ~ 7), and then press [SET] button to mark it the
item number.
{MIDDLE} : 480 x 320 pixels
OFF TIMER
SCHEDULE
DATE AND TIME
CONFIGURATION1 RESET
• The time for the display to turn on and turn off.
EXIT
MON
THU
SUN
:RETURN
20 : 19 : 55
3
INPUT
_
4
TUE
FRI
EVERY WEEK
MENU :EXIT
MENU
3. Press [ ] or [ ] button to select the schedule:
1 POWER-ON schedule: Press [ ] or [ ] button to set
the hour and minute for the display to turn on.
2 POWER-OFF schedule: Press [ ] or [ ] button to
set the hour and minute for the display to turn off.
Select or leave an empty “__” for both the hour and minute
slot if you do not want to use this power-on or power-off
schedule.
3 INPUT-SOURCE selection: Press [ ] or [ ] button to
select an input source. If no input source is selected,
the input source will remain the same as last selected.
4 DATE schedule: Press [ ] button to select which day
in a week this schedule item will be take effect, and
then press the [SET] button.
17
4. For more schedule settings, press [EXIT] button and then
repeat the steps above. A check mark in the box next to
the number of the schedule item indicates that the selected
schedule is in effect.
NOTES:
LANGUAGE
Select the language used in the OSD menu.
The options are: {ENGLISH} / {FRANÇAIS} / {ESPAÑOL} / {中文}
/ {繁體中文} / {PORTUGUÊS}.
OSD TURN OFF
• The {EVERY DAY} selection in a schedule item takes
priority over the other weekly schedules.
Set the period of time the OSD menu stays on the screen.
• If the schedule overlap, the scheduled power-on time takes
priority over scheduled power-off time.
The options are: {5 ~ 120} seconds.
• If there are two schedule items programmed for the same
time, the highest numbered schedule takes priority. For
example, if schedule items #1 and #2 both set the display to
power on at 7:00 AM and off at 5:00 PM, then only schedule
item # 1 will take effect.
Adjust the horizontal position of the OSD menu.
DATE AND TIME
Adjust the current date and time for the display’s internal clock.
DATE AND TIME
YEAR
MONTH
DAY
HOUR
MINUTE
DAYLIGHT SAVING TIME
CURRENT DATE TIME
2011 . 08 . 04
:SEL
+-:ADJ
EXIT
:RETURN
OSD V POSITION
Adjust the vertical position of the OSD menu.
INFORMATION OSD
Set the period of time the information OSD displayed on the
upper right corner of the screen. The information OSD will
display when input signal is changed.
The information OSD will remain on the screen with {OFF}
selection.
2011
08
04
20
20
OFF
The options are: {OFF, 3 SEC. ~ 10 SEC.}.
MONITOR INFORMATION
Displays the information about your display, including MODEL
NAME and SERIAL.
MONITOR ID
00 : 18 : 10
MENU :EXIT
OSD H POSITION
MENU
Set the ID number for controlling the display via the RS232C
connection. Each display must have a unique ID number when
multiple sets of this display are connected.
IR CONTROL
1. Press [SET] button to enter the submenu.
2. Press [ ] or [ ] button to toggle among the {YEAR},
{MONTH}, {DAY}, {HOUR}, {MINUTE}, and {DAYLIGHT
SAVING TIME} settings.
Select the operation mode of the remote control unit when
multiple displays are connected via the RS232C connection.
• {NORMAL} - All displays can be operated normally by the
remote control.
3. Press [ ] or [ ] button to adjust all settings except
{DAYLIGHT SAVING TIME}.
• {LOCK} - Lock the remote control function of this display. To
unlock, press and hold the [DISPLAY] button on the remote
control for 5 (five) seconds.
CONFIGURATION1 RESET
TILING
Reset all settings in the CONFIGURATION1 menu to factory
preset values.
With this function you can create a single large-screen matrix
(video wall) that consists of up to 25 sets of this display (up to
5-set each at the vertical and horizontal side). This function
requires a daisy-chain connection.
4.2.6. CONFIGURATION2 menu
1
2
PIP
CONFIGURATION2
LANGUAGE
OSD TURN OFF
OSD H POSITION
OSD V POSITION
INFORMATION OSD
MONITOR INFORMATION
MONITOR ID
IR CONTROL
TILING
POWER ON DELAY
CLOSED CAPTION
CONFIGURATION2 RESET
OFF
50
50
3 SEC.
With an additional splitter usage, you can create a single largescreen matrix (video wall) that consists of up to 100 sets of this
display (up to 10-set each at the vertical and horizontal side).
45
H MONITORS
V MONITORS
POSITION
FRAME COMP.
ENABLE
1
OFF
:SEL
3
:SEL
18
TILING
SET :NEXT
EXIT
:RETURN
MENU :EXIT
MENU
+-:ADJ
1
1
1
OFF
OFF
EXIT
:RETURN
MENU :EXIT
MENU
Example: 2 x 2 screen matrix (4 displays)
H MONITORS = 2 displays
V MONITORS = 2 displays
CLOSED CAPTION
Choose to display or hide captions.
NOTE:This item is functional for VIDEO input only.
• {OFF} - Captions are hidden.
V MONITORS
H MONITORS
1
2
3
4
• {CC1} - Captions are displayed in sync with the primary
audio.
Position
• {CC3} - Captions are displayed in sync with the secondary
audio.
• {CC4} - Information (related to the secondary audio) is
displayed without sync.
• {TT1 / TT2 / TT3 / TT4} - Four types of information not
related to the displayed images are displayed. (For
example, news and weather forecast.)
NOTE:Check with each supplier of your video software and
external video devices in advance whether they are
compliant with EIA-608-A. If their video signals are
not compliant with it, images may not be displayed
correctly.
Example: 5 x 5 screen matrix (25 displays)
H MONITORS = 5 displays
V MONITORS = 5 displays
H MONITORS
V MONITORS
• {CC2} - Information (related to the primary audio) is
displayed without sync.
1
2
3
4
5
6
7
8
9
10
11
12
13
14
15
16
17
18
19
20
21
22
23
24
25
CONFIGURATION2 RESET
Position
• H MONITORS - Select the number of displays on the
horizontal side.
• V MONITORS - Select the number of displays on the
vertical side.
• POSITION - Select the position of this display in the screen
matrix.
• FRAME COMP. - Choose to turn the frame compensation
function on or off. If turned on, the display will adjust the
image to compensate for the width of the display bezels in
order to accurately display the image.
• ENABLE: Choose to enable or disable the Tiling
function. If enabled, the display will apply the settings
in {H MONITORS}, {V MONITORS}, {POSITION}, and
{FRAME COMP.}.
NOTE:The Tiling function will be disabled when the [ON/
OFF] button for PIP is pressed.
POWER ON DELAY
Select the delayed time until the power-on mode is activated
after the power is turned on manually or automatically. This
setting is useful in hiding start-up messages and powering on
the connected devices at different timings.
The options are: {OFF}, {2 SEC.}, {4 SEC.}, {6 SEC.}, {8
SEC.}, {10 SEC.}, {20 SEC.}, {30 SEC.}, {40 SEC.}, {50
SEC.}.
Reset all settings in the CONFIGURATION2 menu to factory
preset values.
4.2.7. CONFIGURATION3 menu
CONFIGURATION3
POWER SAVE
HEAT STATUS
SCREEN SAVER
SIDE BORDER COLOR
CONFIGURATION3 RESET
1
51
PIP
2
3
:SEL
SET :NEXT
EXIT
:RETURN
MENU :EXIT
MENU
POWER SAVE
Set the display to reduce the power automatically.
POWER SAVE
RGB
ON
VIDEO
ON
:SEL
+-:ADJ
EXIT
:RETURN
MENU :EXIT
MENU
• {RGB} - Select {ON} to let the display enter DPMS mode
with no signal detected from the HDMI Graphic mode,
HDMI, DVI-D, or VGA inputs after three successive cycles.
• {VIDEO} - Select {ON} to let the display enter power saving
mode with no signal detected from the HDMI Video mode
or YPbPr inputs after three successive cycles.
19
HEAT STATUS
This function allows you to check the thermal status of the
display at any time.
4.2.8. ADVANCED OPTION menu
HEAT STATUS
COOLING FAN 1
COOLING FAN 2
BRIGHTNESS
OFF
OFF
NORMAL
TEMPERATURE:
SENSOR 1
SENSOR 2
35.7 C / 96.2 F
30.2 C / 86.3 F
EXIT
:RETURN
MENU :EXIT
MENU
1
PIP
2
ADVANCED OPTION
INPUT CHANGE
TERMINAL SETTING
SCAN CONVERSION
COLOR SYSTEM
SCAN MODE
SERIAL CONTROL
LAN SETTING
APM
ADVANCED OPTION RESET
FACTORY RESET
NORMAL
LAN
OFF
3
SCREEN SAVER
Choose to enable the panel saving functions to reduce the risk
of the “image persistence”.
:SEL
SET :NEXT
EXIT
:RETURN
MENU :EXIT
MENU
SCREEN SAVER
COOLING FAN
BRIGHTNESS
MOTION
:SEL
+-:ADJ
AUTO
OFF
OFF
EXIT
:RETURN
MENU :EXIT
MENU
• {COOLING FAN} - Select {ON} to turn on the cooling fan
all the time. Select {AUTO} to turn on/off the cooling fan
according to the display’s temperature.
NOTES:
• The default {AUTO} option will start running the cooling
fan if the temperature of 65°C (152°F) is reached, and
will keep running for 30 minutes after cooling down to the
temperature of 62°C (144°F).
• A temperature-warning message will be shown on the
screen once the temperature reaches 79°C. All key
function except [Power] key will then be disabled.
INPUT CHANGE
Select the time for input switching as {NORMAL} or {QUICK}.
NOTE:The selection {QUICK} may cause a slight noise.
TERMINAL SETTING
Select the mode to display the HDMI or DVI signal according to
their signal format depending on their source device.
• {DVI MODE}: Used for DVI-D signal.
• Select {DVI-PC} when the source device is a PC.
• Select {DVI-HD} when the source device is a video
device.
• {HDMI SIGNAL}: Used for HDMI signal.
• Select {LIMITED} when displaying the signal that uses
16 to 235 levels of 256 levels for each R, G, and B.
• Select {FULL} when displaying the signal that uses all
256 levels (from level 0 to 255).
TERMINAL SETTING
• {BRIGHTNESS} - Select {ON} and the brightness of
the image will be reduced to an appropriate level, and
the Brightness setting in the Picture menu will become
unavailable.
DVI-MODE
HDMI SIGNAL
• {MOTION} - Select the time interval ({10 ~ 900} Seconds /
{OFF}) for the display to slightly expand the image size and
shift the position of pixels in four directions (up, down, left, or
right).
1
SIDE BORDER COLOR
3
DVI-PC
FULL
PIP
2
Adjust the brightness of the black areas displayed on both sides
of 4:3 images.
CONFIGURATION3 RESET
Reset all settings in the CONFIGURATION3 menu to factory
preset values.
:SEL
+-:ADJ
EXIT
:RETURN
MENU :EXIT
MENU
SCAN CONVERSION
Choose to enable or disable the IP (Interlace to Progressive)
conversion function.
• {PROGRESSIVE} - Enable the IP conversion function
(recommended). Once enabled, the interlace input signal
will be converted to progressive format for better display
quality.
20
• {INTERLACE} - Disable the IP function. This mode is
suitable for displaying motion pictures, but it increases the
chance of image retention.
COLOR SYSTEM
Selects the Color System depends on your input video format.
The options are: {AUTO} / {NTSC} / {PAL} / {SECAM} /
{4.43NTSC} / {PAL-60}.
ADVANCED OPTION RESET
NO
YES
:SEL
SET :SET
EXIT
:RETURN
MENU :EXIT
MENU
NOTE:This item is functional for VIDEO input only.
SCAN MODE
FACTORY RESET
Change the display area of the image.
• {OVERSCAN} - Display about 95% of the original size of the
image. The rest of the areas surrounding the image will be
cut off.
Reset all the settings in the OSD menus of {PICTURE},
{SCREEN}, {AUDIO}, {PIP}, {CONFIGURATION1},
{CONFIGURATION2}, {CONFIGURATION3}, and {ADVANCED
OPTION} to factory preset values.
• {UNDERSCAN} - Display the image in its original size.
1. Press [SET] button to enter the submenu.
NOTE:This item is functional for HDMI-Video timing input
only.
2. Press [ ] or [ ] button to select {YES}, and then press
[SET] button to do the reset.
SERIAL CONTROL
FACTORY RESET
Select the network control port.
The options are: {RS-232C} / {LAN}.
NOTE:If {LAN} is selected, then {RS-232C} will not be
activated, even if a cable is attached, and vice versa.
NO
YES
LAN SETTING
Assign {IP ADDRESS}, {SUBNET MASK}, and {DEFAULT
GATEWAY} for the display.
:SEL
SET :SET
EXIT
:RETURN
MENU :EXIT
MENU
LAN SETTING
DHCP CLIENT
IP ADDRESS
SUBNET MASK
DEFAULT GATEWAY
1
OFF
PIP
2
3
:SEL
+-:ADJ
EXIT
:RETURN
MENU :EXIT
MENU
• DHCP - Choose to enable or disable the DHCP function. If
enabled, the display will be assigned IP address, Subnet
mask and Default gateway automatically. If disabled, you will
be prompted to enter the following value manually. Finally,
press [SET] button to store and save the chosen values.
APM - Power save setting
1. {•Off} - No signal, direct shutdown. (Default)
2. {•On} - No signal, enter into Power Save mode.
ADVANCED OPTION RESET
Reset all settings in the ADVANCED OPTION menu to factory
preset values.
1. Press [SET] button to enter the submenu.
2. Press [ ] or [ ] button to select {YES}, and then press
[SET] button to do the reset.
21
5.
Input Mode
VGA Resolution:
Standard
Resolution
Active Resolution
H Pixels
V Lines
VGA
640
480
SVGA
800
600
XVGA
1024
768
WXGA
WXGA
SXGA
SXGA
WXGA
WXGA
UXGA
HD1080
1280
1280
1280
1280
1360
1366
1600
1920
768
800
960
1024
768
768
1200
1080
Refresh Rate
Pixel Rate
Aspect Ratio
Stand for Mode
60 Hz
72 Hz
75 Hz
60 Hz
75 Hz
60 Hz
75 Hz
60 Hz
60 Hz
60 Hz
60 Hz
60 Hz
60 Hz
60 Hz
60 Hz
25.175 MHz
31.5 MHz
31.5 MHz
40 MHz
49.5 MHz
65 MHz
78.75 MHz
79.5 MHz
79.5 MHz
108 MHz
108 MHz
85.5 MHz
85.5 MHz
162 MHz
148.5 MHz
4:3
Video Graphic Array
4:3
Super VGA
4:3
Extended Graphic Array
5:3
16:10
4:3
5:4
16:9
16:9
4:3
16:9
Wide XGA
Wide XGA
Super XGA
Super XGA
Wide XGA
Wide XGA
Ultra XGA
HD1080
Refresh Rate
Pixel Rate
Aspect Ratio
Stand for Mode
29.97 Hz
59.94 Hz
25 Hz
50 Hz
13.5 MHz
27 MHz
13.5 MHz
27 MHz
4:3
Modified NTSC Standard
4:3
Modified PAL Standard
Refresh Rate
Pixel Rate
Aspect Ratio
Stand for Mode
74.25 MHz
16:9
Normally DVB Mode
74.25 MHz
16:9
Normally ATSC Mode
148.5 MHz
16:9
Normally ATSC Mode
SDTV Resolution:
Standard
Resolution
480i
480p
576i
576p
Active Resolution
H Pixels
V Lines
720
480
720
480
HDTV Resolution:
Standard
Resolution
Active Resolution
H Pixels
V Lines
720p
1280
720
1080i
1920
1080
1080p
1920
1080
50 Hz
60 Hz
25 Hz
30 Hz
50 Hz
60 Hz
• The PC text quality is optimum in HD 1080 mode (1920 x 1080, 60Hz).
• Your PC display screen might appear different depending on the manufacturer (and your particular version of Windows).
• Check your PC instruction book for information about connecting your PC to a display.
• If a vertical and horizontal frequency-select mode exists, select 60Hz (vertical) and 31.5KHz (horizontal). In some cases, abnormal
signals (such as stripes) might appear on the screen when the PC power is turned off (or if the PC is disconnected). If so, press the
[INPUT] button to enter the video mode. Also, make sure that the PC is connected.
• When horizontal synchronous signals seem irregular in RGB mode, check PC power saving mode or cable connections.
• The display settings table complies to the IBM/VESA standards, and based on the analog input.
• The DVI support mode is regarded as same to the PC support mode.
• The best timing for the vertical frequency to each mode is 60Hz.
22
6.
Cleaning and Troubleshooting
6.1. Cleaning
Caution When Using the Display
• Do not bring your hands, face or objects close to the ventilation holes of the display. The top of the display is usually very hot
due to the high temperature of exhaust air being released through the ventilation holes. Burns or personal injuries may occur if
any body parts are brought too close. Placing any object near the top of the display could also result in heat related damage to
the object as well as the display itself.
• Be sure to disconnect all cables before moving the display. Moving the display with its cables attached may damage the cables
and thus cause fire or electric shock.
• Disconnect the power plug from the wall outlet as a safety precaution before carrying out any type of cleaning or maintenance
procedure.
Front Panel Cleaning Instructions
• The front of the display has been specially treated. Wipe the surface gently using only a cleaning cloth or a soft, lint-free cloth.
• If the surface becomes dirty, soak a soft, lint-free cloth in a mild detergent solution. Wring the cloth to remove excess liquid. Wipe
the surface of the display to remove dirt. Then use a dry cloth of the same type to dry.
• Do not scratch or hit the surface of the panel with fingers or hard objects of any kind.
• Do not use volatile substances such as insert sprays, solvents and thinners.
Cabinet Cleaning Instructions
• If the cabinet becomes dirty, wipe the cabinet with a soft, dry cloth.
• If the cabinet is extremely dirty, soak a lint-free cloth in a mild detergent solution. Wring the cloth to remove as much moisture as
possible. Wipe the cabinet. Use another dry cloth to wipe over until the surface is dry.
• Do not allow any water or detergent to come into contact with the surface of the display. If water or moisture gets inside the unit,
operating problems, electrical and shock hazards may result.
• Do not scratch or hit the cabinet with fingers or hard objects of any kind.
• Do not use volatile substances such as insert sprays, solvents and thinners on the cabinet.
• Do not place anything made from rubber or PVC near the cabinet for any extended periods of time.
23
6.2. Troubleshooting
Symptom
Possible Cause
Remedy
No picture is displayed
1. The power cord is disconnected.
1. Plug in the power cord.
2. The main power switch on the back of
the display is not switched on.
2. Make sure the power switch is switched
on.
3. The selected input has no connection.
3. Connect a signal connection to the
display.
4. The display is in standby mode.
Interference displayed on the display or
audible noise is heard
Caused by surrounding electrical appliances Move the display to another location to see
or fluorescent lights.
is the interference is reduced.
Color is abnormal
The signal cable is not connected properly.
Make sure that the signal cable is attached
firmly to the back of the display.
Picture is distorted with abnormal
patterns
1. The signal cable is not connected
properly.
1. Make sure that the signal cable is
attached firmly.
2. The input signal is beyond the
capabilities of the display.
2. Check the video signal source to see
if it is beyond the range of the display.
Please verify its specifications with this
display’s specification section.
Display image doesn’t fill up the full size The zoom mode is not correctly set.
of the screen
Use the Zoom mode or Custom zoom
function in the Screen menu to fine tune
display geometry and time frequency
parameter.
Can hear sound, but no picture
Improperly connected source signal cable.
Make sure that both video inputs and sound
inputs are correctly connected.
Can see picture but no sound is heard
1. Improperly connected source signal
cable.
1. Make sure that both video inputs and
sound inputs are correctly connected.
2. Volume is turned all the way down.
2. Press [VOL UP] or [VOL DOWN] button
to hear sound.
3. [MUTE] is turned on.
4. No external speaker connected.
3. Switch MUTE off by using the [MUTE]
button.
4. Connect external speakers and adjust
the volume to a suitable level.
Some picture elements do not light up
Some pixels of the display may not turn on.
After-Images can still be seen on the
A still picture is displayed for an over
display after the display is powered off. extended period of time
(Examples of still pictures include logos,
video games, computer images, and
images displayed in 4:3 normal mode)
24
This display is manufactured using an
extremely high level of precision technology:
however, sometimes some pixels of the
display may not display. This is not a
malfunction.
Do not allow a still image to be displayed
for an extended period of time as this can
cause a permanent after-image to remain
on the display.
7.
Technical Specifications
7.1. SL461A
Display:
Item
Specifications
Screen Size (Active Area)
46” LCD
Aspect Ratio
16:9
Number of pixels
1920 (H) x 1080 (V)
Pixel pitch
0.53025 (H) x 0.53025 (V) [mm]
Displayable colors
1073.7M colors
Brightness (typical)
500 cd/m²
Contrast ratio (typical)
4000:1
Viewing angle
178 degrees
In/Out Terminals:
Item
Speaker Output
Specifications
Internal Speakers
10W (L) + 10W (R) [RMS]/8Ω
External Speakers
1 Way 1 Speaker System
82 dB/W/M/160 Hz ~ 13 KHz
Audio Output
RCA Jack x 2
0.5V [rms] (Normal) / 2 Channel (L+R)
Audio Input
RCA Jack x 2
0.5V [rms] (Normal) / 2 Channel (L+R)
3.5 mm Stereo x 1
RS232C
D-Sub Jack x 2 (9 pin) TXD + RXD (1:1)
RJ-45
RJ-45 Jack x 1 (8 pin) 10/100 LAN Port
HDMI Input
HDMI Jack x 1
(Type A) (18 pin)
Digital RGB: TMDS (Video + Audio)
MAX:
Video - 720p, 1080p, 1920 x 1080/60 Hz (WUXGA)
Audio - 48 KHz/ 2 Channel (L+R)
Supports LPCM only
DVI-D Input
DVI-D jack
Digital RGB: TMDS (Video)
VGA Input
D-Sub Jack x 1 (15
pin)
Analog RGB: 0.7V [p-p] (75Ω), H/CS/V: TTL (2.2kΩ), SOG: 1V [p-p] (75Ω)
DVI-I (DVI-D & VGA)
Output
DVI-I Jack x 1 (29 pin) Digital RGB: TMDS (Video)
MAX: 720p, 1080p, 1920 x 1080/60 Hz (WUXGA)
Analog RGB: 0.7V [p-p] (75Ω), H/CS/V: TTL (2.2kΩ), SOG: 1V [p-p] (75Ω)
MAX: 720p, 1080p, 1920 x 1080/60 Hz (WUXGA)
Component Input
BNC Jack x 3
Y: 1V [p-p] (75Ω), Pb: 0.7V [p-p] (75Ω), Pr: 0.7V [p-p] (75Ω)
MAX: 480i, 576i, 480p, 576p, 720p, 1080i, 1080p
Displayport Input
Displayport Jack x 1
(20 pin)
Digital RGB: TMDS (Video + Audio)
MAX:
Video - 720p, 1080p, 1920 x 1080/60 Hz (WUXGA)
Audio - 48 KHz/ 2 Channel (L+R)
Supports LPCM only
General:
Item
Specifications
Power Supply
AC 100 ~ 240V, 50/60Hz
Power Consumption (Max)
245W
Power Consumption (typ.)
140W
Power Consumption (Standby & Off)
<1W (RS232 in active)
Dimensions (With Stand) [W x H x D]
1052.7 x 662.7 x 400 mm
Dimensions (Without Stand) [W x H x D]
1052.7 x 607.3 x 69 mm
25
Weight (With Stand)
24.0 Kg
Weight (Without Stand)
22.0 Kg
Gross Weight (Without Stand)
27.5 Kg
Environmental Condition:
Item
Temperature
Humidity
Altitude
Specifications
Operational
0 ~ 40°C
Storage
-20 ~ 60°C
Operational
20 ~ 80% RH (No condensation)
Storage
5 ~ 95% RH (No condensation)
Operational
0 ~ 3,000 m
Internal Speaker:
Item
Specifications
Type
1 Way 1 Speaker
Input
10 W (RMS)
Impedance
8Ω
Output Sound Pressure
82 dB/W/M
Frequency Response
160 Hz ~ 13 KHz
26
Copyright
Copyright 2013 BenQ Corporation. All rights reserved. No part of this publication may be reproduced, transmitted, transcribed, stored
in a retrieval system or translated into any language or computer language, in any form or by any means, electronic, mechanical,
magnetic, optical, chemical, manual or otherwise, without the prior written permission of BenQ Corporation.
All other logos, products, or company names mentioned in this manual may be the registered trademarks or copyrights of their
respective companies, and are used for informational purposes only.
Disclaimer
BenQ Corporation makes no representations or warranties, either expressed or implied, with respect to the contents hereof and
specifically disclaims any warranties, merchantability or fitness for any particular purpose. Further, BenQ Corporation reserves the right
to revise this publication and to make changes from time to time in the contents hereof without obligation of BenQ Corporation to notify
any person of such revision or changes.
This user manual aims to provide the most updated and accurate information to customers, and thus all contents may be modified from
time to time without prior notice. Please visit http://www.benq.com for the latest version of this manual.
DS-SL46A-M-V0
13/04/23
27