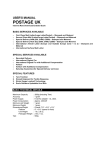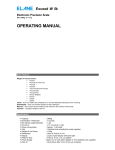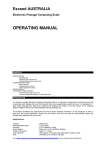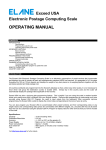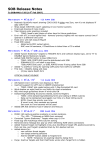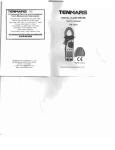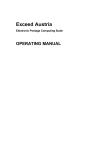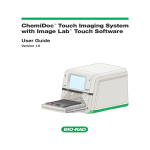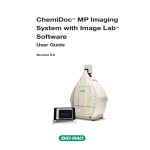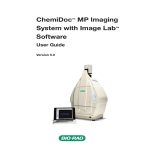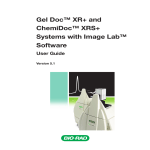Download User Manual
Transcript
Exceed i 5kg/0.5g Intelligent Precision Electronic Scale Max=5000g, d=0.5g USER MANUAL CONTENTS INTRODUCTION Specifications Preparing the Scale for Use Keyboard Layout Operating the Exceed Weighing Scale KEYBOARD FUNCTIONS BASIC FUNCTIONS PROGRAMMABLE FUNCTIONS SOFTWARE UPDATES INTRODUCTION The Exceed i Intelligent Precision Electronic Scale is a state-of-the-art weighing instrument which encompasses intelligent features of a weighing scale that anyone can think of. It is not only a simple weighing scale but it can do batch weighing, item counting and other important weight calculations. The Exceed i Intelligent Precision Electronic Scale is also equipped with ten (10) optional programmable functions which cannot be found on any other scales. These functions maximize scale use and allow scale users to benefit the most out of their Exceed i scale. The succeeding sections give more details on these features and functions of the Exceed i scale. Specifications: Capacity Graduation / Resolution Min startup weight detection Accuracy Power consumption Tare Weight of Scale Dimensions Display Platform Size Power Supply Auto off : 5000g : 0.5g step : 1.5g : ± 0.1% of reading ±1 digit : Approx. 0.40 watts : Unlimited (up to scale’s maximum capacity) : 1100g : 20cm X 24.5cm X 7cm : Liquid crystal display with back light : Fold up 19 cm x 12 cm platform : Mains via 12 Volts Main Adapter or 6 AA batteries (not supplied) : Shuts down after 5 min of non use in battery (programmable autooff duration) Visit http://www.elane.net/exceedpc/exceedi/exceedi.htm for the more details. PREPARING THE SCALE FOR USE (i) Fit the weighing platform to the body of the scale via the location points, making sure that the platform opens toward the front (keyboard) end of the scale. Refer to the diagram below. Fitting the Weighing Platform to the Scale (ii) Plug the mains adapter supplied with the scale into the mains and connect the adapter's output plug to the input socket at the rear of the scale. (iii) Place the scale on a firm level surface, switch on the mains supply and press on the scale the "ON/OFF" key. (iv) The display shows “0.0 gm (zero grams)” and the scale is now ready to use. OPERATING THE EXCEED i SCALE The Exceed i Scale offers a straight-forward keyboard layout and corresponding display on the scale. Weight display is available in six (6) units of weight and can be set by pressing the key of the desired unit. It has six (6) basic functions labeled with F1-F6 on the keyboard, which can be used immediately. The other ten (10) programmable functions require the use of Exceed i PC Program to activate and use each function. There are also keys that allow users to enable scale features (like backlight on or off) or set values (like setting of auto-off duration). The display and prompts on the scale will guide them on how to use these features and functions. DISPLAY LAYOUT Data Input and Output Display Receive Data Symbol Battery Low Symbol Function Symbol Display/ Memory Usage Display Send Data Symbol/ Data Log Symbol Tare Symbol Memory Location Display/ Batch Weighing Symbols Display Hold Symbol/ Count Process Symbol Weight Display / Count Display (for Diff Count Function) Output & Function Symbols KEYBOARD LAYOUT BASIC FUNCTIONS The following section gives details on the 6 basic functions of Exceed i. Press the corresponding key to activate a function (except for DIFF COUNT function which can only be activated after COUNT function). F1 BATCH Batch function allows scale to batch weigh items. This is important when there is a need to pack items according to a programmed standard set of weight range. It indicates whether the item they are packing is below the standard weight, within the standard weight, or above the standard weight. The result of batch weighing is indicated by the following display: The current weight on the scale is within LOW range (greater than or equal to minimum low range AND less than or equal to maximum low range). LOW SET HIGH The current weight on the scale is within SET or EXACT range (greater than or equal to minimum set range AND less than or equal to maximum set range). The current weight on the scale is within HIGH range (greater than or equal to minimum high range AND less than or equal to maximum high range). If there is no arrow pointing to LOW, SET, or HIGH on the scale’s LCD, the weight on the scale is not within the range of low, set, or high range. To program a set of weight range, do the following: 1. Press SET key. 2. Enter weight for the following (confirm each entry by pressing SET key): ! Minimum Low Range – this is the lowest weight classified in the low range ! Maximum Low Range – this is the highest weight classified in the low range ! Minimum Set Range – this is the lowest weight classified in the set or exact range ! Maximum Set Range – this is the highest weight classified in the set or exact range ! Minimum High Range – this is the lowest weight classified in the high range ! Maximum High Range – this is the highest weight classified in the high range 3. If the weight entered is not valid for the range, “Error” will be displayed and requires another input value for that range again. To cancel the entire operation, press CE key (no values for batch weighing will be programmed). 4. After completing entries for each range, batch weighing of items can now be done (results will be indicated on the LCD) or this set of weight range can be saved for later use. Example 1: To program the following weights for low, set, and high range: Low Range: 98.5 – 99.5 grams Set Range: 100.0 – 101.5 grams High Range: 102.0 – 103.0 grams 1. Press SET key. The decimal point is displayed and will be adjusted accordingly. 2. Press 0-0-9-8-5 for minimum low range then press SET key. 3. Press 0-0-9-9-5 for maximum low range then press SET key. 4. Press 0-1-0-0-0 for minimum set range then press SET key. 5. Press 0-1-0-1-5 for maximum set range then press SET key. 6. Press 0-1-0-2-0 for minimum high range then press SET key. 7. Press 0-1-0-3-0 for maximum high range then press SET key. 8. Place the item for batch weighing on the scale’s platform. Results will be shown on the scale’s LCD. ***In cases where there is only one value for each range of low, set, or high (example: low range = 99.0 grams; set range = 100.0 grams; high range = 101.0 grams), the same value must be entered in the minimum and maximum range. To save the current set of weight range entered, do the following: 1. Press MS key. 2. A cursor on the lower right of the scale’s LCD will blink and a number from 0 to 9 can be pressed. The number entered refers to the memory location where that set of weight range will be saved and use this to retrieve the range and use it for batch weighing again. Previous set of weight range stored in this memory location will be overwritten. 3. Press SET key to confirm entry and save the current set of weight range or CE key to cancel this operation (no set of weight range will be saved). Example 2: To save the current set of weight range that was just entered in memory location 0: 1. Press MS key. 2. Press 0 key and then SET key. The current set of weight range is now saved in memory location 0. To retrieve a set of weight range to be used for batch weighing, do the following: 1. Press MR key. 2. A cursor on the lower right of the scale’s LCD will blink and a number from 0 to 9 can be pressed.. The number entered refers to the memory location where that set of weight range was saved. 3. Press SET key to confirm entry and retrieve the set of weight range for batch weighing. Example 3: To retrieve the stored set of weight range from memory location 0: 1. Press MR key. 2. Press 0 key and then SET key. The stored set of weight range is retrieved and can now be used for batch weighing. To erase a set of weight range stored in a specific memory location, do the following: 1. Press MR key. 2. A cursor on the lower right of the scale’s LCD will blink and a number from 0 to 9 can be pressed. The number entered refers to the memory location where the set of weight for erasing is saved. 3. Press CE key twice and the memory location display will be cleared. The set of weight range stored in the selected memory location is now erased. Example 4: To erase the stored set of weight range in memory location 0: 1. Press MR key. 2. Press 0 key and then press CE key twice. The stored set of weight range is erased. To display current weights for LOW, SET, or HIGH range: Press 1/LOW key to show minimum low range. 98.5 L Press 1/LOW key again to show maximum low range. 99.5 L Press 2/SET key to show minimum set range. 100.0 S Press 2/SET key again to show maximum set range. 101.5 S Press 3/HIGH key to show minimum high range. 102.0 H Press 3/HIGH key again to show maximum high range. 103.0 H F2 COUNT Count function allows scale to count items from the scale’s platform. This is important to count items like coins or nails or other things of almost identical type (in terms of weight, shape, and size). First, make a sampling of the items for counting. After the scale calculates weight from the samples, items can be added on the platform and the scale will start counting them. The current count value can be saved to a specific memory location or can be added to or subtracted from a value stored in a specific memory location. To activate counting, make a sampling of your items by doing the following: 1. Press SET key. 2. Enter the number of items for sampling (minimum of 5 items). Then press SET key. 3. Put the items on the scale’s platform. The display M starts to blink while the weight on the scale is not yet stable. Once the weight becomes stable, the display stops blinking and scale freezes for 5 seconds while it calculates unit weight of the items. 4. If M display is cleared, items can now be added to the platform and the scale will start counting them. 5. The count of items displayed can be saved in a specific memory location or can be added to or subtracted from a value stored in a specific memory location. Example 1: To activate counting and make a sampling for 15 items: -----. F2 Press SET key. 0.0 . 00015 F2 Press 0-0-0-1-5 keys. The press SET key to confirm entry. 0.0 . 15 F2 M Put the 15 items on the platform. Wait for the M to blink and display steadily. 100.0 . 15 F2 After the M display is cleared, user may start adding items for counting. 100.0 To save the current count to a specific memory location, do the following: 1. Press MS key. 2. A cursor on the lower right of the scale’s LCD will blink and a number from 0 to 9 can be pressed. The number entered refers to the memory location where current count will be saved and this can be used to retrieve the value for later use. Previous value stored in this memory location will be overwritten. 3. Press SET key to confirm entry and save the current count or CE key to cancel this operation (the current count will not be saved). Example 2: To save the current count value to memory location 0, do the following: 1. Press MS key. 2. Press 0 key then SET key. The current count value is now saved in the selected memory location. To add the current count to the value stored in a specific memory location, do the following: 1. Press M+ key. 2. A cursor on the lower right of the scale’s LCD will blink and a number from 0 to 9 can be pressed. The number entered refers to the memory location where current count will be added and where the result of the addition will be saved. Previous value stored in this memory location will be overwritten. 3. Press SET key to confirm entry and save the result or CE key to cancel this operation (the current count will not be added to the count value stored in selected memory location). Example 3: To add the current count value to memory location 0, do the following: 1. Press M+ key. 2. Press 0 key then SET key. The current count value is now added and saved in the selected memory location. Example: If current count value is 15 and memory location 0 contains count value of 15, the result would be 30 which will be saved in memory location 0. To subtract the current count from the value stored in a specific memory location, do the following: 1. Press M- key. 2. A cursor on the lower right of the scale’s LCD will blink and a number from 0 to 9 can be pressed. The number entered refers to the memory location where current count will be subtracted from and where the result of the subtraction will be saved. Previous value stored in this memory location will be overwritten. 3. Press SET key to confirm entry and save the result or CE key to cancel this operation (the current count will not be subtracted from the count value stored in selected memory location). Example 4: To subtract the current count value from memory location 0, do the following: 1. Press M- key. 2. Press 0 key then SET key. The current count value is now subtracted and saved in the selected memory location. Example 1: If current count value is 15 and memory location 0 contains count value of 30, the result would be 15 which will be saved in memory location 0. Example 2: If current count value is 15 and memory location 0 contains count value of 10, the result would be -5 which will be saved in memory location 0. To display the count value stored in a specific memory location, do the following: 1. Press MR key. 2. A cursor on the lower right of the scale’s LCD will blink and then press a number from 0 to 9 where to retrieve the stored count value. 3. Press SET key to confirm entry and display the stored count value. Example 5: To display the count value stored in memory location 0, do the following: 1. Press MR key. 2. Press 0 key then SET key. The count value is stored in the selected memory location will be displayed. F3 WEIGHT FACTOR Weight Factor function allows scale to multiply the current weight reading by a certain factor. This is important to increase or decrease weight reading by a given factor. Weight factor can be from 0.001 up to 2.000. After input of valid weight factor, the calculated weight reading will be displayed. The current weight factor entered can also be saved to a specific memory location for later reference. To change the current weight reading by a certain factor, do the following: 1. Press SET key. 2. Enter the weight factor to multiply with the current weight. 3. Press SET key to confirm entry. The current weight multiplied by the factor provided will be shown in the weight display. Example 1: To change the current weight reading by a factor of 1.200, do the following: -.--- F3 Press SET key. The decimal point is displayed and will be adjusted accordingly. 12.5 . 1.200 F3 15.0 Press 1-2-0-0 keys. The press SET key to confirm entry. The calculated value will be shown on the weight display (current weight x weight factor). To save the current weight factor to a specific memory location, do the following: 1. Press MS key. 2. A cursor on the lower right of the scale’s LCD will blink and a number from 0 to 9 can be pressed. The number you entered refers to the memory location where current weight factor will be saved and you can use this to retrieve the value for later use. Previous value stored in this memory location will be overwritten. 3. Press SET key to confirm entry and save the weight factor or CE key to cancel this operation (weight factor will not be saved). Example 2: To save the current weight factor to memory location 0, do the following: 1. Press MS key. 2. Press 0 key then SET key. The current weight factor is now saved in the selected memory location. To retrieve a weight factor stored in a specific memory location, do the following: 1. Press MR key. 2. A cursor on the lower right of the scale’s LCD will blink and a number from 0 to 9 can be pressed. The number you entered refers to the memory location where that set weight factor was saved. 3. Press SET key to confirm entry and retrieve the weight factor from that memory location. Weight reading is calculated according to this weight factor and will be displayed on the scale. Example 3: To retrieve weight factor saved in memory location 0: 1. Press MR key. 2. Press 0 key and then SET key. The stored weight factor is retrieved and is used to compute weight reading. F4 % WEIGHT % Weight function calculates the percentage of the current weight on the platform with regards to an entered target weight. This percentage is calculated and displayed as the weight on the scale’s platform changes. This is important to determine the proportion of the weight on your scale with regards to your predefined target weight. To calculate percentage of current and target weight, do the following: 1. Press SET key. 2. Enter the target weight to calculate the percentage against the current weight. 3. Press SET key to confirm entry. The percentage which is equal to (current weight/target weight) X 100 is shown on the upper part of the LCD. Example 1: To calculate percentage of current (12.5 grams) and target weight (15.0 grams), do the following: ----.- F4 Press SET key. The decimal point is displayed and will be adjusted accordingly. 12.5 . 0015.0 F4 Press 0-0-1-5-0 keys. 12.5 . 85.33 F4 12.5 The press SET key to confirm entry. The calculated percentage will be shown on the upper part of the LCD. F5 DIFF COUNT Diff Count function allows scale to count the number of items that are being removed from or being added to the scale (shows the change in count of the items on the platform). It displays both the current count of items on the platform and the count of items being removed or being added. This is important to know the number of items that are being removed or added on the scale. Count function must be prior to Diff Count function. To count items that are being removed or being added to the scale, do the following: 1. After counting process (see F2 Count function above), press DIFF COUNT key. 2. Start removing or adding items on the scale’s platform. The default time out is 3 seconds to get stable weight from the platform. This means that after removing items, the scale waits for 3 seconds of no weight change and interprets this as change in count of items. 3. Scale displays the current count on the lower portion of the LCD and the change in count on the upper portion of the LCD. A negative sign on the upper LCD indicates that items are being removed from the platform. If there is no negative sign display, it indicates that items are being added to the platform. Example 1: To count items that are being removed from or being added to the scale after counting process (in Example 1 of Count function), do the following: 1. Count items on the platform first. Refer to Example 1 of Count function. Press DIFF COUNT key. 2. Remove 3 items from the platform. Scale shows -3 on the upper part of LCD while 12 on the lower part of the display. The upper display goes back to 0 after 3 seconds of stable weight. 3. Put back the 3 items that you removed. Scale now shows 3 on the upper part of LCD while 15 on the lower part of the display. The upper display goes back to 0 after 3 seconds of stable weight. F6 DIFF WEIGHT Diff Weight function allows scale to calculate and show the weight that is being removed from or being added to the scale (shows the change in weight of the items on the platform). It displays both the current weight of items on the platform and the weight of items being removed or being added. This is important if you need to know the weight of items that you are removing or adding on the scale. To show the weight of items being removed from or being added to the scale, do the following: 1. Start removing or adding items on the scale’s platform. The default time out is 3 seconds to get stable weight from the platform. This means that after removing items, the scale waits for 3 seconds of no weight change and interprets this as change in count of items. 2. Scale displays the current count on the lower portion of the LCD and the change in count on the upper portion of the LCD. A negative sign on the upper LCD indicates that items are being removed from the platform. Example 1: To count items that are being removed or being added to the scale after counting process (in Example 1 of Count function), do the following: 1. Count items on the platform first. Refer to Example 1 of Count function. Press DIFF COUNT key. 2. Remove 3 items from the platform. Scale shows -3 on the upper part of LCD while 12 on the lower part of the display. The upper display goes back to 0 after 3 seconds of stable weight. 3. Put back the 3 items that you removed. Scale now shows 3 on the upper part of LCD while 15 on the lower part of the display. The upper display goes back to 0 after 3 seconds of stable weight. MISCELLANEOUS FUNCTIONS These functions are related to data format, input, and display on the scale. TARE This is used to tare the current weight on the scale (weight is set to 0). This is helpful when there is need to weigh items that must be placed in a container. First, put the container in the platform, press TARE key, and put the items on the container. The weight shown on the scale is the weight of the item only. USER CAL This is used to perform user calibration of your scale. In cases where the scale loses its accuracy due to dropping or putting items that are too heavy for the scale, recalibration is required. Refer to later section on how to perform user calibration of the Exceed i Scale. DISPLAY HOLD This is used to freeze the current weight display on the scale. After 5 seconds of no weight change (weight becomes stable), it locks the display for 20 seconds. This is helpful when there is need to weigh items that are too big and blocks the scale’s display. MR (Memory Recall) This is used in functions where data can be saved or stored in memory (like Batch and Count functions). It is used to retrieve data saved in a given memory location (0 to 9). It is also used to erase data currently stored in a selected memory location (0 to 9). Refer to previous sections on how to perform these processes. MS (Memory Store) This is used in functions where data can be saved or stored in memory (like Batch and Count functions). It is used to save data in a selected memory location (0 to 9). Refer to previous sections on how to perform this process. M+ (Memory Add) This is used in functions where data can be saved or stored in memory (like Batch and Count functions). It is used to add current count value to the stored value in a selected memory location (0 to 9). Refer to previous sections on how to perform this process. M- (Memory Minus) This is used in functions where data can be saved or stored in memory (like Batch and Count functions). It is used to subtract current count value from the stored value in a selected memory location (0 to 9). Refer to previous sections on how to perform this process. LOW When in Batch function, it toggles display of minimum and maximum low range. SET When in Batch function, it toggles display of minimum and maximum set or exact range. HIGH When in Batch function, it toggles display of minimum and maximum high range. SET FROM DISPLAY This is used when function requires input of values and the value that to input is same as the weight display (example input of target weight or count). 0/DURATION/INTERVAL/CLR DISPLAY When in Data Log function, it toggles display of time duration or time interval of current data logging. Time duration display tells how long the data log has been going on while time interval display tells the current time interval of data log. This key is also used to clear displays of current weight range for low, set, and high in batch weighing and count displays during memory recall (MR). CE/ESC This is used to exit from the 6 basic functions and go back to normal weighing mode of the scale. It also acts as a backspace (clear previous input) when entering required values. When in MR key and after input of memory location, pressing this key twice will erase the contents of the selected memory location. It is also used to stop or disable data logging. DATA SEND This is used to manually send weight data to a computer program or device (if designed and programmed to communicate with the scale). SEND FORMAT This is used to set format of weight data sending to a computer program or to a device. It can be set to manual or automatic sending of data. Refer to succeeding section on how to send data to a computer program and how to format data sending. SCALE SETTING FUNCTIONS These functions are related to settings of the scale. Settings are saved and will still take effect the next time the scale is turned on. GRAM This function changes the weight display to gram units. LB. OZ. This function changes the weight display to lb/oz (pounds and ounces) units. TROY LB. OZ. This function changes the weight display to troy lb/oz (troy pounds and ounces) units. KG This function changes the weight display to kilogram units. LB This function changes the weight display to lb (pounds) units. TROY LB This function changes the weight display to troy lb (troy pounds) units. ZERO TRACKING ON/OFF This function turns on or off zero tracking feature of the Exceed i Scale. Refer to later section on the explanation of zero tracking function. BACKLIGHT ON/OFF This function turns on or off scale back lighting. KEY BEEP ON/OFF This function turns on or off key beep of the scale. AUTO-OFF DURATION This function sets the auto-off duration of the scale when it is in battery mode. Input is in h:mm:ss (0-00-00) format. The default auto-off duration is 3 minutes. ON/OFF This will turn on or off the scale. USER CALIBRATION OF THE EXCEED i SCALE In case the scale loses its accuracy due to dropping or putting heavy objects which are beyond the scale’s limit, user calibration can be done on the scale. A 2-kg weight is needed for the calibration. To perform user calibration of the scale: 1. Press USER CAL key. Remove any weight on the scale’s platform. 2. Display becomes “CAL 0”. 3. Wait for the display to become “CAL 1” and then place the 2-kg weight on the scale’s platform. Scale will start calibrating. 4. When the display on the upper part of the LCD is cleared, this signals that calibration is finished and was successful. The scale can be used again. ***Note: In cases where you cannot calibrate the scale using user calibration, remote scale calibration maybe required to fix the scale. This is one of the 10 programmable functions of the Exceed i Scale and can only be used after unlocking it. USING COMPUTER PROGRAM TO CONNECT TO SCALE The Exceed i Scale is also designed to send and received data from other serial devices (like computers). Download and install the sample program that demonstrates this function. To send data to the computer program: 1. Run the sample program. Press DATA SEND key to send data to this program (sent data is displayed accordingly). 2. Default format to send data is manual sending. This sends data only once after pressing DATA SEND key. To change the format to automatic sending (data will be sent every time interval specified), press SEND FORMAT key and enter the time interval for automatic data sending. Press SET key to confirm entry. Press DATA SEND key to start sending data every time interval. To stop sending data to the program, press DATA SEND key again. 3. To switch to manual sending format, press SEND FORMAT key. No input value is required for this function. Press DATA SEND key to manually send data to the program. EXCEED i PC PROGRAM This is the application program that comes with the Exceed i Scale. It is a multi-function and integrated software that allows user to: ! Update scale with its latest software that includes software enhancements (FREE of charge) ! Unlock the other 10 optional programmable functions so that they can be used ! Interact user’s computer with the scale using the other application programs that are packaged with it (like postal calculator and coin counter) ! Read data saved on the external cartridge (optional scale component) after data logging User can get this application program for FREE! Register Exceed i Scale on the web. To do this, visit: www.elane.net/exceedpc/exceedi/registration.htm Download and install it in your computer NOW! Download this from: www.elaneinternational.com/Exceedi/NewExceedi_PCProgram.msi PROGRAMMABLE FUNCTIONS The Exceed i Scale is equipped with ten (10) optional programmable functions. These are more powerful, versatile, and complicated functions of the scale. To use a certain function, user needs to purchase an unlock code. Use this to enable that function on the Exceed i Scale. To purchase unlock code for a certain function, visit: www.elane.net/exceedpc/exceedi/unlockcode.htm. The following summarizes these 10 programmable functions: P1 WEIGHT DATA This programmable function displays current weight from the scale’s platform. Scale must be in normal weighing mode or in DIFF WEIGHT mode when using this function. P2 BATCH DATA This programmable function displays current weight from the scale’s platform and the result of batch weighing (LOW, SET, or HIGH). Scale must be in BATCH mode when using this function. P3 COUNT DATA This programmable function displays current count of items on the scale’s platform. Scale must be in COUNT or DIFF COUNT mode when using this function. P4 FACTOR DATA This programmable function displays factored weight reading. Scale must be in FACTOR DATA mode when using this function. P5 DATA LOG This programmable function allows user to read logged data from the external memory cartridge of the Exceed i Scale. The external memory cartridge of the scale is an optional component and this can be used to store or save weight values during data logging. Please refer to Data Logging section of this manual to know more about this function. P6 COIN COUNTER This programmable function allows the scale to be connected to a coin counter application program which is a part of the Exceed i PC Program. The coin counter application program allows user to count coins and display the total monetary value of these coins. Available coin counters are for: Australia, UK, USA, Canada, and Europe coins (contact us if you want a customized coin counter for other countries). Each of these coin counter programs must be unlocked first before they can be used in the Exceed i PC Program. P7 POSTAL CALCULATOR This programmable function allows the scale to be connected to a postal calculator program which is a part of the Exceed i PC Program. The postal calculator program calculates postal fees of different postal services for different countries. It can be connected to the Exceed i scale to calculate the actual postal fee of the item on the platform or manually input the weight of your item. Available postal calculators are for: Australia, UK, and USA (contact us if you want a customized postal calculator for other countries). Each of these postal calculator programs must be unlocked first before they can be used in the Exceed i PC Program. P8 REMOTE CALIBRATION This programmable function allows user to perform remote scale calibration of his Exceed i scale. In cases where there is need to adjust scale’s calibration due to change in demographic location or abnormalities of the surroundings, use this to adjust calibration settings of the scale. P9 REMOTE SCALE This programmable function allows the scale to be connected to an external weighing platform. Exceed i scale can have an external weighing platform with separate load cell and it usually can accommodate heavier weights (up to 30 kg). P10 USER PROGRAM This programmable function is intended for a customized application program that users may want for their Exceed i scale. DATA LOGGING FUNCTION Data logging function is one of the programmable functions of the Exceed i Scale. This feature allows user to log or record current weight on the scale’s platform. Weight data will be saved in the external memory cartridge attached to the scale. This is an optional component of the scale and available only upon purchase of the cartridge. This feature needs to be unlocked in the Exceed i PC Program. Data logging is important when there is a need to monitor and record the weight of an object for some time within a given time interval. It can also be used for scientific experiments that require recording of weight within a precise time. The data logging feature can record weights within a minimum time interval of 0.1 second to a maximum of 1000.0 seconds. This assures that even a weight change of the object within 0.1 second will be recorded. It also has a PAUSE function that allows pausing of data logging and resuming it afterwards. The external memory cartridge has a maximum size of 128 KB which can be used to record approximately 65,500 (max) weight data. This is enough to record weight data for (approx): ! 1 hour and 50 minutes within a time interval of 0.1 second or ! 18 hours and 11 minutes within a time interval of 1 second ! 7 days, 15 hours, and 19 minutes within a time interval of 10 seconds ! 76 days, 9 hours, and 20 minutes within a time interval of 100 seconds ! 2 years, 33 days, 21 hours, and 20 minutes within a time interval of 1000 seconds Data logged on the external memory cartridge can be retrieved and further use for analysis or data export. The Exceed i PC Program can be used to read the external memory cartridge and save the data in it as a TEXT file or as a CSV (comma separated values) file. To use data logging on the Exceed i scale, make sure that this function is already unlocked in the Exceed i PC Program. Upon purchase of the external memory cartridge, user will receive an unlock code that can be used to enable the function. After this, data logging can be started by doing the following: 1. Press DATA LOG key. 2. Enter the time interval of data logging (0.1 – 1000 seconds). The decimal point is displayed and will be adjusted accordingly. Press SET key to confirm entry. 3. Data log starts and records current weight on the scale’s platform within the time interval specified. An arrow is lighted on the display every time interval. 4. To pause data logging, press DATA LOG key. P is lighted on the lower right corner of the scale. 5. To resume data logging, press DATA LOG key again. P display is cleared and data logging resumes. 6. To view the current data log duration (how long data log has been going on), press 0 key. The display toggles with data log interval. 7. To permanently stop data logging, press CE key. Data logging cannot be resumed in this case. 8. Data logged can now be converted to TEXT or CSV file using Exceed i PC Program. Warning: Starting another data log session will erase previously recorded data in the external memory cartridge. Make sure that current data on the cartridge are exported to TEXT or CSV files first before starting another data log. Example: To start data logging using a time interval of 0.1 seconds: 1. Press DATA LOG key. 2. Press 0-0-0-0-1 keys in succession. The decimal point is shown and is adjusted accordingly. 3. Press SET key to confirm entry. 4. Scale starts recording weight values to the external memory cartridge within the specified time interval. 5. Use Exceed i PC Program to read recorded weights from the external memory cartridge. SCALE SOFTWARE UPDATES If there are software enhancements for Exceed i Scale, it is very easy to update it with the latest. The Exceed i PC Program also includes a tool to update the software of the Exceed i Scale via Internet. To update Exceed i Scale with its latest software, please do the following: 1. Download and install Exceed i Scale PC Program (refer to previous section on how to download and install this application program). Close all other opened applications or windows. 2. Run Exceed i Scale PC Program. From the options, click Update Software button. Make sure that Exceed i Scale is registered first to proceed with the free software update (refer to previous section on where to register Exceed i Scale). 3. Exceed i Scale PC Program will download a file and after this, proceed now with the software update. Wait for the entire update process to finish. After this, a confirmation will appear that your Exceed i Scale’s software was successfully updated. If there are errors during the update, Exceed i Scale PC Program will tell it so. For further help regarding Exceed i Scale, please visit: http://www.elane.net/exceedpc/exceedi/FAQ.htm. If there are problems with the software update, please send email to: [email protected].