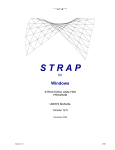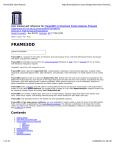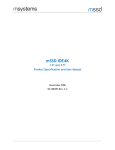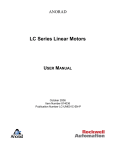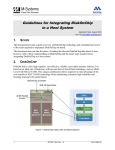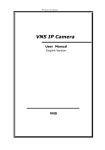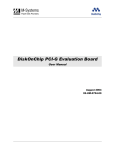Download CROSEC
Transcript
***ATIR*** CROSEC for Windows Section Properties Calculation USER’S MANUAL Version 12.0 December 2005 Version 12.0 I-1 12/05 CROSEC Table of Contents 1 General . . . . . . . . . . . . . . . . . . . . . . . . . . . . . . . . . . . . . . . . . . . . . . . . . . . . . . . . . . . 1-1 1.1 1.2 1.3 Program Specifications . . . . . . . . . . . . . . . . . . . . . . . . . . . . . . . . . . . . . . . . . . . . . . . . . . . . . . . . 1-1 How to use the program . . . . . . . . . . . . . . . . . . . . . . . . . . . . . . . . . . . . . . . . . . . . . . . . . . . . . . . . 1-2 Hints and suggestions . . . . . . . . . . . . . . . . . . . . . . . . . . . . . . . . . . . . . . . . . . . . . . . . . . . . . . . . . 1-3 2 Main menu . . . . . . . . . . . . . . . . . . . . . . . . . . . . . . . . . . . . . . . . . . . . . . . . . . . . . . . . . 2-1 3 File menu . . . . . . . . . . . . . . . . . . . . . . . . . . . . . . . . . . . . . . . . . . . . . . . . . . . . . . . . . . 3-1 4 View menu . . . . . . . . . . . . . . . . . . . . . . . . . . . . . . . . . . . . . . . . . . . . . . . . . . . . . . . . . 4-1 5 Section menu . . . . . . . . . . . . . . . . . . . . . . . . . . . . . . . . . . . . . . . . . . . . . . . . . . . . . . 5-1 5.1 5.2 5.3 5.4 5.5 5.6 5.7 5.8 New line section . . . . . . . . . . . . . . . . . . . . . . . . . . . . . . . . . . . . . . . . . . . . . . . . . . . . . . . . . . . . . . New solid section . . . . . . . . . . . . . . . . . . . . . . . . . . . . . . . . . . . . . . . . . . . . . . . . . . . . . . . . . . . . . Select another section . . . . . . . . . . . . . . . . . . . . . . . . . . . . . . . . . . . . . . . . . . . . . . . . . . . . . . . . . Delete section . . . . . . . . . . . . . . . . . . . . . . . . . . . . . . . . . . . . . . . . . . . . . . . . . . . . . . . . . . . . . . . . Add Subsection . . . . . . . . . . . . . . . . . . . . . . . . . . . . . . . . . . . . . . . . . . . . . . . . . . . . . . . . . . . . . . Delete subsection . . . . . . . . . . . . . . . . . . . . . . . . . . . . . . . . . . . . . . . . . . . . . . . . . . . . . . . . . . . . . Connect subsections . . . . . . . . . . . . . . . . . . . . . . . . . . . . . . . . . . . . . . . . . . . . . . . . . . . . . . . . . . Revise a connection . . . . . . . . . . . . . . . . . . . . . . . . . . . . . . . . . . . . . . . . . . . . . . . . . . . . . . . . . . . 5-2 5-4 5-5 5-5 5-5 5-6 5-6 5-7 6 Edit Section Table . . . . . . . . . . . . . . . . . . . . . . . . . . . . . . . . . . . . . . . . . . . . . . . . . . 6-1 6.1 6.2 6.3 6.4 6.5 6.6 6.7 6.8 Sections - Dependent dimensions . . . . . . . . . . . . . . . . . . . . . . . . . . . . . . . . . . . . . . . . . . . . . . . . Revise dimensions . . . . . . . . . . . . . . . . . . . . . . . . . . . . . . . . . . . . . . . . . . . . . . . . . . . . . . . . . . . . Move corners . . . . . . . . . . . . . . . . . . . . . . . . . . . . . . . . . . . . . . . . . . . . . . . . . . . . . . . . . . . . . . . . Copy a subsection . . . . . . . . . . . . . . . . . . . . . . . . . . . . . . . . . . . . . . . . . . . . . . . . . . . . . . . . . . . . Paste a subsection . . . . . . . . . . . . . . . . . . . . . . . . . . . . . . . . . . . . . . . . . . . . . . . . . . . . . . . . . . . . Add a corner . . . . . . . . . . . . . . . . . . . . . . . . . . . . . . . . . . . . . . . . . . . . . . . . . . . . . . . . . . . . . . . . . Delete a corner . . . . . . . . . . . . . . . . . . . . . . . . . . . . . . . . . . . . . . . . . . . . . . . . . . . . . . . . . . . . . . . Unify subsections . . . . . . . . . . . . . . . . . . . . . . . . . . . . . . . . . . . . . . . . . . . . . . . . . . . . . . . . . . . . . 6-1 6-3 6-3 6-4 6-4 6-5 6-5 6-5 7 Section Table . . . . . . . . . . . . . . . . . . . . . . . . . . . . . . . . . . . . . . . . . . . . . . . . . . . . . . 7-1 7.1 7.2 7.3 7.4 Create section table . . . . . . . . . . . . . . . . . . . . . . . . . . . . . . . . . . . . . . . . . . . . . . . . . . . . . . . . . . . Edit table . . . . . . . . . . . . . . . . . . . . . . . . . . . . . . . . . . . . . . . . . . . . . . . . . . . . . . . . . . . . . . . . . . . . Delete table . . . . . . . . . . . . . . . . . . . . . . . . . . . . . . . . . . . . . . . . . . . . . . . . . . . . . . . . . . . . . . . . . . Transfer to STRAP . . . . . . . . . . . . . . . . . . . . . . . . . . . . . . . . . . . . . . . . . . . . . . . . . . . . . . . . . . . . 7-1 7-2 7-2 7-3 8 Zoom menu . . . . . . . . . . . . . . . . . . . . . . . . . . . . . . . . . . . . . . . . . . . . . . . . . . . . . . . . 8-1 9 Output menu . . . . . . . . . . . . . . . . . . . . . . . . . . . . . . . . . . . . . . . . . . . . . . . . . . . . . . . 9-1 9.1 9.2 9.3 Display properties . . . . . . . . . . . . . . . . . . . . . . . . . . . . . . . . . . . . . . . . . . . . . . . . . . . . . . . . . . . . . 9-1 Print section . . . . . . . . . . . . . . . . . . . . . . . . . . . . . . . . . . . . . . . . . . . . . . . . . . . . . . . . . . . . . . . . . 9-4 Copy to clipboard . . . . . . . . . . . . . . . . . . . . . . . . . . . . . . . . . . . . . . . . . . . . . . . . . . . . . . . . . . . . . 9-5 Version 12.0 I-2 12/05 CROSEC Disclaimer The CROSEC program has been written by a team of highly qualified engineers and programmers and has been extensively tested. Nevertheless, the authors of the software do not assume responsibility for the validity of the results obtained from the programs or for the accuracy of this documentation. The user must verify his own results The authors remind the user that the program is to be used as a tool for structural analysis and design, and that the engineering judgement of the user is the final arbiter in the development of a suitable model and the interpretation of the results. Windows is a registered trademark of Microsoft Corp. AutoCAD is a registered trademark of Autodesk Inc. Version 12.0 I-3 12/05 CROSEC 1 General 1.1 Program Specifications CROSEC is a program that calculates the properties of geometric sections (area, moment-of-inertia, center-ofgravity, etc). The program can calculate all properties that are required for the design of cold-formed (light gauge) sections. All line sections (with any arbitrary shape) defined in this program may be transferred to the STRAP steel postprocessor and can be calculated as cold-formed sections. Two general types of sections may be defined: • Line sections: Sections composed of a series of connected lines, each with a specified thickness. For example: • Segments may be defined in any direction (diagonal). Several separate sections may be defined to form a section; the additional sections are called "subsections". Each subsection may have a different thickness and bend radius. The properties of a Line section may be copied to STRAP geometry Tables of cold-formed sections may be added to the STRAP property tables; the user first defines the dimensionless general shape and then enters the dimensions for each segment of every section in the table. Different segments may be defined as "equal" (only one of the dimensions must be entered). Properties calculated include: Shear center, warping constant, torsional moment-of-inertia and torsionalflexural buckling constant Solid sections: Sections formed by a closed contour. For example: - Several separate contours may be defined to form a section; the additional contours may be specified to be "holes". The properties may be copied to the STRAP geometry. Properties calculated include: Torsional moment-of-inertia. Version 12.0 1-1 12/05 CROSEC 1.2 How to use the program • Select New line section or New solid section in the Sections menu in the menu bar • New line section: define a series of connected segments to form the section New solid section: define a closed contour to form the section • Add subsections, if necessary to create more complex sections. For example: New line section: define a series of connected steel sections to form light-gauge steel sections. The subsections are defined separately and must be "connected". New solid section: define a hole in the first contour • Select Display properties in the Output menu in the menu bar to display the computed section properties (A, I, J, centre-of-gravity, etc) and Print section to print the results. • Transfer the properties of the current section to STRAP geometry; select Copy to clipboard in the Output menu in the menu bar For line sections only: Create a table of cold formed sections for the STRAP properties table. The table is created from a Line section by defining sections with similar shapes but with different dimensions: • select Create table in the Section table menu in the menu bar • select an existing Line section and enter a table of dimensions for the shape. • select Transfer to STRAP in the Section table menu in the menu bar to copy all section in the table to the STRAP property files (as cold-formed sections) Version 12.0 1-2 12/05 CROSEC 1.3 • • • Hints and suggestions For separated back-to-back channels, angles, etc; connect the two channels with a subsection having the correct length and a thickness = 0.01 (Example a). Refer to 5.7- Section – connect. For connected back-to-back channels, etc, where the slenderness of the web must be calculated using the combined web thickness, define the web as a subsection with the double thickness and the flanges by four subsections connected to the corners of the web (Example b). For connected back-to-back channels, etc, where the slenderness of the web must be calculated using the web thickness of a single channel, define the second channel as a subsection and connect at one point (Example c). Version 12.0 1-3 12/05 CROSEC 2 Main menu Select one of the following options in the menu bar: File View Section Edit section table Section table Zoom Output - refer to 3. refer to 4. refer to 5. refer to 6. refer to 7. - refer to 8. refer to 9. Refer also to: 1.1 - Program Specifications 1.2 - How to use the program 1.3 - Hints and suggestions Version 12.0 2-1 12/05 CROSEC 3 File menu All defined sections are saved in a file nnn.SEC, where nnn is specified by the user. When the user starts the program, the program automatically opens the last file accessed . Files - New Open a new section file. If you have not saved sections defined in the current session, the program will ask whether to save them in the current file before opening the new one (the sections will be erased if you do not save them). The program will prompt for the file name only when you select Save, Save as or Exit. Files - Open Open an existing file. The program displays the list of section files in the current folder: • double-click on one of the file names to open it, or • type in the file name in the File name edit box and click • use the select a different folder or open a new folder. options at the top of the dialog box to Files - Save Save all sections created in the current session in the current file (the file name is displayed at the top of the screen). Files - Save as Save all sections created in the current session and all sections in the current file in a New file. • type in the file name in the File name edit box and click Files - Exit Exit from the program. If you have not saved sections defined in the current session, the program will ask whether to save them before exiting. Version 12.0 3-1 12/05 CROSEC 4 View menu Select the display options for the current section. Note: • Dimension names and Stress diagram are not available for Solid sections • The stress diagram shows the normal stresses required for the calculation of the shear center location. Version 12.0 4-1 12/05 CROSEC 5 Section menu Refer to: 5.1 - New line section 5.2 - New solid section 5.3 - Select another section 5.4 - Delete section 5.5 - Add subsection 5.6 - Delete Subsection 5.7 - Connect Subsection 5.8 - Revise a connection Version 12.0 5-1 12/05 CROSEC 5.1 New line section Define a section composed of a series of connected lines, each with a specified thickness. For example: Define the section parameters: Line sections are created by defining a chain of connected segments (the start of the current segment is the end of the previous segment): • the end location of each segment is defining by moving the crosshair on the screen or by typing in the coordinate. • the section is completed by double-clicking the mouse or by clicking the button For example: Version 12.0 5-2 12/05 CROSEC Note: • screen dimension, thickness and Inside bend radius must be defined according to the same unit (mm, cm, ft, etc) • segments with different thickness values must be defined as separate subsections and then combined. • no bend radius will be drawn if three segments intersect at the same point Hints: • For separated back-to-back channels, angles, etc; connect the two channels with a subsection having the correct length and a thickness = 0.01 (Example a). Refer to 5.7 Section - connect • For connected back-to-back channels, etc, where the slenderness of the web must calculated using the combined web thickness, define the web as a subsection with the double thickness and the flanges by four subsections connected to the corners of the web (Example b) Version 12.0 5-3 12/05 CROSEC 5.2 New solid section Define a sections formed by a closed contour. For example: Define the section parameters: Solid sections are created by defining a chain of connected contour segments (the start of the current segment is the end of the previous segment); the program automatically connects the end of the current segment to the start of the 1st segment: • the end location of each segment is defining by moving the crosshair on the screen or by typing in the coordinate. • the section is completed by double-clicking the mouse For example: Version 12.0 5-4 12/05 CROSEC 5.3 Select another section Select and edit an existing section. New subsections may be added and the dimensions of the current section may be revised. Select a section from the list displayed. 5.4 Delete section Select a section to delete from the list displayed. 5.5 Add Subsection Combine a new section with the initial one; the program will calculate the section properties of the combined section. For example: Note: • up to 50 subsections can be added to the initial section • line sections: the sub- and initial sections must be connected at selected selection corners; refer to Connect subsections. Define all subsections before combining them. • solid section: the sub- and initial sections do not have to be connected. Define the subsection parameters: • Line section: thickness and bend radius Version 12.0 5-5 12/05 CROSEC • Solid section: 5.6 Delete subsection Line sections only: the program will refresh the screen with the subsections displayed separately. Click on a subsection; confirm to delete. 5.7 Connect subsections All of the subsections must be connected to form a single final section (the program will not calculate the properties if the subsections are unconnected). Subsections may be connected only at their corner or midpoints (to connect at any other point, define the segment as two separate ones, joined at the necessary connection point). For example: • • • create the channel section and the angle subsection select the "Connect subsections" option the program displays the connection point on the section - at every corner and at the midpoints of both sides of every segment; select the lower-right corner of the channel: • select the lower-left corner of the angle: Version 12.0 5-6 12/05 CROSEC • the program displays the connected section: Refer also to 1.3 - Hints and suggestions 5.8 • • Revise a connection select the two connected subsections redefine the connection between them, as explained in Connect subsections (5.7). Version 12.0 5-7 12/05 CROSEC 6 Edit Section Table Refer to: 6.1 - Dependant dimensions 6.2 - Revise dimensions 6.3 - Move corners 6.4 - Copy subsection 6.5 - Paste a subsection 6.6 - Add a corner 6.7 - Delete a corner 6.8 - Unify 2 subsections 6.1 Sections - Dependent dimensions Each segment is automatically assigned a different dimension name by the program (a1, a2, ..., t1, r1). However certain segments may always be equal, particularly in symmetric sections, or the length of a segment may always be equal to the sum of the lengths of other segments. This option is relevant only if a Section table is created from the current section (the amount of data that must be typed in may be significantly reduced). Use this option to define dependent dimensions: Make two dimensions equal Example: and only the column "a3" will be displayed in the "Section table" for this section. Version 12.0 6-1 12/05 CROSEC Make a dimension a sum of dimensions Use this option to specify that the length of a segment must always be equal to the sum of the length of other segments. For example: To define a7=a5+a3-a1: • click on the dimension name a7 • click on the dimension name a5; the program displays the dialog box: • • • • click "Add another dimension" click on the dimension name a3; the program displays the dialog box with a7=a5+a3. click "Subtract another dimension" click on the dimension name a1; the program displays the dialog box: • click "End definition" Make dimension independent Click on a segment with an "=" dimension name; the segment name will revert to its original one. Version 12.0 6-2 12/05 CROSEC 6.2 Revise dimensions Revise dimensions for line sections only: • the program redraws the current section at the top of the screen with the dimension names (a1, a2, .... an) in place of the dimension values • the program displays a table at the bottom of the screen with the current value for each dimension • revise any of the dimensions; the section properties in the table will be automatically updated • click 6.3 to exit and redraw the section Move corners Use this option to move the corners of an existing solid section. For example, increase the width of the rectangle below to 90. • select the two corners on the right edge of the section by highlighting them and clicking the mouse (Fig. a). • drag the mouse to the right until the horizontal dimension is displayed as 90 (Figure b). • click the mouse; the section will be redrawn with the new dimension. Version 12.0 6-3 12/05 CROSEC 6.4 Copy a subsection Copy a subsection to the clipboard. The section can then be added to the the current section or another section using the Paste a subsection option in the same menu. Note that more than one subsection may be selected at the same time. • select the first subsection to be copied; the program will highlight all corners in the section closest to the crosshair. Click the mouse. • select additional sections, if required. • click the mouse again or click 6.5 to end. Paste a subsection Paste a "Copied" (sub) section to the current section. The section is copied to the clipboard using the Copy a subsection option in this menu. The section may be flipped vertically or horizontally when pasted: For example: Move the section reference corner to the correct location and click the mouse. Note that the program continuously revises and displays the corner coordinates: Version 12.0 6-4 12/05 CROSEC 6.6 Add a corner Add a corner to an existing section. For example, to revise the rectangle in Figure (a) to the pentagon in Figure (b) and new corner must be added to line '1'. • • highlight the line that is to be divided and click the mouse the crosshair will be placed at the centre of the line; move the crosshair to the location of the new corner and click the mouse: Note that DX, DY in the box at the bottom on the screen indicates the position of the crosshair relative to the start corner of the existing line. 6.7 Delete a corner Delete a corner of an existing section. For example, deleting the corner as shown in Figure (a) will create the section shown in Figure (b). Select the corner by highlighting it and clicking the mouse; the corner will be deleted. 6.8 Unify subsections Combine two subsections along a common line to form a single section. Select the two common lines by highlighting them and clicking the mouse Note: • the common lines must have the same length and angle; the program will not stretch, squeeze or rotate a subsection when attaching it to the another one. • if the sections have different factors (thicknesses), the combined section will have the thickness of the first section selected • holes may be selected Version 12.0 6-5 12/05 CROSEC • lines that are coincidental but were not those selected will not be combined. For example The torsional properties of this section (a) will be different from those of the same section attached on the bottom face (b). Version 12.0 6-6 12/05 CROSEC 7 Section Table Create a table of identical sections with different dimensions. Each table can be transferred as a section type to the STRAP properties table as cold-formed sections. Refer to: 7.1 - Create table 7.2 - Edit table 7.3 - Delete table 7.4 - Transfer to STRAP 7.1 Create section table Create a table of identical sections with different dimensions from an existing line section. Each table can be transferred as a section type to the STRAP properties table as cold-formed sections. • select one of the existing line sections: • Enter the name of the table: - more than one table may be created from the same section the name entered here will be the type name displayed in the STRAP steel postprocessor. Version 12.0 7-1 12/05 CROSEC • the program displays the section with the dimension names and a table with a column for each name: • enter the name and dimensions in each table row; the program will automatically calculate the section properties (I, A, etc). select Transfer to STRAP to copy all of the the sections in the table as Cold-formed sections to the STRAP property tables. • • click to make the highlighted line in the table the new section on the screen (after clicking to leave the table). 7.2 Edit table Select a table for the list displayed and edit the dimensions. Refer to 7.1 - Create section table 7.3 Delete table Select a section table from the list displayed; the entire table will be deleted. Version 12.0 7-2 12/05 CROSEC 7.4 Transfer to STRAP Add all sections in the current section tables as cold-formed sections to the STRAP property tables. • • highlight one of the section tables in the listbox specify the dimension used when creating the sections (all values will be written in millimeters in the STRAP file). Note: • This option will create a section type with the name of the section table displayed in the list box. • The program will search the section file for a section type with the same name; if it finds a type with the same name it will search for sections with the same name. Sections with the same name will be overwritten. Version 12.0 7-3 12/05 CROSEC 8 Zoom menu Zoom - full screen Display the entire section (maximum size on the full screen).Zoom - window Zoom in on any part of the section by creating a rectangular window; click the mouse with the and upper-right corners of the rectangle. at the lower-left Zoom - zoom out Reduce the size of the section on the screen (in steps of 10%). Version 12.0 8-1 12/05 CROSEC 9 Output menu Refer to: 9.1 - Display properties 9.2 - Print section 9.3 - Copy to clipboard 9.1 Display properties Display the section properties of the defined section. For example: Area, moment-of- inertia, elastic modulus, radius- of- inertia Version 12.0 9-1 12/05 CROSEC Center–of–gravity, principal axes J - Torsional-Moment-of Inertia • Solid sections J is calculated according to the method of finite differences. The method is approximate, but the error for most sections is in the range of 1-2% (4-5% for sections with many holes). • Line sections The program calculates J using the membrane analogy method for thin-walled sections (for examples, refer to "Theory of Elasticity", by Timoshenko and Goodier) Shear Center and Warping Constant Referring to the AISI - Cold Formed Steel Design Manual - Part III, Supplementary Information to the August 19, 1986 edition: Version 12.0 9-2 12/05 CROSEC Torsional-flexural buckling constant Referring to the AISI - Cold Formed Steel Design Manual - Part V - 1996 Edition, Section C3.1.2 - Lateral Buckling Strength: Version 12.0 9-3 12/05 CROSEC 9.2 Print section Use this option to print the current display directly to the printer or to a file. The printed display will be enclosed in a frame and will include a header. Send output to Select the output unit, e.g. printer, plotter, etc. The devices must be installed by the "Printers" option in the Windows "Control panel" Setup Specify general information for the output device selected: • paper size • graphic resolution • etc. Page no, subtitle, etc Define information that will be printed in the header at the top of every printed page: • First page no: page numbering will be consecutive • Date: the date format is specified in the Windows "Control panel" • Prepared by: • Subtitle: Send to file to send the drawing to a file 9.3 Copy to clipboard Use this option to copy the properties of the current section to STRAP. • • select Copy to clipboard in the STRAP beam properties menu: - highlight a property group line and click button - click the icon.- In the next menu select the material and specify the units used when defining the section (the dimensions cannot be converted to any other unit) The relevant properties (A, I2, etc) will be displayed in the section table. Version 12.0 9-4 12/05