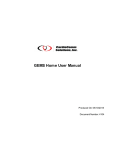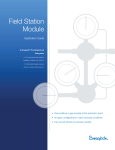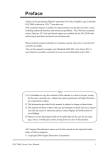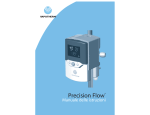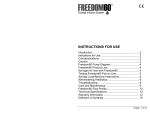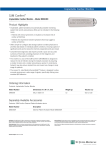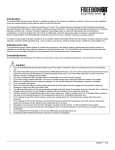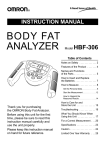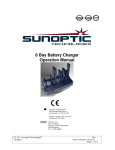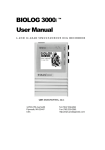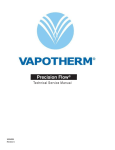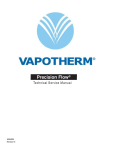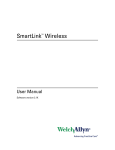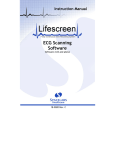Download GEMS - Surgo Surgical Supply
Transcript
GEMS Lite (Global ECG Management System) Arrhythmia, TTM Pacing and 12-lead ECG Management System Version 3.11 User Manual Revision Date: 29-Nov-04 Created and Copyright © 2004 CardioComm Solutions Inc. All rights reserved. Manual Revision Date: 29-Nov-04 GEMS Lite Trademarks CardioComm Solutions™ is a trademark of CardioComm Solutions Inc. Windows® is a trademark of Microsoft Corporation. Copy and use Although you are encouraged to make a backup copy of the software for your own use, you are not allowed to make unlimited copies. The software is protected by the copyright laws that pertain to computer software. It is illegal to make copies of the software except for backups. It is illegal to give copies to another person, or to duplicate the software by any other means, including electronic transmission. The software contains trade secrets, and in order to protect them, you may not decompile, reverseengineer, disassemble, or otherwise reduce the software to human-perceivable form. You may not modify, adapt, translate, rent, lease, or create derivative works based upon the software or any part thereof. Brief Description GEMS LITE is a low risk cardiology software database management system. It is capable of multi-tasking and employs Microsoft tools to facilitate object linking and embedding of related information into the ECG. The software manages all aspects of a patient’s cardiology record including arrhythmia diagnosis, pathological diagnosis, ECG information, doctor’s notes, arrhythmia data and associated reports. Data can be entered via keyboard, mouse, or serial port, and stored to and retrieved from all computer media. Information can be displayed on the computer monitor or printed to a printer. Intended Use GEMS LITE is intended to be used as a data management tool for physicians and cardiac clinics to store, retrieve, communicate and report ECG and ECG data acquired from a variety of ECG sources including single and multi-lead ECG devices. Users will be able to purchase specific modules for managing other patient cardiac related data such as pacemaker and rehabilitation data that fit their patients’ needs. GEMS LITE is intended for use in clinics, hospitals, physician’s offices, or anywhere a medical doctor deems appropriate. GEMS LITE does not offer diagnosis or medical alarms. Information in this manual is subject to change without notice and does not represent a commitment on the part of the vendor. The software described in this manual is furnished under a license agreement and may be used only in accordance with the terms of that agreement. Manual Revision Date: 29-Nov-04 GEMS Lite GEMS Software License Agreement Serial Number _____________________ Important: By operating GEMS Lite software on a computer, you acknowledge that you have accepted the terms of this license. Definitions: “Software” means the full system, including computer programs and codes, techniques, tools, formats, designs, concepts, and methods, together with any updates subsequently supplied by CardioComm Solutions. “Software Copies” means copies of all or any portion of the Software, including backups, and duplicates. “Related Materials” means all of the printed materials provided in this package or later supplied by CardioComm Solutions for use with the Software. “Package” means the Software and Related Materials. Permitted Uses: CardioComm Solutions grants you a non-exclusive license to use the Package according to the terms set forth below. Under this license you may: • Use the Software on a single computer in accordance with the software copy protection employed by the program; • Use the remainder of the Package in accordance with this agreement; • Copy the Software for backup purposes only as long as you keep in your possession and do not permit to be copied all such Software Copies. Prohibited Uses: Under this license you may not: • Lend, license, rent or otherwise transfer the Package or any of its parts or copies, or your rights to the Package; • Translate, decompile or otherwise reverse engineer the Software, or convert the Software into another programming language; • Use the Software on more than one computer at one time; • Make copies of the Package or any of its parts except as permitted above; • Remove or obscure the CardioComm Solutions copyright and notices. In addition, you agree to make reasonable efforts to protect the Package from unauthorized use, reproduction and distribution. Duration: This license and agreement is effective from the day you operate the GEMS Lite software, and continues indefinitely, or until you return the package and all copies of the Package and its parts to CardioComm Solutions. If you breach this agreement, CardioComm Solutions can terminate this license by notifying you in writing. You will then be required to return the Package and all copies thereof. CardioComm Solutions may also have other legal rights which it may wish to enforce against you. Manual Revision Date: 29-Nov-04 GEMS Lite Limited Warranty CardioComm Solutions warrants that upon delivery to you, the Software and its distribution media will be free from defect in materials and workmanship and will substantially conform to the specification set forth by CardioComm Solutions. Significant errors in the Software which make it unusable are covered under this limited warranty for 60 days from the date of delivery of the Package to your address. CardioComm Solutions will correct or help you avoid errors with efforts we believe suitable to the problem. This warranty does not cover material or data that has been lost, stolen or damaged by accident, misuse or unauthorized modification. CardioComm Solutions makes no other warranty, express or implied, to you or any other person or entity. Specifically, we make no warranty of merchantability or that the Software is fit for a particular purpose. CardioComm Solutions is not liable for special or incidental damages, even if we or our agent(s) have been advised of the possibility of such damages. CardioComm Solutions is not liable for damages or costs incurred as the result of loss of time, loss of data, loss of profits or revenue, or loss of the use of the Software. In addition, we are not responsible or liable for damages or costs incurred in connection with obtaining substitute software, claims by others, inconveniences or similar costs. In no event will our liability for any damages to your or any other person ever exceed the price paid for the license to use the Package, regardless of any form of the claim. CardioComm Solutions believes that the information contained in the Related Materials is correct. However, CardioComm Solutions does not assume responsibility for the accuracy of the content of the manual nor use of the manual. CardioComm Solutions further reserves the right to revise update or change any part of the Package without a direct or inferred obligation to notify any person of such revision, updates or changes. Miscellaneous This license agreement shall be construed under and governed by the laws of the Province of British Columbia and Canada. In the event that one or more of the provisions or parts of any provision contained in this agreement shall for any reason be held to be invalid, illegal, void or otherwise unenforceable in any respect by a court of competent jurisdiction, the same shall not invalidate or otherwise affect any other provision herein. This agreement is the entire understanding and agreement regarding the Package, and supersedes any prior oral or written communications. This agreement may be modified in a written amendment signed by an authorized CardioComm Solutions officer. You acknowledge, by operating the GEMS Lite system for the first time that you have accepted the terms of this agreement. No part of this Package may be reproduced, transcribed or translated into any language without the prior written permission of CardioComm Solutions Inc. CAUTION: U.S. Federal Law restricts this device to sale by or on the order of a physician (or properly licensed practitioner). GEMS Lite Manual Revision Date: 29-Nov-04 Contents Introduction .............................................................................................................................................9 Visual task instructions ........................................................................................................................................ 10 Regulatory Notices............................................................................................................................................... 11 Installing GEMS Lite ............................................................................................................................................ 12 Computer requirements – minimum ................................................................................................................. 12 Computer requirements – recommended ........................................................................................................ 12 Database Management........................................................................................................................................ 13 Backups ............................................................................................................................................................... 14 Installing GEMS Lite ......................................................................................................................................... 15 Finding your way around GEMS Lite ..................................................................................................19 Parts of GEMS Lite .............................................................................................................................................. 20 GEMS Lite Options .............................................................................................................................................. 21 Searching and Deleting Records ......................................................................................................................... 23 Gems Lite Scheduler ........................................................................................................................................... 25 Arrhythmia Management / Event Monitoring .....................................................................................27 Add New Patient or Physician.............................................................................................................................. 28 Receive ECG ....................................................................................................................................................... 30 Review and Edit ECG .......................................................................................................................................... 32 Generate report.................................................................................................................................................... 35 Transtelephonic Pacemaker ECG Monitoring....................................................................................37 Add New Patient .................................................................................................................................................. 39 Receive ECG ....................................................................................................................................................... 41 Review and Edit ECG .......................................................................................................................................... 43 Generate report.................................................................................................................................................... 45 12 Lead ECG Monitoring ......................................................................................................................46 Add New Patient .................................................................................................................................................. 47 Receive ECG ....................................................................................................................................................... 49 Review and Edit ECG .......................................................................................................................................... 51 Generate report.................................................................................................................................................... 53 Using the ECG tools .............................................................................................................................54 Display tools......................................................................................................................................................... 55 Recording tools .................................................................................................................................................... 62 Editing tools.......................................................................................................................................................... 63 Reviewing ECG sampling................................................................................................................................. 64 Horizontal calipers ............................................................................................................................................ 66 Vertical calipers ................................................................................................................................................ 67 Beat complex callipers ..................................................................................................................................... 68 Text comments ................................................................................................................................................. 70 Editing the ECG record .................................................................................................................................... 72 Troubleshooting....................................................................................................................................73 General troubleshooting....................................................................................................................................... 74 A certain hardware problem that prevents ECG recording.................................................................................. 75 Manual Revision Date: 29-Nov-04 GEMS Lite 8 Table of Contents Before you contact us .......................................................................................................................................... 76 GEMS Lite Manual Revision Date: 29-Nov-04 Introduction GEMS Lite is the simplest answer to ECG acquisition and patient data management in the field of arrhythmia, 12lead and TTM Pacing ECG management. Manual Revision Date: 29-Nov-04 GEMS Lite 10 Introduction Visual task instructions We want this manual to serve you in your day to day work, especially during the steepest part of your learning curve. We hope it becomes dog-eared and coffee-stained – because a manual that’s crisp and clean is a manual that nobody has used. If there’s some way you think we can improve the usefulness of this manual, please drop us a line at: To gain as many coffee stains as possible, we’ve written and laid out this manual using two principles: 201 - 3060 Cedar Hill Road Victoria, B.C., Canada V8T 3J5 • • Visual: At every step of every procedure, this manual shows you exactly what you will see on screen and what you should do with it. Task instructions: Each set of instructions in this manual describes one of the most common or important tasks that users of GEMS Lite need to do. The instructions are focused on your everyday activities. Additional Reference material documenting all features of the software is in the GEMS Lite Online Help. GEMS Lite CardioComm Solutions Inc. Address: Email: [email protected] Website: www.cardiocomm.com Tech Support: Toll free 1-877-744-1122 Help Desk: press 3 Urgent: press 1 Toll 1-250-744-1822 Help Desk: press 3 Urgent: press 1 Manual Revision Date: 29-Nov-04 Regulatory Notices 11 Regulatory Notices Notice (European Union) Marking by the CE symbol indicates compliance to Medical Devices Directive 93/42/EEC. A "Declaration of Conformity" in accordance with the directives has been made and is on file with the Authorized Representative: RMS - UK Limited, 28 Trinity Road, Nailsea, Somerset, BS484NU England. Manual Revision Date: 29-Nov-04 GEMS Lite 12 Introduction Installing GEMS Lite Computer requirements – minimum GEMS Lite is designed for a PC with the following minimum requirements: • • Windows XP, or Windows 2000 (Service Pack 2 or higher, Recommended: Service Pack 4), or Windows NT 4 (Service Pack 6), or Windows 98 Internet Explorer 5.5 (Internet Explorer 5.0 required for PCs running Windows 98) • Pentium II 500 • 128 MB Ram • 50 MB free space on Hard Drive for application install • 100 MB free space on Hard Drive for Database and ECG storage • CD Rom drive • Sound Blaster 16 sound card (must be a separate sound card, cannot be integrated) • 56K Modem or Internet Access • Pentium III 500 • 256 MB Ram • 100 MB free space on Hard Drive for application install • 1 GB free space on Hard Drive for Database and ECG storage • CD Rom drive • Sound Blaster Live Value sound card (must be a separate sound card, cannot be integrated) • 56K Modem or Internet Access Computer requirements – recommended GEMS Lite will work better on a PC with the following recommended requirements • Windows XP • Windows 2000 (Service Pack 2 or higher, Recommended: Service Pack 4) • Internet Explorer 5.5 (Internet Explorer 5.0 required for PCs running Windows 98) GEMS Lite Manual Revision Date: 29-Nov-04 Database Management 13 Database Management WARNING: Reinstalling or uninstalling GEMS Lite can delete your database! You must back up your database before you uninstall or reinstall GEMS Lite (using the Add/Remove Programs utility in Windows, or by starting the Setup procedure from the GEMS Lite installation CD). Uninstalling or reinstalling GEMS Lite will remove your database. If you have a copy of your database, you can copy it back to your computer to restore your data following reinstallation. If you do not have a copy, there is no way to recover your lost data except by re-entering it (very tiresome!). Upgrading GEMS Lite will automatically convert your existing database. When upgrading it is always a good idea to make a copy of your data before. Manual Revision Date: 29-Nov-04 To back up your database: 1. Shut down GEMS Lite if it is currently running. 2. Copy the file “C:\Program Files\GEMS\GEMS Lite.mdb” into another folder on your computer or on another computer on your LAN. To restore your database after reinstallation: 1. Do not add information (patient records, ECGs, etc.) to the GEMS Lite database before you complete the next step. 2. Copy the backup copy of the file “GEMS Lite.mdb” (see backup instructions above) into the folder “C:\Program Files\GEMS”. 3. Start GEMS Lite. GEMS Lite 14 Introduction Backups The data in your GEMS Lite database is vulnerable – to human error, to equipment breakdowns, to natural disasters and to deliberate tampering or damage. You must institute regular backups to provide a means to recover should your database suffer damage or outright loss. Backing up your database means making and keeping a copy of it on a regular basis. For any but the least demanding uses of GEMS Lite, this means daily backups. Data backups can be made on floppy disks, on tapes, or on another computer on your network. The important thing about the medium chosen (disk, tape, other removable medium, or other computer) is that it is distant from or can be moved away from the computer whose data is being backed up. Backups should be stored in a physically separate location so that thefts and natural disasters are less likely to wipe out your backups as well as your working copy. GEMS Lite There are several commercial backup programs available that let you perform regular backups easily and automatically. For example, Windows includes a standard provision for backup procedures. There are also independent products that perform backup services, and there are companies that provide backup services over the Internet. If your workplace has a Systems, Network, or Database Administrator, inquire about the backup procedures in place, and make sure that your databases are part of them. If no one is currently responsible for backups, then you must take steps to implement them. (Caution: It is tempting just to take copies of your database every so often, but a casual approach to backing up data always leads to problems. It's very easy to forget – and that's just the time disaster chooses to strike.) Manual Revision Date: 29-Nov-04 Backups 15 Installing GEMS Lite Please read the WARNING above before you reinstall GEMS Lite. 1. Shut down all applications 1.1. Shut down all applications currently running on your computer. 2. Install GEMS Lite 2.1. ❖ ❖ 2.2. Place the GEMS Lite installation CD in your computer’s CD-ROM drive. Installation procedure should automatically start. If it does not, use Windows Explorer to browse to the CDROM drive and double-click on Setup.exe. GEMS Lite logo appears. InstallShield Wizard initialization dialog appears. Welcome page of the Wizard appears. Each page of the InstallShield Wizard guides you through one step of the installation process. At the bottom right of each Wizard page there are three buttons: <Back, Next>, and Cancel. These buttons, respectively, allow you to back up a page, go on to the next page, or cancel the entire installation process. Click Next>. Software License Agreement page of the Wizard appears. 2.3. If you agree to the conditions of the software license agreement, click Yes. Manual Revision Date: 29-Nov-04 GEMS Lite 16 Introduction Customer Information page of the Wizard appears. 2.4. ❖ Enter your customer information. If the product you have is a demo product type DEMO. If the product is a full version type in the key ID on the back of the CD or on the Security Key. 2.5. Click Next>. Language Selection page of the Wizard appears. 2.6. Click Next>. Choose Destination Location page of the Wizard appears. 2.7. ❖ 2.8. Click Next>. Select Program Folder page of the Wizard appears. On this page you choose the name of the Start Program folder in which the components of the GEMS Lite application will be grouped under. You should accept the default, GEMS Lite, unless you have a good reason for choosing another name. Click Next>. GEMS Lite Manual Revision Date: 29-Nov-04 Backups 17 Start Copying Files page of the Wizard appears. 2.9. ❖ Click Next>. InstallShield begins installing the GEMS Lite application on your computer. Depending on the speed of your computer, it can take up to several minutes to load and install all the files. An indicator shows the progress of installation activities. Setup Complete page of the Installation Wizard appears. 2.10. Click Finish. Manual Revision Date: 29-Nov-04 GEMS Lite Finding your way around GEMS Lite This chapter is a primer on the names of things in GEMS Lite and their basic uses. It describes: • Basic parts of GEMS Lite. • Reviewing GEMS Lite Options. Manual Revision Date: 29-Nov-04 • Adding a Logo to Reports • Searching for a Patient • Searching and Deleting a Physician GEMS Lite 20 Finding your way around GEMS Lite Parts of GEMS Lite 1. Guide to parts of the GEMS Lite main window 1.1. Title bar Displays file name of database in use. 1.2. Menu bar Contains menu commands for every function in the product. 1.3. Patient List Contains all patients that have been entered into the GEMS Lite database. 1.4. ECG List Displays all ECGs for the selected Patient. Two tabs display the two types of ECGs – Arrhythmia/12 Lead ECGs or TTM Pacing ECGs. GEMS Lite Manual Revision Date: 29-Nov-04 GEMS Lite Options 21 GEMS Lite Options ❖ Options in GEMS Lite are set using the Options form shown below. 1. Setting Options. 1.1. Click Tools Menu and select Options. Options screen appears. 1.2. ECG Warehouse field displays the location where the ECGs are stored and is automatically selected to the computer name that has been installed. The default setting is [COMPUTER NAME], LOCAL. If this box is empty click Change and select Local. Note: Changing the ECG Warehouse may cause connection problems. ❖ ❖ 1.3. Arrhythmia/12 Lead and TTM Pacing boxes display the currently selected device drivers. The defaults should be left unless otherwise instructed. 1.4. Header and Logo fields allow for a custom logo to be typed in and loaded into GEMS Lite. See next section. 1.5. Do not display deceased patients – when checked patients with status “Deceased” are not displayed in the patient list. These patients are not deleted when this preference is selected they are just not viewable in the patient list. Uncheck to make patients with this status viewable. ❖ 1.6. ❖ Do not display inactive patients – when checked patients with status “Inactive” are not displayed in the patient list. These patients are not deleted when this preference is selected they are just not viewable in the patient list. Uncheck to make patients with this status viewable. Manual Revision Date: 29-Nov-04 GEMS Lite 22 Finding your way around GEMS Lite 2. Adding a logo to reports. 2.1. The fields under Header can be used for a text information header on reports. 2.2. Using the graphics program of your choice, save your logo image to disk in Windows Metafile (*.wmf) format or a Windows Bitmap (*.bmp). 2.3. On the Options screen click New…. Open dialog appears. 2.4. Navigate to folder you saved your logo image file in. 2.5. Click on logo image file. 2.6. Click Open. Open dialog closes. A form appears to enter the name of the logo template file that was created. Enter the name of the logo file and click OK. Logo image appears in Logo preview area on the Options screen. Logo filename appears in textbox below Logo preview area on the Options screen. 2.7. Click OK. Options form closes. GEMS Lite Manual Revision Date: 29-Nov-04 Searching and Deleting Records 23 Searching and Deleting Records 3. Searching and deleting a patient. 3.1. ❖ ❖ 3.2. The main GEMS Lite screen displays a constant list of all patients in the GEMS Lite database. Clicking on the column headers sorts the patient list according to the data in that column. There are no additional search capabilities in GEMS Lite other than the main patient list. To edit a patient record: 3.2.1. Click on the patient’s name in the patient list. 3.2.2. Choose Selected Patient from the Edit menu. The Patient form appears. Double clicking on the patient name also opens the Patient form. 3.3. To delete a patient record: 3.3.1. Click on the patient’s name in the patient list. 3.3.2. Choose Delete Selected Patient from the Edit menu. A confirmation screen appears. Using the Delete key on the keyboard will delete as well. Once a record is deleted there is no way to retrieve it. ❖ ❖ To minimize the size of the patient list, use the “Do not display deceased/inactive patients” options on the GEMS Lite Options (page 19). To Change patient status see Adding a New Patient on Page 24. Manual Revision Date: 29-Nov-04 GEMS Lite 24 Finding your way around GEMS Lite 4. Searching and deleting a physician. 4.1. From the Edit menu on the main screen choose Physicians A screen appears with a list of Physicians that have been entered into the GEMS Lite database. There are no additional search capabilities in GEMS Lite other than the main physician list. 4.2. To edit a physician record: 4.2.1. Click on the physician’s name in the physician list. 4.2.2. Choose Edit Item from the Edit menu. The Physician form appears. Double clicking on the physician name also opens Physician form. 4.3. To delete a physician record: 4.3.1. Select physician’s name in the physcian’s list. 4.3.2. Choose Delete Item from the Edit Menu. A confirmation prompt will appear. Using the Delete key on the keyboard will delete as well. Once a record is deleted there is no way to retrieve it. GEMS Lite Manual Revision Date: 29-Nov-04 Gems Lite Scheduler 25 Gems Lite Scheduler 1. Accessing the GEMS Lite Scheduler. ❖ The GEMS Scheduler Lite is a tool for managing schedules for Arrhythmia and TTM follow-ups. The scheduler is equivalent to a traditional appointment ledger. You get the familiar look and feel of an appointment book and the convenient features of a centralized database for managing all appointments. 1.1. Scheduler Lite is available as an upgrade for existing customers or as optional module for new customers. Contact your distributor for details on how to upgrade to GEMS Lite with Scheduler. 1.2. To launch Scheduler Lite 1.2.1. Open the Windows Start Menu, select the CardioComm GEMS folder. 1.2.2. Select Scheduler Lite. The Scheduler Lite application opens. 1.3. For detailed instructions on how to use the GEMS Lite scheduler: 1.3.1. Consult the GEMS Lite Online Help. Manual Revision Date: 29-Nov-04 GEMS Lite Arrhythmia Management / Event Monitoring This chapter describes some of the main tasks associated with event monitoring in GEMS Lite. They are: • Step 1 – Add a New Patient or Physician • Step 2 – Associate a Physician • Step 3 - Receive ECG transmission • Step 4 -7 - Review and Edit ECG • Step 8 - Print a Report GEMS Lite Manual Rev. 1.0 / 29-Nov-2004 28 Arrhythmia Management / Event Monitoring Add New Patient or Physician 1. Create new patient or physician record. 1.1. From the New menu choose Patient or Physician. New Patient or Physician dialog opens at Demographics tab. 1.2. ❖ Fill in demographics information. Fields labelled in boldface must be filled in (Patient ID, Last Name, First Name). The patient status is set to Active upon entering a new patient. The Status can be changed to Inactive or Deceased after the patient has been created. A patient may be removed from the patient list when the patient status is changed if the preference is set under the Tools > Options to ‘Do not display Deceased Patients’ or ‘Do not display Inactive Patients’. See page 19. ❖ ❖ 1.3. ❖ ❖ Click Monitoring Info tab. This is a free text field that prints on the Patient Transmission Event Recorder report. This field should be used for information such as Device loaned, symptoms, etc. The New Physician record only has a Comments tab available. GEMS Lite Manual Revision Date: 29-Nov-04 Add New Patient or Physician 29 2. Associate patient and physician 2.1. Click Add on the Associations tab. Save Patient dialog opens if the patient hasn’t been previously saved. 2.2. Click OK. Save Patient dialog closes. Select Physician dialog opens. 2.3. Find and select physician. 2.3.1. Click Fill List. List fills with physician names. 2.3.2. Click on physician’s name. 2.4. ❖ Select Association type. The default association is Follow-up. The physician with the association type Followup will print on the report. Additional physicians can be added but only the Follow-up physician will print on the report. A New Physician record can be entered here as well by clicking the New button. ❖ 2.5. Click OK. Association Physician dialog closes. New association appears on Associations tab. Manual Revision Date: 29-Nov-04 GEMS Lite 30 Arrhythmia Management / Event Monitoring Receive ECG 3. Receive patient call and record ECG transmission 3.1. Select Patient name from the patient list. 3.2. Click New Arrhythmia/12 Lead ECG from the New Menu. New Arrhythmia ECG dialog opens. 3.3. Select a Description for the ECG. 3.4. Select Symptoms, Activity, and Location items based on patient’s description. 3.5. To view or change the patient record, click Patient…. 3.6. Click OK. ECG Viewer opens in new window. 3.7. ❖ Click Start Recording. To ensure all FSKs are recorded, be sure to click Start Recording before the patient starts sending the ECG from their device. Recording indicator appears. GEMS Lite Manual Revision Date: 29-Nov-04 Receive ECG 31 3.8. Ask patient to begin sending ECG. ECG is displayed as it comes in. 3.9. Configure Device – This button is available to change the device driver when different event recorder types are being used. Click on the button and choose the type of device from the Demodulator list. 3.10. When the patient’s ECG recording has finished playing back, click Stop Recording. Recording indicator disappears. New ECG record is displayed in window. ECG Viewer displays ECG Editing controls. Terminate patient call. Manual Revision Date: 29-Nov-04 GEMS Lite 32 Arrhythmia Management / Event Monitoring Review and Edit ECG ❖ If the ECG transmission you recorded contains multiple events, it is split into separate “Event” ECGs that are listed as subsidiaries to the recorded Main ECG. You should sample and measure each Event ECG, not the ‘Main’ ECG. 4. Sample ECG. 4.1. With an ‘Event’ type ECG open. Click Sample. Pointer changes to . 4.2. Point at the beginning of desired portion of ECG trace and click on it. A 8-second sample, beginning where you clicked, is created. The sampled part of the trace changes colour. Sample options menu appears. 4.3. Choose a sample option: 4.3.1. To make the sample longer, click 8sec, 16sec, 24sec, etc. 4.3.2. To place a label on the sample, click one of the selections or to have no label, click No label. Size or label applied accordingly. GEMS Lite Manual Revision Date: 29-Nov-04 Review and Edit ECG 33 5. Take measurements. 5.1. Click Add Horizontal Caliper Measurements. Pointer changes to . 5.2. Point at beginning of measurement. 5.3. Click and drag pointer to end of measurement. Caliper appears. Caliper length and label change with changing position. 5.4. Release mouse button. Measurement units/label menu appears. 5.5. Choose units or label. ECG Viewer remains in caliper mode until another mode selected. Note: Vertical Caliper Measurements tool works similarly. These caliper measurements will print on the ECG samples on the report if within the Red highlighted area. ❖ ❖ 5.6. Click Beat Caliper tool. Pointer changes to 5.7. ❖ . Move mouse close to a QRS complex and click once. A vertical line caliper appears and displays the measurements on screen. ECG Viewer remains in Beat Caliper mode until another mode selected. These calipers do not print on reports. 6. Add text comments. 6.1. Click Add Text Comments. Pointer changes to . 6.2. Position pointer where you wish to place text comment and click. Text box appears. 6.3. Enter comments. 6.4. Click anywhere outside of text box. Text box closes. Comment text remains superimposed on ECG trace. Text comments print on reports if within red highlighted area. ❖ Manual Revision Date: 29-Nov-04 GEMS Lite 34 Arrhythmia Management / Event Monitoring 7. Enter findings. 7.1. ❖ Click E button on the toolbar to open the editing screen. Arrhythmia ECG dialog appears with Receiving tab selected. Receiving and Editing information should be entered into each ECG Event editing screen to print on the report. Editing information will be printed for each sample marked in each individual event. 7.2. Click Editing. 7.3. ❖ Enter name or initials of Editing Tech. The status of the ECG is considered to be “Not Edited” (as indicated in title bar of this dialog) until both the Receiving Tech initials on the Receiving tab and the Editing Tech initials on the Editing tab have been filled in. If you do not care about the status of the ECG, you need not enter Editing Tech initials. Status is displayed in ECG list. ❖ 7.4. Select appropriate findings from Technician’s Findings list and click Append, or enter findings as free text in the text box below. 7.5. Enter or modify appropriate measurements. 7.6. Click OK. Arrhythmia ECG dialog closes. 7.7. Click Options Click Use Local Settings to use the viewer settings for printing. This includes speed, gain, filter, grid on/off, invert. Reporting View allows the modification of the marked strip that will be printed. If a 3 channel event is recorded and only the 2 ch strip is to be printed choose One Strip from the drop down menu to override printing the strip in 3 channel mode. GEMS Lite Manual Revision Date: 29-Nov-04 Generate report 35 Generate report 8. Create and print report 8.1. ❖ ❖ With the ECG viewer window still open select Create from the Report menu. If you have just reviewed the ECG as described above, it is already selected. All ECG samples marked in all events within the same ECG transmission will print on the report. The Patient Transmission Report is generated and displayed in the print preview window. 8.2. To inspect the report, use the Fitted button to select magnification, and the scrollbars to see various parts of the report page(s). 8.3. ❖ Click Print to print to the default printer. The Fax, Email and Send buttons are disabled in GEMS Lite but such features are available in the full version of GEMS Arrhythmia. On the main screen under the Tools menu choose Upgrade to Full Version to automatically send an email to a sales representative. 8.4. Click Close. Print Preview dialog closes. Manual Revision Date: 29-Nov-04 GEMS Lite Transtelephonic Pacemaker ECG Monitoring This chapter describes some of the main tasks associated with Transtelephonic pacemaker ECG monitoring in GEMS Lite. They are: • Step 1 – Add a New Patient • Step 2 – Associate a Physician • Step 3 - Receive ECG transmission • Step 4 – 5 - Review and Edit ECG • Step 6 - Print a Report GEMS Lite Manual Rev. 1.0 / 29-Nov-2004 Add New Patient 1. Create new patient record. 1.1. From the New menu choose Patient. New Patient dialog opens at Demographics tab. 1.2. ❖ Fill in demographics information. Fields labeled in boldface must be filled in (Patient ID, Last Name, First Name). 1.3. ❖ Click Monitoring Info tab. This is a free text field that prints on the TTM Pacing report. This field should be used for information such as Device implanted, Mode etc. GEMS Lite Manual Rev. 1.0 / 29-Nov-2004 40 Transtelephonic Pacemaker ECG Monitoring 2. Associate patient and physician 2.1. Click Add on the Associations tab. Save Patient dialog opens if the patient hasn’t been previously saved. 2.2. Click OK. Save Patient dialog closes. Select Physician dialog opens. 2.3. Find and select physician. 2.3.1. Click Fill List. List fills with physician names. 2.3.2. Click on physician’s name. 2.4. ❖ Select Association type. The default association is Follow-up. The physician with the association type followup will print on the report. Additional physicians can be added but only the Follow-up physician will print on the report. A New Physician can be entered here as well by clicking the New button. ❖ 2.5. Click OK. Association Physician dialog closes. New association appears on Associations tab. GEMS Lite Manual Revision Date: 29-Nov-04 Receive ECG 41 Receive ECG 3. Receive patient call and Record ECG transmission 3.1. Select Patient name from the patient list. 3.2. Click TTM Pacing ECG from the New Menu. ECG Viewer opens in new window. 3.3. ❖ ❖ Click Start Recording. To ensure all FSKs are recorded, be sure to click Start Recording before the patient starts sending the ECG from their device. Recording indicator appears. A TTM Pacing ECG is a continuous recording of all 3 segments (Presenting, Magnet and Final) and should only be paused in between segments not stopped completely. Manual Revision Date: 29-Nov-04 GEMS Lite 42 Transtelephonic Pacemaker ECG Monitoring 3.4. Ask patient to begin sending ECG. ECG is displayed as it comes in. 3.5. When the patient’s ECG recording has finished playing back, click Stop Recording. Recording indicator disappears. New ECG record is displayed in window. ECG Viewer displays ECG Editing controls. Terminate patient call. GEMS Lite Manual Revision Date: 29-Nov-04 Review and Edit ECG 43 Review and Edit ECG 4. Sample ECG. 4.1. Click Sample. Pointer changes to 4.2. . Point at the beginning of desired portion of ECG trace and click on it. A 8-second sample, beginning where you clicked, is created. The sampled part of the trace changes colour. Sample options menu appears. 4.3. Choose a sample option: 4.3.1. Mark the area of the ECG that is the Presenting portion of the ECG. 4.3.2. Mark the area of the ECG that is the Magnet portion of the ECG. 4.3.3. Mark the area of the ECG that is the Final portion of the ECG. Size or label applied accordingly. Manual Revision Date: 29-Nov-04 GEMS Lite 44 Transtelephonic Pacemaker ECG Monitoring 5. Take measurements. 5.1. Click Add Horizontal Caliper Measurements. Pointer changes to . 5.2. Point at beginning of measurement. 5.3. Click and drag pointer to end of measurement. Caliper appears. Caliper length and label change with changing position. 5.4. Release mouse button. Measurement units/label menu appears. 5.5. Choose units or label. ECG Viewer remains in caliper mode until another mode selected. Note: Vertical Caliper Measurements tool works similarly. ❖ 5.6. Click Beat Caliper tool. Pointer changes to 5.7. . Move mouse close to a QRS complex and click once. A vertical line caliper appears and displays the measurements on screen. ECG Viewer remains in Beat Caliper mode until another mode selected. GEMS Lite Manual Revision Date: 29-Nov-04 Generate report 45 Generate report 6. Create and print report 6.1. ❖ With the ECG viewer window still open select Create from the Report menu. If you have just reviewed the ECG as described above, it is already selected. The TTM Pacing Report is generated and displayed in the print preview window. 6.2. To inspect the report, use the Fitted button to select magnification, and the scrollbars to see various parts of the report page(s). 6.3. ❖ Click Print to print to the default printer. The Fax, Email and Send buttons are disabled in GEMS Lite but such features are available in the full version of GEMS Arrhythmia. On the main screen under the Tools menu choose Upgrade to Full Version to automatically send an email to a sales representative. 6.4. Click Close. Print Preview dialog closes. Manual Revision Date: 29-Nov-04 GEMS Lite 46 12 Lead ECG Monitoring 12 Lead ECG Monitoring This chapter describes some of the main tasks associated with 12 Lead ECG monitoring in GEMS Lite. They are: • Step 1 – Add a New Patient • Step 2 – Associate a Physician • Step 3 - Receive ECG transmission • Step 4 – 5 - Review and Edit ECG • Step 6 - Print a Report GEMS Lite Manual Revision Date: 29-Nov-04 Add New Patient 1. Create new patient record. 1.1. From the New menu choose Patient. New Patient dialog opens at Demographics tab. 1.2. ❖ Fill in demographics information. Fields labelled in boldface must be filled in (Patient ID, Last Name, First Name). GEMS Lite Manual Rev. 1.0 / 29-Nov-2004 48 12 Lead ECG Monitoring 2. Associate patient and physician 2.1. Click Add on the Associations tab. Save Patient dialog opens if the patient hasn’t been previously saved. 2.2. Click OK. Save Patient dialog closes. Select Physician dialog opens. 2.3. Find and select physician. 2.3.1. Click Fill List. List fills with physician names. 2.3.2. Click on physician’s name. 2.4. ❖ Select Association type. Please note Physician does not print on the 12 Lead Report. 2.5. Click OK. Association Physician dialog closes. New association appears on Associations tab. GEMS Lite Manual Revision Date: 29-Nov-04 Receive ECG 49 Receive ECG 3. Receive patient call and Record ECG transmission 3.1. Select Patient name from the patient list. 3.2. Click Arrhythmia/12 Lead ECG from the New Menu. ECG Viewer opens in new window. 3.3. ❖ Click Start Recording. To ensure all FSKs are recorded, be sure to click Start Recording before the patient starts sending the ECG from their device. ❖ If the ECG waveform does not look correct select the Configure Device button to change the driver for the 12-lead device from the Demodulator drop down list. Recording indicator appears. Manual Revision Date: 29-Nov-04 GEMS Lite 50 12 Lead ECG Monitoring 3.4. Ask patient to begin sending ECG. ECG is displayed as it comes in. 3.5. When the patient’s ECG recording has finished playing back, click Stop Recording. Recording indicator disappears. New ECG record is displayed in window. ECG Viewer displays ECG Editing controls. GEMS Lite Manual Revision Date: 29-Nov-04 Review and Edit ECG 51 Review and Edit ECG 4. Sample ECG. 4.1. Click Sample. Pointer changes to . 4.2. Point at the beginning of desired portion of ECG trace and click on it. A 8-second sample, beginning where you clicked, is created. The sampled part of the trace changes colour. Sample options menu appears. 4.3. Choose a sample option: 4.3.1. To make the sample longer, click 8sec, 16sec, 24sec, etc. 4.3.2. To place a label on the sample, click one of the selections or to have no label, click No label. 4.3.3. Size or label applied accordingly. Size or label applied accordingly. Manual Revision Date: 29-Nov-04 GEMS Lite 52 12 Lead ECG Monitoring 5. Take measurements. 5.1. Click Add Horizontal Caliper Measurements. Pointer changes to . 5.2. Point at beginning of measurement. 5.3. Click and drag pointer to end of measurement. Caliper appears. Caliper length and label change with changing position. 5.4. Release mouse button. Measurement units/label menu appears. 5.5. Choose units or label. ECG Viewer remains in caliper mode until another mode selected. Note: Vertical Caliper Measurements tool works similarly. ❖ 5.6. Click Beat Caliper tool. Pointer changes to 5.7. . Move mouse close to a QRS complex and click once. A vertical line caliper appears and displays the measurements on screen. ECG Viewer remains in Beat Caliper mode until another mode selected. GEMS Lite Manual Revision Date: 29-Nov-04 Generate report 53 Generate report 6. Create and print report 6.1. ❖ With the ECG viewer window still open select Create from the Report menu. If you have just reviewed the ECG as described above, it is already selected. The 12 Lead Report is generated and displayed in the print preview window. 6.2. To inspect the report, use the Fitted button to select magnification, and the scrollbars to see various parts of the report page(s). 6.3. ❖ Click Print to print to the default printer. The Fax, Email and Send buttons are disabled in GEMS Lite but such features are available in the full version of GEMS Arrhythmia. On the main screen under the Tools menu choose Upgrade to Full Version to automatically send an email to a sales representative. 6.4. Click Close. Print Preview dialog closes. Manual Revision Date: 29-Nov-04 GEMS Lite 54 Using the ECG tools Using the ECG tools This chapter shows how to use the tools that are part of the ECG Viewer. ECG Viewer tools are divided into three categories: • Display tools – control the appearance of the ECG display. Controls for the display functions are always present on the ECG Viewer. • Recording tools – for recording incoming (real time) ECGs. Controls for the recording functions are present only when you are receiving an incoming ECG. • Editing tools – for measuring, marking, and annotating an ECG in the database. Controls for the editing functions are present only when you are viewing an already-recorded ECG. Each category of ECG Viewer tool is described in detail in the following pages. GEMS Lite Manual Revision Date: 29-Nov-04 Display tools 1. Overview of display tools on the ECG Viewer toolbar. ❖ See numbered items following for details on these tools. 1.1. Gain Determines the voltage scale of the ECG display. Measured in mm/mV, the nominal vertical distance on screen and hardcopy that corresponds to one millivolt of signal strength on the ECG trace. 1.2. Speed Determines the time scale of the ECG display. Measured in mm/s, the nominal horizontal distance on screen and hardcopy that corresponds to one second of time on the ECG trace. 1.3. Rhythm Lead In 12-lead view, determines which channel is displayed as rhythm lead at bottom of view. Irrelevant in other views. 1.4. Strip View Determines the overall type of view of the ECG signal. 1.5. High-Pass Filter Determines the cutoff frequency of highpass filtering applied to the ECG signal. 1.6. Low-Pass / Notch Filter Determines the cutoff or centre frequency of low-pass or notch filtering applied to the ECG signal. 1.7. Show / Hide Grid Causes a grid indicating regular horizontal (time) and vertical (voltage) increments to be shown or hidden on the ECG display. 1.8. Invert Trace Causes the ECG signal voltage to be displayed inverted, in case ECG monitor leads were reversed during recording. GEMS Lite Manual Rev. 1.0 / 29-Nov-2004 56 Using the ECG tools 2. ECG Viewer display tools – Gain selector. 2.1. 2.2. 2.3. 2.4. 2.5. 1 mm/s A very “tight” voltage scale. The ECG trace is displayed over a relatively small vertical distance. Corresponds to zooming out on the voltage scale. Details of the signal may be difficult to resolve. … 10 mm/s The default. Shows the ECG trace spread out enough vertically so that obvious features of the signal are easily resolved. … 200 mm/s A very “stretched” voltage scale. The ECG trace is displayed over a relatively large vertical distance. Corresponds to zooming in on the voltage scale. 3. ECG Viewer display tools – Speed selector. 3.1. 3.2. 3.3. 3.4. 3.5. 2.5 mm/s A very “tight” time scale. A large amount of ECG trace is displayed in a relatively small horizontal distance. Corresponds to zooming out on the time scale. Details of the signal may be difficult to resolve. … 25 mm/s The default. Shows a modest amount of ECG trace in a typical display width, with enough detail that obvious features of the signal are easily resolved. … 500 mm/s A very “stretched” time scale. A small amount of ECG trace is displayed in a relatively large horizontal distance. Corresponds to zooming in on the time scale. GEMS Lite Manual Rev. 1.0 / 29-Nov-2004 Display tools 57 4. ECG Viewer display tools – Rhythm Lead selector. 4.1. I Lead I (self-explanatory). 4.2. II Lead II (self-explanatory). 4.3. III Lead III (self-explanatory). 4.4. … 4.5. V6 Lead V6 (self-explanatory). 4.6. CH1 Channel 1 (same as Lead I) 4.7. CH2 Channel 2 (same as Lead II) 4.8. CH3 Channel 3 (same as Lead III) 5. ECG Viewer display tools – Strip View selector. 5.1. Single Lead Displays one lead (channel) of an ECG. The trace is wrapped across as many strips as will fit vertically in the screen area available for the ECG display (usually three). For a 12-lead ECG, the one lead displayed is selected by Rhythm Lead control. 5.2. One Strip Displays one lead (channel) in an ECG in a single strip centred vertically in the ECG display area. For a 12-lead ECG, the one lead displayed is selected by the Rhythm Lead control. 2 Channels Displays a 2-channel ECG. Each channel shown in a single strip, and the strips are stacked vertically above one another. The display is blank for any other type of ECG. 3 Channels Displays a three-channel ECG. Each channel shown in a single strip, and the strips are stacked vertically above one another. The display is blank for any other type of ECG. 5.3. 5.4. Manual Rev. 1.0 / 29-Nov-2004 5.5. 5.6. Stacked Displays all leads (channels) in an ECG. Each lead is shown in a single strip, and the strips are stacked vertically above one another in the following order from top to bottom: 1 I 4 aVL 7 V1 10 V4 2 II 5 aVR 8 V2 11 V5 3 III 6 aVF 9 V3 12 V6 A single-lead ECG is displayed in the Lead II (strip 2) position. 12-Lead Displays all leads (channels) in a 12-lead ECG. Each lead is shown in a single strip, and the strips are shown in a 3x4 + 1 format laid out in the following pattern: I aVL V1 V4 II aVR V2 V5 III aVF V3 V6 Rhythm Lead A single lead, selected by the Rhythm Lead control, is repeated in the Rhythm Lead strip at the bottom. A single-lead ECG is displayed in the Lead II and Rhythm Lead positions. GEMS Lite 58 Using the ECG tools 5.7. 12-Lead - No Rhythm Displays all leads (channels) in a 12-lead ECG. Each lead is shown in a single strip, and the strips are shown in a 3x4 format laid out in the following pattern: I aVL V1 V4 II aVR V2 V5 III aVF V3 V6 A single-lead ECG is displayed in the Lead II position. 5.8. 12-Lead - Lateral Displays 5 selected leads (channels) of a 12-lead ECG. Each lead is shown in a single strip, and the strips are stacked vertically, in the following pattern: I aVL V4 V5 V6 A single-lead ECG is not displayed. 5.9. 12-Lead - Inferior Displays 3 selected leads (channels) of a 12-lead ECG. Each lead is shown in a single strip, and the strips are stacked vertically, in the following pattern: II III aVF A single-lead ECG is displayed in the Lead II position. 5.10. 12-Lead - Anterior Displays 4 selected leads (channels) of a 12-lead ECG. Each lead is shown in a single strip, and the strips are stacked vertically, in the following pattern: V1 V2 V3 V4 A single-lead ECG is not displayed. 5.11. 12-Lead - Septal Displays 2 selected leads (channels) of a 12-lead ECG. Each lead is shown in a single strip, and the strips are stacked vertically, in the following pattern: V1 V2 A single-lead ECG is not displayed. GEMS Lite 5.12. 12-Lead - Posterior Displays 4 selected leads (channels) of a 12-lead ECG. Each lead is shown in a single strip, and the strips are stacked vertically, in the following pattern: –V1 –V2 –V3 –V4 The “–” before each lead name indicates the lead signal is inverted in this view. A single-lead ECG is not displayed. 5.13. 12-Lead - Limb 1 Displays 3 selected leads (channels) of a 12-lead ECG. Each lead is shown in a single strip, and the strips are stacked vertically, in the following pattern: I II III A single-lead ECG is displayed in the Lead II position. 5.14. 12-Lead - Limb 2 Displays 3 selected leads (channels) of a 12-lead ECG. Each lead is shown in a single strip, and the strips are stacked vertically, in the following pattern: aVR aVL aVF A single-lead ECG is not displayed. 5.15. 12-Lead - Chest 1 Displays 3 selected leads (channels) of a 12-lead ECG. Each lead is shown in a single strip, and the strips are stacked vertically, in the following pattern: V1 V2 V3 A single-lead ECG is not displayed. 5.16. 12-Lead - Chest 2 Displays 3 selected leads (channels) of a 12-lead ECG. Each lead is shown in a single strip, and the strips are stacked vertically, in the following pattern: V4 V5 V6 A single-lead ECG is not displayed. Manual Rev. 1.0 / 29-Nov-2004 Display tools 59 6. ECG Viewer display tools – High-Pass Filter selector. ! WARNING: Using a filter changes the apparent amplitude and other features of an ECG signal. If filters are used inappropriately, they can create misleading ECG traces. ❖ ❖ Filtering is used to remove unwanted features from the ECG signal - noise, signal drift, and other distortions. Filtering changes how the signal looks as it is displayed in the ECG Viewer, but does not actually change the ECG stored in the GEMS Lite database. You can apply different filters, or none, each time you view the ECG. You can combine both high-pass and low-pass or notch filtering on a single ECG. ❖ ❖ ❖ ❖ 6.1. 6.2. 6.3. none (Default.) No low-pass or filtering is applied to the ECG signal. 0.05 Hz Suppresses variations in the signal that take place over 20 seconds or longer 0.5 Hz Suppresses variations in the signal that take place over 2 seconds or longer. ! WARNING: This setting may distort import features of the genuine ECG morphology. Manual Rev. 1.0 / 29-Nov-2004 6.4. A low-pass filter removes quickly varying (high frequency) components of the signal, which usually corrects problems with noise (appearing as fuzziness), in the signal. The cutoff frequency determines what frequencies are considered quickly varying (high frequency) and hence how much of the signal is removed. The higher the cutoff frequency, the less of the original signal is removed. It is best to use the highest cutoff frequency that corrects the problem on screen. A notch filter removes a narrow band of frequencies in the signal, which can be used to correct problems with power-line noise. The notch center frequency selects which band of frequencies to remove. The frequency selected should be the same as the AC power frequency in your area (60 Hz in North America; 50 Hz in most of Europe). 1 Hz Suppresses variations in the signal that take place over 1 second or longer. ! WARNING: This setting may distort import features of the genuine ECG morphology. 6.5. 2 Hz Suppresses variations in the signal that take place over 0.5 second or longer. ! WARNING: This setting may distort import features of the genuine ECG morphology. GEMS Lite 60 Using the ECG tools 7. ECG Viewer display tools – Low-Pass / Notch Filter selector. ! WARNING: Using a filter changes the apparent amplitude and other features of an ECG signal. If filters are used inappropriately, they can create misleading ECG traces. ❖ ❖ 7.1. 7.2. Filtering is used to remove unwanted features from the ECG signal - noise, signal drift, and other distortions. Filtering changes how the signal looks as it is displayed in the ECG Viewer, but does not actually change the ECG stored in the GEMS Lite database. You can apply different filters, or none, each time you view the ECG. You can combine both high-pass and low-pass or notch filtering on a single ECG. none (Default.) No low-pass filtering is applied to the ECG signal. 15 Hz Suppresses variations in the signal above 15 Hz. ! WARNING: This setting may distort import features of the genuine ECG morphology. 7.3. 20 Hz Suppresses variations in the signal above 20 Hz. ! WARNING: This setting may distort import features of the genuine ECG morphology. ❖ ❖ 7.4. 30 Hz Suppresses variations in the signal above 30 Hz. ! WARNING: This setting may distort import features of the genuine ECG morphology. 7.5. 40 Hz Suppresses variations in the signal above 40 Hz. ! WARNING: This setting may distort import features of the genuine ECG morphology. 7.6. 7.7. GEMS Lite A high-pass filter removes slowly varying (low frequency) components of the signal, which usually corrects problems with signal drift (slow variation in the signal baseline). The cutoff frequency determines what frequencies are considered slowly varying (low frequency) and hence how much of the signal is removed. The lower the cutoff frequency, the less of the original signal is removed. It is best to use the lowest cutoff frequency that corrects the problem on screen. 50 Hz – Notch Suppresses components of the signal between 49 and 51 Hz. 60 Hz – Notch Suppresses components of the signal between 59 and 61 Hz. Manual Rev. 1.0 / 29-Nov-2004 Display tools 61 8. Guide to information displays and miscellaneous controls on the ECG Viewer. 8.1. Sampling Rate Number of samples per second taken when ECG was digitized. 8.2. ECG Duration Length of ECG in minutes and seconds. 8.3. ECG Recording Time Time of day ECG was recorded. 8.4. ECG Recording Date Date ECG was recorded. 8.5. Patient Name Name of patient whose record this ECG is part of. 8.6. Display Begin Time Time (in seconds and hundredths from beginning of trace) of first point of ECG trace visible in ECG display area. 8.7. Scroll Back Click back arrow to move display back one “page” in ECG trace. A “page” is the amount of trace that fits in the current width of the ECG display area. 8.8. Scroll Forward Click forward arrow to move display back one “page” in ECG trace. A “page” is the amount of trace that fits in the current width of the ECG display area. 8.9. Display End Time Time (in seconds hundredths from beginning of trace) of last point of ECG trace visible in display ECG area. Manual Rev. 1.0 / 29-Nov-2004 GEMS Lite 62 Using the ECG tools Recording tools 1. Overview of recording tools on the ECG Viewer toolbar. ❖ See numbered items following for details on these tools. 1.1. Abort Recording Abandons storage of an incoming ECG signal. No new ECG record is created in the database. 1.2. Stop Recording Finishes storage of an incoming ECG signal into the database. Creates a new ECG record in the database. 1.3. Start Recording Begins storing an incoming ECG signal into the database. 1.4. Pause Real-Time Display Puts display of incoming ECG signal “on hold”. Incoming signal continues to arrive and to be recorded if recording is on. 1.5. Resume Real-Time Display Resumes paused ECG signal display. 1.6. ECG Information Bar Displays information about the current ECG, including patient name, date, time, duration of recorded ECG, and device sampling rate. 1.7. Real-Time Display Displays the incoming ECG signal. 1.8. Sweep Line Shows position on trace of current instant of incoming ECG signal. 1.9. Show / Hide Sweep Line Toggles sweep line on and off. 1.10. Configure Device Opens the ECG device configuration dialog, where device drivers can be changed for different devices. 1.11. Set Recording Duration Type in a time after which recording will be automatically stopped. Zero value indicates indefinite (manually controlled) recording. GEMS Lite Manual Rev. 1.0 / 29-Nov-2004 Editing tools 63 Editing tools 1. Guide to editing functions of the ECG Viewer. ❖ See sections following for details on using these tools. 1.1. Add Vertical Calipers Makes the cursor a tool for adding vertical calipers, a measuring tool that can be placed anywhere on an ECG to take a vertical (voltage) measurement. 1.2. Add Horizontal Calipers Makes the cursor a tool for adding horizontal calipers, a measuring tool that can be placed anywhere on an ECG to take a horizontal (time) measurement on the ECG strip (e.g., QR interval). 1.3. Add Beat Calipers Makes the cursor a tool for adding a beat caliper marking the P, Q, R, S, and T waves and calculating intervals. 1.4. Zoom In / Out Makes the cursor a tool for zooming in (left click) and out (right click) on the ECG display. 1.5. Point Click Makes the cursor a tool for point-and-click selection of items on ECG display. 1.6. Add Text Comment Makes the cursor a tool for adding a block of text that can be placed anywhere on an ECG to explain, query, or draw attention to some part of it. 1.7. Add / Edit Sample Makes the cursor a tool for adding or editing an ECG sample, a marker that highlights and selects a portion of an ECG. 1.8. Add / Edit Mask Makes the cursor a tool for adding or editing a mask, a marker that masks off a portion of the ECG that should be disregarded (e.g., line noise recorded in a transtelephonic ECG). 1.9. Open Editing Screen Accesses the part of the ECG record that contains context information (e.g., receiving technician, patient symptoms, ECG report options). Manual Rev. 1.0 / 29-Nov-2004 GEMS Lite 64 Using the ECG tools Reviewing ECG sampling 1. Taking a sample. 1.1. Click Add/Edit Samples. . Pointer changes to 1.2. ❖ Point at beginning of desired portion of ECG trace and click on it. A 8-second sample, centered where you clicked, is created. The sampled part of the trace changes colour. The sample size (6 or 8 seconds) is set in the ECG Preferences. Sample options menu appears. 1.3. Choose a sample option: 1.3.1. To make the sample longer, click 8sec, 16sec, 24sec, 32sec, and 40sec. 1.3.2. To place a label on the sample, click a choice or to have no label, click No label. 1.4. Size or label applied accordingly. 2. Repositioning a sample. 2.1. Click Point Click. 2.2. Position cursor over the sample end-bar. Cursor changes to . 2.3. Click and hold mouse button. Selected sample is highlighted with heavier graphic line. 2.4. Drag right or left to desired position. 2.5. Release mouse button. Sample is left at new position. GEMS Lite Manual Rev. 1.0 / 29-Nov-2004 Editing tools 65 3. Deleting a sample. 3.1. Click Point Click. 3.2. Position cursor over sample end-bar. Cursor changes to . 3.3. Click mouse button. Selected sample is highlighted with heavier graphic line. 3.4. Press Delete key on keyboard. Sample is removed. ECG trace in formerly sampled area reverts to normal colour. Manual Rev. 1.0 / 29-Nov-2004 GEMS Lite 66 Using the ECG tools Horizontal calipers 1. Taking a horizontal caliper measurement. 1.1. Click Horizontal Caliper Measurement. Pointer changes to . 1.2. Point at beginning of measurement. 1.3. Click and hold mouse button. Caliper appears. 1.4. Drag cursor to end of measurement. Caliper length and label change with changing position. 1.5. Release mouse button. Measurement units/label menu appears. 1.6. Click on desired units or label. Label changes accordingly. ECG Viewer remains in caliper mode until another mode is selected. 2. Repositioning a horizontal caliper. 2.1. Click Point Click. 2.2. Position cursor over any part of caliper measurement except endpoints. Cursor changes to . 2.3. Click and hold mouse button. 2.4. Drag to desired new position on trace. 2.5. Release mouse button. Caliper is left at new position. GEMS Lite Manual Rev. 1.0 / 29-Nov-2004 Editing tools 67 3. Deleting a horizontal caliper measurement. 3.1. Click Point Click. 3.2. Position cursor over any part of caliper measurement except endpoints. Cursor changes to . 3.3. Click mouse button. Caliper label is underlined to indicate it is selected. 3.4. Press Delete key on keyboard. Caliper measurement is removed. Vertical calipers 4. Repositioning a vertical caliper. ❖ Same as horizontal caliper. See Repositioning a horizontal caliper above. 5. Deleting a vertical caliper measurement. ❖ Same as horizontal caliper. See Deleting a horizontal caliper above. Manual Rev. 1.0 / 29-Nov-2004 GEMS Lite 68 Using the ECG tools Beat complex callipers ! WARNING In the areas where Beat Complex Calipers are used, the measurements that are taken are approximate and do not analyze the waveform. Calipers placed by this tool can be adjusted accordingly. 1. Making a beat complex caliper measurement. 1.1. Click Add Beat Complex Calipers. Pointer changes to . 1.2. Line up the heavy line at the center of the pointer with the peak of the R wave in a QRS complex. 1.3. Click. Beat complex caliper is placed with markers (vertical lines) automatically aligned with the following features detected in the complex: onset of P wave PQ boundary peak of R wave (labelled “R” at top of marker) ST boundary end of T wave A beat complex measurements bar appears at the top of the ECG display, showing: RR measurement (bpm) PR interval (s) QRS duration (s) QT interval (s) QTc interval (s) Zoomed-in view of a beat complex caliper. GEMS Lite Manual Rev. 1.0 / 29-Nov-2004 Editing tools 69 2. Locking or unlocking a beat complex caliper. Markers in a beat caliper can be repositioned if and only if it is unlocked. 2.1. Click Point and Click. 2.2. Position cursor over a marker (vertical line) in the caliper (P onset shown in this example). Cursor changes to . 2.3. Right-click mouse button. Pop-up menu appears. 2.4. Click Lock or Unlock. Beat complex caliper is locked or unlocked accordingly. 3. Repositioning a marker in a beat complex caliper. Markers in a beat caliper can be repositioned if and only if it is unlocked (see item 2 above). 3.1. Click Point and Click. 3.2. Position cursor over a marker (vertical line) in the caliper (P onset shown in this example). . Cursor changes to 3.3. Click and hold mouse button. Beat complex measurements bar appears. 3.4. Drag marker to desired new position on trace. 3.5. Release mouse button. Marker is left at new position. Beat complex measurements change automatically as you drag. Manual Rev. 1.0 / 29-Nov-2004 GEMS Lite 70 Using the ECG tools 4. Deleting a beat complex caliper. 4.1. Click Point and Click. 4.2. Position cursor over a marker (vertical line) in the caliper (P onset shown in this example). Cursor changes to . 4.3. Click mouse button. Beat complex measurements bar appears. 4.4. Press Delete key on keyboard. Caliper measurement is removed. Text comments 1. Adding text comments. 1.1. Click the T button to add Text Comments. Pointer changes to . 1.2. Position pointer where you wish to place text comment and click. Text box appears at cursor position. 1.3. Enter comments. 1.4. Click anywhere outside of text box. Text box closes. Text remains superimposed on ECG trace. GEMS Lite Manual Rev. 1.0 / 29-Nov-2004 Editing tools 71 2. Repositioning a text comment. 2.1. Click Point Click. 2.2. Position cursor over any part of text. Cursor changes to . 2.3. Click and hold mouse button. 2.4. Drag to desired new position on trace. 2.5. Release mouse button. Text is left at new position. 3. Editing the content of a text comment. 3.1. Click Point Click. 3.2. Position cursor over any part of text. Cursor changes to . 3.3. Right-click mouse button. Pop-up menu appears. 3.4. Click Edit. Text box opens for editing. 3.5. Edit text. 3.6. Click anywhere outside of text box. Text box closes. Revised text remains superimposed on ECG trace. Manual Rev. 1.0 / 29-Nov-2004 GEMS Lite 72 Using the ECG tools 4. Deleting a text comment. 4.1. Click Point Click. 4.2. Position cursor over any part of text. Cursor changes to . 4.3. Click mouse button. Text is underlined to indicate it is selected.. 4.4. Press Delete key on keyboard. Text comment measurement is removed. Editing the ECG record 1. Viewing and/or editing the ECG annotation. 1.1. Click Open Editing Screen. ECG dialog opens. 1.2. View and/or edit information on ECG dialog. To review measurements taken or to add Technician’s findings click on the Edit Tab. 1.3. To view or edit the patient record, click Patient…. 1.4. Click OK. ECG dialog closes. GEMS Lite Manual Rev. 1.0 / 29-Nov-2004 Editing tools 73 Troubleshooting Manual Rev. 1.0 / 29-Nov-2004 GEMS Lite 74 Troubleshooting General troubleshooting If you are having trouble recording ECGs, consult the manual section that follows this one in case you are encountering a certain hardware-related problem detailed there. GEMS Lite For troubleshooting procedures for other problems, including other ECG recording problems, please see the GEMS Lite online Help. Manual Rev. 1.0 / 29-Nov-2004 A certain hardware problem that prevents ECG recording You may encounter a problem when trying to record an ECG, particularly if you have just installed GEMS Lite. This problem occurs if you have hardware on your computer—usually a modem—that takes control of the sound card. The information below helps you determine whether you are experiencing this problem and gives you information on how to resolve it. 1. Check whether you are experiencing this problem. 1.1. Were trying to record a new ECG? To record a new ECG, either you clicked New > Arrhythmia/12 Lead ECG, then clicked OK on the Arrhythmia ECG form, or you clicked New > TTM Pacing ECG. If yes, continue to the next step. If no, you were not experiencing this particular problem. Check the online Help for further troubleshooting procedures. 1.2. Did this form appear instead of the ECG Viewer? See page 30 for an example of the ECG Viewer. If yes, continue to the next step. If no, you were not experiencing this particular problem. Check the online Help for further troubleshooting procedures. 2. Call CardioComm for support. 2.1. Please call the Help Desk at 877-744-1122 ext. 3. Tell the customer support technician that you believe are having sound card problems. The customer support technician will verify the problem with you and lead you through a step-by-step procedure for resolving it. GEMS Lite Manual Rev. 1.0 / 29-Nov-2004 76 Troubleshooting Before you contact us When an error message appears, or the program stops responding or quits unexpectedly, please do these things first. 1. Write down any error message that appears. Try to include all information in the message, even if it looks like gobbledygook. 2. Close all applications that are currently running. ❖ Important: Save any unsaved data before quitting your applications. 3. If the system seems normally responsive, restart your computer: 3.1. Click Start, then click Shut Down… The Shut Down Windows dialog appears. 3.2. Click Restart. 3.3. Click OK. The computer will take a few minutes to restart. If nothing happens after an extended time, you may need to turn the power off, wait a few moments and turn the power back on. Windows may start in safe mode at this time, and it is best to follow the above procedure to restart again in normal mode. 4. If the system is "hung" and does not seem to respond to commands (mouse clicks, keystrokes): 4.1. Press Ctrl+Alt+Delete (i.e., press all three keys simultaneously). Windows NT Security dialog appears. 4.2. Click Task Manager…. Windows NT Security dialog closes. Windows NT Task Manager dialog appears. 4.3. Scroll through the list of programs on the Application tab. You are looking for program names followed by “not responding.” These indicate programs that have stopped responding to the system (and you). GEMS Lite 4.4. For each such non-responding program, click on it and then click End Task. Not Responding dialog appears. 4.5. Click End Task. Normally, the offending program is shut down and your system is back in your hands. 4.6. Close the Task Manager. 5. If you have been able to shut down all nonresponding programs and the system appears normally responsive, return to step 2 above. 6. If the system remains unresponsive: 6.1. Press Ctrl+Alt+Delete (i.e., press all three keys simultaneously). Windows NT Security dialog appears. 6.2. Click Shutdown…. Windows NT Security dialog closes. Shutdown Computer dialog appears. 6.3. Click Restart. 6.4. Click OK. Shutdown Computer dialog appears. The computer should shut down and restart. This will take a few minutes. If nothing happens after an extended time, you may need to turn the power off, wait a few moments and turn the power back on. Windows may start in safe mode at this time, and it is best to follow the above procedure to restart again in normal mode. 6.5. If your computer system still does not respond, press the Reset button on the front panel of your computer. 7. Start GEMS Lite again. 8. If problems persist, please contact CardioComm Solutions Inc. Help Desk at 877-744-1122 ext. 3. Manual Rev. 1.0 / 29-Nov-2004