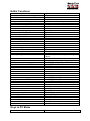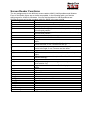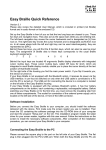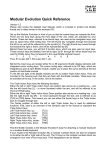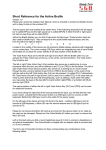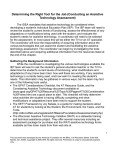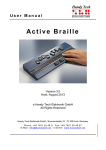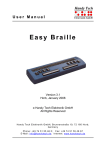Download Braille Wave
Transcript
Short Reference for the Braille Wave Version 4.2 Please also review the detailed User Manual, which is included in printed (not Braille) format and in daisy format on the enclosed CD. On the right side of the housing you will find the main power switch. If you flip it towards you, the device is turned on. Please note that you must remove the insulating strip from one of the two battery compartments in the base of the unit before powering up the Braille Wave for the first time. Located behind the power switch is the outlet for connecting the power supply. There are two ports on the left side of the unit. The first is a telephone port, which is used for connecting the Braille Wave to the PC. The round port located behind it is used for connecting the optional external keyboard. If your Braille Wave includes the wireless Bluetooth technology, you will also find a small sliding switch on the left side of the housing, more towards the front. When you slide this switch towards yourself or the front, the Bluetooth interface is activated. If the slider is farther back, then the Braille Wave communicates via its serial interface. At the front, you will find a row of three keys centered close to the edge. From left to right, these are the abort or Escape key [ESC], the wide Space bar [SPC], and the Enter key [Enter]. A little further back you will find eight function keys in another centered row, arranged in two groups of four. These function keys are also used for Braille input, they correspond to the usual Braille keyboard layout and would be left to right as follows: 7 3 2 1 4 5 6 8 Behind these function keys are located 40 ergonomic Braille display elements with integrated cursor routing keys. The cursor routing keys, referred to as CR keys, which are integrated as part of each Braille cell, enable you to place the cursor directly at the text position of that Braille cell. The key to be used to move back within the text while reading is located left of the Braille display cells and will be represented as [L] from now on. The key to the right of the Braille cells is used for reading in the forward direction, and will be represented below as [R]. These two reading keys are mounted on the housing so that they are flush with the Braille cells. You find a list of important functions an there corresponding key combinations in the following tables: Navigating the Menu System Function One menu item to the left One menu item to the right First menu item within one level Last menu item within one level Move up one menu level Select or move down one menu level Toggle check box Select menu item directly Return to suspended Editor Keys L or SPC+7 or SPC+1 R or SPC+8 or SPC+4 SPC+1 2 3 SPC+4 5 6 ESC Enter SPC or Enter or CR keys Hotkeys SPC+1 2 3 4 5 6 Editor Functions Function Abort operations, cancel markings Read text Start automatic reading Change automatic reading speed Manual scrolling Halt automatic reading Delete character at cursor position Backspace Cursor to top of file (Home) Cursor to end of file (End) Cursor to beginning of line Cursor to end of line Cursor to beginning of next sentence Cursor to beginning of previous sentence Cursor to next word Cursor to previous word Move cursor left Move cursor right Move cursor one line up Move cursor one line down Direct cursor placement Mark beginning of block Cut block Copy block Delete block (without copying) Paste block Exchange mark and cursor Toggle insert/overstrike mode Set mark Jump to mark Incremental forward search Incremental backward search Forward search and replace Display character in ASCII Insert current date Insert current time Save file (without closing it) Open file from Editor Open file in read-only mode Switch to next file Switch to previous file Save and close file Suspend Editor Editor's Setup menu Status display Switch to PC Mode Help Keys ESC L or R SPC+R L or R, if automatic reading is active SPC CR keys SPC+4 5 Chord b (SPC+1 2) SPC+1 2 3 SPC+4 5 6 SPC+1 3 SPC+4 6 SPC+5 SPC+2 SPC+6 SPC+3 SPC+7 SPC+8 SPC+1 SPC+4 Cursor Routing Keys SPC+Enter or press CR key twice at beginning of block Chord x (SPC+1 3 4 6) Chord c (SPC+1 4) Chord X (SPC+1 3 4 6 7), or SPC+1 2 Chord v (SPC+1 2 3 6) SPC+7 8 Chord i (SPC+2 4), insert mode is default L+R Chord m (SPC+1 3 4) Chord f (SPC+1 2 4) Chord F (SPC+1 2 4 7) Chord r (SPC+1 2 3 5) Chord D (SPC+1 4 5 7) Chord d (SPC+1 4 5) Chord t (SPC+2 3 4 5) Chord s (SPC+2 3 4) Chord o (SPC+1 3 5) Chord O (SPC+1 3 5 7) SPC+5 6 8 SPC+2 3 7 Chord e (SPC+1 5) SPC+1 2 3 4 5 6 Chord u (SPC+1 3 6) Chord S (SPC+2 3 4 7) Chord p (SPC+1 2 3 4) Chord h (SPC+1 2 5) Keys in PC Mode Function Keys Function Return to menu Switch between Braille display and status module display Keys Hold down SPC+1 3 4 about half a second ESC +SPC+Enter Fixed Key Functions on External Keyboard Function Entire Braille display line to left Entire Braille display line to right Cursor to top of file Cursor to end of file Toggle between insert and overstrike Delete current character Delete character left of cursor Set beginning of block Copy block Cut block Delete block (without copying) Paste block Exchange mark and cursor Status display Incremental forward search Incremental backward search Forward search and replace ESC function Navigation Cursor to previous word Cursor to next word Cursor to previous sentence Cursor to next sentence Cursor to beginning of line Cursor to end of line Set mark Jump to mark Switch to next file Switch to previous file Suspend Editor Save file (without closing it) Save and close file Help Editor's Setup menu Switch to PC Mode Display character in ASCII Open file from Editor Open file in read-only mode Insert current date Insert current time Key/Key Combinations Page up Page down Ctrl+Pos1 Ctrl+End Insert Delete Backspace Ctrl+Enter Ctrl+c Ctrl+x Ctrl+X or backspace Ctrl+v Ctrl+Tab Ctrl+S Ctrl+f Ctrl+F Ctrl+r ESC Arrow keys Ctrl+cursor left Ctrl+cursor right Ctrl+cursor up Ctrl+cursor down Pos1 End Ctrl+M Ctrl+m ALT+Tab ALT+Shift+Tab Ctrl+Space Ctrl+s Ctrl+e Ctrl+h Ctrl+u Ctrl+p Ctrl+D Ctrl+o Ctrl+O Ctrl+d Ctrl+t Functions during Start up Function EPROM mode Firmware mode Keys Hold down dot 8 during start up Hold down dot 6 during start up Screen Reader Functions The key assignments for the different screen readers JAWS, Hal/SuperNova and WindowEyes on the Braille Wave are as similar as possible. In the following table, you find the assignments for JAWS for Windows. You can find the tables for Hal/SuperNova and Window-Eyes as well as the complete table for JAWS in the user manual. Control Key/Braille Dot Function [7] Activate PC cursor tracking. [3] Display the first line in the window (title). [2] Move the Braille display to the left. [1] Move the Braille display section one line up without changing the horizontal position. [4] Move the Braille display section one line down without changing the horizontal position. [5] Move the Braille display to the right. [6] Display the last line in the window. [8] Drag the JAWS cursor to the PC cursor and activate the JAWS cursor. [L] If there is any text to the left of the Braille display section, it moves to the left, if not, it moves one line up. [R] If there is any text to the right of the Braille display section, it moves to the right, if not, it moves one line down. [SPC + ESC + Enter] Toggle status modules on and off. [7 8] Switch between structured mode, section output and speech output. [3 8] Change cursor representation (dots 7 and 8, all 8 dots, blinking and non-blinking). [2 8] Toggle between 6/8 dot Braille. [1 8] Handy Tech configuration dialog (as of Handy Tech JAWS Driver version 3.x) [4 8] Toggle between focused text on Braille display/same text as on screen. [5 8] Activate the JAWS cursor. [2 3] Beginning of line [5 6] End of line [1 2 3] Top of file [4 5 6] End of file [3 6 7] Speech interruption on/off [0] to [9] Digits 0 to 9 [3 6 7 8] Output task bar [ESC] Tab [Enter] Shift + Tab [ESC + Enter] Enter [SPC + 1 2 7] Toggle Braille input on/off