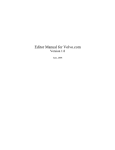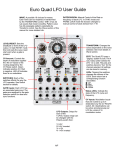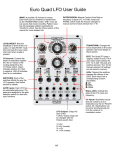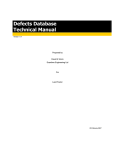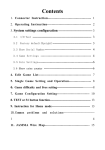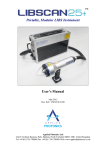Download Contact US 2.0
Transcript
Contact US 2.0 Version: 1.5 April 13, 2007 2 Contact US Table of Contents PREFACE................................................................................................................................................................. 3 ADMINISTRATION FOR CONTACT US ........................................................................................................... 4 BUBBLE KEY AND CONTROLS ................................................................................................................................ 4 Step 1: Login..................................................................................................................................................... 5 Step 2: Define Recipients Tab........................................................................................................................... 6 Additional Countries......................................................................................................................................... 8 Step 3: Define Recipients Tab........................................................................................................................... 8 Step 4: Define Users Role................................................................................................................................. 9 CMS TEMPLATES FOR CONTACT US ........................................................................................................... 11 STEP 1: LOGIN ...................................................................................................................................................... 11 STEP 2 .................................................................................................................................................................. 12 STEP 3 .................................................................................................................................................................. 13 STEP 4 .................................................................................................................................................................. 14 User Manual 3 Contact US Preface This document describes the process on how to create new postings in CMS and how to administrate who receives email from Contact US. Related Links Contact US administration: http://admin.volvo.com/contactusadmin/ CMS Administration: http://admin.volvo.com User Manual 4 Contact US Administration for Contact US Bubble Key and Controls Contact US uses a hierarchical process which is communicated via color code of the bubbles in the site. These bubbles are color coded by functionality. Color of the bubble represents the following:Red: No users assigned to a channel, for e.g., Areas bubble does not have anyone assigned to this level. Green: User assigned to this channel will receive an email for inquiries that are submitted via a web form. Yellow: No users are assigned to a certain channel level, but if there is a web form in one of the sub channel it will be sent up the tree to the next available recipient (in green). Figure 1: Bubble Keys and Control User Manual 5 Contact US Step 1: Login 1. Login to the admin site for Contact US using the URL: http://admin.volvo.com/contactusadmin/ 2. Enter the username and password (same as outlook user ID and password). Enter VCN in the domain field Figure 2: Login Once you login several tabs will be visible on the left hand side having the following functions:1. Defined Recipients (landing page for Contact US administration): Displays a site tree of VDN and Volvo.com. This tree view can be expanded to display the names of the people who will receive emails for specific channels in the web sites. 2. Manage Country Relationships: Used to filter people’s name who receive messages in Contact US. This is used to break out recipients of countries which are included in the main structure. For example: European users can be broken out by selecting specific countries inside of that region. So a user can be assigned email privileges for France, while the region owner can receive messages from whole of Europe including the users not belonging to identified users for France. 3. User Rights: This is where the administration takes place to access the admin tool in Contact US. You can add and remove users here. User Manual Contact US Step 2: Define Recipients Tab To define who receives an email for a specific channel:1. Select + sign next to the top level channel. In the example below, Volvo Construction Equipment Recipient is selected later, europe is expanded. Figure 3: Define Recipients Tab1 2. Select the channel by clicking the left mouse button. A pop up window will display called Add Recipient. 3. Enter the email address for the recipient or click Look Up (highlighted in following image) to search for an email address using user name. A new field will be displayed on the right hand side of the page. Figure 4: Define Recipients Tab2 User Manual 6 7 Contact US 4. Enter data in the fields highlighted in Red (First Name, Last Name and User Name (security ID)). As you enter data the Contact US form will start to pull data from the VCN directory. This will automatically populate potential users in the text box below the fields. 5. Once you view the user, highlight their name and select Show Details. Figure 5: Define Recipients Tab3 Show Details:When selecting Show Details the page will refresh to display the user profile. This profile will help you in identifying if the recipient is appropriate. a. If the user is right, click Select this User. b. If the user is not the right one, select Start Over which will take you to the previous screen, asking you to fill the form again. c. Once you click Select This User the page will be refreshed and will display the email address which is added to the channel. To complete the registration process for this recipient, click Save and Exit. If you want to have more then one recipient per channel, use colon or semi colon and a space to separate the email addresses. For example: [email protected]; [email protected] User Manual Figure 6: Show Details 8 Contact US Additional Countries When specifying users, you can target recipients before selecting Save and Exit from the previous step. You can tag other countries (view Manage Country Relationships tab) which belong to a specific region and have business owners in those countries which need to receive emails. Once this is defined, there will be an option to select additional recipients for each country in this screen. The procedure is same as adding recipients for the initial contact person (type the email address or click Look UP.) After completion click Save and Exit. Step 3: Define Recipients Tab a. Click Manage Country Relationships tab. Here you can tie countries to specific regions so each country can have their own contact / recipient for Contact US. b. Identify which web site you want administrate. In this example: you have two choices in the drop down list, VDN or Volvo Construction Equipment (Volvo.com) to add a country to. In this example we are going to use Volvo Construction Equipment (Volvo.com) from the drop down menu. Figure 7: Manage Country Relationships1 Once selected, the site tree will be displayed on the left hand side of the page to reflect the site structure in Volvo.com. You can view all of the top level channels under Volvo.com for VCE. If a region has added a country to specific region, you will see a “+” sign next to the name in the tree. In the example on the next page, Europe has been expanded. As you can see there are several countries under Europe (when adding recipients in the previous step you can define users for these regions). To add countries to the region channels: 1. Find the country you want to add. 2. Using the mouse drag the country to the region of choice. The page will refresh and show the change that you have made. Don’t forget to click Save Changes once you are finished adding counties. User Manual Contact US 9 Figure 8: Manage Country Relationships2 Step 4: Define Users Role When you need to administrate users for Contact US select the User Rights tab. There are 3 sections to this part of Contact US 1. The User List which contains all users which have rights to login and administrate Contact US 2. The Area List which is the list of access rights for a specific web site, for example, you can create a user to administrate Contact us for Volvo.com/Europe/en-gb and then specific channels under these sites. Figure 9: Define User Request User Manual Contact US 3. The last area is where you add users. When you click Look Up, a new field will be displayed on the right hand side of the page. a. Fill data in the fields (First Name, Last Name and User Name (security ID)). b. As you type data Contact Us will begin to pull in user data from the VCN directory. This will automatically populate potential users in the text box below the fields. c. Once you see the user, highlight their name and click Show Details. d. Show Details: when clicking Show Details the page will refresh to display the users profile. This profile should help you in identifying if this is the right user. If this is the correct user, select Select this User at the bottom. e. If this is not the right person who you were trying to assign email to, click Start Over which will reset the fields to try again. Figure 10: Add User f. Once you click Select This User the page will once again refresh and you will notice that they are added to the User List field. g. The last step is to add the rights a user has. To do this, click and hold on a selection in the Area List. For VCE there are three main selections including sub selections if you expand the tree. All users must have the ADMIN rights to login to Contact US and administrate Contact US. VDN will allow users to administrate Contact US for VDN, and Volvo Construction Equipment will allow administration of Volvo.com. User Manual 10 11 Contact US CMS Templates for Contact US Step 1: Login Login to CMS (Content Management System) and select either VDN or Volvo.com admin URL. Volvo.com admin URL: http://admin.volvo.com Use your Security ID and Password (Outlook user ID and Password). Use VCN in the domain field Forms available There are 3 forms available for publishing to Volvo.com and 1 form for VDN. Do not confuse on the templates while creating the form on your web site. There are only 2 templates:Volvo.com: ContactUs20 template & with no navigation: ContactUs20FormOnly Use these templates to create: • General Inquiry • Parts Request • Equipment Request VDN: ChapterContactUs template Use this template to create: • Feedback Form Contact US form uses two components that you must be aware of when creating a form in CMS. Each form uses data from a database stored in the Contact US application. To complete the form you must know specific information to be able to create the form you are intending to create. This information is entered into the CMS template when creating a new page. Before you begin, contact CMS Services for the latest spread sheet which contains the information you need to create the form. This information is updated periodically. For latest version of the Contact US spreadsheet contact CMS Services at [email protected] If you need to create a new form that is not available, please use the order process document to request a new form. Refer to page …... User Manual Contact US Step 2 Volvo.com - Creating a new ContactUS Page in CMS 1. In the Authoring menu, select Create New Page. 2. A pop up window will open and will populate a tree structure view of the CMS template. 3. Click Volvo.com->Applications templates->Contact Us. 4. Right click and select the ContactUs20 template. Figure 11: Step2 - Volvo.com VDN - creating a new ContactUS page in CMS 1. In the Authoring menu, click Create New Page. 2. A pop up window will open and will populate a tree structure view. Click Content Templates->Chapter templates folder. 3. Right click ChapterContactUs template. User Manual 12 Contact US 13 Figure 12: Step2 - VDN Step 3 After selecting the appropriate template in CMS, your web browser will refresh. You will now be able to see the placeholders included in ContactUS template. At the bottom of the page, the fields that control the form is built. If you have not done so; contact CMS Services for the latest spreadsheet which defines the text needed to be entered in the template to display the proper form. [email protected] The Fields: Business, Region, Market and Top Level AOI must have an exact copy of the data from the spreadsheet to pull the desired form from the database. Fill in the text boxes in the template, and select Save and Exit. Figure 13: Step3 User Manual Contact US Your web browser will refresh, and you will see a blank page in CMS. To validate:1. Select the appropriate information from the spreadsheet, approve the posting. 2. Click Switch to Live Site 3. Refresh the page. If the entered information is correct, you will be able to see the type of form you were trying to create. Step 4 Now that you have the correct template, fill content in the placeholder. Following fields must have text placed in them to convey to the end user what the form is for. Main Title: Enter title at the top of the page, example: Parts Request Form. Upper Body Text: Displayed above Contact US fields. Lower Body Text: Displayed below Contact US fields. Submit Button Text: Button used to submit the form. Redirect URL: (Only Volvo.com) URL to redirect the end user after submission. Required Field Text: Static Text used to notify a user that an * asterisks or other symbol of choice. Error Message Text: Shown in Red when a user does not fill a required field. User Manual 14 15 Contact US Display AOI Vertically: (Volvo.com ONLY!) This field controls the display of the drop down menu for Area Of Interest. By placing True in this text box, the second menu will display vertically (under the first menu). False will display the menu to the right of the first drop down menu. Example – True Example – False Label for AOI: (Volvo.com ONLY!) Enter the labels for the two AOI drop down menus. Label for Personal Form Fields: (Volvo.com ONLY!) Edit the labels displayed for the standard fields that are generated from the database information. For example, you might want in the first field: enter your machines serial number instead of the default serial #. You can also choose Visible or Mandatory for each field by selecting a check box. For example: By default, here are the fields that are generated by the database when creating a Parts Request Form:• • • • • • Serial # Description of parts needed First name Last name Company name Email address User Manual Contact US • • • • • • • Address 1 Address 2 City Telephone Zip/postal code Country Comments The fields differ depending on the form. Standard Thumbnail and Promos are available for Contact US at the bottom of the page. Refer CMS user manual located at: http://admin.volvo.com/group/mcms/en-gb/ User Manual 16