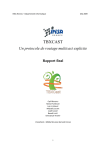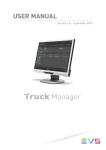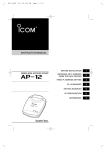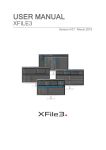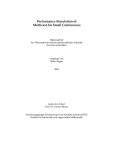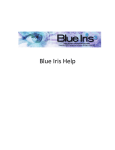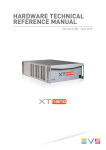Download Truck Manager 01.00.01 User Manual
Transcript
USER MANUAL Version 1.0.1 - March 2015 Truck Manager USER MANUAL Truck Manager 1.0.1 Copyright EVS Broadcast Equipment SA– Copyright © 2003-2015. All rights reserved. Disclaimer The information in this manual is furnished for informational use only and subject to change without notice. While every effort has been made to ensure that the information contained in this user manual is accurate, up-to-date and reliable, EVS Broadcast Equipment cannot be held responsible for inaccuracies or errors that may appear in this publication. Improvement Requests Your comments will help us improve the quality of the user documentation. Do not hesitate to send improvement requests, or report any error or inaccuracy on this user manual by e-mail to [email protected]. Regional Contacts The address and phone number of the EVS headquarters are usually mentioned in the Help > About menu in the user interface. You will find the full list of addresses and phone numbers of local offices either at the end of this user manual (for manuals on hardware products) or at the following page on the EVS website: http://www.evs.com/contacts. User Manuals on EVS Website The latest version of the user manual, if any, and other user manuals on EVS products can be found on the EVS download center, on the following webpage: http://www.evs.com/downloadcenter. I USER MANUAL Truck Manager 1.0.1 Table of Contents TABLE OF CONTENTS III 1. 1 INTRODUCTION 1.1. Product Overview 1 1.2. Requirements 2 2. 3 INSTALLATION AND LICENSING 2.1. Software Installation 2.2. Managing the Truck Manager License 3. STARTUP AND SHUTDOWN 12 14 3.1. Starting Up Truck Manager 14 3.2. Shutting down Truck Manager 18 4. WIZARD PANE 20 4.1. Overview on Wizard 20 4.2. Devices Selection 21 4.3. Main Settings 26 4.4. Network Settings 27 4.5. Summary 29 5. MAIN APPLICATION WINDOW 30 5.1. User Interface 30 5.2. Device Area 31 5.2.1. Overview 31 5.2.2. Global Operations 33 5.2.3. Individual Operations 40 5.2.4. Associating Offline Devices to Online Devices 42 5.3. Configuration Area 47 5.3.1. Overview 47 5.3.2. Infrastructure Configuration 49 5.3.3. Product Configuration 50 5.3.4. Main Device Menu 51 5.4. Additional Functions Table of Contents 3 53 5.4.1. Error Message Manager 53 5.4.2. About Window 54 5.4.3. Updating License Key 55 III USER MANUAL Truck Manager 1.0.1 1. Introduction 1.1. Product Overview The production setup has become more and more IT-based, which is increasingly complex and time-consuming. Truck Manager aims at reducing the configuration and support time of EVS products in truck environment. Truck Manager can automatically see every detected EVS product present on a setup. Users can modify parameters and then apply the configuration. Finally, a new configuration will be applied to each associated EVS product. Afterward, the technical staff is able to save the global configuration to a USB stick for future use. The current concerned products are: • EVS series servers; • Multicam; • XCast; • XFile3; • MultiReview; The following diagram shows the overall architecture of the whole system: 1. Introduction 1 EVS Broadcast Equipment SA 1.2. 1.0.1 - March 2015 Requirements Software Requirements • Microsoft.Net Framework 4.5 • Supported Multicam Version: 12.05.60 Hardware Requirements 2 • OS: Window7 64bits or 32-bits • Bi-Core CPU 1. Introduction USER MANUAL Truck Manager 1.0.1 2. Installation and Licensing 2.1. Software Installation Microsoft.NET Framework Installation When clicking the Truck Manager installation package, you will meet one of the following situations: • If Microsoft.NET Framework 4.5 has already been installed, the installation wizard will directly start with the Truck Manager installation, referring to section "Truck Manager Installation" on page 6. • If Microsoft.NET Framework 4.5 has not been installed, the Microsoft.NET Framework 4.5 installation will be started prior to installing the Truck Manager application. Microsoft.NET Framework 4.5 Installation Process 1. Double click the Truck Manager installation package and click OK in the Setup window. 2. Installation and Licensing 3 EVS Broadcast Equipment SA 1.0.1 - March 2015 2. Select I have read and accept the license terms and click Install. Microsoft.NET Framework 4.5 Installation Process window opens. Wait a couple of seconds until installation is completed. 4 2. Installation and Licensing USER MANUAL Truck Manager 1.0.1 3. Click Finish to close Microsoft .NET Framework 4.5 and then proceed to Truck Manager Installation. 2. Installation and Licensing 5 EVS Broadcast Equipment SA 1.0.1 - March 2015 Truck Manager Installation The installation package provides a single installer for the Truck Manager suite. To install the Truck Manager suite, proceed as follows: 1. Run Truck Manager installer and then follow the steps of the Setup wizard. In the Welcome window, click Next. 6 2. Installation and Licensing USER MANUAL Truck Manager 1.0.1 2. Click Browse to select a folder where Truck Manager should be installed and Click Next. 2. Installation and Licensing 7 EVS Broadcast Equipment SA 1.0.1 - March 2015 3. The user is allowed to perform the following two actions: 8 ◦ Create a start menu folder: Select Don't create a Start Menu Folder option and click Browse to select a start menu folder to save program shortcuts and click Next. ◦ Not Create a start menu folder: Keep Don't create a Start Menu Folder option unselected and click Next. 2. Installation and Licensing USER MANUAL Truck Manager 1.0.1 4. Select the check box to create a desktop icon and click Next. 2. Installation and Licensing 9 EVS Broadcast Equipment SA 1.0.1 - March 2015 5. Click Install and wait until the installation is completed. This can last a few seconds. 10 2. Installation and Licensing USER MANUAL Truck Manager 1.0.1 6. Click Finish. Note that a shortcut of Truck Manager has been automatically created on the desktop if you have selected the Create a desktop icon in Step5. The Truck Manager icon is the following: 2. Installation and Licensing 11 EVS Broadcast Equipment SA 2.2. 1.0.1 - March 2015 Managing the Truck Manager License Introduction The Truck Manager application is managed through XSecure license keys.The user is allowed to add a new license key or extend the validity of a temporary license key. Adding a new license key is a prerequisite prior to running the Truck Manager application. If you attempt to run the Truck Manager application without a valid license, the Truck Manager License window will pop up with a warning in the License area. You need to request a new license key. License Type Two kinds of licenses are available. 12 • License Disconnected Mode: Only offline devices are available in Truck Manager. • License Connected Mode: Only online devices are available in Truck Manager. 2. Installation and Licensing USER MANUAL Truck Manager 1.0.1 How to Request a New License Key To request a new license key, proceed as follows: 1. Fill in customer information in the Truck Manager License window. 2. Click License window. in the lower left corner of the Truck Manager This will generate an XML file that you must send to your EVS support representative. 3. Select the location where you would like to save that file, and click the Save button. 4. Send this file to your support contact at EVS support representative, specifying which new license keys or license key extensions you require. How to Import Key File To import key file, proceed as follows: 1. After receiving the XML file you have requested, copy that XML file in a directory that is visible by the computer where XSecure is installed (using a USB key for instance or your LAN network) 2. Click Import Key File button in XSecure and select the license key file to be imported. The customer information is updated based on the new license key. How to Load License Key Manually To load a license key manually, type the license key in the License Key Loading area and click Load. 2. Installation and Licensing 13 EVS Broadcast Equipment SA 3. Startup and Shutdown 3.1. Starting Up Truck Manager 1.0.1 - March 2015 Introduction The Truck Manager application is composed by Wizard and Main Application. Wizard allows the user to define the infrastructure settings. Main Application applies the infrastructure settings, allows the user to modify the configurations, and then applies them to the devices. Opening the Truck Manager Run the Truck Manager application. This opens a Welcome window. You can perform the following five actions. Starting a New Production Starting a new production allows users to create a new production, define the setup in the Wizard pane and apply the new configuration to the devices in Truck Manager. 14 3. Startup and Shutdown USER MANUAL Truck Manager 1.0.1 To start a new production, proceed as follows: 1. Click . 2. Define your setup in the "Wizard Pane". Click or to switch the tabs in the Wizard. 3. Click in the Summary tab to apply all the settings defined in the Wizard to the devices in Truck Manager. Opening a Production Opening a production allows users to open an existing production and apply the production to the devices in Truck Manager. 1. Click The Open File window will pop up. 2. Select the production configuration file in the local computer . Click Open. 3. Startup and Shutdown 15 EVS Broadcast Equipment SA 1.0.1 - March 2015 3. Choose either option. ◦ Click Yes: Both infrastructure and production settings of the configuration will overwrite the settings of the real device when you apply the configuration to the device (recommended for configuration deployment on a new infrastructure). ◦ Click No: Only the production settings of the configuration will overwrite the settings of the real device when you apply the configuration (recommended for configuration deployment on an existing infrastructure). 4. The user directly goes to "Main Application Window". You can also open a production by double clicking a production file. Tip After launching Truck Manager using the Open a Production command, all devices in Truck Manager are in offline mode. To associate the device, refer to Associating Offline Devices to Online Devices. Opening Directly the Wizard Pane The Quick Start option allows users to skip the Startup pane and directly open the Wizard pane. All EVS devices discovered on the network and their infrustructure settings will be added into Truck Manager. Opening the Recent Production The Recent Production area gives you a direct access to the local configuration files you have recently created or edited. To open Truck Manager through Recent Production, proceed as follows: 1. Click a production in the Recent Production list. 16 3. Startup and Shutdown USER MANUAL Truck Manager 1.0.1 2. Choose either option. ◦ Click Yes: Both infrastructure and production settings of the configuration will overwrite the settings of the real device when you apply the configuration to the device (recommended for configuration deployment on a new infrastructure). ◦ Click No: Only the production settings of the configuration will overwrite the settings of the real device when you apply the configuration (recommended for configuration deployment on an existing infrastructure). 3. The user directly goes to the Truck Manager Application. Tip After launching Truck Manager by Recent Production in the Startup, all the devices in Truck Manager are in offline mode. To associate the device, refer to Associating Offline Devices to Online Devices. Accessing the User Manual I Need Help option allows users to open the Truck Manager user manual in PDF. 3. Startup and Shutdown 17 EVS Broadcast Equipment SA 3.2. 1.0.1 - March 2015 Shutting down Truck Manager Introduction When the user clicks to shut down Truck Manager, a Warning window will pop up to enable the user to save the current configuration. • Click : Save the current configuration and shutdown Truck Manager. • Click : Exit Truck Manager without saving. • Click : Go back to Truck Manager. Saving the Current Configuration Saving the current configuration is saving all the configurations in Truck Manager as a local filel. To save the current configuration, proceed as follows: 1. Click in the Warning window. A Save As window pops up. 18 3. Startup and Shutdown USER MANUAL Truck Manager 1.0.1 2. Select the requested destination in the local computer. 3. Type a new configuration name. 4. Click Save. 3. Startup and Shutdown 19 EVS Broadcast Equipment SA 1.0.1 - March 2015 4. Wizard Pane 4.1. Overview on Wizard The user can define the setup in the Wizard pane, which is applied in the Main Application window. It includes the following four tabs. 20 Tab Description Devices Selection Enables the user to select the devices, referring to "Devices Selection" on page 21. Main Settings Enables the user to define the video and audio setting applicable for EVS video servers, referring to "Main Settings" on page 26. Network Settings Enables the user to define the settings for the various local network applicable in Configuration area of the Main Application window, referring to "Network Settings" on page 27. Summary Enables the user to review the setup defined in the wizard, referring to "Summary" on page 29. 4. Wizard Pane USER MANUAL Truck Manager 1.0.1 4.2. Devices Selection Devices Selection Tab The Devices Selection tab allows users to select the devices and that will be presented in the Main Application window. The screenshot below shows the various areas of Devices Selection tab. Area Name 4. Wizard Pane Description 1 Devices Selection Area Enables the user to select the devices. 2 Operation Tips Area Explains the ways to build the setup. 3 Cancel button Enables the user to exit Truck Manager. 4 Next button Enables the user to go to the next tab. 21 EVS Broadcast Equipment SA 1.0.1 - March 2015 Overview on Devices The Device Selection area displays all the detected devices, including EVS video servers, computers and tablets, which are ordered by server, tablet and computer. Each device includes the following information. Field Description GUI Element Description Refresh button Button that allows users to refresh the discovered devices. Server area This field is made up of several elements, described below, from left to right: • Icon: icon identifying what type of server is discovered. • : facility name of the discovered server. • : IP address of the discovered server. 22 4. Wizard Pane USER MANUAL Truck Manager 1.0.1 GUI Element Description Tablet area This field is made up of several elements, described below, from up to down: • Icon: icon identifying it is a tablet. • : facility name of the discovered tablet. • : IP address of the discovered tablet. Computer field This field is made up of several elements, described below, from up to down: • Icon: icon identifying it is a computer. • : name of the discovered computer. • : IP address of the discovered computer. • : icon of the MCR application installed on the discovered computer. • : icon of the XFile3 application installed on the discovered computer. • : icon of the unidentified product on the computer. Manually Add area Area that enables the user to manually add online devices by typing a valid IP address. Add Offline Device area Area that enables the user to manually add offline devices. Possible Actions on Devices Selection Tab You can manage the Devices Selection tab via the following actions: How to Refresh Devices Click to update the current discovered devices. How to Select Devices Three possibilities are offered to select devices: 4. Wizard Pane • Click the check box or device area to select the device, or click other check boxes or device areas to add the devices to the selection. • Manually add online devices • Manually add offline devices 23 EVS Broadcast Equipment SA 1.0.1 - March 2015 How to Manually Add Online Devices The user can manually add online devices which are not discovered by Truck Manager by means of a valid IP address. To manually add online devices, proceed as follows: 1. Type the valid IP address of the device to be added. 2. Click . 3. The device is displayed in Devices Selection area and selected automatically. How to Manually Add Offline Devices You can manually add offline devices which are not yet connected to the network. To manually add offline devices, proceed as follows: 1. Click The Add Devices window opens. 2. Do the following operations in the Add Devices window. a. Select a device type in the Device Selection area. b. Select the product in the Software Selection area. c. Define how many devices to be added. Note Truck Manager can manage up to 16 devices in the same time. 3. Click 24 . 4. Wizard Pane USER MANUAL Truck Manager 1.0.1 The added devices are displayed in Devices Selection area and selected automatically. 4. Wizard Pane 25 EVS Broadcast Equipment SA 4.3. 1.0.1 - March 2015 Main Settings Main Settings tab allows users to define the main video and audio settings which are only applicable to EVS video servers by default. The screenshot below shows the Main Settings tab. 26 4. Wizard Pane USER MANUAL Truck Manager 1.0.1 4.4. Network Settings Network Settings Tab Description The Network Settings tab allows users to define the LAN and VLAN settings for the default settings in all EVS devices of the setup. The Ethernet settings can be selected in the Network field in the infrastructure settings of the main application. The screenshot below shows the various areas of the Network Settings tab. Network Settings Area Description GUI Element Description Add LAN/VLAN button Button that allows the user to add a LAN/VLAN. LAN/VLAN area This area is made up of several elements, described below, from left to right: • Name: name of the added LAN/VLAN. • Mask: mask of the added LAN/VLAN. • Gateway: gateway of the added LAN/VLAN. • 4. Wizard Pane : allows the user to remove the single LAN/VLAN. 27 EVS Broadcast Equipment SA 1.0.1 - March 2015 Possible Actions on Network Settings Tab Function Operation Add a LAN/VLAN Click . To add a LAN/VLAN, click and fill in the Name, Mask, Gateway to be used in the given LAN/VLAN. Delete a LAN/VLAN 28 Click . 4. Wizard Pane USER MANUAL Truck Manager 1.0.1 4.5. Summary Summary Tab Description The Summary tab allows users to preview all the settings you have previously defined in the Wizard pane. The screenshot below shows the various areas of the Summary tab. The Summary tab provides a summary of all elements of the setup you have defined in the Wizard pane: • Devices Selection • Main Settings • Network Settings You can perform one of the following actions: 4. Wizard Pane • Click to enter the Main Application window directly with the settings and devices defined in the Wizard. • Click to go back to the previous tab. • Click to close the current settings and go back to the Welcome window. 29 EVS Broadcast Equipment SA 1.0.1 - March 2015 5. Main Application Window 5.1. User Interface The Main Application window aims at modifying the configuration of the devices included in your setup. The window is divided into two fields. 30 Area Name Description 1 Device area Area that displays all the devices which compose the setup. 2 Configuration area Area that displays all the configurable information of the device selected in Device area. 5. Main Application Window USER MANUAL Truck Manager 1.0.1 5.2. Device Area 5.2.1. Overview The Device area displays all devices selected in Devices Selection tab in the Wizard pane. Types of Devices The online devices are devices which are already detected and identified by Truck Manager. The user can directly configure the settings of these devices. The online device changes to offline device if the online device loses connection and the device box is dimmed. Each type of online device contains different information. The offline devices are devices which are not available yet (not connected, not running, etc.). The user can start the configuration without these devices. The offline devices will be associated to discovered devices once they are detected. 5. Main Application Window 31 EVS Broadcast Equipment SA 1.0.1 - March 2015 Type Description Server The device box is made up of several elements, described below, from top to bottom: • Server name: the facility name of the server. • Icon: icon identifying what type of server is discovered and its version • : number of recorders • • • • 32 : number of players : Super Slow Motion function is available in the server. Codec PC LAN Tablet The device box is made up of several elements, described below, from top to bottom: • Tablet name: the facility name of the tablet. • Icon: icon identifying it is a tablet and its version • PC LAN Computer The device box is made up of several elements, described below, from top to bottom: • Computer name: the facility name of the computer. • Icon: icon identifying it is a computer. • IP address of the Ethernet card (the number of Ethernet card depends on the current computer). • : icon of the MCR application installed on the discovered computer and its version. • : icon of the XFile3 application installed on the discovered computer and its version. 5. Main Application Window USER MANUAL Truck Manager 1.0.1 5.2.2. Global Operations Introduction Global operations can be operated on all devices in Device area. The following operations are available for the user in the main menu: • Auto-Assign • Associate • Check • Apply • Changing Configuration Name • Click at the upper right side of Device area to display all the available operations. Several operations are available. Note Commands specific to the product available in the product menu item are described in the plugin section of the product manual. Possible Actions on Global Operations You can manage the configurations of all devices via the following actions: How to Create a New Truck Configuration Creating a new truck configuration consists in composing a new configuration in the Wizard and applying the new configuration to Truck Manager. To create a new truck configuration, proceed as follows: 1. Click on New Truck configuration. 2. Set up all the configurations in the Wizard. 5. Main Application Window 33 EVS Broadcast Equipment SA 1.0.1 - March 2015 Refer to "Starting a New Production" on page 14. 3. Click in the wizard. The new configuration is applied to the Truck Manager application. How to Open a Truck Configuration Opening a truck configuration consists in opening the existing configuration file and applying to Truck Manager. To open a truck configuration file, proceed as follows: 1. Click on Open Truck configuration. 2. Select the Truck configuration file and click Open in the Open File window. 3. Select either option: ◦ Click Yes: the infrastructure settings are loaded to Truck Manager. ◦ Click No: the infrastructure settings are discarded, and no infrastructure settings remain in Truck Manager. After opening the Truck Configuration, all the devices in the configuration are offline. To associate the device, refer to "Associating Offline Devices to Online Devices" on page 42. Note The procedure of "How to Open a New Truck Configuration" is the same as "Opening a Production" on page 15. How to Edit the Truck Configuration Editing truck configuration consists in editing the current applied configuration in Truck Manager. This menu opens a pop-up window with a simplified version of the wizard which does not include the Summary tab. To edit the truck configuration, proceed as follows: 34 5. Main Application Window USER MANUAL Truck Manager 1.0.1 1. Click on Edit Truck configuration. 2. Set up the configurations in the Wizard. You can only switch the tabs by clicking each tab in the Wizard. 3. Click when you are satisfied with the current configuration. The modifications include the infrastructure settings and the new selected devices will be updated on all the devices. If the user clicks , no modification will be done on the setup. Note The procedure of "How to Edit the Truck Configuration" is similar with the procedure in the setup of Wizard pane. Referring to "Wizard Pane" on page 20. How to Check Truck Configuration The user can easily review all the detected errors and conflicts displayed in the Configuration Check window and navigate to the device by the Configuration Check function. Click to open the Configuration Check window. All the errors and conflicts consist in the Configuration Check window, including the errors of the configuration conflicts and the predefined product rules and the requested Gigabit priority. Two functions are possible in the Configuration Check window: • Checking error device. Click 5. Main Application Window to go to the device whose configuration is incorrect. 35 EVS Broadcast Equipment SA 1.0.1 - March 2015 When an exception is solved, the corresponding message will disappear from the Configuration Check window. • Adapting Gigabit priority. Click ◦ If successful, the error message becomes "Gbe priorities were set successfully" and ◦ , and the Gigabit priority of the selected server will be set. disappears. If failed, the error message and maintain on the device. How to Save a Truck Configuration File The Save function aims at saving all configurations of all the selected devices as one file. Two situations can occur depending on whether you have already saved the truck configuration locally before or not: To save the open Truck configuration file, proceed as follows: 1. Click Save from the contextual menu. 2. Do one of the following: ◦ If the Truck configuration file exists locally, an Information window pops up to inform the user that the truck configuration file has been saved: Click OK to close the window. ◦ If the Truck configuration file does not exist locally, a Truck Manager save configuration window opens where you can select a specific destination: Go to the step 3 3. Select the folder where you want to save the configuration file, and type a name for your configuration file. 36 5. Main Application Window USER MANUAL Truck Manager 1.0.1 4. Click Save. An Information window pops up to inform the user that saving the Truck configuration file is successful. 5. Click OK to close the window. How to Save As a Truck Configuration File Saving a Truck configuration file function aims at saving all configurations of all selected devices as one file to the requested path with the defined configuration name. To save as a Truck configuration file, proceed as follows: 1. Click Save As from the contextual menu. 2. Select the folder where you want to save the configuration file, and type a name for your configuration file. Click Save. 3. Click Save. An Information window pops up to inform the user that saving the Truck configuration file is successful. 5. Main Application Window 37 EVS Broadcast Equipment SA 1.0.1 - March 2015 4. Click OK to close the window. How to Apply All Configurations The Apply All aims at applying all modifications at one time to all the devices to be configured. To apply all configuration changes, proceed as follows: 1. Click . An Apply Configuration window pops up, which lists out the devices to be configured. 2. Do one of the following actions: 38 ◦ Click ◦ Click to proceed applying. or to exit Apply Configuration window. 5. Main Application Window USER MANUAL Truck Manager 1.0.1 How to Change Configuration Name The user is allowed to change the name of the current configuration. The configuration name will be used as the default name of the save configuration file. To change configuration name, proceed as follows: 1. Double click ; 2. Type the requested name in this field; 3. Press ENTER on the keyboard or click other field on Truck Manager to validate the modification. How to Disable Apply Function Truck Manager allows the user to disable all Apply functions in the configuration file of Truck Manager. After disabled, all Apply buttons will be dimmed. To disable the Apply function in Truck Manager, proceed as follows: 1. Open TruckManager.exe.config in Truck Manager installation path: C:\Program Files (x86)\Evs Broadcast Equipment\Truck Manager 2. Change the value of "EnableApplybutton" into false. The default value is true. ◦ True: Enable Apply function ◦ False: Disable Apply function 3. Restart Truck Manager. The Apply button is dimmed and the Apply function is disabled. 5. Main Application Window 39 EVS Broadcast Equipment SA 5.2.3. 1.0.1 - March 2015 Individual Operations Introduction The operations described below are applied to a single device at a time. Possible Actions on Individual Operations You can manage the configurations of the single device via the following actions: How to Copy and Paste Server Configurations Truck Manager allows the user to copy the server configuration and paste it to other servers, including the following setting types: • Server • Channels • Network • Monitoring • Protocol • Gpi • Operation Note Truck Manager will adopt the latest Plugin Feature version in case of conflicts between copied device and pasted device. To copy and paste the server configurations, proceed as follows: 1. Right-click on a server to be copied and select Copy. 40 5. Main Application Window USER MANUAL Truck Manager 1.0.1 2. Right click on a server to be pasted and click Paste. 3. Select the items to be pasted by ticking the check boxes corresponding to the setting types you want to paste. By default, all the items are selected. 4. Do one of the following actions: ◦ Click to validate this operation and close the window. ◦ Click to abort this operation and close the window. 5. Main Application Window 41 EVS Broadcast Equipment SA 5.2.4. 1.0.1 - March 2015 Associating Offline Devices to Online Devices Associating offline devices to online devices is associating the dimmed offline devices to the physical devices. The product version in the physical device will be applied into the associated device. Except for the product version, all configurations in the offline device will be applied into the associated device. You can associate the offline devices in three different ways. How to Auto-Assign Devices The Auto-Assign device function will associate all offline devices automatically at one time by clicking the . After that, all the offline devices are associated to the corresponding discovered devices based on the last saved Series Number. The function is available when the user performs the following operations: • Opening a Production in "Starting Up Truck Manager" • Recent Production in "Starting Up Truck Manager" • Open Truck configuration in Global Operations. After opening a new production by a configuration file, all the devices in Truck Manager are in offline mode. Note If the user adds some new offline devices after opening an existing configuration by a configuration file and then click , only the devices in the configuration file will be associated recognized by its serial number. How to Associate Devices from the Associating Window In the same cases, Associating Devices from the Associating Window is associating the single device one by one in the same window. will appear exclusively if there are offline devices in Truck Manager. If there are no more offline devices, the 42 button will disappear. 5. Main Application Window USER MANUAL Truck Manager 1.0.1 To associate devices from the Associating Window, proceed as follows: 1. Click . An Associate window pops up. 2. Click the drop-down arrow and select a device to be associated. ◦ If the device to be associated is not in the drop-down list, type the IP of the device in the blank area and click ◦ . If the user selects a device which is already associated to an offline device, the new association of the device will replace the previous one and the previous associated offline device will be associated to an empty item. At this step the association is not effective and the user can still update the association. 5. Main Application Window 43 EVS Broadcast Equipment SA 1.0.1 - March 2015 When all associations have been made, press OK to effectively apply the associations. 3. The associated device is no longer dimmed: it is active now. Click OK to close the window. Warning When associating devices, if the product of the configuration is not installed in the selected device, the product configuration won't be kept. For example: • Offline device: XFile3, MultiReview • Online device to be associated: XFile3 MultiReview won't be kept in the associated device. 44 5. Main Application Window USER MANUAL Truck Manager 1.0.1 How to Associate a Device Individually All offline devices are dimmed. The user is able to associate the offline devices with the physical devices via the Associate button. To associate a discovered device, proceed as follows: 1. Right-click on an offline device. 2. Click Associate from the contextual menu. 3. Select a device to be connected and click . The associated device is no longer dimmed: it is active. The user can type the valid IP address of the online device if it is not discovered. 5. Main Application Window 45 EVS Broadcast Equipment SA 1.0.1 - March 2015 Note Only the online devices which haven't been selected display in Associate Device window. 46 5. Main Application Window USER MANUAL Truck Manager 1.0.1 5.3. Configuration Area 5.3.1. Overview The Configuration area displays the configuration of the device selected in Device area including the infrastructure configuration and product configuration as well as the main device menu. Click on one device in Device area to display its configuration in the Configuration area. The following screenshot below shows the various configuration areas of a device (taking a server configuration as an example) in Configuration area. 5. Main Application Window 47 EVS Broadcast Equipment SA 48 1.0.1 - March 2015 Area Name Description 1 Infrastructure Configuration Area that displays the infrastructure configuration defined in Wizard pane. 2 Product Configuration Area that displays the configuration of product installed in the selected device on Device area. 3 Main Device Menu Area that displays the type of device and all the operations which are applicable to both infrastructure and product. 5. Main Application Window USER MANUAL Truck Manager 1.0.1 5.3.2. Infrastructure Configuration Infrastructure Configuration area displays all the configurations defined in the Wizard. Possible Actions on Infrastructure Configuration You can manage the infrastructure configuration via the following actions. How to Configure a Device To configure a device, type the corresponding values in the field to be configured. The values will be displayed on the device in Device area simultaneously. Note The configurations of offline devices can only be exported instead of being applying. How to Apply Infrastructure Configuration The Apply function will only apply the settings defined in the Infrastructure Configuration area. Please refer to How to Apply Device Configuration Changes for the detailed procedure. 5. Main Application Window 49 EVS Broadcast Equipment SA 5.3.3. 1.0.1 - March 2015 Product Configuration Product Configuration area displays the configuration coming from Products. For the detailed configuration of each product, please refer to the corresponding user manual of the product. Possible Actions on Product Configuration You can manage the product configurations by clicking Product Configuration area. in the upper right side of How to Apply Product Configuration The Apply function will only apply the settings defined in the Product Configuration area. Please refer to How to Apply Device Configuration Changes for more details. How to Reset Product Configuration The Reset function only takes effect on Product Configuration area. Please refer to How to Reset Device Configuration for more details. How to Export Product Configuration To export a single product configuration as a file, proceed as follows: 1. Click on Export from the contextual menu. 2. Select the requested destination in the local computer. 3. Type a new configuration name if needed. Truck Manager uses the product name as default. 4. Click Save. How to Import Product Configuration The configuration of a single Product can be imported. To import a Product configuration, proceed as follows: 1. Click on Import from the contextual menu. 2. Select the configuration file. 3. Click Open to import all the configurations of the product . How to Copy and Paste Product Configurations The Copy and Paste function only takes effect on Product Configuration area. Please refer to How to Copy and Paste Server Configurations for more details. 50 5. Main Application Window USER MANUAL Truck Manager 1.0.1 5.3.4. Main Device Menu Main Device Menu area displays all the operations which are applicable to both infrastructure and Product . The operations of EVS video server and computer are different. Device Type All Devices Operation Functionality Apply To apply the current configuration to the device selected in Device field. Reset To restore the original parameters in the device selected in Device field. Computer Remote Desktop To build remote desktop function to the computer selected in Device field. Only online computer is available for remote desktop connection. Possible Actions on Main Device Menu You can manage the EVS video sever configurations by clicking side of Configuration field. in the upper right The user is able to manage both infrastructure and Product configurations by clicking on Main Device Menu area. How to Apply Device Configuration Changes Applying device configuration changes can apply the updated configurations in Infrastructure Configuration area and Product Configuration area. To apply device configuration changes, proceed as follows: 1. Click Apply from the contextual menu. The applied configuration will be updated on the device on Device area. 5. Main Application Window 51 EVS Broadcast Equipment SA 1.0.1 - March 2015 2. If a message box pops up to require restarting the remote device. ◦ Click OK to restart and apply the changes ◦ Click Cancel to abort the changes. How to Reset Device Configuration The Reset server configuration function allows users to restore the original parameters in the Infrastructure Configuration area and Product Configuration area. To reset device configuration, click Reset from the contextual menu, and all the configurations of the device will be restored to the original parameters. How to Copy and Paste Server Configurations Please refer to How to Copy and Paste Server Configurations for more details. How to Build Remote Desktop Connection to the Selected Computer Remote Desktop function allows the user to build remote connection to the selected computer. Only online computer is available for remote desktop. To build remote desktop connection, proceed as follows: 1. Select an online computer to be connected. 2. Click 3. Type the valid credentials and click OK. The remote desktop connection is built. 52 5. Main Application Window USER MANUAL Truck Manager 1.0.1 5.4. Additional Functions 5.4.1. Error Message Manager In some cases, some error messages will be displayed in the Error Message Manager window because some changes do not support the configuration of the device. The Error Message Manager window gathers the errors by the devices. The error messages may be displayed after processing the following actions by Truck Manager: • Entering Truck Manager after the Wizard • Editing Truck configuration • After assigning several offline devices to the online devices To solve this error, click to go to the exact device who has the error message. When an error is solved, the corresponding message disappears from the window. 5. Main Application Window 53 EVS Broadcast Equipment SA 5.4.2. 1.0.1 - March 2015 About Window To review the product information of the current Truck Manager version, click opens the About window. , which Click on User Manual which links to open the PDF file of the current Truck Manager version. 54 5. Main Application Window USER MANUAL Truck Manager 1.0.1 5.4.3. Updating License Key To review the current customer and license information or update the current license key, click in the upper right corner of the Main Application window in Truck Manager. To update the license key, proceed as follows: 1. Click the Licensing button window in Truck Manager. in the upper right corner of the Main Application The Truck Manager License window pops up. 2. Update the license key. Refer to How to Import Key File and How to Load License Key Manually 5. Main Application Window 55