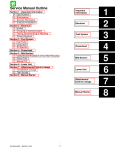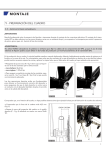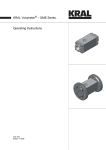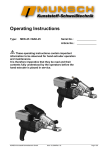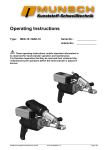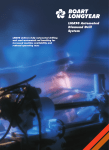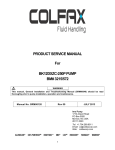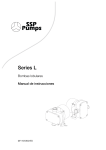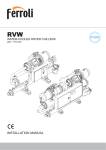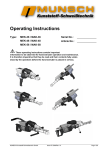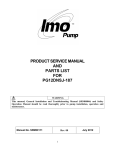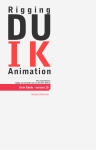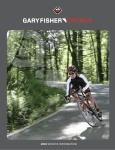Download Twin-Screw Extruder Simulator (TXS™)
Transcript
PolyTech Twin-Screw Extruder Simulator (TXS™) Demo Version 2.30 The Twin-Screw Extruder Simulator (TXS™) is a personal computer software package for process simulation and analysis of plastics compounding operations in corotating, intermeshing, modular twinscrew extruders. TXS allows you to obtain quick approximate answers to many processing problems that arise in the compounding plant and the process development laboratory. TXS simulates all the steps in the process: solids conveying, melting, mixing, melt conveying and pressurization, in realistic settings with multiple feed and vent ports. TXS can simulate complex processing operations, such as the extrusion compounding of filled compounds, glass-reinforced materials, color concentrates, etc. TXS is provided with a set of databases that let you store and organize all your processing data: extruder configurations, materials, and operational settings. An important characteristic of TXS is its graphical approach to assembling and viewing extruder configurations. Components are represented and manipulated as schematic, but easily recognizable and dimensionally accurate drawings of the actual parts. The barrel and screw are assembled on the screen as it is done in the real world, thanks to TXS point-and-click interface. As a result, TXS is a powerful visualization tool for twin-screw extrusion. TXS is very fast and extremely easy to use. Although its operation is very simple, TXS is based on sophisticated, state of the art process models. The modular nature of the program, the addition of processing options and user-accessible model parameters, makes TXS a flexible simulator that can be “fine tuned” to match specific extruders, materials, or processes. Main Features of TXS: • Fully graphical extruder configuration. Assemble your screw by clicking on screw elements and barrel sections within a graphical palette of available options. Modify existing configurations, add or delete components, etc. while viewing a complete picture of the screw. • Easy setup of operating conditions. Select resins and fillers from a customizable database; input rate, speed, feed conditions; set the barrel temperature profile and feed protocol (for multicomponent, multi-port systems). All in one simple graphical screen. • Processing options. Use different heat transfer models for a more realistic evaluation of the extruder’s thermal characteristics, or simulate the effect of screw wear on your process. • Ultra-fast simulation engine. Typical simulations take under one second in an entry-level Pentium system. • Rule-based “expert system”. TXS analyzes your screw before running a simulation and advises you of potential problems (e.g., vent blocking). After a simulation is performed, TXS analyzes the results, detects problems, and tells you what is wrong and how to correct it. [1] PolyTech • Summary of results. Display (and print) tables of global processing parameters that help you evaluate your process: residence time, discharge temperature, power consumption, specific energy input, etc. • Axial plots. Plot (and print) the values of most important processing variables along the screw: pressure, temperature, fill factor, power, torque, unmolten solids, etc. Plot the results of different simulation runs in a single plot using TXS’s Multi-Plot option for easy trending and comparison. • Interactive heat transfer and mixing analysis tool. Get key heat transfer parameters barrel by barrel, and key dispersive and distributive mixing parameters, mixing section by mixing section. Compare residence time; shear rate and shear stress, extensional flow components, mixing indices, etc. • Materials editor. Add new materials specifications for resins and fillers, or modify existing ones, using the separate graphical TXS Materials Editor utility program provided with the package. • Generic Resins. Define and use generic resins of many types by specifying only the melt index. TXS does the rest. • Multiple output options. Print summaries, text reports, screw configurations, axial plots. Export to high-resolution graphics files for insertion in documents and presentations. Export table of processing variables for use with graphics or spreadsheet software. System Requirements and Installation Procedure: TXS runs on IBM-compatible personal computers with Intel 386, 486 or Pentium (or compatible) processors, under MS-DOS version 3.3 (or later). TXS is fully compatible with Microsoft Windows 3.x, Windows 95/98/2000, and Windows NT 4.0 (Service Pack 3) and 5.0 (Beta Release 2). TXS is compatible with all network operating systems. You must have at least 4 MB of RAM, a hard drive with 6 MB of free space, a 3.5-in high density floppy drive or CDR drive (for installation), a VGA compatible graphics adapter, and a color monitor. A mouse is highly recommended, but you can also run TXS with only the keyboard. To obtain printed output you need a graphics printer (a high-resolution printer, laser or ink jet is recommended for quality output). To install run the full version of TXS you need also a parallel port (for the daisy-chainable hardware protection key); the demo version is not protected. TXS cannot be run from the distribution diskette and must be installed into your hard drive. To install the TXS demonstration package, within Windows, copy the program TXS230DemoSetup.exe from the distribution media (or downloaded from the Internet) to a new folder. The installer copies and expands the required files to a directory of your choice and creates a TXS program group with two items (TXS and TXM) in the Program Manager (Windows 3.1) or the Start/Programs menu (Windows 95/98/2000/NT) using the icons included in the package. We recommend that you run TXS in full screen mode under Windows. TXS is offered with a permanent single-user license that allows you to install the package in multiple personal computers, workstations, or network servers, as long as only one person accesses it at a time. The package includes distribution diskettes (3.5-in high-density) or Compact Disc media with the executable code and auxiliary files, including sample databases, one hardware key, one copy of the [2] PolyTech comprehensive User’s Manual, and free unlimited technical support, including free program updates, for one year. Up to four more hardware keys and extension licenses can be purchased separately, so up to five terminals can access TXS independently within a single site. Additional licenses are required for use in multiple sites within the same company and country. TXS is a new program, based on a new concept of practical process simulation software. PolyTech is committed to expand and develop it, adding new features and improving existing ones. The TXS development program is driven by its users. If you purchase TXS now, you will be able to influence what, how, and when new features are incorporated. We are open to your suggestions. A custom Reactive Extrusion (REX) Process Module has been developed by PolyTech in 2001. The module allow TXS to simulate complex polymerization reactions within the extruder and is based on kinetic routines provided as a “black box” by the customer, along with a user-customizable graphical I/O interface that permits the input of kinetic and other REX-specific parameters and the output of axial plots of reactant and product concentrations, average molecular weights, degree of polymerization, heat of reaction, etc. This method assures complete confidentiality of customer data. With this versatile and sensitive module, complex effects such as catalyst deactivation and quenching of the reaction can be easily simulated with the general-purpose TXS software. A Blends & Alloys Process Module is under development; it will allow users to simulate the blending of polymer resins, with or without solid fillers, and to evaluate the quality of mixing and morphology evolution along the screw. A Devolatilization (DV) Process Module is also under development, including features such as multistage, multicomponent devolatilization and the use of stripping agents; the DV module will incorporate customizable binary properties prediction routines, to estimate solubilities and diffusivities of low molecular weight volatile substances in polymer melts. If you are interested in TXS, please contact Mr. Adam Dreiblatt, at Extrusioneering International, Inc., 78 Musiker Avenue, Randolph, NJ 07869, Phone: 973-895-4088, Fax: 973-895-4391, Email: [email protected]. A Tutorial Introduction to TXS – Demo Version This part includes a tutorial designed to introduce to you the most basic features of the Twin-Screw Extruder Simulator software package. The tutorial consists of a complete session with TXS, from start to finish, with detailed step-by-step instructions and illustrated with screen shots, depicting intermediate stages of execution (note that the printed screen shots in this tutorial are taken from the full version and do not correspond with the tutorial instructions). In the tutorial you assemble an extruder configuration, set appropriate operating conditions, perform a process simulation, and display its results. Important features, such as loading and saving extruder configurations, setting process options, printing reports and plots, or editing material and machine specifications are not covered in this introductory tutorial. The Demo version of TXS is basically similar to the current standard version of [3] PolyTech TXS. You can assemble screws on the screen, set operating conditions and processing options, perform simulations, and view the results on the screen, just as you will with the full version. There are only two functional limitations in the Demo version: 1. You cannot save (or delete) items in the Extruder or Materials databases. We have included a demo version of the Materials Database Editor (TXM), with the save and delete functions disabled, so you can explore its functionality. 2. You cannot print or send output to files. The standard version allows you to print screw configurations, operating conditions, text summaries, special reports on heat transfer and mixing characteristics, and all types of plots. The standard version also allows you to export extruder configurations and processing results for use with third party software. The Demo version includes a limited extruder database and materials database, sufficient to evaluate TXS capabilities and features. The full version includes more complete databases, supporting most W&P compounding extruders (including trilobe, SuperCompounder and MegaCompounder series), most Berstorff extruders (including the UltraTorque series), and others. PolyTech will incorporate extruders to your specifications as required. TXS is driven with the keyboard, with or without the help of a mouse; instructions for both are provided through the tutorials. Be careful when using the mouse, particularly when the instructions call for mouse button clicks: in general, single and double clicks mean different things for TXS. Finally, if you run into problems within the program and wish to leave it, press the ESC key one or more times, until you are presented with the Exit dialog box (“Are you sure you want to EXIT the program?”). Then, press the ENTER key twice to leave TXS immediately. This tutorial will guide you through a typical session, step by step. In this session you will go through the following steps: 1. 2. 3. 4. 5. Start the program and go over its first screens. Select an extruder from a list of supported extruders. Select a shaft (i.e., the extruder’s length) from a list of standard options. Assemble the modular barrel from a graphic palette of available barrel sections. Configure the screws with a sequence of enough elements to complete the configuration, choosing the elements from a graphic palette of available components. 6. Select a material to run the process simulation. 7. Set appropriate operating conditions, including throughput, screw speed, feed conditions, head pressure, and the barrel wall temperature profile. 8. Perform a process simulation. 9. Display the results of the simulation on the screen: a summary of the main processing parameters, and the axial plots of the solids fraction, pressure and temperature profiles. 10. Exit the program. [4] PolyTech Step 1: Start TXS This tutorial assumes that you have successfully installed TXS in your system and are ready to run the program. In order to begin (start TXS) you must execute the program TXS.exe, located in the directory in which you have installed the TXS package. If the installation has been completed properly, you will be presented with TXS’s opening screen; if an error or warning message is displayed instead, your installation or the starting procedure has not been completed properly. Read “Requirements and Installation” again and try to reinstall the TXS package. If that does not solve the problem, call or write to Extrusioneering International, Inc. for technical support. Within the opening screen, press a key (any key) or click the mouse button (anywhere) to proceed. You are presented with the Process Module Selection screen. At the top of screen there is a header with the PolyTech logo on the left, the name of the program (“Twin-Screw Extruder Simulator”) in the middle, and the current date and serial number on the right. At the bottom of the screen there are a row of command buttons. The main body of the screen consists of a series of selection (“radio”) buttons in an enclosed area. The button labeled “Single Resin” is preselected, shown as a filled circle (). Press the ENTER key or click with the mouse on the Set command button to confirm your selection and proceed. You are encouraged to explore the “Filled Resin” module after you have completed the tutorial. Step 2: Select an Extruder The previous action opens the Extruder Selection screen with a layout similar to that of the previous screen. The main area of the screen consists of a list of supported extruders. The first item (B&P MP2019) is preselected, marked with an arrow pointer (). Press the ENTER key or click with the mouse on the Select command button to confirm your selection and move on. Step 3: Select the Shaft You are now in the Extruder Configuration screen in Shaft Selection mode. The screen is similar to the previous ones, but with a slightly different layout. The main area is divided into several parts: on the top there is a selection window (“Shafts”) with information about supported shafts, to the right a series of command buttons (Barrel, Screw, Head, etc.), and below is an empty, enclosed area where the screw configuration will be displayed. The name of the currently selected extruder is displayed in the header, below the program’s name. Selecting the Database option allows you to select from previously saved configurations (explore these saved configurations after completing the tutorial). Turning your attention to table of available shafts, notice that each entry (shaft) is defined by several parameters: the number of barrel sections necessary to complete the barrel with the corresponding shaft (“Bars”), the nominal length of the shaft in diameters (“L/D”), and the actual length of the shaft in mm (“L”). The first item is selected, marked with an arrow pointer (). To select a different shaft, press the DOWN arrow key so the pointer is next to the desired item and then press the ENTER key, or double-click [5] PolyTech the mouse button on the corresponding line. We will select the 5 barrel (25D) shaft for our example. Step 4: Configure the Barrel After selecting a shaft, TXS switches to Barrel Configuration mode (Figure 3.1). The list of available shafts is replaced by a graphic palette of available barrel sections, each one represented by an easy to identify picture. In the first column, the first item (a closed barrel section) is selected, highlighted in yellow, while the others (feed and vent sections) are shown white (not selected). The PAGE button brings you to additional palettes of barrel options. The configuration area shows the selected shaft, along with two vertical pointers. Notice also the text box on the lower right corner of the barrel sections palette with the name of the selected (highlighted) section. Figure 3.1. Extruder Configuration screen in Barrel Configuration mode To configure a barrel for the selected shaft we need the equivalent of five standard barrel sections. We will assemble a barrel with a 5D feed section followed by two 5D closed barrel sections and one 10D vent barrel. To select the feed section, press the DOWN arrow key once or click with the mouse once on [6] PolyTech the picture of the feed barrel section. The feed section is now displayed in yellow. Again, press the ENTER key or click the mouse button once on the feed section. The feed section is then added to the configuration on top of the shaft, as the first barrel section. Notice that the top (green) pointer () advances to the end of the first barrel. Go back to select the closed barrel section by pressing the UP arrow key or clicking with the mouse once on the picture of the closed section. The closed barrel section is now displayed in yellow. Add two closed barrel sections to the current configuration by pressing the ENTER key twice or clicking the mouse button twice on the highlighted closed barrel section. Then select and add a 10D vent barrel: select PAGE, then highlight and add the desired vent barrel (Figure 3.2). The barrel configuration is now complete. If you try to add a new barrel section (press the ENTER key), TXS will display a message (“Barrel complete ...”) and refuse to honor your request. We are now ready to configure the screw. Click the mouse button on the Screw command button on the side or use the ALT-R key combination. Figure 3.2. Extruder configuration area during the barrel configuration [7] PolyTech Step 5: Configure the Screw TXS switches to Screw Configuration mode (Figure 3.3). The barrel sections palette is replaced by a graphical palette of available screw elements. There are different supported screw elements, most of them easily recognizable from the schematic pictorial representations. The text box on the lower right corner of the palette holds the code-name of the selected (highlighted) screw element. For example, the highlighted element (first row, second column) is a 1D pitch, half-length screw conveying element named SE 19/9.5 (19 mm pitch, 9.5 mm length). We will assemble a very simple screw with feed section, two mixing sections separated by a melt conveying section and a pressurization section. The mixing sections will be configured with forward pumping kneading blocks, and both will include a restricting element to ensure that they will be substantially full: a reverse pumping kneading block for the first, a reverse pumping screw element for the second mixing section. The feed, melt conveying, and pressurization sections will be fitted with ordinary screw elements, 1D pitch (standard for the MP-2019). The intended configuration is listed in Table 3.1. Table 3.1. Screw sequence Functional Section Feed (Solids Conveying) Mixing (First) Components (Pitch/Length) 4 × SE 19/28.5 1 × KB 30 x 5 1 x KB 60 x 7 1 x KB 90 x 5 1 x KB 60 x 3 Rev Melt Conveying 1 × SE 19/19 2 x SE 19/28.5 Mixing (Second) 1 × KB 60 x 7 1 x KB 90 x 4 1 x SE 19/4.75 Rev Pressurization 3 × SE 19/28.5 1 x SE 19/19 1 x SE 9.5/19 Single Flight [8] PolyTech Figure 3.3. Extruder Configuration screen in Screw Configuration mode We start by configuring a feed section composed of four 1.5D long, 1D pitch screw conveying elements (SE 19/28.5). To select this element for addition, press the DOWN arrow key two times or click with the mouse once on its picture (second column, third row). The SE 19/28.5 is now displayed in yellow. Press the ENTER key four times or click the mouse button four times on the selected element in the palette. The four screw elements are inserted into the shaft. Below the configuration area TXS displays information about the current status of the screw assembly: Configured Screw Length: 114 mm, Remaining: 361 ± 10 mm We have incorporated four 28.5 mm screw elements (4 × 28.5 = 114) and the remaining shaft length is 361 mm (475 − 114 = 361). The actual length remaining to be configured is not an exact value (± 10 mm) because of the variable allowed overhang of the last component. To incorporate the first mixing section, select the kneading block KB 30/5/23.75 in the palette by pressing the RIGHT arrow key once and the UP arrow key twice or clicking with the mouse on its picture (third column, top row). The KB 30/5/23.75 is now displayed in yellow. Press the ENTER key once or click the mouse button once on the selected component. The kneading block is inserted in the shaft. [9] PolyTech Select and add the next kneading blocks: KB 60/7/33.25 (third column, bottom row), KB 90/5/23.75 (fourth column, second row), and reverse pumping kneading block KB 60/3/14.25 RH (fifth column, second row) by using the arrow keys and pressing ENTER or click the mouse button once on the corresponding icons. Notice that the lower (red) pointer () advances each time you add an element to the screw configuration and is always located at the insertion point of the next element. Figure 3.4. Assembling the screw configuration At this point you know how to select and add screw elements with the keyboard or with the mouse. With the keyboard, select (highlight) the required element using the arrow keys (UP, DOWN, LEFT, RIGHT) and then press the enter key as many times as elements you want to insert. With the mouse, click once to select the element and then click as many times as you want elements to be added to the screw configuration; to add n elements you click n + 1 times: double-clicking inserts one, clicking three times inserts two elements, etc. Now insert one 1D conveying screw element SE 19/19 (second row, second column), two 1.5D conveying screw elements 19/28.5 (third row, second column), one kneading block KB 60/7/33.25 (third column, last row), one kneading block KB 90/4/19 (fourth column, top row) and the [10] PolyTech reverse pumping screw element SE 19/4.75 RH (last column, top row), three 1.5D conveying screw elements 19/28.5 (third row, second column), one 1D conveying screw element 19/19 (second row, second column) and finally the single-flight, short pitch conveying screw element SE 9.5/19 (first column, second row). Along with the last screw element TXS inserts an end plug or cap; the system emits three short high-pitch beeps to let you know that the screw configuration is complete (Figure 3.4). The final status line reads: Configured Screw Length: 465 mm (24.50·D) TXS allows you configure an extruder head and die plate. The head simulation is optional and for the purpose of this introductory tutorial we will neglect this detail (it means that, to perform the simulation, we will need to set the head pressure to a known value). The next step is to select the material and impose the operating conditions for the simulation. To proceed click the mouse button on the command button labeled “OpCon” (bottom of screen) or use the ALT-C key combination. Step 6: Select the Material You are now in the Operating Conditions screen. The screen includes a series of empty input boxes for the material to be used in the simulation and the operating conditions to be imposed (throughput, screw speed, etc.). Notice the series of boxes below the extruder configuration (one for each barrel section) to set the barrel wall temperature profile. The Material box is preselected, indicated by an arrow pointer () on its left. You can change the selection using the TAB key or the SHIFT-TAB key combination, or by clicking with the mouse once on any unselected box. TXS can perform simulations based only on materials (polymer resins) whose physical properties are stored in the Materials Database. To choose the material press the ENTER key or click the mouse button within the Material box’s area. This action opens a window listing the current content of the database (Figure 3.5). You may add material specifications to the database, making them available for future simulations, using the Materials Database Editor (TXM) utility program included in the Full Version. Note: The data files TXSMACS.DAT, TXSMATS.DAT and TXSCFGS.DAT are essential components of the TXS package. Although these appear to be ordinary text files, users cannot edit them directly (even opening these files with a word processing program will corrupt the file structure). The first item in the list is preselected, marked with the familiar pointer (). The option “Use Generic Resin” will open another menu to select a generic polymer type (e.g. PE, PP, PA, etc.) and specify its melt flow rate. We want to select PP with a 4.0 MFI (Montell ProFax 6523). Press the DOWN arrow key to move the pointer and press the ENTER key to complete the selection, or double-click with the mouse on this item. The Material Selector window closes, and the selected entry is displayed in the Material box (Figure 3.6). Several operating conditions (e.g., feed temperature and barrel temperatures) are given default values based on the material selection, while others (e.g., throughput and screw speed) are empty. The material’s feed state (“Solid” by default) is shown next to the Material box. [11] PolyTech Figure 3.5. Operating Conditions screen with the Material Selector window open Step 7: Set the Operating Conditions The next step is to impose the operating conditions required to perform the simulation. In this tutorial we will accept all the program’s defaults and set only those parameters without one (Table 3.2). TXS selects the feed conditions, ambient temperature 25°C, as well as the barrel wall temperature profile, set at 230°C, the default processing temperature for this specific resin. Notice that the barrel wall temperature of the first (feed) section is set to 0. This value does not mean 0°C (TXS does not accept barrel wall temperature values below the ambient temperature, arbitrarily set at 25°C); the zero means that the feed barrel section is “neutral”, that is, without heating or cooling. [12] PolyTech Table 3.2. Operating conditions Parameter Default Set Throughput none 5 kg/hr Screw Speed none 300 rpm Feed Temperature 25°C same same Feed Pressure (gauge) 0 Head Pressure (gauge) none 2 MPa 0* same 230°C same Feed Barrel Temperature Barrel Temperature (all other) * Neutral barrel section (no heating or cooling) Operating conditions are set using numerical input boxes. To set or edit a parameter you must first select the corresponding box, move the selection pointer next to it using the TAB key (or the SHIFT-TAB key combination), and the press the ENTER key to open the box for input. Double-clicking with the mouse on the box area combines the selection and opening processes. Once the box is open, the edit area is highlighted and all user input is directed to the box. Enter the numerical value using the keyboard (this is the only instance in which you cannot use the mouse to drive TXS); TXS will accept only the appropriate keystrokes and check most values for magnitude and consistency. Correct mistakes using the BACKSPACE or DELETE keys and close the box by pressing either the ENTER key (to accept the input) or the ESC key (to disregard the changes and restore the previous value). The operating conditions must be input in the units shown (you may change the system of units in the Options screen). Press the TAB key until the Throughput box is selected and then press the ENTER key. Type 5 (i.e., set the throughput rate to 5 kg/hr) and press the ENTER key to close the box. Next, press the TAB key until the Screw Speed box is selected and then press the ENTER key. Type 300 (i.e., set the screw speed to 300 rpm) and press the ENTER key to close the box. Finally, press the TAB key until the Head Press box is selected and then press the ENTER key. Type 2 (i.e., set the head pressure to 2 Mpa, equal to 290 psi) and press the ENTER key to close the box. At this point, all operating conditions needed to perform a simulation have been imposed (Figure 3.6). You can change the barrel temperature setpoints from the preselected default values by clicking on the appropriate barrel section to open the field for data input. [13] PolyTech Figure 3.6. Operating Conditions screen after input Step 8: Simulate When you are ready to perform a process simulation using the current extruder configuration and operating condition, click the mouse button on the Simulate command button or use the alt-m key combination. The simulation involves three substeps: TXS “expert system” checks the extruder configuration for errors or potential problems undetected at configuration time, such as screw-barrel misalignment. TXS simulation engine performs the simulation. TXS “expert system” checks the results of the simulation for potential problems, such as feed or vent port flooding, or excessive internal pressure or temperature. The whole process is quite fast. A typical simulation takes only a fraction of a second in a modern entry-level personal computer. In the absence of problems TXS displays a message (“Process simulation successfully performed”) and shows the empty Process Simulation screen. [14] PolyTech Step 9: Display the Results TXS provides several ways to display the results of a simulation. In this introductory tutorial we will explore only the most basic text and graphical alternatives. When prompted, enter a name for the present simulation (e.g. “300 RPM”) and confirm the entry (“OK”). Press the ALT-S key combination or click with the mouse on the Summary command button to open the Summary of Results window with a series of key process parameters (Figure 3.7). Figure 3.7. Summary of Results window In our example we learn, for example, that the extruder’s discharge temperature is 263°C (first line) with a specific energy input of 0.154 kWh/kg (seventh line). Within the Summary window you can access special analytical tools to evaluate the heat transfer and mixing performance of the process. Much information about the process can be obtained by examining the axial plots of important processing variables. Press the ALT-L key combination or click with the mouse on the Plot command button to display a list of available axial plots for the current simulation (Figure 3.8). [15] PolyTech Figure 3.8. Axial Plots selection window Press the DOWN arrow key and the ENTER key or click with the mouse on the second line (“Pressure”) to display the axial pressure profile (Figure 3.9). A graphical representation of the extruder configuration is displayed, aligned with the plot to facilitate its interpretation. By looking at the axial pressure profile you can, for example, find out where the screw is partially filled (P = 0) and where it is full (P > 0), or compare the pressure characteristics of different elements. You can also display the numerical values of the coordinates of any point in the plot. Click with the mouse anywhere within the plot to open a text box in upper right corner of the working area of the screen, showing the coordinates of the corresponding point. An arrow pointer () below the screw configuration marks the exact axial location. You can examine the pressure (or other plot parameter) along the screw axis using the arrow keys or by clicking on the specific location with the mouse. To close the Point box, click the mouse button on the left or right margins of the plot. With the keyboard, this feature can be enabled and disabled using the TAB key, and the pointer can be moved using the LEFT/RIGHT arrow keys. [16] PolyTech Figure 3.9. Axial pressure profile You may enable plotting of multiple simulations (e.g. plot the axial temperature for different screw speeds or different throughputs) in the Options screen. You need to uniquely name each simulation run, then click on the specific runs to plot simultaneously. Step 10: Close TXS To close TXS simply click with the mouse on the Exit command button or press the ESC key, to open the Exit dialog box. Click with the mouse on the Yes button or press the ENTER key to show the Closing screen. Press the ENTER key or click with the mouse anywhere in the screen to close TXS immediately. Copyright © 2003 by Eduardo L. Canedo. All Rights Reserved. Reproduction or distribution of this document in any form without written Permission of the copyright owner is prohibited. [17]