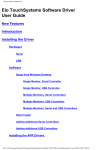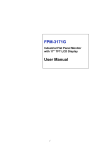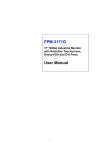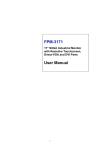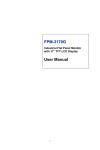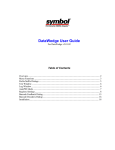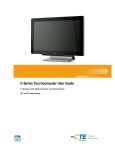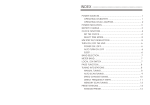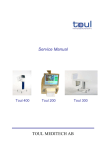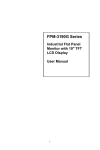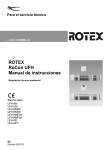Download Windows XP Universal Driver User Manual
Transcript
XP Universal Driver
User Manual
Introduction
Installing the Driver
Hardware
Serial
Configure Hardware Handshaking
USB
Software
Setup from Windows Desktop
Single Monitor, Serial Controller
Single Monitor, USB Controller
Multiple Monitors, Serial Controllers
Multiple Monitors, USB Controllers
Multiple Monitors, Serial and USB Controllers
Silent Install
Adding Additional Serial Controllers
Adding Additional USB Controllers
Uninstalling the Driver
Uninstalling the Touch Drivers
Disabling the Driver
Disabling Touch Functionality
Video Alignment (Calibration)
Options to Launch
Running the Alignment Program
Landscape/Portrait Mode
Unusual Combinations of Expanded Desktop with Multiple
Monitors
Control Panel (Elo Mouse Properties)
General
Mode
Mouse Button Emulation Mode
Click on Touch
Click on Release
Mouse Emulation (Drag and Double-click)
Options
Sound
Properties[ ]
Screen Information
Windows Monitor Number
Touchscreen Type
Connected On
Controller Model
Controller Status
Driver Version
About
Elo Right Mouse Button Tool (RMBT)
Tool Tray
Elo Touchscreen Properties
Align
Elo Right Mouse Button Tool (RMBT)
Center Desktop Tool
Disable/Enable Touch
Exit
Center Desktop Tool
Edge Acceleration Tool (EAT)
File List
Registry Entries
Registry (Primary registry entries)
Second Registry Entries
Primary Registry Entries
Troubleshooting
Appendix A
Device Specific Registry Keys
Introduction
Registry Keys for Serial
Touch Mode
Serial Port Configuration
Enable / Disable Touch
Beep on Touch
Drag Delay
Full Screen Bounding Rectangle and Bounding
Mode
Calibration
Edge of Touchscreen Cursor Acceleration
Registry Keys for USB Device
Enable / Disable Touch
Full Screen Bounding Rectangle and Bounding
Mode
Calibration
Edge of Touchscreen Cursor Acceleration
Registry Keys for HID
Touch Mode
Beep On Touch
Drag Delay
User Specific Registry Keys
Appendix B
Elo Driver Interface Usage
Introduction
Elo Device Interface Functions
Function Name: EloIF_EnumTouchScreenEx
Function Name: EloIF_GetTouch
Function Name: EloIF_Cancel
Function Name: EloIF_GetMouseMode
Function Name: EloIF_SetMouseMode
Function Name: EloIF_GetTouchState
Function Name: EloIF_DisableTouchEx
Function Name: EloIF_GetDragDelay
Function Name: EloIF_SetDragDelay
Function Name: EloIF_GetSound
Function Name: EloIF_SetSound
Function Name: EloIF_GetVirtualFullScreen
Function Name: EloIF_SetVirtualFullScreen
Function Name: EloIF_GetCalibrationData
Function Name: EloIF_UpdateCalibrationData
Function Name: EloIF_SwapButton
Function Name: EloIF_SetLeftHandedMouse
Function Name: EloIF_GetDiagnosticsData
Function Name: EloIF_GetQuickTouch
Function Name: EloIF_SetQuickTouch
Function Name: EloIF_GetAcceleration
Function Name: EloIF_SetAcceleration
Interface Data Structures
Structure Name: PROPERTIESDATA
Structure Name: TOUCHPOINT
Structure Name: CalibData
Structure Name: DRAGDELAYDATA
Structure Name: SOUNDDATA
Structure Name: FULLSCREEN
Structure Name: QUICK_TOUCH_DATA
Structure Name: ClippingBounds
Constants: GETPOINTS_CODE
Constants: CONTRL_STAT
Constants: RegistryOperation
Error codes: Returned from the Interface DLL
Appendix C
Enable/Disable Sample Code
Contacting Elo
Americas
Asia-Pacific
Europe (including Africa/Middle East)
P/N008579
Revision A
Copyright © 2004 Elo TouchSystems, Inc. All Rights Reserved.
Introduction
The Elo TouchSystems XP Universal Driver package contains:
●
●
●
●
●
●
●
●
Native 32-bit drivers, for both serial and USB touchscreen controllers, designed for Microsoft Windows
XP and Windows 2000
Setup application
Video Alignment application, sometimes known as a "Calibration" application
Control Panel application
Tool Tray Application
Right Button Application
Edge Acceleration Application
Center Desktop Application
Additional features for this driver, in the form of companion application programs, may be obtained by
contacting Elo's Applications Engineering Department (see Contacting Elo).
While this driver and Users Manual are written for both Windows XP and Windows 2000, differences in
nomenclature between the two operating systems do exist. This manual uses the nomenclature and
descriptions for Windows XP in cases where Windows XP and Windows 2000 differ.
All Elo touchscreen controllers that utilize Elo's SMARTSET command set and data protocol are supported by
this driver, with the exception of Elo's older ISA Bus controllers. Supported controllers, and touchmonitors
which contain these controllers, currently include:
●
●
●
●
●
●
All Elo Entuitive brand touchmonitors with an internal USB or serial controller
All Touch Panel Systems (TPS) touchmonitors with an internal or external serial or USB controller
Special products from Elo Rochester containing one of the above controllers
Elo USB Controllers, AccuTouch 3000U, CarrollTouch 4000U, 4500U, and IntelliTouch 2500U, 2600
Elo Serial Controllers AccuTouch 2210, 2215, CarrollTouch 4000S, IntelliTouch 2500S, 2310B, 2310,
2300
Monitors from third party vendors containing one of the above controllers
Installing the Driver
Hardware
Touchscreen controllers must be configured for the driver prior to installation. Elo typically ships controllers in a
default setup that is compatible with this driver. Controller requirements are:
Serial
●
●
Serial controllers must conform to these minimum requirements:
❍ Baud rate-9600 Baud.
❍ Data format-SMARTSET
Non-Elo controllers must support the SMARTSET "T" command, that is, they must send an Elo SMARTSET
Touch packet to function with this driver.
❍ It is desirable for a full handshaking connection to be established between the touchscreen controller
and the computer, but it is not required. The controller will function with this driver in a "two-wire" (RxD
and Gnd) configuration. The consequences of a two-wire connection are:
❍ Automatic detection of the controllers on serial ports during setup is not possible
❍ Controller information will not be registered in the Property Page of the Control Panel
USB
●
●
USB controllers require no configuration prior to installation.
Elo's USB controllers are "HID" (Human Interface Device) compliant. The Windows 2000 and Windows XP
operating systems have native HID drivers that provide low-level support for Elo touchscreen controllers. An
Elo touchmonitor, with a USB touchscreen controller installed, will provide the following limited operation with
these native HID drivers. Operation of the controller will be limitied without the installation of the software
discussed in the next section:
❍ The mouse cursor will move on the display in response to touch
❍ The direction of motion on the display will depend on the orientation of the touchscreen and the
defaults programmed into the controller and the driver
❍ No "beep" will be heard when the screen is touched
❍ No Control Panel application is available to configure the operation of the driver.
Software
There are many options to consider when installing the driver files. This section will explain the most common ways
that the driver is installed. Consult Elo Applications Engineering for situations not covered in this section.
●
Setup from Windows Desktop
❍
Single monitor, serial controller
■ Run the self-extracting zip file (SW500849.exe) to unzip the files, using the Run EloSetup
■
■
■
option
EloSetup will launch. Check the "Install Serial Touchscreen Drivers" box.
Review and accept the License Agreement
Check "Auto-detect Elo devices" if your touchmonitor serial cable is connected to the computer
and the serial cable suppoerts hardware handshaking. If you connect the serial cable later, do
not check the "auto-detect" box. Go to the next screen.
■
■
■
■
A list of all the serial ports that the system detected is shown. If you checked the auto-detect
box in the previous screen, and your touchmonitor serial cable is attached to the computer, the
COM port that you selected should be checked in the list. If you agree with the selection, click
Next and proceed to the next screen.
The COM port you selected will be shown in the window of this screen. This is your last
opportunity to change your COM port selection before the driver files are installed. Use the
Back button(s) to change any of the selections you previously made. Click "Next" to complete
the installation of the driver files.
Depending on the revision of the driver you are installing, Windows may advise you that the
"software you are installing has not passed Windows logo testing…" . Select "Continue
Anyway" to proceed with the installation. This message can be suppressed in future
installations by changing the selection in "Driver Signing Options" at Control
Panel>System>Hardware>Device Manager>Driver Signing.
When the "Setup Complete" screen appears, you may choose to run calibration (the Elo Video
Alignment program EloVA) immediately or wait until later. If you choose not to run this program
now, you can run it from the Elo Control Panel application.
●
Single monitor, USB controller
❍ Run the self-extracting zip file (SW500849.exe) to unzip the files, using the Run EloSetup option.
❍ EloSetup will launch. Check the "Install USB Touchscreen Drivers" box.
❍ Review and accept the License Agreement.
❍ The driver files will install. When the "Setup Complete" screen appears, you may choose to run
calibration (the Elo Video Alignment program EloVA) immediately or wait until later. If you choose not
to run this program now, you can run it from the Elo Control Panel application.
●
Multiple monitors, serial controllers
❍
❍
Follow the general procedure for Single monitor, serial controller installation, above, auto detecting
or selecting all the serial ports that you will use.
The driver files will install. When the "Setup Complete" screen appears, you may choose to run
calibration (the Elo Video Alignment program EloVA) immediately or wait until later. If you choose not
to run this program now, you can run it from the Elo Control Panel application. When EloVA runs for
the first time, it will attempt to calibrate all controllers and/or serial ports that were installed. You can
use the keyboard Esc key to terminate or skip calibration for any monitor, or allow the program to time
out (as indicated by the progress bar reaching maximum).
Multiple monitors, USB controllers
❍ Follow the procedure for Single monitor, USB controller installation above.
❍ The driver files will install. When the "Setup Complete" screen appears, you may choose to run
calibration (the Elo Video Alignment program EloVA) immediately or wait until later. If you choose not
to run this program now, you can run it from the Elo Control Panel application. When EloVA runs for
the first time, it will attempt to calibrate all controllers and/or serial ports that were installed. You can
use the keyboard Esc key to terminate or skip calibration for any monitor, or allow the program to time
out (as indicated by the progress bar reaching maximum). The program will continue until all
controllers and/or ports have been calibrated.
●
Multiple monitors, serial and USB controllers
❍
❍
❍
❍
❍
●
Run the self-extracting zip file (SW500849.exe) to unzip the files, using the Run EloSetup option
EloSetup will launch. Check both the "Install Serial Touchscreen Drivers" and "Install USB
Touchscreen Drivers" boxes.
Review and accept the License Agreement
The program will appear to proceed as a single/multiple serial controller installation but USB files will
also install.
The driver files will install. When the "Setup Complete" screen appears, you may choose to run
calibration (the Elo Video Alignment program EloVA) immediately or wait until later. If you choose not
to run this program now, you can run it from the Elo Control Panel application. When EloVA runs for
the first time, it will attempt to calibrate all controllers and/or serial ports that were installed. You can
use the keyboard Esc key to terminate or skip calibration for any monitor, or allow the program to time
out (as indicated by the progress bar reaching maximum). The program will continue until all
controllers and/or ports have been calibrated.
Silent Install
The EloSetup program for this driver may also be run as an attended or unattended program from a command line,
batch file, etc. Example usages:
To Silent install for USB controllers use
EloSetup /Iu /s
To Silent install for a Serial controller on COM1 use
EloSetup /Is /P:1 /s
To view all the options available for this installation method, run EloSetup as EloSetup /h.
●
Adding Additional Serial Controllers
❍
●
Run EloSetup again and follow the installation sequence above that matches the type of installation; a
single, or multiple serial monitor, that you wish to perform.
Adding Additional USB Controllers
❍
❍
If there are no Elo USB devices attached to the system, run install and select both serial and USB
check boxes.
If there are Elo USB devices already installed, plug the USB cable from the touchmonitor into the
computer and run EloVA to calibrate the touchmonitors.
Uninstalling the Driver
Uninstalling the Touch Drivers
●
Use the Add/Remove Programs feature in the Control Panel
❍ Open the Control Panel
■ Click Start, hover over Settings, click Control Panel
❍ Double-click the Add/Remove Programs icon
■ On some machines there will be a moderate wait time for the program list to populate
❍ Click the Elo XP Universal Driver item
❍ Click the Change/Remove button
Click the Yes button
■ The Elo drivers will be removed. No computer restart is required.
■ Click the Finish button when it appears.
Run EloSetup /U from a command line or batch file. See Installing the Driver, Software, Silent Install for more
details.
❍
●
The following registry keys remain after the driver is uninstalled:
●
The Secondary registry folders and keys (see Registry Entries section of this document)
●
The USB portion of the Primary registry entries. See the Registry Entries section of this document for the location of
the USB registry entries. Only the Vid_04e7&Pid_#### folder applies to Elo registry entries.
To facilitate reinstallation, the file folders remain intact after the driver is uninstalled:
●
\Program Files\EloTouchSystems
Disabling the Driver
Disabling Touch Functionality
Touch functionality may be quickly and easily disabled using the Tool Tray icon. If the Elo icon is not in the Tool Tray
(lower right corner of the display), see the section on enabling the Tool Tray icon, below.
●
●
●
Click the Elo icon in the Tool Tray (lower right corner of the display)
❍ The Elo Touchscreen Properties list is displayed
Click Disable Touch
❍ Touch functionality is disabled
Touch functionality is re-enabled in the same manner
❍ This is a toggle function (Enable/Disable)
To place the Elo icon in the Tool Tray:
●
See Tool Tray section of this document.
Video Alignment (Calibration)
Video alignment or calibration, as it is also called, ensures that the mouse cursor appears at the position of
touch.
Elo uses a three-point calibration sequence that will accept touchscreens with any orientation of the X or Y axis,
in landscape or portrait mode.
Once calibrated, the touchscreen will be ready to use automatically each time the system is restarted.
Options to Launch
The video alignment program may be launched six different ways:
1. During setup a checkbox may be selected to run the alignment program automatically after setup is
2.
3.
4.
5.
6.
completed.
Via the Elo Control Panel application by selecting the General tab and clicking the alignment program
icon.
Via the Elo Control Panel application by selecting the Properties tab for the individual monitor and
clicking the alignment program icon.
By clicking the Elo icon in the Windows task bar at the bottom right of the display. This will bring up the
Elo Control Panel application and the alignment program may be run via option two or three listed
above.
By running EloVa.exe directly from the Windows command line or \Windows\System32 directory.
By calling EloVa.exe directly from an application.
Running the Alignment Program
When you run EloVA using one of the options above, touch the three targets as they appear.
You will then be asked to touch various points on the screen to verify that the cursor appears at the position
touched. If the cursor appears at the position touched, click the green arrow. If the cursor does not appear at
the position touched, click the blue curved arrow and the alignment program will run again.
If you are using multiple monitors the alignment program will run on each individual monitor. If one of the
monitors is not a touchmonitor, press the Escape key on the keyboard and the alignment program will advance
to the next monitor, or wait until the program times out as indicated by completion of the progress bar.
Landscape/Portrait Mode
EloVA may be run in either landscape or portrait mode.
Unusual Combinations of Expanded Desktop with Multiple Monitors
Unusual multiple monitor combinations may create an expanded Windows desktop that is not recognized by
the default video resolutions built into the EloVA program. For this reason, an auxiliary file, EloVideo.txt, is
available to supplement the defaults. If you are running an expanded desktop multiple monitor resolution that is
not multiples of standard monitor resolutions, you may experience difficulties in calibrating all of your monitors
properly. Contact Elo Applications Engineering for availability and details of the use of this file.
Control Panel (Elo Mouse Properties)
The control panel (CP) application allows configuration of the driver to suit the application programs, and
presents system and diagnostic information to the user.
Each of the five or more tabs in the control panel are described below.
General
●
The General tab is displayed when the Control Panel is opened. The other tabs described below may
be selected, and the video alignment program EloVA may be launched from this tab.
Mode
●
The Mode tab selects touchscreen operating mode and configures the appearance and function ability
of the desktop. All selections made in the Mode tab must be activated by clicking the "Apply" button at
the bottom of the dialog.
●
Mouse Button Emulation Mode
This mode is selected by clicking the appropriate radio button.
Click on Touch
❍
Click on touch sends, immediately upon touch, a mouse down/up
message at the point of touch on the touchscreen. The user's
finger must be removed from the touchscreen before a new touch
at any location will be recognized. The cursor or selected objects
CANNOT be "dragged" on the screen in this mode.
Click on Release
❍
Click on release sends, at the time of release (untouch), a mouse
down/up message at the point that the screen was last touched.
Dragging across objects on the screen will not highlight or select
them unless untouch occurs when the touch is over the object.
Mouse Emulation (Drag and Double-click)
■
■
■
Sends a mouse down message at the point of contact.
Selects an object if it was at the initial point of contact.
Drags a selected object on the screen.
■
■
■
■
■
■
Response to dragging is set by the Drag Delay slider bar.
Sends a mouse up message at the point of untouch.
Double-clicks on an object when the screen is touched twice in
succession at the same location.
The appropriate speed to achieve double-click is identical to the speed of
a successful double-click with the mouse.
Double-click speed is set from the Mouse Properties control panel
(Mouse Properties>Buttons>Double-click speed).
Double click area graphically sets the dimensions of the location around
each clickable icon or object on the screen which will be recognized by
Windows as a double-click. The size of the wire-frame square displayed
in the Double click area tab is the actual size of double-click area
accepted by Windows. The square is increased or decreased in size by
touching the appropriate arrows adjacent to the square. Note that the
double-click box size is independent of screen resolution.
Options
■
Sound
Options allow various features of the desktop related to the touchscreen
to be configured. Each of the features selected must be activated by
clicking the "Apply" button at the bottom of the tab.
■ Hide Mouse Cursor turns off the standard mouse cursor.
■ Left-Hand Mouse interchanges the standard two-button mouse
button assignments.
■ Show Tool Tray Utility activates the Tool Tray utility in the
Windows Task Bar. See Tool Tray for a complete description of
this feature.
●
●
●
●
The Sound tab sends a single-frequency tone, or "Beep" to the system speaker each time that a valid
touch occurs.
The beep is enabled by default when the driver is installed. It may be turned off by unchecking the Beep
on touch box in this tab.
The frequency (Tone) and the Duration of the beep can be adjusted by moving the appropriate slider in
this tab with the touchscreen or mouse, or by using the keyboard arrow keys.
Selections or changes to the settings in this tab take effect when the "Apply" button is clicked.
Properties[ ]
●
●
A Properties page will be created for each touchscreen controller installed by EloSetup and for each
serial port reserved for a controller, even if that controller is not present. A number will be assigned to
each Properties page that is related to the order in which controllers or ports were detected or
enumerated. Each Properties page contains information extracted from the touchscreen controller and
the system about the monitor, touchscreen, controller and internal driver.
Screen Information
Properties 1 Tab
Windows Monitor Number
❍
Windows monitor number lists the monitor that corresponds to the "Windows
Monitor" from the Windows Display Properties control panel.
Touchscreen Type
❍
Touchscreen Type lists the Elo touchscreen used by its marketing name, i.e.,
AccuTouch for Elo's five-wire resistive touchscreen
Connected On
❍
Connected On indicates USB or lists the Windows COM port that a serial
controller is connected to.
Controller Model
❍
Controller Model lists the marketing model number of the controller attached, and
also lists the revision of the firmware loaded in the controller.
Controller Status
❍
Controller Status indicates either "Working properly" or reflects any errors
reported from the controller.
Driver Version
❍
Driver Version lists the version number of the internal driver being used for serial
and USB devices as appropriate.
Each Properties page also contains a Screen configuration section that has two functions:
❍
The Identify monitor button will display the Elo logo on the monitor associated with this
Properties page for about one second each time this button is touched.
❍
The EloVA icon will launch the video alignment program only for the monitor associated with
the current Properties page. Running EloVA from the Properties page avoids the need to align
all monitors in a multiple monitor application when only a single monitor alignment is desired.
Each Properties page also contains a Options section that has two functions.
❍
❍
Show Right Mouse Button Tool launches this feature for this monitor. See Right Mouse Button
for a complete description of this feature.
Disable Touch stops touch information from reaching Windows for this touchscreen. This
feature may also be activated from the Tool Tray utility. Disabling touch has no effect on the
operation of the standard mouse.
If a serial port is reserved for a touchscreen controller that is not actually installed, the only
information contained in the Screen information section of the associated Properties page will be
the number of the Windows COM port. No Screen configuration icons will be displayed.
Properties 2 Tab (USB)
●
About
The About tab provides the version of the Control Panel (which is linked to the driver version),
and also provides links to
●
●
Readme document
Elo's web site
Elo Right Mouse Button Tool (RMBT)
Right Mouse Button tool allows a Windows right mouse button simulation on the touchscreen.
A representation of a typical two-button mouse is displayed in a small window on the desktop, when this
application is run. The initial presentation of the RMBT shows the left button shaded, indicating that the left
button is active. Any touch on the desktop or an application will produce a left button click consistent with the
Button settings in the Control Panel.
A touch in the RMBT will change the shading to show the right mouse button active. Now any touch on this
monitor on which RMBT is running will produce a right button click.
Typically, a right button action will activate a new dialog box for some function similar to mouse right button
click. When that dialog box is touched, or any other touch on the touch monitor is made, this touch will be a left
button event. Simultaneously, the mouse button shading in the RMBT will toggle back to the left button.
After the RMBT has been touched to toggle to the right button state, a second touch in the RMBT will activate a
menu allowing the user to:
●
●
●
Launch the Elo Control Panel (Elo Touchscreen Properties)
Close the right button utility
A right button click on the RMBT with the mouse will also activate this menu
The RMBT may be dragged to any location on the desktop by touching it and holding the touch momentarily
until the crossed arrows appear. The RMBT may also be dragged with the standard mouse.
The RMBT cannot be resized.
The RMBT can be run for every touchmonitor from the Elo Control Panel > Properties tab.
Only one RMBT can be active for each touchmonitor.
Tool Tray
The Tool Tray application offers a convenient way to access commonly used functions of the driver from the
operating system desktop.
The Tool Tray icon is enabled/disabled from the Control Panel in the Button tab.
The Tool Tray application is launched with a single left or right click, and pops up a menu with several
selectable functions.
The Tool Tray functions are:
Elo Touchscreen Properties
●
A one click method to launch the Elo Control Panel.
Align
●
Launches EloVA, the Elo Video Alignment program.
Elo Right Mouse Button Tool (RMBT)
●
Launches Right Mouse Button Tool for all touch monitors that have been calibrated.
Center Desktop Tool
●
Launches Center Desktop Tool
Disable/Enable Touch
●
●
●
●
When driver is loaded and running, clicking this segment of the Tool Tray menu will disable the driver,
stopping all touch reports from being sent from the driver to the mouse handler (MouClass)
When disabled through the Tool Tray, touches made on the touchscreen are not buffered by the driver,
and will not be sent from the driver to MouClass after the touchscreen is re-enabled.
After the touchscreen has been disabled, the state of this segment of the Tool Tray menu changes from
"Disable" to "Enable." Since the touchscreen is now disabled, it can only be enabled by using the
mouse or keyboard. Clicking "Enable" in the Tool Tray will now restore touchscreen operation.
It is also possible to re-enable the touchscreen from the Control Panel after touch has been disabled
from the Tool Tray. Open the Control Panel with mouse or keyboard, uncheck the "Disable Touch" box
in the Mode>Options tab, click "Apply" and touch is restored.
http://www.elotouch.com
●
A quick link to Elo's website
Exit
●
●
Clicking this button exits the Tool Tray application and also removes it from the Windows Taskbar.
The Tool Tray application may also be removed by unchecking it in the Control Panel and clicking
"Apply."
Center Desktop Tool
●
●
●
●
●
●
Presents a full screen image for the selected monitor to allow proper adjustment of the video prior to
running the EloVA video alignment program
Configurable parameters are
❍ Border width, in pixels
❍ Which monitor to adjust in a multiple monitor configuration
Can be launched from the Tool Tray (for single monitor) or command line (for multiple monitors)
Configuration syntax menu is available by running eloalmon /h. Only one monitor may be adjusted for
each execution of the program.
Program terminates when green "check" mark is touched or clicked with the mouse, or from the
keyboard by pressing Esc, Enter or Space. See graphic below.
The center desktop tool solves a common problem in video alignment programs-how to properly size
the video image. The image presented is a black screen with a white border, which makes the edge of
the image visible and allows it to be properly adjusted on CRT displays as well as flat panel displays of
all technologies.
Edge Acceleration Tool (EAT)
Edge Acceleration tool can be used to configure cursor acceleration towards the edge of the touchscreen. Edge
Acceleration is a special feature provided to allow touches towards the edges.
EAT (i.e. EloAccel.exe) can be launched from Program Files> EloTouchsystems folder.
Presents a full screen image with the edge acceleration rectangle bounds and a Cursor Acceleration
Configuration dialog, displaying the configuration parameters for Edge Acceleration.
Configurable parameters are:
●
●
●
Cursor Acceleration scale. This scale can be set from a value of 0-10 where, 1 corresponds to no
acceleration.
Edge acceleration rectangle bounds dimensions.
Edge acceleration rectangle bounds position
●
Enable Edge acceleration
Cursor is accelerated beyond the rectangle bounds.
These parameters can be configured using mouse, to resize or move the bounds rectangle or, by entering the
values directly in the dialog box. Changes to the settings in the Cursor Acceleration dialog take effect when the
"Apply" button is clicked.
This applies to all touchmonitors unless run with appropriate command line options. To view the options
available, run EloAccel using EloAccel /h.
File List
The following list identifies all the files in the basic driver package, and the installed location of each file. Most of
the files are common to both the serial and USB drivers. Those files that are associated with only one of the
serial or USB drivers are so identified.
File
Installed Location
Common Files
EloAIMon.exe
\Windows\System32
EloDkMon.exe
\Windows\System32
EloIntf.dll
\Windows\System32
EloLCoin.dll
\Windows\System32
EloLnchr.exe
\Windows\System32
EloProp.dll
\Windows\System32
EloRtBtn.exe
\Windows\System32
EloSerCo.dll
\Windows\System32
EloSetup.exe
\Program Files\EloTouchSystems
EloSrvce.exe
\Windows\System32
EloSrvCt.exe
\Windows\System32
EloTouch.cpl
\Windows\System32
EloTTray.exe
\Windows\System32
EloUCoin.dll
\Windows\System32
EloVA.exe
\Windows\System32
License.txt
\Program Files\EloTouchSystems
Null.cur
\Windows\CURSORS
Readme.txt
\Program Files\EloTouchSystems
Readme-S.txt
\Program Files\EloTouchSystems
Readme-U.txt
\Program Files\EloTouchSystems
Serial
EloBus.sys
\Windows\System32\DRIVERS
EloSer.sys
\Windows\System32\DRIVERS
WinSerXP.inf
\Program Files\EloTouchSystems
USB
EloFiltr.cat
\Program Files\EloTouchSystems
EloFiltr.inf
\Program Files\EloTouchSystems
EloFiltr.sys
\Windows\System32\DRIVERS
EloUSB.sys
\Windows\System32\DRIVERS
Elouxpsi.cat
\Program Files\EloTouchSystems
EloUXpSI.inf
\Program Files\EloTouchSystems
Registry Entries
Registry (Primary registry entries):
Second Registry Entries:
Primary Registry Entries:
Troubleshooting
Is it a hardware or a software problem? How to decide?
All touchscreen controllers that are supported by this driver are serial or USB.
If you have a serial controller, and are unsure about whether or not the controller or touchscreen is functioning
correctly, use Elo's serial port utility, COMDUMP.EXE, available from Elo's web site or any Elo TouchTools CD.
The syntax for COMDUMP is:
COMDUMP [COM port]
This program can be run from a command line. Select a serial port that is NOT being used by the driver, or
uninstall the driver first.
As an alternative, you may be able to see the status light on the serial controller, and determine whether or not
the touchscreen and controller are operating properly from the status light function. If the light is visible, perform
the following steps:
●
●
Disconnect the serial cable from the computer.
Observe the status light, a small green or yellow LED on the controller PCB.
❍ If the light blinks at approximately once per second with no touch applied, touch the touchscreen
and observe the light again while your finger is still touching the screen.
■ If the status light illuminates continuously while the screen is touched, stop touching.
■ If the light reverts to the once per second blink when no longer touched, the touchscreen
and controller are probably functioning properly.
❍ If the status light blinks at approximately 2-3 times per second with no touch, cycle power on the
display or controller first.
■ If cycling power causes the status light to revert to blinking once per second, follow the
steps in the first case to evaluate performance.
■ If cycling the power produces no change in the blink rate, there is a hardware fault in the
controller or touchscreen that may interfere with the operation of the system.
■ Touch the touchscreen and observe the light again while your finger is still touching the
screen.
■ If the status light illuminates continuously while the screen is touched, stop touching.
■ If the light reverts to the 2-3 times per second blink when no longer touched, the
touchscreen or controller may have a fault, but are probably functioning well enough to
work with the driver.
If you are working with a USB controller, the best hardware troubleshooting method is to observe cursor motion
on the touchscreen display with only the Windows native HID drivers installed. Even if the cursor does not
move in the same direction that your finger does, when you drag your finger on the touchscreen, cursor motion
itself is sufficient to tell you that your hardware is working correctly.
There are status lights for USB controllers as well:
●
●
●
Connect a USB cable to the system
A touch status light blinks at a once per second rate with no touch applied. Operation is similar to that of
the serial controller status lights described above.
A second status light (located very close to the USB connector) is continuously illuminated except when
touch is applied. With touch, this light blinks at 2-3 times per second. This USB status light is only
monitoring the status of the USB bus, and is not concerned with the interaction between the
touchscreen and controller.
If your hardware is functioning correctly, and you believe that your problem is driver software related, start by:
●
●
●
●
Uninstalling the driver
If you are unsure as to the success of the uninstall process, check the file lists and the discussion in the
Uninstalling the Driver section of this manual. You can successfully remove the files manually if
necessary.
Reinstall the driver.
If problems persist, contact Elo Applications Engineering at one of the locations mentioned in the
section, Contacting Elo.
Appendix A
Device Specific Registry Keys
Introduction
This document explains the use of all the registry keys used by the "XP Universal Driver
Package".
In order for device specific changes to be effective, the device must be restarted (i.e. disable the
device and then enable it) in Device Manager, or the system must be rebooted.
For user specific changes to become effective, it is necessary to log off and log back on again.
Registry Keys for Serial
Device Parameters for Elo serial touchscreen are located in subkeys of
HKEY_LOCAL_MACHINE\SYSTEM\CurrentControlSet\Enum\SERENUM\
ELOSERIAL\*******\Device Parameters key.
The "******" is the id used by the Windows system.
Touch Mode
Name:
Data Type:
Explanation:
Touchscreen mode
Possible Values:
Default is 6
0: Click on touch
1: Click on release
MouseMode
DWORD (REG_DWORD)
6: Mouse emulation
Name:
EnableQuickTouch
Data Type:
DWORD (REG_DWORD)
Explanation:
Enables / disables quick touch mode
Possible Values:
Default is 0
0: Disabled
1: Enabled
Name:
Data Type:
QuickTouchDx
DWORD (REG_DWORD)
Explanation:
X distance in Windows virtual coordinates outside which quick touch is
enabled. Within this distance two quick touches are interpreted as regular
touches.
Name:
Data Type:
QuickTouchDy
DWORD (REG_DWORD)
Explanation:
Y distance in Windows virtual coordinates outside which quick touch is
enabled. Within this distance two quick touches are interpreted as regular
touches.
Name:
Data Type:
Explanation:
UntouchDelay
DWORD (REG_DWORD)
"UntouchDelay" defines the time in seconds for the timeout. If there is
constant touch at the same location a Button Up event will be generated
automatically after the timeout period expires.
Possible Values:
Default value is 10 seconds.
Name:
Data Type:
SwapButton
DWORD (REG_DWORD)
Explanation:
Swaps the mouse left and right buttons. The buttons remain swapped for
the count of touches this value is set to. It remains swapped until this
count is decremented to 0. After that, the buttons are automatically
swapped back to their original state.
Possible Values:
By default this key is not present in the registry. When the DLL API
feature is used the mouse buttons are swapped and this value is added.
Name:
Data Type:
LeftHandedUser
DWORD (REG_DWORD)
Explanation:
This is applicable for left-handed mouse users.
Possible Values:
Default is 0
0: Disabled
1: Enabled
Name:
Data Type:
RightButtonActive
DWORD (REG_DWORD)
Explanation:
Indicates that the right button application should be run at user logon for
this screen.
Possible Values:
1: Run right button at user logon.
2: Do not run right button for this screen at user logon.
Serial Port Configuration
Name:
PortFriendlyName
Data Type:
String (REG_SZ)
Explanation:
PortFriendlyName identifies the serial port the touchscreen is connected to. The friendly
name is the COM port identifier string used by Device Manager and can be found by
expanding the Ports node of the Device Manager hardware tree.
To change the COM port associated with a touchscreen, replace the existing value in
HKLM\System\CurrentControlSet\Services\EloTouchscreen\LegacyPorts\**\FriendlyName
with the friendly name of the desired COM port and restart the system.
Possible Values:
Communications Port (COM1)
Communications Port (COM2)
Name:
BaudRate
Data Type:
DWORD (REG_DWORD)
Explanation:
Baud rate used for serial port communication. Controller must be
externally configured to support any baudrate other than 9600.
Possible Values:
Default is 9600.
Allowed: 1200, 2400, 4800, 9600
Name:
HardwareHandshaking
Data Type:
DWORD (REG_DWORD)
Explanation:
This key is used only for serial cables which are built using 2 wires and do
not support hardware handshake.
Possible Values:
By default this key is not present in the registry. It has to be explicitly
created. By default hardware handshaking is always turned on. To turn it
off, explicitly set this key to 0.
Enable/Disable Touch
Name:
Data Type:
PacketEnable
DWORD (REG_DWORD)
Explanation:
Touch is enabled / disabled depending on this value.
Possible Values:
1: Enabled
2: Disabled
3: Reserved
Beep on Touch
Name:
Data Type:
BeepFlag
DWORD (REG_DWORD)
Explanation:
Beep is enabled / disabled depending on this value.
Possible Values:
0: Disabled
1: Enabled
Name:
BeepTime
Data Type:
DWORD (REG_DWORD)
Explanation:
Defines the duration of beep on touch in milliseconds.
Possible Values:
Default is 0x0014.
Name:
BeepFreq
Data Type:
DWORD (REG_DWORD)
Explanation:
Frequency of beep on touch in Hz.
Possible Values:
Default is 0x00300
Drag Delay
Name:
DefaultDragDelay
Data Type:
DWORD (REG_DWORD)
Explanation:
Drag delay value in milliseconds.
Possible Values:
Default is 20
Name:
Data Type:
Explanation:
MinDragDelay
DWORD (REG_DWORD)
Minimum drag delay value on the scale in Control Panel in milliseconds.
Reserved for use by control panel and driver.
Name:
Data Type:
MaxDragDelay
DWORD (REG_DWORD)
Explanation:
Maximun drag delay value on the scale in Control Panel in milliseconds.
Reserved for use by control panel and driver.
Full Screen Bounding Rectangle and Bounding Mode
Name
FullScreenVmode
Data Type:
DWORD (REG_DWORD)
Explanation:
Defines the mode for the touchscreen boundary in the virtual desktop
mode
Possible Values:
Default is 2
0: Disable virtual desktop. Touch on all screens will reflect on the primary
monitor.
1: Enable virtual desktop. In this mode no individual screen bounds are
used for the monitor. Touches toward the edge may generate clicks on
adjacent monitors.
2: Enable virtual desktop. Screen bounds are enabled for each monitor.
Touches on the screen always generate clicks on the associated monitor.
A touch outside the bounding rectangle will cause the cursor to move to a
point along the boundary that is nearest to the point of touch.
3: Enable virtual desktop. Screen bounds are enabled for each monitor.
Touches on the screen always generate clicks on the associated monitor.
Touches outside the bounding rectangle are not sent to the system.
Name:
Data Type:
FullScreenBounds
Array of DWORDs (REG_BINARY)
Explanation:
Defines the full screen bounding rectangle in Windows virtual coordinates
for the screen.
Calibration
The following defines the calibration data used to convert touches from the Elo coordinate
system to Windows virtual coordinate system.
The driver uses the following equation to convert a raw touch coordinate point from Elo
coordinate system to the Windows screen coordinate system. Calibration equation is:
Xcal = a + m*Xuncal,
where,
Xuncal, is in Elo coordinate system
Xcal, is in Windows coordinate system
m = X_ScrDx / X_EloDx
"a", is the X offset value entry
X_ScrDx = distance between targets in virtual coordinates
X_EloDx = distance between targets in Elo coordinates.
Name:
Data Type:
X_EloDx, X_ScrDx, X_Offset, Y_EloDx, Y_ScrDx,
Y_Offset, Z_EloDx, Z_ScrDx, Z_Offset
DWORD (REG_BINARY)
Explanation:
Data required by calibration. Use the equation above to calculate these
values.
Name:
Data Type:
SwapXY
DWORD (REG_DWORD)
Explanation:
Specifies if the touchscreen is rotated 90 degrees or 270 degrees.
Possible Values:
Set to 1 if touchscreen is rotated 90 degrees or 270 degrees else set to 0
Name:
Data Type:
WindowsMonitorNumber
DWORD (REG_DWORD)
Explanation:
Windows monitor number.
Possible Values:
Windows monitor numbers are 1 based.
Name:
X_Resolution
Data Type:
DWORD (REG_DWORD)
Explanation:
Screen width in pixels.
Name:
Y_Resolution
Data Type:
DWORD (REG_DWORD)
Explanation:
Screen height in pixels.
Name:
Data Type:
xVirtScrSize
DWORD (REG_DWORD)
Explanation:
Width in pixels of the Windows virtual screen.
Name:
Data Type:
yVirtScrSize
DWORD (REG_DWORD)
Explanation:
Height in pixels of the Windows virtual screen.
Name:
Data Type:
xVirtScrCoord
DWORD (REG_DWORD)
Explanation:
Top left X coordinate of the Windows virtual screen.
Name:
Data Type:
yVirtScrCoord
DWORD (REG_DWORD)
Explanation:
Top left Y coordinate of the Windows virtual screen.
Name:
Data Type:
xMonLocn
DWORD (REG_DWORD)
Explanation:
Monitor location (X) for this monitor on the virtual desktop.
Name:
Data Type:
yMonLocn
DWORD (REG_DWORD)
Explanation:
Monitor location (Y) for this monitor on the virtual desktop.
Edge of Touchscreen Cursor Acceleration
Name:
Data Type:
EdgeAccelerationEnable
DWORD (REG_DWORD)
Explanation:
Enables / disables acceleration.
Possible Values:
Default is 0
0: Disable acceleration.
1: Enable acceleration
Name:
Data Type:
EdgeAccelerationBounds
Array of DWORDS (REG_BINARY)
Explanation:
Rectangle bounds (XMin, YMin, XMax, YMax) beyond which cursor
movement is accelerated. Within the defined rectangle touch is
interpreted normally. XMin, YMin, XMax, YMax are defined in Windows
virtual screen coordinates.
Name:
Data Type:
EdgeAccelerationScale
DWORD (REG_DWORD)
Explanation:
Acceleration value.
Possible Values:
Default is unused.
It can be anywhere in the range of 0-100. 10 indicates no acceleration.
Registry Keys for USB Device
Device Parameters for USB touchscreen are located in the sub keys of the HID key and the
USB key.
HKEY_LOCAL_MACHINE\SYSTEM\CurrentControlSet\Enum\USB\Vid_04e7&Pid_???\*******\Device
Parameters key for USB.
HKEY_LOCAL_MACHINE\SYSTEM\CurrentControlSet\Enum\HID\Vid_04e7&Pid_???\*******\Device
Parameters key for HID.
where, "???" is the product id.
And the "******" is the serial number for the touchscreen.
Enable / Disable Touch
Name:
PacketEnable
Data Type:
DWORD (REG_DWORD)
Explanation:
Touch is enabled / disabled depending on this value.
Possible Values:
1: Enabled
2: Disabled
Full Screen Bounding Rectangle and Bounding Mode
Name:
FullScreenVmode
Data Type:
DWORD (REG_DWORD)
Explanation:
Defines the mode for the touchscreen boundary in the virtual desktop
mode.
Possible Values:
Default is 2.
0: Disable virtual desktop. Touch on all screens will reflect on the primary
monitor.
1: Enable virtual desktop. In this mode no individual screen bounds are
used for the monitor. Touches toward the edge may generate clicks on
adjacent monitors.
2: Enable virtual desktop. Screen bounds are enabled for each monitor.
Touches on the screen always generate clicks on the associated monitor.
A touch outside the bounding rectangle will cause the cursor to move to a
point along the boundary that is nearest to the point of touch.
3: Enable virtual desktop. Screen bounds are enabled for each monitor.
Touches on the screen always generate clicks on the associated monitor.
Touches outside the bounding rectangle are not sent to the system.
Name:
FullScreenBounds
Data Type:
Array of DWORDs (REG_BINARY)
Explanation:
Defines the full screen bounding rectangle in Windows virtual coordinates
for the screen.
Calibration
The following defines the calibration data used to convert touches from the Elo coordinate
system to Windows virtual coordinate system.
The driver uses the following equation to convert a raw touch coordinate point from Elo
coordinate system to the Windows screen coordinate system.
Calibration equation is
Xcal = a + m*Xuncal,
where,
Xuncal, is in Elo coordinate system
Xcal, is in Windows coordinate system
m = X_ScrDx / X_EloDx
"a", is the X offset value entry
X_ScrDx = distance between targets in virtual coordinates
X_EloDx = distance between targets in Elo coordinates.
Name:
Data Type:
X_EloDx, X_ScrDx, X_Offset, Y_EloDx, Y_ScrDx,
Y_Offset, Z_EloDx, Z_ScrDx, Z_Offset
DWORD (REG_DWORD)
Explanation:
Data required by calibration. Use the equation above to calculate these
values.
Name:
Data Type:
SwapXY
DWORD (REG_DWORD)
Explanation:
Specifies if the touchscreen is rotated 90 degrees or 270 degrees.
Possible Values:
Set to 1 if touchscreen is rotated 90 degrees or 270 degrees else set to 0
Name:
WindowsMonitorNumber
Data Type:
DWORD (REG_DWORD)
Explanation:
Windows monitor number.
Possible Values:
Windows monitor numbers are 1 based.
Name:
X_Resolution
Data Type:
DWORD (REG_DWORD)
Explanation:
Screen width in pixels.
Name:
Y_Resolution
Data Type:
DWORD (REG_DWORD)
Explanation:
Screen height in pixels.
Name:
Data Type:
xVirtScrSize
DWORD (REG_DWORD)
Explanation:
Width in pixels of the Windows virtual screen.
Name:
yVirtScrSize
Data Type:
DWORD (REG_DWORD)
Explanation:
Height in pixels of the Windows virtual screen.
Name:
Data Type:
xVirtScrCoord
DWORD (REG_DWORD)
Explanation:
Top left X coordinate of the Windows virtual screen.
Name:
Data Type:
yVirtScrCoord
DWORD (REG_DWORD)
Explanation:
Top left Y coordinate of the Windows virtual screen.
Name:
Data Type:
xMonLocn
DWORD (REG_DWORD)
Explanation:
Monitor location (X) for this monitor on the virtual desktop.
Name:
Data Type:
yMonLocn
DWORD (REG_DWORD)
Explanation:
Monitor location (Y) for this monitor on the virtual desktop.
Edge of Touchscreen Cursor Acceleration
Name:
EdgeAccelerationEnable
Data Type:
DWORD (REG_DWORD)
Explanation:
Enables / disables acceleration.
Possible Values:
Default is 0.
0: Disable acceleration.
1: Enable acceleration.
Name:
Data Type:
EdgeAccelerationBounds
Array of DWORDS (REG_BINARY)
Explanation:
Rectangle bounds (XMin, YMin, XMax, YMax) beyond which cursor
movement is accelerated. Within the defined rectangle touch is
interpreted normally. XMin, YMin, XMax, YMax are defined in Windows
virtual screen coordinates.
Name:
Data Type:
EdgeAccelerationScale
DWORD (REG_DWORD)
Explanation:
Acceleration value.
Possible Values:
Default is unused.
It can be anywhere in the range of 0-100. 10 indicates no acceleration.
Registry Keys for HID
Touch Mode
Name:
MouseMode
Data Type:
DWORD (REG_DWORD)
Explanation:
Touchscreen mode.
Possible Values:
Default is 6.
0: Click on touch.
1: Click on release.
6: Mouse emulation.
Name:
EnableQuickTouch
Data Type:
DWORD (REG_DWORD)
Explanation:
Enables / disables quick touch mode
Possible Values:
Default is 0.
0: Disabled
1: Enabled
Name:
Data Type:
QuickTouchDx
DWORD (REG_DWORD)
Explanation:
X distance in Windows virtual coordinates outside which quick touch is
enabled. Within this distance two quick touches are interpreted as regular
touches.
Name:
Data Type:
QuickTouchDy
DWORD (REG_DWORD)
Explanation:
Y distance in Windows virtual coordinates outside which quick touch is
enabled. Within this distance two quick touches are interpreted as regular
touches.
Name:
Data Type:
UntouchDelay
DWORD (REG_DWORD)
Explanation:
"UntouchDelay" defines the time in seconds for the timeout. If there is
constant touch at the same location a Button Up event will be generated
automatically after the timeout period expires.
Possible Values:
Default value is 10 seconds.
Name:
Data Type:
SwapButton
DWORD (REG_DWORD)
Explanation:
Swaps the mouse left and right buttons. The buttons remain swapped for
the count of touches this value is set to. It remains swapped until this
count is decremented to 0. After that, the buttons are automatically
swapped back to their original state.
Possible Values:
By default this key is not present in the registry. When the DLL API
feature is used the mouse buttons are swapped and this value is added.
Name:
Data Type:
LeftHandedUser
DWORD (REG_DWORD)
Explanation:
This is applicable for left-handed mouse users.
Possible Values:
Default is 0.
0: Disabled
1: Enabled
Name:
Data Type:
RightButtonActive
DWORD (REG_DWORD)
Explanation:
Indicates that the right button application, should be run at user logon for
this screen.
Possible Values:
1: Run right button at user logon.
2: Do not run right button for this screen at user logon.
Beep On Touch
Name:
Data Type:
BeepFlag
DWORD (REG_DWORD)
Explanation:
Beep is enabled / disabled depending on this value.
Possible Values:
0: Disabled
1: Enabled
Name:
Data Type:
BeepTime
DWORD (REG_DWORD)
Explanation:
Defines the duration of beep on touch in milliseconds.
Possible Values:
Default is 0x0014
Name:
BeepFreq
Data Type:
DWORD (REG_DWORD)
Explanation:
Frequency of beep on touch in Hz.
Possible Values:
Default is 0x00300
Drag Delay
Name:
DefaultDragDelay
Data Type:
DWORD (REG_DWORD)
Explanation:
Drag delay value in milliseconds.
Possible Values:
Default is 20.
Name:
Data Type:
MinDragDelay
DWORD (REG_DWORD)
Explanation:
Minimum drag delay value on the scale in Control Panel in milliseconds.
Reserved for use by control panel and driver.
Name:
Data Type:
MaxDragDelay
DWORD (REG_DWORD)
Explanation:
Maximum drag delay value on the scale in Control Panel in milliseconds.
Reserved for use by control panel and driver.
User Specific Registry Keys
User specific configuration data are saved in this key. User key is located in
HKEY_CURRENT_USER\Software\EloTouchscreen
Name:
DoubleClickHW
Data Type:
DWORD (REG_DWORD)
Explanation:
Defines the double click width and height.
Possible Values:
Default value is 25
Name:
EloTTray
Data Type:
DWORD (REG_DWORD)
Explanation:
This determines if Tool tray application should be run for this user when
the user logs in.
Possible Values:
Default value is 1.
1: Run Elo tool tray app
2: Do not run Elo tool tray app.
Name:
Data Type:
RButton
Array of DWORDs(REG_BINARY)
Explanation:
Saves x,y Location of Right button application in Windows virtual
coordinates.
Appendix B
Elo Driver Interface Usage
Introduction
EloIntf.dll provides a common interface for communicating with the Elo Serial and USB drivers. In order to,
communicate with the either of the drivers load this dynamic library with your application and use the
appropriate interface in your program.
All applications using this library must first call the EloIF_EnumTouchScreenEx function to initialize the DLL.
Please refer to the Appendix C, EnableDisable Sample Code for interface usage.
Elo Device Interface Functions
Function Name: EloIF_EnumTouchScreenEx
int EloIF_EnumTouchScreenEx(DWORD dwMonNum[32])
Parameters:
dwMonNum: Array of DWORD to receive the Windows monitor number
associated with the touchscreens.
Return Values: Returns the total number of Elo touchscreens found. Returns
EloFailure if no driver is found.
Remarks:
Enumerates and initializes all Elo Serial and USB devices.
This must be the first call made to the DLL to enumerate and initialize the
touchscreens.
It returns the list of Windows monitor numbers associated with the touchscreens
where, the index is the touchscreen number and the value is the Windows
monitor number.
Touchscreens are 0 based and Windows monitor numbers are 1 based.
Maximum of 32 touchscreens are supported.
Function Name: EloIF_GetTouch
BOOL EloIF_GetTouch (int nScrNo,TOUCHPOINT* xy, BOOL xlated,
GETPOINTS_CODE getCode)
Parameters:
nScrNo: 0 based touchscreen number.
xy: Pointer to TOUCHPOINT structure to receive the touch coordinates from the
touchscreen. The application is responsible for allocating / freeing memory.
Please see structure definition section for TOUCHPOINT.
xlated: If TRUE, the coordinates are returned translated for Windows coordinate
system. If FALSE, raw coordinate data are returned.
getCode: This can be one of the following values: ReturnImmediately,
ReturnOnTouch, ReturnOnUntouch. Please see definition for
GETPOINTS_CODE.
Return Values: Returns TRUE if the call succeeds else it returns FALSE.
Remarks:
This is a blocking call used to get the touch coordinates for touch. This call does
not return until user touches the screen specified.
To cancel the blocking wait use EloIF_Cancel API function.
Function Name: EloIF_Cancel
void EloIF_Cancel()
Parameters:
None.
Return Values: None.
Remarks:
Cancels any pending request with the driver. Typically used to cancel a blocking
call made to the driver.
Function Name: EloIF_GetMouseMode
BOOL EloIF_GetMouseMode (WORD *wMode,UINT nScrNo)
Parameters:
wMode: Returns the touchscreen mode.
nScrNo: 0 based touchscreen number.
Return Values: Returns TRUE if the call succeeds else returns FALSE.
Remarks:
Retrieves the touch mode for the specified touchscreen.
Function Name: EloIF_SetMouseMode
BOOL EloIF_SetMouseMode (WORD wMode)
Parameters:
wMode: Touchscreen mode.
Return Values: Returns TRUE if the call succeeds else returns FALSE.
Remarks:
Sets the touch mode for all touchscreens to wMode.
Function Name: EloIF_GetTouchState
void EloIF_GetTouchState (BOOL *bFlag , UINT tsNumber)
Parameters:
bFlag : Touch state enabled / disabled.
tsNumber: 0 based touchscreen number.
Return Values: None.
Remarks:
Gets the touch state for touchscreen specified. It saves it in bFlag.
If bFlag is TRUE the touchscreen is disabled else it is enabled.
Function Name: EloIF_DisableTouchEx
void EloIF_DisableTouchEx (BOOL bFlag, int iScrNo)
Parameters:
bFlag : Touch state enabled / disabled.
iScrNo: 0 based touchscreen number.
Return Values: None
Remarks:
Enables or Disables touch depending on bFlag. If bFlag is TRUE the
touchscreen is disabled else it is enabled.
If iScrNo is -1 then touch state is changed for all touchscreen.
Function Name: EloIF_GetDragDelay
BOOL EloIF_GetDragDelay (PDRAGDELAYDATA
dwDragDelay,UINT nScrNo)
Parameters:
dwDragDelay: Pointer to DRAGDELAYDATA to receive Drag Delay . Please see
structure definition section for PDRAGDELAYDATA.
nScrNo: 0 based touchscreen number.
Return Values: Returns TRUE if the call succeeds else returns FALSE.
Remarks:
Gets the dragdelay parameters for the specified touchscreen.
Function Name: EloIF_SetDragDelay
BOOL EloIF_SetDragDelay (DRAGDELAYDATA DragDelay)
Parameters:
DragDelay: Dragdelay data. Please see structure definition section for
DRAGDELAYDATA.
Return Values: Returns TRUE if the call succeeds else returns FALSE.
Remarks:
Sets the drag delay for all touchscreens.
Function Name: EloIF_GetSound
BOOL EloIF_GetSound (PSOUNDDATA sndVal, UINT nScrNo)
Parameters:
sndVal: Pointer to SOUNDDATA structure to receive data. The application is
responsible for allocating / freeing memory. Please see structure definition
section for SOUNDDATA.
nScrNo: 0 based touchscreen number.
Return Values: Returns TRUE if the call succeeds else returns FALSE.
Remarks:
Gets the touchscreen beep data for the specified touchscreen.
Function Name: EloIF_SetSound
BOOL EloIF_SetSound (PSOUNDDATA sndVal)
Parameters:
sndVal: Pointer to sound structure to receive data. The application is responsible
for allocating / freeing memory. Please see structure definition section for
SOUNDDATA definition.
Return Values: Returns TRUE if the call succeeds else returns FALSE.
Remarks:
Sets the touchscreen beep data for all touchscreens.
Function Name: EloIF_GetVirtualFullScreen
BOOL EloIF_GetVirtualFullScreen (PFULLSCREEN pFullScreen)
Parameters:
pFullScreen: Pointer to FULLSCREEN structure containing full screen boundary
data in pixels. The application is responsible for allocating / freeing memory.
Please see structure definition section for FULLSCREEN.
Return Values: Returns TRUE if the call succeeds else returns FALSE.
Remarks:
Gets the full screen bounding rectangle and bounding mode for the specified
touchscreen.
Function Name: EloIF_SetVirtualFullScreen
BOOL EloIF_SetVirtualFullScreen (PFULLSCREEN pFullScreen)
Parameters:
pFullScreen: Pointer to FULLSCREEN structure containing full screen boundary
data in pixels. The application is responsible for allocating / freeing memory.
Please see structure definition section for FULLSCREEN.
Return Values: Returns TRUE if the call succeeds else returns FALSE.
Remarks:
Sets the full screen bounding rectangle and bounding mode for the specified
touchscreen.
Function Name: EloIF_GetCalibrationData
DWORD EloIF_GetCalibrationData (CalibData *pCalData,
DWORD dwScrNo)
Parameters:
pCalData: Pointer to CalibData structure to receive the calibration data. The
application is responsible for allocating / freeing memory. Please see structure
definition section for CalibData.
dwScrNo: 0 based touchscreen number.
Return Values: Returns TRUE if the call succeeds else returns FALSE.
Remarks:
Retrieves the calibration data for the specified touchscreen.
Function Name: EloIF_UpdateCalibrationData
BOOL EloIF_UpdateCalibrationData (CalibData
*pCalData,DWORD nScrNo)
Parameters:
pCalData: Pointer to CalibData structure which stores the calibration data for the
touchscreen. The application is responsible for allocating / freeing memory.
Please see structure definition section for CalibData.
nScrNo: 0 based touchscreen number.
Return Values: Returns TRUE if the call succeeds else returns FALSE.
Remarks:
Sets the calibration data for the specified touchscreen.
Function Name: EloIF_SwapButton
BOOL EloIF_SwapButton (HWND hWnd,DWORD
dwScrNo,DWORD dwCnt)
Parameters:
hWnd: Handle to window to receive the WM_RELEASEBUTTON message.
dwScrNo: 0 based touchscreen number.
dwCnt: Touch count for which the button should be swapped.
Return Values: Returns TRUE if the call succeeds else returns FALSE.
Remarks:
Swaps the button for the touch monitor for the touch count specified in dwCnt.
Once the count is exhausted the DLL notifies the application, by sending
WM_RELEASEBUTTON message to application window specified in hWnd.
WM_RELEASEBUTTON must be defined in the user application as Windows
user defined message of value WM_USER + 4698.
Function Name: EloIF_SetLeftHandedMouse
int EloIF_SetLeftHandedMouse (BOOL bFlag)
Parameters:
bFlag: If TRUE it sets touchscreen mode to left-handed mouse.
Return Values: Returns EloSuccess if the call succeeds else returns EloFailure.
Remarks:
Sets the touchscreen mode to left-handed mouse. This does not affect the
Windows left-handed mouse settings.
Function Name: EloIF_GetDiagnosticsData
BOOL EloIF_GetDiagnosticsData(LPPROPERTIESDATA pData,
int nScrNo)
Parameters:
pData: Pointer to PROPERTIESDATA structure to receive the diagnostics for the
touchscreen. The application is responsible for allocating / freeing memory.
Please see structure definition section for PROPERTIESDATA.
nScrNo: 0 based touchscreen number.
Return Values: Returns TRUE if the call succeeds else it returns FALSE.
Remarks:
Gets the diagnostics for the specified touchscreen. This information is also
displayed in the Elo Control panel>Properties tab.
Function Name: EloIF_GetQuickTouch
int EloIF_GetQuickTouch (PQUICK_TOUCH_DATA pQTouch,
UINT nScrNo)
Parameters:
pQTouch: Pointer to QUICK_TOUCH_DATA structure to receive the quick touch
configuration data from the selected touchscreen. The application is responsible
for allocating / freeing memory. Please see structure definition section for
QUICK_TOUCH_DATA.
nScrNo: 0 based touchscreen number.
Return Values: Returns EloSuccess if the call succeeds else returns EloFailure.
Remarks:
Gets the Quick Touch configuration parameters.
Function Name: EloIF_SetQuickTouch
int EloIF_SetQuickTouch (PQUICK_TOUCH_DATA pQTouch)
Parameters:
pQTouch: Pointer to QUICK_TOUCH_DATA structure containing the quick touch
configuration data for the touchscreen. The application is responsible for
allocating / freeing memory. Please see structure definition section for
QUICK_TOUCH_DATA.
Return Values: Returns EloSuccess if the call succeeds else returns EloFailure.
Remarks:
Sets the Quick Touch configuration parameters for all touchscreens.
Function Name: EloIF_GetAcceleration
int EloIF_GetAcceleration(PACCELDATA pAccel)
Parameters:
pAccel: Pointer to ACCELDATA structure to receive the edge accleration data for
the touchscreen. The application is responsible for allocating / freeing memory.
Please see structure definition section for ACCELDATA.
Return Values: Returns EloSuccess if the call succeeds else returns EloFailure.
Remarks:
Gets the edge acceleration boundary and acceleration value for the given
touchscreen.
Function Name: EloIF_SetAcceleration
int EloIF_SetAcceleration(PACCELDATA pAccel)
Parameters:
pAccel: Pointer to ACCELDATA structure to containing the edge accleration data
for the touchscreen. The application is responsible for allocating / freeing
memory. Please see structure definition section for ACCELDATA.
Return Values: Returns EloSuccess if the call succeeds else returns EloFailure.
Remarks:
Sets the edge acceleration boundary and acceleration scale for the given
touchscreen.
Interface Data Structures
Structure Name: PROPERTIESDATA
The PROPERTIESDATA structure contains the diagnostics data for the
touchscreen.
typedef struct _PropertiesData
{
int iWindowsMonNo ;
ULONG Type;
char Port[32];
char SerialNumber[18];
DWORD HardwareHandshaking ;
CONTRL_STAT ctrl_status;
LONG BaudRate;
char crevminor;
char crevmajor;
char trevminor;
char trevmajor;
char diagcodes[8];
char id[8];
char cnt_id[8];
char driver_id[32];
}PROPERTIESDATA, *LPPROPERTIESDATA ;
Members
iWindowsMonNo: Windows monitor number associated with the touchscreen.
Type: Defines the type of touchscreen. Expected values are
USB: 0x01
PNP_SERIAL: 0x02
NT_SERIAL: 0x04
LEGACY_SERIAL: 0x08
RESERVED: 0xFF
Port:The serial port on which this serial touchscreen device is connected. This is
blank for USB.
SerialNumber: Serial number for connected touchscreen. Serial numbers
uniquely identify a touchscreen.
HardwareHandshaking: This is used only for serial touchscreens. If it is set to 1
hardware handshaking is turned on else if it is set to 0 it is turned off.
ctrl_status: Controller status returned at the time of diagnostics. Please see
constants definition for CONTRL_STAT.
BaudRate: This specifies the baud rate for the serial port, valid only for serial
touchscreens.
crevminor: Minor revision of controller.
crevmajor: Major revision of controller.
trevminor: Unused.
trevmajor: Unused.
diagcodes: The response received for the diagnostics smartest command sent to
the controller.
id: Elo OEM identification returned from the controller.
cnt_id: Contains the response to controller id smartest command to the
controller.
driver_id: Driver identification / version string.
Structure Name: TOUCHPOINT
The TOUCHPOINT structure defines a touch coordinate.
typedef struct tagTOUCHPOINT
{
LONG x;
LONG y;
LONG z;
}TOUCHPOINT, *LPTOUCHPOINT ;
Members
x: x co-ordinate for touch.
y: y co-ordinate for touch.
z: z co-ordinate for touch.
Structure Name: CalibData
The CalibData structure defines the calibration data used to convert touches from
the Elo coordinate system to Windows virtual coordinate system.
The driver uses the following equation to convert a raw touch coordinate point
from Elo coordinate system to the Windows screen coordinate system.
Calibration equation is
Xcal = a + m*Xuncal,
where,
Xuncal, is in Elo coordinate system
Xcal, is in Windows coordinate system
m = nScrDx / nEloDx
"a", is the X offset value entry
nScrDx = distance between targets in Windows virtual coordinates
nEloDx = distance between targets in Elo coordinates.
typedef struct _CalibData
{
LONG VDeskMode ;
LONG nScrDx ;
LONG nEloDx ;
LONG nOffsetX ;
LONG nScrDy ;
LONG nEloDy ;
LONG nOffsetY ;
LONG xyswap;
LONG MonitorNumber ;
RegistryOperation CalMode ;
LONG xRes ;
LONG yRes ;
LONG xMonLocn ;
LONG yMonLocn ;
LONG xVirtScrSize ;
LONG yVirtScrSize ;
LONG xVirtScrCoord ;
LONG yVirtScrCoord ;
} CalibData;
Members
VDeskMode: Defines the mode for the touchscreen boundary on the virtual
desktop. Possible values are as follows:
0: Disable virtual desktop. Touch on all screens will reflect on the
primary monitor.
1: Enable virtual desktop. In this mode no individual screen
bounds are used for the monitor. Touches toward the edge may
generate clicks on adjacent monitors.
2: Enable virtual desktop. Screen bounds are enabled for each
monitor. Touches on the screen always generate clicks on the
associated monitor. A touch outside the bounding rectangle will
cause the cursor to move to a point along the boundary that is
nearest to the point of touch.
3: Enable virtual desktop. Screen bounds are enabled for each
monitor. Touches on the screen always generate clicks on the
associated monitor. Touches outside the bounding rectangle are
not sent to the system.
nScrDx:
nEloDx:
nOffsetX:
nScrDy:
nEloDy:
nOffsetY:
Data required by calibration. Use the equation above to calculate these values.
xyswap: Specifies if the touchscreen is rotated 90 degrees or 270 degrees. Set to
1 if touchscreen is rotated 90 degrees or 270 degrees else set to 0.
MonitorNumber: Windows monitor numbers are 1 based.
CalMode: Set to TempWrite if the value does not have to be saved over system
reboot. For values to be saved over system reboot set this value to Write. Please
see constants definition for RegistryOperation.
xRes: Screen width in pixels.
yRes: Screen height in pixels.
xMonLocn: Monitor location (X) for this monitor on the virtual desktop.
yMonLocn: Monitor location (Y) for this monitor on the virtual desktop.
xVirtScrSize: Width in pixels of the windows virtual screen.
yVirtScrSize: Height in pixels of the windows virtual screen.
xVirtScrCoord: Top left X coordinate of the Windows virtual screen.
yVirtScrCoord: Top left Y coordinate of the Windows virtual screen.
Structure Name: DRAGDELAYDATA
The DRAGDELAYDATA structure is used to get or set drag delay.
typedef struct _DragDelayData{
DWORD MinDragDelay ;
DWORD MaxDragDelay ;
DWORD DragDelay ;
} DRAGDELAYDATA, *PDRAGDELAYDATA ;
Members
MinDragDelay:
MaxDragDelay:
Reserved.
DragDelay: Drag delay value in milliseconds.
Structure Name: SOUNDDATA
The SOUNDDATA structure is used to get or set beep parameter data.
typedef struct _SoundData{
BOOL BeepFlag;
DWORD BeepFreq ;
DWORD BeepTime ;
} SOUNDDATA, *PSOUNDDATA ;
Members
BeepFlag: If TRUE touchscreen beeps on touch.
BeepFreq: Frequency of beep in Hz.
BeepTime: Duration of beep in milliseconds.
Structure Name: FULLSCREEN
The FULLSCREEN structure defines the full screen bounding rectangle and
bounding mode for the touchscreen.
typedef struct _FullScreen
{
LONG ScreenNumber ;
ClippingBounds Bounds;
LONG ClippingMode;
} FULLSCREEN, *PFULLSCREEN ;
Members
ScreenNumber: 0 based touchscreen number.
Bounds: Defines the full screen bounding rectangle for the screen. See structure
ClippingBounds. For interpretation of these bounds see ClippingMode below.
ClippingMode: Defines the mode for the touchscreen boundary on the virtual
desktop. Possible values are as follows:
0: Disable virtual desktop. Touch on all screens will reflect on the primary
monitor.
1: Enable virtual desktop. In this mode no individual screen bounds are used for
the monitor. Touches toward the edge may generate clicks on adjacent monitors.
2: Enable virtual desktop. Screen bounds are enabled for each monitor. Touches
on the screen always generate clicks on the associated monitor. A touch outside
the bounding rectangle will cause the cursor to move to a point along the
boundary that is nearest to the point of touch.
3: Enable virtual desktop. Screen bounds are enabled for each monitor. Touches
on the screen always generate clicks on the associated monitor. Touches outside
the bounding rectangle are not sent to the system.
Structure Name: QUICK_TOUCH_DATA
The QUICK_TOUCH_DATA data structure defines the Quick touch configuration
parameters.
typedef struct _QuickTouchData
{
DWORD bEnable ;
ULONG Dx ;
ULONG Dy ;
} QUICK_TOUCH_DATA, *PQUICK_TOUCH_DATA;
Members
bEnable: 0 disables quick touch , 1 enables it.
Dx: X distance in pixels. Touches outside this distance will generate quick
touches.
Dy: Y distance in pixels. Touches outside this distance will generate quick
touches.
Structure Name: ClippingBounds
The ClippingBounds structure is used to define the bounding rectangle.
typedef struct _ClippingBounds{
ULONG X_Min ;
ULONG Y_Min ;
ULONG X_Max ;
ULONG Y_Max ;
ULONG Z_Max ;
ULONG Z_Min ;
} ClippingBounds, *PClippingBounds ;
Members
X_Min:
Specifies the X coordinate of the upper-left corner of the rectangle in pixels.
Y_Min:
Specifies the Y coordinate of the upper-left corner of the rectangle in pixels.
X_Max:
Specifies the X coordinate of the lower-right corner of the rectangle in pixels.
Y_Max:
Specifies the Y coordinate of the lower-right corner of the rectangle in pixels.
Z_Max:
Z_Min:
Reserved.
Constants: GETPOINTS_CODE
The blocked call returns data depending on this value.
typedef enum _GETPOINTS_CODE
{
ReturnImmediately=1,
ReturnOnTouch,
ReturnOnUntouch
}GETPOINTS_CODE ;
Values
ReturnImmediately: Returns immediately with the touch data.
ReturnOnTouch: Waits for user to touch and then returns data.
ReturnOnUntouch: Waits for user to release touch and then returns data.
Constants: CONTRL_STAT
Controller status is returned as
typedef enum _CONTRL_STAT
{
CS_OK = 0,
CS_ConstantTouch,
CS_CanNotFindController,
CS_NoResponse,
CS_InvalidResponse,
CS_CanNotSetBaudRate,
CS_CommandNotSent,
CS_SystemError,
CS_InvalidCommPort,
CS_CommPortFailedOpen,
CS_CommPortCommandError,
CS_CommPortNoController,
CS_UndefinedController
} CONTRL_STAT;
Values
CS_OK: Everything works fine.
CS_ConstantTouch: There is constant touch detected on the touchscreen.
CS_CanNotFindController: No controller found.
CS_NoResponse: No response from controller.
CS_InvalidResponse: Incorrect response, maybe due to out of sync.
CS_CanNotSetBaudRate: Baud rate cannot be set.
CS_CommandNotSent: Smartset command could not be sent to the controller.
CS_SystemError: System Error.
CS_InvalidCommPort: No touchscreen connected on the serial port specified.
CS_CommPortFailedOpen: Error opening serial port.
CS_CommPortCommandError: Communications error.
CS_CommPortNoController: No controller.
CS_UndefinedController: Unidentified controller.
Constants: RegistryOperation
Driver writes the values to the registry if Write flag is set else it initializes the local buffer and
does not save it to the registry.
typedef enum
{
TempWrite=1,
Write
}RegistryOperation;
Values
TempWrite: Writes data to local buffer. Does not write it to the registry.
Write: Writes data to local buffer and registry.
Error codes: Returned from the Interface DLL
EloSuccess: 0
EloFailure: -1
Appendix C
Enable/Disable Sample Code
Contacting Elo
Elo has technical support offices around the world. By telephone, email or fax, you can usually find an office
that is open and staffed with personnel to assist you with questions or problems with Elo drivers. Consult the list
below for the office which can best serve you:
Americas
North America
U.S.A
Tel: 1-800-557-1458 (toll free)
Fax: 865-694-1731
Online form: request technical
support
Latin America
English-speaking
customers
Tel: 1-800-557-1458 (toll free)
Fax: 865-694-1731
Online form: request technical support
Portuguese-speaking
customers
Tel: (55 11) 3611-1311, ext 249 or 144
Fax: (55 11) 3611-4365
E-mail: [email protected]
Spanish-speaking
customers
Tel: 54 11 - 47332238
Fax: 54 11 - 47332245
Online form: request technical support
Asia-Pacific
Japan
Tel: (81) (0) 45-478-2166
Fax: (81) (0) 45-478-2181
E-mail: [email protected]
Taiwan
Tel: 886 2 26629788, ext 416
Fax: 886 2 26642725
E-mail: [email protected]
Europe (including Africa/Middle East)
Africa
Tel: +32 (0)16 35 19 01
Belgium
Fax: +32 (0)16 35 21 01
Greece
E-mail: [email protected]
Italy
Luxemburg
Netherlands
Portugal
Spain
Austria
Tel: +49 (0)89 60 822 193
Czech Republic
Fax: +49 (0)89 60 822 180
Germany
E-mail: [email protected]
Hungary
Kroatia
Poland
Romania
Russia
Slovakia
Slovenia
Switzerland
Denmark
Tel: +44 (0)1793 57 33 46
Finland
Fax: +44 (0)1793 57 33 45
Iceland
E-mail: [email protected]
Israel
Ireland
Norway
Sweden
United Kingdom
France
Tel: 0825 825 497 (toll free)
E-mail: [email protected]