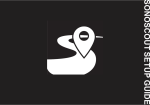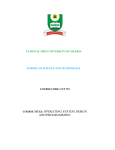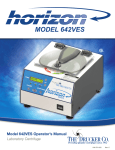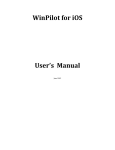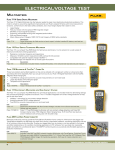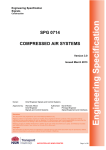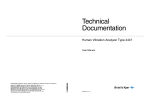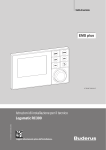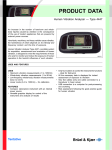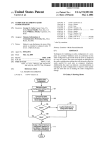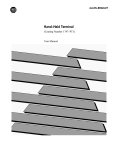Download Sonoscout Manual v. 1.02
Transcript
Sonoscout User Manual Learn how to use your Sonoscout app together with your LAN-XI module. Note: This User Manual can also be found as online help within the Sonoscout app. June 2013, version 1.02 Table of Contents Using Sonoscout Starting Sonoscout Setting up a Recording Setting up a Channel Manually TEDS Detection Procedure Calibration Editing an Existing Calibrator Defining Your Own Calibrator Calibrating a Transducer with Unknown Sensitivity Setting up a Tachometer Setting up a CAN Voltage Channel Making a Recording Reviewing Time Data Overview Loading a File Changing Channels Displaying All Channels Displaying Profiles Playing a File (or Selecting Part of a File to Play) Trimming Markers Analysing Spectral Data How the Displays Work Calculation and Display Settings Comparing Multiple Files Long Files Instantaneous Versus Average Spectra Spectrogram Order Analysis Play and Cursors Range Synchronisation Propagate Settings Taking Screenshots Viewing Metrics Viewing GPS File Management Copying Files From your Mobile Device to Your PC Deleting Files from Your Mobile Device Copying Files From Your PC to Your Mobile Device (Method 1) Copying Files From Your PC to Your Mobile Device (Method 2) 3 5 6 8 12 12 13 17 20 21 24 25 29 32 38 38 38 39 39 40 41 44 45 48 48 49 50 51 53 57 63 65 66 66 68 71 72 76 76 81 81 83 Table of Contents Using iTunes® to Copy Files (Method 1) Using iTunes® to Copy Files to Your PC (Method 2) Using iTunes® to Copy Files From Your PC (Method 3) Setting up the Headphones Setting up a GPS Exporting .csv Files Reference The User Interface About Dialogue Example Front-end Web Page Example Router Web Page Example Help Page Task Overview Recording Task Recording States State 1 State 2 State 3 State 4 State 5 State 6 Peak Level Meters Level History Display Time Task Functions Available in Time Task Analysis Task Overview Opening Files File and Folder Names Created Files Folders Settings you can Change While Pre-recording Saving and Loading Recording Setups Data Flow Through the App Taking Screenshots Settings Files Virtual Front-end Mode Running in Virtual Front-end Mode 4 84 84 85 87 88 89 91 92 92 94 95 96 97 97 97 97 97 98 98 98 98 98 98 98 99 99 99 101 105 106 107 107 108 110 111 111 112 113 Using Sonoscout Using Sonoscout These instructions are based on the following configuration: l l l l l Sonoscout app A single LAN-XI input module (with 4-, 6- or 12-channels) A LAN-XI battery module A LAN-XI WLAN frame Installed Sonoscout license If you do not have this configuration, you can only run Sonoscout in the Virtual Front-end Mode. 5 Starting Sonoscout To start Sonoscout: 1. From the Home screen tap the Sonoscout Recording Task: icon. Sonoscout opens in the Note: If Sonoscout does not detect a LAN-XI module, a warning message replaces the LAN-XI type and serial number. After startup, useful status information is also available in the About dialogue: 6 Starting Sonoscout 7 Setting up a Recording 1. Set Streaming to Off if you want to record the time files to the SD card of the LAN-XI Module, and set Streaming to On if you want to record directly to the mobile device: 2. Set the frequency range (module dependent). Data is sampled at 2.56* this frequency: Tap Settings to return to the Settings menu, and swipe from the right side of the settings menu to the left side of the display to collapse the menu. 3. Alternatively, you can set up and/or review the complete channel table, see Setting up a Channel Manually. 4. If you tap the Metadata button, you can enter descriptive information before you record each test: 8 Setting up a Recording Note: This Metadata is also shown in PULSE™ Reflex. You can also edit the metadata after you have made the recording. So, for example, you could enter data in the Test Object, Engineer, and Location fields before you make any recordings, and enter an appropriate description immediately after each test has been recorded. 5. Tap on Display Settings in the Settings menu to change the various display settings, as required. You can set the length of the time axis for the real-time History and Profile displays by selecting them in the Settings menu: 9 You can choose whether you want to use a Linear or Log frequency axis for the real-time Spectrum display and whether to apply an acoustic weighting (to sound pressure channels only). 10 Setting up a Recording You can also specify the Magnitude and Frequency ranges for the real-time Spectrum. Sound and non-sound channels can have different magnitudes: 11 Setting up a Channel Manually Open the module settings menu [1] in the Recording task. This menu also includes the channel list [2], which allows you to set up your front-end: The type and serial number of the LAN-XI module you are using will appear at the top of the settings menu, and all channel settings will be at their default setting. If you have TEDS transducers connected, tap Detect [3] and the system will automatically fill in the details. The Detect button flashes whilst the system is detecting. Note: The Reset button does not reboot the LAN-XI module, it only resets the entries in this form by restoring them to their default settings. TEDS Detection When a TEDS transducer is detected. The following settings are automatically set: l CCLD or 200 Volt Polarisation as appropriate l Filters: o 7.0 Hz for accelerometers o 22.4 Hz for microphones l Channel Type = Signal l Grounded 12 Setting up a Channel Manually The exception is the Laser Tacho Probe Type 2981, where the following settings are used: l CCLD l 7.0 Hz Filter l Grounded l Channel Type = Tacho o Pulses per Rev = 1 o Tacho Threshold = 50% Relative Procedure If you are not using TEDS transducers, you can enter the values manually by selecting the channel and working through the following procedure: 1. Select the channel by tapping the relevant channel name in the channel list: 2. Enable the channel by tapping Enabled On and, if required, tap CCLD On and enter the maximum default value for the Time history display (History Max): 13 3. Choose the channel type: Signal, Tacho or CAN: 4. In the Name field, delete the default name and enter a new name: 14 Setting up a Channel Manually When finished tap Done on the keyboard. 5. In the Sensitivity field, enter the sensitivity value and select the unit from the list that appears when you tap Unit: 15 6. Choose the Default Display type, which is what the display will automatically switch to when you select the channel: 7. Alternatively, you can set up and/or review the complete channel table. To view, swipe from right to left to open the display: To change any of the channel settings, just tap on the relevant item in the table, for instance Unit, as in the example above. 16 Calibration 1. Swipe and open the settings menu on the left side of the display and tap Calibrate to start the calibration: Alternatively, swipe the right side of the display to open the full width channel settings table (see below), and tap Calibrate [1] to start the calibration: 17 Calibration The calibration progress dialogue appears: If all the calibrators are turned off, the dialogue is blank apart from the peak meters which start to display a 30 second peak history. As soon as you turn on the calibrator it is detected (indicated by the yellow bar [2]) and its type number is shown on the Calibrator drop-down [3]: 18 Calibration will then begin automatically, indicated by the red bars (this takes approximately 6 seconds): Note: The system can calibrate all channels simultaneously, if required. (The figure shows just two.) A successful calibration is indicated by a green bar, the new Gain factor is displayed in the table and the OK checkbox is ticked: If you want to re-calibrate an individual channel, uncheck the relevant OK checkbox and the system will automatically re-calibrate that channel. It is also possible to add a user-defined calibrator, or edit the properties of a calibrator (e.g., to change the level from 94.0 to 94.5 dB for HATS trans- 19 Calibration ducers). Simply tap the down arrow next to the Calibrator drop-down and add calibrators (or change amplitude tolerances, etc) in the list that appears. 2. When all Calibration is finished, tap the Close button and all the checked Gain factors will replace the previous values in the channel settings table. You are now ready to start recording, see Recording. If you want to edit an existing calibrator, define your own Calibrator or calibrate a transducer with unknown sensitivity, click the link. Editing an Existing Calibrator 1. From the Calibrator progress dialogue tap the Auto calibrator button: 2. Tap Edit to edit an existing calibrator and select the calibrator you wish to modify: 3. This opens a table of editable values: 20 4. Enter the changes: 5. Return to the Calibrator list and check the details have changed: Note: The changes you make to standard calibrators are not stored permanently. They will revert back once you close the Calibration form. If you wish to keep the changes, create a custom calibrator as described below. Defining Your Own Calibrator 1. From the Calibrator progress dialogue tap the Auto calibrator button: 21 Calibration 2. Tap Edit to enable editing of the calibrator: 3. Tap Add to create a new calibrator: 4. Select New Calibrator and enter the Name and Settings: 22 5. Return to the Calibration List where you will see the calibrator you have just created: 6. This is saved in the global.settings file and will always appear in the Calibrator list in future: 7. You can delete custom calibrators (but not standard calibrators) by swiping to the left over the entry you wish to delete while in Edit mode: 23 Calibration Calibrating a Transducer with Unknown Sensitivity 1. Manually enter the appropriate settings for the transducer in the Channel table. Remember to enter a name and serial number for the transducer and also enter '1' for the sensitivity, this is important: 2. Open the Calibration form and select the Calibrator you wish to use. It may Auto calibrate but if this is not what you want to do, select the preferred calibrator, uncheck the OK checkbox and it will repeat the calibration with the calibration settings you selected. It will calculate a Gain factor which is 1/Sensitivity: 3. When you tap Close to close the Calibration form, 1/Gain is entered as the sensitivity in the Channel table and the information is stored in the front-end.calib file: 24 Setting up a Tachometer 1. Select the channel you wish to assign to a Tacho signal: 2. Select Tacho as Channel Type: 3. Enter a name for the Tacho channel: 25 Setting up a Tachometer 4. Choose the default display type and the maximum value for the profile display: Real-time data will be displayed from 0 to this value. 5. Select Source type (either engine or wheels), enter the Pulses/Rev. (or pulses per distance), and enter the relative trigger Level(in % of full range), or absolute value in Volts: 26 For the Absolute Threshold, enter the Threshold Level in Volts: For Relative Threshold, enter the threshold level as a percentage of the difference between the maximum and minimum value of the tacho pulse. 27 Setting up a Tachometer The threshold is continuously adapting to match the incoming signal, so if you have a tacho pulse whose amplitude or mean value is continually fluctuating, the threshold line will move up and down in the real-time History display to ensure an optimal triggering. 7. When done, tap (if applicable) and Channel X, then Settings menu. Swipe to the left to close the Settings menu. to return to the 8. If you tap the Profile button on a tacho channel, a large digital readout is superimposed on the real-time profile plot. The numbers are semi-transparent so that the curve can also be seen: 28 9. If you select Smoothing from the Settings menu (see above), the real-time tacho profiles can be smoothed using a simple linear moving average. In Pre-recording mode the Smoothing Settings menu can be left open so that you can immediately see the effect of changing the smoothing factor Setting up a CAN Voltage Channel 1. Select the channel you wish to assign to a CAN Voltage: 29 Setting up a Tachometer 2. Select CAN Voltage as Channel Type, enter a name for the channel, choose the default display type and enter the maximum value for the profile display: Real-time data will be displayed from 0 to the Profile Max value. Enter the sensitivity in Volts per Unit - this calibration factor is dependent on the device you use to convert CAN messages to analogue signals. (For example, if you are using the 4-ch. CAN to Analogue Converter ZH-0700, it 30 has its own calibration procedure which produces the correct sensitivity to enter in this field.) 31 Making a Recording 1. Make sure the Recording task is selected and the Front-end is connected: 2. Tap to enter the Pre-recording mode: 32 Making a Recording Note 1: There may be a short delay whilst the front-end is initialised. Note 2: If you are Pre-recording (or Recording), some of the channel settings are disabled (for example, transducer specific, sampling frequencies, etc.) Display, file and threshold entries can be changed whilst pre-recording. The system is now in the Pre-recording mode: The Record button appears, indicating the system is ready for recording l The Time counter displays 00:00:00:0 l Streaming of data from the Front-end has started and the Time display and level meters display the data l The enabled channel connectors will be green on the LAN-XI module l The associated peak level meters (centre) will display green bars (assuming signal levels are normal) l The level history display starts to run You can get a real-time display of the waveform on any channel by tapping History [1] and choosing the Channel Number [2]. For a real-time spectrum of any channel, tap Spectrum [3], for a real-time profile of any channel, tap Profile [4]. l 33 Tap 2. Tap to cancel Pre-recording. to start the recording: The system is is now in the Recording mode: l The Record button is flashing, the enabled channels are being recorded and the time counter is running. l l 3. Tap The Mark Event button appears. Use this button to add markers to the file to identify important events A GPS file is also recorded, update rate approximately 1 Hz to pause the recording (if required): 34 Making a Recording The system is now in the Recording Paused mode: l The Pause button appears and is flashing l The time counter stops at the elapsed time l The Front-end continues streaming data (as displayed on the Time display and level meters), but nothing is being recorded l Tap the flashing Pause button to continue with the recording, or tap the Stop (Recording) button to stop it Note: If you continue with the recording, the data will be appended to the same file. 4. Tap to stop the recording: 35 The system reverts to the Pre-recording mode: l The Record button has stopped flashing (indicating that recording is ready to start again) l The time counter displays 00:00:00:0 l Time display and level meters are displaying the data stream and recorder file is being stored 5. Tap the Stop data streaming button to stop streaming from the Front-end and return to the 'Standby' state: 36 Making a Recording The system is now back in the 'Standby' mode: l There is no streaming of data from the Front-end l The 'Pre-recording' button is available l The time counter is (greyed-out) and inactive l To perform another recording, repeat steps 1 - 5 Note 1: The maximum file size you can record is 1.9 GB. The recording automatically stops once the limit is reached and a warning message appears. Note 2: Recording automatically stops once there is less than 1.5 GB of free space on the mobile device. 37 Reviewing Time Data Overview The Time task allows you to visually check all the channels in a time history, display the tacho and CAN profiles and listen to any channel (or pairs of channels) as stereo sound. Loading a File 1. Tap to select the folder and file you want to display: 2. Tap the file name to open the file: 38 Reviewing Time Data Changing Channels Slide your finger along the channel buttons (see below). You will see a large number displayed above the button which indicates which channel will be selected if you remove your finger. Displaying All Channels 1. Tap the All button [1] to toggle between displaying all channels and displaying two channels: 39 The purpose of this display is to perform a quick visual check that there are no obvious problems with a channel (for example, intermittent behaviour or dropouts, etc). Displaying Profiles 1. Tap the Profile button [2], both displays switch to profiles: 40 Reviewing Time Data A profile channel can either be a Tacho pulse or a CAN Voltage and any channels containing tacho signals are converted to profiles using the settings in the metadata. The channel selection buttons for all non-profile channels are greyed out. Playing a File (or Selecting Part of a File to Play) 1. Tap the Play/Stop button [3] to control the replay. 41 The Play Cursor [4] shows which point in time you are currently hearing and it is synchronised in both windows. If no range has been selected it plays the whole sound and loops when it gets to the end of the file. You can start playing from any point by tapping in either display to place the cursor there. If the Cursor Synchronisation button [5] is off (unlocked), you can place the cursor (or drag a range) independently in each display. 42 Reviewing Time Data The cursor position in the active (highlighted) window [6] will determine where sound replay starts. If is on (locked), the cursor and range selection is synchronised in both displays. 2. Select a range to play by touching the start point and then touching and holding your finger down on the end point in the top display: 43 You can extend the range in either direction by touching then holding your finger at the new start/ end point. You can also enter the start and end times for the range in the settings menu. 3. With a range selected, tap ends. to play the range, looped with cross-fading at the Trimming 1. Use the Trim button to trim the file to the selected range. A new file is saved to the folder containing the source file. It has the same file name as the original file with the trim range appended to it. A pop-up allows you to choose whether you want to open the trimmed file, or not: 44 Reviewing Time Data Markers If you tap the Marker recorded file: button during a recording, you add numbered markers to the 45 These are shown on all time history displays on the Time and Analysis tabs. If you tap the Marker button in the Time task, it will add a new marker and renumber any existing markers to ensure they remain sequential: 46 Reviewing Time Data If you open the Metadata sub-task, the markers are listed along with their time positions. If you tap on one of the markers in the list, and swipe to the left, you can delete the marker. 47 Analysing Spectral Data How the Displays Work 1. Open the file. 2. Select Display layout on the settings panel and choose your layout: 3. Select the Time History, if required: 4. Touch a display to make it active. The title bar is highlighted in grey to make it obvious that it is the active display: 48 Analysing Spectral Data 5. Choose the type of spectrum to be displayed in the active display (see [1] above). 6. Open the file to display. 7. Choose the channel to be displayed in the active display [2]. The time history of the selected file and channel number will be displayed. The range is set to the complete time history as indicated by the black background. The average over the entire range is displayed for Spectrum and 1/3rd Octave. The spectrogram and orders are displayed for the entire range. If you tap the file/channel displayed in the time history. 8. Repeat this process for all the other displays. you will hear Note: The active display is the 'master' which controls what you see and hear. Calculation and Display Settings Each display has its own display and calculation settings. To change the calculation parameters: 1. Touch a display to make it active 2. Open the Settings menu and make the changes: 49 Note: Each display has its own settings, those above are for Spectrum. To change the display settings: 1. Touch a display to make it active 2. Open the Settings menu, tap on Display Settings and enter the default values in the Display Settings form. Note 1: These values are module dependant. FFT Lines and Frequency Resolution are linked. Note 2: If you use multi-touch to zoom in a display it does not change these settings. Note 3: Every time you double tap in a display it will apply these calculation and display settings to the active display, that is, it will restore the display to the way it looked before you zoomed in, or out on it. Comparing Multiple Files You can open a different file in each display: 1. Touch a display to make it active. Choose the type of spectrum and channel number to be displayed in the active display: 50 Analysing Spectral Data 2. Use to select the file to be displayed in the active display. 3. Repeat this process for all the other displays. 4. In the time history you can change the range or select a specific time point, which can be different for each file/display. Long Files 1. If you open a file that is longer than 60 seconds, the first 60 seconds is automatically selected for spectral analysis: 51 2. If you touch to the right of the end of the range, the range will move to the new position but will never get longer than 60 seconds. By holding your finger down on the time history you can slide the range to right or left to move it to the desired region. When you remove your finger the new spectrum is calculated: 52 Analysing Spectral Data Instantaneous Versus Average Spectra 1. When you first open a file, the entire range is selected (up to a maximum of 60 seconds) and the average spectrum displayed: 53 2. You can drag a range to display the average spectrum for that range: 54 Analysing Spectral Data 3. If you touch to put a cursor at a point in the time history the corresponding instantaneous spectrum is displayed: 55 4. If you tap the Play button the sound will start playing from this point and the display will show a real-time spectrum which changes according to the position of the play cursor. 5. You can choose to display the spectrum as a PSD (Power Spectral Density) in units2/Hz: 56 Analysing Spectral Data This is more appropriate for random signals than the Autospectrum, as it normalises by the frequency resolution of the spectrum. This means that data analysed with different resolutions can be directly compared. Spectrogram 1. When you tap Spectrogram, the default behaviour is to display the map for up to the first 60 seconds of time data: 57 2. If you select a range in the time history, the spectrogram is calculated over the same range. There is a cross-hair cursor which follows your finger as you move it around on the display: 58 Analysing Spectral Data 3. If you play the selected channel, a play cursor moves through the time history and the spectrogram 59 4. If you choose a Reference profile (all those available are shown under Reference in the settings menu), an additional order cursor is displayed and the Order number for the current cursor position is shown along with the other cursored values: 60 Analysing Spectral Data 5. You can change the Time Axis from Time to RPM and the system will use the profile from the selected Reference channel to re-align the map: 61 62 Analysing Spectral Data Order Analysis 1. Use the Settings menu to set up the calculation and display parameters: 63 2. Tap on Engine Tacho or profile channel to use as the reference for cutting the order and displaying the result: 3. Specify the x-axis type: 4. Enter the default values: 64 Analysing Spectral Data Play and Cursors 1. If you tap the Play button you will hear the sound for the file/channel in the active display: 2. If this is a spectrum or 1\3-octave signal, you will see a real-time display which is synchronised to the play cursor in the time history. If the sound is not playing, the instantaneous spectrum is synchronised to wherever you position the cursor. 3. If it is a spectrogram there are synchronised play cursors in the spectrogram and time history (see [1] above). 65 4. If the Cursor Synchronisation button is off, the cursors are independent in each spectral display. If the button is on, the cursors are linked in each spectral display. Range Synchronisation 1. If the Range Synchronisation button is off, each display can have a different range. If the button is on, each display from the same file as the active display has the range defined by the active display. Note: This range is not applied to any other files which are currently open. Propagate Settings 1. The Propagate Setting button allows you to apply the current settings from one display to all the other displays of the same type. 2. Calculation settings are applied to all displays. 3. Display settings are dependent on display type, for example, if the active display is a spectrogram it propagates the settings to any other spectrograms that are 66 Analysing Spectral Data currently displayed. 4. The new settings will be used as the defaults for all new displays. 5. The system only propagates values from the forms, it does not propagate any zooming you may have done in a display using multi-touch. In the examples below, the weighting has been changed from Linear to Aweighting and this has been automatically applied to the other displays by using the Propagate Settings button. Display showing Linear weighting (before Propagate Settings button selected): Display showing A-weighting (after Propagate Settings button selected). 67 Taking Screenshots 1. You can take screenshots on the mobile device using standard Apple® functionality (pressing the Home button and Power button simultaneously): 68 Analysing Spectral Data 2. Or, you can use the button in this task (and the Metrics task). The built-in 'camera' offers certain advantages.The first is that the pictures are report ready (that is, no trimming is required) and the highlighted title bar, which indicates the currently active window, is removed: 69 The second is that the pictures are automatically stored in the same folder as the original file and have the same base-name as the original file: The third is that for all display types, other than Spectrogram, the content of the Active display is saved as a .csv file which has the same name as the image file: 70 Viewing Metrics This task provides some simple metrics, these are as follows: l Overall level as a function of Time, RPM or Speed l Articulation index as a function of Time, RPM or Speed l Average Loudness as a Critical Band Spectrum l Average Sharpness as a Critical Band Spectrum In each case the results are presented as curves or as the average value for the selected range: Loudness and Sharpness use a CPB calculation, but Articulation uses 1/3-octave data synthesised from the FFT. The options available and calculated are the same as in PULSE™ Reflex. The display functionality is exactly the same as in the Analysis task. 71 Viewing GPS The GPS task allows you to view the GPS coordinates of the currently opened file. Alternatively, you can display the real-time speed profile, or, if you have an Internet connection, you can display a hybrid map with start and end positions marked. There are four options available, 1. Display the X-Y coordinates: 2. Display the Speed Profile: 72 Viewing GPS 3. If you have an Internet connection, tapping the Map button will display a hybrid map with the start and end positions marked: 73 Note: This is not possible if you are connected to the wireless router in the module. 4. Export as a KML (Keyhole Markup File), which is automatically stored in the same folder as the original file and has the same base-name as the original file: 5. Copy the KML file to your PC. If you have Google Earth™ installed, double-click on the KML file and it will show you the measured route (including markers) 74 Viewing GPS superimposed on the satellite view: 75 File Management There are various methods for copying files to/from your mobile device and to/from your PC, as well as options for deleting them, these are described below. Copying Files From your Mobile Device to Your PC The preferred method for transferring files is to use the Sonoscout web page, as it does not require iTunes® to be running, or even installed on your PC. You can use any web browser on your PC to download files from the mobile device, but Google Chrome™ is recommended, since it supports download of several files in one click. The procedure for using the Sonoscout web page is as follows: 1. Connect the mobile device and your PC to the same router (this could be the Asus Wireless Router in the LAN-XI Module). 2. Make sure that Sonoscout is running on the mobile device. 3. In your browser, enter the IP Address of your mobile device. Tap '?' to open the Information (About) Pop-up and read the IP Address from there: The Sonoscout web page appears: 76 File Management Note: If the web page does not appear, add :8080 to the IP address. A search field and extra buttons are provided to help you with file management. These are displayed at the top of the Download screen: 77 l l l l l Refresh button [1] - allows you to refresh the display, for example, if you have been using the iPad® during your file management procedure Select All/Deselect All buttons [2] - these allow you to select or deselect all the files/folders on your mobile device File filter button [3] - allows you to decide which types of files are shown or hidden in the file/folder list Search field [4] - allows you to search in the list of files on your mobile device Connected/Disconnected indicator [5] - indicates whether the browser still has connection to the mobile device 4. Expand the folder containing the data you wish to download: 78 File Management 5. Click on File filter... to see specific file types: 79 6. Use the checkboxes to select folder / files to download or delete: 80 File Management 7. Click on the Download selected files button and the files/folders are copied to your PC: The files are copied to the Downloads folder in your user area on the PC. Note 1: Depending on your browser, you may need to confirm the download of each file, or you may just need to confirm that you have chosen to download multiple files and the rest will download automatically. Note 2: Internet Explorer has Save or Save As options. The Save option automatically saves the files to the User Account/Download folder on your PC, the Save As option allows you to change the download directory. Deleting Files from Your Mobile Device 1. Choose the folder, and/or files, that you want to delete by checking the relevant checkboxes on the right. 2. Click the Delete button to delete the selected files: You need to confirm file deletion in a pop-up that appears. Copying Files From Your PC to Your Mobile Device (Method 1) You can use the Sonoscout web page to upload files from your PC, the procedure is as follows: 1. First make sure that Sonoscout is running on the mobile device. 2. Then, in your browser, enter the IP Address of your mobile device. Note: If the web page does not appear, add :8080 to the IP address. 3. Select the file you wish to upload to the mobile device by clicking the Choose File button [1]: 81 Note: You can only upload one file at a time. 4. Specify an existing or new destination (Project) folder (see [2] above). 5. Click on the Upload File button [3] to transfer the file. 6. On the mobile device, the file you have uploaded will appear in the target/selected/specified folder: 82 File Management Copying Files From Your PC to Your Mobile Device (Method 2) 1. Install DiskAid on your PC (download it from http://www.digidna.net/). 2. Connect the mobile device to your PC using the USB connector cable. 3. Start DiskAid . 4. Select the Sonoscout App [1]: 83 5. Select the folder on your mobile device [2]. (You can also make new folders here.) 6. The list on the right [3] shows the files in that folder on the mobile device. You can drag and drop files to and from the PC, or delete them in this window (or alternatively, use the icons at the top of the window). Using iTunes® to Copy Files (Method 1) 1. In iTunes®, select the connected mobile device [1] and display the Apps [2]: 2. Use the Add button [3] to copy files from your mobile device to your PC. 3. Use the Save to.. button [4] to copy files from your PC to your mobile device. Using iTunes® to Copy Files to Your PC (Method 2) This method has some restrictions, see the note that follows for details. 1. In iTunes®, select the connected mobile device [1] and display the Apps [2] (see previous figure). 84 File Management 2. Select the folder to copy (under Sonoscout Documents). Note: You cannot open the folder and copy individual files from it. 3. Click the Save to.. button [4]. 4. Select an existing file on the PC where the folder should go: Using iTunes® to Copy Files From Your PC (Method 3) This method has some restrictions, see the notes that follow for details. 1. Click the Add button [1]: 85 2. Select an existing file on your PC: Note: You can only copy files, not folders. 3. The file will be copied to the 'top level'. It is not possible to put the file in an existing folder. 86 Setting up the Headphones To be able to use your Brüel & Kjær Binaural Recording Headphones Type 4965, you first need to pair them with your mobile device. Use the following procedure. Note 1: Before pairing with your mobile device, make sure the battery in the headphones has been fully charged (see the enclosed manufacturer's instructions for charging information). Note 2:Make sure the headphones are switched off and placed close to the mobile device (approximately 20 cm/ 7 in). 1. On your mobile device, go to Settings and select Bluetooth: 2. Move the Bluetooth slider to On. A list of all the Bluetooth devices that have been discovered will appear. 3. Press and hold the Play/Pause button on your headphones (see figure below) for five seconds. The LED flashes alternately red and blue, indicating that the headphones are in 'pairing mode'. 87 Setting up the Headphones 4. Your mobile device has detected the headphones when MM100 appears in the Bluetooth Devices list: 5. Tap on MM100 in the list and enter '0000' in the PIN field. Tap on Pair. Connected will be displayed next to MM100 in the Devices list and the headphones are now ready to use wirelessly: Setting up a GPS Note: This task requires GPS capability on your mobile device. 1. Ensure you have enabled the GPS by tapping Settings Home screen. on your mobile device 2. Tap Privacy and make sure Location Services and Sonoscout are set to On: 88 Exporting .csv Files For all Analysis and Metrics displays (except for Spectrogram) it is possible to export the x-y data to a .csv file: 1. Display the required data: 89 Setting up the Headphones 2. Tap the snapshot button. 3. This creates a .png file for the whole display, and a .csv file for the active display. The .csv file has the same base file name as the original time history, appended with an incrementing number: 90 Reference Reference This section contains all the reference material you should need. 91 The User Interface In all tasks, a settings menu is hidden to the left of the display. To open it, swipe from the left of the screen to the right. Place your finger on the frame and swipe to the left to close the menu. In the Recording Task, a channel table menu is hidden on the right side of the display. Swipe from the right edge of the screen to the left to open. About Dialogue The About '?' dialogue contains the following information: 92 The User Interface 93 Example Front-end Web Page 94 The User Interface Example Router Web Page 95 Example Help Page 96 Task Overview There are five main tasks in Sonoscout: Recording Time l Analysis l Metrics l GPS To switch between tasks, tap the icon at the bottom of the screen. Each task has its own sub-tasks at the top of the screen. Each sub-task has its own settings menu. l l Recording Task The Recording task provides the interface for set up and running an NVH Recording. It allows you to: l Select the LAN-XI Module l Set up the channel table (transducers, tachometers and analogue CAN) l Calibrate the transducers l Define the metadata l Start Pre-recording (to check that all channels are behaving correctly) l Start recording: o View time histories, spectra and profiles (tacho and CAN) in real-time o Large digital readout of a selected profile channel to ensure that the correct test condition is achieved o GPS is automatically recorded if available on the mobile device, that is, if the device's cellular is enabled o Identify important events using markers Recording States State 1 When you switch on the hardware, it goes into "Standby" mode. There is no streaming of data from the Front-end. State 2 Data streaming starts when you switch on the Sonoscout app. The system is in "prerecording" mode, streaming of data from the Front-end has started, but no data is recorded. 97 Task Overview State 3 Data recording starts when you tap the Record button in the app. System is in the 'Recording' mode. Enabled channels are being recorded State 4 Data recording pauses when you tap the Record button in the State 3. System is in the 'Recording paused' mode. Streaming of data from the Front-end is continuing (but is not being recorded). State 5 Data recording stops when you tap the Stop button. System is in the 'Recording stopped' mode. Recorded files are being stored on the device/SD Card, data streaming continues. State 6 Data streaming stops when you tap the Stop Data Streaming button. System is back in the 'Standby' mode. There is no streaming of data from the Front-end Note: There must be a connection between your mobile device and Sonoscout hardware to begin data streaming and recording. Peak Level Meters You can monitor the peak level meters and time history of each channel using the realtime displays. The peak level meter bars display the instantaneous and maximum levels for each channel. Full-scale deflection corresponds to the maximum input level. The green color indicates the signal is in the normal range and yellow indicates the signal is in the 'Headroom'. (To help avoid overloads, you can specify a headroom at the upper limit of the dynamic range, so signals which are above this limit are indicated in yellow, or red if overload occurs.) Level History Display The level history display is constantly updated. When a recording is complete, the display is fixed until you tap Record/Pause or Stop. The level history uses a range of colours to indicate level, the highest being indicated by red and the lowest by black. Time Task The Time task is where you: 98 l l l l l l l l Perform a visual check of all channels in a time history Display tacho and CAN Profiles Audition any channel, or pairs of channels, as a stereo sound Add additional markers whilst listening Edit the metadata, for example, add additional comments, apply descriptions to markers, etc. Trim to a selected range, for example, if you need to break a long file up into a set of smaller files Copy data from the SD Card to the mobile device Delete files and folders Functions Available in Time Task l l l l l l Use multi-touch to zoom in/out on the x and y axes Use touch and drag to move the time history left/right or up/down Double-tap the display to restore to the default display settings In the Time display, double-tap on the y-axis to autorange the amplitude Tap to play an individual channel or a pair of channels as a stereo sound. It will play the complete file as a continuous loop (with cross-fade at the ends to prevent a click). The data is always resampled to 44.1 kHz whatever the original sampling rate Tap on the time display to get a cursor line with the cursored values at the top of the display, this is the Play cursor. Tap l l l to play the time file from that point. Tap to return the Play cursor to its starting position Touch and hold your finger on the display to highlight a range from the position of the Play cursor to the point you touched. Tap to play the range as a continuous click-free loop. You can extend the range by touching (and holding) either side of it You can switch channels at any time (whilst playing) and the sound will continue to play (click-free) from the position of the play cursor at the instant of switching Once selected, each channel button has a different color which remains constant for all the 2D displays (time, frequency, metrics…) for that channel Analysis Task Overview This is a very flexible task for calculating and displaying frequency spectra. The main features are: l Auto-spectrum or PSD l 1/3-octave Synthesised from FFT l Real-time or averaged spectra 99 Task Overview l l l l Spectrogram Order Analysis: Overall level plus an Order Look and listen at the same time Multiple display layouts for comparing: o Same type of spectrum for different channels o Different types of spectra for the same channel o Same channel from different files 100 Opening Files If you use the Streaming option (see Setting up a Recording) the file will be recorded directly onto the mobile device. In all tasks other than Recording, you can see which folders/files are on the mobile device by tapping . In the following example, the Demo folder contains demonstration files included in the installation and all other folders were created by the user: If you switch to the Time task as soon as you have stopped recording a file, the last file you recorded will automatically be open ready to play. If you touch, hold and slide your finger to the left on a filename a Delete button appears which allows you to permanently remove files from the mobile device: 101 Opening Files If you did not use the Streaming option the file you just recorded will be on the SD Card. You can see which files are on the SD Card by tapping SD Card Content. This opens a list of all files on the SD Card. If you tap one of the filenames this file will be downloaded to the mobile device and stored in the Recordings folder: 102 A progress bar is displayed during file transfer. If you touch, hold and slide your finger to the left on a filename a Delete button appears which allows you to permanently remove files from the SD Card. 103 Opening Files 104 File and Folder Names Use File Settings to set up the file type and file names for recorded time histories: You can enter a Project Name (that is, the name of the folder where the file will be saved) and a Base name(a base file name), which will be used for all recorded files: Sonoscout can record files directly in one of four formats: 105 File and Folder Names wav: Wave file (default) hdf: Hierarchical data format l pti: PULSE Time file l bkc: Brüel & Kjær common file - this is the preferred format if you intend to process your data in PULSE™ Reflex. With the exception of the GPS coordinates, all the metadata created in Sonoscout is stored directly in the .bkc file and is available to you in PULSE™ Reflex. Simply tap the format you require from the list that appears. You can choose whether to append the Date/Time or an Incrementing number to the Base file name. So in this example the first recorded file would be called Test_001.bkc and be located in the folder called Demo: l l Created Files Each recording you make generates a set of files with the same base name. For example, if you use a base name called 'Sono', the filenames will be: l Sono_001.bkc l Sono_001.meta – contains all the metadata plus the GPS coordinates l Sono_001.pkf – file containing the peak history of all channels. It significantly speeds up the time taken to display long time histories. If it is missing for some reason, it will be recalculated In addition if you trim a file over a range, the start and end time of the range are appended to the filename, for example: l Sono_001_10.724-30.456s.bkc - together wi th equivalent .meta and .pkf files If you take a snapshot, an image and .csv file are created where the filename includes the name of the data file: l Sono_001_snapshot_001.png and Sono_001_data_001.csv 106 Folders Each set of files is stored in a folder (called a Project in the app). All folders are at the same level, that is, you cannot have folders within folders. Settings you can Change While Pre-recording All the following settings can be changed without stopping pre-recording: However, in the Channel Settings list: only some of the settings can be changed without stopping pre-recording. These are as follows: 1. With Channel Type set to Signal, these can be changed: 107 File and Folder Names 2. With Channel Type set to CAN Voltage, these can be changed: 3. With Channel Type set to Tacho, these can be changed: Saving and Loading Recording Setups 1. All the recording setup information is stored on the mobile device in a default file, the name of which is the type and serial number of the currently connected LAN-XI module, for example: BK3053-100387 B-120.setup: 108 2. If you wish to create and keep a number of different setups you can tap the Save button (see [1] above) and save the settings to file. The name of the created file always starts with the module type number: 3. You can then use the Load button (see [2] above) to load a saved file. (Only those that match the currently connected module will appear in the list: If you do this it will overwrite the previous default file and the new one will be used when you pre-record or record. If you do not load a new setup, it will use the existing default file, that is, the settings you used the last time you pre-recorded or recorded. 109 File and Folder Names Data Flow Through the App If you Record a file it is automatically loaded into the Time displays and into Display 1 of all other tasks and any other display which contains the same file as Display 1: If you open a file in any task it is automatically loaded into the Time displays and into Display 1 of all other tasks and any other display which contains the same file as Display 1. Using this simple logic you can: l Update all displays simultaneously, for example, if you want to compare different channels from the same file l Only update Display 1, for example, if you want to compare new data with previous data 110 Taking Screenshots If you want to take a screenshot on the mobile device, tap the Home button and Power button simultaneously. This creates an image file on the internal storage of the mobile device (for example on an iPad®, it will be stored in under Photos). To copy it onto your PC, simply connect the mobile device to your PC using the USB adaptor cable, open the folder containing the images and copy/paste them as required.: There is no need to use iTunes® for this process. Settings Files The following settings files are used in Sonoscout: l BK3053-100387 B-120.setup - this contains all the settings used in the Recording task l BK3053-100387 B-120.calib - this contains the gain factor for all TEDS transducers calibrated with the system and the sensitivity and gain factor for all manuallydefined and calibrated transducers l global.settings - contains the following settings: o Calibrator Configurations (for Standard and Custom calibrators) o Recording Configurations (for example, File name and Format, Streaming on/off, etc) o Analysis Calculation and Display Settings o Metrics Calculation and Display Settings o Name of last-opened file o Metadata entries l Virtual Front-end.setup - default settings for the Virtual Front-end 111 Virtual Front-end Mode Virtual Front-end Mode Virtual Front-end Mode (or Demonstration Mode) allows you to test recording functionality without the need for a Sonoscout configuration (installed license plus LAN-XI modules connected). Continue to Running in Virtual Front-end Mode. If you have installed a license and have the necessary hardware configuration, you can go directly to Using Sonoscout for information on how to use the app. 112 Running in Virtual Front-end Mode The purpose of the this mode is to allow you to try out the functionality of the Record task without the need for a license (i.e., no LAN-XI connected). Virtual Front-end Mode is initially switched off by default, so to enable it you need to be disconnected from the Front-end. You can check this by viewing the Settings panel in the Record task, it should display Front-end not Detected: Note: If you are still connected to a Front-end (with a valid license), the Demo Mode setting will not be visible and the module Settings panel will look like this: In this case, you need to disconnect from the Front-end and check that the Settings panel displays: Front-end not Detected. Set Virtual Front-end to ON: 113 Running in Virtual Front-end Mode Once in Demo Mode, the displayed Front-end settings are those related to the 'dummy' file, which is installed with the app and emulates a real-time recording. You can view all the settings but you cannot change any of them. You can, however, set up your own folder and file names (as required). You can also tap the Calibrate button to view the calibration process: 114 You are now ready to start a recording. All the standard functionality works, including: l Pre-recording l Peak level meters l Real-time display l Recording to a file in the format of your choice l Markers l GPS (records 'live' data) The example below shows Pre-recording of a tacho channel in the Demo Mode: 115 Running in Virtual Front-end Mode The only difference is that the signals are streamed from a file rather than from a LAN-XI Front-end. Once you have recorded a file you can open and analyse it using all the functionality of the app. 116 Index A About Dialogue 92 Analysing Spectral Data 48 C Calculation and Display Settings 49 Calibration 17 Changing Channels 39 Comparing Multiple Files 50 Created Files 106 D Demo Mode 112 Demonstration Mode 112 Displaying All Channels 39 Displaying Profiles 40 F File and Folder Names 105 Folders 107 H Headphones - Setting them up 87 How the Displays Work 48 I Instantaneous Versus Average Spectra 53 L Level History Display 98 Loading a File 38 Long Files 51 M Making a Recording 32 Manually Setting up a Channel 12 Markers 45 117 Index O Order Analysis 63 Overview 38, 99 P Peak Level Meters 98 Play and Cursors 65 Playing a File 41 Propagate Settings 66 R Range Synchronisation 66 Recording 32 Recording States 97 Recording Task 97 Reviewing Time Data 38 Running in Virtual Front-end Mode 113 S Selecting Part of a File to Play 41 Setting up a Channel Manually 12 Setting up a GPS 88 Setting up a Recording 8 Setting up the Headphones 87 Settings 49 Settings Files 111 Spectrogram 57 Starting Sonoscout 6 T Taking Screenshots 68 Task Overview 97 The User Interface 92 Time Task - Functions available 99 Time task -Reference 98 Trimming 44 U User Interface 92 118 Index Using Sonoscout 5 V Viewing Metrics 71 Virtual Front-end Mode 112 119