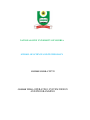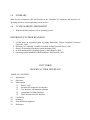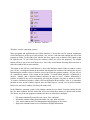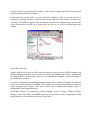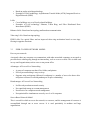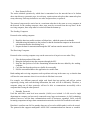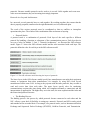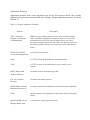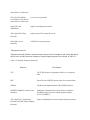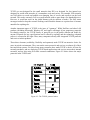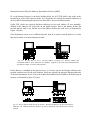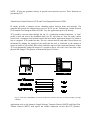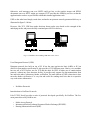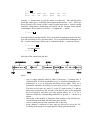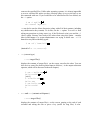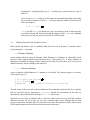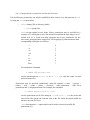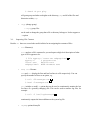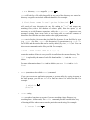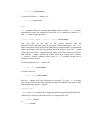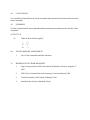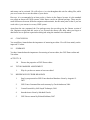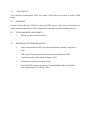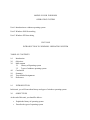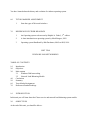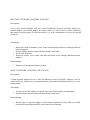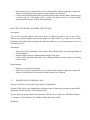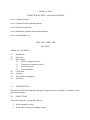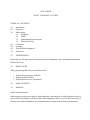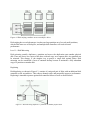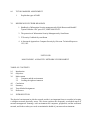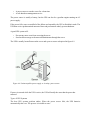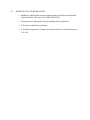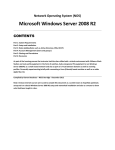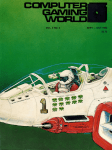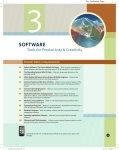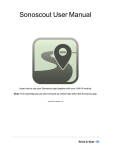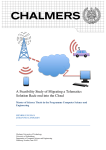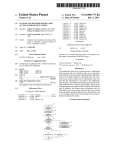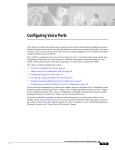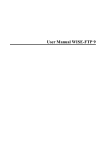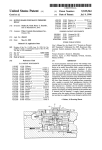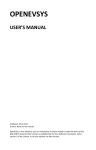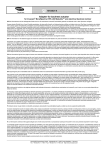Download operating system design and programming
Transcript
NATIONAL OPEN UNIVERSITY OF NIGERIA
SCHOOL OF SCIENCE AND TECHNOLOGY
COURSE CODE: CIT 723
COURSE TITLE: OPERATING SYSTEM DESIGN
AND PROGRAMMING
OPERATING SYSTEM DESIGN AND PROGRAMMING
MODULE ONE OPERATING SYSTEM
FUNDAMENTAL
Unit 1: Introduction to operating system
Unit 2: Objectives of Operating System
Unit 3: Graphical User interface
UNIT ONE INTRODUCTION TO
OPERATING SYSTEM
TABLE OF CONTENTS
1.0
2.0
3.0
4.0
5.0
6.0
7.0
Introduction
Objectives
Main content
3.1
What is Operating System
3.2
Types of Operating System
3.3
Views of Operating System
3.4
Qualities of an Operating System
Conclusion
Summary
Tutor Marked Assignment
References
1.0
INTRODUCTION
In this unit you will learn about the definition of operating system as well as fundamentals of
operating system.
2.0
OBJECTIVES
At the end of this unit, you should be able to:
•
•
•
Define an operating system
Explain types and views of operating system
Identify the qualities of an operating system
3.0
MAIN CONTENT
3.1
WHAT IS AN OPERATING SYSTEM?
The 1960’s definition of an operating system is the software that controls the hardware. However,
today, due to microcode we need a better definition. We see operating system as the programs that
make the hardware useable. In brief, an operating system is the set of programs that controls
computer hardware. It is a program that acts as an intermediary between a user and the computer
hardware. The purpose of an operating system is to provide an environment in which a user can
execute programs in a convenient and efficient manner.
The operating system must ensure the correct operation of the computer system. To prevent user
programs from interfering with the proper operation of the system, the hardware must provide
appropriate mechanism to ensure proper behavior.
Some examples of operating systems are UNIX, Mach, MS-DOS, MS-Windows, Windows/NT,
Chicago, O/S2, MacOS, VMS, MVS, and VM.
Controlling the computer involves software at several levels. We will differentiate kernel services,
library services and application-level services, all of which are part of the operating system.
Processes run applications, which are linked together with libraries that perform standard services.
The kernel supports the processes by providing a path to the peripheral devices. The kernel
responds to service calls from the processes and interrupts from the devices.
Operating system are resource managers. The main resource is computer hardware in the form of
processors, storage, input/output, communication devices and data. Some of the operating system
functions are: implementing the user interface, sharing hardware among users, allowing users to
share data among themselves, preventing users from interfering with one another, scheduling
resources among users, facilitating input/output, recovering from errors, accounting for resource
usage, facilitating parallel operations, organizing data for secure and rapid access, and handling
network communications.
3.2
TYPES OF OPERATING SYSTEM
Within the broad category of operating systems, there are in general four types, classified based on
the types of computers they control and the kind of application they support. The broad categories
are:
Real-Time Operating System (RTOS):
Is commonly used to control machinery, scientific
instruments and industrial systems. An RTOS typically has very little user interface capability, and
no end-user utilities, since the system will be a “sealed box” when delivered for use.
Single-user, single-tasking: As the name implies, this operating system is designed to manage
the computer so that one user can effectively do one thing at a time. The palm OS for palm
handheld computers is a good example of a modern single user, single task operating system.
Single-user, Multi-tasking: This is the type of operating system most people use on their desktop
and laptop computers today. Microsoft’s windows and Apple’s MacOS platforms are both
examples of operating systems that will let a single user have several programs in operation at the
same time. For example, it’s entirely possible for a windows user to be writing a note in a word
processor while downloading a file from the internet while printing the text of an e-mail message.
Multi-User: A multi-user operating system allows many different users to take the advantages of
the computer’s resources simultaneously. The operating system must make sure that the
requirements of the various users are balanced, and that each of the programs they are using has
sufficient and separate resources so that a problem with one user doesn’t affect the entire
community of users. UNIX, VMS, and mainframe operating systems, such as MVS, are examples
of multi-user operating systems.
3.3
VIEWS OF OPERATING SYSTEM
Operating system is a hard term to define. What you consider an operating system depends on your
view of the system.
As a scheduler/resource allocator:
The operating system has resources for which it is in charge, responsible for handling them out
(and later recovering them). Resources include CPU, memory, I/O devices, and disk space.
As a virtual machine:
Operating system provides a “new” machine. This machine could be the same as the underlying
machine. Permits many users to believe they have an entire piece of hardware to themselves.
As a multiplexor:
Allows sharing of resources, and provides protection from interference and provides for a level of
cooperation between users.
3.4
QUALITIES OF AN OPERATING SYSTEM
What are the desirable qualities of an operating system? We can discuss them in terms of:
Usability, Facilities, Cost, and Adaptability.
USABILITY
1. Robustness: accept all valid input without error, and gracefully handle all invalid
inputs
2. Proportionality: Simple, cheap and frequent things are easy. Also, expensive and
disastrous things are hard.
3. Forgiving: Errors can be recovered from.
4. Convenient: Not necessary to repeat things, or do awkward procedures to accomplish
things.
5. Powerful: Has high level facilities.
FACILITIES
1. Sufficient for intended use
2. Complete: Don’t leave out part of a facility
3. Appropriate: Do not use fixed-width field input from terminal.
COST
1. Want low cost and efficient services
2. Good algorithms: Make use of space/time tradeoffs, special hardware.
3. Low overhead: cost of doing nothing should be low. e.g. idle time at a terminal
ADAPTABILITY
1. Tailored to the environment: Support necessary activities. Do not impose unnecessary
restrictions. What are the things people do most - make them easy.
2. Changeable over time: Adapt as needs and resources change. e.g. expanding memory
and new devices of new user population.
3. Extendible-Extensible: Adding new facilities and features
4.0
CONCLUSION
You have learned about the definition of operating system as well as fundamentals of operating
system.
ACTIVITY B
1. State the features of operating system.
5.0
SUMMARY
What you have learned in this unit borders on the definition of operating system as well as
fundamentals of operating system.
6.0
TUTOR MARKED ASSIGNMENT
1. What is an operating system?
2. Explain briefly the types of operating system
3. Discuss the qualities of an operating system
7.0
REFERENCES/FUTHER READINGS
1. Lecture notes on operating system by Jelena Mamcenko, Vilinus Gediminas Technical
University, 2010.
2. Dictionary of Computing, Fourth Ed. (Oxford: Oxford University Press, 1996).
3. History of Operating Systems by Ayman Moumina, 2001
4. A short introduction to operating system by Mark Burgess, 2002.
5. Operating system handbook by Bob Ducharme- McGraw-Hill, 1994.
UNIT TWO
OBJECTIVES OF OPERATING SYSTEM
TABLE OF CONTENTS
1.0
2.0
3.0
4.0
Introduction
Objectives
Main content
3.1
History of Operating System
3.2
Objectives of Operating System
3.3
Operating System Services
Conclusion
5.0
6.0
7.0
Summary
Tutor Marked Assignment
References
1.0
INTRODUCTION
In this unit you will learn about the history of operating system, the objectives of operating system
and operating system services.
2.0
OBJECTIVES
At the end of this unit, you should be able to:
• Describe the generations of computers
• Explain the objectives of operating system
• Explain operating system services
3.0
MAIN CONTENT
3.1
HISTORY OF OPERATING SYSTEMS
Historically, operating systems have been highly related to the computer architecture. It is
good idea to study the history of operating system from the architecture of the computers on which
they run.
FIRST GENERATION
The earliest electronic digital computers had no operating systems. Machines of the time were so
primitive that programs were often entered one bit at a time on rows of mechanical switches (plug
boards). Programming languages were unknown (not even assembly languages). Operating
systems were unheard of.
SECOND GENERATION
By the early 1950’s, the routine has improved somewhat with the introduction of punch cards. The
system of the 50’s generally ran one job at a time. These were called single-stream batch
processing systems because programs and data were submitted in groups or batches.
THIRD GENERATION
The systems of the 1960’s were also batch processing systems, but they were able to take better
advantage of the computer’s resources by running several jobs at once. So, operating system
designers developed the concept of multiprogramming in which several jobs are in main memory
at once, a processor is switched from job to job as needed to keep several jobs advancing while
keeping the peripheral device in use. For example, on the system with no multiprogramming, when
the current job paused to wait for other I/O operation to complete, the CPU simply sat idle until the
I/O is finished. The solution for this problem that evolved was to partition the memory into several
pieces, with a different job in each partition. While one job was waiting for I/O to complete,
another job could be using the CPU.
Another major feature in the third generation operating system was the technique called spooling
(simultaneous peripheral operations online). In spooling, a high-speed device like a disk interposed
between a running program and a low speed device involved with the program in input/output.
Instead of writing directly to a printer, for example, outputs are written to the disk. Programs can
run to completion faster, and other programs can be initiated sooner when the printer becomes
available, the output may be printed.
Another feature present in this generation was time sharing technique, a variant of
multiprogramming technique, in which each user has an on-line (i.e. directly connected), and
terminal. Because the user is present and interacting with the computer, the computer system must
respond quickly to user requests, otherwise user productivity could suffer. Timesharing systems
were developed to multi-program large number of simultaneous interactive users.
FORTH GENERATION
With the development of LSI (Large scale integration) circuits, chips, operating system entered
into the personal computer and workstation age. Microprocessor technology evolved to the point
that it becomes possible to build desktop computers as powerful as the mainframes of the 1970s.
3.2
OBJECTIVES OF OPERATING SYSTEM
Modern operating systems generally have the following three major goals. Operating systems
generally accomplish these goals by running processes in low privilege and providing service calls
that invoke the operating system kernel in high-privilege state.
•
•
To hide details of hardware by creating abstraction
An abstraction is software that hides low level details and provides a set of higher level
functions. An operating system transforms the physical world of devices, instructions,
memory, and time into virtual world that is the result of abstraction built by the operating
system. These are several reasons for abstraction. Firstly, the code needed to control
peripheral devices is not standardized. Operating systems provide subroutines called a
device driver that performs operation on behalf of programs for example, input/output
operations. Secondly, the operating system introduces new functions as it abstracts the
hardware. For instance, operating system introduces the file abstraction so that programs do
not have to deal with disks. Thirdly, the operating system transforms the computer
hardware into multiple virtual computers, each belonging to a different program. Each
program that is running is called a process. Each process views the hardware through the
lens of abstraction and lastly, the operating system can enforce security through
abstraction.
To allocate resources to processes (Mange resources)
An operating system controls how processes (the active agents) may access resources
(passive entities).
•
Provide a pleasant and effective user interface
The user interacts with the operating system through the user interface and usually
interested in the “look and feel” of the operating system. The most important components
of the user interface are the command interpreter, the file system, on-line help, and
application integration. The recent trend has been toward increasingly integrated graphical
user interfaces that encompass the activities of multiple processes on networks of
computers.
One can view operating systems from two points of views: Resource Manager and Extended
Machines. From resource manager point of view, Operating systems manage the different parts of
the system efficiently and from extended machine point of view, Operating systems provide a
virtual machine to users, that is, more convenient to use. The structural Operating system can be
designed as a monolithic system, a hierarchy of layers, a virtual machine system, an exo-kernel, or
using the client-server model. The basic concepts of Operating systems are processes, memory
management, I/O management, the file systems, and security.
3.3
OPERATING SYSTEM SERVICES
The operating system provides certain services to programs and to the users of those programs in
order to make the programming task easier.
Basically the functions of an operating system are:
1.
2.
3.
4.
5.
Program execution
I/O operations
File system manipulation
Error detection
Communication
PROGRAM EXECUTION
The purpose of a computer system is to allow the user to execute programs. So the operating
system provides an environment where the user can conveniently run programs. The user does not
have to worry about the memory allocation or multitasking or anything. These things are taken
care of by the operating systems.
Running a program involves the allocating and de-allocating memory, CPU scheduling in case of
multi-process. These functions cannot be given to user level programs. So user-level programs
cannot help the user to run programs independently without the help from the operating systems.
I/O OPERATIONS
Each program requires an input and produces output. This involves the use of I/O. the operating
system hides the user the details of underlying hardware for the the I/O. all the user see is that the
I/O has been performed without any details. So the operating system by providing I/O makes it
convenient for the user to run programs.
For efficiency and protection, users cannot control I/O so this service cannot be provided by userlevel programs.
FILE SYSTEM MANIPULATION
The output of a program may need to be written into new files or input taken from some files. The
operating systems provide this service. The user does not have to worry about secondary storage
management. User gives a command for reading or writing to a file and sees his task
accomplished. Thus operating systems can make it easier for user programs to accomplish their
task.
This service involves secondary storage management. The speed of I/O that depends on secondary
storage management is critical to the speed of many programs and hence I believe it is best
relegated to the operating systems to manage it than giving individual users the control of it. It is
not difficult for the user-level programs to provide these services but for above mention reasons it
is best if this service is left with the operating system.
ERROR DETECTION
An error in one part of the system may cause malfunctioning of the complete system. To avoid
such a situation the operating system constantly monitors the system for detecting the errors. This
relieves the user of the worry of errors propagating to various part of the system and causing
malfunctioning.
This service cannot be allowed to be handled by user programs because it involves monitoring and
in cases altering area of memory or de-allocation of memory for a faulty process or may be
relinquishing the CPU of a process that goes into an infinite loop. These tasks are too critical to be
handed over to user programs. A user program if given the privileges can interfere with the correct
(normal) operation of the operating systems.
COMMUNICATIONS
There are instances where processes need to communicate with each other to exchange
information. It may be between processes running on the same computer or running on different
computers. By providing this service the operating system relieves the user of the worry of passing
messages between processes. In case where the messages need to be passed to processes on the
other computers through a network it can be done by the user programs. The user programs may be
customized to the specifics of the hardware through which the message transits and provides the
service interface to the operating system.
4.0
CONCLUSION
You have learned about the history of operating system, the objectives of operating system and
operating system services.
ACTIVITY B
1. Briefly describe the generations of computers
2. Describe the operating system services
5.0
SUMMARY
What you have learned in this unit borders on the Generation of computers and objectives of
operating system as well as operating system services.
6.0
TUTOR MARKED ASSIGNMENT
1. What are the basic objectives of an operating system?
REFERENCES/FUTHER READINGS
1. Lecture notes on operating system by Jelena Mamcenko, Vilinus Gediminas Technical
University, 2010.
2. Dictionary of Computing, Fourth Ed. (Oxford: Oxford University Press, 1996).
3. History of Operating Systems by Ayman Moumina, 2001
4. A short introduction to operating system by Mark Burgess, 2002.
5. Operating system handbook by Bob Ducharme- McGraw-Hill, 1994.
UNIT THREE
GRAPHICAL USER INTERFACE
TABLE OF CONTENTS
1.0
2.0
3.0
4.0
5.0
6.0
7.0
Introduction
Objectives
Main content
3.1
What is GUI?
3.2
Elements Of Graphical User Interface
3.3
User Interface And Interaction Design
3.4
Comparison To Other Interfaces
3.5
Three-Dimensional User Interface
Conclusion
Summary
Tutor Marked Assignment
References
1.0
INTRODUCTION
In this unit you will learn about what GUI is and its element. Also, you will learn user interface
and interaction design, comparison with other interfaces as well as 3-dimensional user interface.
2.0
OBJECTIVES
At the end of this unit, you should be able to:
•
•
•
•
•
Define GUI
State the elements of GUI
Explain User interface and interaction design
Compare GUI with other interfaces
Describe 3D GUI
3.0
MAIN CONTENT
3.1
What is GUI?
In computing, a graphical user interface (GUI, sometimes pronounced gooey) is a type of user
interface that allows users to interact with electronic devices with images rather than text
commands. GUIs can be used in computers, hand-held devices such as MP3 players, portable
media players or gaming devices, household appliances and office equipment. A GUI represents
the information and actions available to a user through graphical icons and visual indicators such
as secondary notation, as opposed to text-based interfaces, typed command labels or text
navigation. The actions are usually performed through direct manipulation of the graphical
elements.
The term GUI is historically restricted to the scope of two-dimensional display screens with
display resolutions able to describe generic information, in the tradition of the computer science
research at the PARC (Palo Alto Research Center). The term GUI earlier might have been
applicable to other high-resolution types of interfaces that are non-generic, such as video games, or
not restricted to flat screens, like volumetric displays.
3.2
Element of Graphical User Interface
A GUI uses a combination of technologies and devices to provide a platform the user can interact
with, for the tasks of gathering and producing information.
A series of elements conforming to a visual language have evolved to represent information stored
in computers. This makes it easier for people with few computer skills to work with and use
computer software. The most common combination of such elements in GUIs is the WIMP
("window, icon, menu, and pointing device") paradigm, especially in personal computers.
The WIMP style of interaction uses a physical input device to control the position of a cursor and
presents information organized in windows and represented with icons. Available commands are
compiled together in menus, and actions are performed making gestures with the pointing device.
A window manager facilitates the interactions between windows, applications, and the windowing
system. The windowing system handles hardware devices such as pointing devices and graphics
hardware, as well as the positioning of the cursor.
In personal computers all these elements are modeled through a desktop metaphor, to produce a
simulation called a desktop environment in which the display represents a desktop, upon which
documents and folders of documents can be placed. Window managers and other software
combine to simulate the desktop environment with varying degrees of realism.
Desktop Graphics
Both Windows and Macintosh systems are based on Graphical User Interface or GUI, which
simply means that the interface uses graphics or pictures to help the user navigate and access
programs. When you first turn on a new computer, most of the screen will be plain blue or blue
with a logo or design. This background graphic is called Wallpaper. It is essentially a backdrop
for your work area. The graphic can be changed to a different pattern or even a photo or picture by
accessing "Display" in the Control Panel.
Another important graphic feature that you will find on a desktop is an icon. Icons are small
pictures that are linked to programs. Double-clicking on the icon runs the program or accesses the
file and right-clicking accesses a menu offering options, actions and properties. Certain icons are a
permanent fixture on the desktop. The user can put other icons on the desktop that will quickly
access programs or files - like a shortcut. Icons can be moved around on the desktop by clicking
and dragging them.
One of the most important icons on the desktop is My Computer, which accesses drives, printers,
the Control Panel and other system applications. The Control Panel gives the user access to the
computer system and many support applications, such as "Add/Remove Programs" and
"Accessibility Options". From the Control Panel, you can access hardware settings for the
keyboard, mouse, printers and modem; as well as settings for the monitor display and sound.
Another important icon that you should know about is the Recycle Bin. It has the same purpose
that a real trash can does - you put things in it that you no longer need or want. Anytime you delete
a file or folder, it goes into the Recycle Bin where it stays until the bin is emptied. Double-clicking
on the icon will open a window that will show you what is stored in the Recycle Bin. Just like in
real life, things sometimes get thrown away by accident and have to be rescued. The Recycle Bin
lets you do the same thing. If you delete something you shouldn't have, you can find it in the
Recycle Bin and restore it to its proper place. When the Recycle Bin is emptied, everything in it is
permanently deleted. Never put anything in the Recycle Bin or empty the Recycle Bin without
permission!
Fig. 1.1: Desktop Window Environment
The Start Menu and Taskbar
At the edge of the screen (usually the bottom edge), you will see a long, thin bar with a box labeled
"Start" on one end and a clock on the other end. This is the taskbar - another graphic tool that
helps you to access programs and files. You may see icons on the taskbar, too. These are called
"Quick Launch" icons that allow one-click access to frequently used programs.
If you click on the "Start" button, a box called a menu will appear. The menu will contain several
words. Some words will have arrows next to them that access other menus. Listed below are the
basic Start-menu options:
•
•
•
•
•
•
•
•
•
Programs - accesses installed programs.
Favorites - accesses book-marked web pages.
Documents - accesses the most recently opened documents.
Settings - accesses system applications such as Control Panel, printers, taskbar and Start
Menu options.
Search- searches for specific files or folders.
Help - offers helpful topics for computer use.
Run - user can input commands to run specific programs.
Log Off - allows a password-protected user to log off and another to log on.
Shut Down - shuts down or restarts the computer.
The Start Menu can be personalized by adding and removing programs, files and folders.
Fig. 1.2: Window Task Bar
Windows (not the operating system)
Many programs and applications run within windows or boxes that can be opened, minimized,
resized and closed. At the top of each window, you will see a title bar that contains the title of the
program or folder. To the right of the title bar are three square icons or buttons. The button on the
far right has an "X" on it and closes the window (which also closes the program). The middle
button will have one or two small boxes on it - this is the resize button. Resizing allows the user to
make the window full-screen or smaller.
The button on the left has a small line on it - this is the minimize button. When a window is open,
you will see a rectangular button on the taskbar that displays the windows title and maybe an icon.
Minimizing the window clears it from the screen, but keeps the program running - all you will see
of a minimized window is the button on the taskbar. A raised button indicates a minimized or
inactive window, and a depressed button indicates an open or active window. Minimizing a
window is helpful if the user is temporarily not using the program, but plans to return to it soon.
To restore a minimized window, simply click on the button on the taskbar. Also, it is sometimes
possible to have several windows open at once and lined up in a cascade, one in front of another.
In this case, the active window will always be in the front.
In the Windows operating system, each window contains its own menu. Found just under the title
bar, the menu contains several words that will access drop-down menus of options and actions.
The menus vary from one program to another, but here are some basic examples:
•
•
•
•
File menu contains file items like new, open, close, and print.
Edit menu contains editing items like undo, cut, copy, paste and clear.
View menu contains items for changing how things appear on the screen.
Help menu contains items to access tutorials or helpful information.
Under the menu, you will often find a toolbar - a bar of icons or options that allow you to perform
specific operations within the program.
In the main body of the window, you may find lists of folders or files or you may be given a
workspace for typing, drawing or other activities. On the right side of the window, you may see a
scroll bar. The scroll bar appears when the window contains more information that can fit on the
screen. Moving the scroll bar up or down allows the user to see all of the information in the
window.
Fig. 1.3: Window Environment
Post-WIMP Interface
Smaller mobile devices such as PDAs and smart-phones typically use the WIMP elements with
different unifying metaphors, due to constraints in space and available input devices. Applications
for which WIMP is not well suited may use newer interaction techniques, collectively named as
post-WIMP user interfaces.
As of 2011, some touch-screen-based operating systems such as Android and Apple's iOS (iPhone)
use the class of GUIs named post-WIMP. These support styles of interaction using more than one
finger in contact with a display, which allows actions such as pinching and rotating, which are
unsupported by one pointer and mouse.
Post-WIMP include 3D compositing window managers such as Compiz, Desktop Window
Manager, and LG3D. Some post-WIMP interfaces may be better suited for applications which
model immersive 3D environments, such as Google Earth.
3.3
USER INTERFACE AND INTERACTION DESIGN
Designing the visual composition and temporal behavior of GUI is an important part of software
application programming. Its goal is to enhance the efficiency and ease of use for the underlying
logical design of a stored program, a design discipline known as usability. Methods of usercentered design are used to ensure that the visual language introduced in the design is well tailored
to the tasks it must perform.
Typically, the user interacts with information by manipulating visual widgets that allow for
interactions appropriate to the kind of data they hold. The widgets of a well-designed interface are
selected to support the actions necessary to achieve the goals of the user. A Model-view-controller
allows for a flexible structure in which the interface is independent from and indirectly linked to
application functionality, so the GUI can be easily customized. This allows the user to select or
design a different skin at will, and eases the designer's work to change the interface as the user
needs evolve. Nevertheless, good user interface design relates to the user, not the system
architecture.
The visible graphical interface features of an application are sometimes referred to as "chrome".
Larger widgets, such as windows, usually provide a frame or container for the main presentation
content such as a web page, email message or drawing. Smaller ones usually act as a user-input
tool.
A GUI may be designed for the rigorous requirements of a vertical market. This is known as an
"application specific graphical user interface." Among early application specific GUIs was Gene
Mosher's 1986 Point of Sale touch-screen GUI. Other examples of an application specific GUIs
are:
•
Self-service checkouts used in a retail store
•
Automated teller machines (ATM)
•
Airline self-ticketing and check-in
•
Information kiosks in a public space, like a train station or a museum
•
Monitors or control screens in an embedded industrial application which employ a real
time operating system (RTOS).
The latest cell phones and handheld game systems also employ application specific touch-screen
GUIs. Newer automobiles use GUIs in their navigation systems and touch screen multimedia
centers.
3.4
COMPARISON TO OTHER INTERFACES
GUIs were introduced in reaction to the steep learning curve of command-line interfaces (CLI),
which require commands to be typed on the keyboard. Since the commands available in command
line interfaces can be numerous, complicated operations can be completed using a short sequence
of words and symbols. This allows for greater efficiency and productivity once many commands
are learned, but reaching this level takes some time because the command words are not easily
discoverable and not mnemonic. WIMPs ("window, icon, menu, pointing device"), on the other
hand, present the user with numerous widgets that represent and can trigger some of the system's
available commands.
WIMPs extensively use modes as the meaning of all keys and clicks on specific positions on the
screen are redefined all the time. Command line interfaces use modes only in limited forms, such
as the current directory and environment variables.
Most modern operating systems provide both a GUI and some level of a CLI, although the GUIs
usually receive more attention. The GUI is usually WIMP-based, although occasionally other
metaphors surface, such as those used in Microsoft Bob, 3dwm or File System Visualizer (FSV).
Applications may also provide both interfaces, and when they do the GUI is usually a WIMP
wrapper around the command-line version. This is especially common with applications designed
for Unix-like operating systems. The latter used to be implemented first because it allowed the
developers to focus exclusively on their product's functionality without bothering about interface
details such as designing icons and placing buttons. Designing programs this way also allows users
to run the program non-interactively, such as in a shell script.
3.5
THREE-DIMENSIONAL USER INTERFACES
For typical computer display, three-dimensional is a misnomer—their displays are twodimensional. Semantically, however, most graphical user interfaces use three dimensions - in
addition to height and width, they offer a third dimension of layering or stacking screen elements
over one another. This may be represented visually on screen through an illusionary transparent
effect, which offers the advantage that information in background windows may still be read, if not
interacted with. Or the environment may simply hide the background information, possibly making
the distinction apparent by drawing a drop shadow effect over it.
Some environments use the methods of 3D graphics to project virtual three dimensional user
interface objects onto the screen. As the processing power of computer graphics hardware
increases, this becomes less of an obstacle to a smooth user experience.
Motivation
Three-dimensional GUIs are quite common in science fiction literature and movies, such as in
Jurassic Park, which features Silicon Graphics' three-dimensional file manager, "File system
navigator", an actual file manager that never got much widespread use as the user interface for a
Unix computer. In fiction, three-dimensional user interfaces are often immersible environments
like William Gibson's Cyberspace or Neal Stephenson's Metaverse.
Three-dimensional graphics are currently mostly used in computer games, art and computer-aided
design (CAD). There have been several attempts at making three-dimensional desktop
environments like Sun's Project Looking Glass or SphereXP from Sphere Inc. A three-dimensional
computing environment could possibly be used for collaborative work. For example, scientists
could study three-dimensional models of molecules in a virtual reality environment, or engineers
could work on assembling a three-dimensional model of an airplane. This is a goal of the Croquet
project and Project Looking Glass.
Technologies
The use of three-dimensional graphics has become increasingly common in mainstream operating
systems, from creating attractive interfaces—eye candy— to functional purposes only possible
using three dimensions. For example, user switching is represented by rotating a cube whose faces
are each user's workspace, and window management is represented via a Rolodex-style flipping
mechanism in Windows Vista (see Windows Flip 3D). In both cases, the operating system
transforms windows on-the-fly while continuing to update the content of those windows.
Interfaces for the X Window System have also implemented advanced three-dimensional user
interfaces through compositing window managers such as Beryl, Compiz and KWin using the
AIGLX or XGL architectures, allowing for the usage of OpenGL to animate the user's interactions
with the desktop.
Another branch in the three-dimensional desktop environment is the three-dimensional GUIs that
take the desktop metaphor a step further, like the BumpTop, where a user can manipulate
documents and windows as if they were "real world" documents, with realistic movement and
physics.
The Zooming User Interface (ZUI) is a related technology that promises to deliver the
representation benefits of 3D environments without their usability drawbacks of orientation
problems and hidden objects. It is a logical advancement on the GUI, blending some threedimensional movement with two-dimensional or "2.5D" vector objects.
4.0
CONCLUSION
You would have learned about what GUI is and its element, user interface and interaction design,
comparison with other interfaces as well as 3-dimensional user interface.
5.0
SUMMARY
You have learned the definition, elements and function of a graphical user interface. Also, you
have studied the differences between GUI and other interfaces.
ACTIVITY B
1. State the elements of GUI
6.0
TUTOR MARKED ASSIGNMENT
1.
7.0
What is graphical user interface?
REFERENCES/FUTHER READINGS
1. Lecture notes on operating system by Jelena Mamcenko, Vilinus Gediminas Technical
University, 2010.
2. Dictionary of Computing, Fourth Ed. (Oxford: Oxford University Press, 1996).
3. History of Operating Systems by Ayman Moumina, 2001
4. A short introduction to operating system by Mark Burgess, 2002.
5. Operating system handbook by Bob Ducharme- McGraw-Hill, 1994.
MODULE TWO
INTERNETWORKING
Unit 1: Introduction to networking concept
Unit 2: User to User Communication
Unit 3: Network Architecture
Unit 4: Networking Protocols
UNIT ONE
INTRODUCTION TO NETWORKING CONCEPT
TABLE OF CONTENTS
1.0
2.0
3.0
Introduction
Objectives
Main content
3.1
Definition
3.2
3.3
3.4
3.5
Types of Network
Peer-to-Peer Network Model
Purpose of a Network
Benefits of Networking
4.0
5.0
6.0
7.0
Conclusion
Summary
Tutor Marked Assignment
References
1.0
INTRODUCTION
In this unit you will learn about the definition of network, types of network, purpose of network
and benefits of networking.
2.0
OBJECTIVES
At the end of this unit, you should be able to:
•
•
•
Define a network and internetwork
Explain types and purpose of network
Explain benefits of networking
3.0
MAIN CONTENTS
3.1
DEFINITION
A network can be defined as a group of computers and other devices connected in some ways so as
to be able to exchange data. Each of the devices on the network can be thought of as a node; each
node has a unique address.
Addresses are numeric quantities that are easy for computers to work with, but not for humans to
remember.
Example: 204.160.241.98
Some networks also provide names that humans can more easily remember than numbers.
Example: www.javasoft.com, corresponding to the above numeric address.
3.2
TYPES OF NETWORKS
There are two principle kinds of networks: Wide Area Networks (WANs) and Local Area
Networks (LANs).
WANs
• Cover cities, countries, and continents.
•
•
Based on packet switching technology
Examples of WAN technology: Asynchronous Transfer Mode (ATM), Integrated Services
Digital Network (ISDN)
LANs
• Cover buildings or a set of closely related buildings.
• Examples of LAN technology: Ethernet, Token Ring, and Fiber Distributed Data
Interconnect (FDDI).
Ethernet LANs: Based on a bus topology and broadcast communication
Token ring LANs: Based on ring topology
FDDI LANs: Use optical fibers and an improved token ring mechanism based on two rings
flowing in opposite directions.
3.3.
PEER-TO-PEER NETWORK MODEL
Peer-to-peer network
A network where any computer can communicate with other networked computers on an equal or
peer-like basis without going through an intermediary, such as a server or host. This is often used
in very small organizations, such as a two to ten person office.
Advantages of Peer-to-Peer Networking
•
•
•
A group of computers can share files, folders, and printers
Peer-to-peer networking is easy to set up
Supports using workgroups (Microsoft workgroup is a number of users who share drive
and printer resources in an independent peer-to-peer relationship.)
Disadvantages of Peer-to-Peer Networking
•
•
•
•
It offers only moderate network security
No centralized storage or account management
Not effective for complex network management
Not optimized for simultaneous access by over 9 or 10 computers
Server-Based Network Model
This is a model in which access to the network, to resources, and the management of resources is
accomplished through one or more servers. It is used particularly in medium and large
organizations.
Advantages of the Server-Based Model
•
•
•
•
It provides extensive multiuser access to resources
It is Ideal for coordinated server and network management
It provides robust security to network resources
It contributes to fast network performance
Disadvantages of the Server- Based Model
•
•
3.4
Generally requires more advanced planning than peer-to-peer networking
Can be more complex to set up than peer-to-peer networking
PURPOSE OF A NETWORK
The general purpose of a network is to transmit information between two or more devices. This
usually consists of one system sending a request for information to another system, which then acts
upon the request and returns some sort of information back to the requesting system. Sometimes
these systems are computers, and sometimes not; they could also be printers, bank teller machines,
or telephones. Sometimes these systems are on the same piece of wire, and sometimes they are
located on different continents, connected via the Internet or some other global network.
In order to successfully deliver information between the devices on a network, several steps must
occur:
1. The originating system has to package the information in a manner which both systems
understand.
2. The sender must then deliver the package to the destination, using techniques that are
commonly understood by the systems and the network alike (these packaging and delivery
functions are defined as "protocols").
3. The destination system, upon receiving the package, must check for any errors which may
have incurred during transmission.
4. It must then unpack the package, and pass the data to a local application for processing.
5. If any information is to be returned to the first system, the above process must be repeated.
Although this process is oversimplified somewhat, it describes the basic operation of most
communication technologies. Where things start to get complicated is in the differences between
the various technologies and products that provide these functions.
Since most network technologies are designed for a specific use, they tend to be highly- optimized
for specific environments. This optimization results in specific benefits (and liabilities) that are a
direct result of the design goals. For example, modem cables and printer cables are extremely
different entities, as are the mechanisms used to provide services across them, although both
provide "network" services.
Modems typically use serial cables, which are designed to transmit data one bit a time. While
slow, the one-bit-at-a-time design is necessary for devices like modems that rely on the historically
noisy public telephone network for data transmission. Every bit needs to be verified for accuracy,
so they are sent as single units.
Conversely, printers are typically attached directly to a PC and do not encounter much network
interference. This allows for the use of parallel communication cables which are able to transmit
multiple bits of information simultaneously. Because they do not need to conduct much error
checking, they can transmit much more information simultaneously. Figure 2.1 below illustrates
the difference between networks based on serial cables and parallel cables:
Figure 2.1: Serial cables send data one bit at a time, while parallel cables send data
eight (or more) bits at a time.
Parallel cables are much faster than serial cables. However, the applications and services which
use serial cables are much more robust than those that use parallel cables, because they have to be
able to deal with more signaling noise and errors.
3.5
BENEFITS OF NETWORKING
•
File sharing: Network file sharing between computers gives you more flexibility than
using floppy drives or Zip drives. Not only share photos, music files, and documents, you
can also use a home network to save copies of all of your important data on a different
computer. Backups are one of the most critical yet overlooked tasks in home networking.
•
Printer / peripheral sharing: Once a home network is in place, it's easy to then set up all
of the computers to share a single printer. No longer will you need to bounce from one
system or another just to print out an email message. Other computer peripherals can be
shared similarly such as network scanners, Web cams, and CD burners.
•
Internet connection sharing: Using a home network, multiple family members can access
the Internet simultaneously without having to pay the Internet Service Provider (ISP) for
multiple accounts.
•
Multi-player games: Many popular home computer games support LAN mode where
friends and family can play together, if they have their computers networked.
•
Internet telephone service: So-called Voice over IP (VoIP) services allows you to make
and receive phone calls through your home network across the Internet, saving you money.
•
Home entertainment: Newer home entertainment products such as digital video recorders
(DVRs) and video game consoles now support either wired or wireless home networking.
Having these products integrated into your network enables online Internet gaming, video
sharing and other advanced features
4.0
CONCLUSION
You would have learned about the definition of network, types of network, purpose of network and
benefits of networking.
5.0
SUMMARY
You have studied the various types of network, the purpose of a network and the benefits of
networking.
ACTIVITY B
1. Briefly explain the benefits of networking
6.0
TUTOR MARKED ASSIGNMENT
1.
Differentiate between LAN and WAN
7.0
REFERENCES/FUTHER READINGS
1.
2.
3.
Introduction to Computer Networks by William Stallings 9th Edition, Publisher –
Prentice Hall, ISBN: 0131392050.
Understanding and Designing Computer Networks by Graham King. Publisher –
Edward Amold, ISBN: 0-340-61419-6.
Network Design by Mani Subramanian. Publisher-Addison-Wesley, ISBN: 0-20135742-9.
UNIT TWO
USER TO USER COMMUNICATION
TABLE OF CONTENTS
1.0
2.0
3.0
4.0
5.0
6.0
7.0
Introduction
Objectives
Main content
3.1
On-Line Communication
3.2
Off-Line Communication
Conclusion
Summary
Tutor Marked Assignment
References
1.0
INTRODUCTION
When UNIX was being developed, one of the avowed aims was to provide users with an
environment which facilitated sharing of information. This implied good facilities for
communication between users.
Unlike the other commands which you can learn by solitary effort, the communication features are
best mastered by working with a partner to whom you can send practice messages. Of course this
is not an essential requirement, and you could, if necessary, learn even the communication
commands all by yourself.
2.0
OBJECTIVE
At the end of this unit you shou1d be able to:
• Explain on-line communication
• Explain off-line communication
3.0
MAIN CONTENT
3.1
ON-LINE COMMUNICATION
We will first look at the write command, which allows you to send a message to another user
logged in onto the same machine at the same time. This is thus a means of on-line communication
because the recipient obtains the message immediately. There are three other means of
communication in UNIX that we will consider in later sections, and two of them are off line in that
you send the message and the intended recipient might not pay any attention to it if he so desires.
The communication is asynchronous and full duplex. Both sides can transmit and receive at the
same time, and unless you wait until the other side has finished, there can always arise
opportunities for confusion. What you need is a protocol to be adhered to, so that the screen does
not get cluttered up and cause confusion. The thing to understand here is there is no way of
knowing when the other party has finished unless the protocol is set up and observed. This is
because every character you type goes to the other side, and there is nothing which restricts a
message to one line.
In UNIX every device is a file and it has permissions associated with it like any other file. We will
see more about this in the next unit on system administration. Here it is sufficient to understand
that normally when you login, your terminal device file has permissions such that all users can
write to your terminal. If you turn off write permission for other users then, nobody will be able to
write to your terminal using the write command, and consequently will not be able to disturb you
while you are working. You can do this using the chmod command, but you would then need to
know more about device files, like what the file name is and where it is located.
A simple way to turn off write permission for other users is to say mesg n
3.2
OFF-LINE COMMUNICATION
Let us now look at two commands which allow UNIX users to communicate in off-line mode.
This means that the users will not be able to talk or converse, but a message sent by one will be
sent to the other, and the recipient can then decide whether he wants to look at it and maybe even
act on it if needed.
You all must have heard about electronic mail or e-mail, as it is usually called. In fact, many
computer professionals now refer to e-mail as mail and to conventional mail as paper mail.
Today if you are onto some international network like the Internet, you can send mail to far off
places like say, the United States, and if your partner wants to respond you could have the reply
the next day.
We will confine ourselves to sending electronic mail to other users on the same machine.
There are advantages and disadvantages to using mail, as opposed to using write. The problem
with mail is that you cannot carry on a conversation with your counterpart at the other end. So if
there is some small, urgent message to be sent and which the other party must see at once, you
need to use write.
But this situation is not common as compared to the times when you just want to send a message
to the other party. You either do not need a reply or you can wait for one.
Sometimes your message is a long one, much longer than can conveniently be digested during a
conversation with write. These are the times when mail is very useful. Then again with write the
other user has to be logged in at that moment if you want to communicate, while with mail you can
send a message to any user who is registered on that system, irrespective of whether he is logged
in at that time or not.
A message sent to a user by using mail gets stored in a mailbox allocated to that user, and stored
somewhere in the file system. The user gets this message the next time he logs in
“You have mail”. As long as there is some mail in your mailbox you will get this message every
time you login. You should therefore look at your mai1 and dispose it off while it is recent. It is
not obligatory to look at your mail and UNIX does not compel you to do so. If you neglect to read
your mail it might go stale. That is a good reason to inspect your mail regularly. You can delete all
or part of your mail without reading it, if you wish.
You should use mail to communicate with people in your installation and elsewhere. It has many
advantages over a phone call, paper mail or casual conversation. Since it amounts to writing down
what you want to say, it ensures that you will be systematic, unlike a verbal exchange. Paper mail
can be unreliable. It can get misplaced or might reach after a long-time, and the recipient has to be
present at his usual place of work to be able to see it. A phone call might not find the other party
on the line or available at that time.
Electronic mail has none of these difficulties. The message reaches quickly and will not get
misplaced. The other party does not have to be there at that time. He will get the message
whenever he decides to look at his mailbox. The message need not be brief unlike the situation
with a telephone answering machine. So you can see that the person need not be at his usual place
of work at all. He can look up his mail from anywhere in the world if he can connect to his
machine. That is why electronic mail is so popular now and it will soon' become commonplace.
A disadvantage of electronic mail as described here is the lack of privacy. On the system, the super
user can always look at anybody else's mail and you might not feel comfortable with this. You
could encrypt your mail after you save it, but the super user can, look at it before you do so. One
possible solution is to use a public key cryptography mechanism and interface it to a mail program.
Such schemes are already available in the public domain.
Let us now look at another communication command available in UNIX. This is again, like wall, a
one to many or broadcast kind of command, though not quite, because the recipients have the
choice of deciding whether to look at the message or not. The command is called news and is
typically used to convey information about the local system or installation.
4.0
CONCLUSION
You would have learned about Communicate on-line with other users on your machine using write
and Communicate off-line with other users with the help of mail and news.
5.0
SUMMARY
You have learned about online communication and offline communication.
ACTIVITY B
1.
6.0
TUTOR MARKED ASSIGNMENT
1.
7.0
What are the advantages and disadvantages of using a mail command in user to
user communication?
What are the advantages and disadvantages of using a write command in user to
user communication?
REFERENCES/FUTHER READINGS
1.
2.
3.
4.
Introduction to Computer Networks by William Stallings 9th Edition, Publisher –
Prentice Hall, ISBN: 0131392050.
Understanding and Designing Computer Networks by Graham King. Publisher –
Edward Amold, ISBN: 0-340-61419-6.
Network Design by Mani Subramanian. Publisher-Addison-Wesley, ISBN: 0-20135742-9.
Practical UNIX & Internet Security, by Simson Garfinkel and Gene Spafford, 2nd
Edition, O’Reilly, 1996.
UNIT THREE
NETWORK ARCHITECTURE
TABLE OF CONTENTS
1.0
2.0
3.0
Introduction
Objectives
Main content
3.1
Definition
3.2
OSI Model
4.0
Conclusion
5.0
6.0
7.0
1.0
Summary
Tutor Marked Assignment
References
INTRODUCTION
In this unit you will learn about the definition of network architecture and the OSI Model.
2.0
OBJECTIVES
• Define network architecture
• Explain the OSI Model
3.0
MAIN CONTENTS
3.1
DEFINITION
Network architecture is the design of a communications network. It is a framework for the
specification of a network's physical components and their functional organization and
configuration, its operational principles and procedures, as well as data formats used in its
operation.
In telecommunication, the specification of a network architecture may also include a detailed
description of products and services delivered via a communications network, as well as detailed
rate and billing structures under which services are compensated.
The network architecture of the Internet is predominantly expressed by its use of the Internet
Protocol Suite, rather than a specific model for interconnecting networks or nodes in the network,
or the usage of specific types of hardware links.
3.2
OSI MODEL
The Open Systems Interconnection model (OSI model) is a product of the Open Systems
Interconnection effort at the International Organization for Standardization. It is a way of subdividing a communications system into smaller parts called layers. A layer is a collection of
similar functions that provide services to the layer above it and receives services from the layer
below it. On each layer, an instance provides services to the instances at the layer above and
requests service from the layer below. Figure 2.2 below shows the layers of the OSI Reference
Model:
Layer
Function
7
Application
6
Presentation
5
Session
4
Transport
3
Network
2
Data‐link
1
Physical
Figure 2.2: The seven layers of the OSI Reference Model.
1. The physical layer is concerned with the physical wiring used to connect different systems
together on the network. Examples include the serial and parallel cables mentioned earlier,
Ethernet and Token Ring cabling, telephone cables, and even the specific connectors and
jacks used by these cabling systems. Without strictly standardized definitions for the
cabling and connectors, vendors might not implement them in such a way that they would
function with other vendor's implementations, which in turn would make it impossible for
any communications to occur whatsoever. Each of these wiring systems therefore follows
very strict standards, ensuring that the systems will at least be able to communicate without
having to worry about the underlying cabling.
2. The data-link layer is used to define how information is transmitted across the physical
layer, and is responsible for making sure that the physical layer is functioning properly.
Some networks - such as the public telephone system, AM/FM radio and television - use
analog sine-waves to transmit information, while most computer networks use digital
"square" pulses to achieve this objective. If there are any problems with transmitting the
information on the physical cabling (perhaps due to a damaged wire or circuit), then this
layer must deal with those errors, either attempting to retransmit the information or
reporting the failure to the network layer.
3. The network layer is used to identify the addresses of systems on the network, and for the
actual transmission of data between the systems. The network layer must be aware of the
physical nature of the network, and package the information in such a way that the datalink layer can deliver it to the physical layer. For example, if a telephone line is the
physical layer, then the network layer must package the information in such a way that the
data-link layer can transmit it over an analog circuit. Likewise, if the physical layer is a
digital Ethernet LAN, then the network layer must encapsulate the information into digital
signals appropriate for Ethernet, and then pass it to the data link layer for transmission.
On many networks, the network layer does not provide any integrity checking. It simply
provides the packaging and delivery services, assuming that if the data-link layer did not
report any error then the networks are operational. Broadcast television and radio work in
this manner, assuming that if they can transmit a signal, then it can also be received. Many
digital networking technologies also take this approach, leaving it up the higher level
protocols to provide delivery tracking and reliability guarantees.
4. The transport layer provides the reliability services lacking from the network layer,
although only for basic transmission services, and not for any application- or servicespecific functions. The transport layer is responsible for verifying that the network layer is
operating efficiently, and if not, then to either request a retransmission or to return an error
to the layer above it. Since higher-level services have to go through the transport layer, all
transport services are guaranteed when this layer is designed into the network software and
used. Not all systems mandate that the transport layer provide reliability; indeed many
networks provide unreliable transport layers for non-essential services such as broadcast
messages.
5. The session layer is responsible for establishing "connections" between systems,
applications or users. The session layer may receive this request from any higher layer, and
then will negotiate a connection using the lower layers. Once a connection is established,
the session layer simply provides an interface to the network for the higher layers to
communicate with. Once the higher layers are finished, the session layer is responsible for
destroying the connection as well.
6. The presentation layer provides a consistent set of interfaces for applications and services
to utilize when establishing connections through the session layer. Although these
interfaces could also exist at the session layer, that would burden it unnecessarily. It is
better to have the session layer only manage sessions and not worry about verifying data or
providing other extended services. An example of a service provided by the presentation
layer is data- compression, allowing applications to take advantage of the performance
gains that compression provides without forcing the applications to develop these services
themselves.
7. Finally, the application layer provides the network's interface to end-user applications and
services such as printing or file-sharing. This layer also provides some management
services to ensure that the interfaces are being addressed and used correctly.
4.0
CONCLUSION
You would have learned about the definition of network architecture and the OSI Model.
5.0
SUMMARY
You have learned about the definition of network architecture, as well as the functions of the 7
layers of the OSI model.
ACTIVITY B
1.0
6.0
TUTOR MARKED ASSIGNMENT
1.
7.0
Briefly state the function of each layer of the OSI Model
What is network architecture?
REFERENCES/FUTHER READINGS
1.
2.
3.
4.
Introduction to Computer Networks by William Stallings 9th Edition, Publisher –
Prentice Hall, ISBN: 0131392050.
Understanding and Designing Computer Networks by Graham King. Publisher –
Edward Amold, ISBN: 0-340-61419-6.
Network Design by Mani Subramanian. Publisher-Addison-Wesley, ISBN: 0-20135742-9.
Practical UNIX & Internet Security, by Simson Garfinkel and Gene Spafford, 2nd
Edition, O’Reilly, 1996.
5.
A Beginner’s Guide to Network Security Cisco Systems Copyright © 2001 Cisco
Systems
6.
Introduction to Computer Networking by Jean-Yves Le Boudec .
UNIT FOUR
NETWORKING PROTOCOLS
TABLE OF CONTENTS
1.0
2.0
3.0
Introduction
Objectives
Main content
3.1
Definition
3.2
Network Protocols
4.0
Conclusion
5.0
6.0
7.0
Summary
Tutor Marked Assignment
References
1.0
INTRODUCTION
In this unit you will learn about what networking protocols are and their roles.
OBJECTIVES
2.0
At the end of this unit, you should be able to:
•
•
•
•
•
•
Define network protocols
Describe various network protocols and their functions
Identify the functions of protocols and protocol stacks.
Map specific protocols to the appropriate OSI level.
Define the protocols that make up the NetWare protocol suite.
Relate the NetWare protocols to the OSI reference model.
3.0
MAIN CONTENTS
3.1
DEFINITION
Network protocols define the rules that govern the communications between two computers
connected to the network.
A protocol specification consists of the syntax, which defines the kinds and formats of the
messages exchanged, and the semantic, which specifies the action taken by each entity when
specific events occur.
Example: HTTP protocol for communication between web browsers and servers.
The Roles of network protocols include:
1. Addressing and routing of messages
2. Error detection and recovery
3. Sequence and flow controls.
INTRODUCTION TO PROTOCOLS
This unit offers an introduction to protocols and their function in a networking environment. It
explains the roles of protocols in network communications and describes how different protocols
work at different OSI levels.
•
The Function of Protocols
Protocols are rules and procedures for communicating. The term "protocol" is used in a variety
of contexts. For example, diplomats from one country adhere to rules of protocol designed to help
them interact smoothly with diplomats from other countries. Rules of protocol apply in the same
way in the computer environment. When several computers are networked, the rules and technical
procedures governing their communication and interaction are called protocols.
Keep three points in mind when you think about protocols in a network environment:
•
•
•
There are many protocols. While each protocol facilitates basic communications, each
has different purposes and accomplishes different tasks. Each protocol has its own
advantages and restrictions.
Some protocols work only at particular OSI layers. The layer at which a protocol works
describes its function. For example, a protocol that works at the physical layer ensures that
the data packet passes through the network interface card (NIC) and out onto the network
cable.
Protocols can also work together in a protocol stack or suite. Just as a network
incorporates functions at every layer of the OSI reference model, different protocols also
work together at different levels in a single protocol stack. The levels in the protocol stack
"map," or correspond, to the layers of the OSI reference model. For instance, the TCP/IP
protocol's application layer maps to the OSI reference model's presentation layer. Taken
together, the protocols describe the entire stack's functions and capabilities.
• How Protocols Work
The entire technical operation by which data is transmitted over the network has to be broken
down into discrete, systematic steps. At each step, certain actions take place that cannot take place
at any other step. Each step includes its own rules and procedures, or protocol.
The protocol steps must be carried out in a consistent order that is the same on every computer in
the network. In the sending computer, these steps must be executed from the top down. In the
receiving computer, these steps must be carried out from the bottom up.
The Sending Computer
Protocols at the sending computer:
1. Break the data into smaller sections, called packets, which the protocol can handle.
2. Add addressing information to the packets so that the destination computer on the network
can determine that the data belongs to it.
3. Prepare the data for transmission through the NIC and out onto the network cable.
The Receiving Computer
Protocols at the receiving computer carry out the same series of steps in reverse order. They:
1. Take the data packets off the cable.
2. Bring the data packets into the computer through the NIC.
3. Strip the data packets of all the transmitting information that was added by the sending
computer.
4. Copy the data from the packets to a buffer for reassembly.
5. Pass the reassembled data to the application in a usable form.
Both sending and receiving computers need to perform each step in the same way so that the data
will have the same structure when it is received as it did when it was sent.
For example, two different protocols might each break data into packets and add on various
sequencing, timing, and error-checking information, but each will do it differently. Therefore, a
computer using one of these protocols will not be able to communicate successfully with a
computer that is using the other protocol.
• Routable Protocols
Until the mid-1980s, most local area networks (LANs) were isolated. A LAN served a single
department or company and was rarely connected to any larger environments. As LAN technology
matured, however, and the data communication needs of businesses expanded, LANs evolved,
becoming components in larger data communication networks in which LANs talked to each other.
Data that is sent from one LAN to another along any of several available paths is said to be routed.
The protocols that support multipath LAN-to-LAN communications are known as routable
protocols. Because routable protocols can be used to tie several LANs together and create new
wide-area environments, they are becoming increasingly important.
Protocols in a Layered Architecture
In a network, several protocols have to work together. By working together, they ensure that the
data is properly prepared, transferred to the right destination, received, and acted upon.
The work of the various protocols must be coordinated so that no conflicts or incomplete
operations take place. The results of this coordination effort are known as layering.
• Protocol Stacks
A protocol stack is a combination of protocols. Each layer of the stack specifies a different
protocol for handling a function or subsystem of the communication process. Each layer has its
own set of rules. In Module 3, Unit 3, “Network Architecture", we discussed the OSI reference
model. Figure 2.3 shows the OSI reference model and the rules associated with each layer. The
protocols define the rules for each layer in the OSI reference model.
Figure 2.3: The OSI reference model showing the layers of protocols
The lower layers in the OSI reference model specify how manufacturers can make their equipment
connect to equipment from other manufacturers, for example, by using NICs from several
manufacturers on the same LAN. As long as they operate with the same protocols, they are able to
send and receive data from each other. The upper layers specify rules for conducting
communications sessions (the time during which two computers maintain a connection) and the
interpretation of applications. The higher they are in the stack, the more sophisticated the tasks and
their associated protocols become.
• The Binding Process
The binding process—the process by which protocols become connected to each other and the
NIC—allows a great deal of flexibility in setting up a network. Protocols and NICs can be mixed
and matched on an as-needed basis. For example, two protocol stacks, such as Internetwork Packet
Exchange and Sequenced Packet Exchange (IPX/SPX), NetWare Protocols, and Transmission
Control Protocol/Internet Protocol (TCP/IP). TCP/IP can be bound to one NIC. If there is more
than one NIC in the computer, one protocol stack can be bound to either or both NICs.
• Standard Stacks
The computer industry has designated several kinds of stacks as standard protocol models.
Hardware and software manufacturers can develop their products to meet any one or a
combination of these protocols. The most important models include:
•
•
•
•
•
•
The ISO/OSI protocol suite.
The IBM Systems Network Architecture (SNA).
Digital DECnet.
Novell NetWare.
Apple's AppleTalk.
The Internet protocol suite, TCP/IP.
Protocols exist at each layer of these stacks, performing the tasks specified by that layer. However,
the communication tasks that networks need to perform are grouped into one of three protocol
types. Each type is comprised of one or more layers of the OSI. As shown in Figure 6.2, these
three protocol types map roughly to layers of the OSI reference model (application, transport, and
network).
NOTE: Many protocols were written long before the OSI reference model came into common use. Thus, it is not
uncommon to find protocol stacks that do not map directly to the OSI model.
Figure 2.4 Communication tasks within the OSI reference model
Application Protocols
Application protocols work at the uppermost layer of the OSI reference model. They provide
application-to-application interaction and data exchange. Popular application protocols are shown
in Table 2.1.
Table 2.1: Popular Application Protocols
Protocol
Description
APPC (Advanced
Program-to-Program
Communication)
IBM's peer-to-peer SNA protocol, mostly used on AS/400 computers.
APPC is defined as an applica- tion protocol, because it works in the
presentation layer of the OSI reference model. However, it is also
considered a transport protocol because APPC uses the LU 6.2 protocol
that works in both the transport and session layers of the OSI reference
model.
FTAM (File Transfer
Access and Management)
An OSI file access protocol.
X.400
A CCITT protocol for international e-mail transmissions.
X.500
A CCITT protocol for file and directory services across several
systems.
SMTP (Simple Mail
Transfer Protocol)
An Internet protocol for transferring e-mail.
FTP (File Transfer
Protocol)
An Internet file transfer protocol.
SNMP (Simple Network
Management Protocol)
An Internet protocol for monitoring networks and network components.
Telnet
An Internet protocol for logging on to remote hosts and processing data
locally.
Microsoft SMBs (Server
Message Blocks) and
A client/server, request response protocol.
client shells or redirectors
NCP (Novell NetWare
Core Protocol) and Novell
client shells or redirectors
A set of service protocols.
AppleTalk and
AppleShare
Apple's networking protocol suite.
AFP (AppleTalk filing
Protocol)
Apple's protocol for remote file access.
DAP (Data Access
Protocol)
A DECnet file access protocol.
Transport Protocols
Transport protocols facilitate communication sessions between computers and ensure that data is
able to move reliably between computers. Popular transport protocols are shown in Table 2.2.
Table 2.2: Popular Transport Protocols
Protocol
Description
TCP
The TCP/IP protocol for guaranteed delivery of sequenced
data.
SPX
Part of Novell's IPX/SPX protocol suite for sequenced data.
NWLink
The Microsoft implementation of the IPX/SPX protocol.
NetBEUI (NetBIOS extended user
interface)
Establishes communication sessions between computers
(NetBIOS) and provides the underlying data transport
services (NetBEUI).
ATP (AppleTalk Transaction
Protocol) and NBP (Name Binding
Protocol)
Apple's communication-session and data-transport protocols.
Network Protocols
Network protocols provide what are called "link services." These protocols handle addressing and
routing information, error checking, and retransmission requests. Network protocols also define
rules for communicating in a particular networking environment such as Ethernet or Token
Ring. Popular network protocols are shown in table 2.3.
Table 2.3: Popular Network Protocols
Protocol
IP
Description
The TCP/IP protocol for packet-forwarding routing. IPX
NetWare's protocol for packet forwarding and routing.
NWLink
The Microsoft implementation of the IPX/SPX protocol.
NetBEUI
A transport protocol that provides data-transport services for
NetBIOS sessions and applications.
DDP (Datagram Delivery An AppleTalk data-transport protocol.
Protocol)
3.2
NETWORK PROTOCOLS
Internet Protocol (IP)
The IP protocol provides two main functionalities:
• Decomposition of the initial information flow into packets of standardized size, and
reassembling at the destination.
• Routing of a packet through successive networks, from the source machine to the
destination identified by its IP address.
Transmitted packets are not guaranteed to be delivered (datagram protocol).
The IP protocol does not request for connection (connectionless) before sending data and does not
make any error detection.
Functions
• Decompose the initial data (to be sent) into datagrams.
• Each datagram will have a header including, the IP address and the port number of the
destination.
• Datagrams are then sent to selected gateways, e.g. IP routers, connected at the same time to
the local network and to an IP service provider network. Datagrams are transferred from
gateways to gateways until they arrived at their final destination.
Transmission Control Protocol (TCP)
TCP provides by using IP packets as a basic service that does guarantee safe delivery:
• Error detection
• Safe data transmission
• Assurance that data are received in the correct order
Before sending data, TCP requires that the computers communicating establish a connection
(connection-oriented protocol).
TCP provides support for sending and receiving arbitrary amounts of data as one big stream of
byte data (IP is limited to 64Kb).
TCP does so by breaking up the data stream into separate IP packets.
Packets are numbered, and reassembled on arrival; using sequence and sequence acknowledge
numbers.
TCP also improves the capability of IP by specifying port numbers.
There are 65,536 different TCP ports (sockets) through which every TCP/IP machine can talk.
TCP/IP Protocol Suite
First and foremost, TCP/IP is not a single protocol, but a term used to define the family of
protocols in use on the Internet. The individual protocols in the TCP/IP suite are very specific in
function, ranging from the mundane task of providing a simple transport service, to more esoteric
function of transmitting the graphical pages found on the World Wide Web.
NetWare only has a few protocols that are "standard". Vendors that develop fax or e-mail servers
that run over IPX develop their own proprietary protocols for these services. However, standard
TCP/IP protocols exist for a wide variety of services. There are protocols that are used for sharing
files and printers (e.g. NetWare), protocols for publishing HTML pages over the World Wide
Web, protocols for sending and receiving electronic mail over the Internet, and many others. By
having standard protocols for a variety of application-specific services, TCP/ IP is much more
flexible than other protocol families like IPX, but it is also quite a bit larger, and many times it is
also less efficient.
TCP/IP was not designed for the small networks that IPX was designed for, but instead was
designed for world-wide networks of a tremendous scale and variety. For example, IPX networks
use SAP tables to record and publish ever-changing lists of servers and resources on the local
network. This works extremely well on a small network with no more than a few hundred devices.
However, it would not work on the global Internet with its millions of nodes. The SAP status
messages needed to keep the network working would flood the Internet to a point where it became
unusable for anything else.
Another important aspect of TCP/IP is the issue of "openness". While NetWare and other LAN
products (including Microsoft's Windows NT and Apple's offerings) all use proprietary protocols
for sharing resources, the TCP/IP family of protocols are in the public domain and usable by
anyone. Proposals for new specifications can be offered by anybody and the technology adoption
process is executed in full sight. Thus, many companies already offer integrated TCP/IP protocols
and services in their products.
These three elements (scalability, flexibility and openness) make TCP/IP an attractive choice for
users in mixed environments. They can run the same protocols and services on almost all of their
host and client systems. For this reason, many customers have made TCP/IP a check- off item for
network purchases, and are deploying TCP/IP-based applications and services across their internal
networks, and are also using it for their external connections. Figure 2.5 below shows the major
protocols in the TCP/IP suite.
Figure 2.5: The TCP/IP protocol suites.
InternetProtocol(IP) and AddressResolutionProtocol(ARP)
IP, or the Internet Protocol, is the basic building block for all TCP/IP traffic, and works at the
network-layer of the OSI reference model. It is responsible for tracking the network addresses of
devices, and for determining how packets are delivered to devices on other networks.
Unlike IPX, which uses physical hardware addresses as the node address, IP uses manuallydefined 32-bit addresses for each node on the global Internet. Part of the address defines the
network that the node is on, and the rest of the address defines the node itself, as illustrated by
Figure 2.6 below.
If the destination system is on a different network, then IP is used to send the packet to a router
that can forward it on to the destination network.
Fig 2.6: IP and ARP. IP uses a two-part address consisting of a network address and
workstation address. These addresses are manually assigned by the local system administrators,
and must be unique across the entire Internet.
Packet delivery is handled at the physical layer, so IP must convert the Internet addresses into
network addresses used by the local medium, which are typically the physical Ethernet addresses
of the network adapters in use. IP uses the Address Resolution Protocol (ARP) to build this map in
memory, as illustrated in figure 2.7 below.
Fig. 2.7: IP uses ARP to build the map in memory. Because IP addresses do not correspond to
hardware, the Address Resolution Protocol is used to determine who should receive which
packets.
NOTE: IP does not guarantee delivery or provide error-correction services. These functions are
provided by TCP.
Transmission Control Protocol (TCP) and User Datagram Protocol (UDP)
IP simply provides a transport service, shuttling packets between hosts and networks. The
protocols that provide the transport-layer services for IP are the Transmission Control Protocol
(TCP) and the User Datagram Protocol (UDP). Very few applications speak to IP directly.
TCP provides error-correction through the use of a connection-oriented transaction. A "start"
packet is built and sent to the destination node (via IP), and when an "okay I'm ready" packet
comes back, a monitored conversation between the hosts and/or applications begins. If a packet is
lost or corrupted, TCP resends the data. The size, timeout interval, and other critical factors are
determined by judging the strength of the media that the node is connected to, the number of
retries necessary to successfully deliver data, and other aspects of the connection. Because of this,
TCP can dynamically change the nature of a session so that it will work even if the state of the
physical link changes. This process is illustrated in figure 2.8 below:
Fig. 2.8: TCP uses a "handshake" format to synchronize, monitor, and close sessions, providing very high
reliability.
Applications such as the Internet's Simple Message Transport Protocol (SMTP) and HyperText
Transfer Protocol (HTTP) both require the reliable connection services that TCP provides.
Otherwise, mail messages sent over SMTP could get lost, or the graphic images and HTML
documents sent over HTTP might get corrupted. TCP provides the reliability services so that the
applications do not have to provide this within their internal application code.
UDP on the other hand simply sends data, and makes no pretense towards guaranteed delivery as
illustrated in figure 2.9 below.
However, like TCP, UDP does make decisions about packet sizes based on the strength of the
underlying media, and passes the fully contained parcel to IP for delivery.
Fig. 2.9: NetWare client sending UDP data to the server
User Datagram Protocol (UDP)
Datagram protocol also built on top of IP. It has the same packet-size limit (64Kb) as IP, but
allows for port number specification. It also provides 65,536 different ports. Hence, every machine
has two sets of 65,536 ports: one for TCP and the other for UDP. It makes use of connectionless
protocol, without any error detection facility. It provides only support for data transmission from
one end to the other, without any further verification. The main interest of UDP is that since it does
not make further verification, it is very fast and useful for sending small size data in a repetitive
way such as time information.
•
NetWare Protocols
Introduction to NetWare Protocols
Like TCP/IP, Novell provides a suite of protocols developed specifically for NetWare. The five
main protocols used by NetWare are:
•
•
•
Media Access Protocol.
Internetwork Packet Exchange/Sequenced Packet Exchange (IPX/SPX).
Routing Information Protocol (RIP).
•
•
Service Advertising Protocol (SAP).
NetWare Core Protocol (NCP).
Because these protocols were defined well before the finalization of the OSI reference model, they
do not exactly match OSI. Figure 2.10 provides mapping of the NetWare protocols to the OSI
reference model. In actuality, no direct correlation to the layer boundaries of the two architectures
exists. These protocols follow an enveloping pattern. More specifically, the upper-lever protocols
(NCP, SAP, and RIP) are enveloped by IPX/SPX. A Media Access Protocol header and trailer then
envelop IPX/SPX.
Figure 2.10 Comparing NetWare and OSI reference models
Media Access Protocols
Media Access Protocols define the addressing that distinguishes each node on a NetWare network.
The addressing is implemented on the hardware or NIC. The most common implementations are:
•
•
•
802.5 Token Ring.
802.3 Ethernet.
Ethernet 2.0.
This protocol is responsible for placing the header on the packet. Each header includes the source
and destination code. After the packet has been transmitted and is on the media, each network card
checks the address; if their address matches the destination address on the packet, or, if the packet
is a broadcast message, the NIC copies the packet and sends it up the protocol stack.
In addition to addressing, this protocol provides bit-level error checking in the form of a cyclical
redundancy check (CRC). With the CRC appended to the packet, it is virtually certain that all the
packets will be free of corruption.
NOTE : CRC error checking uses a complex calculation to generate a number based on the data transmitted. The
sending device performs the calculation before transmission and includes it in the packet that it sends to the receiving
device. The receiving device repeats the same calculation after transmission. If both devices obtain the same result, it
is assumed that the transmission was error-free. The procedure is known as a redundancy check because each
transmission includes not only data but extra (redundant) error-checking values.
Internetwork Packet Exchange and Sequenced Packet Exchange (IPX/SPX)
Internetwork Packet Exchange (IPX) defines the addressing schemes used on a NetWare network,
and Sequenced Packet Exchange (SPX) provides security and reliability to the IPX protocol. IPX is
a datagram-based, connectionless, unreliable, network-layer protocol that is equivalent to the IP. It
does not require an acknowledgement for each packet sent. Any acknowledgement control or
connection control must be provided by the protocols above IPX. SPX provides connectionoriented, reliable servers at the transport layer.
Using the Xerox Network System (XNS) Internet Datagram Protocol, Novell adopted IPX
protocol. IPX defines two kinds of addressing:
•
•
Internetwork addressing The address of a segment on the network, identified by the
network number assigned during installation.
Intranode addressing The address of a process within a node that is identified by a socket
number.
IPX protocols are used only on networks with NetWare servers and are often installed along with
another protocol suite such as TCP/IP. Even NetWare is moving toward using TCP/IP as a
standard.
Routing Information Protocol (RIP)
Facilitating the exchange of routing information on a NetWare network, RIP, like IPX, was
developed from XNS. However, in RIP, an extra field of data was added to the packet to improve
the decision criteria for selecting the fastest route to a destination. The broadcast of an RIP packet
allows several things to occur:
•
•
•
•
•
Workstations can locate the fastest route to a network number.
Routers can request routing information from other routers to update their own internal
tables.
Routers can respond to route requests from workstations and other routers.
Routers can make sure that all other routers are aware of the internetwork configuration.
Routers can detect a change in the internetwork configuration.
Service Advertising Protocol (SAP)
The Service Advertising Protocol (SAP) allows service-providing nodes (including file servers,
printer servers, gateway servers, and application servers) to advertise their services and addresses.
Clients on the network are able to obtain the internetwork address of any servers they can access.
With SAP, the adding and removing of services on the network becomes dynamic. By default, a
SAP server broadcasts its presence every 60 seconds. A SAP packet contains:
•
•
•
•
•
•
•
•
•
Operating Information Specifies the operation that the packet is performing.
Service type Specifies the type of service offered by the server.
Server name Specifies the name of the broadcasting server.
Network address Specifies the network number of the broadcasting server.
Node address Specifies the node number of the broadcasting server.
Socket address Specifies the socket number of the broadcasting server.
Total hops to server Specifies the number of hops to the broadcasting server.
Operation field Specifies the type of request.
Additional information One or more sets of fields can follow the operation field which
contains more information about one or more servers.
NetWare Core Protocol (NCP)
The NetWare Core Protocol (NCP) defines the connection control and service request encoding
that make it possible for clients and servers to interact. This is the protocol that provides transport
and session services. NetWare security is also provided within this protocol.
Internet Application Protocols
On top of TCP/IP, several services have been developed in order to homogenize applications of
same nature:
FTP (File Transfer Protocol) allows the transfer of collection of files between two machines
connected to the Internet.
Telnet (Terminal Protocol) allows a user to connect to a remote host in terminal mode.
NNTP (Network News Transfer Protocol) allows the constitution of communication groups
(newsgroups) organized around specific topics.
SMTP (Simple Mail Transfer Protocol) defines a basic service for electronic mails.
SNMP (Simple Network Management Protocol) allows the management of the network.
4.0
CONCLUSION
You would have learned what networking protocols are and their roles.
5.0
SUMMARY
What you have learned in this unit borders the meaning of network protocols and the various
network protocols and their functions.
ACTIVITY B
1.
6.0
TUTOR MARKED ASSIGNMENT
1.
7.0
List 10 network protocols and their functions
Define network protocol
REFERENCES/FUTHER READINGS
1.
2.
3.
4.
5.
Introduction to Computer Networks by William Stallings 9th Edition, Publisher –
Prentice Hall, ISBN: 0131392050.
Understanding and Designing Computer Networks by Graham King. Publisher –
Edward Amold, ISBN: 0-340-61419-6.
Network Design by Mani Subramanian. Publisher-Addison-Wesley, ISBN: 0-20135742-9.
Practical UNIX & Internet Security, by Simson Garfinkel and Gene Spafford, 2nd
Edition, O’Reilly, 1996.
Internet Communication Protocols by W. Richard Stevens. ISBN: 0-201633469.
MODULE THREE
LINUX OPERATING SYSTEM
Unit 1: Introduction to Linux Operating System
Unit 2: Linux commands and Utilities
Unit 3: Linux Utilities and Editor
Unit 4: UNIX System Administration
UNIT ONE
INTRODUCTION TO LINUX OPERATING SYSTEM
TABLE OF CONTENTS
1.0
2.0
3.0
Introduction
Objectives
Main content
3.1
History
3.2
The User Interface
3.3
Properties of Linux
4.0
5.0
6.0
7.0
Conclusion
Summary
Tutor Marked Assignment
References
1.0
INTRODUCTION
We will start with an overview of how Linux became the operating system it is today. We
will discuss past and future development and take a closer look at the advantages and
disadvantages of this system. We will talk about distributions, about Open Source in
general and try to explain a little about GNU.
2.0
OBJECTIVES
At the end of this unit, you should be able to:
•
•
•
Explain the history of Linux Operating System
Describe the User Interface
Explain the properties of Linux
3.0
MAIN CONTENTS
3.1
HISTORY
In order to understand the popularity of Linux, we need to travel back in time, about 30 years
ago...
Imagine computers as big as houses. While the sizes of those computers posed substantial
problems, there was one thing that made this even worse: every computer had a different operating
system.
Software was always customized to serve a specific purpose, and software for one given system
didn't run on another system. Being able to work with one system didn't automatically mean that
you could work with another. It was difficult, both for the users and the system administrators.
Computers were extremely expensive then, and sacrifices had to be made even after the original
purchase just to get the users to understand how they worked. The total cost per unit of computing
power was enormous. Technologically the world was not quite that advanced, so they had to live
with the size for another decade.
Fig 3.1: A modern Unix desktop environment
In 1969, a team of developers in the Bell Labs laboratories started working on a solution for the
software problem, to address these compatibility issues. They developed a new operating system,
which was
1. Simple and elegant.
2. Written in the C programming language instead of in assembly code.
3. Able to recycle code.
The Bell Labs developers named their project "UNIX." The code recycling features were very
important. Until then, all commercially available computer systems were written in a code
specifically developed for one system. UNIX on the other hand needed only a small piece of that
special code, which is now commonly named the kernel. This kernel is the only piece of code that
needs to be adapted for every specific system and forms the base of the UNIX system. The
operating system and all other functions were built around this kernel and written in a higher
programming language, C.
Ken Thompson then teamed up with Dennis Ritchie, the author of the first C compiler in 1973.
They rewrote the UNIX kernel in C - this was a big step forwards in terms of the system's
portability - and released the Fifth Edition of UNIX to universities in 1974. The Seventh Edition,
released in 1978, marked a split in UNIX development into two main branches: SYSV (System 5)
and BSD (Berkeley Software Distribution). BSD arose from the University of California at
Berkeley where Ken Thompson spent a sabbatical year. Its development was continued by students
at Berkeley and other research institutions. SYSV was developed by AT&T and other commercial
companies. UNIX flavours based on SYSV have traditionally been more conservative, but better
supported than BSD-based flavours.
The latest incarnations of SYSV (SVR4 or System 5 Release 4) and BSD Unix are actually very
similar. Some minor differences are to be found in file system structure, system utility names and
options and system call libraries as shown in Fig 3.2.
Feature
kernel name
boot init
mounted FS
default shell
FS block size
print subsystem
echo command
(no new line)
ps command
multiple wait
syscalls
memory access
syscalls
Typical SYSV
/unix
/etc/rc.d directories
/etc/mnttab
sh, ksh
512 bytes->2K
lp, lpstat, cancel
echo "\c"
Typical BSD
/vmunix
/etc/rc.* files
/etc/mtab
csh, tcsh
4K->8K
lpr, lpq, lprm
echo -n
ps -fae
poll
ps -aux
select
memset, memcpy
bzero, bcopy
Fig. 3.2: Differences between SYSV and BSD
Linux is a free open source UNIX OS for PCs that was originally developed in 1991 by Linus
Torvalds, a Finnish undergraduate student. Linux is neither pure SYSV or pure BSD. Instead,
incorporates some features from each (e.g. SYSV-style startup files but BSD-style file system
layout) and aims to conform with a set of IEEE standards called POSIX (Portable Operating
System Interface).
This language was especially developed for creating the UNIX system. Using this new technique,
it was much easier to develop an operating system that could run on many different types of
hardware. UNIX did a great deal to help users become compatible with different systems.
Throughout the next couple of decades the development of UNIX continued. More things became
possible to do and more hardware and software vendors added support for UNIX to their products.
UNIX was initially found only in very large environments with mainframes and minicomputers.
You had to work at a university, for the government or for large financial corporations in order to
get your hands on a UNIX system.
Smaller computers were being developed, and by the end of the 80's, many people had home
computers and there were several versions of UNIX available for the PC architecture, but none of
them were truly free and more important: they were very slow, so most people ran MS DOS or
Windows 3.1 on their home PCs.
3.2
THE USER INTERFACE
Companies such as RedHat, SuSE and Mandriva have sprung up, providing packaged Linux
distributions suitable for mass consumption. They integrated a great deal of graphical user
interfaces (GUIs), developed by the community, in order to ease management of programs and
services.
As a Linux user today you have all the means of getting to know your system inside out, but it is
no longer necessary to have that knowledge in order to make the system comply with your
requests.
Nowadays you can log in graphically and start all required applications without even having to
type a single character, while you still have the ability to access the core of the system if needed.
Because of its structure, Linux allows a user to grow into the system; it equally fits new and
experienced users. New users are not forced to do difficult things, while experienced users are not
forced to work in the same way they did when they first started learning Linux.
While development in the service area continues, great things are being done for desktop users,
generally considered as the group least likely to know how a system works. Developers of desktop
applications are making incredible efforts to make the most beautiful desktops you've ever seen, or
to make your Linux machine look just like your former MS Windows or an Apple workstation.
The latest developments also include 3D acceleration support and support for USB devices, singleclick updates of system and packages, and so on. Linux has these, and tries to present all available
services in a logical form that ordinary people can understand.
ARCHITECTURE OF THE LINUX OPERATING SYSTEM
Linux has all of the components of a typical OS
•
Kernel
The Linux kernel includes device driver support for a large number of PC hardware devices
(graphics cards, network cards, hard disks etc.), advanced processor and memory
management features, and support for many different types of filesystems (including DOS
floppies and the ISO9660 standard for CDROMs). In terms of the services that it provides
to application programs and system utilities, the kernel implements most BSD and SYSV
system calls, as well as the system calls described in the POSIX.1 specification.
The kernel (in raw binary form that is loaded directly into memory at system startup time)
is typically found in the file /boot/vmlinuz, while the source files can usually be found in
/usr/src/linux. The latest version of the Linux kernel sources can be downloaded from
http://www.kernel.org/.
•
Shells and GUIs
Linux supports two forms of command input: through textual command line shells similar
to those found on most UNIX systems (e.g. sh - the Bourne shell, bash - the Bourne again
shell and csh - the C shell) and through graphical interfaces (GUIs) such as the KDE and
GNOME window managers. If you are connecting remotely to a server your access will
typically be through a command line shell.
•
System Utilities
Virtually every system utility that you would expect to find on standard implementations of
UNIX (including every system utility described in the POSIX.2 specification) has been
ported to Linux. This includes commands such as ls, cp, grep, awk, sed, bc,
wc, more, and so on. These system utilities are designed to be powerful tools that do a
single task extremely well (e.g. grep finds text inside files while wc counts the number of
words, lines and bytes inside a file). Users can often solve problems by interconnecting
these tools instead of writing a large monolithic application program.
Like other UNIX flavours, Linux's system utilities also include server programs called
daemons which provide remote network and administration services (e.g. telnetd and
sshd provide remote login facilities, lpd provides printing services, httpd serves web
pages, crond runs regular system administration tasks automatically). A daemon
(probably derived from the Latin word which refers to a beneficient spirit who watches
over someone, or perhaps short for "Disk And Execution MONitor") is usually spawned
automatically at system startup and spends most of its time lying dormant waiting for some
event to occur.
•
Application programs
Linux distributions typically come with several useful application programs as standard.
Examples include the emacs editor, xv (an image viewer), gcc (a C compiler), g++ (a
C++ compiler), xfig (a drawing package), latex (a powerful typesetting language) and
soffice (StarOffice, which is an MS-Office style clone that can read and write Word,
Excel and PowerPoint files).
Redhat Linux also comes with rpm, the Redhat Package Manager which makes it easy to
install and uninstall application programs.
3.3
PROPERTIES OF LINUX
Linux Pros
A lot of the advantages of Linux are a consequence of Linux' origins, deeply rooted in UNIX,
except for the first advantage, of course:
•
Linux is free
Linux can be downloaded in its entirety from the Internet completely for free. No
registration fees, no costs per user, free updates, and freely available source code in case
you want to change the behavior of your system.
•
Linux is portable to any hardware platform
A vendor who wants to sell a new type of computer and who doesn't know what kind of OS
his new machine will run (say the CPU in your car or washing machine), can take a Linux
kernel and make it work on his hardware, because documentation related to this activity is
freely available.
•
Linux was made to keep on running
As with UNIX, a Linux system expects to run without rebooting all the time. That is why a
lot of tasks are being executed at night or scheduled automatically for other calm moments,
resulting in higher availability during busier periods and a more balanced use of the
hardware. This property allows for Linux to be applicable also in environments where
people don't have the time or the possibility to control their systems night and day.
•
Linux is secure and versatile
The security model used in Linux is based on the UNIX idea of security, which is known to
be robust and of proven quality. But Linux is not only fit for use as a fort against enemy
attacks from the
Internet: it will adapt equally to other situations, utilizing the same high standards for
security. Your development machine or control station will be as secure as your firewall.
•
Linux is scalable
From a Palmtop with 2 MB of memory to a petabyte storage cluster with hundreds of
nodes: add or remove the appropriate packages and Linux fits all. You don't need a
supercomputer anymore, because you can use Linux to do big things using the building
blocks provided with the system. If you want to do little things, such as making an
operating system for an embedded processor or just recycling your old 486, Linux will do
that as well.
•
The Linux OS and most Linux applications have very short debug-times:
Because Linux has been developed and tested by thousands of people, both errors and
people to fix them are usually found rather quickly. It sometimes happens that there are
only a couple of hours between discovery and fixing of a bug.
Linux Cons
• There are far too many different distributions
At first glance, the amount of Linux distributions can be frightening, or ridiculous,
depending on your point of view. But it also means that everyone will find what he or she
needs. You don't need to be an expert to find a suitable release.
When asked, generally every Linux user will say that the best distribution is the specific
version he is using. So which one should you choose? All the releases contain more or less
the same set of basic packages. On top of the basics, special third party software is added
making, for example, TurboLinux more suitable for the small and medium enterprise,
RedHat for servers and SuSE for workstations.
•
Linux is not very user friendly and confusing for beginners
It must be said that Linux, at least the core system, is less user friendly to use than MS
Windows and certainly more difficult than MacOS, but... In light of its popularity,
considerable effort has been made to make Linux even easier to use, especially for new
users. More information is being released daily, such as this guide, to help fill the gap for
documentation available to users at all levels.
•
Is an Open Source product trustworthy?
How can something that is free also be reliable? Linux users have the choice whether to use
Linux or not, which gives them an enormous advantage compared to users of proprietary
software, who don't have that kind of freedom. After long periods of testing, most Linux
users come to the conclusion that Linux is not only as good, but in many cases better and
faster that the traditional solutions. If Linux were not trustworthy, it would have been long
gone, never knowing the popularity it has now, with millions of users. Now users can
influence their systems and share their remarks with the community, so the system gets
better and better every day. It is a project that is never finished, that is true, but in an ever
changing environment, Linux is also a project that continues to strive for perfection.
4.0
CONCLUSION
You would have learned about the past and future development Linux as an operating
system, its advantages and disadvantages.
5.0
SUMMARY
You have learned about the history of Linux operating system, the description of Linux interface
as well as Pros and Cons of Linux OS.
6.0
TUTOR MARKED ASSIGNMENT
1.
7.0
What are the pros and cons of Linux OS?
REFERENCES/FUTHER READINGS
1.
Step-by-step tutorial on GNU/Linux based on Mandrace Linux by Augustin V.
2003
2.
GNU/Linux Command line tools summary by Gareth Anderson, 2006.
3.
Centos Essentials by Neil Smyth Techotopia, 2010.
4.
Introduction to Linux by Machtelt Garrels.
UNIT TWO
LINUX COMMANDS AND UTILITIES
TABLE OF CONTENTS
1.0
2.0
3.0
Introduction
Objectives
Main content
3.1
Notational Conventions Used to Describe Linux Command
3.2
Linux Commands
4.0
5.0
6.0
7.0
Conclusion
Summary
Tutor Marked Assignment
References
1.0
INTRODUCTION
In this unit, you will learn about Linux commands and notational conventions used to
describe Linux commands.
2.0
OBJECTIVES
At the end of this unit, you should be able to:
•
•
Explain the Notational Conventions used to describe Linux commands
Understand basic Linux commands
3.0
MAIN CONTENTS
3.1
NOTATIONAL CONVENTIONS USED IN LINUX COMMANDS
There is a set of accepted notational conventions used to describe, in a concise and consistent way,
the correct syntax for any given Linux command. This specifies what options or parameters you
must use, what options or parameters you can use or not use, and so on. Sometimes this set of
conventions is used to give a complete and exhaustive listing of a command's syntax, showing
every possible command and parameter. Sometimes it is used to make a particular example more
general and the command's basic usage clearer.
If you remember the following six basic rules, you will be able, in principle, to understand the
syntax of any Linux or UNIX command.
1. Any text standing by itself, and not within [], or {}, must be typed exactly as shown.
2. Any text within square brackets ([]) is optional. You can type it or not type it. For instance,
the syntax ls [-l] means you must type ls (per the first rule), while adding -l is optional, but
not necessary. Do not type the square brackets themselves! In our example, type ls or ls -l.
Don't type ls [-l].
3. Angle brackets and the text within them must be replaced by appropriate text (usually a
name or value). The text within the brackets usually indicates the nature of the
replacement. For instance, the syntax more <filename> means that you should replace
<filename> with the name of the file you wish to examine using more. If you want to look
at the file test, you would type more test. Remember; do not use the angle brackets when you
actually type the command!
4. Curly braces ({}) indicate that you must choose one of the values given within the braces.
The values are separated by | (which in this case means or, not pipe!). For example, the
syntax command -{a|b} means you must enter either command -a or command -b.
5. An ellipsis (...) means "and so on." It is normally used with parameters such as filenames,
as described later.
6. The sixth basic rule states that the brackets can be combined as necessary. For instance,
you don't have to type a filename with the more command. This would be indicated as
more [<filename>]. The outer set of square brackets makes the entire parameter optional.
If you do decide to use the parameter, replace the inner set of angle brackets with the
appropriate value. Because the more command enables one or more filenames to be
specified, the syntax becomes more [<filename>...]. The ellipsis means you can have as
many <filenames> as you wish.
3.2:
Directory and File Handling Commands
This section describes some of the more important directory and file handling commands.
•
pwd (print [current] working directory)
pwd displays the full absolute path to the your current location in the filesystem. So
$ pwd
/usr/bin
implies that /usr/bin is the current working directory.
•
ls (list directory)
ls lists the contents of a directory. If no target directory is given, then the contents
of the current working directory are displayed. So, if the current working directory
is /,
$ ls
bin
boot
dev
etc
home
lib
mnt
proc
share
sbin
usr
tmp
var
vol
Actually, ls doesn't show you all the entries in a directory - files and directories
that begin with a dot (.) are hidden (this includes the directories '.' and '..' which are
always present). The reason for this is that files that begin with a . usually contain
important configuration information and should not be changed under normal
circumstances. If you want to see all files, ls supports the -a option:
$ ls -a
Even this listing is not that helpful - there are no hints to properties such as the size,
type and ownership of files, just their names. To see more detailed information, use
the -l option (long listing), which can be combined with the -a option as follows:
$ ls -a -l
(or, equivalently,)
$ ls -al
Each line of the output looks like this:
where:
o
o
o
o
o
type is a single character which is either 'd' (directory), '-' (ordinary file), 'l'
(symbolic link), 'b' (block-oriented device) or 'c' (character-oriented device).
permissions is a set of characters describing access rights. There are 9
permission characters, describing 3 access types given to 3 user categories.
The three access types are read ('r'), write ('w') and execute ('x'), and the
three users categories are the user who owns the file, users in the group that
the file belongs to and other users (the general public). An 'r', 'w' or 'x'
character means the corresponding permission is present; a '-' means it is
absent.
links refers to the number of filesystem links pointing to the file/directory
(see the discussion on hard/soft links in the next section).
owner is usually the user who created the file or directory.
group denotes a collection of users who are allowed to access the file
according to the group access rights specified in the permissions field.
size is the length of a file, or the number of bytes used by the operating
system to store the list of files in a directory.
o date is the date when the file or directory was last modified (written to). The
-u option display the time when the file was last accessed (read).
o name is the name of the file or directory.
o
ls supports more options. To find out what they are, type:
$ man ls
man is the online UNIX user manual, and you can use it to get help with
commands and find out about what options are supported. It has quite a terse style
which is often not that helpful, so some users prefer to the use the (non-standard)
info utility if it is installed:
$ info ls
•
cd (change [current working] directory)
$ cd
path
changes your current working directory to path (which can be an absolute or a
relative path). One of the most common relative paths to use is '..' (i.e. the parent
directory of the current directory).
Used without any target directory
$ cd
resets your current working directory to your home directory (useful if you get lost).
If you change into a directory and you subsequently want to return to your original
directory, use
$ cd -
•
mkdir (make directory)
$ mkdir
directory
creates a subdirectory called directoryin the current working directory. You can
only create subdirectories in a directory if you have write permission on that
directory.
•
rmdir (remove directory)
$ rmdir
directory
removes the subdirectory directory from the current working directory. You can
only remove subdirectories if they are completely empty (i.e. of all entries besides
the '.' and '..' directories).
•
cp
(copy)
cp is used to make copies of files or entire directories. To copy files, use:
$ cp
source-file(s) destination
where source-file(s) and destination specify the source and destination of the copy
respectively. The behaviour of cp depends on whether the destination is a file or a
directory. If the destination is a file, only one source file is allowed and cp makes a
new file called destination that has the same contents as the source file. If the
destination is a directory, many source files can be specified, each of which will be
copied into the destination directory. Section 2.6 will discuss efficient specification
of source files using wildcard characters.
To copy entire directories (including their contents), use a recursive copy:
$ cp -rd
•
source-directories destination-directory
mv (move/rename)
mv is used to rename files/directories and/or move them from one directory into
another. Exactly one source and one destination must be specified:
$ mv
source destination
If destination is an existing directory, the new name for source (whether it be a file
or a directory) will be destination/source. If source and destination are both files,
source is renamed destination. N.B.: if destination is an existing file it will be
destroyed and overwritten by source (you can use the -i option if you would like
to be asked for confirmation before a file is overwritten in this way).
•
rm
(remove/delete)
$ rm
target-file(s)
removes the specified files. Unlike other operating systems, it is almost impossible
to recover a deleted file unless you have a backup (there is no recycle bin!) so use
this command with care. If you would like to be asked before files are deleted, use
the -i option:
$ rm -i myfile
rm: remove 'myfile'?
rm can also be used to delete directories (along with all of their contents, including
any subdirectories they contain). To do this, use the -r option. To avoid rm from
asking any questions or giving errors (e.g. if the file doesn't exist) you used the -f
(force) option. Extreme care needs to be taken when using this option - consider
what would happen if a system administrator was trying to delete user will's
home directory and accidentally typed:
$ rm -rf / home/will
(instead of
•
rm -rf /home/will).
cat (catenate/type)
$ cat
target-file(s)
displays the contents of target-file(s) on the screen, one after the other. You can
also use it to create files from keyboard input as follows (> is the output redirection
operator, which will be discussed in the next chapter):
$ cat > hello.txt
hello world!
[ctrl-d]
$ ls hello.txt
hello.txt
$ cat hello.txt
hello world!
$
•
more
and less (catenate with pause)
$ more
target-file(s)
displays the contents of target-file(s) on the screen, pausing at the end of each
screenful and asking the user to press a key (useful for long files). It also
incorporates a searching facility (press '/' and then type a phrase that you want to
look for).
You can also use more to break up the output of commands that produce more than
one screenful of output as follows (| is the pipe operator, which will be discussed
in the next chapter):
$ ls -l | more
less is just like more, except that has a few extra features (such as allowing users
to scroll backwards and forwards through the displayed file). less not a standard
utility, however and may not be present on all UNIX systems.
3.3:
Making Hard and Soft (Symbolic) Links
Direct (hard) and indirect (soft or symbolic) links from one file or directory to another can be
created using the ln command.
$ ln
filename linkname
creates another directory entry for filename called linkname (i.e. linkname is a hard link). Both
directory entries appear identical (and both now have a link count of 2). If either filename or
linkname is modified, the change will be reflected in the other file (since they are in fact just two
different directory entries pointing to the same file).
$ ln -s
filename linkname
creates a shortcut called linkname (i.e. linkname is a soft link). The shortcut appears as an entry
with a special type ('l'):
$ ln -s hello.txt bye.txt
$ ls -l bye.txt
lrwxrwxrwx
1 will finance 13 bye.txt -> hello.txt
$
The link count of the source file remains unaffected. Notice that the permission bits on a symbolic
link are not used (always appearing as rwxrwxrwx). Instead the permissions on the link are
determined by the permissions on the target (hello.txt in this case).
Note that you can create a symbolic link to a file that doesn't exist, but not a hard link. Another
difference between the two is that you can create symbolic links across different physical disk
devices or partitions, but hard links are restricted to the same disk partition. Finally, most current
UNIX implementations do not allow hard links to point to directories.
3.4:
Specifying multiple filenames
Multiple filenames can be specified using special pattern-matching characters. The rules are:
•
•
•
•
'?' matches any single character in that position in the filename.
'*' matches zero or more characters in the filename. A '*' on its own will match all
files. '*.*' matches all files with containing a '.'.
Characters enclosed in square brackets ('[' and ']') will match any filename that has
one of those characters in that position.
A list of comma separated strings enclosed in curly braces ("{" and "}") will be
expanded as a Cartesian product with the surrounding characters.
For example:
1. ??? matches all three-character filenames.
2. ?ell? matches any five-character filenames with 'ell' in the middle.
3. he* matches any filename beginning with 'he'.
4. [m-z]*[a-l] matches any filename that begins with a letter from 'm' to 'z' and ends
in a letter from 'a' to 'l'.
5. {/usr,}{/bin,/lib}/file expands to /usr/bin/file /usr/lib/file
/bin/file and /lib/file.
Note that the UNIX shell performs these expansions (including any filename matching) on a
command's arguments before the command is executed.
3.5: File and Directory Permissions
As we have said earlier on, every file or directory on a UNIX system has three types of
permissions, describing what operations can be performed on it by various categories of users. The
permissions are read (r), write (w) and execute (x), and the three categories of users are user/owner
(u), group (g) and others (o). Because files and directories are different entities, the interpretation
of the permissions assigned to each differs slightly, as shown in Fig 3.3.
Permission File
Directory
Read
User can look
at the contents
of the file
User can list the files in the directory
Write
User can modify
the contents of
the file
User can create new files and remove
existing files in the directory
Execute
User can use
the filename as
a UNIX command
User can change into the directory, but
cannot list the files unless (s)he has
read permission. User can read files if
(s)he has read permission on them.
Fig 3.3: Interpretation of permissions for files and directories
File and directory permissions can only be modified by their owners, or by the superuser (root),
by using the chmod system utility.
•
chmod (change [file or directory] mode)
$ chmod options files
chmod accepts options in two forms. Firstly, permissions may be specified as a
sequence of 3 octal digits (octal is like decimal except that the digit range is 0 to 7
instead of 0 to 9). Each octal digit represents the access permissions for the
user/owner, group and others respectively. The mappings of permissions onto their
corresponding octal digits is as follows:
----x
-w-wx
r-r-x
rwRwx
0
1
2
3
4
5
6
7
For example the command:
$ chmod 600 private.txt
sets the permissions on private.txt to rw------- (i.e. only the owner can read
and write to the file).
Permissions may be specified symbolically, using the symbols u (user), g (group), o
(other), a (all), r (read), w (write), x (execute), + (add permission), - (take away
permission) and = (assign permission). For example, the command:
$ chmod ug=rw,o-rw,a-x *.txt
sets the permissions on all files ending in *.txt to rw-rw---- (i.e. the owner and
users in the file's group can read and write to the file, while the general public do
not have any sort of access).
chmod also supports a -R option which can be used to recursively modify file
permissions, e.g.
$ chmod -R go+r play
will grant group and other read rights to the directory play and all of the files and
directories within play.
•
chgrp (change group)
$ chgrp group files
can be used to change the group that a file or directory belongs to. It also supports a
-R option.
3.6:
Inspecting File Content
Besides cat there are several other useful utilities for investigating the contents of files:
•
file filename(s)
file analyzes a file's contents for you and reports a high-level description of what
type of file it appears to be:
$ file myprog.c letter.txt webpage.html
myprog.c:
C program text
letter.txt:
English text
webpage.html: HTML document text
•
head, tail filename
head and tail display the first and last few lines in a file respectively. You can
specify the number of lines as an option, e.g.
$ tail -20 messages.txt
$ head -5 messages.txt
tail includes a useful -f option that can be used to continuously monitor the last
few lines of a (possibly changing) file. This can be used to monitor log files, for
example:
$ tail -f /var/log/messages
continuously outputs the latest additions to the system log file.
•
objdump options binaryfile
objdump can be used to disassemble binary files - that is it can show the machine
language instructions which make up compiled application programs and system
utilities.
•
od options filename (octal dump)
od can be used to displays the contents of a binary or text file in a variety of
formats, e.g.
$ cat hello.txt
hello world
$ od -c hello.txt
0000000 h e l l o
w o r l
0000014
$ od -x hello.txt
0000000 6865 6c6c 6f20 776f 726c 640a
0000014
d \n
There are also several other useful content inspectors that are non-standard (in terms of availability
on UNIX systems) but are nevertheless in widespread use. They are summarised in Fig. 3.4.
File type
Typical extension
Content viewer
Portable Document Format
.pdf
Acroread
Postscript Document
.ps
Ghostview
DVI Document
.dvi
Xdvi
JPEG Image
.jpg
Xv
GIF Image
.gif
Xv
MPEG movie
.mpg
mpeg_play
WAV sound file
.wav
Realplayer
HTML document
.html
Netscape
Fig 3.4: Other file types and appropriate content viewers.
3.7:
Finding Files
There are at least three ways to find files when you don't know their exact location:
•
find
If you have a rough idea of the directory tree the file might be in (or even if you
don't and you're prepared to wait a while) you can use find:
$ find directory -name targetfile -print
find will look for a file called targetfile in any part of the directory tree rooted at
directory. targetfile can include wildcard characters. For example:
$ find /home -name "*.txt" -print 2>/dev/null
will search all user directories for any file ending in ".txt" and output any
matching files (with a full absolute or relative path). Here the quotes (") are
necessary to avoid filename expansion, while the 2>/dev/null suppresses error
messages (arising from errors such as not being able to read the contents of
directories for which the user does not have the right permissions).
find can in fact do a lot more than just find files by name. It can find files by type
(e.g. -type f for files, -type d for directories), by permissions (e.g. -perm o=r
for all files and directories that can be read by others), by size (-size) etc. You can
also execute commands on the files you find. For example,
$ find . -name "*.txt" -exec wc -l '{}' ';'
counts the number of lines in every text file in and below the current directory. The
'{}' is replaced by the name of each file found and the ';' ends the -exec
clause.
For more information about find and its abilities, use man find and/or info
find.
•
which (sometimes also called whence) command
If you can execute an application program or system utility by typing its name at
the shell prompt, you can use which to find out where it is stored on disk. For
example:
$ which ls
/bin/ls
•
locate string
find can take a long time to execute if you are searching a large filespace (e.g.
searching from / downwards). The locate command provides a much faster way
of locating all files whose names match a particular search string. For example:
$ locate ".txt"
will find all filenames in the filesystem that contain ".txt" anywhere in their full
paths.
One disadvantage of locate is it stores all filenames on the system in an index that
is usually updated only once a day. This means locate will not find files that have
been created very recently. It may also report filenames as being present even
though the file has just been deleted. Unlike find, locate cannot track down files
on the basis of their permissions, size and so on.
3.8: Finding Text in Files
•
grep (General Regular Expression Print)
$ grep
options pattern files
grep searches the named files (or standard input if no files are named) for lines that
match a given pattern. The default behaviour of
lines. For example:
grep
is to print out the matching
$ grep hello *.txt
searches all text files in the current directory for lines containing "hello". Some of
grep
provides
are:
the
more
useful
options
that
-c (print a count of the number of lines that match), -i (ignore case), -v (print out
the lines that don't match the pattern) and -n (printout the line number before
printing the matching line). So
$ grep -vi hello *.txt
searches all text files in the current directory for lines that do not contain any form
of the word hello (e.g. Hello, HELLO, or hELlO).
If you want to search all files in an entire directory tree for a particular pattern, you
can combine grep with find using backward single quotes to pass the output from
find into grep. So
$ grep hello `find . -name "*.txt" -print`
will search all text files in the directory tree rooted at the current directory for lines
containing the word "hello".
The patterns that grep uses are actually a special type of pattern known as regular
expressions. Just like arithmetic expressions, regular expressions are made up of
basic subexpressions combined by operators.
The most fundamental expression is a regular expression that matches a single
character. Most characters, including all letters and digits, are regular expressions
that match themselves. Any other character with special meaning may be quoted by
preceding it with a backslash (\). A list of characters enclosed by '[' and ']' matches
any single character in that list; if the first character of the list is the caret `^', then it
matches any character not in the list. A range of characters can be specified using a
dash (-) between the first and last items in the list. So [0-9] matches any digit and
[^a-z] matches any character that is not a digit.
The caret `^' and the dollar sign `$' are special characters that
match the beginning and end of a line respectively. The dot '.' matches any
character. So
$ grep ^..[l-z]$ hello.txt
matches any line in hello.txt that contains a three character sequence that ends
with a lowercase letter from l to z.
(extended grep) is a variant of grep that supports more sophisticated regular
expressions. Here two regular expressions may be joined by the operator `|'; the
resulting regular expression matches any string matching either subexpression.
Brackets '(' and ')' may be used for grouping regular expressions. In addition, a
regular expression may be followed by one of several repetition operators:
egrep
`?' means the preceding item is optional (matched at most once).
`*' means the preceding item will be matched zero or more times.
`+' means the preceding item will be matched one or more times.
`{N}' means the preceding item is matched exactly N times.
`{N,}' means the preceding item is matched N or more times.
`{N,M}' means the preceding item is matched at least N times, but not more than M
times.
For example, if egrep was given the regular expression
'(^[0-9]{1,5}[a-zA-Z ]+$)|none'
it would match any line that either:
begins with a number up to five digits long, followed by a sequence of one
or more letters or spaces, or
o contains the word none
o
You can read more about regular expressions on the grep and egrep manual pages.
Note that UNIX systems also usually support another grep variant called fgrep
(fixed grep) which simply looks for a fixed string inside a file (but this facility is
largely redundant).
3.9:
Sorting files
There are two facilities that are useful for sorting files in UNIX:
•
sort filenames
sort sorts lines contained in a group of files alphabetically (or if the -n option is
specified) numerically. The sorted output is displayed on the screen, and may be
stored in another file by redirecting the output. So
$ sort input1.txt input2.txt > output.txt
outputs the sorted concentenation of files input1.txt and input2.txt to the file
output.txt.
•
uniq filename
uniq removes duplicate adjacent lines from a file. This facility is most useful when
combined with sort:
$ sort input.txt | uniq > output.txt
3.10:
File Compression and Backup
UNIX systems usually support a number of utilities for backing up and compressing files. The
most useful are:
•
tar (tape archiver)
tar backs up entire directories and files onto a tape device or (more commonly)
into a single disk file known as an archive. An archive is a file that contains other
files plus information about them, such as their filename, owner, timestamps, and
access permissions. tar does not perform any compression by default.
To create a disk file tar archive, use
$ tar -cvf archivenamefilenames
where archivename will usually have a .tar extension. Here the c option means
create, v means verbose (output filenames as they are archived), and f means file.
To list the contents of a tar archive, use
$ tar -tvf
archivename
To restore files from a tar archive, use
$ tar -xvf
•
archivename
cpio
cpio is another facility for creating and reading archives. Unlike tar, cpio doesn't
automatically archive the contents of directories, so it's common to combine cpio
with find when creating an archive:
$ find . -print -depth | cpio -ov -Htar >
archivename
This will take all the files in the current directory and the
directories below and place them in an archive called archivename. The -depth
option controls the order in which the filenames are produced and is recommended
to prevent problems with directory permissions when doing a restore. The -o option
creates the archive, the -v option prints the names of the files archived as they are
added and the -H option specifies an archive format type (in this case it creates a
tar archive). Another common archive type is crc, a portable format with a
checksum for error control.
To list the contents of a cpio archive, use
$ cpio -tv <
archivename
To restore files, use:
$ cpio -idv <
archivename
Here the -d option will create directories as necessary. To force cpio to extract
files on top of files of the same name that already exist (and have the same or later
modification time), use the -u option.
•
compress, gzip
and gzip are utilities for compressing and decompressing individual files
(which may be or may not be archive files). To compress files, use:
compress
$ compress
filename
or
$ gzip
filename
In each case, filename will be deleted and replaced by a compressed file called
filename.Z or filename.gz. To reverse the compression process, use:
$ compress -d filename
or
$ gzip -d filename
3.11:
Handling Removable Media (e.g. floppy disks)
UNIX supports tools for accessing removable media such as CDROMs and floppy disks.
•
mount, umount
The mount command serves to attach the filesystem found on some device to the
filesystem tree. Conversely, the umount command will detach it again (it is very
important to remember to do this when removing the floppy or CDROM). The file
/etc/fstab contains a list of devices and the points at which they will be attached to
the main filesystem:
$ cat /etc/fstab
/dev/fd0
/mnt/floppy
/dev/hdc
/mnt/cdrom
auto
rw,user,noauto
iso9660 ro,user,noauto
0 0
0 0
In this case, the mount point for the floppy drive is /mnt/floppy and the mount
point for the CDROM is /mnt/cdrom. To access a floppy we can use:
$ mount /mnt/floppy
$ cd /mnt/floppy
$ ls (etc...)
To force all changed data to be written back to the floppy and to detach the floppy
disk from the filesystem, we use:
$ umount /mnt/floppy
•
mtools
If they are installed, the (non-standard) mtools utilities provide a convenient way of
accessing DOS-formatted floppies without having to mount and unmount
filesystems. You can use DOS-type commands like "mdir a:", "mcopy a:*.* .",
"mformat a:", etc. (see the mtools manual pages for more details).
4.0
CONCLUSION
You would have learned about the Linux commands and notational conventions used to describe
Linux commands
5.0
SUMMARY
You have learned about Linux commands and the notational conventions used to describe Linux
commands
ACTIVITY B
1.0
What do these brackets signify?
i.
ii.
iii.
6.0
TUTOR MARKED ASSIGNMENT
1.
7.0
{}
[]
< >
List 5 Linux commands and their functions
REFERENCES/FUTHER READINGS
1.
Step-by-step tutorial on GNU/Linux based on Mandrace Linux by Augustin V.
2003
2.
GNU/Linux Command line tools summary by Gareth Anderson, 2006.
3.
Centos Essentials by Neil Smyth Techotopia, 2010.
4.
Introduction to Linux by Machtelt Garrels.
UNIT THREE
LINUX UTILITIES AND EDITOR
TABLE OF CONTENTS
1.0
2.0
3.0
4.0
5.0
6.0
7.0
Introduction
Objectives
Main content
3.1
Mastering an Editor
3.2
Gnu Emacs
3.3
Vi Improved
Conclusion
Summary
Tutor Marked Assignment
References
1.0
INTRODUCTION
In this unit, we will discuss the importance of mastering an editor. We will focus mainly on the
improved VI editor.
2.0
OBJECTIVES
At the end of this unit, you should be able to:
•
•
Explain GNU Emacs
Explain Vi improved
3.0
MAIN CONTENTS
3.1
MASTERING AN EDITOR
It is very important to be able to use at least one text mode editor. Knowing how to use an editor
on your system is the first step to independence, we need it to edit files that influence our
environment.
As an advanced user, you may want to start writing scripts, or books, develop websites or new
programs.
Mastering an editor will immensely improve your productivity as well as your capabilities.
Our focus here is on text editors, which can also be used on systems without a graphical
environment and in terminal windows. The additional advantage of a text editor is in using it on
remote machines.
Since you don't need to transfer the entire graphical environment over the network, working with
text editors tremendously improves network speed.
3.2
GNU EMACS
Emacs is the extensible, customizable, self-documenting, real-time display editor, known on many
UNIX and other systems. The text being edited is visible on the screen and is updated
automatically as you type your commands. It is a real-time editor because the display is updated
very frequently, usually after each character or pair of characters you type. This minimizes the
amount of information you must keep in your head as you edit. Emacs is called advanced because
it provides facilities that go beyond simple insertion and deletion: controlling sub-processes;
automatic indentation of programs; viewing two or more files at once; editing formatted text; and
dealing in terms of characters, words, lines, sentences, paragraphs, and pages, as well as
expressions and comments in several different programming languages.
Self-documenting means that at any time you can type a special character, Ctrl+H, to find out what
your options are. You can also use it to find out what any command does, or to find all the
commands that pertain to a topic.
Customizable means that you can change the definitions of Emacs commands in little ways. For
example, if you use a programming language in which comments start with "<**" and end with
"**>", you can tell the Emacs comment manipulation commands to use those strings. Another sort
of customization is rearrangement of the command set. For example, if you prefer the four basic
cursor motion commands (up, down, left and right) on keys in a diamond pattern on the keyboard,
you can rebind the keys that way.
Extensible means that you can go beyond simple customization and write entirely new commands,
programs in the Lisp language that are run by Emacs's own Lisp interpreter. Emacs is an online
extensible system, which means that it is divided into many functions that call each other, any of
which can be redefined in the middle of an editing session. Almost any part of Emacs can be
replaced without making a separate copy of all of Emacs.
Most of the editing commands of Emacs are written in Lisp already; the few exceptions could have
been written in Lisp but are written in C for efficiency. When run under the X Window System
(started as xemacs) Emacs provides its own menus and convenient bindings to mouse buttons. But
Emacs can provide many of the benefits of a window system on a text-only terminal. For instance,
you can look at or edit several files at once, move text between files, and edit files while running
shell commands.
3.3
VI IMPROVED
Vim stands for "Vi IMproved". It used to be "Vi IMitation", but there are so many improvements
that a name change was appropriate. Vim is a text editor which includes almost all the commands
from the UNIX program vi and a lot of new ones.
Commands in the vi editor are entered using only the keyboard, which has the advantage that you
can keep your fingers on the keyboard and your eyes on the screen, rather than moving your arm
repeatedly to the mouse. For those who want it, mouse support and a GUI version with scrollbars
and menus can be activated. We will refer to vi or vim throughout this unit for editing files, while
you are of course free to use the editor of your choice.
However, it is recommended to at least get the vi basics in the fingers, because it is the standard
text editor on almost all UNIX systems, while Emacs can be an optional package. There may be
small differences between different computers and terminals, but the main point is that if you can
work with vi, you can survive on any UNIX system.
Apart from the vim command, the Vim packages may also provide gvim, the Gnome version of
vim. Beginners might find this easier to use, because the menus offer help when you forgot or
don't know how to perform a particular editing task using the standard vim commands.
4.0
CONCLUSION
You would have learned about the importance of mastering an editor. We will focus mainly on the
improved VI editor.
5.0
SUMMARY
You have learned about the importance of mastering at least an editor, the GNU Emacs editor and
Vim editor.
ACTIVITY B
1.0
6.0
TUTOR MARKED ASSIGNMENT
1.
7.0
Discuss the properties of GNU Emacs editor
Why do you have to master at least one editor?
REFERENCES/FUTHER READINGS
1.
Step-by-step tutorial on GNU/Linux based on Mandrace Linux by Augustin V.
2003
2.
GNU/Linux Command line tools summary by Gareth Anderson, 2006.
3.
Centos Essentials by Neil Smyth Techotopia, 2010.
4.
Introduction to Linux by Machtelt Garrels.
5.
GNU Emacs manual by Richard Stallman, 2007.
UNIT FOUR
UNIX SYSTEM ADMINISTRATION
TABLE OF CONTENTS
1.0
2.0
3.0
4.0
5.0
6.0
7.0
Introduction
Objectives
Main content
3.1
The UNIX File system
3.2
UNIX Processes
3.3
UNIX System Startup, Shutdown and Reboot
3.4
Building UNIX Kernel
Conclusion
Summary
Tutor Marked Assignment
References
1.0
INTRODUCTION
In this unit you will learn about UNIX File system, UNIX processes and reasons for building a
new kernel
2.0
OBJECTIVES
At the end of this unit, you should be able to:
• Describe UNIX File system
• Explain UNIX Processes
• How to Startup, Shutdown and Reboot UNIX System
• Explain Reasons for building a kernel
3.0
MAIN CONTENTS
3.1 THE UNIX FILE SYSTEM
Under UNIX we can think of the file system as everything being a file. Thus directories are really
nothing more than files containing the names of other files and so on. In addition, the file system is
used to represent physical devices such as tty lines or even disk and tape units.
The UNIX operating system is built around the concept of a filesystem which is used to store all of
the information that constitutes the long-term state of the system. This state includes the operating
system kernel itself, the executable files for the commands supported by the operating system,
configuration information, temporary workfiles, user data, and various special files that are used to
give controlled access to system hardware and operating system functions.
Each file on the system has what is called an inode that contains information on the file. To see the
fields of the inode look at manual page of the stat system call. This shows the following fields:
struct stat {
dev_t st_dev; /* device inode resides on */
ino_t st_ino; /* this inode's number */
u_short st_mode; /* protection */
short st_nlink; /* number or hard links to the file */
short st_uid; /* user-id of owner */
short st_gid; /* group-id of owner */
dev_t st_rdev; /* the device type, for inode that is device */
off_t st_size; /* total size of file */
time_t st_atime; /* file last access time */
int
st_spare1;
time_t st_mtime; /* file last modify time */
int
st_spare2;
time_t st_ctime; /* file last status change time */
int
st_spare3;
long st_blksize; /* optimal blocksize for file system i/o ops */
long st_blocks; /* actual number of blocks allocated */
long st_spare4;
u_long st_gennum; /* file generation number */
};
The key fields in the structure are st_mode (the permission bits), st_uid the UID, st_gid the GID,
and st_*time (assorted time fields).
The ls -l command is used to look at all of those fields.
Every item stored in a UNIX filesystem belongs to one of four types:
1. Ordinary files
Ordinary files can contain text, data, or program information. Files cannot contain
other files or directories. Unlike other operating systems, UNIX filenames are not
broken into a name part and an extension part (although extensions are still
frequently used as a means to classify files). Instead they can contain any keyboard
character except for '/' and be up to 256 characters long (note however that
characters such as *,?,# and & have special meaning in most shells and should not
therefore be used in filenames). Putting spaces in filenames also makes them
difficult to manipulate - rather use the underscore '_'.
2. Directories
Directories are containers or folders that hold files, and other directories.
3. Devices
To provide applications with easy access to hardware devices, UNIX allows them
to be used in much the same way as ordinary files. There are two types of devices in
UNIX - block-oriented devices which transfer data in blocks (e.g. hard disks) and
character-oriented devices that transfer data on a byte-by-byte basis (e.g. modems
and dumb terminals).
4. Links
A link is a pointer to another file. There are two types of links - a hard link to a file
is indistinguishable from the file itself. A soft link (or symbolic link) provides an
indirect pointer or shortcut to a file. A soft link is implemented as a directory file
entry containing a pathname.
3.2 Typical UNIX Directory Structure
The UNIX filesystem is laid out as a hierarchical tree structure which is anchored at a special toplevel directory known as the root (designated by a slash '/'). Because of the tree structure, a
directory can have many child directories, but only one parent directory. Fig. 3.5 illustrates this
layout.
Fig. 3.5: Part of a typical UNIX filesystem tree
To specify a location in the directory hierarchy, we must specify a path through the tree. The path
to a location can be defined by an absolute path from the root /, or as a relative path from the
current working directory. To specify a path, each directory along the route from the source to the
destination must be included in the path, with each directory in the sequence being separated by a
slash. To help with the specification of relative paths, UNIX provides the shorthand "." for the
current directory and ".." for the parent directory. For example, the absolute path to the directory
"play" is /home/will/play, while the relative path to this directory from "zeb" is
../will/play.
Fig. 3.6 shows some typical directories you will find on UNIX systems and briefly describes their
contents. Note that these although these subdirectories appear as part of a seamless logical
filesystem, they do not need be present on the same hard disk device; some may even be located
on a remote machine and accessed across a network.
Directory
Typical Contents
/
The "root" directory
/bin
Essential low-level system utilities
/usr/bin
Higher-level system utilities and application programs
/sbin
Superuser system utilities (for performing system
administration tasks)
/lib
Program libraries (collections of system calls that can be
included in programs by a compiler) for low-level system
utilities
/usr/lib
Program libraries for higher-level user programs
/tmp
Temporary file storage space (can be used by any user)
/home or
/homes
User home directories containing personal file space for
each user. Each directory is named after the login of the
user.
/etc
UNIX system configuration and information files
/dev
Hardware devices
/proc
A pseudo-filesystem which is used as an interface to the
kernel. Includes a sub-directory for each active program
(or process).
Fig. 3.6: Typical UNIX directories
When you log into UNIX, your current working directory is your user home directory. You can
refer to your home directory at any time as "~" and the home directory of other users as
"~<login>". So ~will/play is another way for user jane to specify an absolute path to the
directory /homes/will/play. User will may refer to the directory as ~/play.
File times.
UNIX records three file times in the inode; these are referred to as ctime, mtime, and atime. The
ctime field refers to the time the inode was last changed, mtime refers to the last modification time
of the file, and atime refers to the time the file was last accessed.
The ctime file of the inode is updated whenever the file is written to, protections are changed, or
the ownership changed. Usually, ctime is a better indication of file modification than the mtime
field. The mtime and atime fields can easily be changed through a system call in C (or a perl
script). The ctime field is a little harder to change, although not impossible.
File times are important because they are used in many ways by system administrators. For
example, when performing backups, an incremental dump will check the mtime of the inode to see
if a file has been modified and should be written to tape. Also, system administrators often check
the mtime of certain key system files when looking for signs of tampering (while sometimes
useful, a hacker will sufficient skill will reset the mtime back).
Finally, when managing disk space, some sites have a policy where files not accessed in a certain
time are marked for archival; it is not uncommon to have certain users deliberately set the atime or
mtime to defeat this policy.
File Permissions
File permissions are used to control access to files on the system. Clearly in a multi-user system
some method must be devised that allows users to select files for sharing with other users while at
the same time selecting other files to keep private. Under UNIX, the inode maintains a set of 12
mode bits. Three of the mode bits correspond to special permissions, while the other nine are
general user permissions.
The nine general file permissions are divided into three groups of three. The three groups
correspond to owner, group, and other. Within each group there are three distinct permissions,
read, write, and execute. The nine general file permissions are listed via the ls -l.
Read (r)
Read access means you can open the file with the open system call and can read the
contents of the file with the read system call.
Write (w)
Write access means you can overwrite the file or modify its contents. It gives you access to
the system calls write and truncate.
Execute(x)
Execute access means you can specify the path of this file and run it as a program. When a
file name is specified to the shell the shell examines the file for execute access and calls the
exec system call. The first two bytes of the file are checked for the system magic number,
signifying the file is an executable. If the magic number is not contained in the first two
bytes the file is assumed to be a shell script.
The file permissions described above apply to plain files, devices, sockets, and FIFOs. These
permissions do not apply to directories and symbolic links. Symbolic links have no permission
control on the link; all access is resolved by examining the permissions on the target of the link.
Some anomalies can develop, for example, it is possible to set permissions so that a program can
be run but the file cannot be read. Also, it is possible to set permissions so that anyone on the
system, except members of your group can read the file.
UNIX Processes
A process is a program in execution. Every time you invoke a system utility or an application
program from a shell, one or more "child" processes are created by the shell in response to your
command. All UNIX processes are identified by a unique process identifier or PID. An important
process that is always present is the init process. This is the first process to be created when a
UNIX system starts up and usually has a PID of 1. All other processes are said to be "descendants"
of init.
A process under UNIX consists of an address space and a set of data structures in the kernel to
keep track of that process. The address space is a section of memory that contains the code to
execute as well as the process stack.
The kernel must keep track of the following data for each process on the system:
•
•
•
•
•
•
The address space map
The current status of the process
The execution priority of the process
The resource usage of the process
The current signal mask
The owner of the process
A process has certain attributes that directly affect execution, these include:
•
•
•
•
•
•
•
PID - The PID stands for the process identification. This is a unique number that defines
the process within the kernel.
PPID - This is the processes Parent PID, the creator of the process.
UID - The User ID number of the user that owns this process.
EUID - The effective User ID of the process.
GID - The Group ID of the user that owns this process.
EGID - The effective Group User ID that owns this process.
Priority - The priority that this process runs at.
To view a process you use the ps command.
umbc9[8]# ps -l
F S UID PID
30 S 0
PPID C PRI NI P SZ:RSS
11660 145 1 26 20 *
30 S 14066 11662 11661 26 36 *
WCHAN TTY
TIME COMD
66:20
88249f10 ttyq6
0:00
rlogind
129:43
88249f10 ttyq6
0:00
zwgc
The man page for ps describes all the fields displayed with the ps command as well as all the
command options. Some important fields you must know are the following:
The F field
This is the flag field. It uses hexadecimal values which are added to show the value of the
flag bits for the process. For a normal user process this will be 30, meaning it is loaded into
memory.
The S field
The S field is the state of the process, the two most common values are S for Sleeping and
R for Running. An important value to look for is X, which means the process is waiting for
memory to become available. When you see this frequently on your system you are out of
memory.
UID field
The UID field shows the User ID (UID) of the process owner. For many processes this is 0
because they are run setuid.
PID field
The PID shows the Process ID of each process. This value should be unique. Generally,
PID is allocated lowest to highest, but wrap at some point. This value is necessary for you
to send a signal to a process such as the KILL signal.
PPID field
This refers to the Parent Process ID. This identifies the parent process that started the process.
Using this it allows you to trace the sequence of process creation that took place.
PRI field
This stands for priority field. This refers to the process NICE value. It ranges from 0 to 39.
The default is 20, as a process uses the CPU the system will raise the nice value. This value
is used by the scheduler to compute the next process to get the CPU.
The P flag
This is the processor flag. On the SGI this refers to the processor the process is running on.
SZ field
This refers to the SIZE field. This is the total number of pages in the process. Each page is
4096 bytes. The sort command is your friend when looking at the system. Use the sort
command as the pipe output to sort by size or PID. For example to sort by SZ field use the
command ps -el | sort +9 (remember sort starts numbering fields with zero).
RSS field
This refers to Resident Set Size and refers to the pages in memory. Note the RSS size
should ALLOWS to be less than the SZ.
TTY field
This is the terminal assigned to your process. On SGI based systems tty's with the letter "q"
in them are psuedo, or network, tty's.
Time field
The cumulative execution time of the process in minutes and seconds.
COMD field
The command that was executed.
As a system administrator you often want to look at all processes, this is done under SV5 with the
command ps -el or under BSD with the command ps -al. There are a number of variations that
control what information is printed out.
Pipes
The pipe ('|') operator is used to create concurrently executing processes that pass data directly to
one another. It is useful for combining system utilities to perform more complex functions. For
example:
$ cat hello.txt | sort | uniq
creates three processes (corresponding to cat, sort and uniq) which execute concurrently. As they
execute, the output of the who process is passed on to the sort process which is in turn passed on
to the uniq process. uniq displays its output on the screen (a sorted list of users with duplicate lines
removed). Similarly:
$ cat hello.txt | grep "dog" | grep -v "cat"
finds all lines in hello.txt that contain the string "dog" but do not contain the string "cat".
Sending a Signal
UNIX supports the idea of sending software signals to a process. These signals are ways for other
processes to interact with a running process outside the context of the hardware. The kill command
is used to send a signal to a process. In addition, it is possible to write a signal handler in either C
or the Shell that responds to a signal being sent. For example, many system administration utilities,
such as the name server, respond to SIGHUP signal by re-reading their configuration file. This can
then be used to update the process while running without having to terminate and restart the
process.
For many signals there is really nothing that can be done other than printing an appropriate error
message and terminating the process. The signals that system administrators will use the most are
the HUP, KILL, and STOP signals. The HUP signal as mentioned previously is used by some
utilities as a way to notify the process to do something. The KILL signal is used to abort a process.
The STOP command is used to pause a process.
A common problem system administrators will see is one where a user made a mistake and is
continually forking new processes. While all users have some limit on the number of processes
they can fork, as they reach that limit they will wait, if you kill a process the system will resume
creating new processes on behalf of the user. The best way to handle this is to send the STOP
signal to all processes. In this way, all processes are now suspended, and then you can send a
KILL signal to the processes. Since the processes were first suspended they can't create new
processes as you kill the ones off.
The Process Termination Command - kill
The kill command is used to terminate processes that can't be stopped by other means.
Before going through the following procedure, if it's a program you're stuck in, make sure you
can't stop or exit it by typing Ctrl-C or some other key combination.
1. Switch to another virtual console and log in as root.
2. Run ps -u and identify the offending process. You will use its PID in the next step.
3. Use the kill program by typing kill <PID>, where PID is the Process ID you wish to kill.
Make sure that you have correctly identified the offending process! As root, you can kill
any user process, including the wrong one if you misread or mistype the PID.
4. Verify that the process has been killed by using ps -u again. You can type ps -u <PID>,
which shows you the status of only the specified PID. If there's a null result and you're just
given the Linux prompt again, the PID is dead, so go to step 8. However, it's best to look at
the complete ps -u list if it's not too long. Sometimes the offending process reappears with
a new PID! If that is the case, go to step6.
5. If the process is still alive and has the same PID, use kill's 9 option. Type kill -9 <PID>.
Check it as in step 4. If this does not kill the process, go to step 7. If the process is now
dead, go to step 8.
6. If the offending process has reappeared with a new PID that means that it's being created
automatically by some other process. The only thing to do now is to kill the parent process,
which is the true offender! You might also have to kill the parent process when kill -9 does
not work.
7. Use ps -l to identify the troublesome process's PPID. This is the PID of the parent process.
You should check the parent's identity more closely by typing ps -u <Parent PID> before
going ahead and killing it as described in step 3, using the PID of the parent in the kill
command. You should follow through with step 4 and, if necessary, step 5, making sure the
parent process has been killed.
8. The process is killed. Remember to log off. You should not leave root logged in on virtual
consoles, because you will forget that the root logins are there!
Sometimes processes are unkillable, in this case, it better to shut down the Linux system and
reboot the system.
Linux keeps ordinary users (as opposed to root) from killing other users' processes (maliciously or
otherwise). For instance, if you are an ordinary user and you try to kill the init process, which
always has PID=1, you will see
darkstar:~$ kill 1
kill: (1) - Not owner
Setting processes priority.
UNIX attempts to manage priority by giving those who have used the least access first.
In addition, those users who are sleeping on an event (e.g. such as a keyboard press) get higher
priority than those jobs that are purely CPU driven. On any large system with a number of
competing user groups the task of managing resources falls on the system administrator. This task
is both technical and political. As a system administrator one MUST understand the company
goals in order to manage this task. Often, the most prolific users of a machine are in fact the most
important.
Once you understand the political implications on who should get priority you are ready to manage
the technical details. As root, you can change the priority of any process on the system. Before
doing this it is critical to understand how priority works and what makes sense. First, while CPU is
the most watched resource on a system it is not the only one. Memory usage, disk usage, IO
activity, number of processes, all tied together in determining throughput of the machine. For
example, given two groups, A and B both groups require large amounts of memory, more than is
available when both are running simultaneously. Raising the priority of group A over Group B
may not help things if Group B does not fully relinquish the memory it is using. While the paging
system will do this over time, the process of swapping a process out to disk can be intensive and
greatly reduce performance, especially if this becomes a recurring problem if process B gets
swapped back in. Possibly a better alternative is to completely stop process B with a signal and
then continue it later when A has finished.
3.4.
SYSTEM STARTUP, SHUTDOWN AND REBOOT
System Startup
Note: System startup is machine dependent; it is better to consult system manual for exact details.
Below is an outline of the steps that go into bringing UNIX up on a machine:
1.
2.
3.
4.
5.
6.
Bootstrapping UNIX into memory and Initializing the Kernel's data structure.
Hardware probing and configuration for SCSI
Machine independent initialization.
Operator intervention (Single User Mode) .
Execution of initialization Scripts.
Multi-user operation.
Problems that can keep the system from booting fall into the following categories:
•
•
•
•
•
Hardware problems.
Boot problems such as defective media or a broken network.
Damaged file systems.
Improperly configured kernel.
Errors in the startup scripts.
UNIX Shutdown and Reboot
It is critical for system administrators to have a firm understanding of how the machine is being
used and actively involve the users in scheduling downtime. For example, on most systems, a
shutdown will cause all user processes to be killed. If users on a system are running jobs that take
days or weeks to complete then shutting the system down and causing all processes to be killed
could severely impact the productivity of users. Whenever possible, users should be given as much
lead time as possible when scheduling a shutdown. Once brought up to multi-user mode it is not
uncommon for the system to run for many days, possibly even months, without being shutdown or
rebooted. There are valid reasons for shutting down the system, these include:
•
•
Many systems now have a graphics display and use an assortment of X11 based
applications. Also, it is not uncommon for a server machine to support remote X11
applications. Under many vendors version of X11 there are known memory leaks. These
memory leaks result in the X11 server or application allocating memory and never
releasing it. Over time you may find that free memory becomes tight. Rebooting will
eliminate that.
Installation of system software or changes in hardware often requires a system reboot to
take effect.
•
•
Devices can get in a state where they don't function properly. The only fix is to shutdown
the system and power off the component. Likewise, system software may get in a confused
state and require a reboot to be corrected.
Often, system administrators bring the system down to single-user mode to perform full
backups of file systems. Performing a full backup on a quiescent is one way of
guaranteeing a complete backup.
Methods of shutting down and rebooting
There are three possible states you can end up in when you start to shutdown the system, these are:
•
•
•
Single-user mode;
The system is completely shut down and ready to be powered off;
The system is shutdown put then brought immediately back up without any intervention.
Single-user mode
Previously when we discussed single-user mode we went over some of the tasks you may want to
accomplish here. To leave multi-user mode under a BSD system you can enter the command
shutdown time [message], where time can be in absolute or relative terms. For relative time, use a
value such as +5 to refer to five minutes from now. Absolute time is referenced as HH:MM and
uses 24 hour notation. Finally, the keyword now may be specified to start a shutdown immediately.
The message parameter is optional, but highly recommended. This should be enclosed in quotes
and give a brief explanation of the reason for the shutdown and when the machine may be back up
again.
Under System V, shutdown is accomplished by issuing the command shutdown -y -i1 -g###.
Where the -y option informs shutdown to auto-answer all questions with yes; -i1 instructs the
system to go to init level 1 (single-user mode); -g### is the grace period to give users before
shutting down. The ### symbols should be replace with the number of seconds to wait. Note that
there is no message field to use under System V. It is strongly recommended that the system
manager use a command such as wall to send a message to all users informing them of the reason
for the shutdown and the time when the machine will be available again.
A complete shutdown
A complete shutdown is often done when hardware maintenance is planned for the machine or any
other time the machine is to be powered off. On BSD based systems the shutdown command may
be specified with the command option of -h to specify that the system should be completely
shutdown and the processor halted. As mentioned above, the shutdown command accepts options
for the grace time to give before shutdown and a message to send to users. In addition, most
systems have a command name halt. In fact, the shutdown -h command usually just invokes the
halt command. When you halt the system, all processes are killed, and the sync command is called
to write the memory-resident disk buffers to disk. After which, the CPU is halted.
Under System V. based systems the same shutdown command is used as was described above
except the init-level is set to zero, as in shutdown -y -i0 -g### . Again, as in BSD based systems,
all processes are killed and the sync command is called to write the memory-resident disk buffers
to disk before halting the CPU.
The system being rebooted
Systems are rebooted when changes have been made to the operating system and the Unix kernel
must be restarted to take advantage of those changes. This is the case when Unix kernel parameters
are changed. Often, for many changes software application changes a reboot is not required but
may simplify the process of installing a new or updated piece of software.
Under BSD based systems, the shutdown command is again used to accomplish a reboot. The -r
option is specified to the shutdown command and causes the system to be shutdown and then
automatically rebooted. Similar to the halt, command there is a separate command named reboot
which is what the shutdown -r command actually invokes.
Under System V. based systems the same shutdown command is used as was described above
except the init-level is set to six, as in shutdown -y -i6 -g###.
As was mentioned previously, it is good policy to issue a wall command before starting the
shutdown so you can inform users of the upcoming reboot.
3.5
Building a Kernel
Warning: Understand what you are doing before attempting this on your system. If is very easy to
build a kernel that will not boot! Make sure you keep a copy of your original kernel and you
understand how to boot an alternate kernel.
What is a Kernel
We discussed this in previous sections such as system startup. However, it is important to
understand the role of the kernel. Through the use of system procedure calls the kernel provides
controlled access to the underlying hardware on behalf of the user. The kernel is responsible for:
1) Scheduling the CPU
2) Accessing devices on behalf of the user
3) Controlling resource allocation.
4) Creation and deletion of processes.
System routines such as read or write are executed within a user process; however these calls are
ultimately dispatched to the kernel to perform the actual read or write of the data. The kernel then
returns the data back to the user's process address space. As a user, you may not realize that the
kernel is acting on your behalf.
Importance of building a kernel
Conceivably UNIX can (and in some cases does) ship with a generic kernel that can be run across
an entire line of systems. However, most vendors offer a tremendously wide range of hardware
and software options in which to run UNIX. A generic kernel must include all possible
combinations of devices and cannot optimally be sized. A generic kernel usually requires much
more memory than a customized kernel.
In addition, in order to add new devices we must generally build a kernel that understands the
devices we have on the system. A program named a device driver functions as the intermediary
between the kernel and the actual device. Under most versions of UNIX device drivers must be
pre-defined within the kernel. Some systems, such as Solaris, now provide dynamic loading and
unloading of device drivers which can eliminate this need.
Over the years as systems have evolved the need to build kernels has been reduced. Now many
system administrators will use a generic kernel, even though that kernel may require more RAM
than one customized. Losing one megabyte of memory of modern day workstation is not that
critical. Previously, UNIX might be running in a system with 4 MB or 8MB of RAM, freeing up a
single megabyte could be critical.
The NeXT computer system is based on the CMU Mach Operating system and has no kernel
configuration files that must be built. The Mach kernel is a very small kernel that provides features
to additional kernel modules such as device drivers. Mach was designed to allow dynamic loading
of these services on top of the small kernel. As such, the NeXT dynamically configures itself. This
model, call micro-kernel, will be the basis for most future variants of UNIX as well as other
operating systems (e.g. Windows NT).
Legitimate reasons for building a new kernel
•
•
•
•
•
You are adding a new device and driver to the operating system.
You are removing a device and driver from the system.
When you upgrade your system's hardware or change the maximum number of users
supported.
As you add new software modules requiring kernel support.
Tuning your system to match application requirements.
For example, when you add an application such as a database package you often have to radically
increase semaphore resources or shared memory data sizes. Thus, you must reconfigure the kernel
to handle that application.
4.0
CONCLUSION
You would have learned about UNIX File system, UNIX processes and how to build a UNIX
kernel.
5.0
SUMMARY
You have learned about the UNIX file system and UNIX process. Also, you have learned how to
startup, shutdown and reboot a UNIX system and as well as the reasons for building a kernel.
6.0
TUTOR MARKED ASSIGNMENT
1.
7.0
Why do you have to build a kernel?
REFERENCES/FUTHER READINGS
1.
Step-by-step tutorial on GNU/Linux based on Mandrace Linux by Augustin V.
2003
2.
GNU/Linux Command line tools summary by Gareth Anderson, 2006.
3.
Centos Essentials by Neil Smyth Techotopia, 2010.
4.
Introduction to Linux by Machtelt Garrels.
5.
,
Practical UNIX & Internet Security by Simson Garfinkel and Gene Spafford,
2nd Ed (Sebastopol, CA: O'Reilly, 1996)
MODULE FOUR WINDOWS
OPERATING SYSTEM
Unit 1: Introduction to windows operating system
Unit 2: Windows 2000 Networking
Unit 3: Windows XP Networking
UNIT ONE
INTRODUCTION TO WINDOWS OPERATING SYSTEM
TABLE OF CONTENTS
1.0
2.0
3.0
4.0
5.0
6.0
7.0
Introduction
Objectives
Main content
3.1
History of Operating system
3.2
Types of windows operating system
Conclusion
Summary
Tutor Marked Assignment
References
1.0
INTRODUCTION
In this unit, you will learn about history and types of windows operating system.
OBJECTIVES
2.0
At the end of this unit, you should be able to:
•
•
Explain the history of operating system
Describe the types of operating system
3.0
MAIN CONTENTS
3.1
HISTORY OF WINDOWS OPERATING SYSTEM
The history of Windows dates back to September 1981, when Chase Bishop, a computer scientist,
designed the first model of an electronic device and project "Interface Manager" was started. It
was announced in November 1983 (after the Apple Lisa, but before the Macintosh) under the name
"Windows", but Windows 1.0 was not released until November 1985. The shell of Windows 1.0
was a program known as the MS-DOS Executive. Other supplied programs were Calculator,
Calendar, Cardfile, Clipboard viewer, Clock, Control Panel, Notepad, Paint, Reversi, Terminal,
and Write. Windows 1.0 did not allow overlapping windows. Instead all windows were tiled. Only
dialog boxes could appear over other windows.
Windows 2.0 was released in October 1987 and featured several improvements to the user
interface and memory management. Windows 2.0 allowed application windows to overlap each
other and also introduced more sophisticated keyboard-shortcuts. It could also make use of
expanded memory.
Windows 2.1 was released in two different versions: Windows/386 employed the 386 virtual 8086
mode to multitask several DOS programs, and the paged memory model to emulate expanded
memory using available extended memory. Windows/286 (which, despite its name, would run on
the 8086) still ran in real mode, but could make use of the high memory area.
The early versions of Windows were often thought of as simply graphical user interfaces, mostly
because they ran on top of MS-DOS and used it for file system services. However, even the
earliest 16-bit Windows versions already assumed many typical operating system functions;
notably, having their own executable file format and providing their own device drivers (timer,
graphics, printer, mouse, keyboard and sound) for applications. Unlike MS-DOS, Windows
allowed users to execute multiple graphical applications at the same time, through cooperative
multitasking. Windows implemented an elaborate, segment-based, software virtual memory
scheme, which allowed it to run applications larger than available memory. Code segments and
resources were swapped in and thrown away when memory became scarce, and data segments
moved in memory when a given application had relinquished processor control.
3.2
TYPES OF WINDOW OPERATING SYSTEM
Windows 3.0 and 3.1
Windows 3.0 (1990) and Windows 3.1 (1992) improved the design, mostly because of virtual
memory and loadable virtual device drivers (VxDs) that allowed them to share arbitrary devices
between multitasked DOS windows. Also, Windows applications could now run in protected mode
(when Windows was running in Standard or 386 Enhanced Mode), which gave them access to
several megabytes of memory and removed the obligation to participate in the software virtual
memory scheme. They still ran inside the same address space, where the segmented memory
provided a degree of protection, and multi-tasked cooperatively. For Windows 3.0, Microsoft also
rewrote critical operations from C into assembly.
Windows 95, 98, and Me
Main articles: Windows 95, Windows 98, and Windows Me
Windows 95 was released in August 1995, featuring a new user interface, support for long file
names of up to 255 characters, and the ability to automatically detect and configure installed
hardware (plug and play). It could natively run 32-bit applications, and featured several
technological improvements that increased its stability over Windows 3.1. There were several
OEM Service Releases (OSR) of Windows 95, each of which was roughly equivalent to a service
pack.
Microsoft's next release was Windows 98 in June 1998. Microsoft released a second version of
Windows 98 in May 1999, named Windows 98 Second Edition (often shortened to Windows 98
SE).
In February 2000, Windows 2000 (in the NT family) was released, followed by Windows Me in
September 2000 (Me standing for Millennium Edition). Windows Me updated the core from
Windows 98, but adopted some aspects of Windows 2000 and removed the "boot in DOS mode"
option. It also added a new feature called System Restore, allowing the user to set the computer's
settings back to an earlier date.
Windows NT family
The NT family of Windows systems was fashioned and marketed for higher reliability business
use. The first release was NT 3.1 (1993), numbered "3.1" to match the consumer Windows
version, which was followed by NT 3.5 (1994), NT 3.51 (1995), NT 4.0 (1996), and Windows
2000, which is the last NT-based Windows release that does not include Microsoft Product
Activation. Windows NT 4.0 was the first in this line to implement the "Windows 95" user
interface (and the first to include Windows 95’s built-in 32-bit runtimes).
Microsoft then moved to combine their consumer and business operating systems with Windows
XP that was released in August 2001. It came both in home and professional versions (and later
niche market versions for tablet PCs and media centers); they also diverged release schedules for
server operating systems. Windows Server 2003, released a year and a half after Windows XP,
brought Windows Server up to date with Windows XP. After a lengthy development process,
Windows Vista was released toward the end of 2006, and its server counterpart, Windows Server
2008 was released in early 2008. On July 22, 2009, Windows 7 and Windows Server 2008 R2
were released as RTM (release to manufacturing). Windows 7 was released on October 22, 2009.
64-bit operating systems
Windows NT included support for several different platforms before the x86-based personal
computer became dominant in the professional world. Versions of NT from 3.1 to 4.0 variously
supported PowerPC, DEC Alpha and MIPS R4000, some of which were 64-bit processors,
although the operating system treated them as 32-bit processors.
With the introduction of the Intel Itanium architecture (also known as IA-64), Microsoft released
new versions of Windows to support it. Itanium versions of Windows XP and Windows Server
2003 were released at the same time as their mainstream x86 (32-bit) counterparts. On April 25,
2005, Microsoft released Windows XP Professional x64 Edition and Windows Server 2003 x64
Editions to support the x86-64 (or x64 in Microsoft terminology) architecture. Microsoft dropped
support for the Itanium version of Windows XP in 2005. Windows Vista was the first end-user
version of Windows that Microsoft released simultaneously in x86 and x64 editions. Windows
Vista does not support the Itanium architecture. The modern 64-bit Windows family comprises
AMD64/Intel64 versions of Windows 7 and Windows Server 2008, in both Itanium and x64
editions. Windows Server 2008 R2 drops the 32-bit version, although Windows 7 does not.
Windows CE
Main articles: Windows CE and Windows Phone 7
The latest upcoming version of Windows CE, Windows Embedded Compact 7, displaying a
possible UI for what the media player can look like.
Microsoft Windows CE 5.0
Windows CE (officially known as Windows Embedded Compact), is an edition of Windows that
runs on minimalistic computers, like satellite navigation systems and some mobile phones.
Windows Embedded Compact is based on its own dedicated kernel, dubbed Windows CE kernel.
Microsoft licenses Windows CE to OEMs and device makers. The OEMs and device makers can
modify and create their own user interfaces and experiences, while Windows CE provides the
technical foundation to do so.
Windows CE was used in the Dreamcast along with Sega's own proprietary OS for the console.
Windows CE is the core from which Windows Mobile is derived. Microsoft's latest mobile OS,
Windows Phone 7, is based on components from both Windows CE 6.0 R3 and the upcoming
Windows CE 7.0.
Windows Embedded Compact is not to be confused with Windows XP Embedded or Windows NT
4.0 Embedded, modular editions of Windows based on Windows NT kernel.
4.0
CONCLUSION
You would have learned about history and types of windows operating system.
5.0
SUMMARY
You have learned about the history and evolution of windows operating system.
6.0
TUTOR MARKED ASSIGNMENT
1.
7.0
State the types of Microsoft windows
REFERENCES/FUTHER READINGS
1.
An Operating system vade mecum by Ralphel A. Finkel, , 2nd edition.
2.
A short introduction to operating system by Mark Burgess, 2002.
3.
Operating system Handbook by Bob Ducharme, McGraw Hill, 1994.
UNIT TWO
WINDOWS 2000 NETWORKING
TABLE OF CONTENTS
1.0
2.0
3.0
4.0
5.0
6.0
7.0
Introduction
Objectives
Main content
3.1
Windows 2000 networking
3.2
Network Load Balancing Models
Conclusion
Summary
Tutor Marked Assignment
References/Further Readings
1.0
INTRODUCTION
In this unit you will learn about the Cluster service and network load balancing system models.
2.0
OBJECTIVES
At the end of this unit, you should be able to:
•
•
Explain cluster service of windows 2000
Explain Network load balancing models
3.0
MAIN CONTECT
3.1
WINDOWS 2000 NETWORKING
Windows 2000 Professional offers users and administrators a greatly improved networking
configuration interface when compared to Windows NT and even Windows 98. The menus and
option locations are more intuitive, the wizards are easier to walk through, and you no longer have
to reboot after changing your network settings. The networking component of Windows 2000
Professional should be a welcome change for those familiar with previous Windows operating
systems.
With the move to more Internet-centric computing models, the need for highly available and
scalable Internet services is greater than ever before. These services must run 24 hours a day,
seven days a week, and be able to quickly and easily increase capacity to meet the often rapid
growth in demand for Internet services.
To address these issues, Windows 2000® offers two clustering technologies designed for this
purpose: Cluster service, which is intended primarily to provide failover support for critical lineof-business applications such as databases, messaging systems, and file/print services; and
Network Load Balancing, which serves to balance incoming IP traffic among multi-host clusters.
Using Windows 2000 Server in a Server- Based Model
It enables extensive file, folder, and printer sharing
Access to resources can be centralized, decentralized, or a combination of both
It provides robust management of software applications
It provides a strong platform for e-mail, Web services, and e-commerce
It enables coordinated backups of network data resources
Sharing of computer resources can be arranged to reflect the work patterns of groups within an
organization
Server administration can save time and money when installing software and software upgrades
Windows 2000 Server Services
Windows 2000 Server: A full featured server operating system Supports up to four processors
Handles up to 4 GB of RAM Offers a wide range of services and user connectivity options
Example Windows 2000 Server Services Handles virtually unlimited user connections (depending
on the hardware)
•
•
•
•
•
•
•
•
•
•
3.2
Active Directory management
Network management
Web-based management services
Network-wide security management
Network storage management
Remote network access
Terminal services
Distributed file services
High-speed network connectivity
Application services and network printer management
NETWORK LOAD BALANCING MODELS
Network Load Balancing is a clustering technology included in the Microsoft® Windows® 2000
Advanced Server and Datacenter Server operating systems, enhances the scalability and
availability of mission-critical, TCP/IP-based services, such as Web, Terminal Services, virtual
private networking, and streaming media servers. This component runs within cluster hosts as part
of the Windows 2000 operating system and requires no dedicated hardware support. To scale
performance, Network Load Balancing distributes IP traffic across multiple cluster hosts. It also
ensures high availability by detecting host failures and automatically redistributing traffic to the
surviving hosts.
Network Load Balancing provides scalability and high availability to enterprise-wide TCP/IP
services, such as Web, Terminal Services, proxy, Virtual Private Networking (VPN), and
streaming media services. It is available in two versions of Windows 2000 ie Windows® 2000
Advanced Server & Windows® 2000 Datacenter Server, or bundled free with Application Center
2000.
There are four models for configuring Network Load Balancing – Single Network Adapter
(Unicast), Multiple Network Adapters (Unicast), Singe Network Adapter (Multicast), and Multiple
Network Adapters (Multicast). Each model has advantages and disadvantages, and suits a
particular scenario. This document will provide a comprehensive explanation of each model, and a
detailed, step-by-step guide for how to configure them.
Network Load Balancing can be configured using one of four different models. This section
describes the models and sets forth the advantages and disadvantages of each, along with possible
scenarios. The following section provides step by step examples of how to configure each model.
Important
1. It is worth noting that the most commonly deployed model is Single Network Adapter
(Unicast), followed by Multiple Network Adapters (Unicast).
2. The terms virtual IP address (VIP), cluster IP address and primary IP address are often used
interchangeably in Microsoft documentation. It is worth noting that the first VIP in an NLB cluster
is called the primary IP address (or cluster IP address).
SINGLE NETWORK ADAPTER (UNICAST)
Description
A single network adapter has two or more IP addresses bound to the cluster MAC address: one for
cluster traffic (e.g. client access or cluster heartbeats), and another for dedicated traffic (e.g. server
management).
Advantages
•
•
•
Only one network adapter is required; there is no need to install a second adapter.
Provides the most straightforward configuration, because unicast mode is the default.
Works with all routers.
Disadvantages
•
•
•
Ordinary network communication among cluster hosts is not possible.
Overall network performance may suffer, since both cluster traffic and dedicated traffic use
the same network adapter.
Cluster traffic and dedicated traffic travel through the same network adapter, which may be
a security risk e.g. if the cluster traffic is going to the Internet, there is a chance that the
dedicated traffic may be "sniffed" from the Internet.
MULTIPLE NETWORK ADAPTERS (UNICAST)
Description
Two or more network adapters with one or more IP addresses bound to one MAC address per
network adapter: one network adapter for cluster traffic (e.g. client access or cluster heartbeats),
and another network adapter for dedicated traffic (e.g. server management or access to back end
resources).
Advantages
•
•
•
•
Improved overall performance, since cluster and dedicated traffic travel through different
network adapters.
Permits ordinary network communication among cluster hosts.
Works with all routers.
Improved security, since cluster and dedicated traffic travel through different network
adapters.
Disadvantages
•
Requires a second network adapter per host.
SINGLE NETWORK ADAPTERS (MULTICAST)
Description
A single network adapter has two or more IP addresses bound to two MAC addresses: one for
cluster traffic (e.g. client access or cluster heartbeats), and another for dedicated traffic (e.g. server
management).
Advantages
•
•
As only one network adapter is required, there is no need to install a second adapter.
Permits ordinary network communication among cluster hosts.
Disadvantages
•
Because there is only one adapter, overall network performance may suffer, since both
cluster traffic and dedicated traffic use the same network adapter.
•
•
Some routers may not support the use of a multicast MAC address mapped to a unicast IP
address. See the Routers section under Advanced Issues for a solution.
Cluster traffic and dedicated traffic travel through the same network adapter, which may be
a security risk e.g. if the cluster traffic is going to the Internet, there is a chance that the
dedicated traffic may be "sniffed" from the Internet.
MULTIPLE NETWORK ADAPTERS (MULTICAST)
Description
Two or more network adapters with one or more IP addresses bound to one or more MAC
addresses per network adapter: one network adapter for cluster traffic (e.g. client access or cluster
heartbeats), and another network adapter for dedicated traffic (e.g. server management or access to
back end resources).
Advantages
•
•
•
Improved overall performance, since cluster and dedicated traffic travel through different
network adapters.
Permits ordinary network communication among cluster hosts.
Cluster traffic and dedicated traffic travel through different network adapters, providing
better security.
Disadvantages
•
•
3.3
Requires a second network adapter.
Some routers may not support the use of a multicast MAC address mapped to a unicast IP
address. See the Routers section under Advanced Issues for a solution.
PROPERTIES OF WINDOWS 2000
Windows 2000 Server Host and Client System Compatibility:
Windows 2000 Server can communicate with many kinds of other host operating systems IBM,
mainframe, Novell, NetWare, UNIX, Banyan, DEC.
Typical operating systems that access Windows 2000 Server as clients are: MS-DOS Windows
3.x, Windows 95/98, Windows NT, Windows 2000, Macintosh, UNIX.
Reliability
Windows 2000 Server is reliable because the kernel operates in privileged mode MS-DOS and
Windows 16-bit programs run in the virtual DOS machine so they do not impact 32-bit programs
and the operating system, which are running at the same time
Operating System Kernel
An essential set of programs and computer code that allows a computer operating system to
control processor, disk, memory, and other functions central to the basic operation of a computer.
Windows 2000 Privileged Mode
A protected memory space allocated for the Windows 2000 kernel that cannot be directly accessed
by software applications.
Virtual DOS Machine: In Windows 2000, a process that emulates an MS-DOS window in which
to run MS-DOS or 16-bit Windows programs in a designated area of memory
Multitasking and Multithreading
Windows 2000 reliability includes multitasking and multithreading. Multitasking is the capability
of a computer to run two or more programs at the same time while Multithreading is the running of
several program processes or parts (threads) at the same time. Windows 2000 uses preemptive
multitasking.
Fault Tolerance
Fault Tolerance is the techniques that employ hardware and software to provide assurance against
equipment failures, computer service interruptions, and data loss.
Windows 2000 Fault Tolerance Features include Recovery from hard disk failures, Recovery from
lost data in a file, Recovery from system configuration errors, Protection from power outages,
Advanced warning about system and hardware problems, Internet Integration and Electronic
Commerce
Windows 2000 Server comes with many Internet-related services. Web server, Intranet and VPN
services, Media services, HTML and XML compatibility, FTP Services
New Windows 2000 Server Features Active Directory. A Windows 2000 database of computers,
users, shared printers, shared folders, and other network resources, and resource groupings that is
used to manage a network and enable users to quickly find a particular resource.
Web-based Enterprise Management (WBEM) standardizes the tools and interfaces used by
administrators for a complete picture of the relationship between networks and the devices
connected to networks
Hierarchical Storage Management (HSM) A storage management system that enables
administrators to establish storage policies, archiving techniques, and disk capacity planning
through automated procedures and the coordinated use of different media including tapes, CDROMs, hard drives, and zip drives.
Power management Enables portions of a system, such as a monitor, to “sleep” when they are not
in use
International language capability Supports more languages and even multiple versions of the same
language, such as English used in Britain or English used in the United States
FAT16 Advantages Supported by may small computer systems Low operating overhead Partitions
up to 4 GB (in Windows NT or 2000) File sizes up to 2 GB Disadvantages Can become corrupted
over time Limited file and folder security and no auditing Does not support long filenames
FAT32 Advantages More robust then FAT16 Enables smaller allocation units than FAT16 (in
Windows 2000) Supports volumes up to 32 GB in Windows 2000 Supports long file names
Disadvantages Limited file and folder security and no auditing Cannot decrease cluster size
Concept: NTFS 4 NTFS 4 is used in Windows NT 4.0 and has the following features Support for
long file names Files can be compressed Large file capacity File activity tracking Volume striping
and volume extensions
NTFS 5 is used in Windows 2000 and has the following new features Ability to encrypt files No
system reboot after creating extended or spanned volumes Ability to reduce drive designations
(mount drives) Indexing for fast access Ability to retain shortcuts and other file information when
files are transferred between volumes Ability to set disk quotas
CDFS and UDF Windows 2000 supports CDFS and UDF Compact disk file system (CDFS) is a
32-bit file system used on standard capacity CD-ROMs. Universal Disk Format (UDF) is a
removable disk formatting standard used for large capacity CD-ROMs and DVD-ROMs. Choosing
a File System As a general rule, plan to use NTFS unless you need to use FAT16 or FAT32 for
backward compatibility on a system, such as for a dual boot system.
Network servers are used in familiar and expected places. One example of a familiar place is as a
Web server. The use of server-based networks is outpacing peer-to-peer networks. Windows 2000
Server offers traditional and new server capabilities, File and printer sharing, C2-compatible
security, Web and network communications, Network management capabilities, Active Directory
NTFS is a central feature of Windows 2000 because it offers: Strong security Fault tolerance File
compression Indexing Disk quotas and File encryption
Windows 2000 retains backward compatibility with FAT16 and FAT32
4.0
CONCLUSION
You would have learned about the Cluster service and network load balancing system models.
5.0
SUMMARY
You have learned about windows 2000 networking and advance windows 2000 networking. Also,
you learned about cluster service and network load balancing models.
ACTIVITY B
1. Discuss the advantages that the Server and Advanced Server editions of Windows 2000
introduced.
6.0
TUTOR MARKED ASSIGNMENT
1.
7.0
State the network load balancing models
REFERENCES/FURTHER READINGS
1.
An Operating system vade mecum by Ralphel A. Finkel, , 2nd edition.
2.
A short introduction to operating system by Mark Burgess, 2002.
3.
Operating system Handbook by Bob Ducharme, McGraw Hill, 1994.
UNIT THREE
WINDOWS XP NETWORKING
TABLE OF CONTENTS
1.0
2.0
3.0
Introduction
Objectives
Main content
3.1
Windows XP networking features and enhancements.
4.0
5.0
6.0
7.0
Conclusion
Summary
Tutor Marked Assignment
References
1.0
INTRODUCTION
With Windows XP, one of Microsoft's primary focuses was to improve the user and administrator
experience when networking personal computers. Many of the networking features added or
enhanced in Windows XP serves that end.
As more and more home computer users are adding second and third PCs, or bringing laptops
home from work, the need to connect these computers together and share resources has increased.
Some of the features which include the Networking Setup Wizard, Network Bridging support, and
Network Diagnostics, make home networking easier and more convenient.
Connecting these newly networked home computers to the Internet safely is often the next step
following creation of the home network. Some of the networking features added to Windows XP
makes the PC the best gateway to the Internet for the home network. These features include
Internet Connection Sharing, Point-to-Point Protocol over Ethernet support (PPPOE), and Internet
Connection Firewall.
Additional networking enhancements and features have been added to improve the telecommuting
or remote user experience, improve user to user communication such as instant messaging, and
support more networking media choices for today's networks. This paper also discusses those
features.
2.0
OBJECTIVES
At the end of this unit, you should be able to:
•
Explain windows XP networking features and enhancements.
3.0
MAIN CONTENT
`
3.1
Windows XP Networking Features and Enhancements
! Internet Connection Firewall (ICF)
When a computer is connected to the Internet or other pathway to the outside world, there is the
threat of unauthorized attempts to access the computer and data. Whether the computer connecting
to the external network is a standalone computer, or is acting as a gateway for a network behind
the computer (see Internet Connection Sharing below), a firewall can guard your home network
against the threat of unsafe network traffic while allowing appropriate network traffic to pass.
Windows XP includes the Internet Connection Firewall to be used to protect your computers and
home networks connected in such a manner. This software-based firewall is enabled automatically
when the Network Setup Wizard (below) is run; setting your firewall up with default settings that
will work for most networks. The firewall can also be enabled or disabled manually through the
Network Connections folder.
The Internet Connection Firewall monitors connections and traffic that originated from inside the
firewall to use in determining what traffic should be allowed from the external network. Traffic
originating from the external network will not be allowed through the firewall by default. When
hosting services or programs (such as a web server) behind the firewall, these settings can be
changed to suit your needs.
! Internet Connection Sharing (ICS) Enhancements
Windows 2000 included ICS to enable sharing of a single Internet connection among all of the
computers on a home or small office network. The computer connected to the Internet would have
ICS enabled and provide addressing and network address translation services for all of the
computers on the network.
Besides providing a DHCP allocator for automatic addressing and a DNS proxy for name
resolution, the Windows XP ICS service has also been enhanced to leverage Universal Plug and
Play (UPnP) in Windows XP.
ICS participates in the UPnP network as a device hosted on Windows XP, announcing its presence
on the network periodically. Windows XP ICS clients use UPnP to detect and locate ICS hosts on
the network. Once discovered, UPnP is used to access and control the ICS host.
The system running ICS broadcasts information about the status of the service to the network,
including connection status, uptime, and statistics. ICS will also broadcast whenever there is a
change in the service's state, such as connection or disconnection.
The client can then use UPnP to perform various actions against ICS. These actions include the
ability to connect or disconnect ICS, to list network address translation port mappings, or to create
or modify port mappings. This enables clients internal to the network to accept incoming
connections.
! Network Bridging Support
When building a network in a home or small office, you may find that a particular network
medium works well in one area of the network, but not in another. For example, several computers
may be located near telephone jacks enabling them to be connected using HomePNA networking
devices. Other computers may be nowhere near a phone jack, requiring selection of another
network medium such as wireless. Many medium types are supported by Windows XP, including
Ethernet, Phoneline, Wireless and IEEE 1394.
Traditionally, connecting these networks together would require configuring multiple IP address
sub-networks and routers to connect the different mediums together. The Network Bridge enables
a Windows XP system to act as a bridge for these multiples network mediums. When multiple
network connections are added to a Windows XP system and the Network Setup Wizard used to
configure the system, the Network Bridge will automatically bridge the networks for you.
This results in a network configuration consisting of a single, easily configured network segment
connecting all network mediums. The Windows XP Network Bridge will forward packets on the
appropriate segments based on the device address and maintain information about what system is
on which physical medium.
! Network Location Awareness and Winsock API Enhancements
Windows XP includes components that detect information about the network the system is
attached to. This allows for seamless configuration of the network stack for that location. This
information is also made available through a Windows Sockets API, allowing applications to
retrieve information about the current network or be notified when the network information
changes.
Components in Windows XP also use the network location to provide the appropriate services. For
example, the Network Setup wizard will use the location information for multiple adapters in the
system to figure out which device is your connection to the Internet. The group policy for ICF is
also location aware. ICF will check to see if group policy is set, and then use location information
to determine how to apply the policy.
Additional Microsoft extensions to Windows Sockets have been added to Windows XP. This
includes ConnectEx() – Used to send a block of data after establishing a connection and
TransmitPackets() – Used to transmit in memory and/or file data over a connected socket.
For more information on NLA and the Windows Sockets API, refer to the Windows XP online
help and the Windows Platform SDK.
! Wireless LAN Enhancements
Several features and enhancements have been added to Windows XP to improve the experience in
deploying Wireless LAN networks. These enhancements are summarized here.
Enhanced Ethernet and Wireless Security (IEEE 802.1X Support) – Previously wireless LAN
networking lacked an easy to deploy security solution with a key management system Microsoft
and several Wireless LAN and PC vendors worked with the IEEE to define IEEE 802.1X, a
standard for port-based network access control. This is applicable to Ethernet or Wireless LANs.
Microsoft has implemented IEEE 802.1X support in Windows XP and worked with wireless LAN
vendors to support the standard in their access points.
Wireless Zero Configuration – In conjunction with the wireless network adapter, Windows XP can
choose from available networks to configure connections to preferred networks without user
intervention. Settings for specific networks can be saved and automatically used the next time that
network is associated with. In the absence of an infrastructure network, Windows XP can
configure the wireless adapter to use ad-hoc networking.
Wireless Roaming Support - Windows 2000 included enhancements for detecting the availability
of a network and acting appropriately. These enhancements have been extended and supplemented
in Windows XP to support the transitional nature of a wireless network. Features added in
Windows XP include re-authentication when necessary and choosing from multiple configuration
options based on the network connected to.
! IPv6 Development Stack
Windows XP includes a complete IP version 6 protocol stack. The stack is intended as a
development stack to enable and assist developers in making their applications IPv6 capable. This
allows for a head start in preparing for the inevitable migration to IPv6 networks. A later version
of Windows will include a production level IPv6 protocol stack.
! Internet Protocol over IEEE 1394 (IP/1394)
The ability to network computers and devices on IEEE 1394 using TCP/IP has been added to
Windows XP. With this capability, a new network medium is available that is commonly used to
connect audio and video equipment. This feature includes enhancements in Windows XP to
perform translational bridging of TCP/IP frames between IEEE 1394 and the other IEEE 802
interfaces. To do this, Windows XP uses the Network Bridge already discussed.
4.0
CONCLUSION
You would have learned about the Internet Connection Sharing, Point-to-Point Protocol over
Ethernet support (PPPOE), and Internet Connection Firewall.
5.0
SUMMARY
You have learned about the features and enhancement of windows XP
6.0
TUTOR MARKED ASSIGNMENT
1.
7.0
Briefly explain three windows XP enhancement
REFERENCES/FURTHER READINGS
1.
An Operating system vade mecum by Ralphel A. Finkel, , 2nd edition.
2.
A short introduction to operating system by Mark Burgess, 2002.
3.
Operating system Handbook by Bob Ducharme, McGraw Hill, 1994.
4.
Quick start to Windows XP by Jean Paul van Belle, 2003.
MODULE FIVE
COMPUTER SECURITY AND MANAGEMENT
Unit 1: Computer Security
Unit 2: Computer Security and Management
Unit 3: Fault Tolerant System
Unit 4: Maintaining a Healthy Network Environment
Unit 5: Avoiding Data Loss
UNIT ONE COMPUTER
SECURITY
TABLE OF CONTENTS
1.0
2.0
3.0
4.0
5.0
6.0
7.0
Introduction
Objectives
Main content
3.1
What is computer security?
3.2
Taxonomy of computer security
3.3
Security domains
3.4
Security Models
Conclusion
Summary
Tutor Marked Assignment
References
1.0
INTRODUCTION
In this unit you will learn about the meaning of computer security, taxonomy of computer security
and security domains.
2.0
OBJECTIVES
At the end of this unit, you should be able to:
• Define computer security
• Discuss the taxonomy of computer security
•
Explain security domains
3.0
MAIN CONTENT
3.1
WHAT IS COMPUTER SECRITY
Defining "computer security" is not trivial. The difficulty lies in developing a definition that is
broad enough to be valid regardless of the system being described, yet specific enough to describe
what security really is. In a generic sense, security is "freedom from risk or danger." In the context
of computer science, security is the prevention of, or protection against,
•
•
access to information by unauthorized recipients, and
intentional but unauthorized destruction or alteration of that information1
This can be re-stated: "Security is the ability of a system to protect information and system
resources with respect to confidentiality and integrity." Note that the scope of this second
definition includes system resources, which include CPUs, disks, and programs, in addition to
information.
Computer Security is the protection of computing systems and the data that they store or access
Therefore, "system security" is defined as:
The ongoing and redundant implementation of protections for the confidentiality and integrity of
information and system resources so that an unauthorized user has to spend an unacceptable
amount of time or money or absorb too much risk in order to defeat it, with the ultimate goal that
the system can be trusted with sensitive information.
3.2
TAXONOMY OF COMPUTER SECURITY
Computer security is frequently associated with three core areas, which can be conveniently
summarized by the acronym "CIA":
•
•
•
Confidentiality -- Ensuring that information is not accessed by unauthorized persons.
Integrity -- Ensuring that information is not altered by unauthorized persons in a way that
is not detectable by authorized users.
Authentication -- Ensuring that users are the persons they claim to be.
A strong security protocol addresses all three of these areas. Take, for example, Netscape's SSL
(Secure Sockets Layer) protocol. It has enabled an explosion in ecommerce which is really about
trust (or more precisely, about the lack of trust). SSL overcomes the lack of trust between
transacting parties by ensuring confidentiality through encryption, integrity through checksums,
and authentication via server certificates
Computer security is not restricted to these three broad concepts. Additional ideas that are often
considered part of the taxonomy of computer security include:
•
•
•
•
Access control -- Ensuring that users access only those resources and services that they are
entitled to access and that qualified users are not denied access to services that they
legitimately expect to receive
Non-repudiation -- Ensuring that the originators of messages cannot deny that they in fact
sent the messages
Availability -- Ensuring that a system is operational and functional at a given moment,
usually provided through redundancy; loss of availability is often referred to as "denial-ofservice"
Privacy -- Ensuring that individuals maintain the right to control what information is
collected about them, how it is used, who has used it, who maintains it, and what purpose it
is used for
These additional elements don't neatly integrate into a singular definition. From one perspective,
the concepts of privacy, confidentiality, and security are quite distinct and possess different
attributes. Privacy is a property of individuals; confidentiality is a property of data; and security is
a property assigned to computer hardware and software systems. From a practical perspective, the
concepts are interwoven. A system that does not maintain data confidentiality or individual privacy
could be theoretically or even mathematically "secure," but it probably wouldn't be wise to deploy
anywhere in the real world.
A Functional View
Computer security can also be analyzed by function. It can be broken into five distinct functional
areas:
•
Risk avoidance -- A security fundamental that starts with questions like:
Does my organization or business engage in activities that are too risky?
Do we really need an unrestricted Internet connection?
Do we really need to computerize that secure business process?
Should we really standardize on a desktop operating system with no access control
intrinsics?
•
Deterrence -- Reduces the threat to information assets through fear. Can consist of
communication strategies designed to impress potential attackers of the likelihood of
getting caught.
Prevention -- The traditional core of computer security. Consists of implementing
safeguards like the tools covered in this book. Absolute prevention is theoretical, since
there's a vanishing point where additional preventative measures are no longer costeffective.
Detection -- Works best in conjunction with preventative measures. When prevention fails,
detection should kick in, preferably while there's still time to prevent damage. Includes logkeeping and auditing activities
•
•
•
Recovery -- When all else fails, be prepared to pull out backup media and restore from
scratch, or cut to backup servers and net connections, or fall back on a disaster recovery
facility. Arguably, this function should be attended to before the others
Analyzing security by function can be a valuable part of the security planning process; a strong
security policy will address all five areas, starting with recovery. This book, however, is primarily
concerned with prevention and detection.
3.3
SECURITY DOMAINS
Computer security is also frequently defined in terms of several interdependent domains that
roughly map to specific departments and job titles:
•
•
•
•
•
Physical security -- Controlling the comings and goings of people and materials;
protection against the elements and natural disasters
Operational/procedural security -- Covering everything from managerial policy
decisions to reporting hierarchies
Personnel security -- Hiring employees, background screening, training, security
briefings, monitoring, and handling departures
System security -- User access and authentication controls, assignment of privilege,
maintaining file and filesystem integrity, backups, monitoring processes, log-keeping, and
auditing
Network security -- Protecting network and telecommunications equipment, protecting
network servers and transmissions, combating eavesdropping, controlling access from
untrusted networks, firewalls, and detecting intrusions
This text is solely concerned with the latter two. System and network security are difficult, if not
impossible, to separate in a UNIX system. Nearly every UNIX distribution in the past fifteen years
has included a TCP/IP protocol implementation as well as numerous network services such as
FTP, Telnet, DNS, and, more recently, HTTP.
3.4
SECURITY MODELS
After implementing security for the network's physical components, the administrator needs to
ensure that the network resources will be safe from both unauthorized access and accidental or
deliberate damage. Policies for assigning permissions and rights to network resources are at the
heart of securing the network.
Two security models have evolved for keeping data and hardware resources safe:
•
•
Password-protected shares
Access permissions
These models are also called "share-level security" (for password-protected shares) and "user-level
security" (for access permissions).
Password-Protected Shares
Implementing password-protected shares requires assigning a password to each shared resource.
Access to the shared resource is granted when a user enters the correct password.
In many systems, resources can be shared with different types of permissions. To illustrate, we use
Windows 95 and 98 as examples. For these operating systems, "Establishing Network Shares and
Accounts," directories can be shared as Read Only, Full, or Depends On Password.
•
•
•
Read Only If a share is set up as Read Only, users who know the password have Read
access to the files in that directory. They can view the documents, copy them to their
machines, and print them, but they cannot change the original documents.
Full With Full access, users who know the password have complete access to the files in
that directory. In other words, they can view, modify, add, and delete the shared directory's
files.
Depends On Password Depends On Password involves setting up a share that uses two
levels of passwords: Read access and Full access. Users who know the Read access
password have Read access, and users who know the Full access password have Full
access.
The password-protected share system is a simple security method that allows anyone who knows
the password to obtain access to that particular resource.
Access Permissions
Access-permission security involves assigning certain rights on a user-by-user basis. A user types
a password when logging on to the network. The server validates this user name and password
combination and uses it to grant or deny access to shared resources by checking access to the
resource against a user- access database on the server.
Access-permission security provides a higher level of control over access rights. It is much easier
for one person to give another person a printer password, as in share-level security. It is less likely
for that person to give away a personal password.
Because user-level security is more extensive and can determine various levels of security, it is
usually the preferred model in larger organizations.
Resource Security
After the user has been authenticated and allowed on the network, the security system gives the
user access to the appropriate resources.
Users have passwords, but resources have permissions. In a sense, a security fence guards each
resource. The fence has several gates through which users can pass to access the resource. Certain
gates allow users to do more to the resource than other gates. Certain gates, in other words, allow
the user more privileges with the resource.
The administrator determines which users should be allowed through which gates. One gate grants
the user full access to or full control of a resource. Another gate grants the user read-only access.
As shown in Figure 4.1, each shared resource or file is stored with a list of users or groups and
their associated permissions (gates).
Figure 4.1: Permissions control the type of access to a resource
NOTE: Different network operating systems (NOSs) give different names to these permissions. The
following table shows some of the typical permissions that can be set on Windows NT Server directories.
Table 4.1 below contains common access permissions assigned to shared directories or files.
Table 4.1: Windows NT Server Permissions
Permission
Functionality
Read
Reads and copies files in the shared directory.
Execute
Runs (executes) the files in the directory.
Write
Creates new files in the directory.
Delete
Deletes files in the directory.
No Access
Prevents the user from gaining access to directories, files, or resources.
A Practical Definition
In the spirit of practicality, definition promulgated by Simson Garfinkel and Gene Spafford in
Practical UNIX & Internet Security" A computer is secure if you can depend on it and its software
to behave as you expect." In essence, a computer is secure if you can trust it. Data entered today
will still be there tomorrow in unaltered form. If you made services x, y, and z available yesterday,
they are still available today.
These practical definitions circumvent an obvious element: a secure system should be hard for
unauthorized persons to break into -- i.e., the value of the work necessary for an unauthorized
person to break in should exceed the value of the protected data. Increasing attacker workload and
the risks of detection are critical elements of computer security.
4.0
CONCLUSION
You would have learned about the meaning of computer security, taxonomy of computer security
and security domains.
You have learned about the meaning of computer security, the areas majorly addressed by
computer security as well as security domains.
ACTIVITY B
1.
6.0
Discuss two types of security models that can be use for keeping data and hardware
resources safe.
TUTOR MARKED ASSIGNMENT
State the three major areas addressed by computer security
8.0
REFERENCES/FUTHER READINGS
1. Handbook of Information Security management by Micki Krause and Harold F.
Tipton. Publisher: CRC press LLC, ISBN: 0849399475.
2. The protection of Information Security Management by Sean Boran
3. IT Security Cookbook by sean Boran
4. A Structured Approach to Computer Security by Olovsson. Technical Report no
122, 1992.
UNIT TWO
COMPUTER SECURITY AND MANAGEMENT
TABLE OF CONTENTS
1.0
2.0
3.0
4.0
5.0
6.0
7.0
Introduction
Objectives
Main content
3.1
Computer security concept
3.2
Importance of security
3.3
Threats to data
3.4
Security tools
3.5
Security Policies
Conclusion
Summary
Tutor Marked Assignment
References
1.0
INTRODUCTION
In this unit you will learn about computer security concept, importance of security, security tools
and security policies.
2.0
OBJECTIVES
After going through this unit, you should be able to:
•
•
•
Explain the consequences for security violations
Explain the importance of security
Explain threats to data
3.0
MAIN CONTENT
3.1
IMPORTANCE OF SECURITY
The Internet has undoubtedly become the largest public data network, enabling and facilitating
both personal and business communications worldwide. The volume of traffic moving over the
Internet, as well as corporate networks, is expanding exponentially every day.
More and more communication is taking place via e-mail; mobile workers, telecommuters, and
branch offices are using the Internet to remotely connect to their corporate networks; and
commercial transactions completed over the Internet, via the World Wide Web, now account for
large portions of corporate revenue.
While the Internet has transformed and greatly improved the way we do business, this vast
network and its associated technologies have opened the door to an increasing number of security
threats from which corporations must protect themselves. Although network attacks are
presumably more serious when they are inflicted upon businesses that store sensitive data, such as
personal medical or financial records, the consequences of attacks on any entity range from mildly
inconvenient to completely debilitating—important data can be lost, privacy can be violated, and
several hours, or even days, of network downtime can ensue.
Despite the costly risks of potential security breaches, the Internet can be one of the safest means
by which to conduct business. For example, giving credit card information to a telemarketer over
the phone or a waiter in a restaurant can be more risky than submitting the information via a Web
site, because electronic commerce transactions are usually protected by security technology.
Waiters and telemarketers are not always monitored or trustworthy. Yet the fear of security
problems can be just as harmful to businesses as actual security breaches. General fear and
suspicion of computers still exists and with that comes a distrust of the Internet. This distrust can
limit the business opportunities for companies, especially those that are completely Web based.
Thus, companies must enact security policies and instate safeguards that not only are effective, but
are also perceived as effective.
Organizations must be able to adequately communicate how they plan to protect their customers.
In addition to protecting their customers, corporations must protect their employees and partners
from security breaches. The Internet, intranets, and extranets enable fast and effective
communication between employees and partners. However, such communication and efficiency
can of course be impeded by the effects of a network attack. An attack may directly cause several
hours of downtime for employees, and networks must be taken down in order for damage to be
repaired or data to be restored. Clearly, loss of precious time and data can greatly impact employee
efficiency and morale.
Legislation is another force that drives the need for network security. Governments recognize both
the importance of the Internet and the fact that substantial portions of the world’s economic output
are dependent on it. However, they also recognize that opening up the world’s economic
infrastructure to abuse by criminals could cause major economic damage. National governments
are therefore developing laws intended to regulate the vast flow of electronic information.
3.2
CONSEQUENCES OF SECURITY VIOLATION
• Risk to security and integrity of personal or confidential information e.g. identity theft, data
corruption or destruction, unavailability of critical information in an emergency, etc.
• Loss of valuable business information
• Loss of employee and public trust, embarrassment, bad publicity, media coverage, news
reports
• Costly reporting requirements in the case of a compromise of certain types of personal,
financial and health information
• Internal disciplinary action(s) up to and including termination of employment, as well as
possible penalties, prosecution and the potential for sanctions / lawsuits
3.3
THREATS TO DATA
As with any type of crime, the threats to the privacy and integrity of data come from a very small
minority of vandals. However, while one car thief can steal only one car at a time, a single hacker
working from a basic computer can generate damage to a large number of computer networks that
wreaks havoc around the world.
Perhaps even more worrisome is the fact that the threats can come from people we know. In fact,
most network security experts claim that the majority of network attacks are initiated by
employees who work inside the corporations where breaches have occurred.
Employees, through mischief, malice, or mistake, often manage to damage their own companies’
networks and destroy data. Furthermore, with the recent pervasiveness of remote connectivity
technologies, businesses are expanding to include larger numbers of telecommuters, branch
offices, and business partners. These remote employees and partners pose the same threats as
internal employees, as well as the risk of security breaches if their remote networking assets are
not properly secured and monitored.
Whether you want to secure a car, a home, a nation, or a computer network, a general knowledge
of who the potential enemies are and how they work is essential.
The Enemies
•
Hackers
This generic and often over-romanticized term applies to computer enthusiasts who take pleasure
in gaining access to other people’s computers or networks. Many hackers are content with simply
breaking in and leaving their “footprints,” which are joke applications or messages on computer
desktops. Other hackers, often referred to as “crackers,” are more malicious, crashing entire
computer systems, stealing or damaging confidential data, defacing Web pages, and ultimately
disrupting business. Some amateur hackers merely locate hacking tools online and deploy them
without much understanding of how they work or their effects.
•
Unaware Staff
As employees focus on their specific job duties, they often overlook standard network security
rules.
For example, they might choose passwords that are very simple to remember so that they can log
on to their networks easily.
However, such passwords might be easy to guess or crack by hackers using simple common sense
or a widely available password cracking software utility.
Employees can unconsciously cause other security breaches including the accidental contraction
and spreading of computer viruses. One of the most common ways to pick up a virus is from a
floppy disk or by downloading files from the Internet. Employees who transport data via floppy
disks can unwillingly infect their corporate networks with viruses they picked up from computers
in copy centers or libraries. They might not even know if viruses are resident on their PCs.
Corporations also face the risk of infection when employees download files, such as PowerPoint
presentations, from the Internet. Surprisingly, companies must also be wary of human error.
Employees, whether they are computer novices or computer savvy, can make such mistakes as
erroneously installing virus protection software or accidentally overlooking warnings regarding
security threats.
•
Disgruntled Staff
Far more unsettling than the prospect of employee error causing harm to a network is the potential
for an angry or vengeful staff member to inflict damage. Angry employees, often those who have
been reprimanded, fired, or laid off, might vindictively infect their corporate networks with viruses
or intentionally delete crucial files. This group is especially dangerous because it is usually far
more aware of the network, the value of the information within it, where high-priority information
is located, and the safeguards protecting it.
•
Snoops
Whether content or disgruntled, some employees might also be curious or mischievous. Employees
known as “snoops” partake in corporate espionage, gaining unauthorized access to confidential
data in order to provide competitors with otherwise inaccessible information.
Others are simply satisfying their personal curiosities by accessing private information, such as
financial data, a romantic e-mail correspondence between co-workers, or the salary of a colleague.
Some of these activities might be relatively harmless, but others, such as previewing private
financial, patient, or human resources data, are far more serious, can be damaging to reputations,
and can cause financial liability for a company.
What the Enemies Do
•
Viruses
Viruses are the most widely known security threats, because they often garner extensive press
coverage.
Viruses are computer programs that are written by devious programmers and are designed to
replicate themselves and infect computers when triggered by a specific event. For example, viruses
called macro viruses attach themselves to files that contain macro instructions (routines that can be
repeated automatically, such as mail merges) and are then activated every time the macro runs.
The effects of some viruses are relatively benign and cause annoying interruptions such as
displaying a comical message when striking a certain letter on the keyboard.
Other viruses are more destructive and cause such problems as deleting files from a hard drive or
slowing down a system.
A network can be infected by a virus only if the virus enters the network through an outside
source—most often through an infected floppy disk or a file downloaded from the Internet. When
one computer on the network becomes infected, the other computers on the network are highly
susceptible to contracting the virus.
•
Trojan Horse Programs
Trojan horse programs, or trojans, are delivery vehicles for destructive code. Trojans appear to be
harmless or useful software programs, such as computer games, but they are actually enemies in
disguise. Trojans can delete data, mail copies of themselves to e-mail address lists, and open up
computers to additional attacks. Trojans can be contracted only by copying the trojan horse
program to a system, via a disk, downloading from the Internet, or opening an e-mail attachment.
Neither trojans nor viruses can be spread through an e-mail message itself—they are spread only
through e-mail attachments.
•
Vandals
Web sites have come alive through the development of such software applications as ActiveX and
Java Applets.
These devices enable animation and other special effects to run, making Web sites more attractive
and interactive.
However, the ease with which these applications can be downloaded and run has provided a new
vehicle for inflicting damage. A vandal is a software application or applet that causes destruction
of varying degrees. A vandal can destroy just a single file or a major portion of a computer system.
•
Attacks
Innumerable types of network attacks have been documented, and they are commonly classified in
three general categories: reconnaissance attacks, access attacks, and denial of service (DoS)
attacks.
• Reconnaissance attacks are essentially information gathering activities by which hackers collect
data that is used to later compromise networks.
Usually, software tools, such as sniffers and scanners, are used to map out network resources and
exploit potential weaknesses in the targeted networks, hosts, and applications. For example,
software exists that is specifically designed to crack passwords. Such software was created for
network administrators to assist employees who have forgotten their passwords or to determine the
passwords of employees who have left the company without telling anyone what their passwords
were. Placed in the wrong hands, however, this software can become a very dangerous weapon.
• Access attacks are conducted to exploit vulnerabilities in such network areas as authentication
services and File
Transfer Protocol (FTP) functionality in order to gain entry to e-mail accounts, databases, and
other confidential information.
• DoS attacks prevent access to part or all of a computer system. They are usually achieved by
sending large amounts of jumbled or otherwise unmanageable data to a machine that is connected
to a corporate network or the Internet, blocking legitimate traffic from getting through. Even more
malicious is a Distributed Denial of Service attack (DDoS) in which the attacker compromises
multiple machines or hosts.
•
Data Interception
Data transmitted via any type of network can be subject to interception by unauthorized parties.
The perpetrators might eavesdrop on communications or even alter the data packets being
transmitted. Perpetrators can use various methods to intercept the data. IP spoofing, for example,
entails posing as an authorized party in the data transmission by using the Internet Protocol (IP)
address of one of the data recipients.
•
Social Engineering
Social engineering is the increasingly prevalent act of obtaining confidential network security
information through non-technical means. For example, a social engineer might pose as a technical
support representative and make calls to employees to gather password information. Other
examples of social engineering include bribing a coworker to gain access to a server or searching a
colleague’s office to find a password that has been written in a hidden spot.
•
Spam
Spam is the commonly used term for unsolicited electronic mail or the action of broadcasting
unsolicited advertising messages via e-mail. Spam is usually harmless, but it can be a nuisance,
taking up the recipient’s time and storage space.
3.4
SECURITY TOOLS
After the potential sources of threats and the types of damage that can occur have been identified,
putting the proper security policies and safeguards in place becomes much easier. Organizations
have an extensive choice of technologies, ranging from anti-virus software packages to dedicated
network security hardware, such as firewalls and intrusion detection systems, to provide protection
for all areas of the network.
SECURITY SOFTWARE
Most organizations use several types of network-based and host-based security software to detect
malicious activity, protect systems and data, and support incident response efforts. Accordingly,
security software is a major source of computer security log data. Common types of network-based
and host-based security software include the following:
Anti-virus Packages. Virus protection software is packaged with most computers and can
counter most virus threats if the software is regularly updated and correctly maintained.
The anti-virus industry relies on a vast network of users to provide early warnings of new
viruses, so that antidotes can be developed and distributed quickly. With thousands of new
viruses being generated every month, it is essential that the virus database is kept up to
date. The virus database is the record held by the anti-virus package that helps it to identify
known viruses when they attempt to strike. Reputable anti-virus software vendors will
publish the latest antidotes on their Web sites, and the software can prompt users to
periodically collect new data
Antimalware Software. The most common form of antimalware software is antivirus
software, which typically records all instances of detected malware, file and system
3
disinfection attempts, and file quarantines. Additionally, antivirus software might also
record when malware scans were performed and when antivirus signature or software
updates occurred. Antispyware software and other types of antimalware software (e.g.,
rootkit detectors) are also common sources of security information.
Intrusion Detection and Intrusion Prevention Systems. Intrusion detection and intrusion
prevention systems record detailed information on suspicious behavior and detected
attacks, as well as any actions intrusion prevention systems performed to stop malicious
activity in progress. Some intrusion detection systems, such as file integrity checking
software, run periodically instead of continuously, so they generate log entries in batches
instead of on an ongoing basis.
Remote Access Software. Remote access is often granted and secured through virtual
private networking (VPN). VPN systems typically log successful and failed login attempts,
as well as the dates and times each user connected and disconnected, and the amount of
data sent and received in each user session. VPN systems that support granular access
control, such as many Secure Sockets Layer (SSL) VPNs, may log detailed information
about the use of resources.
Web Proxies. Web proxies are intermediate hosts through which Web sites are accessed.
Web proxies make Web page requests on behalf of users, and they cache copies of
retrieved Web pages to make additional accesses to those pages more efficient. Web
proxies can also be used to restrict Web access and to add a layer of protection between
Web clients and Web servers. Web proxies often keep a record of all URLs accessed
through them.
Vulnerability Management Software. Vulnerability management software, which
includes patch management software and vulnerability assessment software, typically logs
the patch installation history and vulnerability status of each host, which includes known
vulnerabilities and missing software updates.
Vulnerability management software may also record additional information about hosts’
configurations. Vulnerability management software typically runs occasionally, not
continuously, and is likely to generate large batches of log entries.
Authentication Servers. Authentication servers, including directory servers and single
sign-on servers, typically log each authentication attempt, including its origin, username,
success or failure, and date and time.
Routers. Routers may be configured to permit or block certain types of network traffic
based on a policy. Routers that block traffic are usually configured to log only the most
basic characteristics of blocked activity.
Firewalls. Like routers, firewalls permit or block activity based on a policy; however,
firewalls use much more sophisticated methods to examine network traffic. Firewalls can
also track the state of network traffic and perform content inspection. Firewalls tend to
have more complex policies and generate more detailed logs of activity than routers.
Network Quarantine Servers. Some organizations check each remote host’s security
posture before allowing it to join the network. This is often done through a network
quarantine server and agents placed on each host. Hosts that do not respond to the server’s
checks or that fail the checks are quarantined on a separate virtual local area network
(VLAN) segment. Network quarantine servers log information about the status of checks,
including which hosts were quarantined and for what reasons.
3.5
SECURITY POLICIES
Network security policy should stipulate that all computers on the network are kept up to date and,
ideally, are all protected by the same anti-virus package—if only to keep maintenance and update
costs to a minimum. It is also essential to update the software itself on a regular basis. Virus
authors often make getting past the anti-virus packages their first priority.
When setting up a network, whether it is a local area network (LAN), virtual LAN (VLAN), or
wide area network (WAN), it is important to initially set the fundamental security policies.
Security policies are rules that are electronically programmed and stored within security equipment
to control such areas as access privileges. Of course, security policies are also written or verbal
regulations by which an organization operates.
In addition, companies must decide who is responsible for enforcing and managing these policies
and determine how employees are informed of the rules and watch guards.
Security Policy, Device, and Multi-device Management functions as a central security control
room where security personnel monitor building or campus security, initiate patrols, and activate
alarms.
What are the policies?
The policies that are implemented should control who has access to which areas of the network
and how unauthorized users are going to be prevented from entering restricted areas. For example,
generally only members of the human resources department should have access to employee salary
histories. Passwords usually prevent employees from entering restricted areas, but only if the
passwords remain private. Written policies as basic as to warn employees against posting their
passwords in work areas can often preempt security breaches. Customers or suppliers with access
to certain parts of the network must be adequately regulated by the policies as well.
Who will enforce and manage the policies?
The individual or group of people who police and maintain the network and its security must have
access to every area of the network. Therefore, the security policy management function should be
assigned to people who are extremely trustworthy and have the technical competence required. As
noted earlier, the majority of network security breaches come from within, so this person or group
must not be a potential threat. Once assigned, network managers may take advantage of
sophisticated software tools that can help define, distribute, enforce, and audit security policies
through browser-based interfaces.
How will you communicate the policies?
Policies are essentially useless if all of the involved parties do not know and understand them. It is
vital to have effective mechanisms in place for communicating the existing policies, policy
changes, new policies, and security alerts regarding impending viruses or attacks.
Identity
Once your policies are set, identity methods and technologies must be employed to help positively
authenticate and verify users and their access privileges.
Access Control Servers function like door access cards and the gatekeeper that oversees site
security, providing centralized authorization, authentication and accounting (AAA) for traffic and
users.
Passwords
Making sure that certain areas of the network are “password protected”—only accessible by those
with particular passwords—is the simplest and most common way to ensure that only those who
have permission can enter a particular part of the network. In the physical security analogy above,
passwords are analogous to badge access cards.
However, the most powerful network security infrastructures are virtually ineffective if people do
not protect their passwords. Many users choose easily remembered numbers or words as
passwords, such as birthdays, phone numbers, or pets’ names, and others never change their
passwords and are not very careful about keeping them secret. The golden rules, or policies, for
passwords are:
• Change passwords regularly
• Make passwords as meaningless as possible
• Never divulge passwords to anyone until leaving the company
In the future, some passwords may be replaced by biometrics, which is technology that identifies
users based on physical characteristics, such as fingerprints, eye prints, or voice prints.
Digital Certificates
Digital certificates or public key certificates are the electronic equivalents of driver’s licenses or
passports, and are issued by designated Certificate Authorities (CAs).
Digital certificates are most often used for identification when establishing secure tunnels through
the Internet, such as in virtual private networking (VPN).
Access Control
Before a user gains access to the network with his password, the network must evaluate if the
password is valid. Access control servers validate the user’s identity and determine which areas or
information the user can access based on stored user profiles. In the physical security analogy,
access control servers are equivalent to the gatekeeper who oversees the use of the access card.
Access Control Lists and Firewalls are analogous to door locks on building perimeters that allow
only authorized users (those with keys or badges) access in or out.
Firewalls
A firewall is a hardware or software solution implemented within the network infrastructure to
enforce an organization’s security policies by restricting access to specific network resources. In
the physical security analogy, a firewall is the equivalent to a door lock on a perimeter door or on a
door to a room inside of the building—it permits only authorized users, such as those with a key or
access card, to enter. Firewall technology is even available in versions suitable for home use. The
firewall creates a protective layer between the network and the outside world. In effect, the
firewall replicates the network at the point of entry so that it can receive and transmit authorized
data without significant delay.
However, it has built-in filters that can disallow unauthorized or potentially dangerous material
from entering the real system. It also logs an attempted intrusion and reports it to the network
administrators.
Encryption
Encryption technology ensures that messages cannot be intercepted or read by anyone other than
the authorized recipient. Encryption is usually deployed to protect data that is transported over a
public network and uses advanced mathematical algorithms to “scramble” messages and their
attachments. Several types of encryption algorithms exist, but some are more secure than others.
Encryption provides the security necessary to sustain the increasingly popular VPN technology.
VPNs are private connections, or tunnels, over public networks such as the Internet. They are
deployed to connect telecommuters, mobile workers, branch offices, and business partners to
corporate networks or each other.
All VPN hardware and software devices support advanced encryption technology to provide the
utmost protection for the data that they transport.
Virtual Private Networks (VPNs) are analogous to armored cars that carry precious cargo to an
assigned drop-off point to ensure secure and confidential passage.
Intrusion Detection
Organizations continue to deploy firewalls as their central gatekeepers to prevent unauthorized
users from entering their networks. However, network security is in many ways similar to physical
security in that no one technology serves all needs—rather, a layered defense provides the best
results. Organizations are increasingly looking to additional security technologies to counter risk
and vulnerability that firewalls alone cannot address. A network-based intrusion detection system
(IDS) provides around-the-clock network surveillance. An IDS analyzes packet data streams
within a network, searching for unauthorized activity, such as attacks by hackers, and enabling
users to respond to security breaches before systems are compromised. When unauthorized activity
is detected, the IDS can send alarms to a management console with details of the activity and can
often order other systems, such as routers, to cut off the unauthorized sessions. In the physical
analogy, an IDS is equivalent to a video camera and motion sensor; detecting unauthorized or
suspicious activity and working with automated response systems, such as watch guards, to stop
the activity.
4.0
CONCLUSION
You would have learned about computer security concept, importance of security, security tools
and security policies.
5.0
SUMMARY
You have learned about the concept of computer security, the importance of security, the security
tools and security policies.
ACTIVITY B
1.0
6.0
TUTOR MARKED ASSIGNMENT
1.
7.0
State three Security tools used in computer security
State 3 threats to data
REFERENCES/FUTHER READINGS
1. Handbook of Information Security management by Micki Krause and Harold F.
Tipton. Publisher: CRC press LLC, ISBN: 0849399475.
2. The protection of Information Security Management by Sean Boran
3. IT Security Cookbook by sean Boran
4. A Structured Approach to Computer Security by Olovsson. Technical Report no
122, 1992.
5. Computer Security Management by Donn B. Parker, 1981.
UNIT THREE
FAULT TOLERANT SYSTEM
TABLE OF CONTENTS
1.0
2.0
3.0
4.0
5.0
6.0
7.0
Introduction
Objectives
Main content
3.1
Definition
3.2
RAID
3.3
Implementing Fault tolerance
3.4
Disaster Recovery
Conclusion
Summary
Tutor Marked Assignment
References
1.0
INTRODUTION
In this unit you will learn about Fault tolerant systems, Redundancy array of Independent Disk and
Disaster Recovery.
2.0
OBJECTIVES
After going through this unit, you should be able to:
•
•
•
Explain the various types of RAID
Implement fault tolerance
Explain disaster recovery procedures
3.0
MAIN CONTENT
3.1
Definition
Fault-Tolerant Systems
Fault-tolerant systems protect data by duplicating data or placing data in different physical sources,
such as different partitions or different disks. Data redundancy allows access to data even if part of
the data system fails. Redundancy is a prominent feature common to most fault-tolerant systems.
Fault-tolerant systems should never be used as replacements for regular backup of servers and
local hard disks. A carefully planned backup strategy is the best insurance policy for recovering
lost or damaged data.
Fault-tolerant systems offer these alternatives for data redundancy:
•
•
•
•
•
Disk striping
Disk mirroring
Sector sparing
Mirrored drive arrays
Clustering
3.2
Redundant Array of Independent Disks (RAID)
Fault-tolerance options are standardized and categorized into levels. These levels are known as
redundant array of independent disks (RAID), formerly known as redundant array of inexpensive
disks. The levels offer various combinations of performance, reliability, and cost.
Level 0—Disk Striping
Disk striping divides data into 64K blocks and spreads it equally in a fixed rate and order among
all disks in an array. However, disk striping does not provide any fault tolerance because there is
no data redundancy. If any partition in the disk array fails, all data is lost.
A stripe set combines multiple areas of unformatted free space into one large logical drive,
distributing data storage across all drives simultaneously. In Windows NT, a stripe set requires at
least two physical drives and can use up to 32 physical drives. Stripe sets can combine areas on
different types of drives, such as small computer system interface (SCSI), enhanced small device
interface (ESDI), and integrated device electronics (IDE) drives.
Figure 4.2 shows three hard disks being used to create a stripe set. In this case, the data consists of
192 K of data. The first 64 K of data is written to a stripe on disk 1, the second 64 K is written to a
stripe on disk 2, and the third 64 K is written to the stripe on disk 3.
Figure 4.2 Disk striping combines areas on multiple drives
Disk striping has several advantages: it makes one large partition out of several small partitions,
which offers better use of disk space; and multiple disk controllers will result in better
performance.
Level 1—Disk Mirroring
Disk mirroring actually duplicates a partition and moves the duplication onto another physical
disk. There are always two copies of the data, with each copy on a separate disk. Any partition can
be mirrored. This strategy is the simplest way to protect a single disk against failure. Disk
mirroring can be considered a form of continual backup because it maintains a fully redundant
copy of a partition on another disk.
Duplexing
Disk duplexing, as shown in Figure 4.3, consists of a mirrored pair of disks with an additional disk
controller on the second drive. This reduces channel traffic and potentially improves performance.
Duplexing is intended to protect against disk controller failures as well as media failures.
Figure 4.3: Disk mirroring duplicates a partition on another physical disk
Level 2—Disk Striping with ECC
When a block of data is written, the block is broken up and distributed (interleaved) across all data
drives. Error-correction code (ECC) requires a larger amount of disk space than parity-checking
methods, discussed under Level 3. Although this method offers marginal improvement in disk
utilization, it compares poorly with level 5, discussed later.
Level 3—ECC Stored As Parity
Disk striping with ECC stored as parity is similar to level 2. The term parity refers to an errorchecking procedure in which the number of 1s must always be the same—either odd or even—for
each group of bits transmitted without error. In this strategy, the ECC method is replaced with a
parity-checking scheme that requires only one disk to store parity data.
Level 4—Disk Striping with Large Blocks
This strategy moves away from data interleaving by writing complete blocks of data to each disk
in the array. The process is still known as disk striping, but is done with large blocks. A separate
check disk is used to store parity information. Each time a write operation occurs, the associated
parity information must be read from the check disk and modified. Because of this overhead, the
block-interleaving method works better for large block operations than for transaction-based
processing.
Level 5—Striping with Parity
Striping with parity is currently the most popular approach to fault-tolerant design. It supports
from a minimum of three to a maximum of 32 drives and writes the parity information across all
the disks in the array (the entire stripe set). The data and parity information are arranged so that the
two are always on different disks.
A parity stripe block exists for each stripe (row) across the disk. The parity stripe block is used to
reconstruct data for a failed physical disk. If a single drive fails, enough information is spread
across the remaining disks to allow the data to be completely reconstructed.
The parity stripe block is used to reconstruct data for a failed physical disk. A parity stripe block
exists for each stripe (row) across the disk. RAID 4 stores the parity stripe block on one physical
disk, and RAID 5 distributes parity evenly across all disks.
Level 10—Mirrored Drive Arrays
RAID level 10 mirrors data across two identical RAID 0 drive arrays.
Sector Sparing
The Windows NT Server operating system offers an additional fault-tolerant feature called "sector
sparing," also known as "hot fixing." The three steps of sector sparing are shown in Figure 4.4.
This feature automatically adds sector-recovery capabilities to the file system while the computer
is running.
Figure 4.4: Sector sparing or hot-fixing steps
If bad sectors are found during disk I/O (input/output), the fault-tolerant driver will attempt to
move the data to a good sector and map out the bad sector. If the mapping is successful, the file
system is not alerted. It is possible for SCSI devices to perform sector sparing, but ESDI and IDE
devices cannot. Some network operating systems, such as Windows NT Server, have a utility that
notifies the administrator of all sector failures and of the potential for data loss if the redundant
copy also fails.
Microsoft Clustering
Microsoft Clustering is Microsoft's implementation of server clustering. The term "clustering"
refers to a group of independent systems that work together as a single system. Fault tolerance is
built into the clustering technology. Should a system within the cluster fail, the cluster software
will disperse the work from the failed system to the remaining systems in the cluster. Clustering is
not intended to replace current implementations of fault-tolerant systems, although it does provide
an excellent enhancement.
3.3
Implementing Fault Tolerance
Most advanced network operating systems offer a utility for implementing fault tolerance. In
Windows NT Server, for example, the Disk Administrator program is used to configure Windows
NT Server fault tolerance. The graphical interface of Disk Administrator makes it easy to
configure and manage disk partitioning and fault tolerant options. If you move the disk to a
different controller or change its ID, Windows NT will still recognize it as the original disk. Disk
Administrator is used to create various disk configurations, including:
•
•
Stripe sets with parity, which accumulates multiple disk areas into one large partition,
distributing data storage across all drives simultaneously, adding fault tolerant parity
information.
Mirror sets, which make a duplicate of one partition and place it onto a separate physical
disk.
•
•
Volume sets, which accumulate multiple disk areas into one large partition, filling the areas
in sequence.
Stripe sets, which accumulate multiple disk areas into one large partition, distributing data
storage across all drives simultaneously.
Optical Drives and Disks
The term "optical drive" is a generic term that is applied to several devices. In optical technology,
data is stored on a rigid disk by altering the disk's surface with a laser beam.
The use of optical drives and discs is becoming increasingly popular. As the technology evolves
from the original read-only and read-write CD-ROMs to the new DVD technologies, these devices
are being used more and more to store large amounts of retrievable data. Optical-drive
manufacturers provide a large array of storage configurations that are either network-ready or can
be used with a network server. They are an excellent choice for permanent backup. Several
variations of this technology exist.
CD-ROM Technology
Compact discs (CD-ROMs) are the most common form of optical data storage. CD-ROMs, for the
most part, only allow information to be read. The advantages of using CDs for storage are many.
The ISO 9660 specification defines an international format standard for CD-ROM. Their storage
capacity is high—up to 650 MB of data on a 4.72-inch disc. They are portable and replaceable, and
because data on a CD-ROM cannot be changed (it is read-only), files cannot be accidentally
erased. Standard recording formats and inexpensive readers make CDs ideal for data storage. CDROMs are also available in a multisession format called "CD-recordable" (CD-R). This media can
now be used for incremental updates and inexpensive duplication. CD-ROMs are also offered in a
rewritable format called CD-rewritable.
Digital Video Disc (DVD) Technology
The digital video disc (DVD) family of formats is replacing the CD-ROM family of formats.
Digital video disc technology, also known as "digital versatile disc," is newer and, hence,
relatively immature. DVD has five formats: DVD-ROM, DVD-Video, DVD-Audio, DVD-R (the
"R" stands for "recordable"), and DVD-RAM. DVD-R is the format for write-once (incremental
updates). It specifies 3.95 GB for single-sided discs and 7.9 GB for double-sided discs. DVDRAM is the format for rewritable discs. It specifies 2.6 GB for single-sided discs and 5.2 GB for
double-sided discs, with a disc cartridge as an option. DVD-ROMs (read-only discs) are similar to
CD-ROMs and have a storage capacity of 4.7 GB (single-sided, single-layer), 9.4 GB (doublesided, single-layer), 8.5 GB (double-layer, single-sided), 17 GB (dual-layer, double-sided). These
are backward-compatible with CD-audio and CD-ROM. DVD-ROM drives can play DVD-R and
all the DVD formats. UDF is the file system for DVD-R.
WORM (Write Once, Read Many) Technology
Write once, read many (WORM) technology has helped initiate the document-imaging revolution.
WORM uses laser technology to permanently alter sectors of the disc, thereby permanently writing
files onto the media. Since this alteration is permanent, the device can write only once to each disc.
WORM is typically employed in imaging systems in which the images are static and permanent.
Rewritable Optical Technology
Two new technologies are being employed that utilize rewritable optical technology. These
technologies include magneto-optical (MO) and phase change rewritable (PCR) discs. MO drives
are more widely accepted because the media and drive manufacturers use the same standards and
their products are cross-compatible. PCR devices, however, come from one manufacturer
(Matsushita/Panasonic), and the media comes from two manufacturers (Panasonic and Plasmon).
Multifunction Drives
There are two versions of multifunction optical drives. One uses firmware in the drive that first
determines whether a disc has been formatted for write-once or rewritable recording and then acts
on that disc accordingly. In the other MO version, two entirely different media are used. The
rewritable discs are conventional MO discs, but write-once media are traditional WORM media.
3.4
Disaster Recovery
Trying to recover from a disaster, regardless of how it was caused, can be a terrifying experience.
How successful the recovery is depends on the extent to which the network administrator has
implemented disaster prevention and preparedness.
Disaster Prevention
The best way to recover from a disaster is to prevent it from happening in the first place. When
implementing disaster prevention:
•
•
•
•
•
•
Focus on factors over which you have control.
Determine the best method of prevention.
Implement and enforce the preventive measures you select.
Check continually for new and better methods of prevention.
Perform regular and routine maintenance on all network hardware and software
components.
Remember that training is the key to preventing network disasters of the human kind.
Disaster Preparation
Not all disasters can be prevented. Every jurisdiction has a disaster-preparedness plan, and many
hours are spent every year in practicing for such an event. Because each community is different,
recovery plans will have to take different factors into account. If, for example, you live in a flood
zone, you should have a plan to protect your network from high water.
When considering disaster protection, you will need a plan for hardware, software, and data.
Hardware and software applications and operating systems can be replaced. But to do this, it's
necessary first to know exactly what assets you have. Take inventory of all hardware and software,
including date of purchase, model, and serial number.
Physical components of a network can be easily replaced and are usually covered by some form of
insurance, but data is highly vulnerable to disaster. In the case of a fire, you can replace all the
computers and hardware, but not the files, drawings, and specifications for the multimillion dollar
project that your organization has been preparing for the last year.
The only protection from a data-loss disaster is to implement one or more of the methods described
earlier to back up data. Store your backups in a secure place, such as a bank safe deposit box, away
from the network site.
To fully recover from any disaster you will need to:
•
•
•
4.0
Make a disaster-recovery plan.
Implement the plan.
Test the plan.
CONCLUSION
You would have learned about fault tolerant system and it’s strategies as well as network disaster
management.
5.0
SUMMARY
The following points summarize the main elements of this lesson.
•
•
•
•
•
•
•
•
Planning for a disaster is an essential part of implementing a successful network.
A network disaster plan should encompass the loss of hardware and data.
Tape backup is the most common method of preventing data loss.
Loss of electrical power can causes files to become corrupted, and any data being held in
RAM to be lost.
An uninterruptible power supply provides temporary power so that critical data can be
properly stored before the network or computer goes down.
Fault tolerance is the automatic duplication of data to prevent loss.
Fault tolerant strategies are called redundant arrays of independent disks (RAID) and
include disk striping and disk mirroring.
Sector sparing is an advanced method of fault tolerance.
ACTIVITY B
1.
What is fault tolerance?
6.0
TUTOR MARKED ASSIGNMENT
1.
7.0
Explain the types of RAID
REFERENCES/FUTHER READINGS
1. Handbook of Information Security management by Micki Krause and Harold F.
Tipton. Publisher: CRC press LLC, ISBN: 0849399475.
2. The protection of Information Security Management by Sean Boran
3. IT Security Cookbook by sean Boran
4. A Structured Approach to Computer Security by Olovsson. Technical Report no
122, 1992.
UNIT FOUR
MAINTAINING A HEALTHY NETWORK ENVIRONMENT
TABLE OF CONTENTS
1.0
2.0
3.0
4.0
5.0
6.0
7.0
Introduction
Objectives
Main content
3.1
Computer and the environment
3.2
Creating the right environment
Conclusion
Summary
Tutor Marked Assignment
References
1.0
INTRODUCTION
The physical environment in which a network resides is an important factor to consider in keeping
a computer network physically secure. This lesson explores this frequently overlooked aspect of
network management: ensuring a safe environment for computers, peripherals, and the associated
network, and looks at what you can do to maintain the health of your network environment.
2.0
OBJECTIVES
At the end of this unit, you should be able to:
•
•
•
Describe the impact of environmental conditions on a network.
Describe the environmental conditions required for proper network operation.
Describe several methods for protecting network equipment in a harsh environment.
3.0
MAIN CONTENT
3.1
COMPUTERS AND THE ENVIRONMENT
Most kinds of electronic equipment, such as computers, are rugged and reliable, operating for
years with little maintenance. Computers have even been to the moon and back. However,
negative environmental impacts on electronic equipment, while not always dramatic, do exist. A
slow and steady deterioration process can lead to intermittent but ever-more-frequent problems
until a catastrophic system failure occurs. By recognizing these problems before they occur and
taking appropriate steps, you can prevent or minimize such failures.
Like humans, computers and electronic equipment are affected by environmental conditions.
Although more tolerant and less likely to complain, computers and network equipment require
specific environments in order to function properly. Most computers are installed in
environmentally controlled areas; but even with such controls in place, computers are not immune
from the effects of their surroundings. When assessing how environmental conditions will affect a
computer network, your first step is to consider the climatic conditions of the region. As shown in
Figure 4.5, a network installation in an Arctic or Antarctic location will be subjected to very
different conditions than a network located in a tropical jungle.
Fig 4.5: Environmental extremes affect computers
A network installed in an arctic climate will undergo extreme changes in temperature, whereas a
network installed in a tropical environment will experience high humidity. Different climatic
circumstances require that different steps be taken to ensure that the environment does not
negatively affect the network.
Environmental conditions for computers are assumed to be the same as prevailing office
conditions. For a single personal computer or workstation, this assumption is usually accurate.
However, an individual workstation comprises only part of the network. Remember that network
wiring, runs through walls and in ceilings, basements, and sometimes outside. Many
environmental factors can affect these components and ultimately lead to a network deterioration
or breakdown.
When planning or maintaining a network, it is important to think in terms of the global (entire)
network, visible or out of sight, and not just the local components that we see every day, as
illustrated in Figure 4.6.
Figure 4.6: Include hidden network components in environmental assessment
Environmentally triggered disasters are usually the result of a long period of slow deterioration,
rather than a sudden catastrophe. As an example, consider an iron nail. Left outside and exposed to
the elements, it will gradually rust, becoming useless for its original purpose and, eventually,
disintegrate. Similarly, networks implemented in poor environments might work well for years;
however, eventually intermittent problems will start to occur and the number and frequency of the
problems increase until eventually the network goes down.
3.2
CREATING THE RIGHT ENVIRONMENT
In most large organizations, management or the personnel department is responsible for providing
a safe and comfortable environment for employees. Governmental organizations regulate the
human work environment. There are no such regulations or guidance for networks. It is the
responsibility of the network administrator to create policies governing safe practices around
network equipment and to implement and manage an appropriate working environment for the
network.
A healthy environment for network equipment is much like a healthy human environment;
electronic equipment is designed to operate within the same range of temperature and humidity
that feels comfortable to human beings.
Temperature
The basic environmental parameter that we control is temperature. Homes, offices, and work
places usually have some means of controlling the temperature. Because electronic equipment
generates heat during normal operation, it usually has a cooling fan designed to maintain the
temperature within the specified limits. If, however, the room temperature in which the equipment
is located is too high, the cooling fan and ventilation slots will be unable to maintain the correct
operating temperature and components will begin to overheat and fail. Alternatively, if the
temperature outdoors is too cold, the components may not function at all. Figure 4.7 shows the
back and side of a computer with its cooling fan and ventilation slots.
Figure 4.7: Keeping the computer cool
An environment in which the temperature is constantly cycling between hot and cold presents the
worst scenario for electronic equipment. These extreme changes cause metal components to
expand and contract, which eventually can lead to equipment failure.
Humidity
Factors related to humidity (moisture in the air) can have two negative effects on electronic
equipment. High humidity promotes corrosion. Usually occurring first on electrical contacts,
corroded contacts on cable connections and expansion cards will cause intermittent failures.
Corrosion can also increase the resistance of electrical components, leading to a temperature
increase that can be followed by component failure or fire.
In heated buildings, low humidity is common. Static electrical discharge is more common in lowhumidity environments and can damage electronic components.
Because we have less control over humidity, network administrators need to be aware of the
consequences of very high or low humidity and implement appropriate safeguards where such
conditions exist. Most equipment will function adequately between 50 and 70 percent relative
humidity.
When implementing a large network that includes a dedicated server room, you should consider
controlling temperature and humidity in that room.
Dust and Smoke
Computers and electronic equipment do not function well with dust or smoke. Dust is electro
statically attracted to electronic equipment. An accumulation of dust causes two negative effects:
dust acts as an insulator that affects the cooling of components, causing them to overheat, and dust
can hold electrical charges, making them conductive. Excessive dust on electronic equipment can
cause electrical shorts and catastrophic equipment failure.
Smoke causes a kind of contamination that is similar to the effects of dust. It coats the surfaces of
electronic components, acting as both insulator and conductor. Smoke residue also enhances the
accumulation of dust.
Human Factors
In designing a network, we can control many environmental factors, such as temperature,
humidity, and ventilation. Although it is theoretically possible to create a perfect physical
environment for computers, the arrival of human beings on the scene will bring changes that are
bound to have an impact on the network. Picture a new, environmentally correct, equipmentfriendly office with an up-to-date computer, printer, and desk. Into this pristine space, employees
bring plants, pictures, radios, coffee cups, books, papers, and space heaters for cold days. Soon the
office is filled up with employees, furniture, storage units, and office supplies. More changes
occur; the tops of computers and monitors serve as end tables, and empty boxes are stored under
desks next to computers. Because few employees have any awareness of the ventilation
requirements for computer equipment, they impede the natural flow of air in and around the
equipment. Once this happens, maintaining the proper temperature is impossible and failures
begin.
The spilling of liquid refreshment takes a toll on keyboards and computers. When it gets cold
outside, space heaters are used in under-heated offices and are usually placed under the desk, often
in close proximity to computers. This can present two problems: the computer becomes
overheated, and the space heaters can overload power outlets, tripping circuit breakers or even
causing fires.
Hidden Factors
As stated earlier, much of a network is out of sight and, therefore, often out of mind. Because we
don't see these hidden elements on a daily basis, we assume that all is well until something goes
wrong.
Wiring is one network component that can cause problems, especially wires lying on the floor.
Wires that run through an attic can easily be damaged by accident during repairs to other objects in
the attic.
Bugs and rodents of all kinds are another hidden factor; these unwanted guests are likely to dine on
the network materials or use them for construction purposes of their own.
Industrial Factors
Computers are not limited to the office setting; they are vital to the manufacturing sector as well.
At first, computers were used to manage the flow of work through manufacturing operations. In
modern plants, computers also run the equipment. By integrating network technology into this
environment, the entire manufacturing process can be monitored and controlled from a central
location. The equipment can even telephone maintenance personnel at home when there is a
problem.
These improvements in manufacturing have led to an increase in productivity, while presenting
unique issues for the network administrator. The operation of network equipment in a production
environment presents many challenges. Issues that need to be addressed when networks are
implemented in a manufacturing setting include the presence of:
•
•
•
•
•
Noise.
Electromagnetic interference (EMI).
Vibration.
Corrosive and explosive environments.
Untrained and unskilled workers.
Manufacturing environments often have little or no control over temperature and humidity, and the
atmosphere can be contaminated with corrosive chemicals. A corrosive atmosphere with high
humidity can destroy computer and network equipment within months and even, in some cases,
days. Manufacturing environments that utilize heavy equipment with large electrical motors can
wreak havoc on the stability of computer-operated systems and networks. To minimize problems
that stem from operating a computer network in an industrial environment:
•
•
•
•
4.0
Install the networking equipment in separate enclosures with outside ventilation.
Use fiber-optic cabling. This will reduce electrical interference and corrosion problems
with the cable.
Make sure that all equipment is properly grounded.
Provide proper training to all employees that need to use the equipment. This will help
ensure the integrity of the system.
CONCLUSION
You would have learned about Computer and the environment and creating the right environment.
5.0
SUMMARY
You have learned about the impact of environmental conditions on a network, the environmental
conditions required for proper network operation and several methods for protecting network
equipment in a harsh environment.
ACTIVITY B
1. Describe the ways in which heat, humidity, dust, and smoke can each have an adverse
effect on computer health. For each, describe preventive measures that can be taken to
protect computers in such environments.
2. Identify at least three of the human factors that can unintentionally alter a computer's
operating environment. Describe how each of these factors can affect the computer and
suggest some preventive measures for each.
6.0
TUTOR MARKED ASSIGNMENT
Identify the principal hidden and industrial factors that can affect a network's health.
Include out-of-view network equipment in both an office, and a manufacturing
environment.
Discuss what precautions can be taken, or what changes might need to be made, for each of
these hidden and industrial factors.
7.0
REFERENCES/FUTHER READINGS
1. Handbook of Information Security management by Micki Krause and Harold F.
Tipton. Publisher: CRC press LLC, ISBN: 0849399475.
2. The protection of Information Security Management by Sean Boran
3. IT Security Cookbook by sean Boran
4. A Structured Approach to Computer Security by Olovsson. Technical Report no
122, 1992.
UNIT FIVE
AVOIDING DATA LOSS
TABLE OF CONTENTS
1.0
2.0
3.0
Introduction
Objectives
Main content
3.1
Data Protection
3.2
Implementing a backup system
3.3
Uninterrupted Power Supply
4.0
5.0
6.0
7.0
Conclusion
Summary
Tutor Marked Assignment
References
1.0
INTRODUTION
In this module, we have covered maintaining network hardware and data security and keeping
computer components safe from harm. However, making networks secure also includes protecting
the data from corruption or loss. This unit presents an overview of the possible causes of data loss
and how to protect the network against them. You will also learn about systems and processes for
preventing data loss.
2.0
OBJECTIVES
At the end of this unit, you should be able to:
•
•
•
•
Identify the reasons for implementing a backup system.
Select a backup approach that is appropriate for a given site, including the method and
schedule.
List the considerations for implementing an uninterruptible power supply.
Describe each of the following types of fault-tolerant systems: disk striping, disk mirroring,
sector sparing, clustering.
3.0
MAIN CONTENT
3.1
DATA PROTECTION
A site disaster is defined as anything that causes you to lose your data. Many large organizations
have extensive disaster-recovery plans to maintain operations and rebuild after a natural disaster
such as an earthquake or a hurricane. Many, but not all, include a plan to recover the network.
However, a network can incur a disastrous failure from many more sources than natural disasters.
Disaster recovery for a network goes beyond the replacing of the physical hardware; the data must
be protected as well. The causes of a network disaster, ranging from human acts to natural causes,
include:
•
•
•
•
•
•
•
Component failure.
Computer viruses.
Data deletion and corruption.
Fire caused by arson or electrical mishaps.
Natural disasters, such as lightning, floods, tornadoes, and earthquakes.
Power-supply failure and power surges.
Theft and vandalism.
In the event of a site disaster, the downtime spent recovering data from backup storage (if you
have backups) could result in a serious loss of productivity. And without backups, the
consequences are even more severe, possibly resulting in significant financial losses. There are
several ways to prevent or recover from data loss, including:
•
•
•
•
Tape backup systems.
An uninterruptible power supply (UPS).
Fault-tolerant systems.
Optical drives and disks.
Any or all of these approaches can be used, depending on how valuable the data is to the
organization and on the organization's budget constraints.
Tape Backup
The simplest, most inexpensive way to avoid disastrous loss of data is to implement a schedule of
periodic backups with storage offsite. Using a tape backup is still one of the few simple and
economical ways to ensure that data remains safe and usable.
Experienced network engineers advise that a backup system should be the first line of defense
against data loss. A secure backup strategy minimizes the risk of losing data by maintaining a
current backup—copies of existing files—so that files can be recovered if harm comes to the
original data. To back up data requires:
•
•
•
•
Appropriate equipment.
A regular schedule for periodic backups.
Ensuring that backup files are current.
Personnel assigned to make sure this schedule is carried out.
The equipment usually consists of one or more tape drives and tapes or other mass storage media.
Any expense incurred in this area is likely to be minimal compared to the value of what will be
saved in the event of data loss.
3.2
IMPLEMENTING A BACKUP SYSTEM
The rule is simple; if you cannot get along without it, back it up. Whether you back up entire disks,
selected directories, or files depends on how fast you will need to be operational after losing
important data. Complete backups make restoring disk configurations much easier, but can require
multiple tapes if there are large amounts of data. Backing up individual files and directories might
require fewer tapes, but could require the administrator to manually restore disk configurations.
Critical data should be backed up according to daily, weekly, or monthly schedules, depending on
how critical the data is and how frequently it is updated. It is best to schedule backup operations
during periods of low system use. Users should be notified when the backup will be performed so
that they will not be using the servers during server backup.
Selecting a Tape Drive
Because the majority of backing up is done with tape drives, the first step is to select a tape drive,
weighing the importance of a variety of factors, such as:
•
•
•
•
How much data needs to be backed up.
The network's requirements for backup reliability, capacity, and speed.
The cost of the tape drive and related media.
The tape drive's compatibility with the operating system.
Ideally, a tape drive should have more than enough capacity to back up a network's largest server.
It should also provide error detection and correction during backup and restore operations.
Backup Methods
As listed in Table 4.2, an efficient backup policy uses a combination of methods:
Table 4.2: Backup Methods
Method
Full backup
Description
Backs up and marks selected files, whether or not they have changed since
the last backup.
Copy
Backs up all selected files without marking them as being backed up.
Incremental
backup
Backs up and marks selected files only if they have changed since the last
time they were backed up.
Daily copy
Backs up only those files that have been modified that day, without
marking them as being backed up.
Differential
backup
Backs up selected files only if they have changed since the last time they
were backed up, without marking them as being backed up.
Tapes can be backed up based on a multiple-week cycle, depending on how many tapes are
available. No rigid rules govern the length of the cycle. On the first day of the cycle, the
administrator performs a full backup and follows with an incremental backup on succeeding days.
When the entire cycle has finished, the process begins again. Another method is to schedule
streaming backups throughout the day.
Testing and Storage
Experienced administrators test the backup system before committing to it. They perform a
backup, delete the information, restore the data, and attempt to use the data.
The administrator should test the backup procedures regularly to verify that what is expected to be
backed up is actually being backed up. Additionally, the restore procedure should be tested to
ensure that important files can be restored quickly.
Ideally, an administrator should make two copies of each tape: one to be kept onsite, and the other
stored offsite in a safe place. Remember that although storing tapes in a fireproof safe can keep
them from actually burning, the heat from a fire will ruin the data stored on them. After repeated
usage, tapes lose the ability to store data. Replace tapes regularly to ensure a good backup.
Maintaining a Backup Log
Maintaining a log of all backups is critical for later file recovery. A copy of the log should be kept
with the backup tapes, as well as at the computer site. The log should record the following
information:
•
•
•
•
Date of backup
Tape-set number
Type of backup performed
Which computer was backed up
•
•
•
Which files were backed up
Who performed the backup
Location of the backup tapes
Installing the Backup System
Tape drives can be connected to a server or a computer, and backups can be initiated from the
computer to which the tape drive is attached. If you run backups from a server, backup and restore
operations can occur very quickly because the data does not have to travel across the network.
Backing up across the network is the most efficient way to back up multiple systems; however, it
creates a great deal of network traffic and slows the network down considerably. Network traffic
can also cause performance degradation. This is one reason why it is important to perform backups
during periods of low server use.
If multiple servers reside in one location, placing a backup computer on an isolated segment can
reduce backup traffic. As shown in Figure 4.8, the backup computer is then connected to a separate
NIC on each server.
Figure 4.8: Network traffic is reduced by backing up to a separate segment
3.3
UNINTERRUPTIBLE POWER SUPPLY (UPS)
An uninterruptible power supply (UPS) is an automated external power supply designed to keep a
server or other device running in the event of a power failure. The UPS system takes advantage of
uninterruptible power supplies that can interface with an operating system such as Microsoft
Windows NT. The standard UPS provides a network with two crucial components:
•
•
A power source to run the server for a short time
A safe shutdown management service
The power source is usually a battery, but the UPS can also be a gasoline engine running an AC
power supply.
If the power fails, users are notified of the failure and warned by the UPS to finish their tasks. The
UPS then waits a predetermined amount of time and performs an orderly system shutdown.
A good UPS system will:
•
•
Prevent any more users from accessing the server.
Send an alert message to the network administrator through the server.
The UPS is usually located between the server and a power source as depicted in figure 4.9.
Figure 4.9: Uninterruptible power supply as a backup power source
If power is restored while the UPS is active, the UPS will notify the users that the power has
returned.
Types of UPS Systems
The best UPS systems perform online. When the power source fails, the UPS batteries
automatically take over. The process is invisible to users.
There are also stand-by UPS systems that start when power fails. These are less expensive than
online systems, but are not as reliable.
Implementing UPS
Answering the following questions will help the network administrator determine which UPS
system best fits the needs of the network:
•
•
•
•
•
4.0
Will the UPS meet the basic power requirements of this network? How many components
can it support?
Does the UPS communicate with the server to notify it when a power failure has occurred
and the server is running on batteries?
Does the UPS feature surge protection to guard against power spikes and surges?
What is the life span of the UPS battery? How long can it be inactive before it starts to
degrade?
Will the UPS warn the administrator and users that it is running out of power?
CONCLUSION
You would have learned about Data Protection, implementing a backup system and Uninterrupted
Power Supply.
5.0
SUMMARY
You have learned about Identify the reasons for implementing a backup system, how to select a
backup approach that is appropriate for a given site, including the method and schedule.
ACTIVITY B
1. What is a site disaster?
2. Enumerates different ways of Backup methods in preventing data loss
6.0
TUTOR MARKED ASSIGNMENT
3. Discuss at least four ways of preventing a data loss
4. Mention at least five causes of network disaster.
7.0
REFERENCES/FUTHER READINGS
1. Handbook of Information Security management by Micki Krause and Harold F.
Tipton. Publisher: CRC press LLC, ISBN: 0849399475.
2. The protection of Information Security Management by Sean Boran
3. IT Security Cookbook by sean Boran
4. A Structured Approach to Computer Security by Olovsson. Technical Report no
122, 1992.