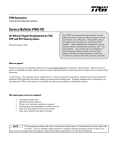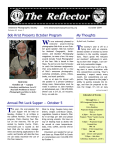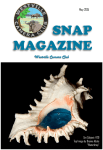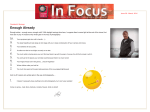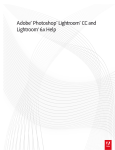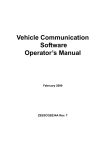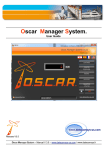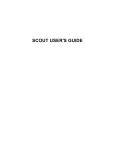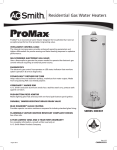Download PhotovaultOnline.com User Manual
Transcript
PhotovaultOnline.com User Manual Table of Contents PhotovaultOnline.com User Manual ...................................................................................................... 1 Introduction ............................................................................................................................................ 3 PhotovaultOnline.com Overview ............................................................................................................ 3 Landing page ....................................................................................................................................... 3 Register versus Login .......................................................................................................................... 4 Register Screen ............................................................................................................................... 4 Login Screen .................................................................................................................................... 6 The Main Menu ................................................................................................................................... 6 The Photo Upload and Entering Process ................................................................................................ 7 Introduction ........................................................................................................................................ 7 My Photo Vault ................................................................................................................................... 7 My Photo Vault – Upload New Photo ............................................................................................. 8 My Photo Vault – Photo Detail Screen ........................................................................................... 8 My Photo Vault – Photo List Screen................................................................................................ 9 My Entries ............................................................................................................................................. 10 Introduction ...................................................................................................................................... 10 Select Event....................................................................................................................................... 10 My Entry ............................................................................................................................................ 10 Assigning Entries to a Specific Category ....................................................................................... 12 Select Photo for Category ............................................................................................................. 13 Finalise my Entry ........................................................................................................................... 14 My Entry Archive ................................................................................................................................... 14 Update Information on Request ....................................................................................................... 14 Browse my Results ............................................................................................................................ 14 Appendix A – PSSA Honours Applications............................................................................................. 15 Introduction ...................................................................................................................................... 15 The Honours Application Entry Screen ............................................................................................. 15 The Honours Application Category ................................................................................................... 16 Assigning a photo .............................................................................................................................. 17 1 Photovaultonline User Manual Finalising your application ................................................................................................................ 18 Appendix B –Troubleshooting............................................................................................................... 18 I did not receive the registration confirmation email ....................................................................... 18 I cannot remember my login id or password .................................................................................... 19 I did not receive a confirmation for my entry ................................................................................... 19 I paid for my entry at the bank and do not have an electronic proof of payment to upload. ......... 20 2 Photovaultonline User Manual Introduction The PhotovaultOnline.com website facilitates the entry of photos in competitions. It is used by several clubs for competitions, such as monthly club entries, annual club competitions, interclub competitions and photographic salons. It will also facilitate the PSSA honours application entries for honours in digital photography. PhotovaultOnline.com Overview Using PhotovaultOnline.com is a very simple process consisting of only a few steps, and the more you use it, the fewer steps it will require to enter a competition. To use the site requires the following steps: 1. 2. 3. 4. 5. Create an account with PhotovaultOnline.com Log in to PhotovaultOnline.com with your account Upload and manage your photos in your personal vault Enter into competitions Track your entries in the Entry Archive Landing page You will find PhotovaultOnline.com by typing the following address in your internet browser: http://www.PhotovaultOnline.com You will be presented with the following screen: 3 Photovaultonline User Manual Register versus Login Register is a once-off action while Login is used every time you want to use the system. If you haven’t use PhotovaultOnline before, first click on the register menu to create an account If you have used PhotovaultOnline before for a Salon or Club competition, then use the same login details to log in again Before you can use the system, you must first create an account with PhotovaultOnline. You will use this same account for all subsequent events and competitions. Register Screen The registration process consists of three steps, of which the first step is to fill in the registration form. The registration form contains all the information needed to enter most competitions and events. Fields indicated with an * are required. Here are a few notes about some of the fields: Login ID: Password: Email: Security Question and Answer Security Code: 4 You must create your own login ID. Use a login ID that is easy to remember, yet not easy to trace. You must create your own password. Once registered, you will receive an email containing your password. Keep this email in a safe place. Use this email if (in the unlikely event) that you have forgotten you login ID / password. The email address is the most important field. If you mistype your email address, you will not be able to finalise your registrations. The email address is also the preferred way of communication. In the unlikely event that you have forgot you login ID and / or password, and you have misplaced the email with the login credentials that was sent to you during registration, you will be able to reset your password using this security question and answer. You have to supply your own question, as well as the answer to the question. Make sure that it is a simple question / answer, yet not easy for somebody else to guess the correct answer. The security code is implemented to ensure that hackers do not employ some automated techniques to create phantom accounts and therefore exploit the capabilities of the systems. The code is a distorted graphic to ensure that automated robots cannot decipher it. The distortion is done in a random fashion and it could happen that it is even impossible for a human to decipher it correctly. In such an event, click on the “get a new code” link to generate a new code. In most cases the second code will be easier to read than the first one. Photovaultonline User Manual Type the Security Code here before clicking the Register Button If you cannot read the code, click here to genrate a new code The second step is confirming your email address. As soon as you click on the Register button and emails are generated and sent to the email address you provided on the registration form. This is to ensure that the email address is indeed a valid email address. The email will contain a link which is used to confirm your registration. You will need to look for this email in your normal email client programme. Click on the link to confirm your registration. Click on this link in your email client to confirm your registration XXXXX 5 Photovaultonline User Manual The last step of registration is another email that is generated after your confirmation. This email contains your login details. Keep this email in a safe place. (Note that if you’ve lost this email, you will still be able to change your password by using the “Forgot password” facility. More about this later.) Your are now ready to start using PhotovaultOnline.com Login Screen Use the login screen to login every time you visit the site. There are two special links on the login screen. The first is used to reset your password in the unlikely event that you have forgotten your password. Resetting your password requires multiple steps, which are necessary to ensure this is a valid password reset request. The second special link is to resend your registration confirmation email. Note that it could happen that certain email servers may mark an automated email as a possible spam message, thus it will make sense to check your spam email folder before requesting a registration resend email. Click here to reset your password if you cannot remember your password Click here to resend you registration confirmation email The Main Menu Once logged in, you will notice that the menu has changed: it now contains more options. From left to right you will see the following menu options: Home (this screen); Contact (to send an email to the site administrator); 6 Photovaultonline User Manual My Details (to update or change you details) – this screen is similar to the original registration screen; My Photo Vault – this is where you will manage your photos, uploading, changing titles, deleting or archiving photos; My Entries – this option is used to assign uploaded photos to a specific event or competition. My Entry Archive – this option is used to look at the results of competitions after the closing date; Logout – Used to log out of the system. The following section will describe the process for uploading and entering photos using PhotovaultOnline.com. The Photo Upload and Entering Process Introduction Entering an event or competition is a twofold process; you first need to upload your photos, and then enter them in the intended event. The reason for splitting it into two steps is to allow for the reuse of an uploaded photo in multiple events. Once a photo is uploaded in your personal vault, it will stay there (until you remove it) and it may be entered into multiple events (based on the rules of the competitions) without re-uploading the photo. Over a period of time, this could save you a substantial amount on bandwidth usage. My Photo Vault When you open the “My Photo Vault” page the first time, it will start as a blank page with only a link to upload a new photo “*Upload New Photo+”. 7 Photovaultonline User Manual My Photo Vault – Upload New Photo Uploading a photo is a very straight forward process. You only need to select the photo from your computer by clicking on the Browse button, type the title of the photo and click the Submit button. During the upload process, the system will generate a thumbnail (small rendition) of your photo. This is the only version that you will see on the system (to limit the bandwidth used while managing your photos on the site). Currently there is the following limitation on the size of the photos: Maximum width: 1024 pixels Maximum height: 768 pixels Maximum size: 500 Kb Click here to select the photo on your computer. Type the title of the photo here (no special format required – just the actual title) When you click the “Submit” button the photo will be uploaded and stored in your vault My Photo Vault – Photo Detail Screen Once a photo is uploaded, you will be forwarded to a detail photo screen showing the generated thumbnail of your photo. The detail photo screen contains links to perform the following tasks: List all Photos: returns you to the browser list screen. Upload New Photo: takes you to the screen to upload another photo. Update Photo Detail: changes the title of the photo. Remove Photo: allows you to delete a photo. This will permanently remove the photo from the vault. Once a photo was used in an event or competition, you cannot remove the photo anymore. In such a case, use the “Archive Photo” option. Archive Photo: This option allows you to remove the photo from the vault once it was used in an event or competition. The difference between this option and removing a photo (previous option) is that this option keeps the information about the usage of the photo on the system. It also retains the thumbnail. This allows for keeping the usage history of the photo on the system. 8 Photovaultonline User Manual Note that if a photo is entered in an event that hasn’t yet reached its finalising date, you will not be able to archive it. All events have three dates, the starting date, the closing date (you can only enter in an event during the window between the starting and closing dates) and the finalising date (this date indicates the end of all administrative activity for the event; for example, judging is done and the results are posted). You will only be able to archive a photo once all events where it was entered, have reached their finalising dates. Your original filename The Thumbnail The Title) Physical properties of the photo (size and dimensions) The photo is uploaded but you must still enter it for an event or competition My Photo Vault – Photo List Screen As soon as you have one or more photos in your vault you will be presented with a browser list screen when you click on the “My Photo Vault” menu option. From the thumbnail browse list screen you can upload a new photo, go to your archived browser list screen or drill down for detail actions on a specific photo. Click to upload a new photo Browse your archived photos Photo Thumbnail Click here to managed this photo Notice that this photo has not been used in any event yet Note that the browse list screen will indicate in red that an uploaded photo has not been entered in an event or competition yet. Once entered in a competition, this message will be replaced with an indication of the number of times it was entered. 9 Photovaultonline User Manual My Entries Introduction As mentioned in the introduction, the two major steps for entering in an event or competition are accessed via the “My Photo Vault” and “My Entries” menu options. The previous section dealt with the “My Photo Vault” section, which is used to upload and manage your photos, while this part will deal with entering your photos in an event or competition. Select Event When you click on the Select Event menu option you will be presented with a screen where you have to select the event or competition you want to participate in. Note that all events have a starting date and closing date. The time between the starting and closing date is known as the “active state”. You will only see an event in the dropdown list if it is still active. Once you have highlighted the event or competition you want to enter, click on the “Go to My Event Entries” Note: Only the site administrator can change the active state of an event, which is set up based on the requirements specified by the event coordinator. Once you have missed the deadline the event coordinator will not be able to tweak the system to allow you the opportunity for a late entry, (which takes some getting used to, as the phenomenon of late entries tend to take place quite often in the more relaxed monthly club competitions!). Select the Event you want to participate in My Entry The My Entry screen is opened in two phases; the first part is visible when you enter the screen for the first time while the portion to assign your photos will only be visible once you’ve clicked the Save Details button. The My Entry screen differs based on the type of event or competition as well as based on the layout of the competition. The following screen is a typical screen for a PSSA affiliated event such as a national salon. Note for instance, that the PSSA Membership ID as well as the Nominated Club fields have comments next to them indicating their specific purpose for this type of event. 10 Photovaultonline User Manual Once off save before you start uploading your photos The second example of this screen shows an event which is only open to a specific group of PhotovaultOnline users. This screen contains an extra field requiring you to enter an access code. Requiring an access code limits access to the upload portion of the screen to only those people who know the access code. This example also does not require the PSSA Membership ID, as this is not a PSSA affiliated event. This event is also a “free” event and therefore does not require the upload of a proof of payment file. Sometimes an event is only open to a certain group, in which case an access code is required to upload photos 11 Photovaultonline User Manual Once you click on the “Save … and Continue to Photos” button the rest of the screen will open. Note that this “Save” button is only displayed once per event. In future, when accessing this event entry screen, the button will be replaced with a button called “Update Details” (or “Update details and Upload Proof of Payment” if this is not a free event). This means that you can still change your details in the top half of the screen – even after assigning your photos. Click here to assign your uploaded photos to this category Notice that I’ve already assigned two of my photos to this category The bottom half of the screen contains the links to the categories where you have to assign your photos. The name of the category is a link which redirects you to a new screen where you can assign your photos. Assigning Entries to a Specific Category Click on the Category Name link to go to the screen where you can assign your photos to the specific category. 12 Photovaultonline User Manual Detail of assigned photo Changed your mind? Click on Replace photo Notice that I’ve already assigned two of to replace it with another or Remove Entry my photos to this category to remove it from you entry Click here to assign a photo Notice Emptythat slotsI’ve where already youassigned can still assign two of my photosphotos to this category The screen will contain an empty slot for each possible photo you may enter in this category. For example, if you are only allowed to enter four photos in a specific category, it will contain four empty slots. Click on the “Select Photo” link to assign a photo (remember you have already uploaded your photos in the “My Photo Vault” step). Select Photo for Category The “Select Photo” screen contains one field only: a dropdown list of all your available photos. Select the photo from the list and click on the Save button to assign it to one of the empty slots. Select the photo from the list of uploaded photos and press “Save” to assign it to the category 13 Photovaultonline User Manual Finalise my Entry Once you have assigned all your photos to all the categories you intend entering, you have to click on the “Finalise my Entry” button to indicate that your entry is final. This action will also trigger an email with a summary of your entry. If, on inspection of the email summary, you notice that you made a mistake; you may go back to PhotovaultOnline.com and alter your entry. Remember to click on the “Finalise my Entry” button again, once you’ve made the necessary changes. My Entry Archive The “My Entry Archive” screen is very similar to the “My Entries” screen, with the exception that it will only show those events that you have entered and that are already past the closing date. Update Information on Request It might happen that an event coordinator may contact you and request you to make certain changes to your entry. These changes will still be allowed through the “My Entry Archive” screen. You will not be able to alter your assigned photos through the “My Entry Archive” screen. Browse my Results Once the results of an event are published, the “My Entry Archive” will contain a link to display your results. Once the results are published, you can access it through this link The Category header is not a link anymore 14 Photovaultonline User Manual Appendix A – PSSA Honours Applications Introduction PhotovaultOnline.com has been modified to allow for entering of PSSA Honours applications in digital photography online. Only the entering of the photos is handled by PhotovaultOnline. You still need to follow the normal prescribed way to obtain your application number, and you still have to ensure that you have read all the documentation about an honours application as published on the PSSA website before uploading your photos. Once you are ready to upload your photos, follow the normal procedure to upload your panel of photos using the “My Photo Vault” option as described previously. (In fact, if one or more of the photos you want to use in your panel, were previously uploaded and used in one of the other events or competitions hosted by PhotovaultOnline.com, you do not need to upload them again). To assign your photos to your honours application, click on the “My Entries” menu option and select the correct Honours Application. Select the Honours Application Entry you want to apply for The Honours Application Entry Screen There are a few extra fields on the Entry Screen for honours applications: 1. Honours Application Number: The Honours and Awards committee will provide you with a unique number on request. Enter your application number here. 2. Manipulated Panel: If one or more of the photos in your panel are manipulated, mark this field accordingly. Remember that no nature or PJ panel may include both manipulated and non-manipulated images. 3. Application Attempt: Use the dropdown list to indicate whether this is your first attempt or not. 4. Specialised Panel: Use this field to indicate whether this is a specialised panel, and if so, also describe the specialisation in the block provided. 15 Photovaultonline User Manual If you are not currently a PSSA member, first download and follow the instructions for joining the PSSA. Contact the Honours and Award Committee to obtain your application number Indicate whether your panel contains some manipulated photos Indicate whether this is a specialised panel, and if so, describe the specialisation in the block provided Indicate whether this is a new application Click here to assign your photos for your honours panel. If you apply for multiple honours concurrently (for VERS), upload multiple panels The Honours Application Category You will notice that the honours application list consists of 3 categories. Normally you will only enter one category (the first panel) as the extra two categories are there for members who apply for multiple specialised honours at the same time (in order to achieve their VERS). To assign your panel of photos, click on the supplied link. The next screen is the familiar Entry Category Browser you use for uploading your photos in any other competition. The list will contain the following number of empty slots where you should upload your panel of photos. 16 Photovaultonline User Manual Photo reference number for panel. Make sure your reference number conforms to the prescribed format If this is not a new panel, indicate where a photo has a credit Empty slot to assign one of the photos you have uploaded to your Vault For a Licentiate application, the list will have 10 empty slots. For the Associate application, there will be 15 empty slots, while the Fellowship application will have 25 empty slots. You should assign a photo to each of the empty slots according to the specific application. Assigning a photo Click on the “Select Photo” link in one of the empty slots to assign a photo to your panel. The normal screen used to link one of your photos with your entry was amended with two extra fields: 1. Photo Reference Number: You must supply the photo reference number for each photo in your panel. Ensure that you follow the guidelines as specified in the Honours & Awards documentations when naming your photo. 2. Existing credit. Tick this box if this photo was awarded a credit in a previous Honours application cycle (this applies when your application is not a new application). Click the “Save” button to save the information and return to the previous screen. 17 Photovaultonline User Manual Finalising your application Once you have assigned all the photos for your panel you must should on the “Finalise my Entry” button. A popup screen will ask you to confirm the terms of this application. Once you click on the “OK” button an email will be sent to your email address that will serve as proof of your submitting your application. Confirm that you have read the terms of your application Click here to finalise your application Appendix B –Troubleshooting I did not receive the registration confirmation email Certain email service providers mark auto generated emails as spam to protect their users. This is mostly a good practice, but it does mean that you must – from time to time – check your spam folder for legal emails which was incorrectly flagged as a spam message. To flag a message a spam it gets rated for its possible spam content. Luckily the rules for these rating engines do not get published, and they are actually changing on a regular basis – otherwise the real spammers will just make sure their spam mail slip through. A good example of this is Yahoo mail. They flag almost any mail containing a hyperlink as a spam message. So if you are a yahoo subscriber, you must make sure that you check your mail on a 18 Photovaultonline User Manual regular basis. All registration confirmation emails of photovaultonline.com will land in the Yahoo spam folder. To rectify the problem, simply open your spam folder, select the photovaultonline.com email and mark it as “Not Spam”. Microsoft Outlook has its own building spam rules, so it could easily happen that the same problem could occur if you are using Microsoft Outlook as your mail client. In most cases, once you’ve marked one email as “Not Spam”, all subsequent emails from the same address will be treated as not spam and will go directly to your inbox – bit there is no guarantee that it could not end up in spam in the future as the service updates its spam rules engine. The following example shows how to rectify the problem in yahoo. Select the mail and click on the “Not Spam” button to move it to your inbox Email flagged as Spam I cannot remember my login id or password On the login screen is a link to reset your password. You need to supply either your login id or your email address (so, if you cannot remember your login id and / or your password, you will still be ok if you have a using email address, but if you use a shared email address (like family members using the same email address) you will need to supply your login id. In the latter case, if you cannot remember your login id, send us an email using the “contact” page and we will send you your login id (note that we cannot send you your password as the password is encrypted and we cannot decrypt it). Tip: When resetting your password, you will be asked your security question. Make sure you type the answer correctly. If you, for instance, used spaces in your answer, you will need to provide the answer with all the spaces included. Remember that the password reset function is also going to send you emails as part of the process. Make sure you check your spam folder if it looks like you did not receive the emails. I did not receive a confirmation for my entry There are several tests you can do to make sure that your entry is correct; 1. On the “My Entry for…” screen, ate the bottom, underneath each category link, it will show the list of the titles of entries for that category. 2. If you click on the category link, it will take you to a page where all the photos entered for that category, is list. Each entry will show a small thumbnail as a visual confirmation that the entries for that category are correct. 19 Photovaultonline User Manual 3. On the “My Entry for …” screen, just above and to the right of the list of categories, is a button called “Finalise My Entry”. When you click on this link an automated email will be send to you with the full details of your entry. (Remember to check the spam folder if you do not receive this email.) I paid for my entry at the bank and do not have an electronic proof of payment to upload. 1. If you have the paper version, take a photo of it with your digital camera and upload that as the proof of payment. 2. If you don’t have any proof, create a word document (or use any other editor such as notepad on windows) and explain in the document your payment dilemma. If you can remember what key words you used in your payment, mention it in the document. Remember, the proof of payment is just to help the administrators to reconcile their books at the end of the competition, so any information to help them in their reconciliation will be appreciated. Once done, upload this document as your proof of payment. 20 Photovaultonline User Manual