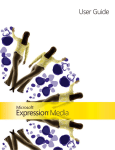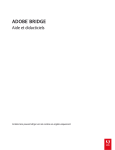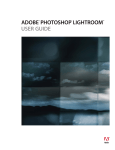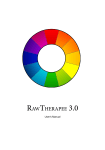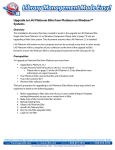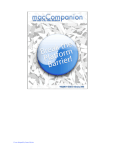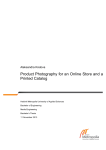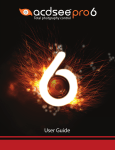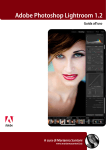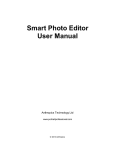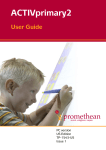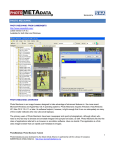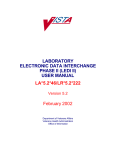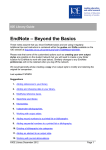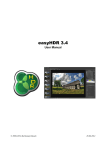Download Lightroom Reference
Transcript
Adobe® Photoshop® Lightroom® CC and Lightroom® 6.x Help Legal notices Legal notices For legal notices, see http://help.adobe.com/en_US/legalnotices/index.html. Last updated 11/30/2015 iii Contents Chapter 1: What's new New features summary . . . . . . . . . . . . . . . . . . . . . . . . . . . . . . . . . . . . . . . . . . . . . . . . . . . . . . . . . . . . . . . . . . . . . . . . . . . . . . . . . . . . . . . . . . . . . . . . .1 Chapter 2: Get started Photography: Jumpstart tutorials . . . . . . . . . . . . . . . . . . . . . . . . . . . . . . . . . . . . . . . . . . . . . . . . . . . . . . . . . . . . . . . . . . . . . . . . . . . . . . . . . . . . . 12 Chapter 3: Lightroom for mobile and the web Adobe Lightroom for mobile FAQ . . . . . . . . . . . . . . . . . . . . . . . . . . . . . . . . . . . . . . . . . . . . . . . . . . . . . . . . . . . . . . . . . . . . . . . . . . . . . . . . . . . . . 72 Sync Lightroom desktop and the Lightroom mobile app Lightroom on the web . . . . . . . . . . . . . . . . . . . . . . . . . . . . . . . . . . . . . . . . . . . . . . . . . . . . . . . . . . . . . . . 75 . . . . . . . . . . . . . . . . . . . . . . . . . . . . . . . . . . . . . . . . . . . . . . . . . . . . . . . . . . . . . . . . . . . . . . . . . . . . . . . . . . . . . . . . . . . . . . . . 77 . . . . . . . . . . . . . . . . . . . . . . . . . . . . . . . . . . . . . . . . . . . . . . . . . . . . . . . . . . . . . . . . . . . . . . . . . . . . . . . . . . . . . 88 Photoshop family of mobile apps Chapter 4: Import photos Import photos from a camera or card reader . . . . . . . . . . . . . . . . . . . . . . . . . . . . . . . . . . . . . . . . . . . . . . . . . . . . . . . . . . . . . . . . . . . . . . . . . . 90 Import photos from a folder on a hard drive . . . . . . . . . . . . . . . . . . . . . . . . . . . . . . . . . . . . . . . . . . . . . . . . . . . . . . . . . . . . . . . . . . . . . . . . . . . 92 Import photos from Photoshop Elements Import photos from a tethered camera . . . . . . . . . . . . . . . . . . . . . . . . . . . . . . . . . . . . . . . . . . . . . . . . . . . . . . . . . . . . . . . . . . . . . . . . . . . . . 95 . . . . . . . . . . . . . . . . . . . . . . . . . . . . . . . . . . . . . . . . . . . . . . . . . . . . . . . . . . . . . . . . . . . . . . . . . . . . . . . . 98 Specify import options . . . . . . . . . . . . . . . . . . . . . . . . . . . . . . . . . . . . . . . . . . . . . . . . . . . . . . . . . . . . . . . . . . . . . . . . . . . . . . . . . . . . . . . . . . . . . . . 99 Set import preferences . . . . . . . . . . . . . . . . . . . . . . . . . . . . . . . . . . . . . . . . . . . . . . . . . . . . . . . . . . . . . . . . . . . . . . . . . . . . . . . . . . . . . . . . . . . . . . 102 The Filename Template Editor and Text Template Editor Chapter 5: Workflows How to manage all your photos with Lightroom Smart Previews . . . . . . . . . . . . . . . . . . . . . . . . . . . . . . . . . . . . . . . . . . . . . . . . . . . . . . . . . . . . . . 103 . . . . . . . . . . . . . . . . . . . . . . . . . . . . . . . . . . . . . . . . . . . . . . . . . . . . . . . . . . . . . . . . . . . . . . 105 . . . . . . . . . . . . . . . . . . . . . . . . . . . . . . . . . . . . . . . . . . . . . . . . . . . . . . . . . . . . . . . . . . . . . . . . . . . . . . . . . . . . . . . . . . . . . . . . . . . . . . 105 View and organize photos in the Library module Edit photos in the Develop module Export photos from Lightroom . . . . . . . . . . . . . . . . . . . . . . . . . . . . . . . . . . . . . . . . . . . . . . . . . . . . . . . . . . . . . . . . . . . . . 107 . . . . . . . . . . . . . . . . . . . . . . . . . . . . . . . . . . . . . . . . . . . . . . . . . . . . . . . . . . . . . . . . . . . . . . . . . . . . . . . . . . 112 . . . . . . . . . . . . . . . . . . . . . . . . . . . . . . . . . . . . . . . . . . . . . . . . . . . . . . . . . . . . . . . . . . . . . . . . . . . . . . . . . . . . . . . 115 Edit Lightroom photos in Photoshop or Photoshop Elements Create slideshows Create web galleries Print photos . . . . . . . . . . . . . . . . . . . . . . . . . . . . . . . . . . . . . . . . . . . . . . . . . . . . . . . . . 117 . . . . . . . . . . . . . . . . . . . . . . . . . . . . . . . . . . . . . . . . . . . . . . . . . . . . . . . . . . . . . . . . . . . . . . . . . . . . . . . . . . . . . . . . . . . . . . . . . . . 119 . . . . . . . . . . . . . . . . . . . . . . . . . . . . . . . . . . . . . . . . . . . . . . . . . . . . . . . . . . . . . . . . . . . . . . . . . . . . . . . . . . . . . . . . . . . . . . . . . 122 . . . . . . . . . . . . . . . . . . . . . . . . . . . . . . . . . . . . . . . . . . . . . . . . . . . . . . . . . . . . . . . . . . . . . . . . . . . . . . . . . . . . . . . . . . . . . . . . . . . . . . . . . 126 Last updated 11/30/2015 iv PHOTOSHOP LIGHTROOM Contents Chapter 6: Workspace Workspace basics . . . . . . . . . . . . . . . . . . . . . . . . . . . . . . . . . . . . . . . . . . . . . . . . . . . . . . . . . . . . . . . . . . . . . . . . . . . . . . . . . . . . . . . . . . . . . . . . . . . . 129 Set preferences for working in Lightroom . . . . . . . . . . . . . . . . . . . . . . . . . . . . . . . . . . . . . . . . . . . . . . . . . . . . . . . . . . . . . . . . . . . . . . . . . . . . 132 Display the Library on a second monitor . . . . . . . . . . . . . . . . . . . . . . . . . . . . . . . . . . . . . . . . . . . . . . . . . . . . . . . . . . . . . . . . . . . . . . . . . . . . . 133 Personalize identity plates and module buttons . . . . . . . . . . . . . . . . . . . . . . . . . . . . . . . . . . . . . . . . . . . . . . . . . . . . . . . . . . . . . . . . . . . . . . . . . . . . . . . . . . . . . . . . . . . . 135 Use the Watermark Editor Color management . . . . . . . . . . . . . . . . . . . . . . . . . . . . . . . . . . . . . . . . . . . . . . . . . . . . . . . . . . . . . . . . . . . . . . 135 . . . . . . . . . . . . . . . . . . . . . . . . . . . . . . . . . . . . . . . . . . . . . . . . . . . . . . . . . . . . . . . . . . . . . . . . . . . . . . . . . . . . . . . . . . . . . . . . . . 137 Chapter 7: Viewing photos View photos . . . . . . . . . . . . . . . . . . . . . . . . . . . . . . . . . . . . . . . . . . . . . . . . . . . . . . . . . . . . . . . . . . . . . . . . . . . . . . . . . . . . . . . . . . . . . . . . . . . . . . . . . 141 . . . . . . . . . . . . . . . . . . . . . . . . . . . . . . . . . . . . . . . . . . . . . . . . . . . . . . . . . . . . . . . . . . . . . . . . . . . . . . . . . . . . . . . . . 145 Browse and compare photos . . . . . . . . . . . . . . . . . . . . . . . . . . . . . . . . . . . . . . . . . . . . . . . . . . . . . . . . . . . . . . . . . . . . . . . . . . . . . . . . . . . . . . . . . . . . . 149 Set Library view options Share photos for comments and feedback . . . . . . . . . . . . . . . . . . . . . . . . . . . . . . . . . . . . . . . . . . . . . . . . . . . . . . . . . . . . . . . . . . . . . . . . . . . . 151 Chapter 8: Managing catalogs and folders Lightroom catalog FAQ . . . . . . . . . . . . . . . . . . . . . . . . . . . . . . . . . . . . . . . . . . . . . . . . . . . . . . . . . . . . . . . . . . . . . . . . . . . . . . . . . . . . . . . . . . . . . . 157 . . . . . . . . . . . . . . . . . . . . . . . . . . . . . . . . . . . . . . . . . . . . . . . . . . . . . . . . . . . . . . . . . . . . . . . . . . . . . . . . . . . . . . . 162 How Lightroom catalogs work . . . . . . . . . . . . . . . . . . . . . . . . . . . . . . . . . . . . . . . . . . . . . . . . . . . . . . . . . . . . . . . . . . . . . . . . . . . . . . . . . . . . . . . . . 164 Create and manage catalogs Back up a catalog . . . . . . . . . . . . . . . . . . . . . . . . . . . . . . . . . . . . . . . . . . . . . . . . . . . . . . . . . . . . . . . . . . . . . . . . . . . . . . . . . . . . . . . . . . . . . . . . . . . . 168 Locate missing photos . . . . . . . . . . . . . . . . . . . . . . . . . . . . . . . . . . . . . . . . . . . . . . . . . . . . . . . . . . . . . . . . . . . . . . . . . . . . . . . . . . . . . . . . . . . . . . . 171 . . . . . . . . . . . . . . . . . . . . . . . . . . . . . . . . . . . . . . . . . . . . . . . . . . . . . . . . . . . . . . . . . . . . . . . . . . . . . . . . . . . . . . . . . . 172 Create and manage folders . . . . . . . . . . . . . . . . . . . . . . . . . . . . . . . . . . . . . . . . . . . . . . . . . . . . . . . . . . . . . . . . . . . . . . . . . . . . . . . . . . . . . . . 176 Manage photos within folders Chapter 9: Maps Work with the Map module . . . . . . . . . . . . . . . . . . . . . . . . . . . . . . . . . . . . . . . . . . . . . . . . . . . . . . . . . . . . . . . . . . . . . . . . . . . . . . . . . . . . . . . . . . 181 Chapter 10: Organizing photos Face recognition . . . . . . . . . . . . . . . . . . . . . . . . . . . . . . . . . . . . . . . . . . . . . . . . . . . . . . . . . . . . . . . . . . . . . . . . . . . . . . . . . . . . . . . . . . . . . . . . . . . . 184 . . . . . . . . . . . . . . . . . . . . . . . . . . . . . . . . . . . . . . . . . . . . . . . . . . . . . . . . . . . . . . . . . . . . . . . . . . . . . . . . . . . . . . . . . 188 Work with photo collections . . . . . . . . . . . . . . . . . . . . . . . . . . . . . . . . . . . . . . . . . . . . . . . . . . . . . . . . . . . . . . . . . . . . . . . . . . . . . . . . . . . . . . . . . . . . 193 Group photos into stacks . . . . . . . . . . . . . . . . . . . . . . . . . . . . . . . . . . . . . . . . . . . . . . . . . . . . . . . . . . . . . . . . . . . . . . . . . . . . . . . . . . . . . . . . . . 196 Flag, label, and rate photos Use keywords . . . . . . . . . . . . . . . . . . . . . . . . . . . . . . . . . . . . . . . . . . . . . . . . . . . . . . . . . . . . . . . . . . . . . . . . . . . . . . . . . . . . . . . . . . . . . . . . . . . . . . . 201 Metadata basics and actions . . . . . . . . . . . . . . . . . . . . . . . . . . . . . . . . . . . . . . . . . . . . . . . . . . . . . . . . . . . . . . . . . . . . . . . . . . . . . . . . . . . . . . . . . 208 Advanced metadata actions . . . . . . . . . . . . . . . . . . . . . . . . . . . . . . . . . . . . . . . . . . . . . . . . . . . . . . . . . . . . . . . . . . . . . . . . . . . . . . . . . . . . . . . . . 211 . . . . . . . . . . . . . . . . . . . . . . . . . . . . . . . . . . . . . . . . . . . . . . . . . . . . . . . . . . . . . . . . . . . . . . . . . . . . . . . . . . . . . . . . . . . 215 Find photos in the catalog Use the Quick Develop panel . . . . . . . . . . . . . . . . . . . . . . . . . . . . . . . . . . . . . . . . . . . . . . . . . . . . . . . . . . . . . . . . . . . . . . . . . . . . . . . . . . . . . . . . 218 Work with video in Lightroom . . . . . . . . . . . . . . . . . . . . . . . . . . . . . . . . . . . . . . . . . . . . . . . . . . . . . . . . . . . . . . . . . . . . . . . . . . . . . . . . . . . . . . . 220 Chapter 11: Processing and developing photos Develop module tools . . . . . . . . . . . . . . . . . . . . . . . . . . . . . . . . . . . . . . . . . . . . . . . . . . . . . . . . . . . . . . . . . . . . . . . . . . . . . . . . . . . . . . . . . . . . . . . 221 Cure red eye and pet eye effects . . . . . . . . . . . . . . . . . . . . . . . . . . . . . . . . . . . . . . . . . . . . . . . . . . . . . . . . . . . . . . . . . . . . . . . . . . . . . . . . . . . . . 226 Create panoramas . . . . . . . . . . . . . . . . . . . . . . . . . . . . . . . . . . . . . . . . . . . . . . . . . . . . . . . . . . . . . . . . . . . . . . . . . . . . . . . . . . . . . . . . . . . . . . . . . . . 228 HDR photo merge . . . . . . . . . . . . . . . . . . . . . . . . . . . . . . . . . . . . . . . . . . . . . . . . . . . . . . . . . . . . . . . . . . . . . . . . . . . . . . . . . . . . . . . . . . . . . . . . . . . 229 Work with image tone and color Apply local adjustments Retouch photos . . . . . . . . . . . . . . . . . . . . . . . . . . . . . . . . . . . . . . . . . . . . . . . . . . . . . . . . . . . . . . . . . . . . . . . . . . . . . . . . . . . . . 230 . . . . . . . . . . . . . . . . . . . . . . . . . . . . . . . . . . . . . . . . . . . . . . . . . . . . . . . . . . . . . . . . . . . . . . . . . . . . . . . . . . . . . . . . . . . . . 238 . . . . . . . . . . . . . . . . . . . . . . . . . . . . . . . . . . . . . . . . . . . . . . . . . . . . . . . . . . . . . . . . . . . . . . . . . . . . . . . . . . . . . . . . . . . . . . . . . . . . . 242 Use the Radial Filter tool . . . . . . . . . . . . . . . . . . . . . . . . . . . . . . . . . . . . . . . . . . . . . . . . . . . . . . . . . . . . . . . . . . . . . . . . . . . . . . . . . . . . . . . . . . . . . 251 Upright automatic perspective correction . . . . . . . . . . . . . . . . . . . . . . . . . . . . . . . . . . . . . . . . . . . . . . . . . . . . . . . . . . . . . . . . . . . . . . . . . . . . 254 Last updated 11/30/2015 v PHOTOSHOP LIGHTROOM Contents Use the enhanced Spot Removal tool Develop module options . . . . . . . . . . . . . . . . . . . . . . . . . . . . . . . . . . . . . . . . . . . . . . . . . . . . . . . . . . . . . . . . . . . . . . . . . . . . . . . . 259 . . . . . . . . . . . . . . . . . . . . . . . . . . . . . . . . . . . . . . . . . . . . . . . . . . . . . . . . . . . . . . . . . . . . . . . . . . . . . . . . . . . . . . . . . . . . 261 Chapter 12: Export photos Export files to disk or CD . . . . . . . . . . . . . . . . . . . . . . . . . . . . . . . . . . . . . . . . . . . . . . . . . . . . . . . . . . . . . . . . . . . . . . . . . . . . . . . . . . . . . . . . . . . . . 266 Export photos from Lightroom . . . . . . . . . . . . . . . . . . . . . . . . . . . . . . . . . . . . . . . . . . . . . . . . . . . . . . . . . . . . . . . . . . . . . . . . . . . . . . . . . . . . . . . 269 Post photos online using publish services . . . . . . . . . . . . . . . . . . . . . . . . . . . . . . . . . . . . . . . . . . . . . . . . . . . . . . . . . . . . . . . . . . . . . . . . . . . . 271 Export to hard drive using publish services . . . . . . . . . . . . . . . . . . . . . . . . . . . . . . . . . . . . . . . . . . . . . . . . . . . . . . . . . . . . . . . . . . . . . . . . . . . 275 Presets for export, and other settings . . . . . . . . . . . . . . . . . . . . . . . . . . . . . . . . . . . . . . . . . . . . . . . . . . . . . . . . . . . . . . . . . . . . . . . . . . . . . . . . 277 Chapter 13: Work with external editors External editing preferences . . . . . . . . . . . . . . . . . . . . . . . . . . . . . . . . . . . . . . . . . . . . . . . . . . . . . . . . . . . . . . . . . . . . . . . . . . . . . . . . . . . . . . . . . 279 Open and edit Lightroom photos in Photoshop or Photoshop Elements Chapter 14: Slideshows Slideshow module panels and tools Specify the slide layout Add overlays to slides . . . . . . . . . . . . . . . . . . . . . . . . . . . . . . . . . . . . . . . . . . . . . . . 280 . . . . . . . . . . . . . . . . . . . . . . . . . . . . . . . . . . . . . . . . . . . . . . . . . . . . . . . . . . . . . . . . . . . . . . . . . . . . . . . . . . 284 . . . . . . . . . . . . . . . . . . . . . . . . . . . . . . . . . . . . . . . . . . . . . . . . . . . . . . . . . . . . . . . . . . . . . . . . . . . . . . . . . . . . . . . . . . . . . . 285 . . . . . . . . . . . . . . . . . . . . . . . . . . . . . . . . . . . . . . . . . . . . . . . . . . . . . . . . . . . . . . . . . . . . . . . . . . . . . . . . . . . . . . . . . . . . . . . . 289 Play and export slideshows . . . . . . . . . . . . . . . . . . . . . . . . . . . . . . . . . . . . . . . . . . . . . . . . . . . . . . . . . . . . . . . . . . . . . . . . . . . . . . . . . . . . . . . . . . 293 Chapter 15: Printing photos Print module basics . . . . . . . . . . . . . . . . . . . . . . . . . . . . . . . . . . . . . . . . . . . . . . . . . . . . . . . . . . . . . . . . . . . . . . . . . . . . . . . . . . . . . . . . . . . . . . . . . 298 Print module layouts and templates . . . . . . . . . . . . . . . . . . . . . . . . . . . . . . . . . . . . . . . . . . . . . . . . . . . . . . . . . . . . . . . . . . . . . . . . . . . . . . . . . . 300 Work with print job options and settings . . . . . . . . . . . . . . . . . . . . . . . . . . . . . . . . . . . . . . . . . . . . . . . . . . . . . . . . . . . . . . . . . . . . . . . . . . . . . 306 Chapter 16: Photo books Create photo books . . . . . . . . . . . . . . . . . . . . . . . . . . . . . . . . . . . . . . . . . . . . . . . . . . . . . . . . . . . . . . . . . . . . . . . . . . . . . . . . . . . . . . . . . . . . . . . . . 310 Chapter 17: Web galleries Use the Web module panels and tools Work with web gallery layouts . . . . . . . . . . . . . . . . . . . . . . . . . . . . . . . . . . . . . . . . . . . . . . . . . . . . . . . . . . . . . . . . . . . . . . . . . . . . . . . 314 . . . . . . . . . . . . . . . . . . . . . . . . . . . . . . . . . . . . . . . . . . . . . . . . . . . . . . . . . . . . . . . . . . . . . . . . . . . . . . . . . . . . . . . 315 . . . . . . . . . . . . . . . . . . . . . . . . . . . . . . . . . . . . . . . . . . . . . . . . . . . . . . . . . . . . . . . . . . . . . . . . 318 Work with web gallery templates and settings Preview, export, and upload webphoto galleries . . . . . . . . . . . . . . . . . . . . . . . . . . . . . . . . . . . . . . . . . . . . . . . . . . . . . . . . . . . . . . . . . . . . . . 319 Chapter 18: Keyboard shortcuts Keyboard shortcuts . . . . . . . . . . . . . . . . . . . . . . . . . . . . . . . . . . . . . . . . . . . . . . . . . . . . . . . . . . . . . . . . . . . . . . . . . . . . . . . . . . . . . . . . . . . . . . . . . . 322 Last updated 11/30/2015 1 Chapter 1: What's new New features summary The latest releases of Adobe Photoshop Lightroom roll out several new features and enhancements that enrich your digital imaging experience. Read on for a quick introduction to these features and links to resources offering more information. Lightroom CC 2015.3/Lightroom 6.3 Earlier import experience reinstated Reinstated in this release of Lightroom This update reinstates the import experience in Lightroom CC 2015.1/Lightroom 6.1 and earlier versions. For more information, see: • Import photos from a camera or card reader • Import photos from a folder on a hard drive • Import photos from Photoshop Elements • Specify import options • Set import preferences Lightroom CC 2015.2/Lightroom 6.2 Unified import experience New in this release of Lightroom Note: This feature has been deprecated in Lightroom CC 2015.3/Lightroom 6.3 and is not available anymore. Last updated 11/30/2015 2 What's new Lightroom now features a unified experience that lets you import photos from your computer, digital cameras, memory cards, and more. If you have a Photoshop Elements catalog on your computer, you can also quickly import it into Lightroom. Here are the broad steps to import photos: 1 Click File > Import Photos And Video. Alternatively, in the Library view left pane, click Import. 2 Choose the source from which you want to import photos. Lightroom automatically detects folders on your hard drive containing photos, any connected camera or camera card, and any available Photoshop Elements catalog on your computer. 3 Preview the photos in the source folder. 4 If necessary, choose the photos that you want to import. By default, all photos in the source folder are imported. 5 Choose how you want to import the files into the catalog—as copies or by reference—and specify the destination folder where you want to store the files. 6 Optionally, add keywords and metadata. If necessary, specify other advanced options for the imported files. Dehaze as a local adjustment This feature is available only in Lightroom CC 2015.2. Dehaze is now available as a local adjustment. While working with the Radial Filter, Graduated Filter, or the Adjustment Brush, adjust the Dehaze slider control. For more information, see: • Apply local adjustments • Use the Radial Filter tool Last updated 11/30/2015 3 What's new Updates to Lightroom on mobile iOS • Lightroom on iOS now lets you capture photos on-the-fly using your device's front and back cameras. You can set a timer to capture photos automatically or capture photos in the rapid mode. While capturing photos, you can make real-time adjustments to the scene. For details, see Work with Lightroom for mobile | Capture . • Lightroom on iOS now features a top-level collection named Lightroom Photos that displays all your photos organized by timeline. • Although we strongly recommend signing in, you can now use Lightroom on iOS without doing so. Any edits that you make to your images remain local to your device until you sign in. • Improved grid layout for greater usability Android New adjustments: • Tone Curve • HSL and color adjustments • Vignettes Edit photos using Lightroom on the web New in this release of Lightroom You can now make edits, such as the following, to your photos using Lightroom on the web: • Crop photos • Make adjustments to photos • Apply presets to photos For more information, see Lightroom on the web . Last updated 11/30/2015 4 What's new Behance publish service plug-in Deprecated in this release of Lightroom • The Behance Publish Service plug-in has been removed. See this knowledgebase article . Lightroom CC 2015.1/Lightroom 6.1 Dehaze This feature is available only in Lightroom CC 2015.1. Lightroom lets you easily decrease or increase the amount of haze or fog in a photograph. Follow these steps: 1 In the Develop module, start by making basic adjustments to the photograph. For example, adjust the White Balance, Exposure, and Contrast for the photo in the Basic panel of the module. 2 Switch to the Effects panel of the Develop module. Adjust the Dehaze slider control. As you move the slider to the right, Lightroom reduces the amount of haze or fog visible in the photo. You can copy, sync, save, or choose to auto-sync the Dehaze slider setting in a preset. An option to let you do so is available under Effects in Copy, Sync, and New Preset dialogs. For more information, see Vignette, grain, and dehaze effects. Local adjustments: Whites and Blacks sliders This feature is available only in Lightroom CC 2015.1. Last updated 11/30/2015 5 What's new Local adjustment controls in Lightroom now include Whites and Blacks sliders. These controls let you selectively adjust the white and black points in photos. For example, you may want to enhance the color of the tires on a vehicle using the Blacks slider. These sliders are available when you use the Adjustment Brush, Graduated Filter, or Radial Filter in Lightroom. For more information, see Apply local adjustments. Updates to Lightroom on mobile New in this release of Lightroom iOS (version 1.5.1) • Import videos and sync them with web/desktop • Adjustments: Tone Curve, Color Mix, and Vignettes Android (version 1.2) • Copy and paste: Edit images faster by copying image adjustments and pasting them onto another photo • Segmented view: Easily find your favorite images! The new Segmented view in Collections gives you a different way to view and engage with your photos. • Crop improvements: Crop the perfect photo with a redesigned experience that enables you to quickly adjust, align, and auto-straighten. For more information, see Work with Lightroom on mobile . Lightroom CC 2015/Lightroom 6 GPU-related enhancements New in this release of Lightroom Lightroom now provides a new preference that lets you use your computer's graphics processing unit (GPU). For optimal performance, many Develop module operations can now make use of the GPU. Select Preferences > Performance, and then select Use Graphics Processor. Note: Lightroom requires a GPU with OpenGL 3.3 or later. If you're running Lightroom on Mac OS X, you can use the GPU on Mac OS X version 10.9 or later. For more information, see the Lightroom GPU troubleshooting and FAQ . Face recognition New in this release of Lightroom Lightroom lets you quickly organize and find images using facial recognition technology. Lightroom scans your image catalog to find potential faces for your review and confirmation. In the Library module, switch to the People view, and then choose to find faces in your catalog. For more information, see Face recognition. Last updated 11/30/2015 6 What's new Last updated 11/30/2015 7 What's new HDR photo merge New in this release of Lightroom You can merge multiple exposure-bracketed images into a single HDR image. Lightroom lets you preview the merged file and adjust the amount of deghosting before adding it as a DNG file to your catalog. In the Library or Develop modules, select the images and then choose Photo > Photo Merge > HDR. For more information, see HDR photo merge. Last updated 11/30/2015 8 What's new Panorama merge New in this release of Lightroom Lightroom lets you easily merge photos of a landscape into a breathtaking panorama. You can see a quick preview of the panorama and make adjustments to it before the merged image is generated. While previewing the panorama, you can choose to Auto Crop the merged image to remove undesired areas of transparency. You can also specify a layout projection—Spherical, Perspective, or Cylindrical—or let Lightroom choose the appropriate projection automatically. In the Library or Develop modules, select the source images and then choose Photo > Photo Merge > Panorama. For more information, see Create panoramas. Last updated 11/30/2015 9 What's new Cure pet eye effect New in this release of Lightroom Working in much the same way as red eye correction, pet eye correction in Lightroom helps you cure unnatural pet eye colors captured in photos. 1 In the Develop module, click the Red Eye Correction tool icon. 2 Click Pet Eye and drag from the center of the eye to select the pupil. 3 Adjust the settings as necessary. For more information, see Cure red eye and pet eye effects. Filter brushes New in this release of Lightroom You can modify Graduated Filter and Radial Filter masks using brush controls. Once you've added a mask, to access brush controls, select the Brush option next to New/Edit. Lightroom lets you customize three different filter brushes: A (+), B (+), and Erase (-). You can customize several settings for these brushes. Last updated 11/30/2015 10 What's new For more information, see Modify a Graduated Filter or Radial Filter using brush controls. Slideshow-related improvements Enhanced in this release of Lightroom • You can now adjust the amount of panning and zooming using a convenient slider control. Setting the slider to Low causes minimal panning and zooming. • You can now add up to 10 music tracks to slideshows. The tracks play sequentially in the order that you choose. You can add, reorder, or remove the tracks in the Music panel. • Lightroom can now automatically synchronize slide transitions to music. For more information, see Play and export slideshows. Improvements to the Web module Enhanced in this release of Lightroom In addition to the classic HTML gallery, three new gallery styles are now available: • Grid • Square • Track These galleries are designed to work with desktop and mobile web browsers. Last updated 11/30/2015 11 What's new Support for touch-enabled computers New in this release of Lightroom Lightroom now offers a touch workspace experience. You can switch to the touch workspace from anywhere in the app by clicking the Touch icon available only on touch-enabled devices, such as the Microsoft Surface Pro 3. Once you've switched to the touch workspace, you have access to the controls available in Lightroom for mobile and more. Among other things, you can do the following in the touch workspace: • Scroll through panels and filmstrips • Add flags • Zoom in/out in the Loupe and Grid views • Access your user-created presets and local corrections Other enhancements Library module • New 250% option in the Windows UI scaling preference. • Now you can filter the Collection list in much the same way as the Keyword list. Click + in the Collections panel and then enable Show Collection Filter. • A new preview size called Auto is now available. Auto automatically builds previews at your monitor's resolution. • Flag and Rating categories are now available as part of Metadata filters. Book module • Photo text-metadata settings are now saved with custom pages. Slideshow module • You can now preview slideshows at your screen aspect ratio or at your intended output aspect ratio (16x9 or 4x3). Develop module • • New Auto option added to the Crop tool enables you to apply an adjustment similar to the Level Upright option in the Crop panel. Now you can reposition Adjustment Brush strokes by selecting and dragging Edit pins. • Mask overlays for the Gradient and Radial filters are now accessible using the same menu commands and keyboard shortcuts that display the mask overlay for the local adjustment brush. • New keyboard shortcut to cycle through Upright modes: Control+/Ctrl+Tab. You can preserve your crop using the keyboard combination Option+Control+Tab (Mac). • CMYK support while soft-proofing. What's changed • The Email Photo keyboard shortcut (Ctrl+/Control+M) has been reassigned for initiating a Panorama Merge operation. Last updated 11/30/2015 12 Chapter 2: Get started Photography: Jumpstart tutorials Photography: Jumpstart tutorials Last updated 11/30/2015 72 Chapter 3: Lightroom for mobile and the web Adobe Lightroom for mobile FAQ Bring beautiful images to light with Adobe Lightroom. Powered by the magic of Adobe Photoshop technology, Lightroom for mobile enables you to craft and share professional-quality images from your smartphone or tablet. And when you’re ready to take your photography further, our trial of the Adobe Creative Cloud Photography plan enables you to view, organize, edit, and share your photography across mobile devices, desktop, and the web. It’s all your photography—all in one place. General information What is Adobe Lightroom for mobile and whom is it for? The Lightroom on mobile app gives you the tools you need to capture, organize, edit, and share photos on your smartphone and tablet. With a 30-day trial, or as subscriber to the Adobe Creative Cloud Photography plan, you can also edit everything from smartphone photos to raw images from DSLR cameras using Smart Previews, and access those images across devices. Photos that are edited on mobile are automatically synced with Lightroom on your desktop and the web. Lightroom for mobile is not a backup service and cannot sync original photos between Lightroom on multiple desktops. Do the mobile apps work with Lightroom on my desktop? Yes, the mobile app works with Lightroom on your desktop. The Lightroom iPad, iPhone, and Android phone apps are included as part of the following Creative Cloud membership plans: • Creative Cloud Photography plan • Photoshop Photography Program • Creative Cloud All Apps plan • Creative Cloud Student and Teacher Edition • Creative Cloud for teams complete plan Last updated 11/30/2015 73 Lightroom for mobile and the web You can use the mobile apps for free on your iPad or iPhone, or access the Lightroom desktop app with a 30-day trial. However, to continue syncing your photos across devices, Photoshop CC, Lightroom CC, and Lightroom on the web, you will need a Creative Cloud membership plan with Lightroom 5.4. Choose Help > Update from within Lightroom on desktop to ensure that you have the latest update. Lightroom 5 and 6 perpetual licenses do not include access to the Lightroom iPad, iPhone, and Android phone apps. How can I try Lightroom for mobile? Visit the Lightroom for mobile getting started page, download the mobile apps, and follow the steps. What platforms and devices are supported by Lightroom for mobile? iOS Lightroom for mobile supports iOS 8.1 and later running on iPad 2 and later, iPhone 4s, 5, 5s, 5c, and iPod Touch 5th Generation. Additionally, you need Lightroom 5.4 for Windows or Mac OS X. Android Lightroom for mobile supports phones running Android 4.1.x and later. Additionally, you need Lightroom 5.4 or later for Windows or Mac OS X. Ensure that the Android phone on which you want to install Lightroom for mobile meets the following system requirements: Minimum system requirements • Processor: Quad Core CPU with 1.5 GHz frequency and ARMv7 architecture • RAM: 1 GB • Internal storage: 8 GB • Android OS version: 4.1.x and later Recommended system requirements • Processor: Quad Core CPU with 2.2 GHz frequency and higher ARMv7 architecture • RAM: 2 GB • Internal storage: 8 GB and above • Android OS version: 4.1.x and later Which languages is Lightroom for mobile available in? Lightroom for mobile is available in English, French, German, Japanese, Italian, Brazilian, Portuguese, and Korean. What file formats does Lightroom for mobile support? Lightroom for mobile supports JPEG and PNG image formats captured by your mobile device camera and synchronizes them with Lightroom desktop. Lightroom for Android also supports the DNG image format. Lightroom for iPhone and iPad also supports the native video format captured by your mobile device camera and synchronizes them with Lightroom desktop. The Lightroom desktop app supports file formats including raw images from virtually any DSLR camera, JPEG, and PNG files. Lightroom creates and syncs Smart Previews between your desktop and mobile device. Smart Previews are representations of your original images that allow you to make non-destructive edits—edits that allow you to always revert to your original image. The original files remain on your desktop and are not stored, synced, or used by Lightroom for mobile. What happens to my synced images when my Lightroom trial or subscription ends? Last updated 11/30/2015 74 Lightroom for mobile and the web You maintain complete ownership of your images at all times. However, if you subscription ends, you will no longer be able to view, edit, or sync you photos in Lightroom on Android devices. With Lightroom on your iPad and iPhone, you can continue to view and edit your photos for free, but you will lose access to syncing capabilities across your devices. You can continue to view and edit your photos using Lightroom desktop. Does syncing images to Lightroom for mobile use a portion of the cloud storage I get with my Creative Cloud membership? No, the images synced with Lightroom for mobile are not counted as part of your cloud storage. Does Lightroom for mobile store my original image files online? Lightroom for mobile syncs original JPEG, PNG, and video files captured by your mobile device camera in the Creative Cloud. Lightroom desktop creates and syncs images to the cloud in the form of Smart Previews. Smart Previews are smaller versions of your original files, roughly 1.5 or 2 MB in size, that retain all the flexibility of a raw file. Changes made to smart previews automatically sync with your originals. The original files remain on your desktop and are not stored, synced, or used by Lightroom for mobile. As such, Lightroom for mobile should not be used as a backup service. Why does use of sync with Adobe Lightroom for mobile require a Creative Cloud membership? An extensive cloud infrastructure is required to sync image data and edits between the desktop and mobile devices. Given that Creative Cloud already provides such an infrastructure, as well as a membership plan specifically for photography enthusiasts, Creative Cloud was a good fit for powering the sync of photos and edits across Lightroom for mobile, desktop, and the web. Can I import raw files transferred to my device using the Camera Connection Kit or Wi-Fi into Lightroom for mobile? Lightroom for mobile does not support direct raw file import using the Camera Connection Kit or Wi-Fi. What is the storage limit for files synced with Lightroom for mobile? Since Lightroom for mobile does not store your original image files, but instead syncs Smart Previews, there is no limit to the number of images you can sync. Can Lightroom for mobile be used as a backup service? No; Lightroom for mobile is not a backup service. Lightroom desktop does not sync your original raw files with the cloud and with Lightroom for mobile. Lightroom desktop creates and syncs images with the cloud in the form of Smart Previews. Smart Previews are smaller versions of your original files, roughly 1.5 or 2 MB in size, that retain all the flexibility of a raw file. Changes made to Smart Previews automatically sync with your originals. Does Lightroom for mobile store my original video files online? Lightroom for mobile syncs original video files captured by your mobile device camera with Creative Cloud. You can add videos from your mobile device into collections, and then view and share them across your mobile devices, desktop, and the web. Video imported or created on Lightroom desktop cannot be synced with Lightroom on mobile devices or the web. How many desktop catalogs can I sync Lightroom for mobile with? You can sync Lightroom for mobile with a single catalog. If you choose to switch your sync catalog, all of your synced content is deleted from Lightroom for mobile and Creative Cloud. Before changing your synced catalog, ensure that all items have fully synced with your desktop Lightroom catalog. What do I get for free in comparison with the trial/paid subscription of Adobe Creative Cloud Photography plan? Last updated 11/30/2015 75 Lightroom for mobile and the web The Lightroom iPad and iPhone apps give you unlimited free access to all capture, organization, editing, and sharing tools available in the mobile app in the trial version. To unlock anywhere access and syncing of your Lightroom photos across devices; access Photoshop CC and Lightroom CC to take your photography further; share your photos in beautiful web galleries; or automatically access all your Lightroom photos in Photoshop Mix, Fix, Voice, Slate, and Premiere Clip; you must sign up for a trial or subscribe to the Creative Cloud Photography plan. Use Adobe Lightroom for mobile How do I get started with Lightroom for mobile? Visit the Lightroom for mobile getting started page, download the mobile app, and follow the steps. How can I get help using Lightroom for mobile on my iPhone, iPad, or Android devices? See Work with Lightroom for mobile . More information • Get started with Lightroom on mobile • Adobe Lightroom for mobile FAQ • Setting up Lightroom Desktop to sync with Lightroom on mobile • Access and edit Lightroom mobile photos on your computer Sync Lightroom desktop and the Lightroom mobile app This article describes how to set up and use Lightroom desktop to sync photos with your Lightroom for mobile app for the iPad, iPhone, and Android phones. If you're looking for information on how to use the Lightroom for mobile app, see Work with Lightroom for mobile. Set up Lightroom for sync Important: To update to the latest version of Lightroom, you must have a subscription to Creative Cloud or the Photoshop Photography Program. You can also download Lightroom for a free trial. 1 Click Help > Updates. Ensure that you are running the latest version of Lightroom. 2 Click the Activity Center at the upper-left corner of the screen. Sign in to Lightroom desktop with your Adobe ID. 3 On the Lightroom on mobile Sign In page, enter your Adobe ID and password, and then click Sign In. 4 Click the Activity Center and ensure that the Sync with Lightroom mobile option is turned on. Last updated 11/30/2015 76 Lightroom for mobile and the web Note: On the Sign in screen, you might get an option to choose between a personal or an enterprise account. For more information, see Switch from Adobe ID to Enterprise ID . Set up Collections To sync with Lightroom for mobile, photographs must be in Collections. Photos within a synced Collection are automatically available on your mobile device and Lightroom Web. 1 While creating Collections, in the Create Collection dialog, select the Sync With Lightroom Mobile checkbox. 2 If you have existing Collections, you can set them up to sync with Lightroom for mobile, too. A Non-synced Collection B Synced Collection (bi-directional arrow icon) You can also right click an existing Collection, and click Sync With Lightroom Mobile from the context menu. 3 To stop a Collection from syncing with your device, do one of the following in the Collections panel: • Click the sync icon next to the name of the Collection. • Right-click a Collection and click Sync With Lightroom Mobile from the context menu. Last updated 11/30/2015 77 Lightroom for mobile and the web Lightroom for mobile preferences Settings for Lightroom for mobile sync features are available in the Preferences folder. To access the Preferences dialog, click Edit (Mac: Lightroom) > Preferences > Lightroom mobile. On the Lightroom Mobile preferences tab you can view more information about your account. You can also delete synced information. This will delete all information about your photos from Lightroom for mobile, including previews, metadata, and develop settings. However, this will not delete your original photos. They will remain on the machine and will not be affected. All collections will also be preserved, but their Lightroom mobile sync settings will be reset. Note: Lightroom for mobile is not a backup service. Lightroom desktop does not sync your original raw files to the cloud and to Lightroom for mobile. Lightroom desktop creates and syncs images to the cloud in the form of Smart Previews. Smart Previews are smaller versions of your original files, roughly 1.5 or 2 MB in size, and retain all the flexibility of a raw file. Changes made to Smart Previews automatically sync with your originals. Lightroom on the web With Lighroom on the web, you can easily organize and share your photos. Lightroom also lets you make edits to your photo, including cropping, making adjustments, and applying presets. Visit lightroom.adobe.com and then click Try On The Web. Now log in using your Adobe credentials. Last updated 11/30/2015 78 Lightroom for mobile and the web Sign-in 1. Go to https://lightroom.adobe.com and choose Try on Web.Note: If you already have an Adobe ID, you can also click the (Sign In) icon next to the Adobe icon in the upper right corner. 2. Sign in with your Adobe ID. 3. Review the next few screens, and get started with Lightroom on the web:Web interface. Describes how the Lightroom on the web interface is laid out.Organize. Describes the ways you can set up Collections and keep your photos in order.Edit photos. Describes all the cool edits you apply to your photos.Share. Describes the several options you have to share and show off your photos. Organize All Photos view When you start Lightroom on the web for the first time, the first window that opens is the All Photos view. This view is a timeline based view of all the photos in all of your Collections that you created in Lightroom for mobile, desktop, or web. Last updated 11/30/2015 79 Lightroom for mobile and the web A All photos view B Photos arranged by timeline C Sorting and viewing options Viewing options in the All Photos view You can specify the viewing option of how the photos appear in the All Photos ) icon located in the top-right of the All Photos view. Choose one of the available sorting options.Sort view. Click ( by Capture time Select any of the sorting options to reorder the display of photos based on their capture time. Clicking the option again toggles between ascending and descending orders. Collections view The Collections view is a listing of all the Collections that you created in Lightroom for mobile, desktop, or web. Last updated 11/30/2015 80 Lightroom for mobile and the web A Collections view B Create a new Collection C Cover photo D Collection title E Edit Collection F Upload photo to Collection G Share 1 In the Collections view, click ( ) icon to view the editing options. 2 Do one of the following: • Click Choose Cover. In the next screen that appears, choose one of the photos as the cover.Note: By default, Lightroom picks the first photo in the collections grid (also the oldest by date) as the cover photo for the Collection. You can change this option and specify a photo of your choice. • Click the ( ) delete icon to remove this collection. • Change collection title and then click changes. the confirm icon. Otherwise, click the ( ) cancel icon to cancel any Grid view (viewing photos in a Collection) The Grid view is available when you are looking at the photos within a Collection. In the Collection view, click a Collection to open the Grid view. Last updated 11/30/2015 81 Lightroom for mobile and the web A Saved Collections B Change Collection title C Play slideshow D Photos in the grid view E Viewing options Change Collection title 1 Click the ( ) settings icon located on top-middle of Grid view. 2 In the Collection Settings dialog that appears, update the Title and click Save. Run Slideshow Click the ( ) play icon to run a slideshow of the photos in the collection. Add Photos to the Collection 1 Click +Add Photos option located on top-middle of Grid view. 2 In the dialog box that appears, select the files to add from your hard drive location. Organize Photos in the Collection 1 Click the Organize option located on top-middle of Grid view. 2 Select photos to begin. 3 Choose on the following options from the context menu that appears:Remove: Remove selected photos from this synced collection.Delete: Remove selected photos from all the synced collection but not from the desktop catalog they belong to.Copy To: Copy the selected photos to an existing collection or a new collection.Move To: Move the selected photos to an existing collection or a new collection. Filtering and sorting options in Grid view In the Grid view, you can set a filter to see only a specific type of photo. Further, you can choose to view a flat grid or ) icon located at the top-right of the group/segment photos in the grid by capture time or modification date. Click ( Grid view. Choose one of the Filters and Sorting orders. Last updated 11/30/2015 82 Lightroom for mobile and the web Flag state Choose to view pictures based on their flag status—Unflagged, Picked, or Rejected. Click a flag state. Sort by Capture time Select one of these sorting options to reorder the display of photos based on the capture time criteria. Clicking the option again toggles between ascending and descending orders. Custom Order Sort the photos based on a custom sort order specified in Lightroom desktop. Loupe view (preparing to edit a photo) The Loupe view is available when you click a photo in the Grid view. Only one photo is visible at a time. In the Loupe view, you can click the Edit button to access the edit mode where you can apply Adjustments and Presets, and also use the Cropping tool. The Loupe view is the window where you will perform most of your actions on a photo. In addition to modifying the photo, you can set a flag, like, give star rating, and add comments. Last updated 11/30/2015 83 Lightroom for mobile and the web Edit photos A Edit photo B Activity and Info panel C Comments in Activity panel D Show/hide panel E Photo comments F Like photo G Star rating H Set flag Set a flag, like, or give a star rating While in the Loupe view, use icons in the bottom-left of the screen to perform these actions. Add comments Click the comments icon on the bottom-left or icon on the bottom-right of the screen to display to show or hide the Activity and Info panel. You can write and post your comment in the Activity panel. Any existing comments on this photo are also displayed here. Last updated 11/30/2015 84 Lightroom for mobile and the web Download photo In Photo Info panel, click the ( ) download icon to download the photo on your hard drive. You can also view the photo information such as aperture, ISO, shutter speed, photo taken on, and more. Edit your photos While in the Loupe view, click Edit icon located on the top-left corner. In Edit mode, you can perform extensive edits on the catalog image, and see them all synced back to your connected devices. Last updated 11/30/2015 85 Lightroom for mobile and the web Adjust Manually edit the photograph with various controls such as White Balance, Temperature, Exposure, Contrast, and more. To apply adjustment: 1 In the Collections view, select a Collection, and then select a photo to open it in Loupe view. 2 Click the edit icon located on the top-left corner. 3 The available adjustments are displayed as drop down panels, on the right-hand side. 4 To modify the photo, select from one of the adjustment drop-down panels, and drag the slider across to modify the value of the adjustment. 5 Click Save. Crop Use various tools to crop, rotate, straighten, and flip the photo. Last updated 11/30/2015 86 Lightroom for mobile and the web To crop the photo, drag the edges and corners of the cropping guide, to change the shape and size of the crop. Additionally, you can also perform the following actions on the photo: Rotate 90 degree: Rotate the photo by 90 degrees in the clock-wise direction.Flip: Flip the photo on vertical or horizontal axis.Straighten: Drag the slider to rotate the photo by a certain angle. Last updated 11/30/2015 87 Lightroom for mobile and the web Presets View the thumbnails of different preset effects that can be applied on the photo. Select a Preset to apply that effect to the photo and click Save. Share Share Collection You can share web-based collections of images using the Lightroom website. Do the following: 1 When in Collections view, click the ( view, click the ( ) share icon located below the collection’s cover photo. Or, when in Grid ) share icon located on top-middle of the window. 2 In the dialog box that appears, choose the appropriate option: Note: The highlighted ( ) share icon denotes that the collection is already shared. To revoke the sharing of a web collection, choose Private. 3 Choose Share option to host the collection on the Lightroom website.Share Link: Share the displayed short link to the collection using Facebook, Twitter, or Google plus. Simply follow the onscreen instructions to do so.Options: You can set one of the following sharing options: Show only photos that are: Shares photos based on their flag status. Allow downloads: Check to allow downloading of images in the shared collection. Last updated 11/30/2015 88 Lightroom for mobile and the web Photoshop family of mobile apps Adobe Photoshop Fix Use Adobe Photoshop Fix to combine the power of Adobe Photoshop desktop software with the convenience of mobile for a creative, easy-to-use photo retouching experience on your iPhone or iPad. Heal, smooth, liquify, lighten, and make other edits and adjustments to your photos to get the precise look you want. What’s more, the Adobe Creative Cloud connected workflows in Fix open up limitless creative possibilities. Download: iTunes Adobe Photoshop Fix FAQ Get started with Photoshop Fix Adobe Photoshop Mix Use Adobe Photoshop Mix to combine the power of Adobe Photoshop software with the convenience of mobile for a creative, easy-to-use photo editing experience on your iPhone, iPad, or Android phone. The ability to cut out images, mix them, and edit images non-destructively means your original photo stays untouched. Additionally, the Creative Cloud-connected workflows in Mix open up limitless creative possibilities. Download: iTunes | Google Play Adobe Photoshop Mix FAQ Get started with Photoshop Mix Adobe Preview CC Adobe Preview CC is a Photoshop companion iOS app that lets you preview designs in real-time as you edit them in Photoshop. Using Preview CC, you can make sure designs appear on actual devices exactly how you want them to appear. Preview CC speeds up the design process and reduces the time required to test on multiple screen sizes. If you have a document with artboards, Device Preview attempts to show you the correct artboard by matching the size and position of the artboard with the size of the connected device. Download: iTunes Adobe Preview CC FAQ Photoshop Help | Device Preview Adobe Lightroom for mobile Bring beautiful images to light with Adobe Lightroom. Powered by the magic of Adobe Photoshop technology, Lightroom for mobile enables you to craft and share professional-quality images from your smartphone or tablet. And when you’re ready to take your photography further, our trial of the Adobe Creative Cloud Photography plan enables you to view, organize, edit, and share your photography across mobile devices, desktop, and the web. It’s all your photography—all in one place. Download: iTunes | Google Play Adobe Lightroom for mobile FAQ Get started with Lightroom for mobile Adobe Photoshop Sketch Last updated 11/30/2015 89 Lightroom for mobile and the web Adobe Photoshop Sketch brings inspiration, expressive drawing, and your creative community together in one place on your iPhone or iPad. Turn your ideas into sketches and share them on Behance for instant feedback. Sketch gives you the freedom to find inspiration, explore ideas, and get feedback from trusted peers—wherever you are. Download: iTunes Adobe Photoshop Sketch FAQ Get started with Photoshop Sketch See also: Photoshop and design Download URLs for all Adobe mobile apps Last updated 11/30/2015 90 Chapter 4: Import photos Import photos from a camera or card reader When you import photos into Lightroom, you create a link between the photo itself and the record of the photo in the catalog. In the case of importing from a camera or card reader, Lightroom copies the photos to your hard drive and adds the links to the photos in the catalog. When importing, you work from left to right in the import window. First, on the left, identify what files you want to import (the source files). Then, in the middle of the window, choose how you want to import them into the catalog (when importing from a camera or card, you copy them). Finally, on the right, specify where you want to store the files (the destination folder) and other options for the imported files. A Preview area B Source panel C Toggle Minimal import D Options and Destination panels Important: When importing for the first time, think through how you want to organize your photos and where you plan to store them before you start. Planning ahead can help minimize the need to move photos later and possibly lose track of them in your catalog. 1. Connect the camera or camera card reader to your computer. If necessary, see your camera's documentation for instructions on how to connect the camera to the computer. To have Lightroom start automatically when you plug in a camera or card reader, choose Lightroom > Preferences (Mac OS) or Edit > Preferences (Windows). In General, look under Import Options and select Show Import Dialog When A Memory Card Is Detected. 2. Open Lightroom and the import window. Last updated 11/30/2015 91 Import photos In Lightroom, click the Import button in the Library module or choose File > Import Photos And Video to open the import window. 3. Point Lightroom to the camera or card reader. On the left side of the import window, use the Source panel to navigate to the device or card that contains the photos you want to import: Click From or Select A Source to find the device. If you're importing from an attached camera card, select Eject After Import to automatically disconnect the card after Lightroom finishes importing photos. 4. Preview and select photos. In the center of the import window, click one of the following: Copy Copies the photo files to the folder you choose, including any sidecar files. Copy As DNG Copies photos to the folder you choose and converts any camera raw files to the Digital Negative (DNG) format. Note: The Add and Move import methods are not available when importing from a camera or camera card. Then, select the photos that you want to import. Use the options above and below the preview area to help you select. All Photos Displays all photos in the selected source location. New Photos Displays photos in the selected source location that are new since you last imported from this location into Lightroom and ignores suspected duplicates. Suspected duplicates are dimmer than other photos in the Grid view and cannot be selected. Grid view icon ( ) and Loupe view icon ( ) Toggle between Grid and Loupe view in the preview area. Check All and Uncheck All Select and deselect, respectively, all photos in the preview area. Sort Lets you sort the previews by capture time, selected state, filename, or type of media (photos and videos). You can also use standard key commands to select multiple photos in the Grid view: Shift-click to select contiguous photos or Ctrl-click (Windows) or Command-click (Mac OS) to select discrete photos. After photos are selected, as indicated by the light gray border, click a check box in any selected photo border to check them all. Lightroom imports photos that are checked. Note: Lightroom supports photos up to 65,000 pixels long or wide, up to 512 megapixels. For a complete list of supported file formats, see Supported file formats . 5. Tell Lightroom where to put your photos. On the right side of the import window, click To and specify where you want to save your copied photos. You can select a location on your hard drive, on an attached external drive, or on a networked drive. You can also open the Destination panel on the right side of the import window to create a subfolder in your chosen location. Last updated 11/30/2015 92 Import photos In Grid view, the Destination Folders option above the preview area shows the path to the folder or folders you've selected to save the photos. 6. Specify file-handling and other import options. Use the File Handling, File Renaming, and Apply During Import panels on the right side of the import window to customize how your photos are imported. For explanations of all of the import options in these panels, see Specify import options. 7. Click Import. Lightroom displays a progress bar in the upper-left corner of the window as it imports the photos. Then it shows you the thumbnails in the Library module. More Help topics Import photos from a tethered camera Import photos from a folder on a hard drive Set import preferences Import photos from a folder on a hard drive When you import photos into Lightroom, you create a link between the photo itself and the record of the photo in the catalog. When importing, you work from left to right in the import window. First, on the left, identify what files you want to import (the source files). Then, in the middle of the window, choose how you want to import them into the catalog (add, move, or copy them). Finally, on the right, specify where you want to store the files (the destination folder) and other options for the imported files. Last updated 11/30/2015 93 Import photos Important: When importing for the first time, think through how you want to organize your photos and where you plan to store them before you start to import. Planning ahead can help minimize the need to move photos later and possibly lose track of them in your catalog. 1 Do one of the following to open the import window: • Click the Import button in the lower-left corner of the Library module. • From the main menu, choose File > Import Photos And Video. • Drag a folder or individual files from the Explorer (Windows) or Finder (Mac OS) into the Grid view, and then skip Step 2. A Preview area B Source panel C Toggle Minimal import D Options and Destination panels 2 In the upper-left corner of the import window, click Select A Source or From, or use the Source panel on the left side of the import window to navigate to the files you want to import. Note: Connected networks appear in the Source panel. To add a network location, click From or Select A Source, choose Other Source, and navigate to the networked folder. On Windows, click the Plus button to the right of the Source panel name and choose Add Network Volume. 3 In the top center of the import window, specify how you want to add the photos to the catalog: Copy As DNG Copies photos to the folder you choose and converts any camera raw files to the Digital Negative (DNG) format. Copy Copies the photo files to the folder you choose, including any sidecar files. Move Moves the photo files to the folder you choose, including any sidecar files. Files are removed from their current location. Add Keeps the photo files in their current location. Last updated 11/30/2015 94 Import photos 4 Select the photos that you want to import from the preview area in the center of the import window. A check mark in the upper-left corner of the thumbnail indicates that the photo is selected for import. • To filter photos in the preview, select any of the following: All Photos Removes all filters. New Photos Excludes suspected duplicates and previously imported photos. Destination Folders (Available only when copying or moving photos into a catalog) Groups photos by their destination folder. • Click the Loupe view button in the toolbar to zoom in to a single photo. • Click Check All or Uncheck All in the toolbar to globally selecte or deselect all photos in the folder. • Click the Sort pop-up menu in the toolbar to sort photos by capture time, checked state, filename, or media type (image or video file). • Drag the Thumbnails slider to adjust the size of the thumbnails in the grid. • Click the box in the upper-left corner of a preview to select or deselect specific photos. Or, Alt-click (Windows) or Option-click (Mac OS) anywhere on the thumbnail to select and deselect photos. 5 If you're importing photos by moving or copying them, specify where to put them: In the upper-right corner of the window, click To and choose a location for the photos. Or click a location in the Destination panel and specify other options: Into Subfolder Copies or moves the imported photos into a new folder. Type the name of the new folder in the text field. Organize Organize the photos in the new subfolder in one of three ways: preserve the original folder hierarchy of the source folder; create subfolders by date; or put all photos into one folder. Last updated 11/30/2015 95 Import photos Date Format Choose a format for the dates. Folder names that are italicized in the Destination panel indicate new folders that will be created when you import. Review the Destination panel carefully to help ensure that you are correctly importing the photos to your intended location. 6 Specify other options for the imported files using the panels on the right side of the window. See Specify import options. 7 Click Import. More Help topics Import photos from a camera or card reader Supported file formats Set import preferences Import photos from Photoshop Elements Automatically import photos from Photoshop Elements to Lightroom Last updated 11/30/2015 96 Import photos If you have Lightroom, likely as part of the Creative Cloud Photography plan, you can quickly transfer all your photos from Elements to Lightroom with just a click. In Lightroom, select File > Upgrade Photoshop Elements Catalog. Information from your Elements catalog; including photo ratings, people tags, and other data; is preserved in Lightroom. Note: With the Creative Cloud Photography plan, you can take your digital photography to the next level. Creative Cloud Photography plan gives you access to all the essential photography tools, including Lightroom and Photoshop, that let you quickly create incredible pro-quality digital images. Read more about the Creative Cloud Photography plan. Import a Photoshop Elements catalog 1 If you don't already have Lightroom, download and install it on your computer 2 In the Library module, choose File > Upgrade Photoshop Elements Catalog. ? The Upgrade Photoshop Elements Catalog dialog appears, displaying the name of the most-recently-opened Elements catalog. Do one or more of the following tasks in this dialog: • If necessary, choose a different catalog from the Photoshop Elements Catalog pop-up menu. • To change the destination of the new Lightroom catalog, click Change and navigate to a different folder. Last updated 11/30/2015 97 Import photos ? Click Upgrade to import the Elements catalog into a new Lightroom catalog. Lightroom displays a progress bar indicating the status of the operation. Important considerations • Any albums you may have created in Elements are now represented as Collections in Lightroom. • Information added using the Events feature in Elements Organizer will not appear in Lightroom. You can create tags for the events you've identified in Elements Organizer and the tag information will be imported into Lightroom. • Lightroom imports photos and data from Photoshop Elements 6 through Elements 13 on Windows and from Photoshop Elements 9 through 13 on Mac OS. Import photos from a different Lightroom catalog When you import photos from a different Lightroom catalog into the current catalog, you can specify options to handle new photos and photos that already appear in the current catalog. Note: Catalogs from earlier versions of Lightroom, including public beta releases, must be opened and updated before they can be imported into another catalog. See . 1 Choose File > Import From Another Catalog. 2 Navigate to the catalog you want to import and click Open (Windows) or Choose (Mac OS). Last updated 11/30/2015 98 Import photos 3 Specify the photos to import: • Under Catalog Contents, make sure the folders containing the photos to import are selected. • To select or deselect individual photos, click Show Preview, and click the box in the upper-left corner of any preview image. You can also choose Check All or Uncheck All. 4 In the New Photos area, choose an option from the File Handling menu: Add New Photos To Catalog Without Moving Imports photos at their current location. Copy New Photos To A New Location And Import Imports photos to a new location. Click Choose and specify the folder. Don’t Import New Photos Only photos that exist in the current catalog are imported. Lightroom determines a photo is a duplicate (already in the catalog) if it has the same, original filename; the same Exif capture date and time; and the same file size. 5 In the Changed Existing Photos area, do any of the following: • Replace metadata, Develop settings, and negative files to override all the settings in the current catalog. If you choose this option, you can select the Preserve Old Settings As A Virtual Copy option to keep a backup. You can also select the Replace Non-Raw Files Only option to avoid replacing raw negatives. If changes to raw negative files affect only metadata, selecting this option helps save time. • Replace metadata and Develop settings only to leave the negative files (the source photos) unchanged. If you choose this option, you can select the Preserve Old Settings As A Virtual Copy option to keep a backup. • Replace nothing to import only new photos. • If photos in the current catalog are missing and can be found in the imported catalog, indicate whether you want to update the metadata and Develop settings for these files. Select the Preserve Old Settings As A Virtual Copy option to keep a backup. If the photos missing in the current catalog appear in the imported catalog, specify whether the missing files are copied and where they copied to. 6 Click Import. More Help topics Import photos from iPhoto (Mac OS) Import photos from a tethered camera When selected Canon, Nikon, or Leica digital cameras are connected to the computer, you can import photos directly into a Lightroom catalog. You can bypass the camera's capture software and importing from a camera card. 1 Connect a supported camera to your computer and open Lightroom. For a list of cameras that can be tethered to Lightroom, see Tethered camera support in Lightroom . 2 Choose File > Tethered Capture > Start Tethered Capture. 3 In the Tethered Capture Settings dialog box, specify how you want to import the photos: Session The session is the name of the folder that stores the captured photos. Select Segment Photos By Shots to create subfolders within the session. You can name the subfolders after clicking OK. Naming Choose a filenaming convention for the photos. Session Name - Sequence uses the name entered in Session. For any naming convention that uses a numerical sequence, specify the Start Number. See Naming optionsand The Filename Template Editor and Text Template Editor. Last updated 11/30/2015 99 Import photos Destination Choose a location for the session folder. Information Add metadata and keywords to the imported photos, if desired. See Apply metadata and keywords to photos when importing. 4 Click OK to start the photo-capture session. 5 Use the floating tethered capture bar to import photos. • View the shutter speed, aperture, ISO, and white balance of the tethered camera in the center of the floating bar. • Click the shutter release button (the large round circle) to capture a photo. Or, press the camera’s shutter release button. • Optionally, choose a preset to apply on import from the Develop Settings pop-up menu. See Apply Develop settings to photos when importing. • Click the Settings button in the lower-right corner of the floating bar to edit capture settings. • If you are segmenting photos by shots, press Ctrl+Shift+T (Windows) or Command+Shift+T (Mac OS) to create a new shot. • By default, Lightroom selects and displays the most recently captured photo in the preview area. Choose File > Tethered Capture and deselect Auto Advance Selection if you do not want Lightroom to automatically select the most recently captured photo. • Close the floating tethered capture bar or choose File > Tethered Capture > Stop Tethered Capture to end the session. • Press Ctrl+T (Windows) or Command+T (Mac OS) to show/hide the floating tethered capture bar. Note: If you're having problems with tethered shooting, see Troubleshoot tethered capture in Lightroom . More Help topics Import photos from a camera or card reader Specify import options After you choose the photos you want to import (see Import photos from a folder on a hard driveor Import photos from a camera or card reader), use the File Handling, File Renaming, and Apply During Import panels on the right side of the import window to specify options for the photos you are bringing into your Lightroom catalog. Back up photos during import If you’re copying or moving photos into the catalog, you can create a one-time copy, or backup, of the original photo files. In the File Handling panel on the right side of the import window, select Make A Second Copy To and specify a location. Note: You still need to regularly back up your photos and catalog. For more detailed information on backing up Lightroom, see Back up a catalog. Last updated 11/30/2015 100 Import photos Ignore duplicates when importing Lightroom determines a photo is a duplicate of another file in the catalog if it has the same, original filename; the same Exif capture date and time; and the same file size. You can instruct Lightroom to disregard duplicate files when importing. ? In the File Handling panel on the right side of the import window, select Don’t Import Suspected Duplicates. Specify initial previews As photos are imported, Lightroom can immediately display a photo’s embedded preview, or display higher-quality previews as the program renders them. Embedded previews are created by cameras and are not color managed, so embedded previews don’t match how Lightroom interprets the camera raw files. Previews rendered by Lightroom take longer to generate but are color managed. ? In the File Handling panel on the right side of the import window, choose an option from the Build Previews menu: Minimal Immediately display images using the smallest previews embedded in the photos. Lightroom renders standard-size previews when needed. Embedded & Sidecar Display the largest possible preview available from the camera. This option may take longer than a Minimal preview but is still faster than rendering a standard-size preview. Standard Display previews as Lightroom renders them. Standard-size previews use the Adobe RGB color space and are what you see in the Fit zoom level of the Loupe view. Specify the Standard preview size in the Catalog Settings dialog box. See . 1:1 Display previews that are a 100% view of actual pixels. ? To create Smart Previews for your imported photos, select Build Smart Previews. Smart Previews allow you to edit images that are not physically connected to your computer. Smart Preview files are a lightweight, smaller, file format based on the lossy DNG file format. See Smart Previewsfor more information. Rename photos when importing When copying or moving photos into the catalog during import, you can specify how the files are named. 1 In the File Renaming panel on the right side of the import window, select Rename Files. 2 Choose a naming option from the Template pop-up menu. For descriptions of the choices, see Naming options. If you choose an option that uses a custom name, type the name in the Custom Text field. 3 (Optional) If you don’t want a custom numeric sequence to start with “1,” enter a value in the Start Number field. Apply Develop settings to photos when importing Any Develop settings preset can be applied to photos as they are imported. This is especially useful for applying Develop settings to photos from a camera for which you created a Develop preset. ? In the Apply During Import panel on the right side of the import window, choose a setting from the Develop Settings menu. Last updated 11/30/2015 101 Import photos Apply metadata and keywords to photos when importing ? In the Apply During Import panel on the right side of the import window, choose any of the following options from the Metadata menu: • To not apply metadata to photos during import, choose None. • To apply a set of metadata that you saved as a template, choose a metadata preset from the menu. • To apply a new set of metadata to photos while importing, choose New and enter the information in the New Metadata Preset dialog box. Note: When adding metadata to photos, Lightroom doesn’t apply the data to proprietary camera raw files but to their sidecar XMP files. ? To add keywords to photos while importing, type them in the Keywords text box. Use commas to separate the keywords. Naming options Lightroom uses the same naming options for importing, renaming, and exporting photos. Custom Name (x of y) Names the photos using a custom name, followed by sequential numbers in relation to the total number of photos being imported. For example, 1 of 10, 2 of 10, 3 of 10, and so on. Custom Name - Original File Number Names the photos using a custom name, followed by the numeric portion of the photos’ original filenames. Custom Name - Sequence Names the photos using a custom name, followed by sequential numbers starting with the number you specify. Custom Name Names the photos using a name you specify. Date - Filename Names the photos using the creation (capture) date, followed by the photos’ complete original filenames. Filename - Sequence Names the photos using the photos’ original filenames, followed by sequential numbers starting with the number you specify. Filename Names the photos using the photos’ original filenames. Shoot Name - Original File Number (Import) Names the imported photos using the shoot name, followed by the numeric portion of the photos’ original filenames. Shoot Name - Sequence (Import) Names the imported photos using the shoot name, followed by sequential numbers starting with the number you specify. Session Name - Sequence (Tethered capture import) Names the photos using the session name, followed by sequential numbers starting with the number you specify. Edit Names the photos using the options you set in the Filename Template Editor. See The Filename Template Editor and Text Template Editor. Import using presets If you have certain configurations of import options that you reuse frequently, you can save them as presets to speed the import process. • To create an import preset, specify import options and then chose Import Preset > Save Current Settings As New Preset at the bottom of the import window. Last updated 11/30/2015 102 Import photos • To apply an import preset, select it from the Import Preset menu at the bottom of the import window, and click Import. • To delete, update, or rename an import preset, select it in the Import Preset menu and then choose the appropriate command in the Import Preset menu. Import photos using fewer options You can import folders of photos using a simplified import window that offers quick access to key import options, including presets. The minimal import window does not display thumbnail previews. 1 Click the Show Fewer Options button in the lower-left corner of the import window. 2 Click Select A Source on the left side of the window to choose the path for the photos you want to import. 3 In the middle of the import window, specify whether you want to Copy As DNG, Copy, Move, or Add the photos to the catalog. 4 Click To on the right side of the window and specify a destination. 5 (Optional) Apply a metadata preset, add keywords, and destination subfolder options. Set import preferences You set import preferences in the General and File Handling panels of the Preferences dialog box. You can also change some preferences in the Auto Import Settings dialog box (see Specify Auto Import settings ). Finally, you specify import previews in the Catalog Settings dialog box (see ). 1 From the Lightroom main menu, choose Edit > Preferences (Windows) or Lightroom > Preferences (Mac OS). 2 In the General preferences, specify the following import options: Show Import Dialog When A Memory Card Is Detected Allows the import dialog box to open automatically after connecting a camera or memory card reader to your computer. Select the Current/Previous Import collection during import Opens the completed import in a collection when the import process finishes. Ignore Camera-Generated Folder Names When Naming Folders Tells Lightroom to not use the folder names that your camera creates. Treat JPEG Files Next To Raw Files As Separate Photos For photographers who capture raw + JPEG photos on their cameras. Selecting this option imports the JPEG as a standalone photo. If selected, both the raw and the JPEG files are visible and can be edited in Lightroom. If deselected, Lightroom treats the duplicate JPEG as a sidecar file, and the raw file appears with the raw file extension and +jpg. 3 In the File Handling panel, specify the following options: Import DNG Creation Choose the type of file extension (upper-case or lower-case), Camera Raw version compatibility, and JPEG preview size for imported DNG files. For more information on DNG files and DNG creation options, see Convert photos to DNG. Reading Metadata Select the options to recognize a period ( . ) or forward slash ( / ) between keywords as designating keyword hierarchies. File Name Generation Specify which characters and spaces in the filenames of imported photos are illegal, and determine how they’re replaced. Last updated 11/30/2015 103 Import photos More Help topics Supported file formats Specify import options The Filename Template Editor and Text Template Editor The Filename Template Editor and the Text Template Editor let you specify text strings for different uses. Using the Filename Template Editor, you can use the text strings to name files as they’re being imported or exported. Using the Text Template Editor, you can use text strings to add captions to photos in a slideshow, add text overlays to photos being printed, and add titles and other text to web gallery pages. A token is a text string that is replaced by the corresponding option you set. In the Filename Template Editor and the Text Template Editor, tokens specify the content data that replaces the text string. Tokens save you the effort of manually typing content data and let you leverage the data already in the photo files. The Filename Template Editor and the Text Template Editor include the following elements: Preset Chooses, saves, deletes, or renames presets. Image Name Specifies a text string option using the filename or folder name. Numbering Specifies three types of numbering: Import, which is a sequential number for each import operation; Image, which sequentially numbers each photo that has been imported into the catalog; and Sequence, which numbers each photo in sequence, letting you choose a new Start Number each time you import. (This element is not available in the Filename Template Editor when exporting photos.) Specify the starting Import and Image numbers in the File Handling tab of the Catalog Settings dialog box. See . Additional Specifies a text string option using the creation (capture) date and time, or Exchangeable Image Format (EXIF) data. This element is available in the Filename Template Editor only when importing or auto-importing photos. Sequence And Date Specifies a text string option using sequential numbers and creation (capture) date and time. This element is available in the Filename Template Editor only when exporting photos. Metadata Specifies a text string option using IPTC or EXIF metadata. This element is available in the Filename Template Editor only when exporting photos. EXIF Data Specifies a text string option using EXIF data. This element is available in the Text Template Editor only when creating slideshows, printing photos, or creating web photo galleries. IPTC Data Specifies a text string option using EXIF data. This element is available in the Text Template Editor only when creating slideshows, printing photos, or creating web galleries. Custom Uses the options you specify for the text string. Open the Filename Template Editor and choose presets 1 Do any of the following to open the Filename Template Editor: • In the File Renaming panel on the right side of the import window, choose Edit from the Template menu when importing photos by copying or moving files. See Rename photos when importing. • Choose File > Auto Import > Auto Import Settings, and then choose Edit from the File Naming menu in the Auto Import Settings dialog box. See Specify Auto Import settings . • Choose File > Export, and then choose Edit from the Template menu in the File Naming area of the Export dialog box. Last updated 11/30/2015 104 Import photos • Choose Library > Rename Photo, and then choose Edit from the Template menu in the File Naming area of the Rename dialog box. 2 Choose a preset from the Preset menu. Open the Text Template Editor and choose presets 1 Do any of the following to open the Text Template Editor: • In the Slideshow module, add text to the slide layout. Make sure that the text is selected in the work area, and then choose Edit from the Custom Text menu in the toolbar. See Add text and metadata to slides. • In the Page panel of the Print module, select Photo Info, then choose Edit from the Custom Settings pop-up menu. See Print filename, caption, and other information (Single Image/Contact Sheet layouts). • In the Web module, select Title or Caption in the Image Info panel, then choose Edit from the Title or Caption pop-up menu. See Add titles, description, and contact information to web photo galleries. 2 Choose a preset from the Preset menu. Create and save filename and text template presets 1 In the Filename Template Editor dialog box or the Text Template Editor dialog box, choose an option and then click Insert for as many categories as you want. This action creates the text string. For example, choose Filename from the Image Name menu and then click Insert. A token is added to the Example window just below the Preset menu. Add one or as many tokens as you want. 2 To change a token, move your pointer over the token displayed in the Example window. Click the triangle to see more options, and then choose an option from the pop-up menu. 3 To delete tokens, select one or more tokens in the window and then press the Delete key. If you don’t want to save your token settings as a preset and want to use them immediately, skip the next step and click Done. 4 (Optional) To save your settings for reuse, choose Save Current Settings As New Preset from the Preset menu. In the New Preset dialog box, type a name in the Preset Name field and click Create. Rename filename and text template presets 1 In the Filename Template Editor or Text Template Editor, choose a preset from the Preset menu. 2 Choose Rename Preset from the Preset menu. Delete filename and text template presets 1 In the Filename Template Editor or Text Template Editor, choose a preset from the Preset menu. 2 Choose Delete Preset from the Preset menu. Last updated 11/30/2015 105 Chapter 5: Workflows How to manage all your photos with Lightroom This tutorial is perfect for first time Lightroom users. How to manage all your photos with Lightroom Smart Previews Importing photographs into your catalog establishes a link between the catalog and the physical file. The photograph can exist on an internal or external drive. In previous versions of Lightroom, you could edit images that were contained on drives connected to Lightroom. Smart Previews in Lightroom allow you to edit images that are not physically connected to your computer. Smart Preview files are a lightweight, smaller, file format, based on the lossy DNG file format. Advantages of Smart Previews • Smart Previews are much smaller than the original photos. You can free up disk space on devices with smaller storage capacities (for example, SSD drives) by choosing to keep original files on a high-capacity external device (for example, NAS devices or external discs). For example, 500 raw images from a high-end DSLR camera may occupy 14 GB of disk space. The Smart Preview files for the same images amounted to 400 MB of disk space. • Continue to work with your Smart Preview files even when the device containing your original photographs is disconnected. You can perform all edits that you would perform on the original file. • Automatically sync any edits made on Smart Preview files with your original files, as soon as the device is reconnected to your computer. • Once created, your Smart Preview files are always up to date. When your storage device is connected, any edits you make to the original file are applied instantly to the Smart Previews as well. Creating Smart Previews There are several ways to generate Smart Preview files: Import When you import new images into your catalog, select Build Smart Previews (Import dialog > File Handling section). Smart Previews are created for all the images imported into the catalog. Export When you export a set of photographs as a catalog, you can choose to build and include Smart Previews in the exported catalog. Click File > Export as Catalog, and then select the Build/Include Smart Previews checkbox. On the fly You can create Smart Preview files on demand. Select the files for which you want Smart Previews, and then click Library > Previews > Build Smart Previews. Note: Smart Previews are stored in the [Catalog Name] Smart Previews.lrdata file, located in the same folder as the catalog. Last updated 11/30/2015 106 Workflows Working with Smart Previews You can identify the Smart Preview status of a photograph based on the information displayed below the Histogram: A Originals without Smart Previews B Originals with Smart Previews C Smart Previews only (Disconnected from Original) D Original file missing (normal preview displayed) Deleting Smart Previews Do one of the following: • In the Library or Develop module, for a photo that has a Smart Preview, click the status Original + Smart Preview below the Histogram, and then click Discard Smart Preview. • In Library or Develop module, click Library > Previews > Discard Smart Previews. Last updated 11/30/2015 107 Workflows View and organize photos in the Library module The Library module is where you view, sort, manage, organize, compare, and rate the photos in your catalog. It’s your home base for working with photos after importing them into Lightroom. A Library Filter bar B Image display area C Identity plate D Panels for working with source photos E Filmstrip F Module Picker G Panels for working with metadata, keywords, and adjusting images H Toolbar 1. View photos. The Library module offers several view modes that let you see your photos in different sizes and easily compare them. Switch between views using the keyboard shortcuts indicated, and see Switching between Grid, Loupe, Compare, and Survey viewsfor more detail. Grid view (G) Grid view displays photos as thumbnails in cells, which can be viewed in compact and expanded sizes. The Grid view gives you an overview of your entire catalog or specific groups of photos for rotating, sorting, organizing, and managing. Loupe view (E) Displays a single photo. Controls let you view the entire photo or zoom in to see part of it. Zoom levels up to 11:1 are available. When you’re in the Grid or Survey view, double-clicking a photo displays the image in Loupe view. Zoom in to photos by clicking in the Navigator panel or by selecting a magnification level at the top of the Navigator panel. Compare view (C) Displays photos side by side so that you can evaluate them. Survey view (N) Displays the active photo with selected photos so that you can evaluate them. The active photo has the lightest colored cell. Change the active photo by clicking a different thumbnail, and deselect a photo in Survey view by clicking the X in the lower-right corner of the thumbnail. (See step 2 for more about active and selected photos.) You can also display any of these views of the Library module in a second window, which you can view on a second monitor, if you have one. See Display the Library on a second monitor. Last updated 11/30/2015 108 Workflows 2. Select photos. The Folders and Collections panels on the left side of the Library module let you select specific folders or collections to display. Use them to navigate and manage the folders that contain your photos and to view collections of photos. Click any photo in the Filmstrip or in the preview area to select it. You can select one or more photos using common selection commands: Shift-click to select photos in a sequence in Grid view, for example, and Ctrl-click (Windows) or Command-click (Mac OS) to select nonsequential images. When you select a photo, it becomes the active photo. You can select multiple photos, but only one photo at a time is the active photo. Selected photos are indicated in the grid and the Filmstrip by a thin border around the thumbnail and a lighter-gray cell than deselected photos. The lightest colored cell indicates the active photo. See Select photos in the Grid view and the Filmstrip. Last updated 11/30/2015 109 Workflows Open and close panels on the left and right sides of Lightroom modules by clicking the disclosure triangle next to the panel name. 3. Find and filter photos. When you have hundreds or thousands of photos, locating a specific image might not be as easy as simply selecting a folder or a collection. Luckily, the Library Filter bar at the top of the Grid view can help. The Library Filter bar lets you find photos by various types of metadata: keyword, rating, color label, and more. 1 Select one or more folders or collections to search. Or, select All Photographs in the Catalog panel. 2 Press \ to display the Library Filter bar if it's not visible. 3 In the Library Filter bar, select a criteria by which to filter. If you want to find all photos with a certain keyword, for example, click Text. 4 Specify filter criteria. For example, choose Text > Keywords > Contains All and type rodeo in the search box. For a text filter, press Enter (Windows) or (Return). Photos that meet your criteria appear in the Grid view. You can also filter photos by using the Filter menu in the upper-right corner of the Filmstrip. See Find photos using the Library Filter barand Filter photos in the Filmstrip and Grid view. Last updated 11/30/2015 110 Workflows 4. Organize your photos. Collections are one of the basic ways to organize photos in Lightroom. Collections group photos in one place for easy viewing or for performing different tasks. For example, photos in a collection can be assembled into a slideshow or used to create a photo book. Collections are listed in the Collections panel of every module, so they can be selected anytime you need them. See Work with photo collections. Another organizational tool in Lightroom is stacking. Stacking is a way to group a set of visually similar photos together, making them easy to manage. Stacks are useful for keeping multiple photos of the same subject or a photo and its virtual copies in one place. Stacks also reduce clutter in the Grid view and the Filmstrip. See Group photos into stacks. Finally, you can apply ratings, flags, and color labels to photos. Star ratings are a universal way to rank the quality of a photo — a 5-star photo is great, a 2-star photo is so-so. Flags are an extension of this idea: flag a photo as a Pick or a Reject, indicating it's a keeper or that you're not going to process it. Color labels are more individual, and you can use them in any way that's meaningful. Perhaps photos with a yellow label need a white-balance adjustment, or photos with a red label need to be cropped. See Flag, label, and rate photos. 5. Add metadata and keywords to photos. Applying keywords and metadata are additional tools for organizing and finding photos. Keywords are text metadata that describe the important contents of a photo. You tag photos with keywords using the Keywording and Keyword Lists panels. For example, select a photo in the Grid view, and in the text entry box in the Keywording panel, enter words separated by commas. You can also apply keyword sets or apply keywords using the Painter tool. See Use keywords. Metadata is a set of standardized information about a photo, such as the photographer’s name; the image resolution and color space; and copyright information. Most digital cameras attach some basic metadata — such as height, width, file format, and the time the image was taken — to a photo, but you can edit that information and add more in the Library module. See Metadata basics and actions. Last updated 11/30/2015 111 Workflows 6. Make quick adjustments to photos. The Quick Develop panel lets you quickly apply tone adjustments to photos. The tone adjustments in the Quick Develop panel in the Library module are the same as their counterparts in the Develop module. However, the Develop module has more precise controls for editing images. See Use the Quick Develop panel. Last updated 11/30/2015 112 Workflows Edit photos in the Develop module The Develop module in Lightroom lets you adjust the color and tonal scale of your photos as well as crop photos, remove red eye, and make other corrections. All the adjustments you make in Lightroom are nondestructive. With nondestructive editing, your original file is not altered, whether it’s a camera raw file or a rendered file such as a JPEG or TIFF. Your edits are stored in Lightroom as a set of instructions that are applied to your photo in memory. Nondestructive editing means you can explore and create different versions of your photo without degrading your original image data. The panels along the left side of the Develop module let you select photos, select and preview them at various stages of editing, and apply global presets. The center of the Develop module provides a viewing and working area. The tools below the work area provide various functions, from toggling between before-and-after views to turning on soft proofing. The panels along the right side offer tools and controls for adjusting your photos. See Develop module tools. A Presets, Snapshots, History, and Collections panels B Toolbar C Histogram D Photo Information E Smart Preview status F Tool strip G Adjustment panels Because edits are stored in Lightoom as instructions, you do not need to save them in the traditional sense. When you print or export your photos, the adjustments are included. You only need to save your changes if you want them to be available to Adobe Bridge or Camera Raw. See Synchronize Lightroom metadata with Camera Raw and Adobe Bridge. You can edit camera raw, DNG, JPEG, TIFF, PSD, and PNG files in Lightroom. Applying adjustments to photos is a subjective and individual process. Use the following steps as a guide for editing photos in the Develop module. 1. Select a photo to edit. Select a photo in the Library module and press D to switch to the Develop module. To switch to a different photo in the Develop module, choose it from the Collections panel or the Filmstrip. 2. Evaluate the photo. Last updated 11/30/2015 113 Workflows Use the zoom controls in the Navigator panel to inspect your photo and the Hand tool to reposition the photo in the viewing area. When you move the pointer over the photo in the viewing area, notice that the RGB values appear under the Histogram. Use the Histogram panel as a visual guide for measuring color tones, as well as to preview shadow and highlight clipping. You can even drag in the histogram interface to make tonal adjustments to the photo. See Adjust images using the histogram. 3. Make global color adjustments. The Develop module displays panels for making global adjustments to photos on the right side of the window. You can make Develop module adjustments in any order, but a common approach to using these panels is to start at the top and work down. Starting with the Basic panel, for example, you can adjust the white balance, tonal scale, and color saturation of a photo, including Clarity and Vibrance. If desired, you can refine global color and tonal adjustments in the Tone Curve and HSL/Color/B&W panels. You create special effects or colorize monochrome photos using the Split Toning panel. See Work with image tone and color. 4. Reduce noise and apply sharpening. Use the Detail panel to reduce noise and adjust the sharpness in a photo. Use the Lens Corrections panel to correct perspective distortions caused by the camera lens. See Sharpening and noise reductionand Correct lens distortion and adjust perspective. Use the Before/After button in the toolbar to see the results of your edits, or simply press \ to cycle between before and after views. Use the History panel to return to any previous edit. Click the plus sign (+) in the Snapshots panel to capture any editing state that you can return to at a later time. Last updated 11/30/2015 114 Workflows 5. Retouch and correct flaws. At any time, use the Crop Overlay, Red Eye Correction, and Spot Removal tools to crop and straighten your photo and to remove red eye, dust, and spots. To apply a postcrop vignette or film grain effect, use the options in the Effects panel. See Adjust crop and rotation, Using the Spot Removal tool , and Vignette, grain, and dehaze effects. 6. Apply local adjustments. Color correct specific areas of a photo by using the Adjustment Brush tool or the Graduated Filter tool. See Apply local adjustments. 7. Apply adjustments to other photos. You can apply edits from one photo to many others. For example, apply a set of edits to all of the photos from a specific shoot that require the same global adjustments. You can copy and paste them, or synchronize them. When you copy or synchronize corrections, Lightroom allows you to select the specific edits that you want to apply to the other photos. You can also use the Painter tool in the Grid view of the Library to apply Develop settings from one photo to another. See Apply Develop adjustments to other photos. 8. Soft-proof images. Last updated 11/30/2015 115 Workflows If your image will ultimately be printed, you may want to preview how the colors will look using the Soft Proofing panel. When you're satisfied with your edits, select the Soft Proofing box in the toolbar to replace the Histogram panel with the Soft Proofing panel. Use the gamut warning icons in the upper corners of the histogram to see which colors are out of gamut for the monitor and which colors are out of gamut for the selected printing conditions. Use the Profile and Intent menus to preview different color-managed print conditions. See Soft-proof images. Export photos from Lightroom In Lightroom, you don't save photos in the traditional sense. Instead, you export photos. You can export photos in various file formats suitable for a wide range of uses. For example, you can: • Export photos as JPEGs to share online or as TIFFs for a print publication. • Export to a folder on a computer or to an attached or networked drive, such as a Flash drive. • Burn the photos to a disc after exporting so you can share them on a CD or DVD. When you export photos, you create new files that include Develop module adjustments and other changes you’ve made to the photos’ XMP metadata. When exporting, you can choose a photo’s filename, color space, pixel dimensions, and resolution. You can save export settings as presets for reuse. In addition, you can use the Publish Services panel to export and upload JPEG photos directly from Lightroom to photo-sharing websites. You can also upload layouts from the Book module to Blurb.com. See Post photos online using publish servicesand Create photo books. To export photos from Lightroom to a computer, hard drive, or Flash drive, follow these basic steps: Last updated 11/30/2015 116 Workflows 1. Select the photos to export. Select photos from the Grid view or the Filmstrip. See Select photos in the Grid view and the Filmstrip. 2. Open the Export dialog box. Choose File > Export, or click the Export button in the Library module. Then, choose Export To > Hard Drive in the pop-up menu at the top of the Export dialog box. To export to a Flash drive, choose Export To > Hard Drive, and in the Export Location panel, choose Export To > Specific Folder. Then, click Choose and navigate to the Flash drive. 3. (Optional) Choose an export preset. Lightroom has several presets to make it easier to export photos to disk in specific file formats. For example, the For Email preset generates a 72-dpi JPEG image and automatically sends the email from Lightroom. If desired, select a preset from the left side of the Export dialog box and skip to step 6. See Export photos using presets . 4. Specify export options. Specify a destination folder, naming conventions, and other options in the various Export dialog box panels. For example, use the File Settings panel to choose a format for your exported photos — JPEG, PDF, TIFF, DNG, or the original format — and choose a color space. See File settings. In the Image Sizing panel, specify how to size the image — dimensions and resolution. See Image sizing. For information on settings in the other panels, see Export files to disk or CD. Last updated 11/30/2015 117 Workflows 5. (Optional) Save your export settings. To save your export settings for reuse, click Add at the bottom of the Preset panel on the left side of the Export dialog box. See Save export settings as presets. 6. Click Export. More Help topics Video tutorial - Export and watermark your photos Video tutorial - Export a catalog Edit Lightroom photos in Photoshop or Photoshop Elements Lightroom allows you to open and edit your photos in Adobe Photoshop, Adobe Photoshop Elements, or another photo-editing application. Lightroom automatically uses Photoshop or Photoshop Elements as the external editor if you have either application installed on your computer. You can also specify an external editor in Lightroom preferences. When you open a photo from Lightroom directly in Photoshop CS3 or later, you have several options. You can edit the photo in its current format, or open it as a Smart Object. You can also merge a series of shots into a panorama, merge to HDR, or open two or more photos as one layered image in Photoshop. When you save edits to a photo in Photoshop, Lightroom automatically imports the new photo into the catalog. To edit a photo using Photoshop or Photoshop Elements from within Lightroom, you must have one of those applications installed on your computer. Then follow these steps: 1. Set or check your external editor. 1 In Lightroom, choose Edit > Preferences (Windows) or Lightroom > Preferences (Mac OS). 2 Click the External Editing tab. If Photoshop or Photoshop Elements is installed on your computer, it appears as the designated external editor. 3 If desired, under Additional External Editor, click Choose and navigate to and select a program or application. See External editing preferencesfor more on the options in this dialog box. Last updated 11/30/2015 118 Workflows 2. Select a photo to edit. In the Lightroom Library or Develop module, select one or more photos and choose one of the following: • Photo > Edit In > Edit In Adobe Photoshop [version number] • Photo > Edit In > Edit In Adobe Photoshop Elements [version number] See Open photos as Smart Objects in Photoshop, Merge photos as panoramas in Photoshop, Merge photos to HDR in Photoshop, and Open photos as layers in Photoshopfor more on those commands. If you’re opening a camera raw file in Photoshop CS3 or later, Photoshop opens the photo directly. If you’re opening a TIFF, JPEG, or PSD file, choose to open a copy of the photo with Lightroom adjustments applied, or open a copy of the original photo. Last updated 11/30/2015 119 Workflows See Open photos in Photoshop or Open and edit photos in Photoshop Elements. 3. Edit in Photoshop or Photoshop Elements. Lightroom opens your photo in Photoshop or Photoshop Elements. Perform your desired edits in that application, and when you’re ready, choose File > Save. 4. Return to Lightroom. Switch back to Lightroom. In the Library Grid view, a new version of your photo appears next to the original. The new photo contains the edits you made in Photoshop or Photoshop Elements. The original photo is untouched. Note: When saving from Photoshop or Photoshop Elements, be sure to turn on the Maximize Compatibility option so that Lightroom can read the images. Photoshop CS3 and later automatically save PSD files from Lightroom with maximum compatibility. Create slideshows Most of the work of creating slideshows in Lightroom is done in the Slideshow module, where you can select layout templates, choose transitions, and set playback options. In the Slideshow module, the left panels contain a list of templates and previews of their layouts. The Slide Editor view in the center of the workspace displays the photos in the selected slide template. The toolbar below the Slide Editor contains controls for playing a preview of the slideshow, refining the selection, and adding text to the slides. The right panels contain controls for modifying the template, adding text to the slide layout, and selecting playback settings. See Slideshow module panels and tools. Last updated 11/30/2015 120 Workflows A Slide Editor view B Template preview C Slideshow templates and Collections D Playback controls E Rotate and Add Text tools F Panels for setting layout and playback options You can also play an "impromptu" slideshow in any module by choosing Window > ImpromptuSlideshow. An impromptu slideshow uses the current template and settings in the Slideshow module. Playing an impromptu slideshow in the Library module is a convenient way to quickly view images in a folder at full-screen size and rate, rotate, or delete photos using keyboard shortcuts. To create a slideshow in Lightroom, follow these basic steps: 1. Select the photos you want to include in your slideshow. In the Library module, select photos in the Grid view or Filmstrip. Or use the Folders or Collections panel to select an entire folder or a collection of photos to use for the slideshow. See Select photos in the Grid view and the Filmstrip. 2. Arrange the slide order. Switch to the Slideshow module. If your source photos are in a collection or in a folder that doesn't contain any subfolders, drag the photos in the Filmstrip to arrange them in the desired order. See Rearrange slide order. Alternatively, let Lightroom choose the order in which the slides play: In the Playback panel on the right side of the Slideshow module, select Random Order. See Randomize the slide order. 3. Choose a template for the slideshow. A template provides a basic layout for your slides. On the left side of the Slideshow module, move the pointer over a name in the Template Browser; a preview of the template appears in the Preview panel above the Template Browser. Click a template name to select it for your slideshow. See Choose a slideshow template. 4. (Optional) Customize the template. Last updated 11/30/2015 121 Workflows Customize your slideshow by modifying the options in the Options, Layout, Overlays, Backdrop, and Titles panels. For example, add a drop shadow; specify whether to show your identity plate or a caption; and specify a color or image for the background. See Add overlays to slidesand Set the slide background. 5. Set playback options. Using the options in the Music and Playback panels, set slide duration and transition options. You can also specify introductory and ending slides, and select a music playlist to accompany the slideshow. See Set slide and transition durationand Play music with a slideshow. Last updated 11/30/2015 122 Workflows 6. Preview or play the slideshow. Click the Preview button in the lower-right corner of the Slideshow module to see the slideshow play in the Slideshow Editor view. Click the Play button to play the slideshow in full-screen mode. Use the buttons in the toolbar to pause, stop, or advance slides. See Preview a slide showand Play a slideshow. 7. (Optional) Export the slideshow. To share your slideshow, save it as an MP4 video that can play with transitions and music. Or, save it as a static PDF document that others can open. Click the Export Video or Export PDF button in the lower-left corner of the Slideshow module. See Export a slideshowfor information on the video and PDF options. 8. (Optional) Save the layout as a custom template or as a slideshow collection. Save your slideshow layout as a custom template so you can reuse it easily. Or save the slideshow settings as a slideshow collection. A slideshow collection lets you easily return to a specific set of slide show options for a collection of photos. See Create custom slideshow templatesand Save slideshow settings as a slideshow collection. Create web galleries The Web module in Lightroom lets you create web photo galleries, which are websites that feature your photography. In a web gallery, thumbnail versions of images link to larger versions of the photos, on the same page or on another page. The panels on the left side of the Web module in Lightroom contain a list of templates and previews of their page layouts. The center pane is the image display area, which automatically updates as you make changes and lets you navigate between the pages in your gallery. Panels on the right have controls for specifying how the photos appear in the template layout, modifying the template, adding text to the web page, previewing the web gallery in a browser, and specifying settings for uploading the gallery to a web server. For more details on the Web module, see Use the Web module panels and tools. Last updated 11/30/2015 123 Workflows A Type of web gallery B Template Browser C Preview button D Navigation buttons E Panels for customizing layout and specifying output options Lightroom can create two types of web gallery: HTML Gallery Produces a web page of thumbnail images that link to pages with larger versions of the photos. Airtight galleries are HTML. Flash Gallery Produces a website with different views: a row of thumbnail images that display a larger version of the photos, and a navigable slideshow. View these galleries in a browser using Adobe Flash Player. To create a web gallery in Lightroom, follow these basic steps: 1. Select the photos you want to include in your gallery. In the Library module, select images in the Grid view or Filmstrip. See Browse and compare photos. In the Library module, you can also use the Folders or Collections panel to select a folder or a collection of photos to use in the web gallery. 2. Arrange the photo order. Switch to the Web module. The photos you selected appear in both the Filmstrip and in the work area in the center of the Web module. If your source photos are in a collection or a folder that doesn't contain any subfolders, drag photos in the Filmstrip to rearrange them in the order that you want them to appear in the gallery. See Rearrange web gallery photo order. You can filter the photos in the Web module Filmstrip by clicking the Use pop-up menu in the toolbar and choosing All Photos, Selected Photos, or Flagged Photos. 3. Choose a template for the gallery. On the left side of the Web module, move the pointer over a name in the Template Browser; a preview of the template appears in the Preview panel above the Template Browser. Click a template name to select it for your gallery. See Choose a web gallery template. 4. Enter website information. Last updated 11/30/2015 124 Workflows In the Site Info panel on the right side of the module, type a title for your website (Site Title), a title for your gallery (Collection Title), and a description (Collection Description). You can also enter your e-mail address so that visitors to your gallery can click your name to send you an email. See Add titles, description, and contact information to web photo galleries. 5. (Optional) Customize the gallery's look and layout. In the Color Palette panel on the right side of the module, click the color box next to an element to choose a new color for it. See Choose colors for gallery elements. In the Appearance panel, modify the gallery layout by setting the Grid Pages and Image Pages options (for HTML galleries) or by choosing an option from the Layout menu and choosing a size for Large Images and Thumbnail Images (for Flash galleries). See Specify the appearance of Lightroom HTML galleriesand Specify the appearance of Lightroom Flash galleries. Last updated 11/30/2015 125 Workflows 6. Add titles and captions to images. In the Image Info panel, choose the metadata you want to display as the title and caption for each photo. Leave the Title and Caption boxes deselected if you don’t want text to appear under the photos. See Display photo titles and captions in web photo galleries. 7. (Optional) Add a copyright watermark. Display a copyright watermark on web gallery photos by selecting a watermark in the Output Settings panel. See Display a copyright watermark in web photo galleries. 8. Specify output settings. In the Output Settings panel, specify the quality of the enlarged view of your photos and whether to apply output sharpening. 9. Preview your web gallery in a browser. At the lower-left corner of the Web module, click Preview In Browser. Lightroom opens a preview of your web gallery in your default browser. See Preview a web photo gallery. Last updated 11/30/2015 126 Workflows 10. Export or upload your web photo gallery. After you finish your gallery, you can either export the files to a specific location or upload the gallery to a web server. In the Upload Settings panel, choose Web Server from the FTP Server menu, or choose Edit Settings to specify settings in the Configure FTP File Transfer dialog box. If necessary, consult your ISP for help with FTP settings. See Preview, export, and upload web photo galleries . 11. (Optional) Save the layout as a custom template or as a web collection. If you plan to reuse your web gallery settings, including layout and upload options, save the settings as a custom web template. Or save the settings as a web collection to preserve a set of specific Web module options with a collection of photos. See Create custom web gallery templatesand Save web settings as a web collection. Print photos The Print module lets you specify the page layout and print options for printing photos and contact sheets on your printer. The left panels contain a list of templates and a preview of their page layouts. The area in the center of the Print module displays the photos in the chosen template. The right panels contain controls for specifying how the photos appear in the layout; modifying the template; adding text to the printed page; and selecting settings for print color management, resolution, and sharpening. See Print module panels. A Template Browser and Collections panels B Show Previous Page and Show Next Page buttons C Page number D Panels for specifying layout and output options To print photos from Lightroom, follow these basic steps: 1. Select the photos you want to print. In the Library module, use the Grid view or the Filmstrip to select the photos you want to print. See Select photos in the Grid view and the Filmstrip. You can also select a folder or a collection of photos using the Folders or Collections panel. Last updated 11/30/2015 127 Workflows 2. Choose the page size. Switch to the Print module and click the Page Setup button in the lower-left corner of the module. Choose a page size by doing one of the following: • (Windows) In the Paper area of the Printing Preferences or Print Setup dialog box, choose a page size from the Size menu. Then, click OK. • (Mac OS) In the Page Setup dialog box, choose a printer from the Format For menu and choose a page size from the Paper Size menu. Then, click OK. Important: Leave the Scale set to 100% and make size adjustments in Lightroom. 3. Choose a template. A template provides a basic layout for your photo prints. Lightroom includes three types of print templates: 1 Single Image/Contact Sheet templates let you print one or more photos, all at the same size, on a page. 2 Picture Package templates let you print one photo in multiple sizes on a page. 3 Custom Package templates let you print multiple photos at various sizes on one or more pages. Lightroom print templates scale the photos to accommodate the paper size you choose. On the left side of the Print module, move the pointer over a name in the Template Browser; a preview of the template appears in the Preview panel above the Template Browser. Click a template name to select it for the photo or photos you want to print. See About print templatesand Choose a print template. After you select a template, look in the Layout Style panel, at the top of the right side of the module, to see whether it's a Single Image/Contact Sheet, Picture Package, or Custom Package template. 4. Add or remove photos from the layout. Depending on the type of template you choose, you may need to add, change, or remove photos from the layout. • For Single Image/Contact Sheet templates and Picture Package templates, select one or more photos in the Filmstrip to add them to image cells in the preview area. Deselect photos in the Filmstrip to remove them from the template. • For Custom Package templates, drag a thumbnail from the Filmstrip to image cell in the preview area. 5. (Optional) Customize the template. For Single Image/Contact Sheet layouts, modify the template using the controls in the Image Settings and Layout panels. For example, zoom to fill the photos in the cell, add a stroke border, and adjust margins and cell size. You can also drag the guides in the preview area to resize cells. For Picture Package and Custom Package templates, you can drag cells freely in the preview area and specify options in the Image Settings panel. Use the Rulers, Grid & Guides panel to adjust the display of the work area. Use the Cells panel to add new cells or pages to the layout. See Specify how photos fill an image cell, Specify rulers and guides, Modify page margins and cell size (Single Image/Contact Sheet layouts), and Print borders and strokes in Picture Package and Custom Package layouts. 6. (Optional) Add text and other extras. Last updated 11/30/2015 128 Workflows In the Page panel, specify whether to print a background color, your identity plate, and a copyright watermark. See Printing overlay text and graphics. 7. Specify output settings. In the Print Job panel, do any of the following: • Specify a print resolution or leave the setting at its default (240 ppi). See Set print resolution. • Specify how color management is handled for your photos. Choose from the Profile and Rendering Intent pop-up menus. See Set print color management. • Select whether to use Draft Mode Printing. See Print in draft mode. • Select 16 Bit Output to print to a 16-bit color printer on Mac OS 10.5 or higher. • Select whether to sharpen the photos. If you select Print Sharpening, use the pop-up menus to choose how much sharpening to apply and whether you want to sharpen for matte or glossy paper. See Sharpen a photo for print. • To achieve colors that more closely resemble the bright and saturated look of onscreen colors, select Print Adjustment and drag the Brightness and Contrast sliders. Note: Print adjustments do not preview onscreen. It may take some experimentation to determine what Brightness and Contrast settings work best for your photos and your printer. 8. Check printer settings. Click Printer (in the lower-right corner) and Print Settings (in the lower-left corner), in turn, to check that the options for your device are configured as you desire. If you want Lightroom to manage color, turn off any color management in the printer settings. 9. Click Print. 10. (Optional) Save the layout as a custom template or as a print collection. If you plan to reuse your settings, including layout and overlay options, save the settings as a custom print template. Or save the settings as a print collection to preserve a set of specific Print module options with a collection of photos. See Work with custom print templatesand Save print settings as a print collection. Last updated 11/30/2015 129 Chapter 6: Workspace Workspace basics Lightroom application workspace Lightroom is a complete toolbox for professional photographers, organized into modules. Each module focuses on a specific portion of the photographic workflow: the Library module is for importing, organizing, comparing, and selecting photos; the Develop module is for adjusting color and tone, or creatively processing photos; and the Slideshow, Print, and Web modules are for presenting your photos. Each of the modules in the Lightroom workspace includes panels that contain options and controls for working on your photos. A Library Filter bar B Image display area C Identity plate D Panels for working with source photos E Filmstrip F Module Picker G Panels for working with metadata, keywords, and adjusting images H Toolbar The Filmstrip, located at the bottom of the workspace in every module, displays thumbnails of the contents of the folder, collection, keyword set, or metadata criteria that is currently selected in the Library module. Each module uses the contents of the Filmstrip as the source for the tasks performed in it. To change the selection in the Filmstrip, go to the Library module and select different photos. See Filmstrip. Last updated 11/30/2015 130 Workspace To work in Lightroom, first select the images you want to work with in the Library module. Then click a module name in the Module Picker (upper-right in the Lightroom window) to begin editing, printing, or preparing your photos for presentation in an on-screen slide show or web gallery. Hold down Ctrl+Alt/Command+Option and press a number from 1 through 5 to switch to any of the five modules. The activity monitor displays over the identity plate when Lightroom is busy with a task. • To cancel a process, click the X beside the progress bar. • To switch and view another process in progress, click the triangle beside the progress bar. Manage panels and the screen view You can customize the Lightroom workspace by displaying only the panels you want, or by hiding some or all of the panels to maximize the display of your photos. Open or close a panel ? Click the panel header. To open or close all panels in a group, Ctrl-click (Windows) or Command-click (Mac OS) a panel name. Open or close one panel at a time ? Right-click (Windows) or Control-click (Mac OS) a panel header and choose Solo mode, or Alt-click (Windows) or Option-click (Mac OS) a panel header. Solo mode applies independently to a set of panels. The triangle in the panel header is solid when not in Solo mode. Scroll through a group of panels ? Drag the scroll bar or use the scroll wheel on your mouse. Show or hide panel groups • To show or hide a single panel group, click the Show/Hide Panel Group icon . A solid icon indicates the panel group is showing. • To show or hide both side panel groups, choose Window > Panels > Toggle Side Panels, or press the Tab key. • To hide all panels, including side panels, the Filmstrip, and Module Picker, choose Window > Panels > Toggle All Panels, or press Shift-Tab. Set how panel groups show or hide automatically ? Right-click (Windows) or Control-click (Mac OS) the outside edge of the panel group (beyond the scroll bar) and then choose an option: Auto Hide & Show Displays the panel as you move the pointer to the outside edge of the application window. Hides the panel as you move the pointer away from the panel. Auto Hide Hides the panel as you move the pointer away from the panel. You must open the panel manually. Manual Turns off automatic show/hide behavior. Sync With Opposite Panel Applies the same hide/show panel behavior to the left and right panels or to the top and bottom panels. Last updated 11/30/2015 131 Workspace Resize the width of a panel group ? Move the pointer over the inside edge of a panel group, and when the pointer becomes a double-arrow, drag the panel. Remove or restore a panel from a group If you don’t use a panel often, you can hide it from view. ? Right-click (Windows) or Control-click (Mac OS) on any panel header in the group, and then choose the panel name. Change the Lightroom screen mode You can change the screen display to hide the title bar; the title bar and the menus; or the title bar, menus, and panels. • Choose Window > Screen Mode, and then choose an option. • When in Normal, Full Screen With Menubar, or Full Screen mode, press the F key to cycle through those three modes. • Press Ctrl+Alt+F (Windows) or Command+Option+F (Mac OS) to switch to Normal screen mode from Full Screen With Menubar or Full Screen mode. • Press Shift+Ctrl+F (Windows) or Shift+Command+F (Mac OS) to enter Full Screen And Hide Panels mode, which hides the title bar, menus, and panels. • When in Full Screen And Hide Panels screen mode, press Shift-Tab and then the F key to display the panels and menu bar. Note: Full Screen mode and Full Screen And Hide Panels mode in Mac OS hide the Dock. If you start Lightroom and do not see the Minimize, Maximize, or Close buttons for the application, press the F key once or twice until they appear. Turn off all settings in a panel You can temporarily turn off all the settings in a panel of the Develop module or the filtering in the Filmstrip. ? Click the Panel On/Off icon . Dim or hide the Lightroom workspace Use Lights Out to dim or black out the Lightroom workspace so that your photo stands out on screen. ? Choose Window > Lights Out and then choose an option. You can press the L key to cycle through the three options. Customize Lights Out in the Interface Preferences by specifying the dim level and screen color. The toolbar You can hide the toolbar or customize it in the Library and Develop modules to include the items you need. Show controls in the Library module toolbar Depending on which view is active in the Library module, the toolbar contains controls for browsing photos, applying metadata, starting an impromptu slide show, rotating photos, and applying ratings, flags, or labels. The toolbar Info box displays the filename of the selected photo. 1 To show controls in the toolbar, choose any of the following from the toolbar pop-up menu: View Modes Lets you select Grid View, Loupe View, Compare View, or Survey View. Last updated 11/30/2015 132 Workspace Painter (Grid view only) Lets you apply keywords and other attributes quickly by dragging the Painter tool across photos. Sorting (not available in Compare view) Specifies the sort direction or sorting criteria for displaying the photo thumbnails. Flagging Assigns, removes, and displays a Pick or Rejected flag for selected photos. Rating Assigns, removes, and displays rating stars for selected photos. Color Label Assigns, removes, and displays color labels for selected photos. Rotate Rotates selected photos clockwise or counterclockwise. Navigate Selects the previous or next image. Slideshow Plays an impromptu slide show of the photos. Thumbnail Size (Grid view only) Sets the size of the photo thumbnails. Zoom (Loupe view only) Zooms the view in or out. Info Displays the filename of the selected photo. Compare (Compare view only) Displays options for zooming, swapping, and selecting compared photos. Label (Survey view only) Displays Survey view label. 2 (Optional) Choose a selected item in the toolbar pop-up menu to remove the control from the toolbar. Show or hide the toolbar ? Choose View > Show/Hide Toolbar or press the T key to toggle the toolbar on or off. Change toolbar icons ? On the right side of the toolbar, click the menu and select or deselect items to display in the toolbar. Set preferences for working in Lightroom You can set preferences to change the Lightroom user interface. IMPORTANT: If you reset your preferences without noting your current catalog name and location, it can appear that your catalog has disappeared when you restart Lightroom. Before you reset your preferences, refer to this Recover catalog and images after resetting preferences, which contains steps to avoid this confusion. Open the Preferences dialog box • On Windows, choose Edit > Preferences. • On Mac OS, choose Lightroom > Preferences. Restore preferences to default settings 1 Navigate to the following location: Mac OS /Users/[user name]/Library/Preferences/ Windows 7 and 8 Users\[user name]\AppData\Roaming\Adobe\Lightroom\Preferences\ Last updated 11/30/2015 133 Workspace 2 Drag the following file to the Recycle Bin (Windows) or to the Trash (Mac OS): Mac OS com.adobe.Lightroom5.plist or com.adobe.Lightroom6.plist Windows Lightroom 5 Preferences.agprefs or Lightroom 6 Preferences.agprefs Note: See Preference file and other file locations | Lightroom 5 for more information on important Lightroom files. Reset presets to their original settings ? In the Presets Preferences, click any of the Restore buttons in the Lightroom Defaults area. Restore prompts you chose not to display ? In the General Preferences, click Reset All Warning Dialogs in the Prompts area. Change the interface font size or the panel end marker ? In the Interface Preferences, choose options from the Panels menus. Change the language setting Lightroom can display menus, options, and tool tips in multiple languages. 1 Choose Edit > Preferences (Windows) or Lightroom > Preferences (Mac OS). 2 In the General tab, choose a language from the Language pop-up menu. 3 Close Preferences and restart Lightroom. The new language takes effect the next time you start Lightroom. More Help topics Set import preferences Set Library view options Display the Library on a second monitor You can open a window that displays a second view of the Library. This second window displays the photos that are selected in the Library module, and uses the Library module view options that are specified in the primary Lightroom window for Grid and Loupe view. The second window can stay open regardless of which module you’re working in, so it’s easy to view and select different photos at any time. If you have a second monitor connected to the computer that runs Lightroom, you can display the second window on that screen. When working with multiple windows, Lightroom applies commands and edits to the photo or photos that are selected in the main application window regardless of what is selected in the second window. To apply a command to one or more selected photos in the second window, right-click (Windows) or Control-click (Mac OS) the selected photos in Grid, Compare, or Survey view in the second window and choose a command. 1 Click the Second Window button in the Filmstrip to open the second window. Last updated 11/30/2015 134 Workspace By default, the second window opens the selected photo in Loupe view. If you have a second monitor connected to the computer, the second window automatically opens on that monitor in full-screen display. Otherwise, Lightroom opens a floating Secondary Display window. 2 To change the view mode of the Lightroom Library second window, right-click the Second Window button and choose an option from the menu. Or, click Grid, Loupe, Compare, or Survey in the second window. If you have a second monitor, you can also select the Slideshow option. 3 Specify view options. Grid Resize thumbnails by dragging the Thumbnails slider and filter photos using the Library Filter bar. See Find photos using the Library Filter bar. Loupe Choose Normal, Live, or Locked. Normal displays the most-selected photo from the primary window. Live displays the photo that is under the pointer in the Filmstrip or Grid view in the primary window. Locked displays the selected photo even if you choose a different photo in the primary window. In all Loupe modes in the second window, you can adjust the zoom level. You can lock any photo by right-clicking (Windows) or Control-clicking (Mac OS) it in the main window and choosing Lock To Second Monitor. Or select the photo and press Ctrl+Shift+Enter (Windows) or Command+Shift+Return (Mac OS). The photo that is currently locked to the second monitor displays a secondin the Filmstrip and in the thumbnail in Grid view of the main window. window badge Compare Offers the same functionality as the Compare view in the primary window. See Compare photos in the Library module. Survey Offers the same functionality as the Survey view in the primary window. See Compare photos in the Library module. Slideshow (Available with a second monitor) Allows you to play a full-screen slide show of the currently selected folder or collection on a second monitor. Click Play to play the slide show; click the slide or press Esc to end it. To override the current options in the Slideshow module for Intro Screen, Pause On Intro, Ending Screen, and Repeat, select Override and then select the option. Last updated 11/30/2015 135 Workspace 4 (Available with a second monitor) Display the second window as a floating window by clicking the Second Monitor button in the main window and deselecting Full Screen. 5 (Available in Full Screen mode on a second monitor) Click the Second Monitor button in the main window and choose Show Second Monitor Preview to open a small floating window that lets you remotely control the second monitor display. Use the Second Monitor preview window to toggle between Grid, Loupe, Compare, Survey, and Slideshow views on the second monitor. You can also use the Second Monitor preview window to control playback of the slide show. The Second Monitor preview window is meant to be used when your second monitor is not visible from your location. 6 To close the second window, click the Second Window button, or click it and deselect Show. Personalize identity plates and module buttons You can personalize the Lightroom workspace, slide shows, and printed output using identity plates that include your name and logo. 1 Do one of the following to open the Identity Plate Editor: • Choose Edit > Identity Plate Setup (Windows) or Lightroom > Identity Plate Setup (Mac OS). • In the Overlays panel of the Slideshow module or the Page panel of the Print module, click the Identity Plate preview and choose Edit from the pop-up menu. 2 In the Identity Plate Editor, select one of the following: Use A Styled Text Identity Plate Uses the text you enter in the box with the font characteristics that you specify in the menus below the box. Tip: (Mac OS) To create a multiline text identity plate, press Option+Return in the text box. Lightroom displays just the first line of an identity plate to the left of the Module Picker. However, all lines appear when the identity plate is selected as an output overlay in the Slideshow, Print, or Web module. Use A Graphical Identity Plate Uses a graphic that is no more than 57 pixels high (Mac OS) or 46 pixels high (Windows) that you drag into the box. The graphic can be a BMP, JPG, GIF, PNG, or TIFF (Windows), or JPG, GIF, PNG, TIFF, PDF, or PSD (Mac OS). The resolution of graphical identity plates may be too low for printed output. 3 Choose Save As from the Enable Identity Plate menu, and give your identity plate a name. 4 To display your identity plate on the left side of the Module Picker, select Enable Identity Plate and choose one of your saved identity plates from the menu to the right. 5 In the pop-up menus in the right side of the dialog box, customize the font, size, and color of the Module Picker buttons. The first color picker box sets the color of the current module, and the second box sets the color for unselected modules. Use the Watermark Editor Create a copyright watermark 1 In any module, choose Edit > Edit Watermarks (Windows) or Lightroom > Edit Watermarks (Mac OS). Last updated 11/30/2015 136 Workspace 2 In the Watermark Editor dialog box, select a Watermark Style: Text or Graphic. 3 Do either of the following: • (Text watermark) Type the text under the preview area and specify Text Options: font, style, alignment, color, and drop shadow. OpenType fonts are not supported. • (Graphic watermark) Click Choose in the Image Options pane and then navigate to and choose the PNG or JPEG that you want to use. 4 Specify Watermark Effects: Opacity Adjust the level of transparency of the watermark. Size Proportional scales the watermark larger or smaller. Fit sizes the watermark across the width of the photo. Fill sizes the watermark to fill the height and width of the photo. Inset Repositions the watermark horizontally or vertically in the photo. Anchor Anchor the watermark to one of nine anchor points in the photo, and rotate the watermark left or right. If you have trouble seeing the watermark on final images, experiment with a larger size or different position on the photo. Manage copyright watermarks • In any module, choose Edit > Edit Watermarks (Windows) or Lightroom > Edit Watermarks (Mac OS). • If you have multiple photos selected in the Filmstrip, click the Left preview the watermark on each photo. and Right navigation arrow buttons to • To save the current settings as a preset and exit the Watermark Editor, click Save. To save the watermark and continue working in the Watermark Editor, click the preset menu (in the upper-left corner of the window) and choose Save Current Settings As New Preset. Type a name in the New Preset dialog box and click Create. • To select a watermark, choose it in the preset menu in the upper-left corner of the window. • To edit a watermark, choose it in the preset menu and change the settings. Then, click the preset menu again and choose Update Preset [name]. • To rename a copyright watermark, choose it in the preset menu, then click the menu again and choose Rename Preset [name]. • To delete a copyright watermark, choose it in the preset menu, then click the menu again and choose Delete Preset [name]. Apply a copyright watermark to images For instructions on how to apply copyright watermarks to photos, see: • Watermarking • Display a copyright watermark in a slideshow • Print photos with a copyright watermark • Display a copyright watermark in web photo galleries Last updated 11/30/2015 137 Workspace Color management The color conundrum No device in the digital photographic workflow can reproduce the full range of colors viewable to the human eye. Each device operates within a specific color space, which simply describes a range, or gamut, of colors that the device can record, store, edit, or output. Some color spaces are bigger than others. For example, the CIE Lab space is large; the sRGB space, used by many web browsers, is relatively small. In addition, each device describes color either additively, using the RGB color model, or subtractively, using the CMYK color model. Cameras and monitors use RGB; printers use CMYK. A Lab color space B An image's color spaces C Device color spaces Because of these varying color spaces, colors often look different depending on where you view them. Color management systems use profiles to reconcile color differences among devices so that you can confidently predict the color that you'll see when you share or print photos. Last updated 11/30/2015 138 Workspace A Profiles describe the color spaces of the camera and the image. B Using the profiles, the color management system identifies the image's actual colors. C The monitor's profile tells the color management system how to translate the image's colors to the monitor's color space. D Using the printer profile, the color management system translates the image's colors to the printer's color space, so the colors appear correctly in print. Lightroom simplifies color management by displaying colors using device-independent color spaces. This means that all you need to do before working in Lightroom is to Calibrate your monitor. Then, when you’re in Lightroom, choose color settings or color profiles when you’re ready to output your photos. How Lightroom manages color Lightroom primarily uses the Adobe RGB color space to display colors. The Adobe RGB gamut includes most of the colors that digital cameras can capture as well as some printable colors (cyans and blues, in particular) that can’t be defined using the smaller, web-friendly sRGB color space. Lightroom uses Adobe RGB: • for previews in the Library, Map, Book, Slideshow, Print, and Web modules • when printing in Draft mode • in exported PDF slideshows and uploaded web galleries • when you send a book to Blurb.com (If you export books as PDF or JPEG from the Book module, however, you can choose sRGB or a different color profile.) • for photos uploaded to Facebook and other photo-sharing sites using the Publish Services panel In the Develop module, by default Lightroom displays previews using the ProPhoto RGB color space. ProPhoto RGB contains all of the colors that digital cameras can capture, making it an excellent choice for editing images. In the Develop module, you can also use the Soft Proofing panel to preview how color looks under various color-managed printing conditions. Last updated 11/30/2015 139 Workspace A Image is edited in the Develop module. B Image's color values are translated to the color space of chosen print conditions C Lightroom displays proof profile's interpretation of the image's color values. When you export or print photos from Lightroom, you can choose a profile or a color space to determine how the colors you see in Lightroom will appear on the device you’re sending the photo to. For example, you can export using sRGB if you’re going to share photos online. If you’re printing (other than Draft mode), you can choose a custom color profile for your device. See File settingsand Set print color management. Calibrate your monitor To help Lightroom display colors reliably and consistently, calibrate your monitor. When you calibrate your monitor, you are adjusting it so that it conforms to a known specification. After your monitor is calibrated, you can optionally save the settings as a color profile for your monitor. 1 If you are calibrating a CRT monitor, make sure it has been turned on for at least a half hour. This gives it sufficient time to warm up and produce more consistent output. 2 Set the ambient lighting in your room to be consistent with the brightness and color of the lighting conditions that you usually work under. 3 Make sure your monitor is displaying thousands of colors or more. Ideally, make sure it is displaying millions of colors or 24-bit or higher. 4 Remove colorful background patterns on your monitor desktop, and set your desktop to display neutral grays. Busy patterns or bright colors surrounding a document interfere with accurate color perception. 5 For best results, calibrate and profile your monitor using third-party software and measuring devices. In general, using a measuring device such as a colorimeter along with software can create more accurate profiles because an instrument can measure the colors displayed on a monitor far more accurately than the human eye. Otherwise, use the monitor calibration tools that come with Windows or Mac OS. To calibrate your monitor using the utility in your operating system see one of the following: • OS X Mavericks: Calibrate your display (Apple Support) • OS X Mountain Lion: Calibrate your display (Apple Support) • Calibrate your display in Windows 7 (Microsoft Support) • Get the best display on your monitor (Microsoft Support) Note: Monitor performance changes and declines over time; recalibrate and profile your monitor every month or so. If you find it difficult or impossible to calibrate your monitor to a standard, it may be too old and faded. Most profiling software automatically assigns the new profile as the default monitor profile. For instructions on how to manually assign the monitor profile, see your operating system’s Help. Last updated 11/30/2015 140 Workspace Install a color profile Color profiles are often installed when a device is added to your system. The accuracy of these profiles (often called generic profiles or canned profiles) varies from manufacturer to manufacturer. You can also obtain profiles from a custom profile service, download profiles from the web, or create custom profiles using professional profiling equipment. 1. To install a color profile, copy it to one of the following locations: • Windows 7, 8: \Windows\system32\spool\drivers\color • Mac OS: /Library/ColorSync/Profiles or /Users/[user name]/Library/ColorSync/Profiles Tip: By default on Mac OS 10.7 (Lion), the user Library folder is hidden. If you don’t see it in the Finder, press Option and click the Go menu. Then, choose Library. See Access hidden user library files | Mac OS 10.7 and later. 2. Restart Lightroom. Last updated 11/30/2015 141 Chapter 7: Viewing photos View photos Filmstrip The Filmstrip displays the photos you are working on as you move between modules. It contains photos from the currently selected Library folder, collection, or keyword set. Move between photos in the Filmstrip using the Left and Right Arrow keys, or by choosing a different source from the Filmstrip Source Indicator pop-up menu to the right of the navigation buttons. A Show/Hide Second Window button B Go to Grid view C Go Back and Go Forward buttons (to navigate modules) D Filmstrip Source Indicator and menu E Source filter F Show/Hide Filmstrip control Hide or show the Filmstrip • Click the Show/Hide Filmstrip icon at the bottom of the Filmstrip. • Choose Window > Panels > Show/Hide Filmstrip. Change the photos displayed in the Filmstrip • Choose an item in a panel on the left side of the Library module, or select criteria from the Library Filter bar, Keyword List panel, or Metadata panel to choose photos. • Click the Source Indicator in the Filmstrip, and choose a new source from the pop-up menu. You can choose All Photographs, Quick Collection, Previous Import, or a previously viewed source. Previously viewed Filmstrip sources are listed, unless you choose Clear Recent Sources. After you choose a source or sources, the Grid view also displays the photos that are displayed in the Filmstrip. If you select multiple folders or collections, Multiple Sources appears in the Source Indicator. If the Grid view does not display all photos when multiple sources are selected, choose Filters Off from the Library Filter bar. Change the size of Filmstrip thumbnails • Place the pointer over the top edge of the Filmstrip. When the pointer changes to a double arrow Filmstrip edge up or down. Last updated 11/30/2015 , drag the 142 Viewing photos • Double-click the top edge of the Filmstrip to switch between the last two sizes of thumbnails. Scroll through photos in the Filmstrip • Drag the scroll bar at the bottom of the Filmstrip, click the arrows on the sides, or drag the top edge of a thumbnail frame. • Press the Left and Right Arrow keys to navigate through thumbnails in the Filmstrip. Show ratings and picks in Filmstrip thumbnails ? Choose Edit > Preferences (Windows) or Lightroom > Preferences (Mac OS), and click the Interface tab. In the Filmstrip area, select Show Ratings And Picks. Rearrange thumbnails in the Filmstrip and Grid view ? Select a collection or a folder that does not contain any subfolders, and then drag a thumbnail to a new location. Loupe view Zoom an image You can use the Navigator panel in the Library module or the Develop module to set the level of magnification for an image in Loupe view. Lightroom saves the last level you used and lets you switch between that level and the current level when you click the photo with the pointer. You can also toggle between four levels using the Zoom In and Zoom Out commands. The settings remain in effect until you select a different zoom level in the Navigator panel or choose a new command from the View menu. Note: When two images are in Compare view in the Library module, setting a zoom level in the Navigator panel or choosing a zoom command automatically displays the selected image in Loupe view. Set the zoom levels for the pointer 1 In the Navigator panel, select either Fit or Fill for the first zoom level. 2 For the second zoom level, select either 1:1 (a 100% view of actual pixels) or choose an option from the pop-up menu. Note: Zoom levels for the pointer are also available in the secondary window. Switch between zoom levels • To switch between the two zoom levels set in the Navigator panel, click the photo with the pointer or press the spacebar. The pointer changes to the Zoom tool whenever it is possible to zoom in. You can also click the photo to switch between zoom levels in the secondary window. • To switch between four zoom levels, press Ctrl-+ or Ctrl-- (Windows) or Command-+ or Command-- (Mac OS). If you choose a Zoom command from the View menu, the level switches between the four settings in the Navigator panel (Fit, Fill, 1:1, and the option chosen from the menu). To zoom the photo to the center of the screen, select Zoom Clicked Point To Center in the Interface Preferences. Last updated 11/30/2015 143 Viewing photos Pan the image When the photo is zoomed and parts are not visible, use the Hand tool on the photo or the pointer on the Navigator panel to move hidden areas into view. The Navigator panel always displays the entire image with a frame overlay to represent the edges of the main view. Note: Panning is synchronized in the Before and After views in the Develop module. • Drag the Hand tool in the Loupe view to move the image. You can also pan with the Hand tool in the Loupe view in the secondary window. • Drag the pointer in the Navigator panel to move the image in Loupe view. • Click the pointer in the Navigator panel to move the image to that location in Loupe view. Temporarily zoom in to pan the image • Press and hold the space bar to temporarily zoom in. • Press and hold the mouse button down to zoom in, and then drag in either the photo or the Navigator to pan the photo. Display the Info Overlay on a photo You can display information about a photo in Loupe view in the Library; in Loupe view or Before and After views in the Develop module; and in Loupe view in the secondary window. You can display two sets of metadata and customize which information appears in each set. ? Choose View > Loupe Info > Show Info Overlay, or choose the specific info set to display. Or, press the I key to display, hide, and cycle through the info sets. Change the info displayed in the Info Overlay 1 In the Library or Develop module, choose View > View Options. 2 If working in the Library, make sure the Loupe View is selected. 3 In the Loupe Info fields, choose the options you want to display for each set from the menus. Grid view Show photos in the Grid view and the Filmstrip Lightroom provides many ways to show specific photos in the Grid view and the Filmstrip. The method you use depends on which photos you want to see. The Catalog panel lets you instantly display all photos in the catalog or the Quick Collection, as well as the most recently imported photos. Note: You can also show photos in the Grid view and the Filmstrip by selecting folders, collections, keywords, or by searching for photos. You can refine a selection by using the options in the Library Filter bar. ? In the Catalog panel, select any of the following: All Photographs Shows all the photos in the catalog. Quick Collection Shows photos in the Quick Collection. To learn about grouping photos in the Quick Collection, see Work with the Quick Collection. Previous Import Shows photos from the most recent import. Last updated 11/30/2015 144 Viewing photos Other categories, such as Previous Export As Catalog, may also appear in the Catalog panel. Navigate between photos In the Library module, you navigate between images by selecting the previous or next photo. ? In any view of the Library module, do one of the following: • To select the previous photo, press the Left Arrow key, click the Select Previous Photo icon choose Library > Previous Selected Photo. • To select the next photo, press the Right Arrow key, click the Select Next Photo icon Library > Next Selected Photo. in the toolbar, or in the toolbar, or choose note: Make sure Navigate is chosen from the toolbar menu for the Select Previous Image and Select Next Image icons to appear. Rearrange photos in the Grid view ? In the Grid view, do any of the following to rearrange photos in the grid: • Click the Sort Direction icon in the toolbar. • Choose a sort option from the Sort pop-up menu in the toolbar. • If you have selected a regular collection or the lowest folder in a folder hierarchy, drag from the center of a thumbnail to sort in any order. Note: If you have selected a smart collection or a folder that contains other folders, User Order is not available in the Sort pop-up menu, and you cannot drag to sort photos in any order. View raw+JPEG photos Some cameras capture raw and JPEG versions of photos. In order to view and work with the JPEG version of the photo, you must instruct Lightroom to import and recognize the JPEG version as a standalone file. See Set import preferences . Change the thumbnail size in the Grid view 1 In the Grid view, choose Thumbnail Size from the toolbar menu. The Thumbnails control is not available unless this option is selected. 2 Drag the Thumbnails slider. Switching between Grid, Loupe, Compare, and Survey views In the Library module, you can view thumbnails in the Grid view, a single photo in Loupe view, two photos in Compare view, or two or more photos in Survey view. ? In the Library module, do any of the following: • Click the Grid View toolbar. , Loupe View , Compare View , or Survey View icon in the • Choose View > Grid, Loupe, Compare, or Survey. • Choose View and then choose either Toggle Loupe View or Toggle Zoom View to toggle between the chosen view and the previous view. • With one or more photos selected in the Grid view, choose Photo > Open In Loupe to switch to the Loupe view. If more than one photo is selected, the active photo opens in the Loupe view. Use the Right and Left Arrow keys to cycle between selected photos in the Loupe view. Last updated 11/30/2015 145 Viewing photos For more information on comparing photos in Lightroom 3 and Lightroom 4, see Comparing similar photos, from Adobe Digital Imaging How-Tos. More Help topics Set preferences for working in Lightroom Select photos in the Grid view and the Filmstrip Filter photos in the Filmstrip and Grid view Find photos in the catalog Set Library view options for Loupe view Display the Library on a second monitor Change the Loupe view info overlay Work with photo collections Find photos in the catalog View the contents of a folder Flag, label, and rate photos Browse and compare photos Filter photos in the Filmstrip and Grid view You can restrict, or filter, the photos displayed in the Filmstrip and the Grid view to photos with a specific flag status, star rating, color label, or kind of file (master photo, vitual copy, video). Apply filters ? To filter the photos displayed in the Filmstrip and Grid view, do one of the following: • Choose File > Library Filters > Filter By [criteria]. • Press \ to open the Library Filter bar at the top of the Library module. Select Attribute and then select icons to filter the display. • In the Filmstrip, click Filter, and then select icons to filter the display. A Displays photos flagged as Picks or Rejects, or unflagged B Displays photos with a specific star rating, or those higher or lower C Displays photos with one or more color labels Learn More. George Jardine discusses how to organize photos and find them fast using the Filter Bar. Last updated 11/30/2015 146 Viewing photos Control filter behavior for a folder or collection By default, filter behavior is not sticky. If you apply a filter to a folder or collection and then navigate away from that folder or collection, the filter is cleared when you return to the original location. • To control filters for a selected a folder or a collection, choose File > Library Filters and any of the following: Enable Filters Turns on the last-used filters that were applied to the folder or collection. Lock Filters Applies the current filters to subsequently selected folders or collections. Remember Each Source’s Filters Separately Available when filters are locked. Applies the last-used filters for the selected folder or collection. • To make filters “stick” so that they are active when you return to a previously filtered folder or collection, choose File > Library Filters > Lock Filters and then File > Library Filters > Remember Filters. Select photos in the Grid view and the Filmstrip You select photos in the Grid view that you want to work with in the Library or other modules. The photos you select are reflected in the Filmstrip. Likewise, the specific photos selected in the Filmstrip are displayed in the Grid view. When you select a photo, it becomes the active photo. You can select multiple photos, but only one photo at a time is the active photo. Selected photos are indicated in the grid and the Filmstrip by a thin white border and a cell color that is lighter than unselected photos. The lightest colored cell indicates the active photo. When you have several photos selected, you can click any selected photo to make it active without deselecting the other photos. If you click a photo outside the selection, it becomes the active photo, and all other photos are deselected. When you have more than one photo selected in the Grid view and you make changes such as applying ratings, labels, or adding metadata, those changes are applied to all of the selected photos. When you have more than one photo selected in the Filmstrip and you’re in Loupe, Compare, or Survey view, changes such as adding ratings, labels, or metadata are applied only to the active photo. Last updated 11/30/2015 147 Viewing photos Note: You can also select or deselect flagged photos in the Grid view and the Filmstrip. See Select flagged photos. 1 (Optional) In the Library module, select items in the Catalog, Folders, or Collections panel to display the photos you want to use. If desired, specify criteria in the Library Filter bar to narrow the selection. Note: You can also select photos using the Keyword List and Metadata panels. Click the arrow to the right keyword count or metadata criteria. Photos that contain that tag or criteria display in the Grid view and the Filmstrip. 2 In the Grid view or the Filmstrip, do any of the following: • To select a photo, click a photo thumbnail. • To select noncontiguous photos in the Grid view or the Filmstrip, click the first photo and then Ctrl-click (Windows) or Command-click (Mac OS) additional photos. • To select a photo and all photos between it and the active photo, Shift-click a photo. • To select all photos, choose Edit > Select All or press Ctrl+A (Windows) or Command+A (Mac OS). • To deselect all photos, choose Edit > Select None or press Ctrl+D (Windows) or Command+D (Mac OS). • To deselect all photos except the active one, choose Edit > Select Only Active Photo, or press Shift+Ctrl+D (Windows) or Shift+Command+D (Mac OS). • To change the active photo in a group of selected photos, click a different photo thumbnail. • To select a new active photo and deselect all other photos in a group of selected photos, click a photo’s grid cell border. • To deselect the active photo in a group of selected photos, choose Edit > Deselect Active Photo or press /. The next photo in the multiple-photo selection becomes the active photo. • To deselect selected photos and select all the photos that were unselected, choose Edit > Invert Selection. Last updated 11/30/2015 148 Viewing photos When you select multiple photos, the first photo you select is the primary selection (active photo), indicated by the brighter highlighted frame. After selecting photos, add them to the Quick Collection to easily prepare them for printing, presenting in a slide show, assembling into a web gallery, or exporting. Compare photos in the Library module Lightroom lets you view large previews of one or more photos for tasks like picking out the best photo in a series. You can view side-by-side previews of two photos in the Compare view, or view tiled previews of two or more photos in the Survey view. In the Compare view, one photo is the select (active) and the other is the candidate. Using controls in the toolbar, you can swap the select and candidate photos, zoom in and out of one or both views simultaneously, and specify when you’re done comparing. In the Survey view, the selected (active) photo has a white border. You can designate the active photo by clicking it in in the lower-right corner for removing the photos the image display area. All photos have a Deselect Photo icon from the Survey view. (On Mac OS, move the pointer over the photo to see the icon.) Both views provide access to rating stars, color labels, and Pick or Rejected flags for each photo. Both views also let you deselect photos to narrow down the images under consideration. See Flag, label, and rate photos . You can always switch between the Compare and Survey views while comparing photos. You can also display Compare and Survey views in a second window on a second monitor. See Displaying the Library on a second monitor . Compare photos in the Compare view 1 In the Grid view or the Filmstrip, select two photos and then do one of the following: • Click the Compare View icon in the toolbar. • Choose View > Compare. Note: If you select only one photo and then switch to Compare view, Lightroom uses the currently selected photo and either the last previously selected photo or an adjacent photo in the Grid view or the Filmstrip. 2 Do any of the following to adjust the photo previews: • To zoom in or out of both photos simultaneously, make sure the Link Focus icon and then drag the Zoom slider. is displayed in the toolbar • To zoom in or out of one photo, select the photo, make sure the Unlink Focus icon and then drag the Zoom slider. is displayed in the toolbar, Note: Clicking the toolbar icon toggles between Link Focus and Unlink Focus. • To synchronize the scaling of the candidate and the select photos, click Sync in the toolbar. 3 Set the rating stars, color labels, or Pick or Rejected flags for the photos. 4 Do any of the following to specify different selected and candidate photos: • Click Swap in the toolbar to reverse the selected and candidate photos. • Click the Select Next Photo icon in the toolbar (or press the Right Arrow key) to compare subsequent photos with the first selection. Select Previous Photo to compare previous photos with the first selection. Press the Up arrow to replace the selected photo with the current selection and replace the candidate selection with the next image. • Click the Deselect Photo icon in the lower-right corner below the photo. Last updated 11/30/2015 149 Viewing photos • Select the Candidate photo and then click Make Select in the toolbar. 5 Repeat steps 2 through 4 as needed. 6 Click a different view button to exit the Compare view. Compare photos in the Survey view 1 In the Grid view or the Filmstrip, select two or more photos and then do one of the following: • Click the Survey View icon in the toolbar. • Choose View > Survey. Note: You can always add more photos to your comparison at any time by selecting them in the Filmstrip. Keep in mind that the previews in the Survey view are smaller when more photos are selected. See Select photos in the Grid view and the Filmstrip. 2 In the Survey view, do any of the following: • To specify the select photo, click a photo in the work area or in the Filmstrip, or click the Select Previous Photo or Select Next Photo icon in the toolbar. Note: Navigate must be chosen in the Survey view toolbar pop-up menu for the icons to appear. • To delete photos, click the Deselect Photo icon in the lower-right corner of a photo. • To rate, label, or flag photos, click the rating stars, color labels, and Pick or Rejected flags beneath the photos. More Help topics Flag, label, and rate photos Find photos in the catalog Create and manage folders Set Library view options Set Library view options for the Grid view The Library View Options determine how photos look in the Grid view. You can specify different combinations of elements, ranging from showing only thumbnails, to thumbnails accompanied with photo information, filters, and Rotation buttons. 1 In the Library module, choose View > View Options. 2 In the Grid View tab of the Library View Options dialog box, select Show Grid Extras to view information and icons in the photo thumbnail cells. (Show Grid Extras is selected by default.) Deselecting this option shows photo thumbnails with no additional information in the Grid view. 3 In the Options area of the dialog box, select any of the following items: Show Clickable Items On Mouse Over Only Shows clickable items, such as Rotation buttons and flags, only when the pointer moves over the cell. Deselecting this option means that clickable items are always displayed. Tint Grid Cells With Color Labels Displays the label colors in the background of each cell. Last updated 11/30/2015 150 Viewing photos Show Image Info Tooltips Displays a description of an item, such as a photo, badge, or pick flag, when you hold the pointer over the item. 4 In the Cell Icons area of the dialog box, select any of the following items to appear in cells: Flags Makes Pick or Rejected flags available in the upper-left corner of the thumbnail cell. Quick Collection Markers Shows the Quick Collection marker in the upper-right corner of the photo thumbnail. Thumbnail Badges Shows thumbnail badges indicating which photos have keywords, cropping applied, or image adjustments. Unsaved Metadata When you’ve added metadata or keywords to a photo in Lightroom without saving the metadata appears in the upper-right corner of the cell area. See View to file, the Metadata File Needs To Be Updated icon unsaved metadata. 5 In the Compact Cell Extras area, select any of the following to appear in compact cells: Index Number Shows the order number of the photo in the Grid view. Rotation Makes Rotation buttons available. Top Label Shows the top label you choose from the menu. Bottom Label Shows the bottom label you choose from the menu. 6 In the Expanded Cell Extras area, select any of the following to appear in expanded cells: Show Header With Labels Shows the header area of the thumbnail cell. The header area can display up to four labels that you choose from the menus. Show Rating Footer Shows the footer items you select. Use Defaults Restores the Grid view options to their factory-set defaults. 7 From the Show Grid Extras menu, choose one of the following to set the size of the thumbnail cells in the Grid view: Expanded Cells Displays the most photo information available in the Grid view, including a header with up to four metadata labels. Compact Cells Displays smaller cells with less photo information so that more thumbnails are visible in the Grid view. Change the Grid view options You can quickly change the Grid view options by choosing from the Grid View Style menu. The views are based on the default or custom view options set in the Library View Options. ? In the Grid view, choose View > Grid View Style and choose any of the following: Show Extras Shows or hides cell extras set in the Library View Options. Show Badges Shows or hides keyword tags, cropping, and image adjustment badges. Compact Cells Shows compact cells in the Grid view. Expanded Cells Shows expanded cells in the Grid view. Cycle View Style Cycles through the different views available in the Grid View Style menu. Last updated 11/30/2015 151 Viewing photos Set Library view options for Loupe view The Library View Options determine what information displays with your photos in the Loupe view. You can specify two different sets of information. 1 In the Library module, choose View > View Options. 2 In the Loupe View tab of the Library View Options dialog box, select Show Info Overlay to display information with your photos. (Show Info Overlay is selected by default.) Deselecting this option displays photos with no information overlay in the Loupe view. 3 In the Loupe Info 1 and Loupe Info 2 areas of the dialog box, use the menus to choose what displays in the two Info Overlays in the Loupe view. You can select up to three items in each overlay, including the filename, metadata, or no data. 4 Select Show Briefly When Photo Changes to briefly display the Info Overlays only when photos change in the Loupe view. 5 Under General area of the dialog box, select Show Messages When Loading Or Rendering Photos to display overlays in the Loupe view during a process. 6 From the Show Info Overlay menu, choose Info 1 or Info 2 to select the currently active Info Overlays in Loupe view. Change the Loupe view info overlay ? In the Library module, choose View > Loupe Info and then choose any of the following: Show Info Overlay Displays the Info Overlay specified in the Library View Options. Info 1 Displays the Info 1 Overlay. Info 2 Displays the Info 2 Overlay. Cycle Info Display Cycles through the two Info Overlay sets. More Help topics Display the Info Overlay on a photo Share photos for comments and feedback Share an album The Sync with Lightroom mobile feature enabled you to keep your photos and collections with you wherever you went. You could work on photos from any location, and the changes and modifications were automatically synced back to Lightroom desktop or mobile. The new Share feature in Lightroom enables you to now share your pictures with others. You can seek feedback, comments, and see what kinds of photos viewers are interested in. Importantly: 1 Any collection synced with Lightroom mobile can be shared. 2 When you share a collection for commenting and feedback, you receive a URL of the location of the photos (on https://lightroom.adobe.com/). This URL can be accessed by anyone with a valid Adobe ID. Last updated 11/30/2015 152 Viewing photos Setting up a shared album • Share an album (using Lightroom desktop) • Share an album (using Lightroom web) Tracking notifications • Notifications (Lightroom web) • Notifications (Lightroom web) • Notifications (Lightroom mobile) Adding comments and feedback • Add comments (using Lightroom desktop) • Add comments (using Lightroom web) • Add comments (using Lightroom mobile) Deleting comments and feedback • Deleting review comments and likes (Lightroom desktop) • Deleting reviewing comments (Lightroom web) Canceling an album share or sync Share an album (using Lightroom desktop) 1 If the collection you would like to share is not synced, in the Library tab, right-click the collection and click Sync with Lightroom mobile. 2 Do one of the following: • Right-click the shared collection, click Lightroom mobile links, and then click Share Collection. • Switch to Grid view (G), and then click the Share button at the top-right corner of the view. 3 Switch to grid view, and right-click the URL at the top-right corner of the view. Choose Copy to Clipboard. 4 Share the copied URL with those you want feedback and comments from. Share an album (using Lightroom web) 1 Log into Lightroom web using https://lightroom.adobe.com, using the Adobe ID you use with Lightroom. 2 Click an album that has not been shared. Shared albums (available for commenting) have an open lock symbol ( 3 In the upper-left corner of the browser window, click Share ( ) on their thumbnail image. ), and select Sharing Options. 4 To share the album, click Shared. A shareable URL to the album is created. 5 (Optional) Select the type of images you want to share, based on how they are flagged (All, Picked, Unflagged, Rejected) 6 Share the URL generated in Step 4 with those you want feedback or comments from. Notifications (Lightroom desktop) When a comment is posted for a photo, the collection and photo thumbnails display with a yellow badge ( indicate feedback activity. Last updated 11/30/2015 ) to 153 Viewing photos To review the latest comments in Lightroom desktop, do one of the following: • In the Collections panel, click the yellow notification badge on a collection, and then choose Review Comments, or, • Select a collection, switch to Grid view (G), and then set the Sort drop-down to Last Comment Time The comments are displayed in the Comments panel. Notifications (Lightroom web) When a comment is posted for a photo, the Lightroom web interface does not provide a real-time indication of feedback activity. However, in thumbnail view, each photo indicates if they have comments or if they have been favorited. • Image has comments: • Image has been marked favorite: Notifications (Lightroom mobile) If you have installed Lightroom mobile on your connected mobile device, you get a notification that a comment has been posted. 1 Start Lightroom mobile Last updated 11/30/2015 154 Viewing photos 2 Tap the comment icon to pull up a list of comments that have been posted for your shared photos. 3 You can read the comment here, or tap the comment to go to the photo. 4 If you choose to go to the photo, you will be able to view the comments and likes that the photo has received. Comments and feedback Add comments (using Lightroom desktop) 1 In Lightroom desktop, while in the Library pane, select a photo from your shared collection. 2 In the right pane, open the Comments panel and type into the space available to type a comment. 3 When you are done typing feedback, press Enter/Return on your keyboard. A comment is added to the photo, and is displayed below the comments box. Add comments (using Lightroom web) 1 Log into Lightroom web and select a shared album, and then click a photo. Shared albums (available for commenting) have an open lock symbol ( ) on their thumbnail image. 2 Do one of the following: • If the Comments & Likes pane is not open, tap the speech bubble ( window. Then, type a comment in the text box provided. ) at the lower-right corner of the browser • If the Comments & Likes pane is open, type a comment in the text box provided. Last updated 11/30/2015 155 Viewing photos 3 Click Post Comment or press the Enter/Return key. The comment is added to the Comments & Likes pane. Add comments (using Lightroom mobile) 1 In Lightroom mobile, navigate to a photo that is shared with others, and open it. 2 Tap the comment icon ( ), type in the text you want to enter, and then post your comment. Deleting review comments and likes (Lightroom desktop) Each comment and activity of marking as favorite is listed sequentially in Lightroom desktop. Deleting comments or likes is most convenient using this interface. 1 Click the comments notification (yellow badge) on the collection or a photo thumbnail (in Grid (G) or Loupe (E) view). The comments are displayed in the Comments panel. 2 Do either of the following: • Delete a comment: Right-click a comment and select Delete Comment. • Delete a like: Right-click the section that calls out likes this photo, and click Delete Comment. 3 Important: Deleting a like or comment is an action that cannot be undone. Last updated 11/30/2015 156 Viewing photos Deleting reviewing comments (Lightroom web) Comments: Owners of a shared album can delete any comment posted on a photo, while viewers of an album can only delete their own comments. • To delete a comment, hover the mouse pointer close to the right edge of a comment. When the bin icon appears, click it and confirm the delete action. Likes: Owners and viewers of a Shared album can only cancel their own actions that caused a photo to be marked favorite. • To cancel a like, click the like icon ( ). Canceling an album share or sync When you cancel sharing of a collection, the album and photos within are no longer accessible to users. If you share the folder again, the comments and likes are restored to the photos. However, if you cancel the sync of the album with Lightroom mobile, all references to the album are removed from Lightroom web. You will no longer be able to see the pictures on Lightroom web, and restoring the sync and share will also not help in restoring those comments and likes. Last updated 11/30/2015 157 Chapter 8: Managing catalogs and folders Lightroom catalog FAQ What is a catalog? A catalog is a database that tracks the location of your photos and information about them. When you edit photos, rate them, add keywords to them, or do other things to photos in Lightroom, all those changes are stored in the catalog. The photo files themselves are not touched. Note: Catalogs are different from collections. Collections are an organizational tool within a catalog. See Photo collections . When you start Lightroom the first time, it automatically creates an empty catalog file (Lightroom 5 Catalog.lrcat) for you. To start working with this default, empty catalog, click the Import button. For more information on catalogs, including a video tutorial, see How Lightroom catalogs work . How do I create or open a different catalog? • To create a catalog: Start Lightroom and choose File > New Catalog. Specify where you want to store the catalog, enter a name, and click Create. • To open a different catalog: Choose File > Open Catalog, navigate to the location of the catalog you want to open, and click Open. • If you have multiple catalogs, tell Lightroom which one to open when you start the program: Choose Edit > Preferences (Windows) or Lightroom > Preferences (Mac OS) and then specify an option in the General panel. For more information on the choices, see Change the default catalog . Unless you're working with millions of photos and performance is a concern, using multiple catalogs is not recommended. Watch Julieanne Kost's Single or multiple catalogs? video tutorial on Adobe TV for the pros and cons of using one versus multiple catalogs in any version of Lightroom. Last updated 11/30/2015 158 Managing catalogs and folders How do I open my old catalog in my new version of Lightroom? When you upgrade to a new version of Lightroom and open a catalog from an older version, Lightroom upgrades the catalog automatically. The old catalog remains untouched. The new, updated catalog contains all of the metadata associated with the previous catalog and photos. 1 Start the new version of Lightroom for the first time, or open the new version of Lightroom and choose File > Open Catalog. 2 Navigate to the old catalog.lrcat file, and then click Open. 3 If prompted, click Relaunch to close the current catalog and restart Lightroom. 4 Click Upgrade. If you have trouble upgrading a catalog, open the old catalog in your previous version of Lightroom and export it as a new catalog. Then, import the exported catalog into the new version of Lightroom. See Export a catalog . Where is my catalog located? By default, Lightroom saves catalogs in the following folders: • Windows: \Users\[user name]\Pictures\Lightroom • Mac OS: /Users/[user name]/Pictures/Lightroom For the default locations of catalogs and other important Lightroom files, see: • Preference and other file locations | Lightroom CC and 6 • Preference and other file locations | Lightroom 5 • Preference and other file locations | Lightroom 4 • Preference and other file locations | Lightroom 3.x • Preference and other file locations | Lightroom 2.x Last updated 11/30/2015 159 Managing catalogs and folders • Preference and other file locations | Lightroom 1.x If you've moved your catalog and can't remember where it is, search for "lrcat" in the Explorer (Windows) or Finder (Mac OS). Can I store a catalog on a network? No, you can't store catalogs on a network but you can store your photos on a network. Smart Previews let you edit your photos in Lightroom even when you are disconnected from the network or when your computer is disconnected from the drive that contains your photos. How do I move a catalog? You can move your catalog to a different location on your computer's hard drive, to an external disk, or to another computer altogether. Simply use the Explorer (Windows) or Finder (Mac OS) to drag or copy the following files to the new location: • Catalog: [catalog name].lrcat • Previews: [catalog name] Previews.lrdata • Smart Previews (Lightroom 5 only): [catalog name] Smart Previews.lrdata Notice that you're not moving any photos, nor are you moving the Lightroom application itself. If Lightroom can't find the catalog or your photos after you move a catalog, see Lightroom can't find my catalog. How do I find it? Or, My catalog can't find my photos. How do I find them? To transfer a catalog between a Windows computer and a Mac, copy your catalog, preview, and image files from the original computer onto a flash or other external drive. Then, attach that drive to the second computer and copy the files to the desired location on the second computer. For a video on how to move a catalog between two computers, watch Julieanne Kost's How to migrate Lightroom to another computer video tutorial on Adobe TV. How do I rename a catalog? You can rename a catalog in the Explorer (Windows) or Finder (Mac OS). If you rename a catalog, make sure to also rename its corresponding Previews and Smart Previews files. 1 Close Lightroom. 2 Navigate to your catalog and its preview files in the Explorer (Windows) or Finder (Mac OS). They should be in the same folder. 3 Rename all three files, making sure to keep the word Previews in the preview cache files. For example: Old filename New filename Lightroom 5 Catalog.lrcat My trip catalog.lrcat Lightroom 5 Catalog Previews.lrdata My trip catalog Previews.lrdata Lightroom 5 Catalog Smart Previews.lrdata My trip catalog Smart Previews.lrdata Note: Smart Preview cache files are available for Lightroom 5, not earlier versions. After you rename your catalog, you could have to help Lightroom find it. See Lightroom can't find my catalog. How do I find it? Last updated 11/30/2015 160 Managing catalogs and folders How do I back up a catalog? You can back up your catalog automatically when you quit Lightroom. 1 Tell Lightroom how often to back up: choose Edit > Catalog Settings (Windows) or Lightroom > Catalog Settings (Mac OS) and specify a frequency in the Back Up Catalog option in the General panel. 2 Quit Lightroom at the designated time. To back up your catalog manually, go to Catalog Settings, choose Back Up Catalog > When Lightroom Next Exits, and close the window. Then, quit Lightroom. On Mac, Lightroom CC/Lightroom 6.1 doesn't zip catalogs larger than 4 GB. This is because the default Mac OS unzip utility is unable to handle archives larger than 4GB and reports such zipped catalogs as "corrupted". Important: Backing up your catalog does not back up the photos it references. For more information on backing up and restoring catalogs, see Back up a catalog . What does optimization do to a catalog? Catalog optimization does several things to your catalog: • it reorganizes the data in the catalog so it can be retrieved faster, • it updates the database data so the fastest retrieval method can be used. How do I delete a catalog? Using Explorer (Windows) or Finder (Mac OS), locate the folder that contains your catalog. Then, drag the following files to the Recycling Bin (Windows) or Trash (Mac OS): • Catalog: [catalog name].lrcat • Previews: [catalog name] Previews.lrdata • Smart Previews (Lightroom 5 only): [catalog name] Smart Previews.lrdata Notice that you're not deleting any photos, nor are you removing the Lightroom application itself. For information on those tasks, see Manually uninstall Lightroom and Remove photos from catalogs . Last updated 11/30/2015 161 Managing catalogs and folders How do I combine catalogs or move photos from one catalog to another? To combine or merge catalogs — or to move photos from one catalog to another — you import one catalog into the other. 1 Choose File > Open Catalog and select the catalog that you want to be the master, or primary, catalog (the one you want to add to). 2 Choose File > Import From Another Catalog and navigate to the catalog that contains the photos you want to add from. Then, click Open (Windows) or Choose (Mac OS). 3 In the Import From Catalog dialog box, do the following: a Under Catalog Contents, select the folders that contain the photos you want to import. b Specify how you want to handle new and existing photos. For more information on these options, see Import photos from a different Lightroom catalog . 4 Click Import. 5 Repeat steps 1 – 4 for additional catalogs or photos that you want to add to the open one. For a video on combining catalogs, see Julieanne Kost's Merging individual catalogs into a master catalog on Adobe TV. How do I use my catalog on multiple computers, such as a laptop and a desktop? The easiest way to use Lightroom on more than one computer is to keep your catalog and photos together on an external drive. Then, in preferences, tell Lightroom to open that catalog by default. How many photos can I have in a catalog? There is no specific maximum number of photos you can store in a Lightroom catalog. If your catalog grows large and you notice Lightroom slowing, see Optimize Performance for suggestions on how to speed it up. What is the largest size photo I can have in a catalog? Lightroom 2-5 supports photos up to 65,000 pixels long or wide or up to 512 megapixels, whichever is smaller. Lightroom 1 imports photos up to 10,000 x 10,000 pixels. Lightroom can't find my catalog. How do I find it? If you move or rename your catalog, you could encounter a "Lightroom catalog was not found" error the next time you open Lightroom. 1 In the “Lightroom catalog was not found” error window, click Choose A Different Catalog. 2 If the catalog you want to open isn’t listed, click Choose A Different Catalog again to open the \Pictures\Lightroom (Windows) or /Pictures/Lightroom (Mac OS) folder. Last updated 11/30/2015 162 Managing catalogs and folders 3 Navigate to your renamed or moved catalog, select it, and click Choose. 4 In the Select Catalog dialog box, your renamed catalog is probably the first catalog in the list. Select it and click Open. My catalog can't find my photos. How do I find them? If you move image files in the Finder (Mac OS) or Explorer (Windows), the Lightroom catalog could lose track of them. When a catalog can't find a photo, a Photo Is Missing icon appears in the photo thumbnail in the Library Grid view and ) in Lightroom 5, a Question Mark ( ) in earlier versions of in the Filmstrip. The icon is an Exclamation Point ( Lightroom. The error "File could not be found" (Lightroom 5) or "Photo is offline or missing" (earlier versions of Lightroom) appears over the photo preview in the Develop module. 1 In the Grid view of the Library module, click the "Photo is missing" icon in a photo thumbnail. 2 Click the Locate button and navigate to the folder that contains the photo. 3 Click Select. You can find the contents of missing folders in a similar way: Right-click (Windows) or Control-click (Mac OS) a folder in the Folders panel that has a Question Mark icon ( ) and choose Find Missing Folder. Navigate to the location of the folder and click Choose. To avoid missing images, always move photos from within Lightroom rather than in the operating system. See Move photos to a different folder and Locate missing photos . How Lightroom catalogs work What's in a catalog? A catalog is a database that stores a record for each of your photos. This record contains three key pieces of information about each photo: 1 A reference to where the photo is on your system 2 Instructions for how you want to process the photo 3 Metadata, such as ratings and keywords that you apply to photos to help you find or organize them When you import photos into Lightroom, you create a link between the photo itself and the record of the photo in the catalog. Then, any work you perform on the photo — such as adding keywords or removing red eye — is stored in the photo's record in the catalog as additional metadata. When you're ready to share the photo outside Lightroom — upload it to Facebook, print it, or create a slideshow, for example — Lightroom applies your metadata changes, which are like photo-developing instructions, to a copy of the photo so that everyone can see them. Lightroom never changes the actual photos captured by your camera. In this way, editing in Lightroom is nondestructive. You can always return to the original, unedited photo. Last updated 11/30/2015 163 Managing catalogs and folders The Lightroom catalog versus a file browser The way Lightroom works is different from a file browser such as Adobe Bridge. File browsers need direct, physical access to the files they display. Files must actually be on your hard drive, or your computer must be connected to a storage media that contains the files, for Adobe Bridge to show them. Because Lightroom uses a catalog to keep track of the photos, you can preview photos in Lightroom whether they are physically on the same computer as the software. The advantages of the catalog-based workflow The Lightroom catalog workflow provides two distinct advantages for photographers: 1 Your photos can be stored anywhere 2 Your edits are nondestructive Lightroom offers flexibility in managing, organizing, and editing photos because your photos can be anywhere — on the same computer with the Lightroom application, on an external hard disk, or perhaps on a network drive. Because the catalog stores a preview of each photo, you can work with your photos in Lightroom and see your editing changes as you work. And all the while, Lightroom doesn't touch your original photo files. Best practices for working with Lightroom catalogs It’s wise to approach your work in Lightroom with some forethought. You can move catalogs and photos, put photos in multiple catalogs, and combine or merge catalogs, but doing so can be confusing. In addition, links between your catalog and your photos may break. Follow these steps to plan your catalog setup and to minimize having to shuffle catalogs and photos around between computers and drives. 1 Decide in advance where you want to store your Lightroom catalog. You can’t store it on a network. You’ll probably store it on your computer’s hard drive or an external disk. After you decide where you’ll save the catalog, consider the specific folder or path where you’ll put it. 2 Determine where you want to keep your photos. How much disk space is on your hard drive? Will it be enough? If you’re working on multiple computers, consider keeping your catalog and photos on an external drive that you can plug into either system. Copy or move your photos to that location before you import them into Lightroom. 3 Finally, start Lightroom and import photos into the catalog by adding them in place. Two final recommendations: • Although you can have multiple Lightroom catalogs, try to work with just one. There’s no upper limit to the number of photos you can have in a catalog, and Lightroom offers myriad ways to sort, filter, and otherwise organize and find photos within a catalog. For example, you can use folders, collections, keywords, labels, and ratings. With a little thought and practice, you can probably find ways to organize and manage all of your photos successfully in one catalog. • After you start working in Lightroom, if you need to move or rename photos — say that your hard drive fills up and you have to switch to an external drive — perform those tasks from within Lightroom. Do not use the Explorer (Windows) or Finder (Mac OS) to move photos. If you do, you’ll likely encounter the dreaded “photos are missing” error and you’ll have to relink everything. Last updated 11/30/2015 164 Managing catalogs and folders More Help topics Creating and using catalogs Lightroom catalog FAQ Manage photos Create and manage catalogs Create a catalog When you create a catalog, you create a folder for it, too. The name of the folder is the same as the name of the catalog, without the catalog suffix. For example, if you name the folder “Wedding Photos,” the catalog file will be “Wedding Photos.lrcat”. When you add photos to the catalog, Lightroom creates a preview cache file (such as “Wedding Photos Previews.lrdata”) and puts it in the folder with the catalog. 1 Choose File > New Catalog. 2 Specify the name and location of the new catalog folder, and then click Save (Windows) or Create (Mac OS). Lightroom resets and displays an empty Library module, ready for you to import photos. Open a catalog When you open a different catalog, Lightroom closes the current catalog and relaunches. 1 Choose File > Open Catalog. 2 In the Open Catalog dialog box, specify the catalog file and then click Open. You can also choose a catalog from the File > Open Recent menu. 3 If prompted, click Relaunch to close the current catalog and relaunch Lightroom. You can also change general preferences to specify which catalog opens when Lightroom starts. See . Upgrade a catalog from an earlier version of Lightroom You can open, or import, a catalog from an earlier version of Lightroom, including a beta version, in a more recent version of Lightroom. When you do, Lightroom upgrades it. The new, updated catalog contains all of the metadata associated with the previous catalog and photos. 1 Do one of the following: • Start Lightroom for the first time. • If you’ve opened Lightroom previously, choose File > Open Catalog. 2 Navigate to the old catalog .lrcat file, and then click Open. If you can't remember where the old catalog is located, search for “lrcat” in the Explorer (Windows) or Finder (Mac OS). 3 If prompted, click Relaunch to close the current catalog and restart Lightroom. Last updated 11/30/2015 165 Managing catalogs and folders 4 (Optional) In the Lightroom Catalog Upgrade dialog box, change the destination for the upgraded catalog. 5 Click Upgrade. Important: When you upgrade a catalog, Lightroom leaves the old catalog untouched, makes a copy of the old catalog, and renames its previews file. So, in addition to your new, upgraded catalog, you'll also have: • old catalog.lrcat • old catalog-2.lrcat • old catalog Previews 2.lrdata You can keep or delete these files. Copy or move a catalog Note: Before copying or moving a catalog and preview files, back them up. 1 Locate the folder that contains the catalog and preview files. In Lightroom, choose Edit > Catalog Settings (Windows) or Lightroom > Catalog Settings (Mac OS). 2 In the Information area of the General panel, click Show to go to the catalog in the Explorer (Windows) or Finder (Mac OS). 3 Quit Lightroom. 4 In the Explorer (Windows) or Finder (Mac OS), copy or move the catalog.lrcat, Previews.lrdata, and (if present) Smart Previews.lrdata files to the new location. 5 Double-click the .lrcat file in the new location to open it in Lightroom. Last updated 11/30/2015 166 Managing catalogs and folders 6 (Optional) If Lightroom can't find folders or photos in the copied or moved catalog, a Question Mark icon appears by folder names in the Folders panel and an Exclamation Point icon appears in photo thumbnails in the Grid view. To restore folder links, right-click (Windows) or Control-click (Mac OS) a folder with a Question Mark icon and choose Find Missing Folder. To relink individual photos, see Locate missing photos . Export a catalog You can create a catalog that contains a subset of a larger catalog by selecting the photos and exporting them as a new catalog. This is useful when, for example, you import photos into a catalog on a laptop and then later add them to a master catalog on a desktop computer. 1 Select the photos you want to add to the new catalog. 2 Choose File > Export As Catalog. 3 Specify the name and location of the catalog. 4 Indicate whether you want to export the negative files and previews, and then click Save (Windows) or Export Catalog (Mac OS). “Negative files” refers to the original files that were imported into Lightroom. The new catalog contains links to the selected photos and their information. You must open the new catalog to view it. 5 (Optional) To combine catalogs, import the new catalog into another. See Import photos from a different Lightroom catalog. More Help topics Video tutorial - Export a catalog Delete a catalog Deleting a catalog erases all the work you’ve done in Lightroom that isn’t saved in the photo files. While the previews are deleted, the original photos being linked to are not deleted. ? Using the Explorer (Windows) or Finder (Mac OS), locate the folder that contains your catalog and drag it to the Recycling Bin (Windows) or Trash (Mac OS). Important:Make sure that the folder you delete contains only the catalog files you intend to erase, and not additional files. To enhance performance, Lightroom builds a Previews folder next to the .lrcat file in the Explorer (Windows) or Finder (Mac OS). It is safe to delete this folder as long as its name matches the .lrcat file name. If you delete a Previews folder that’s still needed by a catalog, Lightroom will regenerate it when you work in that catalog, but it will run more slowly until the previews are rebuilt. Change the default catalog By default, Lightroom opens the most current catalog at startup. This behavior can be changed to opening a different catalog or to always prompting you to choose a catalog. 1 Choose Edit > Preferences (Windows) or Lightroom > Preferences (Mac OS). 2 In the General tab, choose one of the following from the When Starting Up Use This Catalog menu: Load Most Recent Catalog Opens the most recent catalog you've been working with. Last updated 11/30/2015 167 Managing catalogs and folders Prompt Me When Starting Lightroom Opens the Select Catalog dialog box at startup so you can choose. A catalog in the default location Lightroom lists all of the catalogs in \Pictures\Lightroom (Windows) or /Pictures/Lightroom (Mac OS) for you to choose. Other Allows you to navigate to a specific catalog file (.lrcat) and select it as the default catalog to open at startup. Customize catalog settings You can specify many preferred behaviors for Lightroom catalogs in the Catalog Settings dialog box. 1 Choose Edit > Catalog Settings (Windows) or Lightroom > Catalog Settings (Mac OS). 2 In the General tab, specify any of the following: Information Provides information such as the location, filename, and creation date of the catalog. Click Show to view the catalog file in Explorer (Windows) or Finder (Mac OS). Backup Lets you specify the frequency with which the current catalog is backed up. See Back up a catalog. 3 In the File Handling tab, specify any of the following: Preview Cache Determines how Lightroom renders three types of image previews. All previews are stored in the preview cache file in the folder where your catalog is located. Standard Preview Size Specifies the maximum length, in pixels, of the long side of full-size rendered previews. Choose a size that is equal to or larger than your screen resolution. For example, if your screen resolution is 1920 x 1200 pixels, choose Standard Preview Size > 2048 Pixels. If your screen resolution exceeds 2048 pixels, Lightroom generates a 1:1 preview instead. Preview Quality Specifies the appearance of the thumbnail previews. Low, Medium, and High are similar to the quality scale for JPEG images. Automatically Discard 1:1 Previews This setting specifies when 1:1 previews are discarded based on the most recent access to the preview. 1:1 previews have the same pixel dimensions as the original photos, and show sharpening and noise reduction. They are rendered as needed and can make the catalog preview file large, so it's good to discard them periodically. Smart Previews Indicates how much disk space is being used by Smart Previews. For information on using Smart Previews, see Smart Previews. Import Sequence Numbers Specifies starting sequence numbers for photos as you import into the catalog. Import Number is the first number in a series that identifies how many import operations are performed. Photos Imported is the first number in a series that identifies how many photos have been imported into the catalog. See The Filename Template Editor and Text Template Editor. 4 In the Metadata tab, select any of the following: Offer Suggestions From Recently Entered Values When you start typing a metadata entry that resembles a previous entry, one or more suggestions appear as you type. Deselect this option to turn it off. Click Clear All Suggestion Lists to clear previous entries. Include Develop Settings In Metadata Inside JPEG, TIFF, PNG, And PSD Files Deselect this option to prevent Lightroom from including Develop module settings in the XMP metadata of JPEG, TIFF, PNG, and PSD files. Automatically Write Changes Into XMP Select this option to save metadata changes directly to the XMP sidecar files, making the changes visible in other applications. Deselect this option to save metadata settings only in the catalog. For information on saving XMP changes manually, see About metadata and XMP. Last updated 11/30/2015 168 Managing catalogs and folders Enable Reverse Geocoding of GPS Coordinates To Provide Address Suggestions Allows Lightroom to send your photo's GPS coordinates, if available, to Google so that Lightroom can determine the city, state, and country of the photo and add that information into the IPTC Location metadata. Export Reverse Geocoding Suggestions Whenever Address Fields Are Empty If selected, Lightroom includes Google-suggested IPTC Location metadata in photos when you export them. Write Date Or Time Changes Into Proprietary Raw Files This option controls whether Lightroom writes a new date and time to proprietary raw files when you use the Metadata > Edit Capture Time command to change a photo’s capture time metadata. By default, this option is not selected. Optimize the catalog After you have imported, edited, and perhaps removed a number of files, Lightroom may run slower. When that happens, optimize your catalog to improve performance. ? Choose File > Optimize Catalog. More Help topics Lightroom catalog FAQ How Lightroom catalogs work Optimize Lightroom performance Back up a catalog Plan your backup strategy Lightroom allows you to schedule regular catalog backups when you exit the software. Backups executed from Lightroom include only the catalog file. You must independently back up your edited photos and anything exported from Lightroom. Performing frequent, regular catalog backups is only part of what should be a comprehensive backup strategy. When formulating a backup strategy: • Remember that the more frequently you back up your catalog and photos, the less data you stand to lose when a crash or corruption occurs. • If possible, store the backup copies of your photos and catalog on a separate hard disk from your working files. • Consider using dedicated backup software to automate the process and synchronize changes between your working and backup files. • If you’re worried that your backup files might be accidentally erased, create redundant backups on additional disks, or on read-only media such as DVDs. • For greater security, store your backup disk in a separate location from your working disk, preferably offsite or in a fire-proof safe. • Consider making copies of your photos when you import them. Remember that this gives you only a copy of your original photos, not your edited photos. See Back up photos during import. Last updated 11/30/2015 169 Managing catalogs and folders By default, Lightroom saves backed up catalogs to the following locations: • Windows: \Users\[user name]\Pictures\Lightroom\[catalog name]\Backups\ • Mac OS: /Users/[user name]/Pictures/Lightroom/[catalog name]/Backups\ Inside the Backups folder, Lightroom creates a folder with the date and time of the backup: YYYY-MM-DD HRMN. (The time is represented by a 24-hour clock without a colon between hours and minutes.) The backed up catalog is saved inside the date-stamped folder, with the same name as the working catalog. Lightroom writes a new catalog every time it creates a backup. To save space on your hard disk, delete or compress old backup files. In addition, make sure that you have write permissions for the location where you decide to save your backup. Note: Running Mac OS X Time Machine™ backup or restore operations while Lightroom is in use is not recommended. On Mac, Lightroom CC/Lightroom 6.1 doesn't zip catalogs larger than 4 GB. This is because the default Mac OS unzip utility is unable to handle archives larger than 4GB and reports such zipped catalogs as "corrupted". Schedule catalog backups 1 Choose Edit > Catalog Settings (Windows) or Lightroom > Catalog Settings (Mac OS). 2 In the Backup area of the General panel, choose an option from the Back Up Catalog pop-up menu: When Lightroom Next Exits Backs up the catalog the next time you exit Lightroom, and then the Back Up Catalog option switches to Never. Every Time Lightroom Exits Backs up the catalog every time you exit Lightroom, so changes from every working session are always backed up. Once A Day, When Exiting Lightroom Backs up the catalog the first time you exit Lightroom each day. If you exit Lightroom more than once a day, additional changes are not backed up until the next day. Once A Week, When Exiting Lightroom Backs up the catalog once a week. If you exit Lightroom more frequently, additional changes are not backed up until the next week. Once A Month, When Exiting Lightroom Backs up the catalog once a month. If you exit Lightroom more frequently, additional changes are not backed up until the next month. Never No backups are performed by Lightroom. (Not recommended.) Back up a catalog automatically 1 Exit Lightroom when a catalog backup is scheduled in your Catalog Settings. 2 In the Back Up Catalog dialog box, click Back Up to back up the catalog at the default location and quit Lightroom. Optionally, select any of the following before you click Back Up: Backup Folder Shows you the default location where Lightroom saves backups. Click Choose to back up to a different location. Test Integrity Before Backing Up Checks for catalog corruption before Lightroom completes the backup. Testing integrity increases the time it takes to back up the catalog but reduces the risk of data loss. You can also test catalog integrity when you open a catalog. In the General panel of the Preferences dialog box, select When Starting Up Use This Catalog > Prompt Me When Starting Lightroom. Then, start Lightroom. In the Select Catalog dialog box, select Test Integrity Of This Catalog and then click Open. Optimize Catalog After Backing Up Cleans up and reorganizes your database file to make it run faster and more efficiently. Last updated 11/30/2015 170 Managing catalogs and folders Skip Until Tomorrow If you've opted to back up your catalog once a day, click to postpone the operation for a day. Skip Until Next Week If you've opted to back up your catalog once a week, click to postpone the operation for a week. Skip Until Next Month If you've opted to back up your catalog once a month, click to postpone the operation for one month. Skip This Time Click to postpone the backup until the next time you quit Lightroom. Back up a catalog manually 1 Choose Edit > Catalog Settings (Windows) or Lightroom > Catalog Settings (Mac OS). 2 Choose Back Up Catalog > When Lightroom Next Exits. 3 Close the window and then quit Lightroom. Restore a backup catalog 1 Choose File > Open Catalog. 2 Navigate to the location of your backed up catalog file. 3 Select the backed up .lrcat file and click Open. Last updated 11/30/2015 171 Managing catalogs and folders 4 (Optional) Copy the backed up catalog to the location of the original catalog to replace it. More Help topics Lightroom catalog FAQ How Lightroom catalogs work Locate missing photos If you move image files in the Finder (Mac OS) or Explorer (Windows), the link between the files and the Lightroom catalog breaks. When a catalog can't find a photo, Lightroom displays a Photo Is Missing icon in image cells in the Grid ) in Lightroom 5 and a question mark view and the Filmstrip. The Photo Is Missing icon is an exclamation point ( ( ) in earlier versions of Lightroom. In the Develop module, Lightroom indicates that the photo could not be found, or is offline or missing. Follow the steps below to help locate your missing photos and restore links to the catalog. Links between a catalog and its photos can also break if photos are stored on an external drive that is offline. If the drive is offline, turn it on. If the drive letter has changed, change it back to the letter Lightroom expects. 1 (Optional) In the Library module, choose Library > Find All Missing Photos to display missing files in the Grid view. 2 Click the Photo Is Missing icon ( or ) in a thumbnail cell in the Grid view. The Photo Is Missing icon also appears at the bottom of the Histogram panel. You can click it there, too. A dialog box opens and displays the last known location of the missing photo. 3 Click the Locate button, navigate to where the photo is currently located, and then click Select. 4 (Optional) In the Locate dialog box, select Find Nearby Missing Photos to have Lightroom search for other missing photos in the folder and reconnect them as well. Last updated 11/30/2015 172 Managing catalogs and folders If an entire folder of photos is missing — the folder is dim in the Folders panel and has a question mark icon ( ) — you can relink all the photos at once by right-clicking (Windows) or Control-clicking (Mac OS) on the folder and choosing Find Missing Folder from the context menu. See Locate missing folders. Create and manage folders The folders that contain your photos are displayed in the Folders panel of the Library module. The folders in the Folders panel reflect the folder structure on the volume itself and appear in alphanumeric order. Click the disclosure triangle to the right of a volume name to see the folders on that volume. Click the triangle to the left of a folder to see any subfolders it contains. You can add and move folders in the Folders panel, rename folders, and delete them. Changes you make to folders in Lightroom are applied to the folders themselves on the volume. Add an existing folder that contains images Whenever you import photos, the folders in which they are located are added automatically to the Folders panel. You can add folders and import the photos they contain using the Folders panel. 1 In the Folders panel of the Library module, click the Plus icon (+) and choose Add Folder. 2 Do one of the following: • (Windows) In the Browse For Folders dialog box, navigate to the location you want, select the folders you want, and then click OK. Or, navigate to the location you want and click Make New Folder. Type a name to replace the New Folder name. • (Mac OS) In the Choose Or Create New Folder dialog box, navigate to the location you want, select the folder you want, and then click Choose. Or, navigate to the location you want and click New Folder. Type a name for the folder and then click Create. Then click Choose. 3 If necessary, specify options in the Import Photos dialog box, and click Import. If you have multiple copies of a folder and you want to change the location that Lightroom points to, right-click (Windows) or Control-click (Mac OS) the folder and choose Update Folder Location. Last updated 11/30/2015 173 Managing catalogs and folders Add a subfolder 1 In the Folders panel of the Library module, select the folder in which you want to create the new folder. Then, click the Plus icon (+) at the top of the Folders panel and choose Add Subfolder. 2 In the Create Folder dialog box, type the Folder name. 3 If photos are selected, determine whether you want to copy the selected photos to the new folder, and then click Create. In the Folders panel, the new folder appears in the hierarchy you specified. The new folder also appears in Windows Explorer or Mac OS Finder. You can tell if a folder contains subfolders by looking at the disclosure triangle to the left of the folder icon. If the triangle is solid, the folder contains subfolders. If the triangle is faint and dotted, the folder doesn’t contain subfolders. Add a parent folder ? To add a new parent folder to the Folders panel hierarchy, select a top-level folder, right-click (Windows) or Controlclick (Mac OS), and choose Add Parent Folder. Move folders You can move folders into other folders in Lightroom. You cannot copy folders in Lightroom. • In the Folders panel of the Library module, select one or more folders and drag into another folder. Video tutorial: Move photos around in Lightroom Keep the Lightroom database up-to-date with your photos' locations, by using Lightroom to move your photos and folders. Rename folders 1 In the Folders panel of the Library module, select a folder. 2 Right-click (Windows) or Control-click (Mac OS) and choose Rename from the menu. 3 Overwrite the folder name. View the contents of a folder Lightroom displays the number of photos in a folder to the right of the folder name. If you later add photos to a folder in the Explorer (Windows) or Finder (Mac OS), you’ll need to import the new photos into Lightroom or synchronize the folder to update the number displayed in the Folders panel. ? In the Library module, do any of the following: • Select one or more items in the Folders panel. • Select a photo, and in the Metadata panel, click the right-pointing arrow next to the Folder field to display that photo’s folder. By default, selecting a folder shows all photos in that folder and all subfolders in the Grid view and the Filmstrip. To show only the photos in the selected folder, choose Library > Include Photos From Subfolders to deselect it. Last updated 11/30/2015 174 Managing catalogs and folders Synchronize folders If the contents of a folder in your catalog don’t match the contents of the same folder on the volume, you can synchronize the two folders. When you synchronize folders, you have the option of adding files that have been added to the folder but not imported into the catalog, removing files that have been deleted, and scanning for metadata updates. The photos in the folder and all subfolders can be synchronized. You can determine which folders, subfolders, and files are imported. Note: The Synchronize Folder command does not detect duplicate photos in a catalog. Lightroom does not have a function that identifies duplicate files. 1 In the Folders panel, select the folder you want to synchronize. 2 Choose Library > Synchronize Folder. 3 In the Synchronize Folder dialog box, do any of the following: • To import photos that appear in the folders but have not been imported in the catalog, select Import New Photos. If you select Show Import Dialog Before Importing, you can specify which folders and photos are imported. • To remove photos that have been deleted from the folder but not from the catalog, select Remove Missing Photos From Catalog. If this option is dimmed, no files are missing. (You can choose Show Missing Photos to display the photos in Grid view.) • To scan for any metadata changes made to the files in another application, choose Scan For Metadata Updates. 4 Click Synchronize. 5 If the Import Photos dialog box opens, confirm the folders and files you want to import, and then click Import. If you have a missing folder that is also empty, use the Synchronize Folder command to remove it from the catalog. Locate missing folders If a folder is moved in the operating system instead of in Lightroom, the link between the catalog and the folder breaks, appears on the folder in the Folders panel. and a question-mark icon 1 To restore the link, right-click (Windows) or Control-click (Mac OS) on the folder and choose Find Missing Folder from the context menu. 2 Navigate to the file path of the moved folder and click Choose. For instructions on relinking individual missing photos, see Locate missing photos . Delete folders 1 In the Folders panel of the Library module, select one or more folders and click the Minus icon (-). Or, right-click (Windows) or Control-click (Mac OS) and choose Remove. 2 Click Continue in the dialog box. The folder and its photos are removed from the catalog and the Folders panel. The original folder and photos are not deleted from the hard drive. Last updated 11/30/2015 175 Managing catalogs and folders View volume information The Folders panel provides information about the storage resources for each volume listed. For example, you can see whether a volume is online or offline and how much disk space is available. Volume information updates dynamically as you import and work with photos in Lightroom. • To change the information you see for a volume, right-click (Windows) or Control-click (Mac OS) the volume name and choose any of the following: Disk Space Displays used/total disk space on the volume. Photo Count Displays how many photos in the catalog are on the volume. Status Indicates whether the volume is online or offline. None Hides all volume information. • Right-click (Windows) or Control-click (Mac OS) a volume name and choose Show In Explorer (Windows) or Show In Finder (Mac OS) to open that volume in an Explorer or Finder window. • Right-click (Windows) or Control-click (Mac OS) a volume name and choose Properties (Windows) or Get Info (Mac OS) to view the Properties (Windows) or Info (Mac OS) window for that volume. • To change the information provided by the colored LED next to the volume name, right-click (Windows) or Control-click (Mac OS) it and choose one of the following: Show Status Indicates whether a volume is online (green) or offline (red). Show Status And Free Space Indicates whether a volume is online or offline, as well as how full the resource is: Green 10 GB or more of space is free. Yellow Less than 10 GB of space is free. Orange Less than 5 GB of space is free. Red Less than 1 GB of space is free and the tool tip warns that the volume is nearly full. When less than 1 MB of space is free, the tool tip warns that the volume is full. Gray Volume is offline and photos on that volume are unavailable for editing. When photos are unavailable, only low- resolution previews display in Lightroom. Choose how a folder name displays ? In the Folders panel of the Library module, click the Plus icon (+) at the top of the panel and choose one of the following Root Folder Display options: Folder Name Only Displays only the name of top-level folders in the Folders panel. For example, 2011. Path From Volume Displays the full path and the name of top-level folders in the Folders panel. For example, Users/[username]/Pictures/2011. Folder And Path Displays the name of top-level folders followed by the folder’s path in the Folders panel. For example, 2011 - Users/[username]/Pictures/2011. You may need to drag the right edge of the panel to expand it to see the full path and name. Last updated 11/30/2015 176 Managing catalogs and folders Manage photos within folders Video tutorial: How to add, edit, and sync photos Craft incredible images everyday, everywhere. Here is how to get started. Rename photos 1 In the Grid view or the Filmstrip in the Library module, select one or more photos and then choose Library > Rename Photo(s). 2 In the Rename Photos dialog box, choose an option from the File Naming menu. Choose Edit to specify a custom name using the Filename Template Editor. See Naming optionsand The Filename Template Editor and Text Template Editor . If you specify a naming option that uses a sequence, Lightroom numbers the photos sequentially. If you don’t want the numbering to begin with “1,” type a different number in the Start Number box. To quickly rename a single photo in the Library module, select it and type the new name in the File Name field of the Metadata panel. Move photos to a different folder 1 (Optional) If you’re not moving photos to an existing folder, create a new folder. See Create and manage folders . 2 In the Grid view of the Library module, select the photo or photos you want to move. If the photos you're moving are on an external hard drive, make sure the drive is powered on before you try to move them. 3 Drag the photo or photos to the destination folder in the Folders panel: Drag from the center of the thumbnail, not from the edge. Note: You cannot copy photos in Lightroom. The photos are moved to the destination folder in Lightroom as well as on the hard drive. Video tutorial:Moving folders around after the fact Open a photo in its folder in the Library module ? Select the photo and choose Photo > Show In Folder In Library. The photo is selected in the Grid view and its folder is selected the Folders panel. Open a file in Explorer or Finder ? Select the photo and choose Photo > Show In Explorer (Windows) or Show In Finder (Mac OS). The file is selected in an Explorer or Finder window. Last updated 11/30/2015 177 Managing catalogs and folders Rotate photos Photos imported into the catalog are automatically rotated if the Exchangeable Image Format (EXIF) data includes orientation metadata. Otherwise, you can manually rotate photos. ? In the Library module, do one of the following: • In Grid view, select one or more photos, move the pointer over a thumbnail, and click one of the rotate icons in the lower corner of any cell. Or, choose choose Photo > Rotate Left or Photo > Rotate Right. All selected photos are rotated. • In Loupe or Survey view, click a rotate icon in the toolbar to rotate the active photo. note: If the toolbar doesn’t show the Rotate icons, choose Rotate from the toolbar pop-up menu. • In Loupe, Compare, or Survey view, choose Photo > Rotate Left or Rotate Right to rotate the active photo. Flip photos 1 In the Grid view or the Filmstrip of the Library module, select one or more photos. 2 Choose one of the following from the Photo menu: Flip Horizontal Flips photos horizontally along the vertical axis. Flip Vertical Flips photos vertically along the horizontal axis. In Loupe, Compare, and Survey views, only the active photo is flipped. Choose View > Enable Mirror Image Mode to flip all photos in the catalog horizontally along the vertical axis. Rotate or flip photos using the Painter tool 1 In the Grid view, select the Painter tool in the toolbar, and then choose Rotation from the Paint menu in the toolbar. Note: If the Painter tool does not appear in the toolbar, choose Painter from the toolbar menu. 2 Choose the one of the Rotate or Flip options in the toolbar, and then click or drag across photos to apply the setting. 3 To disable the Painter, click the circular well in the toolbar. When disabled, the Painter icon is visible in the toolbar. Remove photos from catalogs 1 Select one or more photos in the Grid view, or select a single photo in the Filmstrip in Loupe, Compare, or Survey view in the Library module. 2 Do one of the following: • Press the Backspace key (Windows) or Delete key (Mac OS). • Choose Photo > Delete Photo(s). Note: When viewing a collection, pressing the Backspace key (Windows) or Delete key (Mac OS) removes the selected photo(s) from the collection, not from the catalog, and no Confirm dialog box appears. To remove a photo from a collection as well as from the catalog, select the photo and press Ctrl+Alt+Shift+Delete (Windows) or Command+Option+Shift+Delete (Mac OS). See Remove photos from a collection. 3 In the Confirm dialog box, click one of the following: Remove Removes photos from the catalog but doesn’t send them to the Recycle Bin (Windows) or Trash (Mac OS). Last updated 11/30/2015 178 Managing catalogs and folders Delete From Disk Removes photos from the catalog and sends them to the Recycle Bin (Windows) or Trash (Mac OS). If more than one photo is selected in the Filmstrip in Loupe, Compare, or Survey view, only the active photo is deleted. Note: Selecting photos and pressing the Delete key (Windows) or Forward Delete key (Mac OS, full-size keyboards only) also removes photos from the catalog but doesn’t send them to the Recycle Bin (Windows) or Trash (Mac OS). Update photos changed by another application In the Grid view, Lightroom displays alerts in image cells when the photos in your catalog have been changed by another application. For example, if a photo has a one-star rating in Lightroom, and the photo has been updated to a two-star rating in another application, you need to decide which rating to respect. Both cannot co-exist together. Lightroom lets you resolve conflicting photo metadata by either overwriting its data in the catalog with metadata from the photo or its sidecar XMP file, or overwriting the metadata in the photo file or sidecar XMP file with its stored data in the catalog. 1 In the Grid view, click the alert icon in a cell. 2 In the Confirm dialog box, select one of the following: Import Settings From Disk Imports the metadata from the photo or its sidecar XMP file, which overwrites the photo’s data in the catalog. Overwrite Settings Exports metadata from the catalog to the photo file and overwrites the data in the photo or its sidecar XMP file. Do Nothing Takes no action. If you select this option, be sure that the photo’s metadata in the catalog doesn’t conflict with data in the photo or its sidecar XMP file. For more information, see Synchronize Lightroom metadata with Camera Raw and Adobe Bridge. Convert photos to DNG Lightroom lets you convert camera raw files to DNG for archiving and taking advantage of DNG features. When photos are converted to DNG, the DNG files replace the originals in the catalog. You have the option of deleting or preserving the originals on disk after the conversion. 1 Select one or more photos in the Grid view, or select a single photo in the Filmstrip in Loupe, Compare, or Survey view. Then, choose Library > Convert Photo(s) To DNG. Note: If more than one photo is selected in the Filmstrip in Loupe, Compare, or Survey view, only the active photo is converted to DNG. 2 In the Convert Photo(s) To DNG dialog box, select any of the following conversion options: Only Convert RAW Files Ignores photos that are not camera raw files. Deselecting this option converts all selected photos, including JPEGs, TIFFs, and PSDs. Delete Originals After Successful Conversion Deletes the original photo file after the conversion process ends. Deselecting this option preserves the original file on disk. File Extension Makes the file extension .dng or .DNG. Last updated 11/30/2015 179 Managing catalogs and folders Compatibility Specifies the versions of Camera Raw and Lightroom that can read the file. Use the tool tips to help you choose. JPEG Preview Determines whether the exported JPEG preview is full sized, medium sized, or not created. Embed Fast Load Data Allows images to load faster in the Develop module but increases file size slightly. Use Lossy Compression Significantly reduces file size but may cause a decrease in image quality. Embed Original Raw File Stores all of the original camera raw data in the DNG file. For more on DNG, see Supported file formats . Create virtual copies You can have multiple versions of photos by applying different adjustment settings to virtual copies of the original (master) photos. Virtual copies don’t exist as actual photos or duplicates of photos. Virtual copies are metadata in the catalog that stores the different sets of adjustments. You create a virtual copy of a photo and then apply adjustment settings to it. If you want another version of the master photo, you create another virtual copy and apply the new settings to it. You can create as many virtual copies of a master photo as you wish. You can even make one of the virtual copies a master, making the previous master a virtual copy. Once created, virtual copies are automatically stacked with the master photo. In the Grid view or the Filmstrip, the master photo displays the number of images in the upper-left corner of the thumbnail. The virtual copies display pageturn icons on the left side of their thumbnails. A Original (master) photo B Virtual copies indicated by page-turn icon Virtual copies become actual photos when they are exported as a copy of the master photo or edited as a copy in an external editor. When you create a virtual copy of a photo, “Copy 1” (or “Copy 2,” “Copy 3,” and so on) is added automatically to the Copy Name field in the Metadata panel. • In the Grid view in the Library or in the Filmstrip in any module, right-click (Windows) or Control-click (Mac OS) a photo and choose Create Virtual Copy from the context menu. • In the Grid view in the Library or in the Filmstrip in any module, right-click (Windows) or Control-click (Mac OS) to select multiple photos and choose Create Virtual Copies from the context menu. Tip: If the copy does not appear in the Grid view, the photos may be part of a collapsed stack. Try choosing Photo > Stacking > Expand All Stacks. If that doesn’t work, the photos may be filtered. Try using a different display method, such as choosing All Photographs in the Catalog panel. • In the Library module, select a virtual copy of a photo in the Grid view or the Filmstrip and choose Photo > Set Copy As Master. Last updated 11/30/2015 180 Managing catalogs and folders • To delete or remove a virtual copy, expand the virtual copy stack in its folder in the Library module (press S). Then right-click (Windows) or Control-click (Mac OS) the virtual copy in the Grid view or the Filmstrip and choose Delete Photo. note: You cannot edit stacks when working with collections. You must view stacks in their folders to expand, collapse, and manage them. More Help topics Grouping photos into stacks Last updated 11/30/2015 181 Chapter 9: Maps Work with the Map module View photos on a map The Map module lets you see where your photos were captured on a Google map. It uses GPS coordinates embedded in your photos’ metadata to plot the photos on the map. Most mobile phone cameras, including iPhones, record GPS coordinates in metadata. If your camera doesn’t record GPS coordinates you can add it in the Map module, or import a track log from a GPS device. You must be online to use the Map module. Maps appear in the language that your default web browser uses, which may be different from the language version of Lightroom that you’re using. To see if a photo is tagged with GPS metadata, choose the Location preset in the Metadata panel of the Library or Map module. Then, look for coordinates in the GPS field. A Saved Locations panel B Map Style menu C Zoom slider D Selected photo E Map key F Metadata panel Navigate the map To navigate the map in the Map module, do any of the following: • Double-click the map to zoom in to that location. • Drag the Zoom slider in the toolbar to zoom in or out. Last updated 11/30/2015 182 Maps Note: The Map module also supports zooming using a mouse wheel and multitouch gestures on a trackpad. • Press Alt (Windows) or Option (Mac OS) and drag in the preview area to zoom in to that area. • Drag the map to reposition it in the preview area. • Enter a location in the Search field in the upper-right corner of the preview area to go to that location. • Specify the map’s appearance by choosing an option from the Map Style menu in the toolbar: Satellite Displays satellite photography of the location. Road Map Displays roads and geopolitical borders and landmarks on a flat, graphical background. Hybrid Overlays roads and geopolitical data on satellite photography. Terrain A graphical representation of the landscape. Light or Dark A light or dark low-contrast depiction of road map data. Work with photos and GPS data • To add GPS coordinates to photos (and add the photos to the map), do any of the following: • Drag photos from the Filmstrip and drop them onto the map. • Select one or more photos in the Filmstrip and Ctrl-click (Windows) or Command-click (Mac OS) the map location. • Select one or more photos in the Filmstrip and right-click (Windows) or Control-click (Mac OS) the map location and choose Add GPS Location To Selected Photos. • To see a thumbnail preview of photos at a certain location, click a photo pin. Note: Choose View > Show Map Key for an overlay that explains the photo pins. • To remove GPS metadata from photos (and remove the photos from the map), do any of the following: • Select the photo’s pin on the map and press Delete. • Right-click (Windows) or Control-click (Mac OS) the pin and choose Delete GPS Location. • Select the photo in the Filmstrip in the Map module and press Delete. • Click the GPS Tracklogs button and choose Load Tracklog to upload GPS data (a GPX file) from a third-party device. • The Location Filter shows you which photos in the Filmstrip appear on the map: Visible On Map Shows which photos in the Filmstrip are in the current map view. Tagged/Untagged Shows which photos in the Filmstrip are tagged or untagged with GPS data. Last updated 11/30/2015 183 Maps None Clears location filters. Note: You can omit GPS metadata from photos when you export them. In the Export dialog box, go to the Metadata panel and choose Remove Location Info. Save locations For photos captured within a defined proximity, you can create a saved location. For example, if you travel to Greece for a photo shoot for a client, you can create a saved location that encompasses the islands you visited. 1 In the Map module, navigate to a location on the map and click the + button in the Saved Locations panel. The Saved Location panel is on the left side of the Lightroom window. 2 In the New Location dialog box, enter a name for the location and select a folder to save it in. Radius Defines a radius, in feet, miles, meters, or kilometers, from the center of the visible map area. Private Removes all IPTC location metadata, including GPS coordinates, Sublocation, City, State/Province, Country, and ISO Country Code, when photos in the saved location are exported from Lightroom. 3 Click Create. The location appears on the map marked by a white circle, with one pin perimeter. in the center and another pin on the 4 When working with saved locations, do any of the following: • Select or deselect a location in the Saved Locations panel to view it on the map. • To add photos to the location, do one of the following: • Drag one or more photos from the Filmstrip into the white circle in the map. • Select one or more photos in the Filmstrip and select the check box next to the location name in the Saved Locations panel. • To go to a location on the map, click the right-arrow button by the location name in Saved Locations panel. • To edit a location, right-click (Windows) or Control-click (Mac OS) it in the Saved Locations panel and choose Location Options. Tip: You can also drag the pin at the top of the location circle in the map to adjust the radius. Drag the pin in the center of the circle to move the location on the map. • To remove a location, select it in the Saved Locations panel and click the minus ( - ) button. Or, right-click (Windows) or Control-click (Mac OS) it in the Saved Locations panel or on the map and choose Delete. Last updated 11/30/2015 184 Chapter 10: Organizing photos Face recognition Lightroom lets you quickly organize and find images using facial recognition technology. Lightroom scans your image catalog to find potential faces for your review and confirmation. Index faces 1 In the Library module, switch to the People view. To do so, select View > People or press O. Alternatively, you can click the icon on the toolbar. 2 Lightroom prompts you to find faces in your catalog. Click one of the following options: Start Finding Faces In Entire Catalog Enables background face indexing. Lightroom detects faces in all photos in your catalog. Depending upon the size of your catalog, full indexing may take a while. Only Find Faces As-Needed Leaves background face indexing disabled. Detects faces only in folders and collections that you select. 3 If you chose to find faces in the entire catalog, wait for indexing to complete. You can continue to work as Lightroom indexes your images. Lightroom uses imaging characteristics to find faces, and then stacks images of similar faces together. Once the initial indexing is complete, face indexing continues to run in the background. Faces in any images added later to the catalog are automatically detected. Last updated 11/30/2015 185 Organizing photos Tag images To tag an identified stack, simply type a name beneath it in the Unnamed People area. All photos in the stack are automatically tagged with that name. As you tag stacks and images, Lightroom moves them from the Unnamed People area in the People view to the Named People area. Last updated 11/30/2015 186 Organizing photos Note: Lightroom automatically adds these names to your keyword list as People keywords. Tag images individually Instead of working with a stack as a whole, you can tag one or more images. Do the following: 1 Expand the stack by clicking the count of images in it. Alternatively, with the stack selected, press S to expand the stack. 2 Select one or more images in the stack. 3 Tag the selected images in one of the following ways: • Drag and drop the images on a stack in the Named People area. • Drag and drop a people keyword from the keyword list on the images. • Tag the images one-by-one by entering names beneath them. If you notice some images in the Unnamed People area that are not part of any stack, you can use these approaches to tag them. Confirm name suggestions Once the Named People area has some tagged images, Lightroom identifies similar images and prompts you to confirm the suggested names. 1 Double-click a person in the Named People area. 2 In the single-person view, review the suggested names in the Similar area. Last updated 11/30/2015 187 Organizing photos ? Click the checkmark next to a tag guess to confirm it. Tag images in the Loupe view Tag detected faces You can also tag images in the Loupe view. 1 Click the Draw Face Region icon ( ). 2 Once Lightroom identifies one or more faces in the image, tag them. Last updated 11/30/2015 188 Organizing photos Tag undetected faces If a face is not easily discernible in an image, Lightroom may not be able to detect it. You can draw face regions manually in such cases. 1 Click the Draw Face Region icon ( ). 2 Draw a rectangular face region on the image. 3 Enter a name to tag the face. 4 If necessary, tag more faces. Disable automatic face indexing You can disable face indexing in Catalog Settings. Do the following: 1 (Mac) Select Lightroom > Catalog Settings.(Windows) Select Edit > Catalog Settings. 2 On the Metadata tab, deselect Automatically Detect All Faces In All Photos. 3 Close the Catalog Settings dialog box. Work with photo collections Last updated 11/30/2015 189 Organizing photos Types of collections Collections are a way to group photos in one place for easy viewing or for performing a variety of tasks. For example, you can assemble photos in a collection into a slide show, contact sheet, or a web photo gallery. Once created, collections are listed in the Collections panel of every module. They can be selected anytime you need them. You can create as many collections as you need. Regular collection A group of any photos you choose to put in a group. Smart collection Collections based on rules that you define. For example, you can create a smart collection of all photos that have a five-star rating and a red color label. Photos that meet the criteria are automatically added to the smart collection. Quick collection You can temporarily group photos for certain tasks into the Quick Collection. Unlike regular or smart collections, there can be only one Quick Collection at a time in the catalog. Here are some things to keep in mind about working with collections: • Make sure that you understand the difference between catalogs and collections: Collections are groups of photos within a catalog. • Photos can belong to more than one collection. • You cannot stack photos in a collection. • You can change the sort order of the photos in a regular collection, but you cannot sort by User Order or drag photos to rearrange them in a smart collection. • Removing a photo from a collection doesn’t remove the photo from the catalog or send it to the Recycle Bin (Windows) or Trash (Mac OS). • You can create collection sets to organize your collections. • You can explicitly save Slideshow, Print, and Web module settings as output collections. See Save slideshow settings as a slideshow collection, Save print settings as a print collection, and Save web settings as a web collection. Note: For a video about using keywords to organize your photos, see Keyword overview. Work with collections and collection sets Create a collection 1 In the Grid view, select photos and do one of the following: • Choose Library > New Collection. • Click the Plus icon (+) in the Collections panel and choose Create Collection. 2 In the Create Collection dialog box, type a name in the Collection box. 3 If you want the collection to be part of a collection set, choose it from the Set menu. Otherwise, choose None. 4 Select the Include Selected Photos option. 5 If you want make this collection available on your Lightroom mobile app, select the Sync with Lightroom mobile option. 6 Click Create. The collection appears in the Collections panel with a photo-print icon a Photo Is In Collection badge in the Grid view and the Filmstrip. Last updated 11/30/2015 . Photos that are part of a collection display 190 Organizing photos Create a collection set A collection set is a container that includes one or more collections. Collection sets give you flexibility in organizing and managing your photos. A collection set does not actually contain photos; it only contains collections, including regular . collections, smart collections, and output creations. A collection set has a filing box icon 1 In the Library module, do one of the following: • Choose Library > New Collection Set. • Click the Plus icon (+) in the Collections panel and choose Create Collection Set. 2 In the Create Collection Set dialog box, type a name for your collection set. 3 If you want the new set to be part of an existing set, choose the existing set from the Set menu. Otherwise, choose None. 4 Click Create. 5 In the Collections panel, drag any collection into a collection set folder to add it to the set. Delete a collection or collection set When you delete a collection, no photos are removed from the catalog or deleted from disk. ? In the Collections panel, do one of the following: • Select a collection or collection set and click the Minus icon (-). • Right-click (Windows) or Control-click (Mac OS) a collection or collection set and choose Delete. Add photos to a collection ? Drag photos from the Grid view to a collection in the Collections panel. Identify photos in a collection • Photos in a collection display the Photo Is In Collection badge badge to see which collections the photo is in. in the Grid view and the Filmstrip. Click the Note: Smart collections are not listed. • In a collection, Ctrl-click (Mac OS) or right-click (Windows) a photo and choose Go To Folder In Library to go to the folder that contains the photo. Remove photos from a collection 1 Select a collection in the Collections panel. 2 In the Grid view, select the photos and choose Photo > Remove From Collection, or press Delete. Copy or move photos between collections 1 In the Library module, select a collection in the Collections panel. 2 In the Grid view, select photos. 3 To copy the selected photos, drag them to the collection in the Collections panel that you want to add them to. 4 To move the selected photos, delete the photos from the original collection after dragging them to the new collection. Last updated 11/30/2015 191 Organizing photos Sort collections • In the Collections panel, click the Plus icon (+) and do one of the following: • Choose Sort By Name to sort collections alphabetically. • Choose Sort By Kind to sort collections by type. Rename a collection or collection set 1 In the Collections panel, right-click (Windows) or Control-click (Mac OS) a collection or collection set, and choose Rename from the menu. 2 Overwrite the name of the collection. Set a target collection A target collection allows you to override the temporary Quick Collection. A target collection lets you make any permanent collection behave as a Quick Collection for as long as it is targeted. Targeted collections are an easy way to quickly group photos together for further processing. 1 In the Collections panel, select the collection that you want to target. Note: A collection set cannot be a target. 2 Right-click (Windows) or Control-click (Mac OS) and choose Set As Target Collection. A white plus icon next to the collection name indicates that it is targeted. 3 To add a photo to a target collection, select the photo in any module and press the B key. 4 To remove a photo from a target collection, select target collection, and then select the photo in the Grid view, and press the B key. 5 To turn off the target, select the collection, right-click (Windows) or Control-click (Mac OS), and deselect Set As Target Collection. Work with the Quick Collection Use the Quick Collection to assemble a temporary group of photos to work with in any module. You can view the Quick Collection in the Filmstrip or in the Grid view, and you can convert the Quick Collection to a permanent collection. Add photos to the Quick Collection 1 Select one or more photos in the Filmstrip or the Grid view. 2 In the Library or Develop module, choose Photo > Add To Quick Collection. In the Slideshow, Print, or Web modules, choose Edit > Add To Quick Collection. From any module, select a photo and press the B key. Or move the pointer over a thumbnail image and click the circle in its upper-right corner. View photos in the Quick Collection • In the Library module, select Quick Collection in the Catalog panel. • In the Filmstrip Source Indicator menu, choose Quick Collection. Remove photos from or clear the Quick Collection 1 Display the Quick Collection in the Filmstrip or Grid view. 2 Select one or more photos in the collection. Last updated 11/30/2015 192 Organizing photos 3 In the Library or Develop module, choose Photo > Remove From Quick Collection. In the Slideshow, Print, or Web modules, choose Edit > Remove From Quick Collection. From any module, select the photo and press the B key. Or move the pointer over a thumbnail image and click the circle in its upper-right corner. Convert the Quick Collection to a collection A Quick Collection can be saved as a collection. You have the option of clearing the Quick Collection after saving it. 1 In any module, choose File > Save Quick Collection. 2 In the Save Quick Collection dialog box, type a name in the Collection Name box. 3 Specify one of the following actions: • Select Clear Quick Collection After Saving to clear the Quick Collection after it’s saved as a collection. • Deselect Clear Quick Collection After Saving to preserve the Quick Collection after it’s saved as a collection. 4 Click Save. Work with smart collections A smart collection is a collection based on metadata criteria that you specify. Smart collections automatically include all photos that meet the criteria. You don’t manually add or remove photos from a smart collection. Lightroom includes a set of five default smart collections: Colored Red, Five Stars, Past Month, Recently Modified, and Without Keywords. Create a smart collection 1 In the Library module, do one of the following: • Choose Library > New Smart Collection. • Click the Plus icon (+) in the Collections panel and choose Create Smart Collection. 2 In the Create Smart Collection dialog box, type a name for your smart collection. 3 If you want the smart collection to be part of an existing set, choose the set from the Set menu. Otherwise, choose None. 4 Specify the rules for the smart collection by choosing options from the pop-up menus. Note: The rules used to define searchable text conditions for smart collections are the same as the rules used to search for text with the Library Filter bar. For definitions, see Find photos using the Text filter. 5 (Optional) Click the Plus icon (+) to add additional criteria. Click the Minus icon (-) to remove criteria. 6 (Optional) Alt-click (Windows) or Option-click (Mac OS) the Plus icon (+) to open nested options that let you refine criteria. 7 Choose to match all or any of the criteria from the Match menu. 8 Click Create. Lightroom adds the smart collection to the Collections panel and adds all the photos in the catalog that meet the . specified rules. Smart collections have a photo-print icon with a gear in the lower-right corner Last updated 11/30/2015 193 Organizing photos Edit smart collections You can change the criteria and rules for a smart collection at any time. 1 Right-click (Windows) or Control-click (Mac OS) a smart collection in the Collections panel and choose Edit Smart Collection. 2 Choose new rules and options in the Edit Smart Collection dialog box. 3 Click Save. Note: You cannot sort by User Order or drag photos to rearrange them in a smart collection. Share smart collection settings You can share smart collections by exporting smart collection settings and then importing those settings into a different catalog. Lightroom applies a .lrsmcol filename extension to smart collection settings files. Exporting a smart collection exports the rules for the smart collection. It does not export the photos that are in the smart collection. When you import smart collection rules, Lightroom creates the smart collection to the Collections panel and adds any photos in the catalog that meet the smart collection criteria. • To export a smart collection, right-click (Windows) or Control-click (Mac OS) it in the Collections panel and choose Export Smart Collection Settings. Specify the name and location of the exported smart collection settings file and then click Save. • To import a smart collection, right-click (Windows) or Control-click (Mac OS) it in the Collections panel and choose Import Smart Collection Settings. Navigate to and select a smart collection .lrsmcol settings file and click Import. Export a collection as a catalog You can export a collection of photos as a new catalog. When you create a catalog from a collection of photos, the settings in the photos are exported to the new catalog. Note: Exporting a smart collection as a catalog adds the photos in the smart collection to the new catalog. It does not export the rules or criteria that constitute the smart collection. 1 Select the collection or smart collection that you want to use to create a catalog. 2 Right-click (Windows) or Control-click (Mac OS) the collection name and choose Export This Collection As A Catalog. 3 Specify the name, location, and other options for the catalog, and then click Save (Windows) or Export Catalog (Mac OS). More Help topics Group photos into stacks You can create stacks to group a set of visually similar photos together, making them easy to manage. Stacks are useful for keeping multiple photos of the same subject or a photo and its virtual copies in one place, and they reduce clutter in the Grid view and the Filmstrip. Last updated 11/30/2015 194 Organizing photos For example, you may want to create a stack to group multiple photos of a portrait session taken with the same pose, or for photos taken at an event using your camera’s burst mode or auto-bracket feature. When you take photos this way, you end up with many similar variations of the same photo, but you usually want only the best one to appear in the Grid view or the Filmstrip. Stacking the photos lets you easily access them all in one place instead of having them scattered across rows of thumbnails. When grouping photos in a stack, the photos are stacked according to their sort order in the Grid view, with the active photo at the top of the stack. A stack is collapsed when stacked photos are grouped under the thumbnail of the top photo in the Grid view or the Filmstrip. A stack is expanded when all photos in a stack are visible in the Grid view or the Filmstrip. Here are a few tips for working with stacks: • Any Develop adjustments, ratings, flags, or color labels applied to a collapsed stack affect only the photo at the top of the stack. • If you select a photo in a stack and add it to a Quick Collection or collection, only the selected photo—not the entire stack—is added. • When you search for photos, the top photo in a stack shows the number of photos in the stack in the upper-left corner. Stack photos 1 In the Grid view or the Filmstrip in the Library module, select the photos you want to stack. Note: Stacked photos must be located in the same folder. 2 Choose Photo > Stacking > Group Into Stack. Last updated 11/30/2015 195 Organizing photos The stacked photos are arranged contiguously and display stacking order numbers in the upper-left corner of their thumbnails. The top photo in the stack is “1,” the next photo is “2,” and so forth. Note: If you select two stacks and choose Photo > Stacking > Group Into Stack, only the top photo from the second stack is moved into the stack you selected first. Unstack photos 1 In the Grid view or the Filmstrip in the Library module, select the thumbnail of a collapsed stack. Or, if the stack is expanded, select any photo in the stack. You don’t have to select all photos in the stack. 2 Choose Photo > Stacking > Unstack. Add photos to a stack 1 In the Grid view or the Filmstrip in the Library module, select the stack and one or more photos that you want to add to the stack. 2 Choose Photo > Stacking > Group Into Stack. Expand and collapse stacks Expanding a stack displays all the photos in the stack. When you collapse a stack, all the photos are grouped under the thumbnail of the top photo. The number of photos in the stack is displayed in the upper-left corner of the thumbnail. ? In the Grid view or the Filmstrip in the Library module, do any of the following: • To expand a stack, right-click (Windows) or Control-click (Mac OS) a collapsed stack and choose Stacking > Expand Stack, or click the stacking number displayed in the upper-left corner of the photo. You can also select a collapsed stack and choose Photo > Stacking > Expand Stack. • To expand all stacks, right-click (Windows) or Control-click (Mac OS) any photo and choose Stacking > Expand All Stacks, or select any photo and choose Photo > Stacking > Expand All Stacks. • To collapse a stack, right-click (Windows) or Control-click (Mac OS) a photo in the stack and choose Stacking > Collapse Stack, or click the stacking number in the upper-left corner of the photo. You can also select a photo in the stack and choose Photo > Stacking > Collapse Stack. • To collapse all stacks, right-click (Windows) or Control-click (Mac OS) any photo and choose Stacking > Collapse All Stacks, or select any photo and choose Photo > Stacking > Collapse All Stacks. Remove or delete photos from a stack Removing photos from a stack keeps them in the Lightroom catalog. Deleting photos from a stack removes them from both the stack and the catalog. Using the Delete Photos command, you also have the option of removing photos from the catalog and deleting them from the hard drive. 1 In the Grid view or the Filmstrip in the Library module, expand a stack. 2 Select one or more photos in the stack and do one of the following: • To remove photos from the stack, choose Photo > Stacking > Remove From Stack. • To delete photos from the stack, choose Photo > Delete Photos. You can also right-click (Windows) or Controlclick (Mac OS) a thumbnail and choose Delete Photo from the menu. Removing or deleting a photo from a stack containing only two photos unstacks the photos. Last updated 11/30/2015 196 Organizing photos Rearrange photos in a stack ? In the Grid view or the Filmstrip in the Library module, select a photo in an expanded stack and do any of the following: • To make it the top photo, choose Photo > Stacking > Move To Top Of Stack. • To move it up in the stack, press Shift-Left bracket, or choose Photo > Stacking > Move Up In Stack. • To move it down in the stack, press Shift-Right bracket, or choose Photo > Stacking > Move Down In Stack. Split a stack into two stacks Photos within a stack can be grouped into a new separate stack using the Split Stack command. When split, the original stack contains the remaining photos that were grouped into a new stack. 1 In the Grid view or the Filmstrip in the Library module, expand the stack. 2 Select the photos you want grouped in a different stack. Note: The Split Stack command is not available if you select only the top photo in a stack. 3 Choose Photo > Stacking > Split Stack. Automatically stack photos by capture time Lightroom can automatically stack photos in a folder based on their capture time. You specify a duration between capture times to create a new stack. For example, suppose you specify 1 minute for the duration. All contiguous photos with capture times less than 1 minute apart are grouped in one stack. A new stack is created when the next contiguous photo has a capture time that is 1 minute or more later than the previous photo’s capture time. In turn, the new stack groups contiguous photos with capture times less than 1 minute apart from each other, and so forth. You can specify a duration between capture times of 0 seconds to 1 hour. Specifying shorter durations creates more stacks. Specifying longer durations creates fewer stacks. 1 Select a folder in the Folders panel. Lightroom auto-stacks all photos in the folder regardless of which photos are selected in the content area or the Filmstrip. 2 Choose Photo > Stacking > Auto-Stack By Capture Time. 3 In the Auto-Stack By Capture Time dialog box, drag the Time Between Stacks slider to specify the minimum duration between capture times that creates a new stack. Flag, label, and rate photos View ratings, flags, and labels In the Library module, photos can display rating stars, flags, and color labels, depending on the view options you set. Last updated 11/30/2015 197 Organizing photos Note: Slide shows can display photos with rating stars. See Display ratings in a slideshow. ? In the Library module, do any of the following to show ratings, flags, and labels: • To show flags and labels in the thumbnail cells of the Grid view, choose View > View Options. Then, in the Grid View tab of the Library View Options dialog box, select Flags and Tint Grid Cells With Label Colors. To display rating stars, choose Rating from the Top Label or Bottom Label menu. • To show ratings, flags, and labels in the toolbar in the Grid or Loupe view, choose one or more of the following from the toolbar menu: Rating, Flagging, or Color Label. Note: Ratings, flags, and labels are always available beneath photos displayed in the Compare and the Survey views. Set rating stars When assigning ratings to files, you can award from zero to five stars. Rating stars can be set or displayed in any view of the Library module. Once photos are rated, you can click a rating filter button in the Filmstrip or in the Library Filter bar to display and work on photos that you’ve rated with a specific number of stars. See Filter photos in the Filmstrip and Grid viewand Find photos using the Attribute filter. • With one or more photos selected in the Grid view, or with a single photo selected in the Filmstrip in Loupe, Compare, or Survey view, choose Photo > Set Rating. Then, choose a rating from the submenu. Note: If more than one photo is selected in the Filmstrip in Loupe, Compare, or Survey view, the rating is applied only to the active photo. • Press a number from 1 through 5 to set the rating. Hold down Shift and press the number to set the rating to select the next photo. In the Compare and Survey views, you can click one of the five dots under the photos to assign rating stars. Clicking the first dot assigns one rating star, clicking the second dot assigns two rating stars, clicking the third dot assigns three rating stars, and so forth. Set rating stars in thumbnails in the Grid view 1 In the Grid view, select one or more photos. 2 Click one of the five dots below the thumbnail in a cell. Clicking the first dot assigns a one-star rating, clicking the second dot assigns two rating stars, clicking the third dot assigns three rating stars, and so forth. Note: To display rating stars in compact thumbnail cells, choose Bottom Label > Rating in the Library View Options. To display rating stars in Expanded thumbnail cells, select Show Rating Footer in Library View Options. See Set Library view options for the Grid view. Set rating stars using the Painter tool 1 In the Grid view, select the Painter tool in the toolbar, and then choose Rating from the Paint menu in the toolbar. Note: If the Painter tool does not appear in the toolbar, choose Painter from the toolbar menu. 2 Specify the rating in the toolbar, and then click or drag across photos to apply the rating. 3 To disable the Painter, click the circular well in the toolbar. When disabled, the Painter icon is visible in the toolbar. Last updated 11/30/2015 198 Organizing photos Set rating stars in the Library toolbar ? With one or more photos selected in the Grid view, or with a single photo selected in the Filmstrip in Loupe or Survey view, click a rating star in the toolbar. Clicking the first dot assigns a one-star rating, clicking the second dot assigns two rating stars, clicking the third dot assigns three rating stars, and so forth. If more than one photo is selected in the Filmstrip in Loupe or Survey view, the rating is applied only to the active photo. Note: For rating stars to appear in the toolbar, choose Rating from the toolbar menu. See Show controls in the Library module toolbar. Set rating stars in the Metadata panel 1 With one or more photos selected in the Grid view, or with a single photo selected in the Filmstrip in Loupe, Compare, or Survey view, choose Default, All, Minimal, or Quick Describe from the pop-up menu at the top of the Metadata panel. 2 In the Metadata panel, click one of the five dots next to Rating. Clicking the first dot assigns one rating star, clicking the second dot assigns two rating stars, clicking the third dot assigns three rating stars, and so forth. If more than one photo is selected in the Filmstrip in Loupe, Compare, or Survey view, the rating is applied only to the active photo. Change ratings ? In the Library module, do any of the following to change rating stars in either the thumbnail cell, toolbar, or Metadata panel: • Click a different rating star to increase or decrease the rating. Clicking a one-star rating removes the rating. • Choose Photo > Set Rating, and then choose a different rating or whether to decrease or increase the rating. You can select photos and press ] to increase the rating or press [ to decrease the rating. Remove ratings ? With one or more photos selected in the Grid view, or with a single photo selected in the Filmstrip in Loupe, Compare, or Survey view, choose Photo > Set Rating > None. If more than one photo is selected in the Filmstrip in Loupe, Compare, or Survey view, the rating is removed only from the active photo. Note: You can also click the stars in a thumbnail cell, in the Library toolbar, or in the Metadata panel to remove ratings. If a photo has a five-star rating, for example, click the fifth star to remove the rating. If a photo has a four-star rating, click the fourth star to remove the rating, and so on. Flag or reject photos Flags designate whether a photo is a pick , rejected , or unflagged. Flags are set in the Library module. Once photos are flagged, you can click a flag filter button in the Filmstrip or in the Library Filter bar to display and work on photos that you’ve labeled with a particular flag. See Filter photos in the Filmstrip and Grid viewand Find photos using the Attribute filter. Last updated 11/30/2015 199 Organizing photos Flag states are not saved to XMP. They are not visible or available outside of the Lightroom catalog. ? In the Library module, do one of the following: • Select one or more photos in the Grid view, or select a single photo in the Filmstrip in Loupe, Compare, or Survey view. Then, choose Photo > Set Flag and choose the flag you want. If more than one photo is selected in the Filmstrip in Loupe, Compare, or Survey view, the flag is applied only to the active photo. • Select one photo in the Grid view or the Filmstrip and press the letter P to flag the image a pick or the letter X to mark it as rejected. Hold down Shift and press P or X to set the flag and select the next photo. Hold down Ctrl (Windows) or Command (Mac OS) and press the Up Arrow or Down Arrow to increase or decrease the flag status, respectively. • (Grid view only) Click the Flag icon in the upper-left corner of the photo thumbnails to apply or remove the Pick flag. Photos with a Reject flag appear dimmed in the Grid view. Note: To show or set flags in the thumbnail cells of the Grid view, make sure that Flags is selected in the Grid View tab of the Library View Options dialog box. (Choose View > View Options.) • (Compare and Survey views only) Click the Pick or Rejected flag below the photos. Flag photos in the Library toolbar ? With one or more photos selected in the Grid view, or with a single photo selected in the Filmstrip in the Loupe or Survey view, click the desired flag in the toolbar. If more than one photo is selected in the Filmstrip in Loupe or Survey view, the flag is applied only to the active photo. Note: To show or set flags in the toolbar, choose Flagging from the toolbar menu. Flag photos using the Painter tool 1 In the Grid view, select the Painter tool in the toolbar, and then choose Flag from the Paint menu in the toolbar. 2 Specify the flag status in the toolbar, and then click or drag across photos to apply the flag setting. Quickly unflag or reject photos The Refine Photos command causes unflagged photos to be flagged as rejected, and picked photos to be unflagged. 1 In the Grid view, select photos. 2 Choose Library > Refine Photos. 3 Click Refine in the Refine Photos dialog box. Select flagged photos ? In the Library module, do any of the following: • To select flagged photos in the Grid view or the Filmstrip, choose Edit > Select Flagged Photos. • To deselect unflagged photos in the Grid view or the Filmstrip, choose Edit > Deselect Unflagged Photos. Last updated 11/30/2015 200 Organizing photos Set labels and color groups Labeling photos with a certain color is a flexible way to quickly mark a large number of photos. For example, suppose you’ve just imported a large number of photos and are viewing them in the Grid view. As you review each new photo, you can label the ones you want to keep. After this initial pass, you can click the color label filter buttons in the Filmstrip to display and work on photos that you’ve labeled with a particular color. See Filter photos in the Filmstrip and Grid viewand Find photos using the Attribute filter. ? In the Library module, do one of the following: • Select one or more photos in the Grid view, or select a single photo in the Filmstrip in Loupe, Compare, or Survey view. Then, choose Photo > Set Color Label and choose a label from the submenu. If more than one photo is selected in the Filmstrip in Loupe, Compare, or Survey view, the label is applied only to the active photo. • (Grid view only) Move the pointer over the Color Label icon at the bottom of the thumbnail cell and then click a color label. Note: To show or set color labels in thumbnail cells, select Include Color Label in the Grid View tab of the Library View Options dialog box. (Choose View > View Options.) • (Grid, Compare, or Survey view only) Click a color label icon below the photos. Set color labels in the Library toolbar ? With one or more photos selected the Grid view, or with a single photo selected in the Filmstrip in Loupe or Survey view, click a color label in the toolbar. If more than one photo is selected in the Filmstrip in Loupe or Survey view, the label is applied only to the active photo. Note: To show or set color labels in the Library module toolbar, choose Color Label from the toolbar pop-up menu. Set color labels using the Painter tool 1 In the Grid view, select the Painter tool in the toolbar, and then choose Label from the Paint menu in the toolbar. Note: If the Painter tool does not appear in the toolbar, choose Painter from the toolbar menu. 2 Select the color label in the toolbar, and then click or drag across photos to apply the label. 3 To disable the Painter, click the circular well in the toolbar. When disabled, the Painter icon is visible in the toolbar. Edit color label sets You can assign names to color labels in the Edit Color Label Set dialog box. The name is then added to the photo’s metadata when you apply the label. 1 In the Library module, choose Metadata > Color Label Set > Edit. 2 In the Edit Color Label Set dialog box, type a name next to a color. 3 (Optional) Choose Save Current Setting As New Preset from the Preset menu, type a name in the Preset Name text box, and then click Create. 4 Click Change. Delete or rename color label sets 1 In the Library module, choose Metadata > Color Label Set > Edit. 2 In the Edit Color Label Set dialog box, choose a preset from the Preset menu. 3 Do any of the following: • To delete the preset, choose Delete Preset [preset name]. Click Delete in the alert dialog that opens. Last updated 11/30/2015 201 Organizing photos • To rename the preset, choose Rename Preset [preset name]. Type a name in the Preset Name text box, and then click Rename. More Help topics Filter photos in the Filmstrip and Grid view Find photos using the Library Filter bar Find photos using the Attribute filters Video tutorial: Working with Basic Filters Use keywords Keywords are customer-added image metadata that describes the contents of a photo. They help you identify, search for, and find photos in the catalog. Once applied to photos, keywords can be read by Adobe applications such as Adobe Bridge, Photoshop, or Photoshop Elements, or other applications that support XMP metadata. Lightroom provides several ways to apply keywords to photos. You can type or select them in the Keywording panel, or drag photos to specific keywords in the Keyword List panel. In the Grid view, photos with keywords display a thumbnail badge . All keywords in the catalog are viewed in the Keyword List panel. You can add, edit, rename, or delete keywords at any time. When creating or editing keywords, you can specify synonyms and export options. Synonyms are related terms for keywords. When you select photos that contain keywords with synonyms, the synonyms appear in the Keywording panel when Keyword > Will Export is selected. Keywords can contain other, nested keywords. For example, the keyword animals might contain the keywords dogs and cats. The keyword dogs, in turn, might contain Australian Shepherd, Border Collie, and so on. Also, you can organize keywords into groups called keyword sets. By choosing a specific keyword set, relevant keywords are more accessible. This is especially useful as you add more keywords to the catalog. For more about creating and using keywords, watch the following video tutorial. View keywords All keywords are located in the Keyword List panel. Each keyword displays the number of photos containing it. ? In the Library module, do any of the following: • To view the keywords in the catalog, expand the Keyword List panel. • To view keywords for one photo, select it in the Grid view or in the Filmstrip in Loupe, Compare, or Survey view and look in the Keywords area of the Keywording panel. Or look at the Keyword List panel: A check mark to the left of a keyword in the Keyword List panel indicates that the selected photo contains that tag. • To view keywords for more than one photo, select the photos in the Grid view and look in the Keywords area of the Keywording panel. An asterisk appears to next to the keywords not shared by all the selected photos. In the Keyword List panel, a minus sign to the left of a keyword indicates the tag is not shared by all selected photos. Last updated 11/30/2015 202 Organizing photos Create keywords 1 With one or more photos selected in the Grid view, or with a single photo selected in the Filmstrip in Loupe, Compare, or Survey view, do any of the following: • Type in the field labeled Click Here To Add Keywords in the Keyword area of the Keywording panel. Then, press Enter (Windows) or Return (Mac OS). Skip the rest of the steps in this procedure. • Click the Plus icon (+) in the Keyword List panel. Note: Commas, semicolons, and pipes ( | ) are not allowed in keywords, as they are used to delimit keyword lists. Keywords cannot end with an asterisk ( * ). Keywords and synonyms cannot start or end with a space or tab character. 2 In the Create Keyword dialog box, type a name for the keyword. 3 Type synonyms for the keyword. Use commas to separate the synonyms. 4 Select any of the following options: Put Inside “[keyword]” (Available if an existing keyword is selected when you create a keyword) Nests the new keyword under the selected keyword so that it is contained by the higher-level keyword. Add To Selected Photos Applies the keyword to the selected photos. Include On Export Includes the keyword when exporting photos. When this option is deselected, the keyword is not included. Export Containing Keywords Includes higher-level keywords that contain the keyword when exporting photos. Export Synonyms Includes synonyms associated with the keyword when exporting photos. If more than one photo is selected in Loupe, Compare, or Survey view, keywords are added only to the active photo. To automatically nest new keywords under a particular higher-level tag, right-click (Windows) or Control-click (Mac OS) the higher-level tag in the Keyword List panel and choose Put New Keywords Inside This Keyword. A dot appears next to the parent keyword, and all new tags become children to that keyword until you deselect the option in the context menu. Edit keywords 1 In the Library module, right-click (Windows) or Control-click (Mac OS) a keyword in the Keyword List panel, and choose Edit Keyword Tag from the menu. 2 In the Edit Keyword Tag dialog box, type any changes to the keyword name, add synonyms, or set any of the following keyword options: Include On Export Includes the keyword when exporting photos. When this option is deselected, the keyword is not included. Export Containing Keywords Includes higher-level keywords that contain the keyword when exporting photos. Export Synonyms Includes synonyms associated with the keyword when exporting photos. Rename keywords 1 In the Library module, right-click (Windows) or Control-click (Mac OS) a keyword in the Keyword List panel, and choose Edit Keyword Tag from the menu. 2 In the Edit Keyword Tag dialog box, rename the keyword and click Save. Last updated 11/30/2015 203 Organizing photos Add keywords to photos The Keywording panel of the Library module lets you add keywords to photos by either typing a new keyword or applying keywords from a keyword set. You can also add keywords to photos by dragging photos to keywords in the Keyword List panel. And you can apply keywords to photos using the Painter tool. See Add or remove keywords using the Painter tool. When you add keywords to photos, the changes are stored in Lightroom, but the keywords aren’t saved to the files unless the Automatically Write Changes Into XMP option is selected in the Catalog Settings dialog box. To save the keywords to the files manually, choose Metadata > Save Metadata To File. 1 To apply keywords to more than one photo at a time, select them in the Grid view. Or, select a single photo in the Filmstrip in Loupe, Compare, or Survey view. Note: If more than one photo is selected in the Filmstrip in Loupe, Compare, or Survey view, the keywords will be added only to the active photo. 2 Do any of the following: • Type keywords in the field labeled Click Here To Add Keywords in the Keywords area of the Keywording panel. Separate keywords using commas. • Click a keyword in the Keyword Suggestions area of the Keywording panel. Keyword suggestions are based on a variety of criteria, including existing keywords applied to the selected photo and to other photos captured within a relatively close period of time. • Click a keyword from a keyword set in the Keyword Set area of the Keywording panel. • Click the target box to the left of a keyword in the Keyword List panel. A check mark indicates the selected photo contains that keyword. • (Grid view only) Drag selected photos to keywords in the Keyword List panel. Or, drag a keyword from the Keyword List panel to the selected photos. Note: You can also add keywords to photos as they are imported into Lightroom. When keywords are added to photos, the Keyword List panel updates to reflect the total number of photos that use the tag. Copy and paste keywords 1 In the Grid view, select the photo with the keywords you want to copy. 2 In the applied tags area of the Keywording panel, select the keywords. Right-click (Windows) or Control-click (Mac OS) and choose Copy. 3 Select the photos in the Grid view to which you want to add keywords. 4 Click in the applied tags area of the Keywording panel and the right-click (Windows) or Control-click (Mac OS) and choose Paste. Remove or delete keywords from photos or the catalog ? With one or more photos selected in the Grid view, or with one photo selected in the Filmstrip in Loupe, Compare, or Survey view, do any of the following: • To remove keywords from photos, choose Keyword Tags > Enter Keywords in the Keywording panel. Then, select one or more keywords in the text box in the panel and delete them. If more than one photo is selected in the Filmstrip in Loupe, Compare, or Survey view, the keywords are removed only from the active photo. Last updated 11/30/2015 204 Organizing photos • To permanently delete a keyword from photos and the catalog, right-click (Windows) or Control-click (Mac OS) the keyword in the Keyword List panel and choose Delete from the menu. You can also select keywords and click the Minus icon (-) at the top of the Keyword List panel. Note: If you accidentally delete keywords, immediately press Ctrl+Z (Windows) or Command+Z (Mac OS) to undo the deletion. • To automatically delete any unused keywords from the catalog, choose Metadata > Purge Unused Keywords. Note: Deleting keywords using the Purge Unused Keywords command cannot be undone. When you remove keywords from photos, the Keyword List panel updates to reflect the total number of photos that use the tag. Import and export keywords Importing and exporting keywords lets you share the keywords you created to identify photos. For example, keywords can be exported from one catalog and imported into another catalog on the same or a different computer. You can also import keywords from other applications, such as Adobe Bridge 2.1. Lightroom imports keyword lists saved as plaintext files. If the list contains special characters, the list must be tab-delimited and saved in UTF-8 format. Exporting keywords writes the keywords to a text file. When you create or edit keywords, you can specify whether to include them during the export. When you import keywords from a text file, they become keywords in the catalog and appear in the Keyword List panel. ? In the Library module, do any of the following: • To import keywords into the catalog, choose Metadata > Import Keywords, navigate to and select the text file or catalog file containing keywords, and then click Open (Windows) or Choose (Mac OS). • To export all exportable keywords from the catalog, choose Metadata > Export keywords, select a location for the keywords file, and then click Save. Create and apply keyword shortcuts Keyword shortcuts let you quickly apply one or more keywords to multiple photos. After you define the shortcut, you apply it using the Add Keyword command in the context menu, or by using the Painter tool. See Add or remove keywords using the Painter tool. 1 In the Library module, do one of the following: • Right-click (Windows) or Control-click (Mac OS) one keyword in the Keyword List panel and choose Use This As Keyword Shortcut from the menu. Skip step 2. • Choose Metadata > Set Keyword Shortcut. 2 In the Set Keyword Shortcut dialog box, type one or more keywords, separating them with commas, and then click Set. Lightroom provides hints as you type. To choose a keyword hint, click it in the pop-up list. A Plus sign (+) next to a keyword in the Keyword List panel indicates that it is part of the current keyword shortcut. 3 To apply the keyword shortcut, select one or more photos in the Grid view or the Filmstrip, right-click (Windows) or Control-click (Mac OS), and choose Add Keyword [Name Of Keyword]. Last updated 11/30/2015 205 Organizing photos Add or remove keywords using the Painter tool Once you’ve specified the keywords for the keyword shortcut, you can quickly apply the keyword shortcut to photos using the Painter tool. Note: If the Painter tool does not appear in the toolbar, choose Painter from the toolbar menu. 1 In the Library module, do one of the following: • Choose Metadata > Enable Painting. • In the Grid view, click the Painter tool icon in the toolbar. When the Painter tool is enabled, the pointer becomes a painter icon and the Painter icon is no longer visible in the toolbar. 2 If necessary, choose Keywords from the Paint menu in the toolbar. 3 If necessary, type the keyword or keywords you want to add or remove in the toolbar field. 4 Do any of the following: • To apply a keyword shortcut to a single photo, click the photo using the Painter tool. • To apply a keyword shortcut to multiple photos, click and drag across the photos in the Grid view. • To remove a keyword shortcut, press Alt (Windows) or Option (Mac OS) to change the Painter tool to an eraser. Click the photo again, or click and drag across multiple photos, with the eraser. Tip: Filter the photos in Grid view by clicking the white arrow at the far right of the keyword in the Keyword List panel so that only the photos containing the keywords you want to remove are displayed. 5 To disable the Painter, click the circular well in the toolbar. When disabled, the Painter icon is visible in the toolbar. Quickly assign keywords from keyword sets While assigning keywords using the Painter tool, you can now quickly assign multiple keywords from convenient keywords sets. Do the following: 1 In the Library module, select one or more photos. Ctrl/Cmd+click to select multiple photos. 2 Click the Painter tool ( ? ) and then press the Shift key. A keyword assignment dialog box is displayed. Select a keyword set from the pop up menu. Last updated 11/30/2015 206 Organizing photos 1 Select one or more keywords from the keyword set. Click Select All if necessary. 2 If necessary, select a different keyword set from the pop up menu. Select additional keywords from it. 3 Hover the Painter tool pointer over the selected photos and click them. The keywords you selected are assigned to the photos. 4 If necessary, assign the keywords to additional photos by moving the pointer and clicking them. Press Esc to exit the paint mode. Keyword sets As you add increasing numbers of keywords to the catalog, it’s important to create keyword sets so you can easily access relevant keywords. For example, you can create keyword sets of up to nine keywords for certain events, locations, people, or assignments. Keyword sets do not change how keywords are written to the photo’s metadata. They simply provide different ways to organize keywords. Keywords can belong to more than one keyword set. Create keyword sets ? In the Library module, do any of the following: • To convert the Recent Keywords set into a saved keyword set, click the Keyword Set pop-up menu in the Keywording panel and choose Save Current Settings As New Preset. Type a name for the keyword set and click Create. • To include specific keywords in a keyword set, make sure that a keyword set is chosen in the Keywording panel. Then, either choose Keyword Set > Edit Set in the Keywording panel or choose Metadata > Keyword Set > Edit. Type or overwrite keywords in the text boxes, and choose Save Current Settings As New Preset from the Preset menu. In the New Preset dialog box, type a name for the keyword set and click Create. Choose keyword sets ? In the Keywording panel of the Library module, choose a keyword set from the Keyword Set pop-up menu: Recent Keywords Displays the most recently used keywords. Outdoor Photography Displays keywords associated with nature photography. Portrait Photography Displays keywords associated with portrait photography. Wedding Photography Displays keywords associated with wedding photography. Edit keyword sets 1 In the Library module, choose Edit Set from the Keyword Set pop-up menu in the Keywording panel. 2 In the Edit Keyword Set dialog box, type keywords in the text boxes. Overwrite or select and delete keywords that you don’t want to include in the keyword set. Last updated 11/30/2015 207 Organizing photos 3 (Optional) To create a keyword set, choose Save Current Settings As New Preset from the Preset menu. Then, in the New Preset dialog box, type a name for the keyword set and click Create. 4 Click Change to update the keyword sets. Rename or delete keyword sets 1 In the Library module, choose Edit Set from the Keyword Set pop-up menu in the Keywording panel. Note: The Edit option isn’t visible if Recent Keywords is chosen in the Set pop-up menu. 2 In the Edit Keyword Set dialog box, choose the keyword set from the Preset menu. 3 Do one of the following: • To rename the keyword set, choose Rename Preset “Name Of Keyword Set” from the Preset menu. • To delete the keyword set, choose Delete Preset “Name Of Keyword Set” from the Preset menu. Check and correct keyword spelling (Mac OS) When you check the spelling of keywords, Lightroom questions any words that aren’t in its dictionary. If a questioned word is spelled correctly, you can confirm its spelling by adding the word to the dictionary. If a questioned word is misspelled, you can correct it. Note: These instructions are for Mac OS X v. 10.6. Spell-check commands and options in other versions of Mac OS X may vary. 1 In the Library module, click in the Keywords text box of the Keywording panel. 2 Choose Edit > Spelling > Show Spelling And Grammar. 3 (Optional) Choose a language from the pop-up menu in the Spelling and Grammar dialog box. This is the language for the dictionary Lightroom uses to check spelling. 4 As Lightroom finds unfamiliar words and other possible errors, click one of the following: Ignore Continues the spelling check without changing the text. Learn Stores the unrecognized word in the dictionary, so that subsequent occurrences are not flagged as misspellings. Define Looks up the word in the dictionary. Guess Suggests possible corrections for the word. Find Next Continues the spelling search. Change Corrects a misspelling. Make sure that the correctly spelled word is in the text box and click Change. Highlight misspelled words (Mac OS) 1 After entering keywords in the Library module, click in the Keywords text box of the Keywording panel. 2 Choose Edit > Spelling > Check Spelling. The first misspelled word in the text box is highlighted. 3 Control-click the highlighted word and choose one of the following: [Suggested spelling corrections] Lightroom lists suggested spelling corrections at the top of the context menu. Choose a word to correct the spelling. Ignore Spelling Continues the spelling check without changing the text. Last updated 11/30/2015 208 Organizing photos Learn Spelling Stores the unrecognized word in the dictionary, so that subsequent occurrences are not flagged as misspellings. Note: You can also choose Spelling And Grammar > Show Spelling And Grammar from the context menu to open a dialog box for more options. Check spelling as you type (Mac OS) Lightroom can automatically check the spelling as you type keywords. When you misspell a word, it’s underlined. 1 In the Library module, click the Keywords text box of the Keywording panel. 2 Choose Edit > Spelling > Check Spelling While Typing. Type special characters (Mac OS) ? In the Library module, choose Edit > Special Characters. For more information on creating special characters, consult the Mac OS Help. More Help topics Metadata basics and actions Apply metadata to photos when importing Keywords missing Metadata basics and actions About metadata and XMP Metadata is a set of standardized information about a photo, such as the author’s name, resolution, color space, copyright, and keywords applied to it. For example, most digital cameras attach some basic information about a file, such as height, width, file format, and the time the image was taken. Lightroom also supports the information standard developed by the International Press Telecommunications Council (IPTC) to identify transmitted text and images. This standard includes entries for descriptions, keywords, categories, credits, and origins. You can use metadata to streamline your workflow and organize your files. File information is stored using the Extensible Metadata Platform (XMP) standard. XMP is built on XML. In the case of camera raw files that have a proprietary file format, XMP isn’t written into the original files. To avoid file corruption, XMP metadata is stored in a separate file called a sidecar file. For all other file formats supported by Lightroom (JPEG, TIFF, PSD, and DNG), XMP metadata is written into the files in the location specified for that data. XMP facilitates the exchange of metadata between Adobe applications and across publishing workflows. For example, you can save metadata from one file as a template, and then import the metadata into other files. Metadata that is stored in other formats, such as EXIF, IPTC (IIM), and TIFF, is synchronized and described with XMP so that it can be more easily viewed and managed. Last updated 11/30/2015 209 Organizing photos Specify where to write metadata changes Lightroom automatically writes adjustments and settings metadata to the catalog. You can also instruct Lightroom to write the changes to XMP. In order for changes made in Lightroom to be recognized by other applications, metadata must be written to XMP. 1 Choose Edit > Catalog Settings (Windows) or Lightroom > Catalog Settings (Mac OS). 2 Click the Metadata tab, and then do either of the following: • To write adjustments and settings metadata to XMP, select Automatically Write Changes Into XMP. • To write adjustments and settings metadata only to the catalog, deselect Automatically Write Changes Into XMP. If you don’t write adjustments and settings metadata to XMP automatically, you can select a file and choose Metadata > Save Metadata To File. Save metadata changes to a file manually To manually save metadata changes to a photo in Lightroom, do one of the following: • Select one or more photos in the Grid view of the Library module and choose Metadata > Save Metadata To File(s), or press Ctrl+S (Windows) or Command+S (Mac OS). • Click the Metadata File Needs To Be Updated icon and then click Save. in a thumbnail in the Grid view of the Library module, • If you’re working with a DNG file, choose Metadata > Update DNG Previews & Metadata to save metadata changes to the file and also generate a preview based on the current raw processing settings. View photo metadata In the Library module, the Metadata panel displays the filename, file path, rating, text label, and EXIF and IPTC metadata of selected photos. Use the pop-up menu to choose a set of metadata fields. Lightroom has premade sets that display different combinations of metadata. ? With one or more photos selected in the Grid view, or with a single photo selected in the Filmstrip in Loupe, Compare, or Survey view, choose any of the following from the pop-up menu at the top of the Metadata panel: Default Shows the filename, copy name, folder, rating, text label, and a subset of IPTC and EXIF metadata. All Plug-In Metadata Displays custom metadata created by third-party plug-ins. If you don’t have any plug-ins installed, filename, copy name, and folder are displayed. EXIF Shows the filename, file path, dimensions, and EXIF camera metadata such as Exposure, Focal Length, ISO Speed Rating, and Flash. If your camera records GPS metadata, the information appears as EXIF metadata. EXIF and IPTC Shows the filename, size, type, location, metadata status, as well as all EXIF and basic IPTC metadata. IPTC Shows the filename and basic IPTC metadata: Contact, Content, Image, Status, and Copyright metadata. IPTC Extension Shows the filename and IPTC metadata for model and artwork releases and other types of licensing rights. Large Caption Shows a large caption edit box and the copyright box. Location Shows the filename, copy name, folder, title, caption, and location fields, including GPS coordinates. Minimal Shows the filename, rating, plus Caption and Copyright metadata. Quick Describe Shows the filename, copy name, file path, rating, and the following EXIF and IPTC metadata: Dimensions, Date Time, Camera, Title, Caption, Copyright, Creator, and Location. Last updated 11/30/2015 210 Organizing photos In the Metadata panel, if an IPTC metadata field displays an arrow, clicking the arrow is a quick way to find and view all photos containing the specific metadata. If multiple photos with different metadata settings are selected, the metadata fields display <mixed>. To show the metadata for the photo that’s targeted (active) within the selection, choose Metadata > Show Metadata For Target Photo Only. If more than one photo is selected in the Filmstrip in Loupe, Compare, or Survey view, the Metadata panel displays metadata only for the active photo. Add and edit IPTC metadata Metadata is added to photos by entering the information in the Metadata panel. Premade metadata sets make it easy to make all or only a subset of the photo’s metadata available for adding or editing. Note: Choosing a metadata preset, copying and pasting metadata from another photo, and synchronizing metadata are quick ways to add metadata to photos that will share the same metadata. 1 With one or more photos selected in the Grid view, or with a single photo selected in the Filmstrip in Loupe, Compare, or Survey view, choose a metadata set from the pop-up menu at the top of the Metadata panel. See View photo metadata. 2 Do any of the following: • To add metadata, type in a metadata text box. • To add metadata from a preset, choose a metadata preset from the Preset menu. • To edit metadata, overwrite an entry in a metadata text box. • To perform a related action, click the action icon to the right of the metadata field. For example, to view all photos with the specified label, click the icon to the right of the Label field. Tip: Separate fields are available for sending e-mail and for jumping to a website link. By clicking the link to the right of Website, for example, you can open the browser to the specified website. If more than one photo is selected in the Filmstrip in Loupe, Compare, or Survey view, the metadata is added only to the active photo. Change the photo capture time Sometimes you need to change the capture time for your photos. For example, you might need to change the capture times if you traveled to a different time zone and didn’t change your camera’s date/time setting before you started photographing, or if you imported a scanned photo into Lightroom, the photo would contain the creation date of when it was scanned, rather than when it was taken. In order to save an edited capture time to a raw photo, you must enable the option in the Catalog Settings dialog box. See . Changing the capture time changes the Date Time Original EXIF metadata in the Metadata panel. For most cameras, Date Time Original and Date Time Digitized are the same, so Date Time Digitized changes, too. The Date Time metadata indicates the last time the photo was updated and is not affected when you change the capture time. Note: The Edit Capture Time command cannot be undone by pressing Ctrl+Z (Windows) or Command+Z (Mac OS). You would need to use the Revert Capture Time To Original command. 1 With one or more photos selected in the Grid view, or with a single photo selected in the Filmstrip in Loupe, Compare, or Survey view, do one of the following: • Choose Metadata > Edit Capture Time. Last updated 11/30/2015 211 Organizing photos • In the Metadata panel with EXIF information displayed, click the arrow in the Date Time field. 2 In the Edit Capture Time dialog box, select the type of adjustment: Adjust To A Specified Date And Time Changes the capture time to the date and time you specify. Shift By Set Number Of Hours (Time Zone Adjust) Changes the capture time by the number of hours you add to or subtract from the original time. Change To File Creation Date For Each Image Changes the capture time in the camera EXIF data to the file creation date. If you select this option, skip step 3. 3 In the New Time area of the dialog box, do one of the following: • If you selected Adjust To A Specified Date And Time, type a new date and time in the Corrected Time text box. You can also select the date and time values and then use the Up or Down Arrow buttons to increase or decrease the values. • If you selected Shift By Set Number Of Hours, choose a value from the pop-up menu to adjust the time forward or back. Note: If more than one photo is selected in the Grid view, Lightroom changes the capture time for the active photo by the specified adjustment. (The active photo is previewed in the Edit Capture Time dialog box.) Other photos in the selection are adjusted by the same amount of time. If more than one photo is selected in the Filmstrip in Loupe, Compare, or Survey view, the capture time is changed only on the active photo. 4 (Optional) To revert the capture time back to the original, select the photos in the Grid view or the Filmstrip and choose Metadata > Revert Capture Time To Original. More Help topics Keywords Find photos using Metadata filters Apply a metadata preset Copy and paste metadata between photos Synchronize metadata between photos in the catalog Advanced metadata actions Copy and paste metadata between photos Copying and pasting metadata from one photo to selected photos provides a fast way to add information and IPTC metadata to photos. Using the Copy Metadata and Paste Metadata commands saves you the effort of repeatedly typing the same metadata into photos. 1 In the Grid view, select a photo that you want to copy metadata from and choose Metadata > Copy Metadata. 2 In the Copy Metadata dialog box, select the information and IPTC metadata that you want to copy, and then click Copy. 3 Select photos in the Grid view, and choose Metadata > Paste Metadata. Last updated 11/30/2015 212 Organizing photos Synchronize metadata between photos in the catalog Specific metadata in selected photos can be synchronized with metadata in another photo. This provides a fast way to add information and IPTC metadata to photos. Synchronizing metadata saves you the effort of repeatedly typing the same metadata into photos. 1 Select a photo in the Grid view that has metadata that other photos will synchronize to. This becomes the active photo. 2 Ctrl-click (Windows) or Command-click (Mac OS) to select photos that will synchronize with the active photo. Shift-click to select contiguous photos. 3 Do one of the following: • Click the Sync button below the panels on the right. • Choose Metadata > Sync Metadata. 4 In the Synchronize Metadata dialog box, select the metadata that you want and then click Synchronize. Note: The metadata you select to synchronize overwrites existing metadata in the selected photos. 5 (Optional) Choose Metadata > Enable Auto Sync or click the Enable Auto Sync switch on the Sync button to automatically apply metadata changes to all selected photos as you edit. Synchronize Lightroom metadata with Camera Raw and Adobe Bridge By default, Lightroom metadata is saved to the catalog file. For Camera Raw, Photoshop, and Adobe Bridge to view changes to Lightroom metadata, including Develop module adjustment settings, metadata changes must be saved to XMP in Lightroom. When you save metadata to a raw file, the changes are saved in an XMP sidecar file. With other file types, the metadata is saved in the file itself. Note: Keyword hierarchies created in any of these applications are preserved, and no data is lost, even though they might not appear in one or more of the applications. Versions earlier than Camera Raw 4.1 may not recognize some of the Develop module adjustments made in Lightroom. Automatically save metadata changes to photos in Lightroom The easiest way to make sure that Adobe Bridge and Camera Raw see metadata changes made in Lightroom is to automatically save those changes as you work. 1 Choose Edit > Catalog Settings (Windows) or Lightroom > Catalog Settings (Mac OS). 2 In the Metadata tab, select Automatically Write Changes Into XMP. View unsaved metadata Lightroom displays three types of icons in the Grid view of the Library module to identify unsaved metadata: Metadata File Needs To Be Updated Indicates unsaved metadata changes made to the photo in Lightroom. Metadata Was Changed Externally Indicates metadata changes made to the photo in an external application and not applied in Lightroom. Error Saving Metadata Indicates an error saving metadata in Lightroom. This icon appears when the same metadata for a photo has been changed both in Lightroom and externally. Last updated 11/30/2015 213 Organizing photos Display these icons using the Grid view options. 1 In the Library module, choose View > View Options. 2 Click the Grid View tab in the Library View Options dialog box. 3 Select the Unsaved Metadata option in the Cell Icons area. Note: You can also look in the Metadata Status field in the Metadata panel to see if metadata needs to be updated. Resolve metadata conflicts between Lightroom, Adobe Bridge, and Camera Raw ? To synchronize metadata in the Lightroom catalog, do one of the following in the Grid view of the Library module: • Click the Metadata Was Changed Externally icon or the Error Saving Metadata icon on a thumbnail. To apply the metadata from Camera Raw or Adobe Bridge, choose Import Settings From Disk. To disregard changes from Camera Raw or Adobe Bridge and apply catalog metadata to the photo, choose Overwrite Settings. • Select a thumbnail with a Metadata Was Changed Externally icon or an Error Saving Metadata icon and choose Metadata > Read Metadata From File. Click Read to overwrite catalog settings and apply the changes made in Bridge or Camera Raw. Metadata panel actions Clicking the buttons to the right of the metadata fields in the Metadata panel lets you perform a variety of actions, such as opening the folder in which an image appears, saving metadata to the file, resolving metadata conflicts, jumping to a virtual copy’s master, and more. Hold the mouse pointer over each button to display a tooltip description. Create and apply metadata presets Create a metadata preset Specific metadata can be saved as a preset for reuse on one or more photos. Using a metadata preset saves you the effort of manually entering the same information for different photos. 1 From the Preset menu in the Metadata panel, choose Edit Presets. 2 Type information for any of the following groups: Basic Info Lets you enter metadata for a caption, rating stars, and a text label. IPTC Content Writes metadata for a brief summary of the photo, a newscode found at the newscodes.org website, and the name of the person who wrote the photo description. IPTC Copyright Writes metadata for the name of the copyright holder, usage rights granted for the photo, and web address of the copyright holder. IPTC Creator Writes metadata for the name, address, contact information, website, and job title of the author of the photo. IPTC Image Writes metadata for a publication description using guidelines listed at newscodes.org, a description of the photo using guidelines specified by newscodes.org, and information about where the photograph was taken. IPTC Status Writes metadata for the title of the photo, any job number used for the photo assignment, instructions for transmission, usage or rights of the photo, the name of the photographer, company or agency, and the owner of the photo. Last updated 11/30/2015 214 Organizing photos IPTC Extension Writes metadata for five categories of supplemental information about the content of the image: Administrative, Artwork, Description, Models, and Rights. Keywords Writes metadata for the listed keywords, appending them to any existing keywords applied to the photo. 3 Select the metadata to include in the preset by doing any of the following: • To include all the metadata, click Check All. • To include none of the metadata, click Check None. You’ll probably use this button when you want to start over selecting which metadata to include. • To include only the metadata for which you entered information, click Check Filled. Note: If you manually entered metadata in the Metadata panel before choosing Edit Presets, the fields you edited are checked in the Edit Metadata Presets dialog box. • To specify individual metadata, click the boxes next to a metadata box. • To include an entire metadata group, click the boxes next to the name (for example, IPTC Content, IPTC Copyright, and so on). 4 Choose Preset > Save Current Settings As New Preset, type a name for the preset, and click Create. 5 In the Edit Metadata Presets dialog box, click Done. Apply a metadata preset ? With photos selected in the Grid view or in the Filmstrip in Loupe, Compare, or Survey view, choose a preset from the Preset menu in the Metadata panel. Apply a metadata preset using the Painter tool 1 In the Grid view, select the Painter tool in the toolbar, and then choose Metadata from the Paint menu in the toolbar. Note: If the Painter tool does not appear in the toolbar, choose Painter from the toolbar menu. 2 Choose the preset in the toolbar, and then click or drag across photos to apply the preset. 3 To disable the Painter, click the circular well in the toolbar. When disabled, the Painter icon is visible in the toolbar. Edit a metadata preset 1 From the Presets menu in the Metadata panel, choose Edit Presets. 2 Choose the preset you want to edit from the Preset pop-up menu. 3 Edit the metadata fields and change settings. 4 Click the Preset pop-up menu again and choose Update Preset [preset name]. Then, click Done. Rename or delete a metadata preset 1 Choose Metadata > Edit Metadata Presets. 2 Click the Preset pop-up menu and choose the preset you want to rename or delete. 3 Click the Preset pop-up menu again and choose Reneme Preset [preset name]or Delete Preset [preset name]. Alternatively, you can delete metadata presets in the OS by dragging them from one of the following locations to the Recycle Bin (Windows) or the Trash (Mac OS): Mac OS /Users/[user name]/Library/Application Support/Adobe/Lightroom/Metadata Presets/ Windows 7 and 8 \Users\[user name]\App Data\Roaming\Adobe\Lightoom\Metadata Presets Last updated 11/30/2015 215 Organizing photos More Help topics Metadata basics and actions Save metadata changes to a file manually Set Library view options for the Grid view Find photos in the catalog Find photos using the Library Filter bar The Library Filter bar at the top of the Grid view of the Library module offers three modes for filtering photos: Text, Attribute, and Metadata. You can select and use any one mode, or combine them to perform more complex filtering. Text Allows you to search any indexed metadata text field, including filename, caption, keywords, and EXIF and IPTC metadata. Attribute Filters by flag status, star ratings, color labels, and copies. Metadata Provides up to eight columns of metadata criteria that you can select to filter photos. • Click any mode name to show and hide its options. The mode label is white when those options are open. One, two, or all three filter modes can be open at once. • Shift-click a second or third label to open multiple modes at once. • Click None to hide and turn off all filter modes. Note: When Metadata filter options are open, you can resize the Library Filter bar by moving the pointer over the lower edge of the bar. When it becomes a double-arrow, drag the edge up or down. Find photos using the Text filter The Text filter lets you search through the catalog or selected photos using a text search field. You can search any indexed field or choose specific fields, and you can specify how the search criteria is matched. The found photos that are displayed in the Grid view and the Filmstrip depend on whether you searched the entire catalog, specific folders or collections, or the Quick Collection. The number of photos that match the search criteria appears in the Filmstrip Source Indicator. 1 In the Library module, select a source in the Catalog, Folders, or Collections panel. 2 In the Library Filter bar, select Text. 3 Choose fields to search from the Any Searchable Field pop-up menu. Any Searchable Field Includes Searchable Metadata, Caption, File Path, virtual copy name, keywords, custom metadata, and collection names. Filename, Copy Name, Title, Captions, Keywords Searches each of these metadata fields, respectively. Copy Name refers to the name of a virtual copy. Searchable Metadata Includes Searchable IPTC, Searchable EXIF, and Title. Searchable EXIF Includes Make, Model, Serial Number, and Software. Last updated 11/30/2015 216 Organizing photos Searchable IPTC Includes Contact: Creator, Job Title, Address, City, State/Province, Postal Code, and Country; Content (Mac OS) /IPTC (Windows): Headline, IPTC Subject Code, and Description Writer; Image: Intellectual Genre, IPTC Scene Code, Sublocation, City, State/Province, Country, and ISO Country Code; Status (Mac OS)/Workflow (Windows): Title, Job Identifier, Instructions, Creditline, and Source; Copyright: Rights Usage Terms and Copyright Info URL. Any Searchable Plug-In Field Includes searchable metadata fields created by third-party plug-ins. 4 Choose a search rule from the Contains All pop-up menu. Contains Searches for the specified alphanumeric sequence(s), including partial words. For example, performing a Contains search for flo returns results that include the word flower. If multiple sequences are entered, Lightroom finds photos that contain any of the individual sequences. Contains All Searches for text that contains all specified alphanumeric sequences. Say, for example, you have a folder of photos of a family gathering, and each photo is tagged with the names of the individuals in the shot. You could perform a Contains All search on Joh and Su to find all photos that contain both John and Susan. Simply enter a space between search terms. Contains Words Searches for text that contains all specified alphanumeric sequences as whole words. To find photos with the keyword flower using a Contains Word search, for example, type flower. Doesn’t Contain Searches for text that does not contain any specified sequence. Starts With Searches for text that begins with the specified alphanumeric sequence. Ends With Searches for text that ends with the specified alphanumeric sequence. 5 Type the text in the search box. Add an exclamation point (!) before any word to exclude it from the results. Add a plus sign (+) before any word to apply the Starts With rule to that word. Add a plus sign (+) after any word to apply the Ends With rule to that word. The photos with the specified text criteria appear in the Grid view and the Filmstrip. 6 (Optional) To refine your search, apply an Attribute or Metadata filter. Note: When two or more filters are specified, Lightroom returns photos that match all criteria. Find photos using the Attribute filter The Attribute options in the Library Filter bar let you filter photos by flag status, star ratings, labels, and copy. The Attribute options are also available in the Filmstrip. See Filter photos in the Filmstrip and Grid view. 1 In the Library module, select a source in the Catalog, Folders, or Collections panel. 2 In the Library Filter bar, select Attribute. 3 Click an option to filter the selected photos by flag status, star rating, color label, or copy. The photos with the specified filter criteria appear in the Grid view and the Filmstrip. 4 (Optional) To refine your search, apply a Text or Metadata filter. Note: When two or more filters are specified, Lightroom returns photos that match all criteria. Find photos using Metadata filter You can find photos by selecting specific metadata criteria using the Metadata options in the Library Filter bar. Lightroom supports metadata embedded in photos by your digital camera and by other applications such as Photoshop or Adobe Bridge. 1 In the Library module, select a source in the Catalog, Folders, or Collections panel. Last updated 11/30/2015 217 Organizing photos 2 In the Library Filter bar, select Metadata. 3 Choose a metadata category from the left column by clicking the header and choosing from the pop-up menu. Then, choose an entry in that column. For example, choose Date, and then select All Dates. Lightroom displays the number of selected photos that match that criteria next to the entry. Shift-click and Ctrl-click (Windows) or Command-click (Mac OS) to select multiple entries in a column. 4 In the next column, choose another metadata category, and choose an entry from that column. 5 Continue to choose as many metadata categories and criteria as you like. Click the pop-up menu at the right side of any column header to add or remove the column, change the sort order, and switch between hierarchical and flat view. The photos with the specified metadata are displayed in the Grid view and the Filmstrip. 6 (Optional) To refine your search, apply a Text or Attribute filter. Note: When two or more filters are specified, Lightroom returns photos that match all criteria. You can also find photos by clicking the right-pointing arrow that appears next to certain metadata text boxes in the Metadata panel. Customize the Library Filter bar Lightroom provides six predefined filters to let you quickly perform common filters and restore default settings. ? In the Library Filter bar or the Filmstrip, choose any of the following from the Custom Filter menu: Default Columns Opens the Metadata options to the default four columns: Date, Camera, Lens, and Label, and all metadata selected in each category. Filters Off Turns off all filters and hides all filter options. Flagged Displays photos with a Pick flag. Location Columns Filters photos by Country, State/Province, City, and Location metadata categories. Rated Displays photos with a star rating of one or higher. Unrated Displays photos that have no star rating. Use Library Filter presets Save Library Filter bar settings as a preset To expedite common searches and filter operations, save your filter criteria as a preset. 1 Using the Text, Attribute, and Metadata options in the Library Filter bar, specify criteria to filter your photos. 2 Choose Save Current Settings As New Preset from the Custom Filter menu at the right side of the Library Filter bar or the Filmstrip. 3 Type a name for the preset in the New Preset dialog box, and click Create. Apply a Library Filter bar preset ? To apply a filter preset, select it from the Custom Filter menu. Last updated 11/30/2015 218 Organizing photos Delete a Library Filter bar preset ? To delete a filter preset, select it from the Custom Filter menu and then choose Delete Preset [Preset Name]. Rename a Library Filter bar preset ? To rename a filter preset, select it from the Custom Filter menu and then choose Rename Preset [Preset Name]. Find photos using collections Besides letting you view and organize photos, selecting collections provides a way to find specific photos. 1 In the Collections panel, select one or more items. The photos in the collections are displayed in the Grid view and the Filmstrip. Selecting a collection set includes all of the collections in the set. 2 (Optional) To refine your search, apply a Text, Attribute, or Metadata filter using the Library Filter bar. Find photos using keyword tags Using the Keyword List panel, you can find photos that contain specific keyword tags. 1 In the Keyword List panel, select a keyword tag and click the right-pointing arrow next to the photo count. Lightroom displays all of the photos in the catalog that contain that keyword tag in the Grid view and the Filmstrip. Lightroom also opens the Library Filter bar and displays Metadata keyword criteria. 2 (Optional) To refine your search, apply a Text, Attribute, or additional Metadata filter using the Library Filter bar. More Help topics View the contents of a folder Flag, label, and rate photos Work with the Quick Collection Metadata basics and actions Advanced metadata actions Working with basic filters Photo collections Use the Quick Develop panel Adjust photos in the Library with Quick Develop The Quick Develop panel in the Library module gives you the convenience of quickly applying image color and tone adjustments to one or more photos without leaving the Library module. Adjustments made to multiple photos using the Quick Develop panel are relative, not absolute. Any Quick Develop settings you make are recorded in the History panel of the Develop module, and corresponding slider controls adjust accordingly in the Basic panel. Last updated 11/30/2015 219 Organizing photos Watch this video tutorial from Infinite Skills to learn more about Quick Develop: Adobe Photoshop Lightroom 4 Tutorial | Working with Quick Develop Click the triangle button on the right side of any section in the Quick Develop panel to show or hide that section. 1 In the Library module, select one or more photos in the Grid view. 2 In the Quick Develop panel, do any of the following: • Choose a Develop preset from the Saved Preset pop-up menu. The menu automatically changes to Custom whenever you adjust other settings in the Quick Develop panel. By choosing the Default Settings preset, photos are automatically reset to Lightroom default import settings. Tip: To quickly navigate the Saved Preset list, type a letter to go to that part of the list. For example, type S to go to the Sharpening preset. • Crop photos by choosing a new crop ratio from the pop-up menu. To add more choices to the list, select Enter Custom, type new crop dimensions for the width and height in the Aspect Ratio boxes, and click OK. • Change photos to grayscale by selecting Grayscale from the Treatment menu. • Apply a white balance preset by choosing it from the White Balance pop-up menu. • Fine-tune the white balance by adjusting the Temperature and Tint settings. Click the arrow buttons to incrementally increase or decrease the Kelvin temperature, green tint, or magenta tint. • Adjust individual tone settings by clicking their arrow buttons. For example, adjust overall image brightness by clicking the Exposure buttons. Each click adjusts the exposure in increments of a third of an f-stop or one full stop. • Click the Auto Tone button to apply automatic Lightroom settings for Exposure, Blacks, Brightness, and Contrast. Tip: To adjust the tone automatically in photos, select the Apply Auto Tone Adjustments option in Presets preferences. • Adjust the Vibrance setting to change the saturation of all lower-saturated colors with less effect on the highersaturated colors. The single-arrow buttons adjust the settings in smaller increments than the double-arrow buttons. Reset Quick Develop adjustments • As you try out different adjustments in the Quick Develop panel, you can undo them by pressing Ctrl+Z (Windows) or Command+Z (Mac OS). • To reset a photo to the Lightroom default import settings, click the Reset All button at the bottom of the Quick Develop panel or choose Photo > Develop Settings > Reset. • To remove all settings completely, choose General - Zeroed from the Saved Preset pop-up menu in the Quick Develop panel. More Help topics Create and apply Develop presets Apply Develop presets using the Painter tool Adjust image color and tone Last updated 11/30/2015 220 Organizing photos Work in grayscale Apply Develop adjustments to other photos Work with video in Lightroom Working with video in the Library module of Lightroom offers some simple tools for previewing, setting poster frames, and creating stills from frames that can be exported to the Develop module. Lightroom imports many common digital video files from digital still cameras, including AVI, MOV, MP4, and AVCHD. You can preview video clips in the Loupe view of the Library module, scrub videos, set poster frames, and more. For more information on supported video formats, see Video support. • To import video files into Lightroom, follow the same steps as you would to import photos. See Import photos from a folder on a hard drive . • To preview a video, double-click it in the Grid view of the Library module to enter Loupe view. Then, click the Play in video playback control bar. Click the Pause button to pause playback. button • To manually preview (scrub) the clip, drag the current-time indicator in the video playback control bar. • To set a new thumbnail image (poster frame), move the current-time indicator to the desired frame, then click and choose Set Poster Frame. Frame button • To create a JPEG still image from the current frame, click the Frame button and choose Capture Frame. Note: Lightroom stacks the capture frame with the video clip. To view the capture frame, expand the stack in the Grid view of the Library module. Be sure you are not viewing Previous Import in the Catalog panel. • To shorten the clip, click the Trim Video button and then drag the start or end marker to the desired location. • To export videos from Lightroom, follow the same steps as you would to export photos. See Export files to disk or CD . Note: You cannot open videos directly from Lightroom into Photoshop. Note: If you edit the metadata of a video file in the Library module, the changes are stored in the Lightroom catalog. The information is not available to other applications. You cannot see or edit the video camera’s capture time in Lightroom. Last updated 11/30/2015 221 Chapter 11: Processing and developing photos Develop module tools The Develop module contains two sets of panels and a toolbar for viewing and editing a photo. On the left are the Navigator, Presets, Snapshots, History, and Collections panels for previewing, saving, and selecting changes you’ve made to a photo. On the right are the tools and panels for making global and local adjustments to a photo. The toolbar contains controls for tasks such as changing between Before and After views, playing an impromptu slide show, and zooming. A Presets, Snapshots, History, and Collections panels B Toolbar C Histogram D Photo information E Smart Preview Status F Tool strip G Adjustment panels • The Histogram panel in the Develop module allows you to measure color tones as well as make tonal adjustments to the photo. • Additional information about the Smart Preview status of the photograph is displayed below the histogram/EXIF information/RGB values. • The tools in the tool strip let you fix red eye, remove dust and spots, crop and straighten photos, and apply adjustments to specific areas of a photo. Last updated 11/30/2015 222 Processing and developing photos • The Basic panel contains the main tools for adjusting the photo’s white balance, color saturation, and tonal scale. • The Tone Curve and HSL/Color/B&W panels contain tools for fine-tuning your color and tonal adjustments. • The Split Toning panel colors monochrome images or creates special effects with color images. • The Detail panel lets you adjust sharpness and reduce noise. • The Lens Corrections panel lets you correct chromatic aberration and lens vignetting caused by the camera lens. • The Effects panel lets you apply a vignette to a cropped photo, add a film-grain effect, or adjust the amount of haze or fog in a photograph. • The Camera Calibration panel makes adjustments to the default calibration settings for your camera. Show or hide the Develop toolbar Choose View > Show Toolbar or Hide Toolbar, or press the T key. Tools in the tool strip Tools for performing local edits to specific areas of a photo are located in the tool strip under the Histogram panel. Select any tool to display its options in the tool drawer. Deselect the tool to close the drawer and revert to the Hand or Zoom tool. Crop Overlay Includes the Crop Overlay tool, Crop Frame tool, Aspect Ratio Lock button and options, Straighten tool, and Straighten slider. Spot Removal Includes Clone or Heal options and the Size slider. Click Reset to clear the changes to the photo. Red Eye Correction Includes Pupil Size and Darken sliders. Click Reset to clear the changes to the photo. Graduated Filter Includes options for making tonal adjustments across a region of a photo. Radial Filter Includes options for creating multiple, off-center, vignetted areas to highlight specific portions of a photo. Adjustment Brush Includes options for brushing Exposure, Clarity, Brightness, and other tonal adjustments on specific areas of a photo. Additional Develop module buttons and tools Hand/Zoom tool When you hold the pointer over the photo, R, G, and B color values display under the Histogram. The tool that appears changes depending on your view. The Zoom tool is selected if the magnification is Fit. The Hand tool is selected if the magnification is Fill, 1:1, or higher. Click the photo to toggle between Fit and 1:1. White Balance Selector Click this tool in the Basic panel, choose it from the View menu, or press W to select it. Options appear in the toolbar. Targeted Adjustment Lets you adjust certain color and tone sliders by dragging the tool in the photo. Select it in the Tone Curve or HSL/Color/B&W panels, or choose it from the View menu. Once the tool is selected, you can choose different targets from the Target Group pop-up menu in the toolbar. Loupe View Although this single-photo view is available in both the Develop and Library modules, the keyboard shortcut for Loupe view in the Develop module (the D key) is different from the keyboard shortcut in the Library module (the E key). The Loupe View button, located in the toolbar, lets you quickly switch to Loupe view in each module. Copy and Paste These buttons at the bottom of the left panels let you copy or paste the current settings to a selected photo. Previous, Sync, and Auto Sync These buttons at the bottom of the right panels toggle according to whether you have one or more photos selected in the Filmstrip. If only one photo is selected, the Previous button lets you copy and paste all of the settings of the previously selected photo to the currently selected photo on the Filmstrip. If multiple files are Last updated 11/30/2015 223 Processing and developing photos selected, the Sync button lets you choose which of the current settings to paste from the currently selected photo onto the other selected photos. Auto Sync adjusts other selected photos automatically after each slider is moved. Press Ctrl (Windows) or Command (Mac OS) to turn the Sync button into the Auto Sync button. Before and After views The Before And After Views button in the toolbar offers four choices. You can arrange two photo views side by side or top to bottom, display the whole photo in both views, or split the photo in two. Click the Loupe View button to turn off Before and After views. Copy settings These three buttons let you copy and paste the current settings from the After view to the Before view, from the Before view to the After view, or swap between the views. They appear in the toolbar when you have selected the Before and After view in the Develop module. Select tools and options Click the tool or choose it from the Tools menu. To deselect a tool, click it, click Done, or select or a different tool. Create and apply Develop presets Presets provide a way to save a group of settings and apply them to other photos. Once you create and add a preset to the Presets panel in the Develop module, it remains there until you delete it. It also appears in the list of Develop settings that you can select it when you import photos. Preview and apply a Develop preset A set of default presets is listed in the Presets panel of the Develop module. Click the Lightroom Presets folder to display the default presets. • To preview the effects of a preset on your photo, move the pointer over it in the Presets panel and view the effects in the Navigator panel. • To apply a preset to the photo, click it in the Presets panel. Create and organize Develop preset folders 1 Right-click (Windows) or Control-click (Mac OS) the area where you want the folder to appear and choose New Folder. 2 Type the name of the folder and click OK. 3 Drag a template to a folder name to move the template to that folder. If you drag a Lightroom preset template to a different folder, the template is copied to that folder. Create a Develop preset Presets you create are based on the current settings of the selected photo. 1 In the Develop module, click the Create New Preset (+) button at the top of the Presets panel or choose Develop > New Preset. 2 Click Check All to select everything or click Check None to deselect everything, and then click to select each of the settings to include in the preset. 3 Type a name in the Preset Name box, specify which folder the preset should appear in, and click Create. The preset is added to the list in the Presets panel in the specified folder. Update a Develop preset 1 Select a user preset and modify settings as needed. Last updated 11/30/2015 224 Processing and developing photos 2 Right-click (Windows) or Control-click (Mac OS) a preset in the Presets panel and choose Update With Current Settings. 3 Specify the settings you want to include in the preset and click Update. Delete a custom preset You cannot delete built-in Lightroom presets. You can delete only custom presets. ? In the Develop module, right-click (Windows) or Control-click (Mac OS) a preset in the Presets panel and choose Delete. Note: Do not press the Delete key on your keyboard; this deletes the currently selected photo. Determine where custom presets are stored By default, custom (user) presets are stored in a folder in the Lightroom folder. For the specific locations on Mac OS and Windows, see Preference and other file locations in Lightroom 5 . • To store user presets in a folder with the catalog, in the Presets panel of the Preferences dialog box, select Store Presets With Catalog. • To see where a user preset is located, right-click (Windows) or Control-click (Mac OS) it in the Presets panel of the Develop module and choose Show In Explorer (Windows) or Show In Finder (Mac OS). Import and export a Develop preset You can export presets you’ve created to share with colleagues or to use on a different computer. Preset templates are saved with an .lrtemplate extension. • To export a preset, right-click (Windows) or Control-click (Mac OS) a preset and choose Export. Type the name of the preset template file and click Save. • To import a preset, right-click (Windows) or Control-click (Mac OS) the area where you want the preset to appear and choose Import. Double-click the preset template file. Undo image adjustments Lightroom provides several ways to undo, or reset, adjustments you make to photos as you’re working in the Develop module. Save a snapshot or preset of your settings before undoing them so that you don’t completely lose the settings. To undo adjustments in the Develop module, do any of the following: • Click the Reset button to revert back to the Lightroom default settings. • Click the General - Zeroed preset in the Presets panel to remove all settings completely. • Select an earlier version in the History panel or Snapshots panel that occurred before you applied the settings. • Double-click individual slider controls to reset the sliders to zero. • Choose Undo from the Edit menu. Lightroom tracks each setting you make. You can undo all of them by choosing Undo multiple times. Last updated 11/30/2015 225 Processing and developing photos View Before and After photos You can compare two versions of a photo as you apply Develop settings to it. The Before view first displays the photo as it was originally imported, including any presets that were applied. The photo remains unchanged unless you copy settings to it. The After view shows changes as you make them. Zooming and panning are synchronized in the two views. • To switch the Before and After views one at a time in Loupe view, press the backslash (\ ) key or choose View > Before/After > Before Only. The word “Before” appears in the lower-right of the image. • To display the Before and After photos in two views together, click the Before And After Views button on the toolbar to toggle through the choices or choose an option from the pop-up menu. Before/After Left/Right: Displays two whole versions of the photo in two views, side-by-side on the screen. Before/After Left/Right Split : Displays two halves of the photo split into two views, side-by-side on the screen. Before/After Top/Bottom: Displays two whole versions of the photo in two views, one on top of the other. Before/After Top/Bottom Split: Displays two halves of the photo split into two views, one on top of the other. Copy settings to the Before or After version of a photo When you are working in a Before and After view of your photo, you can apply the settings of one version to the other, and vice versa. • In the toolbar, click the Copy Settings From The Before Photo To The After Photo button. • In the toolbar, click the Copy Settings From The After Photo To The Before Photo button. • Click Swap Before And After Settings. • Choose Settings > Copy After’s Settings To Before. • Choose Settings > Copy Before’s Settings To After. • Choose Settings > Swap Before And After Settings. Note: These menu commands are also available when you’re viewing Before and After versions of your photo in Loupe view. All of the current settings for one version are copied to the other version. To copy a single history setting, right-click (Windows) or Control-click (Mac OS) a state in the History panel and choose Copy History Step Settings To Before. Editing HDR images In Lightroom 4.1 or later, you can import and work with 16-, 24-, and 32-bit floating point images—often referred to as HDR (high dynamic range images.) You can use the Develop module controls to edit HDR images, and then render the images for export or printing as 8-bit or 16-bit images. Lightroom imports TIFF and DNG format HDR images. Make sure the images are in process version 2012. See Process versions. The Develop module Exposure control has an expanded range when working with HDR images (+10 to -10). Lightroom imports HDR images, but does not assemble them. To assemble a 32-bit image, you can choose the images in the Library and then edit them in Photoshop. Make sure to save the HDR files as a 32-bit TIFF. See Merge photos to HDR in Photoshop. Set your Lightroom preferences to save files edited in Photoshop as Tiff . Choose Lightroom > Preferences (Mac) or Edit > Preferences (Windows). In the External Editing section under Edit in Adobe Photoshop <version>, choose Tiff for File Format. The <version> of Photoshop may vary based on the version of Adobe Photoshop installed. For more information about HDR images, see High dynamic range images in Photoshop help. Last updated 11/30/2015 226 Processing and developing photos More Help topics Manage image history and snapshots Cure red eye and pet eye effects Using the Red Eye Correction tool in Adobe Lightroom is a quick and easy way to correct red eye in your photos. Working in much the same way as red eye correction, pet eye correction in Lightroom helps you cure unnatural pet eye colors captured in photos. Follow along with the images below to learn how to touch up your photographs in just a few clicks. Last updated 11/30/2015 227 Processing and developing photos Cure red eye and pet eye effects 1 Switch to the Develop module. 2 Click the Red Eye Correction tool icon. 3 Click Red Eye or Pet Eye. 4 Starting at the center, draw a circle over the affected eye. 5 Adjust the available settings. Last updated 11/30/2015 228 Processing and developing photos 6 Click Done. Create panoramas Lightroom lets you easily merge photos of a landscape into a breathtaking panorama. You can see a quick preview of the panorama and make adjustments to it before the merged image is generated. 1 Select the source images in Lightroom. 2 Select Photo > Photo Merge > Panorama or press Ctrl/Control+M. 3 In the Panorama Merge Preview dialog box, choose Auto Select Projection if you want Lightroom to automatically select a layout projection. Lightroom analyzes the source images and applies either a Perspective, Cylindrical, or Spherical layout, depending on which projection produces a better panorama. Alternatively, you can choose a layout projection manually:Spherical: Aligns and transforms the images as if they were mapped to the inside of a sphere. This projection mode is great for really wide or multirow panoramas.Perspective: Projects the panorama as if it were mapped to a flat surface. Since this mode keeps straight lines straight, it is great for architectural photography. Really wide panoramas may not work well with this mode due to excessive distortion near the edges of the resulting panorama.Cylindrical: Projects the panorama as if it were mapped to the inside of a cylinder. This projection mode works really well for wide panoramas, but it also keeps vertical lines straight. All of these projection modes work equally well for both horizontal and vertical panoramas. ? While previewing the panorama, select Auto Crop to remove undesired areas of transparency around the merged image. Last updated 11/30/2015 229 Processing and developing photos ? Once you've finished making your choices, click Merge. Lightroom creates the panorama and places it in your catalog. Note: You can apply all Develop module settings to panoramas just as you would apply them to individual images. Lightroom can create vertical and multirow panoramas. The metadata and boundaries of source images are analyzed to determine if a horizontal, vertical, or multirow panorama would be appropriate for them. HDR photo merge Lightroom lets you merge multiple exposure-bracketed images into a single HDR image. 1 Cmd/Ctrl-click the images in Lightroom to select them. 2 Select Photo > Photo Merge > HDR. or press Ctrl+H. 3 In the HDR Merge Preview dialog, deselect the Auto Align and Auto Tone options if necessary.Auto Tone: Provides a good starting point for an evenly-toned merged imageAuto Align: Useful if the images being merged have slight movement from shot to shot. Enable this option if the images were shot using a handheld camera. Enabling this option may not be necessary if the images were shot using a tripod. You can preview the effects of these settings right within the dialog box. Last updated 11/30/2015 230 Processing and developing photos 1 Sometimes, after the exposure-bracketed images are merged, some areas in the HDR image may appear unnaturally semi-transparent. Select one of the following deghosting option in the HDR Merge Preview dialog box to correct these anomalies: None, Low, Medium, or High. Try Low deghosting first to obtain a clean merged image. Try higher settings if necessary.Low: Cures little or minor movement between framesMedium: Cures considerable movement between framesHigh: Cures high movement between frames You can preview the effect of these settings right within the dialog box. If necessary, choose to view the deghost overlay. 2 Click Merge to create the HDR image (.dng). Lightroom creates the image and displays it in your catalog. Work with image tone and color Adjust image color and tone For detailed instructions, click the links below. To ask questions, request features, or report problems, visit feedback.photoshop.com. Last updated 11/30/2015 231 Processing and developing photos Set the white balance You can adjust the white balance of a photo to reflect the lighting conditions under which it was taken—daylight, tungsten, flash, and so on. You can either choose a white balance preset option or click a photo area that you want to specify as a neutral color. Lightroom adjusts the white balance setting, and then you can fine-tune it using the sliders provided. Note: White balance preset options are available only for raw and DNG photos. White balance for all photos can be edited using the sliders. Choose a white balance preset option In the Basic panel of the Develop module, choose an option from the WB pop-up menu. As Shot uses the camera’s white balance settings, if they are available. Auto calculates the white balance based on the image data. Lightroom applies the white balance setting and moves the Temp and Tint sliders in the Basic panel accordingly. Use these sliders to fine-tune the color balance. See Fine-tune the white balance using the Temp and Tint controls. Note: If the camera’s white balance settings are not available, then the Auto option is the default. Specify a neutral area in the photo 1 In the Basic panel of the Develop module, click the White Balance Selector tool to select it, or press the W key. 2 Move the White Balance Selector into an area of the photo that should be a neutral light gray. Avoid spectral highlights or areas that are 100% white. 3 Set options in the toolbar as needed. Auto Dismiss Sets the White Balance Selector tool to dismiss automatically after clicking only once in the photo. Show Loupe Displays a close-up view and the RGB values of a sampling of pixels under the White Balance Selector. Scale Slider Zooms the close-up view in the Loupe. Done Dismisses the White Balance Selector tool, and the pointer changes to the Hand or Zoom-in tool by default. The Navigator displays a preview of the color balance as you move the White Balance Selector over different pixels. 4 When you find an appropriate area, click it. The Temp and Tint sliders in the Basic panel adjust to make the selected color neutral, if possible. Fine-tune the white balance using the Temp and Tint controls In the Basic panel of the Develop module, adjust the Temp and Tint sliders. Temp Fine-tunes the white balance using the Kelvin color temperature scale. Move the slider to the left to make the photo appear cooler, and right to warm the photo colors. You can also set a specific Kelvin value in the Temp text box to match the color of the ambient light. Click the current value to select the text box and enter a new value. For example, photographic tungsten lights are often balanced at 3200 Kelvin. If you shoot under photo tungsten lights and set the image temperature to 3200, your photos should appear color balanced. One of the benefits of working with raw files is that you can adjust the color temperature as if you were changing a setting in a camera during capture, allowing a broad range of settings. When working with JPEG, TIFF, and PSD files, you work in a scale of -100 to 100 rather than the Kelvin scale. Non-raw files such as JPEG or TIFF include the temperate setting in the file, so the temperate scale is more limited. Last updated 11/30/2015 232 Processing and developing photos Tint Fine-tunes the white balance to compensate for a green or magenta tint. Move the slider to the left (negative values) to add green to the photo; move it to the right (positive values) to add magenta. Tip: If you see a green or magenta color cast in the shadow areas after adjusting the temperature and tint, try removing it by adjusting the Shadows Tint slider in the Camera Calibration panel. Adjust overall image tonal scale You adjust the overall image tonal scale using the tone controls in the Basic panel. As you work, keep an eye on the end points of the histogram, or use the shadow and highlight clipping previews. 1 (Optional) In the Tone area of the Basic panel, click Auto to set the overall tonal scale. Lightroom sets the sliders to maximize the tonal scale and minimize highlight and shadow clipping. 2 Adjust the tone controls: Note: The tone controls that are available depend on whether you are working in Process Version 2012, 2010, or 2003, as noted. You can increment the slider values by selecting the value and using the Up and Down arrow keys. Double-clicking the slider control resets the value to zero. Exposure (All) Sets the overall image brightness. Adjust the slider until the photo looks good and the image is the desired brightness. Exposure values are in increments equivalent to aperture values (f-stops) on your camera. An adjustment of +1.00 is similar to opening the aperture 1 stop. Similarly, an adjustment of –1.00 is similar to closing the aperture 1 stop. Contrast (All) Increases or decreases image contrast, mainly affecting midtones. When you increase contrast, the middle-to-dark image areas become darker, and the middle-to-light image areas become lighter. The image tones are inversely affected as you decrease contrast. Highlights (PV2012) Adjusts bright image areas. Drag to the left to darken highlights and recover “blown out” highlight details. Drag to the right to brighten highlights while minimizing clipping. Shadows (PV2012) Adjusts dark image areas. Drag to the left to darken shadows while minimizing clipping. Drag to the right to brighten shadows and recover shadow details. Whites (PV2012) Adjusts white clipping. Drag to the left to reduce clipping in highlights. Drag to the right to increase highlight clipping. (Increased clipping may be desirable for specular highlights, such as metallic surfaces.) Blacks (PV2012) Adjusts black clipping. Drag to the left to increase black clipping (map more shadows to pure black). Drag to the right to reduce shadow clipping. Blacks (PV2010 and PV2003) Specifies which image values map to black. Moving the slider to the right increases the areas that become black, sometimes creating the impression of increased image contrast. The greatest effect is in the shadows, with much less change in the midtones and highlights. Recovery (PV2010 and PV2003) Reduces the tones of extreme highlights and attempts to recover highlight detail lost because of camera overexposure. Lightroom can recover detail in raw image files if one or two channels are clipped. Fill Light (PV2010 and PV2003) Lightens shadow to reveal more detail while maintaining blacks. Take care not to over apply the setting and reveal image noise. Brightness (PV2010 and PV2003) Adjusts image brightness, mainly affecting midtones. Adjust Brightness after setting Exposure, Recovery, and Blacks sliders. Large brightness adjustments can affect shadow or highlight clipping, so you may want to readjust the Exposure, Recovery, or Blacks slider after adjusting brightness. Last updated 11/30/2015 233 Processing and developing photos Adjust the tonal scale using the histogram About histograms A histogram is a representation of the number of pixels in a photo at each luminance percentage. A histogram that stretches from the left side of the panel to the right side indicates a photo that takes full advantage of the tonal scale. A histogram that doesn’t use the full tonal range can result in a dull image that lacks contrast. A histogram with spikes at either end indicates a photo with shadow or highlight clipping. Clipping can result in the loss of image detail. A histogram is made up of three layers of color that represent the Red, Green, and Blue color channels. Gray appears when all three channels overlap; yellow, magenta, and cyan appear when two of the RGB channels overlap (yellow equals the Red + Green channels, magenta equals the Red + Blue channels, and cyan equals the Green + Blue channels). Adjust images using the histogram In the Develop module, specific areas of the Histogram panel are related to the tone sliders in the Basic panel. You can make adjustments by dragging in the histogram. Your adjustments are reflected in the Basic panel sliders. 1 Move the pointer into an area of the histogram you want to adjust. The affected area is highlighted, and the affected tone control is displayed in the lower left of the panel. 2 Drag the pointer left or right to adjust the corresponding slider value in the Basic panel. View RGB color values The area under the histogram in the Develop module displays the RGB color values for individual pixels appearing under the Hand or Zoom tool when you move it over the photo. You can use this information to determine whether any areas of the photo are clipped, such as whether an R, G, or B value is 0% black or 100% white. If at least one channel in the clipped area has color, then you might be able to use it to recover some detail in the photo. Last updated 11/30/2015 234 Processing and developing photos Preview highlight and shadow clipping You can preview tonal clipping in a photo as you work on it. Clipping is the shifting of pixel values to the highest highlight value or the lowest shadow value. Clipped areas are either completely white or completely black, and have no image detail. You can preview clipped areas as you adjust the tone sliders in the Basic panel. Clipping indicators are located at the top of the Histogram panel in the Develop module. The black (shadow) clipping indicator is on the left, and the white (highlight) indicator is on the right. • Move the Blacks slider and watch the black clipping indicator. Move the Recovery or Whites sliders and watch the white clipping indicator. An indicator turns white when clipping in all channels occurs. A colored clipping indicator means one or two channels are clipped. • To preview clipping in the photo, move the mouse over the clipping indicator. Click the indicator to keep the preview on. Clipped black areas in the photo become blue, and clipped white areas become red. • To view clipped image ares for each channel, press Alt (Windows) or Option (Mac OS) while moving a slider in the Basic panel of the Develop module. For the Recovery and Whites sliders, the image turns black, and clipped areas appear white. For the Blacks slider, the image turns white and clipped areas appear black. Colored areas indicate clipping in one color channel (red, green, blue) or two color channels (cyan, magenta, yellow). Set overall color saturation In the Presence area of the Basic panel, change the color saturation (vividness or color purity) of all colors by adjusting the Clarity, Vibrance, and Saturation controls. (To adjust saturation for a specific range of colors, use the controls in the HSL/Color/Grayscale panel.) Clarity Adds depth to an image by increasing local contrast. When using this setting, it is best to zoom in to 100% or greater. To maximize the effect, increase the setting until you see halos near the edge details of the image, and then reduce the setting slightly. Vibrance Adjusts the saturation so that clipping is minimized as colors approach full saturation, changing the saturation of all lower-saturated colors with less effect on the higher-saturated colors. Vibrance also prevents skin tones from becoming over saturated. Saturation Adjusts the saturation of all image colors equally from –100 (monochrome) to +100 (double the saturation). Video tutorial: Work with Clarity, Vibrance, and Saturation Learn how to use the Clarity, Vibrancy, and Saturation tools to create above average images. Fine-tune the tonal scale using the Tone Curve panel The graph in the Tone Curve panel of the Develop module represents changes made to the tonal scale of a photo. The horizontal axis represents the original tone values (input values), with black on the left and progressively lighter values toward the right. The vertical axis represents the changed tone values (output values), with black on the bottom and lighter values progressing to white at the top. Use the tone curve to tweak the adjustments you make to a photo in the Basic panel. Last updated 11/30/2015 235 Processing and developing photos If a point on the curve moves up, it becomes a lighter tone; if it moves down, it becomes darker. A straight, 45-degree line indicates no changes to the tonal scale: The original input values exactly match the output values. You may see a tone curve that isn’t straight when you first view a photo that you haven’t adjusted. This initial curve reflects default adjustments that Lightroom applied to your photo during import. The Darks and Lights sliders affect mainly the middle region of the curve. The Highlight and Shadows sliders affect mainly the ends of the tonal range. To make adjustments to the tone curve, do any of the following: • Click on the curve and drag up or down. As you drag, the affected region is highlighted and the related slider moves. The original and new tonal values are displayed in the upper-left of the tone curve. • Drag any of the four Region sliders left or right. As you drag, the curve moves within the affected region (Highlights, Lights, Darks, Shadows). The region is highlighted in the tone curve graph. To edit curve regions, drag the split controls at the bottom of the tone curve graph. • Click to select the Targeted Adjustment tool in the upper-left of the Tone Curve panel and then click on an area in the photo that you want to adjust. Drag or press the Up and Down Arrow keys to lighten or darken the values for all similar tones in the photo. • Choose an option from the Point Curve menu: Linear, Medium Contrast, or Strong Contrast. The setting is reflected in the curve but not in the region sliders. Note: The Point Curve menu is blank for photos imported with metadata and previously edited with the Adobe Camera Raw tone curve. Last updated 11/30/2015 236 Processing and developing photos To make adjustments to individual points on the tone curve, choose an option from the Point Curve menu, click the Edit Point Curve button , and do any of the following: • Choose an option from the Channel pop-up menu. You can edit all three channels at once, or choose to edit the Red, Green, or Blue channel individually. • Click to add a point. • Right-click (Windows) or Control-click (Mac OS) and choose Delete Control Point to remove a point. • Drag a point to edit it. • To return to a linear curve at any time, right-click (Windows) or Control-click (Mac OS) anywhere in the graph and choose Flatten Curve. Video tutorial: Adjustments with the Tone Curve Adjustments with Tone Curves Fine-tune image colors with HSL sliders Use the HSL and Color panels in the Develop module to adjust individual color ranges in your photo. For example, if a red object looks too vivid and distracting, you can adjust it using the Saturation slider for Red. Note that all similar reds in the photo will be affected. The adjustments you make in the HSL and Color panels produce similar results, but the two panels organize the sliders in different ways. To open a panel, click its name in the HSL/Color/B&W panel header. The slides in these panels work on specific color ranges: Hue Changes the color. For example, you can change a blue sky (and all other blue objects) from cyan to purple. Saturation Changes the color vividness or purity of the color. For instance, you can change a blue sky from gray to highly saturated blue. Luminance Changes the brightness of the color range. Make adjustments in the HSL panel ? In the HSL panel, select Hue, Saturation, Luminance, or All to display the sliders you want to work with. • Drag the sliders or enter values in the text boxes to the right of the sliders. • Click the Targeted Adjustment tool in the upper-left of the panel, move the pointer over an area in the photo that you want to adjust, and then click the mouse. Drag the pointer, or press the Up and Down Arrow keys to make the adjustment. Make adjustments in the Color panel 1 In the Color panel, click a color chip to display the range of colors you want to adjust. 2 Drag the sliders or enter values in the text boxes to the right of the sliders. Adjust the color calibration for your camera Lightroom uses two camera profiles for every camera model it supports to process raw images. The profiles are produced by photographing a color target under different white-balanced lighting conditions. When you set a white balance, Lightroom uses the profiles for your camera to extrapolate color information. These camera profiles are the same ones developed for Adobe Camera Raw. They are not ICC color profiles. Last updated 11/30/2015 237 Processing and developing photos You can adjust how Lightroom interprets the color from your camera by using the controls in the Camera Calibration panel and saving the changes as a preset. You may find it useful to photograph a standard color target under the lighting you want to calibrate. 1 Select a photo, and then set options in the Camera Calibration panel. Profile Sets the profile to use for your camera. ACR [version]These profiles are compatible with older versions of Camera Raw and Lightroom. The version corresponds to the version of Camera Raw in which the profile first appeared. Choose an ACR profile if you want consistent behavior with legacy photos. Adobe StandardThese profiles significantly improve color rendering, especially in warm tones such as reds, yellows, and oranges, from earlier Adobe camera profiles. The Profile pop-up menu displays only one Adobe Standard profile for your camera. Camera profilesThese profiles attempt to match the camera manufacturer’s color appearance under specific settings. Use a Camera matching profile if you prefer the color rendering offered by your camera manufacturer’s software. Camera Matching profiles include the prefix Camera in the profile name. EmbeddedIndicates that the current file (a TIFF, JPEG, or PSD photo) has an embedded profile. note: Adobe Standard and Camera matching profiles are based on the DNG 1.2 specification. If they do not appear in the Profile pop-up menu, download latest Lightroom update at www.adobe.com/go/downloads. Shadows Corrects for any green or magenta tint in the shadow areas of the photo. Red, Green, and Blue Primary The Hue and Saturation sliders adjust the red, green, and blue in the photo. In general, adjust the hue first, and then adjust its saturation. Moving the Hue slider to the left (negative value) is similar to a counterclockwise move on the color wheel; moving it to the right (positive value) is similar to a clockwise move. Moving the Saturation slider to the left (negative value) desaturates the color; moving it to the right (positive value) increases saturation. 2 Save the adjustments as a Develop preset. See Create and apply Develop presets. You can apply this preset to other photos taken with the same camera, under similar lighting conditions. You can also customize camera profiles using the standalone DNG Profile Editor utility. The free DNG Profile Editor and documentation for it are available for download at DNG Profiles - Adobe Labs. Note: Leave the Camera Calibration panel sliders set to 0 when adjusting camera profiles with the DNG Profile Editor. Save default settings for cameras You can save new camera raw defaults for each camera model. Change preference options to determine whether the camera serial number and ISO settings are included in the defaults. 1 Open Presets preferences, and then select whether you want the camera serial number and the camera ISO setting to be included in the defaults. 2 In Develop module, select a raw file, change settings, and choose Develop > Set Default Settings. 3 Choose Update To Current Settings. In Presets preferences, you can choose Reset Default Develop Settings to revert to the original settings. Work in grayscale Last updated 11/30/2015 238 Processing and developing photos Convert a photo to gray tones Black & White Mix in the B&W panel converts color images to monochrome grayscale images, providing control over how individual colors convert to gray tones. 1 Convert the photo to grayscale by selecting Black & White in the Treatment area of the Basic panel or by pressing V. 2 Adjust the photo’s tonal range using the settings in the Basic and Tone Curve panels. 3 In the HSL/Color/B&W panel, darken or lighten the gray tones that represent colors in the original photo. • Drag the individual color sliders to adjust the gray tone for all similar colors in the original photo. • Click Auto to set a grayscale mix that maximizes the distribution of gray tones. Auto often produces excellent results that can be used as a starting point for tweaking gray tones using the sliders. • Click the Targeted Adjustment tool in the upper-left of the B&W panel, move the pointer over an area of the photo you want to adjust, and click the mouse. Drag the tool, or press the Up and Down Arrow keys, to lighten or darken the grays for all similarly colored areas of the original photo. To apply grayscale mix automatically when converting photos to grayscale, select the Apply Auto Mix When First Converting To Black And White in the Presets area of the Preferences dialog box. Tone a grayscale photo Use the sliders in the Split Toning panel to color a grayscale photo. You can add one color throughout the tonal range, such as a sepia effect, or create a split tone effect in which a different color is applied to the shadows and the highlights. The extreme shadows and highlights remain black and white. You can also apply special effects, such as a cross-processed look, to a color photo. 1 Select a grayscale photo. 2 In the Split Toning panel of the Develop module, adjust the Hue and Saturation sliders for the Highlights and Shadows. Hue sets the color of the tone; Saturation sets the strength of the effect. 3 Set the Balance slider to balance the effect between the Highlight and Shadow sliders. Positive values increase the effect of the Highlight sliders; negative values increase the effect of the Shadow sliders. Work with single-channel grayscale images Grayscale mode images from Photoshop have no color data, but you can make tonal adjustments to them in Lightroom using the tone adjustments in the Basic panel or Tone Curve panel. You can also apply color toning effects using the options in the Split Toning panel. Lightroom handles the photo as an RGB image and exports it as RGB. Video tutorial: Work with B&W adjustments Explore how to take an image from color to black and white in some very creative ways. Apply local adjustments The controls in the adjustment panels in the Develop module let you affect the color and tone of an entire photo. But sometimes you don’t want to make adjustments globally, to the entire photo. You want to make corrections to a specific area of a photo. For example, you may want to lighten a face to make it stand out in a portrait or enhance the blue sky in a landscape. To make local corrections in Lightroom, you can apply color and tonal adjustments using the Adjustment Brush tool and the Graduated Filter tool. Last updated 11/30/2015 239 Processing and developing photos The Adjustment Brush tool lets you selectively apply Exposure, Clarity, Brightness, and other adjustments to photos by “painting” them onto the photo. The Graduated Filter tool lets you apply Exposure, Clarity, and other tonal adjustments gradually across a region of a photo. You can make the region as wide or as narrow as you like. As with all other adjustments applied in the Develop module in Lightroom, local adjustments are nondestructive and are not permanently applied to the photo. Video tutorial: Adjustment Brush basics Adjustment Brush: The Basics Apply an adjustment brush or filter effect 1 Select a photo to edit in the Library module and press D to switch to the Develop module. To switch to a different photo in the Develop module, choose it from the Collections panel or the Filmstrip. 2 Select the Adjustment Brush tool or the Graduated Filter tool in the tool strip of the Develop module. 3 Choose the type of adjustment you want to make from the Effect pop-up menu, or drag the sliders: Temp Adjusts the color temperature of an area of the image, making it warmer or cooler. A graduated filter temperature effect can improve images captured in mixed-lighting conditions. Tint Compensates for a green or magenta color cast Exposure Sets the overall image brightness. Applying an Exposure local correction can achieve results similar to traditional dodging and burning. Highlights Recovers detail in overexposed highlight areas of an image Shadows Recovers detail in underexposed shadow areas of an image Whites Adjusts the white points in a photo Blacks Adjusts the black points in a photo Contrast Adjusts image contrast, mainly affecting midtones Saturation Adjusts the vividness of the color Clarity Adds depth to an image by increasing local contrast Dehaze Reduces or increases existing haze in a photo Sharpness Enhances edge definition to bring out details in the photo. A negative value blurs details. Noise Reduces luminance noise, which can become apparent when shadow areas are opened. Moiré Removes moiré artifacts, or color aliasing Defringe Removes fringe colors along edges Color Applies a tint to the area affected by the local correction. Select the hue by clicking the Color swatch. The Color effect is preserved if you convert the photo to black and white. Other effects Additional effects are available for specific tasks, such as whitening teeth, enhancing irises, or softening skin tones. Note: If Burn (Darken), Dodge (Lighten), Iris Enhance, Soften Skin, or Teeth Whitening is not available, choose Lightroom > Preferences (Mac OS) or Edit > Preferences (Windows). In the Presets panel, click Restore Local Adjustment Presets. Last updated 11/30/2015 240 Processing and developing photos 4 Drag the individual effect sliders to increase or decrease the values. 5 (Adjustment Brush tool only) Specify options for Adjustment Brush A: Size Specifies the diameter of the brush tip in pixels. Feather Creates a soft-edged transition between the brushed area and the surrounding pixels. When you use the brush, the distance between the inner and outer circle represents the feather amount. Flow Controls the rate of application of the adjustment. Auto Mask Confines brush strokes to areas of similar color. Density Controls the amount of transparency in the stroke. 6 Drag in the photo to apply the effect. A pin appears at the initial application point, and the Mask mode changes to Edit. For a Graduated Filter effect, three white guides represent the center, low, and high ranges of the effect. Modify a Graduated Filter or Radial Filter using brush controls You can modify Graduated Filter masks using brush controls. Once you've added a mask, to access brush controls, select the Brush option next to New/Edit. As appropriate, use the + and - (Erase) brushes. Lightroom lets you customize three different filter brushes: A (+), B (+), and Erase (-). You can customize the following settings for these brushes: • Size: The size of the brush • Feather: The amount of feathering for the brush • Flow: How much paint is applied to the area for every stroke. For example, if the Flow is set to 20%, 20% paint strength is applied for the first stroke. The subsequent stroke brings up the paint strength to 40%. • Density: The maximum opacity that the brush paints. If you have this setting at 40%, for example, the brush will not paint opacity greater than 40%. Enable the AutoMask option to paint inside the edges of an area. Lightroom masks the area to ensure that your brushstrokes don’t go beyond it. When you paint, ensure that the core part of the brush is inside the area you want to paint. To reset any changes made to the three brushes: A, B, and Erase and revert them to their default states, click Reset Brushes. Last updated 11/30/2015 241 Processing and developing photos Edit an Adjustment Brush or Graduated Filter/Radial Filter effect To edit an Adjustment Brush or Graduated Filter effect, you can do any of the following: • Press H to hide or show the pin and Graduated Filter guides, or choose a display mode from the Show Edit Pins menu in the toolbar. • Press O to hide or show a mask overlay of the Adjustment Brush tool effect, or use the Show Selected Mask Overlay option in the toolbar. • Press Shift+O to cycle through a red, green, or white mask overlay of the Adjustment Brush tool effect. • Drag the Effect sliders. • Press Ctrl+Z (Windows) or Command+Z (Mac OS) to undo your adjustment history. • Click Reset to remove all adjustments of the selected tool. • Remove an Adjustment Brush effect or a Graduated Filter effect by selecting its pin and pressing Delete. • (Adjustment Brush tool) Move the pointer over the pin and drag the double-pointing arrow to the right to increase the effect, or to the left to decrease the effect. • (Adjustment Brush tool) To undo part of the adjustment, select the Erase brush option, and paint over the adjustment. • (Graduated Filter tool) Drag the pin to move the center point of the effect. • (Graduated Filter tool) Position the pointer over the center white line until a curved, double-pointing arrow appears , and then drag to rotate the effect. • (Graduated Filter tool) Drag an outer white line toward the edge of the photo to expand the effect at that end of the spectrum. Drag toward the center of the photo to contract the effect at that end of the spectrum. Work with multiple local adjustments When applying and working with multiple local adjustments, keep in mind the following: • Click any pin to select it. A selected pin has a black center. Non-selected pins are solid white. • Press H once to show the selected pin; press H again to hide all pins; press H a third time to show all pins. • When the Adjustment Brush tool is selected, only adjustment pins are available to edit. When the Graduated Filter tool is selected, only graduated filter pins are available to edit. • The Adjustment Brush tool drawer allows you to specify options for two brushes, A and B. Select a brush by clicking the letter, or switch between brushes by pressing the slash key (/). Brush options “stick” regardless of the effect you choose to apply until you change them. Create local adjustment effect presets To create local adjustment effect presets, follow these steps: 1 Using either the Graduated Filter or Adjustment Brush tool, apply an effect. 2 Choose Save Current Settings As New Preset from the Effect pop-up menu. 3 In the New Preset dialog box, type a name in the Preset Name box and click Create. The preset appears in the Effect pop-up menu. Note: Adjustment Brush tool presets do not include brush options. Last updated 11/30/2015 242 Processing and developing photos Retouch photos Adjust crop and rotation The Develop module contains tools and controls for cropping and straightening photos. Lightroom crop and straighten controls work by first setting a crop boundary, and then moving and rotating the image in relation to the crop boundary. Or, you can use more traditional crop and straighten tools and drag directly in the photo. As you adjust the crop overlay or move the image, Lightroom displays a grid of thirds within the outline to help you compose your final image. As you rotate an image, a finer grid appears to help you align to the straight lines in the image. Video tutorial: Crop an image The Crop view in Lightroom allows you to non-destructively crop and rotate a photo. Applies to Lightroom versions 4 & 5. Crop a photo 1 Select the Crop Overlay tool in the tool strip, or press R. An outline with adjustment handles appears around the photo. 2 Drag in the photo with the Crop Frame pointer or drag a crop handle to set the crop boundary. Corner handles adjust both image width and height. Note: After you drag a crop handle, select the Crop Frame tool to use it. 3 Reposition the photo by dragging the photo within the crop frame using the Hand tool. 4 (Optional) Select Constrain To Warp to keep the crop bounding box within the image area when lens corrections have been applied. Constrain To Warp prevents the photo from becoming distorted. 5 Click the Crop Overlay tool or press Enter (Windows) or Return (Mac OS) when you’re finished cropping and straightening. Press O to cycle through grid overlays in the crop area. To display the grid only when cropping, choose Tools > Tool Overlay > Auto Show. To turn off the grid, choose Tools > Tool Overlay > Never Show. Crop to a specified aspect ratio 1 Select the Crop Overlay tool in the tool strip. The padlock icon in the tool drawer indicates and controls whether the crop controls are constrained. 2 Choose an aspect ratio from the Aspect pop-up menu next to the padlock. Choose Original to specify the photo’s original aspect ratio. Choose Enter Custom to specify an aspect ratio that is not listed. Press Shift+A to select the Crop Overlay tool with the last-used aspect ratio. Lightroom stores up to five custom crop ratios. If you create more than that, the older ones drop off the list. 3 Drag a crop handle to set the crop outline or drag with the Crop Frame tool . Press Shift as you drag a crop handle to temporarily constrain to the current aspect ratio. Last updated 11/30/2015 243 Processing and developing photos Switch crop orientation 1 Select the Crop Overlay tool in the tool strip. 2 Drag in the photo to set the crop boundary. 3 Press X to change the orientation from landscape to portrait or portrait to landscape. Straighten a photo ? Select the Crop Overlay tool in the tool strip, and do one of the following: • Rotate the photo using the Angle slider. • Rotate the photo by moving the pointer outside a corner crop handle to display the Rotate icon drag to rotate the image. The axis of rotation is the center of the crop rectangle. • Select the Angle tool , and then , and then drag in the photo along a line that you want to be horizontal or vertical. Holding down Alt (Windows) or Option (Mac OS) with the Straighten tool selected displays a grid that helps you straighten the photo. Clear or undo a crop or straighten adjustment ? Click Reset in the Crop Overlay tool drawer. Rotate or flip a photo in the Develop module • To rotate a photo in 90-degree increments, choose Photo > Rotate Left or Rotate Right. To rotate a photo to less than 90 degrees, see Straighten a photo. The photo rotates in a clockwise or counterclockwise direction around its center point. • To flip a photo horizontally from front to back so that you’re looking at a mirror image, choose Photo > Flip Horizontal. Objects that appeared on the left side appear on the right side, and vice versa. Text in the photo will show in reversed mirror image. • To flip a photo vertically from front to back so that you’re looking at a mirror image upside down, choose Photo > Flip Vertical. Sharpening and noise reduction Sharpen a photo You sharpen photos at two stages in the Lightroom workflow: as you view and edit photos, and when you print or export them. Sharpening is part of the camera default that Lightroom automatically applies to your photos. When Lightroom exports, prints, or rasterizes a photo for editing in an external editor, the sharpen setting for the image is applied to the rendered file. 1 In the Develop module, zoom in on the photo to at least 100%. 2 Drag in the Navigator panel to see an area of the photo that highlights the effect of the sharpening adjustment. 3 In the Detail panel, adjust any of the following Sharpening settings: Amount Adjusts edge definition. Increase the Amount value to increase sharpening. A value of zero (0) turns off sharpening. In general, set Amount to a lower value for cleaner images. The adjustment locates pixels that differ from surrounding pixels based on the threshold you specify and increases the pixels’ contrast by the amount you specify. Last updated 11/30/2015 244 Processing and developing photos Radius Adjusts the size of the details that sharpening is applied to. Photos with very fine details may need a lower radius setting. Photos with larger details may be able to use a larger radius. Using too large a radius generally results in unnatural-looking results. Detail Adjusts how much high-frequency information is sharpened in the image and how much the sharpening process emphasizes edges. Lower settings primarily sharpen edges to remove blurring. Higher values are useful for making the textures in the image more pronounced. Masking Controls an edge mask. With a setting of zero (0), everything in the image receives the same amount of sharpening. With a setting of 100, sharpening is mostly restricted to those areas near the strongest edges. Press Alt (Windows) or Option (Mac OS) while dragging a slider to see the areas being affected (white) versus the areas masked out (black). To turn off sharpening, set the Amount slider to zero (0) or click the Detail panel On/Off icon . Video tutorial: Sharpen an image Most digital photographs could benefit from a bit of sharpening. Learn the best ways to sharpen an image. Reduce image noise Image noise is extraneous visible artifacts that degrade image quality. Image noise includes luminance (grayscale) noise, which makes an image look grainy, and chroma (color) noise, which is usually visible as colored artifacts in the image. Photos taken with high ISO speeds or less-sophisticated digital cameras can have noticeable noise. 1 (Optional) Zoom in on the photo to at least 1:1 to better see image noise and the effects of the sliders. 2 Drag the 1:1 image preview in the Detail panel of the Develop module to see the area of the photo that looks grainy or displays colored artifacts. 3 In the Noise Reduction area of the Detail panel, adjust any of the sliders. The first three sliders affect luminance noise. The last two sliders affect color noise. Luminance Reduces luminance noise. Detail Controls the luminance noise threshold. Useful for very noisy photos. Higher values preserve more detail but may produce noisier results. Lower values produce cleaner results but may also remove some detail. Last updated 11/30/2015 245 Processing and developing photos Contrast Controls luminance contrast. Useful for very noisy photos. Higher values preserve contrast but may produce noisy blotches or mottling. Lower values produce smoother results but may also have less contrast. Color Reduces color noise. Detail Controls the color noise threshold. Higher values protect thin, detailed color edges but may result in color speckling. Lower values remove color speckles but may result in color bleeding. To turn off noise reduction, set the Sharpening Amount slider to zero or click the Detail panel On/Off icon . Video tutorial: Remove image noise in Lightroom Learn how to quickly remove image noise, even in the most extreme situations. Correct lens distortion and adjust perspective About lens distortion Camera lenses can exhibit different types of defects at certain focal lengths, f-stops, and focus distances. You can correct for these apparent lens distortions using the Lens Corrections panel of the Develop module. Vignetting causes the edges of an image, especially the corners, to be darker than the center. It is particularly noticeable when the photo contains a subject that is supposed to be an even shade or tone, such as the sky in a landscape image. Barrel distortion causes straight lines to appear to bow outward. Pincushion distortion causes straight lines to appear to bend inward. Chromatic aberration Chromatic aberration appears as a color fringe along the edges of objects. It is caused by the failure of the lens to focus different colors to the same spot, aberrations in sensor microlenses, and by flare. Lightroom provides a checkbox to automatically correct blue-yellow and red-green fringes, also known as lateral chromatic aberration. Lightroom 4.1 and later provides slider controls to correct purple/magenta and green aberration (axial chromatic aberration). Axial chromatic aberration often occurs in images made with large apertures. Correct image perspective and lens flaws automatically Last updated 11/30/2015 246 Processing and developing photos Video tutorial: Lens correction in Lightroom Learn about the Lens Correction feature in Lightroom 5. This feature can make a photo taken with an inexpensive lens look fantastic. The Profile options in the Lens Corrections panel of the Develop module correct distortions in common camera lenses. The profiles are based on Exif metadata that identifies the camera and lens that captured the photo, and the profiles compensate accordingly. Lens profiles are saved in the following locations: Mac OS /Library/Application Support/Adobe/CameraRaw/LensProfiles/1.0/ Windows Vista or Windows 7 C:\ProgramData\Adobe\CameraRaw\LensProfiles\1.0\ Note: The lens profiles that are available in the Lens Corrections panel depend on whether you’re adjusting a raw or a nonraw file. For more information and a list of supported lenses, see the Adobe Support article Lens profile support. 1 In the Lens Corrections panel of the Develop module, click Profile and select Enable Profile Corrections. 2 To change the profile, select a different Make, Model, or Profile. Note: Some cameras have only one lens, and some lenses have only one profile. 3 Customize the correction by adjusting the Amount sliders: Distortion The default value 100 applies 100% of the distortion correction in the profile. Values over 100 apply greater correction to the distortion; values under 100 apply less correction to the distortion. Vignetting The default value 100 applies 100% of the vignetting correction in the profile. Values over 100 apply greater correction to vignetting; values under 100 apply less correction to vignetting. 4 (Optional) To apply your changes to the default profile, click Setup and choose Save New Lens Profile Defaults. Correct chromatic aberration In the Develop module Lens Correction panel, click Color to display the chromatic aberration and defringe controls. Note: To get a better view of the result, zoom in on the image area that shows the aberration. For more details about color aberration and how to remove it, see New Color Fringe Correction Controlsin the Lightroom Journal. Remove red-green and blue-yellow color shifts ? Select the Remove Chromatic Aberration checkbox. Remove global purple and green fringes with the eyedropper 1 Click the eyedropper tool in the Color Corrections Color panel. 2 Press the spacebar to pan and zoom into the fringe area. (Setting your default zoom to 2:1 or 4:1 helps you view the fringe colors.) 3 Click purple and green fringe colors. The sliders are automatically adjusted for that color. If you click a color outside of the purple or green hue ranges, you’ll see an error message. The end of the eyedropper will change to purple or green if the color under the eyedropper is within the purple or green hue ranges. Last updated 11/30/2015 247 Processing and developing photos Remove global purple/magenta and green fringes ? Adjust the purple and green Amount slider. The higher the amount, the more color defringing. Take care not apply an adjustment that affects purple or green objects in your image. You can adjust the purple or green hue range affected by the Amount slider using the Purple Hue and the Green Hue sliders. Drag either end point control to expand or decrease the range of affected colors. Drag between the end point controls to move the hue range. The minimum space between end points is 10 units. The default spacing for the green sliders is narrow to protect green/yellow image colors, like foliage. Note: You can protect edges of purple and green objects using local adjustment brush. See Remove local color fringes. Press the Alt/Option key as you drag any of the sliders to help visualize the adjustment. The fringe color becomes neutral as you drag to remove the color. Remove local color fringes Local brush and gradient adjustments remove fringes of all colors. Note: For best results, perform any Transform lens corrections before applying local color fringe adjustments. 1 Select the brush or gradient tools and drag in the image. See Apply local adjustments. 2 Adjust the Defringe slider. A plus value removes the color fringe. Minus values protect image areas from defringing that you apply globally. Minus 100 protects the area from any defringing. For example, applying a strong global purple defringe may desaturate or alter edges of purple objects in your image. Painting with Defringe -100 over those areas will protect them and keep them at their original color. Note: Local defringe is available for Process 2012 only. Correct image perspective and lens flaws manually Transform and vignette corrections can be applied to original and cropped photo edges. Lens vignettes adjust exposure values to brighten dark corners. 1 In the Lens Corrections panel, click Manual. 2 Under Transform, adjust any of the following: Distortion Drag to the right to correct barrel distortion and straighten lines that bend away from the center. Drag to the left to correct pincushion distortion and straighten lines that bend toward the center. Vertical corrects perspective caused by tilting the camera up or down. Makes vertical lines appear parallel. Horizontal Corrects perspective caused by angling the camera left or right. Makes horizontal lines parallel. Rotate Corrects for camera tilt. Uses the center of the original, uncropped photo as the axis of rotation. Scale Adjusts the image scale up or down. Helps to remove empty areas caused by perspective corrections and distortions. Displays areas of the image that extend beyond the crop boundary. Constrain crop Constrains the crop to the image area so that gray border pixels are not included in the final photo. 3 Under Lens Vignetting adjust either or both of the following: Amount Move the Amount slider to the right (positive values) to lighten the corners of the photo. Move the slider to the left (negative values) to darken the corners of the photo. Midpoint Drag the Midpoint slider to the left (lower value) to apply the Amount adjustment to a larger area away from the corners. Drag the slider to the right (higher value) to restrict the adjustment to an area closer to the corners. Last updated 11/30/2015 248 Processing and developing photos Vignette, grain, and dehaze effects Apply a postcrop vignette To apply a dark or light vignette for artistic effect to a photo, use the Post-Crop Vignetting options in the Effects panel. A postcrop vignette can be applied to a cropped or uncropped photo. Lightroom postcrop vignette styles adaptively adjust the exposure of the cropped image, preserving the original image contrast and creating a more visually pleasing effect. 1 In the Post-Crop Vignetting area of the Effects panel of the Develop module, choose an option from the Style menu: Highlight Priority Enables highlight recovery but can lead to color shifts in darkened areas of a photo. Suitable for photos with bright image areas such as clipped specular highlights. Color Priority Minimizes color shifts in darkened areas of a photo but cannot perform highlight recovery. Paint Overlay Mixes the cropped image values with black or white pixels. Can result in a flat appearance. 2 Adjust the sliders: Amount Negative values darken the corners of the photo. Positive values lighten the corners. Midpoint Lower values apply the Amount adjustment to a larger area away from the corners. Higher values restrict the adjustment to an area closer to the corners. Roundness Lower values make the vignette effect more oval. Higher values make the vignette effect more circular. Feather Lower values reduce softening between the vignette and the vignette’s surrounding pixels. Higher values increase the softening. Highlights (Highlight Priority and Color Priority only) Controls the degree of highlight contrast preserved when Amount is negative. Suitable for photos with small highlights, such as candles and lamps. Video tutorial: Create vignettes for artistic effect Simulate film grain The Grain section of the Effects panel has controls for creating a stylistic effect reminiscent of particular film stocks. You can also use the Grain effect to mask resampling artifacts. Together, the Size and Roughness controls determine the character of the grain. Check grain at varying zoom levels to ensure that the character appears as desired. Last updated 11/30/2015 249 Processing and developing photos Amount Controls the amount of grain applied to the image. Drag to the right to increase the amount. Set to zero to disable grain. Size Controls grain particle size. At sizes of 25 or greater, blue is added to make the effect look better with noise reduction. Roughness Controls the regularity of the grain. Drag to the left to make the grain more uniform; drag to the right to make the grain more uneven. Dehaze Note: This feature is available only in Lightroom CC 2015.1 Lightoom now lets you easily decrease or increase the amount of haze or fog in a photograph. Once you have made basic adjustments to the photograph, switch to the Effects panel of the Develop module and adjust the Dehaze slider control. Last updated 11/30/2015 250 Processing and developing photos Amount Controls the amount of haze in a photograph. Drag to the right to remove haze; drag to the left to add haze. Note: Dehaze is now available as a local adjustment. While working with the Radial Filter, Graduated Filter, or the Adjustment Brush, adjust the Dehaze slider control. For more information, see Apply local adjustmentsand Use the Radial Filter tool. Last updated 11/30/2015 251 Processing and developing photos More Help topics Sharpen a photo for print Output Sharpening Process versions Use the Radial Filter tool The background or elements surrounding the primary object of your photograph can distract the viewer. To draw attention to the focal point, you can create a vignette effect. The Radial Filter tool enables you to create multiple, offcenter, vignetted areas to highlight specific portions of a photograph. With the Radial Filter tool, you can make local adjustments with an elliptical mask. You can use the Radial Filter tool to draw an elliptical area around the subject, and choose to reduce the exposure, saturation, and sharpness of the portions outside the selected mask. Last updated 11/30/2015 252 Processing and developing photos Press Shift + M to toggle the Radial Filter tool. Video tutorial: The Radial Filter tool The Radial Filter allows you to apply selective adjustments to photographs in interesting ways. Apply a Radial Filter to enhance a photo 1 In the Develop module, select the Radial Filter tool from the toolstrip. Last updated 11/30/2015 253 Processing and developing photos Note: The Whites and Blacks sliders are available only in Lightroom CC 2015.1 2 Do one of the following: • To create a Radial Filter, click and drag the mouse across the region of interest. This will draw an elliptical shape, which determines the area that is either affected or excluded from the adjustments you perform. • To edit an existing Radial Filter, click any of the gray handles on the photo. While drawing, press Shift to constrain the Radial Filter to a circle. 3 To determine what area of the photo is modified, select or clear the Invert Mask checkbox. The checkbox, by default, is not selected. • Invert Mask not selected (default): Changing any setting affects the image region outside the marquee area. • Invert Mask selected: Changing any setting affects the image region inside the marquee area. 4 Adjust the size (width and height) and orientation of the Radial Filter added. Select a filter, and: • Click and drag the center of the filter to move and reposition it. • Hover the pointer any of the four filter handles, and when the pointer icon changes, click and drag to change the size of the filter. • Hover the pointer close to the edge of the filter, and when the pointer icon changes, click and drag the edge of the filter to change the orientation. 5 Use the adjustment sliders (shown in step 1) to create the desired visual changes. Use the Feather slider to adjust the visual falloff of the applied adjustment. 6 Repeat steps 2 through 5 to continue adding or editing filters. 7 Click Reset, to remove all the Radial Filters applied to your image. Last updated 11/30/2015 254 Processing and developing photos Keyboard shortcuts and modifiers for the Radial Filter tool New adjustments • Press and hold Shift + drag, to create an adjustment that is constrained to a circle. Editing adjustments • While dragging one of the four handles to resize an adjustment, press and hold the Shift key, to preserve the aspect ratio of the adjustment shape. Deleting adjustments • While an adjustment is selected, press the Delete key to delete the adjustment. Adjustments with maximum coverage • Press Command/Control and double-click an empty area, to create an adjustment that is centered and covers the cropped image area. • Press Command/Control and double-click within an existing adjustment, to expand that adjustment to cover the cropped image area. • Double-click without pressing the Cmd/Ctrl key commits and dismisses the Radial Filter tool. Upright automatic perspective correction About Upright perspective correction Using an incorrect lens or holding a shaky camera can cause the perspective of photographs to be tilted or skewed. These types of distortion are particularly evident in photographs that contain vertical lines or geometric shapes. The Upright feature provides four modes of automatic perspective correction. After applying an Upright mode, you can refine the adjustment by manually modifying the slider-based settings. Note: Apply lens correction profiles for your camera and lens combination before you correct perspective using the Upright feature. Applying the lens correction profile first results in better image analysis for upright correction. Video tutorial: Upright perspective correction Automatically fix common problems, such as tilted horizons and converging verticals in buildings using Lightroom’s Upright controls for perspective correction. Using Upright modes to correct lens distortion 1 In the Develop module, navigate to the Lens Corrections panel. 2 (Optional) In the Basic tab, select the Enable Profile Corrections checkbox. Enabling profile corrections based on your camera and lens combination is highly recommended, before processing the photo with the Upright modes. Last updated 11/30/2015 255 Processing and developing photos 3 From the four Upright modes available, click a mode to apply the correction to the photo. Auto: Balanced level, aspect ratio, and perspective corrections. Level: Perspective corrections are weighted toward horizontal details. Vertical: Perspective corrections are weighted toward vertical details and level corrections. Full: Combination of full Level, Vertical, and Auto perspective corrections. Applying an Upright mode resets the crop and any perspective correction settings previously applied. To preserve those settings, press and hold the Option/Alt key when selecting an Upright mode. Note: While trying out the four Upright modes, if you select or clear the Enable Profile Corrections checkbox, click Reanalyze (above the mode buttons). 4 Cycle through the Upright modes until you find the most preferable setting. The four Upright modes correct and manage distortion and perspective errors. The best setting varies from one photo to another. Experiment with the four settings before deciding on the best possible Upright mode for your photo. Copy or sync Upright settings Upright can be copied (Copy Settings) or synchronized (Sync Settings), for use on one or more photographs. Two options have been provided in the Copy Settings and Synchronize Settings dialogs. The two options are: Last updated 11/30/2015 256 Processing and developing photos Upright Mode When you select Upright Mode, the mode that was selected is copied. However, the image that the settings were copied to, is corrected based on the content of the specific image. Upright Transforms Upright Transforms When you select Upright Transforms, the exact Upright transformation is copied/synced. Selecting the Upright Transform checkbox automatically will select the Upright Mode checkbox. Choosing when to use the Upright Mode or Upright Transforms options: When you use Upright modes, each image is analyzed and transformed according to the data it contains. Therefore, an image that is analyzed in a particular way may be analyzed slightly differently under different lighting conditions or camera angle. • Upright Mode. Use when most images that you are processing are different, and must be analyzed individually, to transform them according to their own information. For example, you took shots of multiple scenes across a city, but many images are slightly tilted. You can use the Level Upright mode to one image, and then copy the setting to all other images. • Upright Transforms: Use when you want each image to be transformed in precisely the same way. For example, you took multiple images of the same scene for an HDR workflow, but the images are slightly tilted. You can use the Level Upright mode on image, and copy the exact same transformation to each of the images being used for the HDR image. Last updated 11/30/2015 257 Processing and developing photos Before-and-after examples In addition to applying Upright mode, these settings have been enabled for all the samples shown below: • Enable Profile Corrections • Constrain Crop Last updated 11/30/2015 258 Processing and developing photos Last updated 11/30/2015 259 Processing and developing photos Use the enhanced Spot Removal tool Remove unwanted aspects of a photo in a few simple steps with the enhanced Spot Removal tool. About the enhanced Spot Removal tool The Spot Removal tool in Lightroom lets you repair a selected area of an image by sampling from a different area of the same image. For example, you can clean up a picture of a landscape by removing any objects that are unnecessary (people, overhead electrical wiring, and more). Video tutorial: How to get rid of something in your photo How to get rid of something in your photo Using the Spot Removal tool 1 In the Develop module, select the Spot Removal tool from the toolstrip, or press Q. 2 Select one of the following: HealMatches the texture, lighting, and shading of the sampled area to the selected area.Clone Duplicatesthe sampled area of the image to the selected area. 3 (Optional) In the Spot Removal tool options area, drag the Size slider to specify the size of the area that the tool affects. You can scroll up/down to increase/decrease the radius of the tool. Or, your can use the bracket keys on your keyboard to change the brush size: • Left bracket ([) reduces the tool radius size. • Right bracket (]) increases the tool radius size. 4 In the photo, click and drag the part of the photo to retouch. • A white marquee area designates your selection. • Another white marquee area with an arrow pointing at the selection designates the sampled area. Last updated 11/30/2015 260 Processing and developing photos 5 (Optional) To change the sampled area that is selected by default, do one of the following: • Automatically Click the handle of a selected area, and press the forward slash key (/). A new area is sampled. Press the forward slash key until you find a sample area that fits best. • Manually Use the handle of the sampled area to drag and select a new area. When you select larger portions of an image using longer strokes, the right sample area match is not found immediately. To experiment with various options, click the forward slash (/), and the tool auto-samples more areas for you. 6 To remove all the adjustments made using the Spot Removal tool, click the Reset button below the toolstrip. Keyboard shortcuts and modifiers Circular spot: • Single click creates a circular spot, and automatically finds a source. • Control/Command + click to create a circular spot; drag to set the source of the spot. • Command/Control + Option/Alt + click to create a circular spot; drag to set the size of the spot. Delete a selected area or spot: • Select a pin, and press Delete to remove the adjustment. • Press Option/Alt and click a spot to delete it. • Press Option/Alt and drag the mouse to draw a marquee, and automatically delete spots that are within the marquee. Cleaning up a photo with the Visualize Spots feature When you print a photo at full resolution, the printed output may contain many imperfections that were not visible on a computer screen. These imperfections may include dust on a camera sensor, blemishes on somone's skin in a portrait, or tiny wisps of cloud in an otherwise blue sky. At full resolution, these imperfections can be distracting. The Visualize Spots feature helps you see and fix these imperfections before you print. When the Spot Removal tool is selected, the Visualize Spots option and slider are available below the image. When you select the Visualize Spots option, the image is inverted, and you can see imperfections more clearly. You can vary the contrast levels using the slider, to look for imperfections in greater or lesser detail. You can then use the Spot Removal tool to remove distracting elements. 1 Select the Spot Removal tool from the toolstrip, and then select the Visualize Spots checkbox from the toolbar. The image is inverted, and the outlines of the elements of the image are visible. Last updated 11/30/2015 261 Processing and developing photos 2 Use the Visualize Spots slider to vary the contrast threshold of the inverted image. Move the slider to different contrast levels, to view imperfections like dust, dots, or other unwanted elements. 3 Use the Spot Removal tool to clean up elements of the photo. Clear the Visualize Spots checkbox to view the resulting image. 4 Repeat steps 2 and 3 until satisfied. Develop module options Process versions The process version is the Camera Raw technology that Lightroom uses to adjust and render photos in the Develop module. Depending on which process version you use, different options and settings are available to you in the Develop module. If you’re not sure which process version your image uses, do one of the following: •Click Settings > Process. A check symbol appears next to the process version used. • Open the Camera Calibration panel and look at the Process menu. Process Version 2012 Images edited for the first time in Lightroom 4 use process version 2012. PV2012 offers new tone controls and new tone-mapping algorithms for high-contrast images. With PV2012, you can adjust Highlights, Shadows, Whites, Blacks, Exposure, and Contrast in the Basic panel. You can also apply local corrections for white balance (Temp and Tint), Highlights, Shadows, Noise, and Moiré. Process Version 2010 Images edited in Lightroom 3 used PV2010 by default. PV2010 offers improved sharpening and noise-reduction from the previous process version, PV2003. Last updated 11/30/2015 262 Processing and developing photos Process Version 2003 The original processing engine, used by Lightroom 1 and 2. 1 To update a photo to PV2012, do any of the following in the Develop module: • Click the Update To Current Process 2012 button in the lower-right corner of the histogram (Ctrl/Cmd + 0). • Click the Update To Current Process 2012 button in the lower-right corner of the photo. • Choose Settings > Process > 2012 (Current). • In the Camera Calibration panel, choose Process > 2012 (Current). 2 If the Update Process Version dialog box appears, select any of the following Review Changes Via Before/After Opens the updated photo in a Before/After view so you can inspect the changes. See View Before and After photos. Update Updates the one selected photo. Update All Selected Photos Updates all photos currently selected in the Filmstrip, not just the active photo. Update All Filmstrip Photos Updates all photos in the Filmstrip, not just the one that is selected. Note: Updating to Process Version 2012 may incur significant visual changes to your photos. It’s a good idea to update images one at a time until you are familiar with the new processing technology. Soft-proof images Soft-proofing is the capability to preview in how onscreen photos appear when printed, and optimize them for a particular output device. Soft-proofing in the Lightroom lets you evaluate how images appear when printed, and adjust them so that you can reduce surprising tone and color shifts. 1 With an image open in the Develop module, select the Soft Proofing box in the toolbar. The preview background turns white, a Proof Preview label appears in the upper-right corner of the preview area, and the Soft Proofing panel opens. 2 Use the options in the Soft Proofing panel to see if your colors are in gamut, or range, for your display or output device. Show/Hide Monitor Gamut Warning Colors that are outside your display’s color capabilities appear blue in the image preview area. Show/Hide Destination Gamut Warning Colors that are outside your printer’s rendering capabilities appear red in the image preview area. Last updated 11/30/2015 263 Processing and developing photos Note: Colors that are outside the gamut of both the monitor and destination device appear pink in the image preview area. Profile A profile is a mathematical description of a device’s color space. By default, the Lightroom Develop module displays images using your monitor profile. You can simulate a different output color space by choosing it from the Profile menu. Intent The rendering intent determines how colors are converted from one color space to another. Perceptual aims to preserve the visual relationship between colors so they are perceived as natural to the human eye, even though the color values may change. Perceptual is suitable for images with lots of saturated, out-of-gamut colors. Relative compares the extreme highlight of the source color space to that of the destination color space and shifts all colors accordingly. Out-of-gamut colors shift to the closest reproducible colors in the destination space. Relative preserves more of the original colors in an image than Perceptual. Simulate Paper & Ink Simulates the dingy white of real paper and the dark gray of real black ink. Not available for all profiles. 3 To edit your photo to bring it within a desired color space, click Create Proof Copy. Lightroom creates a virtual copy that you can adjust to print as you desire. Then, make your adjustments. Note: If you start adjusting photos and forget to click Create Proof Copy, Lightroom asks if you want to create a virtual copy for soft proofing. Click Create Proof Copy to preserve your original image and work on a copy. Click Make This A Proof to edit the original image. Remember that all editing in Lightroom is non-destructive. If you choose to edit the original image, you can still change your mind or undo your changes later. Apply Develop adjustments to other photos As you make adjustments to a photo in the Develop module or in the Quick Develop panel of the Library module, Lightroom keeps a record of the settings. You can copy these settings and apply them to different versions of the photo and to other photos selected in the Filmstrip. Copy and paste Develop settings You can copy and paste individual Develop settings from the current photo to another photo in Library and Develop modules. To paste settings to multiple photos, you must be in the Library module. 1 To copy the current photo’s Develop settings, do one of the following: • In the Develop module, click the Copy button to the left of the toolbar, choose Edit > Copy, or choose Settings > Copy Settings. Select the settings you want and click Copy. • In the Library module, choose Photo > Develop Settings > Copy Settings. Select the settings you want and click Copy. Note: (Mac OS) The Edit > Copy command in the Library module copies text and metadata. The Edit > Copy command in the Develop module copies selected text in a panel or copies the Develop settings of a selected photo. 2 To paste the copied Develop settings to one other photo, select that photo in the Filmstrip in the Library or Develop module and do one of the following: • In the Develop module, click the Paste button, choose Edit > Paste, or choose Settings > Paste Settings. • In the Library module, choose Photo > Develop Settings > Paste Settings. Note: (Mac OS) The Edit > Paste command in the Library module pastes copied text and metadata. Last updated 11/30/2015 264 Processing and developing photos 3 To paste the copied Develop settings to multiple photos, select the photos in the Grid view or the Filmstrip of the Library module and choose Photo > Develop Settings > Paste Settings. Note: (Mac OS) The Edit > Paste command in the Library module pastes copied text and metadata. Apply Develop presets using the Painter tool 1 In the Grid view of the Library module, select the Painter tool in the toolbar, and then choose Settings from the Paint menu in the toolbar. Note: If the Painter tool does not appear in the toolbar, choose Painter from the toolbar menu. 2 Choose a Develop preset, such as Creative - Aged Photo, from the pop-up menu in the toolbar, and then click or drag across photos to apply the setting. 3 To disable the Painter, click the circular well in the toolbar. When disabled, the Painter icon is visible in the toolbar. Synchronize settings across multiple photos The Synchronize command in the Library and Develop modules allows you to apply selected Develop settings of the current photo to other photos in the Filmstrip. (The current photo is indicated by a brighter white border in the Filmstrip thumbnail.) Note: When only one photo is selected in the Filmstrip, the Sync Settings command is not available. In the Develop module, the Sync button becomes the Previous button; in the Library module, the Sync Settings button is inactive. • Shift-click or Ctrl-click (Windows) or Command-click (Mac OS) to select other photos in the Filmstrip to synchronize with the current photo, and then do one of the following: • In the Develop module, click the Sync button or choose Settings > Sync Settings. Select the settings to copy and click Synchronize. • In the Develop module, click the Enable Auto Sync switch on the left side of the Sync button to enable Auto Sync mode. Then, drag sliders or make adjustments, and the adjustments are applied to all selected photos. • In the Library module, click the Sync Settings button or choose Photo > Develop Settings > Sync Settings. Select the settings to copy and click Synchronize. Any settings that you may have previously selected or deselected in the Copy Settings dialog box are also set by default in the Synchronize Settings dialog box. Apply settings of previously selected photo You can copy all the settings of the photo you last selected in the Filmstrip (even if you didn’t make any adjustments to it) and apply them to the currently selected photo. Do one of the following: • In the Develop module, click the Previous button to the right of the toolbar, or choose Settings > Paste Settings From Previous. • In the Library module, choose Photo > Develop Settings > Paste Settings From Previous. Note: When multiple photos are selected in the Filmstrip, the Previous button in the Develop module turns into the Sync button. Manage image history and snapshots Last updated 11/30/2015 265 Processing and developing photos Create snapshots During the editing process, you can name and save any state of a photo as a snapshot. Each snapshot you create is listed alphabetically in the Snapshots panel. Roll the pointer over the list of snapshots to preview each one in the Navigator. Add a snapshot 1 In the Develop module, select an earlier state or the current state of your photo in the History panel. 2 Click the Create Snapshot (+) button in the Snapshots panel header (or choose Develop > New Snapshot). All the settings for the selected history state are recorded in the snapshot. 3 Type a new name, and press Return. Delete a snapshot ? In the Snapshots panel of the Develop module, select the snapshot and click the Delete Selected Snapshot (-) button in the panel header. Note: Do not press the Delete key on your keyboard; this will delete the currently selected photo. Track image adjustments in the History panel The History panel keeps a record of the date and time that a photo was imported into Lightroom, including any preset that was applied at the time. Afterward, whenever you make an adjustment to the photo, Lightroom saves that adjustment as a state and lists it with all the other states chronologically in the History panel. You can change the names of the states, but you cannot change the order in which they are listed. • Preview each state of the photo by rolling the pointer over the list in the History panel and viewing the effects in the Navigator panel. • Select a state in the History panel to reapply it to the photo or to save it as a snapshot. • Double-click a state to select its name, type a new name, and press Enter or Return. • Right-click (Windows) or Control-click (Mac OS) a state and choose Copy History Step Settings To Before to copy a single adjustment. • Click the Clear All button (the X) on the History panel header to remove all states from the listing. When the list of states gets too long in the History panel, create snapshots of the states you want to keep. Then, clear the panel by clicking the Clear All button. This removes the list of states without affecting the current image settings. More Help topics Adjust overall image tonal scale Apply local adjustments Sharpening and noise reduction Adjust the tonal scale using the histogram Set print color management Undo image adjustments Copy settings to the Before or After version of a photo Last updated 11/30/2015 266 Chapter 12: Export photos Export files to disk or CD To export photos to hard disk, CD, or DVD, follow these steps. The settings listed in step 3 are discussed on this page. 1 Select the photos and/or videos you want to export, and choose File > Export. By default, Lightroom exports photos to the hard disk, as indicated in the Export To pop-up menu at the top of the dialog box. 2 To export photos or videos to a disc, choose Export To > CD/DVD. 3 Specify options in the Settings panels of the Export dialog box: Export Location, File Naming, Video, File Settings, Image Sizing, Output Sharpening, Metadata, Watermarking, and Post-Processing. Export location 1 Choose a destination from the Export To pop-up menu. 2 (Optional) Select Put In Subfolder if you want the photos exported to a subfolder within the destination folder. Type a name for the subfolder. 3 (Optional) Check Add To This Catalog to automatically add the exported photos to the current Lightroom catalog. If the exported photos are part of an image stack, and you’re exporting to the same folder as the original, check Add To Stack to include the re-imported photo with the original stack. 4 Specify what to do if a file with the same name exists at the destination: Ask What To Do Displays an alert that lets you resolve the naming conflict by choosing a new name, overwriting the existing file, or not exporting the file. Choose A New Name For The Exported File Assigns a different name for the exported file by adding a hyphen and a numeric suffix. Overwrite WITHOUT WARNING Replaces the existing file with the file that you are exporting and does not warn you of the conflict. Skip Does not export the photo. File naming 1 Choose an option from the Rename To pop-up menu. 2 If you chose an option that uses custom text, enter the custom name in the Custom Text box. 3 If you use a numeric sequence and you don’t want it to start with “1,” enter a different value in the Start Number text box. 4 For more options, choose Rename To > Edit. For more information about custom names, see Naming options. Last updated 11/30/2015 267 Export photos Video 1 Select Include Video Files. 2 Choose a Video Format and Quality settings: H.264 H.264 is a highly compressed video format commonly used for playback on mobile devices. Choose Quality > Low for videos to be played on mobile devices; choose Quality > Medium for playback in a web browser. DPX Digital Picture Exchange (DPX) is a standard that is derived from the Kodak Cineon format and is common for visual effects work. DPX files are exported at 1920-x-1080 but you can specify a Quality setting of 24p, 25p, or 30p. Original Exports the video in the same format, and at the same speed, as the original clip. The Source information displays the resolution and frame rate of the video file in Lightroom. Use the Target information to see the resolution, frame rate, and estimated file size of the exported video in the chosen Video Format and Quality. If you have more than one video selected, the Source information appears for the most-selected file. File settings Click the Format pop-up menu and choose JPEG, PSD, TIFF, DNG, or Original. Then, specify the appropriate options for that format. The Digital Negative (DNG) format saves your camera raw files in an archival form. Note: If you choose Original, Lightroom exports the image data in the same format that the original was captured in, and no File Settings options are available. When exporting original raw files, metadata changes are exported in an accompanying sidecar file. Quality (JPEG) Specifies the amount of compression. JPEG uses lossy compression, discarding data to make a file smaller. Drag the Quality slider or enter a value between 0 and 100 in the Quality box. Color Space (JPEG, PSD, TIFF) Converts the photos to sRGB, AdobeRGB, or ProPhoto RGB color space and tags the photos with the color profile. Choose Other to select a custom color profile. Limit File Size To (JPEG) Specifies a maximum file size for the exported file. Bit Depth (PSD, TIFF) Saves the image with a bit depth of 8 or 16 bits per channel. Compression (TIFF) Specifies ZIP compression, LZW compression, or no compression. ZIP and LZW are lossless compression methods that reduce file size without discarding image data. note: LZW compression is not available if Bit Depth is set to 16 bits/component. Compatibility (DNG) Specifies the versions of Camera Raw and Lightroom that can read the file. JPEG Preview (DNG) Determines whether the exported JPEG preview is full sized, medium sized, or not created. Embed Fast Load Data (DNG) Allows images to load faster in the Develop module but increases file size slightly. Use Lossy Compression (DNG) Significantly reduces file size but may cause a decrease in image quality. Embed Original Raw File (DNG) Stores the original camera raw data in the DNG file. Image sizing If you choose JPEG, PSD, or TIFF as your export file format, specify the image size. Resize To Fit Sets a maximum size for the width or height of photos, which determines how many pixels the photos have and specifies the fineness of detail in the exported images. Select an option and specify measurements in inches, Last updated 11/30/2015 268 Export photos centimeters, or pixels. If you check Don’t Enlarge, Lightroom disregards width or height settings that would enlarge the photo. Width & Height Resizes the photo to fit within the specified width and height, retaining the original aspect ratio. Specifying 400 x 600, for example, produces a 400 x 600 portrait photo or a 400 x 267 landscape photo. Dimensions Applies the higher value to the longer edge of the photo and the lower value to the shorter edge regardless of the photo’s original aspect ratio. Specifying 400 x 600, for example, produces a 400 x 600 portrait photo or a 600 x 400 landscape photo. Long Edge and Short Edge Applies the value to the long or short edge of the photo and uses the original aspect ratio of the photo to calculate the other edge. Note: The long edge of an exported photo cannot exceed 65,000 pixels. Megapixels Sets the number of megapixels and resolution (in dots per inch) of the exported photo. Resolution Specify a resolution (in pixels per inch or pixels per centimeter) for files intended for print output. For inkjet printing, 180 ppi to 480 ppi is suitable. For offset or lab prints, check with your service provider. Output sharpening You can apply an adaptive output sharpening algorithm to your JPEG, PSD, an TIFF photos when you export. The amount of sharpening that Lightroom applies is based on the output media and resolution you specify. Output sharpening is performed in addition to any sharpening you apply in the Develop module. 1 Select the Sharpen For box in the Output Sharpening area of the Export dialog box. 2 Specify whether you are exporting for Screen, Matte Paper, or Glossy Paper output. 3 Change the Amount pop-up menu to Low or High to decrease or increase the amount of sharpening applied. In most cases, you can leave the Amount set to the default option, Standard. Metadata Tell Lightroom how to handle metadata and keywords associated with exported photos. Copyright Only Includes only IPTC Copyright metadata in the exported photo. This option is not available for DNG files. Copyright & Contact Info Only Includes only IPTC Contact and Copyright metadata in the exported photo. This option is not available for DNG files. All Except Camera Raw & Camera Info Includes all metadata in the exported photo except EXIF camera metadata such as Exposure, Focal Length, and Date Time metadata. This option is not available for DNG files. All Includes all metadata in the exported photo. This option is not available for DNG files. Remove Location Info Removes GPS metadata from photos, even if All Except Camera Raw & Camera Info or All is chosen from the pop-up menu. This option is not available for DNG files. Write Keywords As Lightroom Hierarchy Uses the pipe character ( | ) to indicate parent/child relationships (such as “Names|Maria”) in the metadata fields. Watermarking For JPEG, PSD, or TIFF files, select the Watermark box to include a copyright watermark on exported photos. Last updated 11/30/2015 269 Export photos Simple Copyright Watermark Includes the contents of the Copyright metadata field as a watermark on the exported photo. If the Copyright field is empty, no watermark is applied. Custom Choose a custom watermark whose name appears in the Watermark pop-up menu. To create a custom watermark, click Edit Watermark. See Using the Watermark Editor . Note: If you experience problems with watermarks not being applied to exported photos, make sure you are using the latest update. In Lightroom, choose Help > Check For Updates. For additional troubleshooting, visit the Lightroom user forum. Post-Processing Choose any of the following from the After Export menu. Do Nothing Exports the photos with no further action afterward. Show In Explorer/Finder Displays the exported file(s) in an Explorer (Windows) or Finder (Mac OS) window. Open In Photoshop / Photoshop Elements Opens the exported photo(s) in Photoshop or Photoshop Elements. Photoshop or Photoshop Elements must be installed on your computer for this to work. Open In [Additional External Editor] Opens the exported photo(s) in the application is specified as an additional external editor in Lightroom preferences. Open In Other Applicatio Opens the exported photo(s) in the application you specify in the Application pop-up menu. Go To Export Actions Folder Now Opens the Export Actions folder, where you can place any executable (application) or a shortcut or alias of an executable (application). See Create export actions. Export photos from Lightroom In Lightroom, you don't save photos in the traditional sense. Instead, you export photos. You can export photos in various file formats suitable for a wide range of uses. For example, you can: • Export photos as JPEGs to share online or as TIFFs for a print publication. • Export to a folder on a computer or to an attached or networked drive, such as a Flash drive. • Burn the photos to a disc after exporting so you can share them on a CD or DVD. When you export photos, you create new files that include Develop module adjustments and other changes you’ve made to the photos’ XMP metadata. When exporting, you can choose a photo’s filename, color space, pixel dimensions, and resolution. You can save export settings as presets for reuse. In addition, you can use the Publish Services panel to export and upload JPEG photos directly from Lightroom to photo-sharing websites. You can also upload layouts from the Book module to Blurb.com. See Post photos online using publish servicesand Create photo books. To export photos from Lightroom to a computer, hard drive, or Flash drive, follow these basic steps: Last updated 11/30/2015 270 Export photos 1. Select the photos to export. Select photos from the Grid view or the Filmstrip. See Select photos in the Grid view and the Filmstrip. 2. Open the Export dialog box. Choose File > Export, or click the Export button in the Library module. Then, choose Export To > Hard Drive in the pop-up menu at the top of the Export dialog box. To export to a Flash drive, choose Export To > Hard Drive, and in the Export Location panel, choose Export To > Specific Folder. Then, click Choose and navigate to the Flash drive. 3. (Optional) Choose an export preset. Lightroom has several presets to make it easier to export photos to disk in specific file formats. For example, the For Email preset generates a 72-dpi JPEG image and automatically sends the email from Lightroom. If desired, select a preset from the left side of the Export dialog box and skip to step 6. See Export photos using presets . 4. Specify export options. Specify a destination folder, naming conventions, and other options in the various Export dialog box panels. For example, use the File Settings panel to choose a format for your exported photos — JPEG, PDF, TIFF, DNG, or the original format — and choose a color space. See File settings. In the Image Sizing panel, specify how to size the image — dimensions and resolution. See Image sizing. For information on settings in the other panels, see Export files to disk or CD. Last updated 11/30/2015 271 Export photos 5. (Optional) Save your export settings. To save your export settings for reuse, click Add at the bottom of the Preset panel on the left side of the Export dialog box. See Save export settings as presets. 6. Click Export. More Help topics Video tutorial - Export and watermark your photos Video tutorial - Export a catalog Post photos online using publish services Email photos from Lightroom Lightroom allows you to create email messages and send photos to people using your default email application. You can also use an Internet email provider such as Gmail. Send photos as email attachments 1 In the Grid view of the Library module or in the Filmstrip, select one or more files that you want to share via email. Selected files can be photos or videos. 2 Choose File > Email Photo. Lightroom recognizes your default email application and creates a message for you to send, with your selected file or files as attachments. Select Include Caption Metadata As A Description Label to send caption metadata with the photo in the body of the email. 3 In the email message window, enter one or more email addresses and a subject line. 4 (Optional) To change the email application that sends the message, click the From pop-up menu and choose a different email application. 5 Click the Preset button and choose a size for the attached photo or photos. 6 Click Send. Last updated 11/30/2015 272 Export photos The email message opens in your email application. 7 Add a message if desired, and then click Send. Configure email account settings for Lightroom 1 In any module except the Book module, choose File > Email Photo. 2 Click the From pop-up menu and choose Go To Email Account Manager. • To add an email account click Add. Enter a descriptive Account Name, and choose a Service Provider from the list. • To delete an email account, select it from the list in the left column and click Remove. Outgoing Server Settings For common service providers, such as Gmail, Lightroom automatically adds SMTP server and port settings, as well as the security and authentication options. For more information about specifying these settings, contact your email service provider or see the provider’s website. Credential Settings Enter your email address and password, and then click Validate to confirm your settings. Publish from Lightroom to Facebook The Publish Services panel in the Library module allows you to send photos directly from Lightroom to Facebook. First, establish a connection between Facebook and Lightroom, then create a publish collection of photos to publish. Finally, upload the photos. Video tutorial: Share photos on Facebook Learn how to publish photos on Facebook and track Likes and comments all from within Lightroom. Create a Facebook connection The Publish Services connection allows Lightroom to communicate with your Facebook account. 1 In the Publish Services panel on the left side of the Library module, click the Facebook connection Set Up button. 2 In the Lightroom Publishing Manager dialog box, look under Facebook Account and click Authorize On Facebook. 3 Follow the prompts to allow Facebook to communicate with Lightroom. 4 Specify additional export options in the Publishing Manager: Publish Service A description that appears next to the connection name in the Publish Services panel. Facebook Album Choose a Facebook album to which you want to upload. Facebook Title Set photo titles using a photo’s filename, IPTC Title metadata, or Leave Blank. Choose the preferred behavior when updating photos: Replace Existing Title or Leave Existing Title. Last updated 11/30/2015 273 Export photos Note: For information on File Naming, File Settings, Image Sizing, and other export options, see Export files to disk or CD . 5 (Optional) To change your Facebook connection settings at any time, click the + button at the top of the Publish Services panel and choose Facebook > Edit Settings. Add and manage photos in a Facebook collection Photos that you want to upload to Facebook are managed in a Facebook publish collection. 1 To create a collection of photos to export to Facebook, right-click (Windows) or Control-click (Mac OS) the Facebook connection in the Publish Services panel and choose one of the following: Create Collection A collection of any photos you choose. Give the collection a Name, indicate if you want to include selected photos, and choose or create a Facebook album to upload to. Create Smart Collection A collection of photos based on rules you define. See Work with smart collections. Give the smart collection a Name and choose or create a Facebook album to upload to. 2 For a regular Facebook collection panel. If you create a smart collection , drag photos from the Grid view to the collection in the Publish Services , the photos that match your rules appear in the collection. 3 To manage your Facebook collections, do any of the following: • To edit, rename, or delete a collection, right-click (Windows) or Control-click (Mac OS) it in the Publish Services panel and choose Edit Collection, Rename, or Delete. • To remove an unpublished photo from a regular collection, select it in the publish collection and press Delete. • To add or remove photos in a smart collection, change the rules for the smart collection. • To view the photos in a collection, select the collection in the Publish Services panel. The photos are organized in the following categories, or queues, in the image display area: New Photos To PublishPhotos that have not been published. Modified Photos To RepublishPhotos that were edited in the Library or Develop module after they were exported. Published PhotosPhotos that have not been modified since they were published. Deleted Photos To RemoveWhen you press Delete to remove previously-exported photos from a collection, Lightroom marks them as Deleted Photos To Remove. They are removed from the collection in Lightroom the next time you click Publish; you must remove them from Facebook using your browser on the Facebook website. Upload to Facebook Photos waiting to be published appear in one of two queues: New Photos To Publish or Modified Photos To Republish. Lightroom uploads everything in both queues when you publish a collection. 1 To publish to Facebook, do one of the following: • Select a Facebook collection in the Publish Services panel and click Publish. • Right-click (Windows) or Control-click (Mac OS) a Facebook collection and choose Publish Now. 2 If prompted, click Replace to update published photos with newer versions. Note: If you experience problems uploading to Facebook using the Publish Services panel, make sure you are using the latest update: In Lightroom, choose Help > Check For Updates. Also, see the Facebook Help Center topic Uploading photos and creating albums for restrictions on photos and albums. For example, albums cannot include more than 200 photos. Last updated 11/30/2015 274 Export photos Publish from Lightroom to Flickr The Publish Services panel in the Library module allows you to send photos directly from Lightroom to Flickr. First, establish a connection between Flickr and Lightroom, then create a publish collection of photos to publish. Finally, upload the photos. You can also make and view Flickr comments in the Comments panel in the Library module of Lightroom. Create a Flickr connection The Publish Services connection allows Lightroom to communicate with your Flickr account. 1 In the Publish Services panel on the left side of the Library module, click the Flickr connection Set Up button. 2 In the Lightroom Publishing Manager dialog box, look under Flickr Account and click Log In. 3 Follow the prompts to allow Flickr to communicate with Lightroom. 4 Specify additional export options in the Publishing Manager: Publish Service A description that appears next to the connection name in the Publish Services panel. Flickr Title Set photo titles using a photo’s filename, IPTC Title metadata, or Leave Blank. Choose the preferred behavior when updating photos: Replace Existing Title or Leave Existing Title. Note: For information on File Naming, File Settings, Image Sizing, and other options, see Export files to disk or CD . 5 (Optional) To change your Flickr connection settings at any time, click the + button at the top of the Publish Services panel and choose Flickr > Edit Settings. Add and manage photos in a Flickr photoset Photos that you want to upload to Flickr are managed in a publish collection, also called a photoset. 1 To create a Flickr photoset, right-click (Windows) or Control-click (Mac OS) the Flickr connection in the Publish Services panel and choose one of the following: Create Photoset A collection or set of any photos that you choose that resides in your Flickr Photostream. Create Smart Photoset A photoset based on rules that you define. See Work with smart collections. 2 For a regular photoset , drag photos from the Grid view to the Flickr photoset in the Publish Services panel. If you create a smart photoset , the photos that match your rules appear in the collection. 3 To manage your Flickr photosets, do any of the following: • To edit, rename, or delete a photoset, right-click (Windows) or Control-click (Mac OS) it in the Publish Services panel and choose Edit Collection, Rename, or Delete. • To remove an unpublished photo from a regular photoset, select it in the photoset and press Delete. • To add or remove photos in a smart photoset, change the rules of the smart photoset. Last updated 11/30/2015 275 Export photos • To view the photos in a photoset, select the photoset in the Publish Services panel. The photos are organized in the following categories, or queues, in the image display area: New Photos To PublishPhotos that have not been exported. Modified Photos To RepublishPhotos that were edited in the Library or Develop module after they were exported. Published PhotosPhotos that have not been modified since they were exported. Deleted Photos To RemoveWhen you press Delete to remove published photos from a photoset, Lightroom marks them as Deleted Photos To Remove. They are removed from the photoset in Lightroom and from Flickr the next time you click Publish. Upload to Flickr Photos waiting to be published appear in one of two queues: New Photos To Publish or Modified Photos To Republish. Lightroom uploads everything in both queues when you publish a photoset. 1 To publish photos to Flickr, do one of the following: • Select a photoset and click Publish. • Right-click (Windows) or Control-click (Mac OS) a photoset and choose Publish Now. 2 If prompted, click Replace to update published photos with newer versions. Note: If you experience problems uploading to Flickr using the Publish Services panel, make sure you are using the latest update: In Lightroom, choose Help > Check For Updates. Publish from Lightroom to Adobe Revel The plug-in required to publish directly from Lightroom to Adobe Revel is no longer available. To see how to quickly import your photos into adoberevel.com from a web browser, read the following FAQ: How do I add (upload) files to Revel? Alternatively, copy-paste the following FAQ link in a browser and press Enter: https://forums.adobe.com/thread/1162795. Export to hard drive using publish services The Publish Services panel in the Library module allows you to export a collection of photos to your hard drive. Publishing to your hard drive folder is an expedient way to prepare photos for upload to a mobile phone or tablet device, such as an iPad. Set up a hard drive connection The Publish Services connection allows you to define options for the export operation. 1 In the Publish Services panel on the left side of the Library module, click the hard drive connection Set Up button. Last updated 11/30/2015 276 Export photos 2 In the Lightroom Publishing Manager dialog box, enter a Publish Services Description. 3 Specify additional export options. For information on Export Location, File Naming, File Settings, Image Sizing, and other export options, see Export files to disk or CD . 4 (Optional) To change your hard drive connection settings at any time, click the + button at the top of the Publish Services panel and choose Hard Drive > Edit Settings. Add and manage photos in a hard drive folder Photos that you want to export to your hard drive are managed in publish collections, also known as folders. 1 To create a hard drive folder, right-click (Windows) or Control-click (Mac OS) the hard drive connection in the Publish Services panel and choose one of the following: Create Published Folder A collection of any photos that you choose, saved in a folder. Create Published Smart Folder A folder of photos based on rules that you specify. See Work with smart collections. Create Published Folder Set A group of published folders. 2 For a regular folder smart folder , drag photos from the Grid view to the folder in the Publish Services panel. If you create a , the photos that match your rules automatically appear in the folder. 3 To manage your hard drive collections, do any of the following: • To edit, rename, or delete a folder, right-click (Windows) or Control-click (Mac OS) it in the Publish Services panel and choose Edit Collection, Rename, or Delete. • To remove an unpublished photo from a regular hard drive folder, select it in the folder and press Delete. • To add or remove photos in a smart folder, change the rules of the smart folder. • To view the photos in a hard drive folder, select the folder in the Publish Services panel. The photos are organized in the following categories, or queues, in the image display area: New Photos To Publish Photos that have not been exported. Modified Photos To Republish Photos that were edited in the Library or Develop module after they were exported. Published Photos Photos that have not been modified since they were exported. Deleted Photos To Remove When you press Delete to remove one or more published photos from a folder, Lightroom marks them as Deleted Photos To Remove. They are removed from the folder the next time you click Publish. Last updated 11/30/2015 277 Export photos Export photos to hard drive Photos waiting to be published appear in one of two queues: New Photos To Publish or Modified Photos To Republish. Lightroom uploads everything in both queues when you publish a folder or folder set. 1 To publish photos to a hard drive connection, do one of the following: • Select a hard drive folder and click Publish. • Right-click (Windows) or Control-click (Mac OS) a hard drive folder and choose Publish Now. 2 If prompted, click Replace to update published photos with newer versions. Presets for export, and other settings Export photos using presets Export presets make it faster to export photos for common uses. For example, you can use a Lightroom preset to export JPEG files suitable to e-mail to clients or friends. Export photos using presets 1 Select the photos you want to export and then choose File > Export With Preset or click the Export button. 2 Choose a preset. Lightroom offers the following built-in export presets: Burn Full-Sized JPEGs Exports photos as JPEGs converted to and tagged as sRGB with maximum quality, no scaling, and a resolution of 240 pixels per inch. By default, this preset saves the exported files to the Files On CD/DVD destination specified at the top of the Export dialog box, in a subfolder named Lightroom Burned Exports. Export To DNG Exports photos in DNG file format. By default, this preset specifies no postprocessing action and allows you to choose a destination folder after you click Export. For Email Opens a message to allow you to send the photos to someone using email. See Email photos from Lightroom. For Email (Hard Drive) Exports photos to the hard drive as sRGB JPEG files. Exported photos have a maximum size of 640 pixels (width or height), medium quality, and a resolution of 72 pixels per inch. Upon completion, Lightroom shows the photos in the Explorer (Windows) or the Finder (Mac OS). Choose the destination folder after you click Export. Save export settings as presets 1 In the Export dialog box, specify the export settings you want to save. 2 Click Add at the bottom of the Preset panel on the left side of the dialog box. 3 In the New Preset dialog box, type a name in the Preset Name box and click Create. Export photos using the previous settings You can export photos using the same settings from the most recent export session that was set manually, including modified presets. Otherwise, the Export With Previous command does not work with export presets. 1 Select the photos to export. Last updated 11/30/2015 278 Export photos 2 Choose File > Export With Previous. Create export actions You can put any item in the Export Actions folder that can be opened with a set of photo files. For example, you can place an executable file or shortcut (Windows), or application or alias (Mac OS) in the Export Actions folder. Items added to the folder are listed in the After Export menu of the Export dialog box the next time you export photos. You can also add Photoshop droplets or script files to the Export Actions folder. 1 Do any of the following to open the Export Actions folder: • In the Export dialog box, choose After Export > Go To Export Actions Folder Now. • Windows 7 and 8: Navigate to \Users\[user name]\AppData\Roaming\Adobe\Lightroom\Export Actions\. • Mac OS: Navigate to /Users/[user name]/Library/Application Support/Adobe/Lightroom/Export Actions/. 2 Add the item to the Export Actions folder. Export plug-ins Lightroom supports plug-ins from third parties that add functionality to the Export dialog box. Depending on what third-party plug-ins you have installed, different options may be available in the Export dialog box. Check with the plug-in developer for support or documentation for their software. Plug-ins located in the following folders are automatically loaded by Lightroom and can be enabled and disabled by the Plug-In Manager, but not removed: • Mac OS: /Library/Application Support/Adobe/Lightroom/Modules • Windows 7 and 8: C:\Users\[user name]\AppData\Roaming\Adobe\Lightroom\Modules For documentation on the Lightroom SDK, visit www.adobe.com/go/devnet. Manage export plug-ins 1 Choose File > Plug-In Manager or click the Plug-In Manager button in the lower-left corner of the Export dialog box. The Lightroom Plug-In Manager dialog box lists installed plug-ins in the left panel. 2 Do any of the following: • Select a plug-in from the left panel to view information about it in the main panel. • To add a plug-in to Lightroom, click the Add button. Navigate to the plug-in, select it, and then click Add Plug-In. • To remove a plug-in from Lightroom, select it from the left panel and then click Remove. • Click Plug-In Exchange to go to the Adobe website and search for plug-ins. 3 Click Done to close the Lightroom Plug-In Manager and return to the Export dialog box. Last updated 11/30/2015 279 Chapter 13: Work with external editors External editing preferences You use External Editing preferences to specify the file format and other options for editing camera raw and DNG files in Photoshop Elements and external image-editing applications that cannot read the mosaic sensor data in camera raw files. The options that you specify in External Editing preferences are also used by Photoshop when you save camera raw and DNG files from Lightroom in Photoshop. Finally, you also use External Editing preferences to select external image-editing applications. 1 Choose Edit > Preferences (Windows) or Lightroom > Preferences (Mac OS). 2 Click External Editing. Set preferences for working with camera raw files in external editors Lightroom opens camera raw and DNG files directly in Photoshop CS3 (10.0.1) or later. However, Lightroom must send either TIFF or PSD copies of camera raw and DNG files to Photoshop Elements and to other external editors that cannot read raw data. In the External Editing preferences, you specify the file format, color space, bit depth, and compression for the TIFF and PSD files that Lightroom sends to these editors. To best preserve color details in photos sent from Lightroom, 16-bit ProPhoto RGB is recommended. If you open camera raw files from Lightroom directly into Photoshop and save them there, Photoshop uses the settings you specify in Lightroom External Editing preferences for the files that it saves. ? In the External Editing preferences dialog box, choose options from the following menus: File Format Saves camera raw images in either TIFF or PSD format. See Supported file formats . Color Space Converts photos to the sRGB, AdobeRGB, or ProPhoto RGB color space and tags them with the color profile. See How Lightroom manages color . Bit Depth Saves photos with a bit depth of 8 bits or 16 bits per color channel (red, green, and blue). Files that are 8 bit are smaller and more compatible with various applications, but do not preserve the fine tonal detail of 16-bit files. Compression (TIFF only) Applies either ZIP compression or no compression to photos. ZIP is a lossless compression method that is most effective for images that contain large areas of single color. Template Uses the template you specify to name the file. Select a template and specify custom text or the start number of the filenames. See The Filename Template Editor and Text Template Editor . Choose an external editor You can designate an application to be used as an external editor in the External Editing preferences dialog box. After you choose an application, you can always use Preferences to change to a different application. 1 In the External Editing preferences, click Choose in the Additional External Editor area. 2 Navigate to and select the application to use, and then click Open (Windows) or Choose (Mac OS). Last updated 11/30/2015 280 Work with external editors Note: You can also select an external editor by choosing Photo > Edit In Other Application from the Library or Develop module. You’ll be prompted to navigate to and select the application to use. After you choose an external editor, the name of the application appears as Edit In [Name of Application] in the Photo menu. Create an external editor preset You can create presets for external editors in the External Editing preferences dialog box. External editor presets allow you to specify multiple applications as external editors and create different photo-handling options for multiple uses with one or more external editors. 1 In the External Editing preferences, choose an application and specify camera raw file options. 2 Choose Preset > Save Current Settings As New Preset. 3 Type a name for the preset and click Create. Lightroom adds the new preset to the Preset menu. Edit an external editor preset 1 In the External Editing preferences, choose an external editor preset from the Preset menu. 2 Change the application or camera raw file options. Lightroom appends “(edited)” to the end of the preset name. 3 Do one of the following: • Choose Preset > Save Current Settings As A New Preset to create a new preset. Type a name for the new preset and click Create. • Choose Preset > Update Preset “[preset name]” to overwrite the existing preset with your changes. More Help topics Open photos in Photoshop Elements Open and edit Lightroom photos in Photoshop or Photoshop Elements Open and edit photos in Photoshop Elements You can perform additional editing to your photos using Photoshop Elements from within Lightroom. You must have Photoshop Elements installed on your computer for this feature to be available. 1 In the Library module or Develop module, select the photo you want to edit. Then, choose Photo > Edit In Adobe Photoshop Elements. 2 (JPEG, TIFF, and PSD only) In the Edit Photo dialog box, select one of the following: Edit A Copy With Lightroom Adjustments Applies any Lightroom adjustments you’ve made to a copy of the file and sends that file to Photoshop Elements for editing. Edit A Copy Edits a copy of the original file without Lightroom adjustments. Last updated 11/30/2015 281 Work with external editors Edit Original Edits the original file without Lightroom adjustments. Note: Select Stack With Original to stack the edited photo with the original. 3 (JPEG, TIFF, and PSD only) Click Edit. If you edit a copy of the photo, Lightroom automatically adds the copy, with -Edit appended to the filename, to the catalog as you open it in Photoshop Elements. 4 Edit the photo as desired in Photoshop Elements and then choose File > Save. Edited camera raw and DNG files are automatically added to the Lightroom catalog with Join up appended to the filename. The file format is either TIFF or PSD, depending on what is specified in External Editing preferences. JPEG, TIFF, and PSD files edited as copies with adjustments are also saved according to the format specified in External Editing preferences. Note: When saving changes to JPEG, TIFF, and PSD images in Photoshop Elements, make sure the filename and format are the same as the copy or the original in Lightroom if you want the photo to be updated in the catalog. 5 Switch to Lightroom to see the edited photo in the catalog. Note: When saving from Photoshop Elements, be sure to turn on the Maximize Compatibility option so that Lightroom can read the images. Open and edit photos in Photoshop You can perform additional editing to your photos using Photoshop from within Lightroom. You must have Photoshop installed on your computer for this feature to be available. 1 In the Library module or Develop module, select the photo you want to edit. Then, choose Photo > Edit In Adobe Photoshop. If you’re opening a camera raw or DNG file in Photoshop CS3 (10.0.1) or later, it opens directly. 2 (JPEG, TIFF, and PSD only) In the Edit Photo dialog box, select one of the following: Edit A Copy With Lightroom Adjustments Applies any Lightroom adjustments you’ve made to a copy of the file and sends that file to Photoshop for editing. Edit A Copy Edits a copy of the original file without Lightroom adjustments. Edit Original Edits the original file without Lightroom adjustments. Note: Select Stack With Original to stack the edited photo with the original. 3 (JPEG, TIFF, and PSD only) Click Edit. If you edit a copy of the photo, Lightroom automatically adds the copy, with -Edit appended to the filename, to the catalog as you open it in Photoshop. 4 Edit the photo as desired in Photoshop and then choose File > Save. Edited camera raw and DNG files are automatically added to the Lightroom catalog with -Edit appended to the filename. The file format is either TIFF or PSD, depending on what is specified in External Editing preferences. JPEG, TIFF, and PSD files edited as copies with adjustments are also saved according to the format specified in External Editing preferences. Note: When saving changes to JPEG, TIFF, and PSD images in Photoshop, make sure the filename and format are the same as the copy or the original in Lightroom if you want the photo to be updated in the catalog. 5 Switch to Lightroom to see the edited photo in the catalog. Last updated 11/30/2015 282 Work with external editors Note: When saving from Photoshop, be sure to turn on the Maximize Compatibility option so that Lightroom can read the images. Photoshop CS3 and later automatically save PSD files from Lightroom with maximum compatibility. Additional information The primary external editor feature of Lightroom has functions designed to work specifically with Photoshop. While Photoshop Elements has limited support for some of these functions, it does not meet the requirements for the intended use. • Open as Smart Object - Photoshop Elements does not allow for the creation of Smart Objects. • Merge to Panorama - Make sure that you're in the Expert edit mode in Photoshop Elements to create Panoramas. • Merge to HDR - Photoshop Elements does not support 32-bit images or have a Merge to HDR function. • Open as Layers - Make sure that you're in the Expert edit mode in Photoshop Elements to work with layers. Open photos as Smart Objects in Photoshop Note: You must have Photoshop CS3 10.0.1 or later installed on your computer for this feature to be available. Instructions are for Photoshop CS5. 1 In the Library or Develop module, select the photo you want to edit. 2 Choose Photo > Edit In > Open As Smart Object In Photoshop. 3 Edit the photo in Photoshop and then choose File > Save. The newly saved photo is automatically added into the Lightroom catalog as a TIFF file. Open photos as layers in Photoshop Note: You must have Photoshop CS3 10.0.1 or later installed on your computer for this feature to be available. Instructions are for Photoshop CS5. 1 In the Library or Develop module, select two or more photos to edit. 2 Choose Photo > Edit In > Open As Layers In Photoshop. Photoshop opens the photos as one layered file. 3 Edit the image in Photoshop and then choose File > Save. The newly saved photo is automatically added to the Lightroom catalog as a TIFF file. Merge photos as panoramas in Photoshop Note: You must have Photoshop CS3 10.0.1 or later installed on your computer for this feature to be available. Instructions are for Photoshop CS5. 1 In the Library or Develop module, select two or more photos to merge to a panoramic image. 2 Choose Photo > Edit In > Merge To Panorama In Photoshop. 3 In the Photomerge dialog box, check your source photos and specify other options, and then click OK. Photoshop merges the photos into a multi-layer image, adding layer masks to create optimal blending where the photos overlap. 4 Edit the panorama as desired in Photoshop and then choose File > Save. The saved panorama is automatically added to the Lightroom catalog as a TIFF file. Last updated 11/30/2015 283 Work with external editors You can also learn how to assemble individual frames into a seamless photograph with a tutorial on creating composite panoramic images in Photoshop. Merge photos to HDR in Photoshop High dynamic range (HDR) images combine multiple photos captured at different exposures. HDR images allow you to represent a wider and more realistic range of dark and bright regions of a scene in a single photo. Learn how to assemble the individual frames of an HDR (high dynamic range) composition with a tutorial on creating HDR images using Photoshop and Lightroom. The merge-to-HDR feature in Lightroom requires that you have one of the following combinations of Photoshop and Camera Raw installed on your computer: • Photoshop CS3 10.0.1 and Camera Raw 4.6 or later • Photoshop CS4 and Camera Raw 5.7 or later • Photoshop CS5 and Camera Raw 6.2 • Photoshop CS6 and Camera Raw 7.1 Note: The following instructions are for Photoshop CS5 and CS6. 1 In the Library or Develop module, select two or more photos to merge to HDR. 2 Choose Photo > Edit In > Merge To HDR Pro In Photoshop. 3 If one or more photos lacks exposure metadata, specify values in the Manually Set EV dialog box. 4 If you plan to tone map the image in Lightroom, choose 32 Bit from the Mode menu in the Photoshop Merge To HDR Pro dialog box and click OK. (Lightroom 4.1 and later.) Note: You can also tone map the image in the Merge to HDR Pro dialog box and then choose 32, 16, or 8 bit modes. Photoshop merges the photos into a background layer in one HDR image. 5 Choose File > Save. The saved photo is automatically added to the Lightroom catalog. Open and edit photos in third-party imaging applications 1 In the Library module or Develop module, select the photos you want to edit and then do one of the following: • Choose Photo > Edit In > Edit In [Name of Application]. • If you have created an external editor preset, choose Photo > Edit In > Edit In [Name of Preset]. Note: If you’re editing using another application for the first time, choose Photo > Edit In > Edit In Other Application. Navigate to and choose the application you want to use. Once you choose the application for editing photos, the name of the application is added to the Edit In command. You can always choose a different editing application in the External Editing preferences. 2 In the Edit Photo With dialog box, specify the editing option you want to use and click Edit. More Help topics External editing preferences Editing HDR images Last updated 11/30/2015 284 Chapter 14: Slideshows Slideshow module panels and tools In the Slideshow module, you specify the photo and text layout of the slides in your presentation. A Slide Editor view B Template preview C Slideshow templates and Collections D Playback controls E Rotate and Add Text tools F Panels for setting layout and playback options The Slideshow module includes the following panels: Preview Displays the layout of a template with a thumbnail preview. Moving the pointer over a template name displays that layout in the Preview panel. Template Browser Selects or previews the slide layout for photos. Collections Displays the collections in the catalog. Options Determines how the photos appear in the slide layout and whether they have a border or cast shadow. Layout Customizes the page layout by specifying the size of the image cell in the slide template. Overlays Specifies the text and other objects that are displayed in the slide with the photo. Backdrop Specifies the colors or image behind the photo on each slide. Titles Specifies introductory and ending slides for the show. Playback Specifies how long each slide is displayed in the presentation, the duration of the transition between slides, whether music plays with the slideshow, and whether the photos appear in random order. Last updated 11/30/2015 285 Slideshows More Help topics Create slideshows Play and export slideshows Specify the slide layout Choose a slideshow template Slideshow templates provide a quick way to define the look and behavior of your presentation. They specify whether the slides have borders, drop shadows, text, or logo, and the color or image behind each photo. Lightroom comes with several templates you can select from the Template Browser. Moving the pointer over a template name in the Template Browser of the Slideshow module displays a template preview at the top of the left panel. You can customize the settings in a slideshow template using the controls in the panels on the right side of the Slideshow module or by moving elements in the Slide Editor view. You can save your modifications as a custom template, which appears in the Template Browser list. Premade slideshow templates Caption And Rating Centers the photo on a gray background with rating stars and caption metadata visible. Crop To Fill Displays the photos full screen. Portions of the images (especially vertical images) might be cropped to fill the screen’s aspect ratio. Default Centers the photo on a gray background with rating stars, filename, and your identity plate visible. EXIF Metadata Centers photos on a black background with rating stars, EXIF information, and your identity plate visible. Widescreen Displays the full frame of each photo, adding black bars to fill the aspect ratio of the screen. Preview and select a slideshow template • To preview a template, position the pointer over the template name in the Template Browser panel. The template preview displays the currently selected slide with the template options applied. • To select a template, click the template name in the Template Browser panel. Specify how photos fill a slide’s image cell By default, slideshow templates (except Crop To Fill) scale photos so that the entire image fits within the slide’s image cell. The slide background shows in the spaces where the aspect ratio of the photos and the image cells don’t match. You can set an option so that all photos completely fill the space in the image cells. When this option is selected, portions of the photos (especially vertical images) might be cropped to fill the image cell’s aspect ratio. ? In the Options panel of the Slideshow module, select Zoom To Fill Frame. Last updated 11/30/2015 286 Slideshows Add a border or cast shadow to a slideshow image To make photos in a slideshow stand out from the background, add a border or a cast shadow to each photo. Your adjustments are displayed in the Slide Editor view. 1 In the Template Browser of the Slideshow module, select any template except Crop To Fill. 2 In the Options panel, do any of the following: • To add a border, select Stroke Border. Click the color box on the right to open the color pop-up window and specify a border color. • To adjust the border width, either drag the Width slider or type a pixel value in the box to the right of the slider. • To add a cast shadow, select Cast Shadow and use the controls to adjust it: Opacity Sets the shadow's lightness or darkness. Offset Sets the shadow's distance from the image. Radius Sets the hardness or softness of the shadow's edge. Angle Sets the direction of the drop shadow. Turn the knob or move the slider to adjust the shadow's angle. Set the slide margins The controls in the Layout panel of the Slideshow module set the margins that define the image cell in a slide template. 1 In the Template Browser, select any template except Crop To Fill and do any of the following in the Layout panel: • To adjust all margins simultaneously and maintain their relative proportions, make sure the Link All box is selected. • To change the size of a margin independently of the other margins, deselect the link box next to the specific margin. 2 Move one or more sliders in the Layout panel or drag the guides in the Slide Editor view. Last updated 11/30/2015 287 Slideshows Set the slide background You can set slide background colors or use a background image throughout an entire slideshow. If all the background options are deselected, the slide background is black. Add a background 1 In the Template Browser, select any template except Crop To Fill. 2 In the Backdrop panel, select any combination of the following options: Color Wash Applies a gradient wash color on top of the background color and background image. The gradient transitions from the background color to the color you set in the color box on the right. See Add a color wash to a slide background. Background Image Uses an image that you drag from the Filmstrip into the background of the slide. Use the Opacity slider to adjust the image’s transparency and partially show the background color. Background Color Uses the background color you specify. Click the color box on the right to select a color from the color pop-up window. Add a color wash to a slide background 1 In the Backdrop panel of the Slideshow module, select Color Wash. 2 Click the color box on the right and select a color from the color pop-up window. 3 Specify the appearance of the color: Opacity Sets the opaqueness or transparency of the color wash overlay. Angle Sets the direction of the gradient transition of the background color or background image to the color wash. Turn the Angle dial, move the slider, or enter a value in degrees. Rotate slides Individual slides can be rotated clockwise or counterclockwise. 1 In the Slideshow module, navigate to the slide you want to rotate. 2 From the Lightroom main menu, choose Slideshow > Rotate Left (CCW) or Rotate Right (CW). Last updated 11/30/2015 288 Slideshows Rearrange slide order 1 In the Library module, choose a regular collection or a folder that does not contain subfolders as the source for your slideshow. Make your selection in the Folders panel or the Collections panel. For an accurate view of what’s in a selected folder in the Library module, and to be sure you are in the lowest folder in the hierarchy, select a folder in the Folders panel, click the Library menu, and make sure Show Folders In Subfolders is unchecked. 2 In the Slideshow module, drag photos in the Filmstrip to rearrange them. Drag from the center of the thumbnail, not the edge. Note: You cannot drag to rearrange photos in the Slideshow module if you have chosen a smart collection or if you have chosen All Photographs or Previous Import in the Catalog panel of the Library module. Create custom slideshow templates Modifications you make to the colors, layout, text, and output settings can be saved as a custom template. After you save it, the custom template is listed in the Template Browser for reuse. You can create new folders in the Template Browser to help organize your templates. Save custom slideshow templates 1 In the Template Browser of the Slideshow module, select a template on which to base your custom template, and modify the layout. 2 Specify the settings you want in the Options, Layout, Overlays, Backdrop, and Playback panels. 3 Click the Plus sign (+) in the Template Browser panel. 4 Overwrite “Untitled Template” to give your custom template a name, and specify a folder (such as “User Templates”) for the template. Create and organize template folders 1 Right-click (Windows) or Control-click (Mac OS) the area where you want the folder to appear and choose New Folder. 2 Type the name of the folder and click OK. 3 Drag a template to a folder name to move the template to that folder. If you drag a Lightroom preset template to a different folder, the template is copied to that folder. Update custom templates 1 Modify colors, layout, text, and output settings as needed. 2 Right-click (Windows) or Control-click (Mac OS) a template in the Template Browser and choose Update With Current Settings. Delete custom templates ? Do one of the following: • Right-click (Windows) or Control-click (Mac OS) a template in the Template Browser and choose Delete from the context menu. • Select a template in the Template Browser and click the Remove button. Note: You cannot delete Lightroom preset templates. Last updated 11/30/2015 289 Slideshows Import and export templates You can export templates you’ve created to share with colleagues or to use on a different computer. Templates are saved with an .lrtemplate extension. • To export a template, right-click (Windows) or Control-click (Mac OS) a template and choose Export. Type the name of the template file and click Save. • To import a template, right-click (Windows) or Control-click (Mac OS) the area where you want the template to appear and choose Import. Double-click the template file. Save slideshow settings as a slideshow collection When you save slideshow settings as a slideshow collection, you can add new photos to the collection, and they automatically include the slideshow settings. This is different from a custom template, which includes the slideshow options but no photos. A slideshow collection applies the output settings to the photos in the collection. 1 In the Library module, select the photos for the slideshow. 2 In the Slideshow module, select a template and specify the settings you want in the Options, Layout, Overlays, Backdrop, and Playback panels. 3 In the Filmstrip, select the photos to include them in the slideshow collection. 4 Click the Plus icon (+) in the Collections panel and choose Create Slideshow. 5 Type a name for your slideshow collection in the Create Slideshow dialog box. Choose a collection set from the Set pop-up menu to add the collection to an existing set, or choose None. 6 Under Slideshow Options, select Include Selected Photos. Select Make New Virtual Copies if you want the collection to include virtual copies instead of the original photos. 7 Click Create. Lightroom adds the slideshow collection to the Collections panel and gives it a slide icon . More Help topics Play and export slideshows Work with photo collections Manage photos within folders Slideshow panels and tools Add overlays to slides Add overlays to slides Add your identity plate to a slideshow 1 In the Overlays panel of the Slideshow module, select Identity Plate. 2 If necessary, do any of the following: • To use a different identity plate, click the Identity Plate preview and choose from the pop-up menu. Last updated 11/30/2015 290 Slideshows • To adjust the opacity or scale of the identity plate, move the sliders or enter a percentage value. Note: You can also scale the identity plate by clicking the identity plate text in the Slide Editor view and dragging a bounding box handle. • To change the original color of your text identity plate, select Override Color and then choose a new color by clicking the color swatch to the right. • To move the identity plate, click the identity plate text in the Slide Editor view and drag inside the bounding box. • To move the identity plate behind the photos, select Render Behind Image. Note: Make sure that the template layout lets enough of the identity plate show from behind the photos. Display a copyright watermark in a slideshow 1 In the Overlays panel of the Slideshow module, select Watermarking. 2 Choose a watermark from the pop-up menu. Display ratings in a slideshow The rating stars that you give to photos in the Library module can be displayed in a slideshow. 1 In the Overlays panel of the Slideshow module, select Rating Stars. 2 Click the color box on the right and choose the color you want for the stars from the pop-up window. 3 Change the size of the stars by doing one of the following: • Adjust the Scale slider or enter a Scale percentage value. • Click the rating stars in the Slide Editor view and drag one of the bounding box handles. 4 Click the rating stars in the Slide Editor view, and then do any of the following to position them in the slide layout: • Drag from within the bounding box. Last updated 11/30/2015 291 Slideshows • Click the Rotate Left or Rotate Right in the toolbar. As you move the rating stars, the bounding box tethers itself to points on the image border. This behavior allows the stars to float next to or within an image at a consistent distance from the image border, regardless of the size or orientation of the image. Add text and metadata to slides You can add text that appears on every slide, or a unique caption on each slide. For example, you can display the stars rating that you applied to an image, or the caption that is recorded in an image’s metadata. 1 In the toolbar on the Slideshow module, click ABC. The Custom Text pop-up menu and text box appear in the toolbar. 2 Do any of the following in the toolbar: • To create text that displays on all the slides, type the text in the Custom Text box and press Enter (Windows) or Return (Mac OS). • To display a caption that is different for each slide, click the Custom Text pop-up menu and choose a metadata option. • To use the Text Template Editor to specify the text that appears under each slide, click the Custom Text pop-up menu and choose Edit. Then, select tokens to create a custom text string. See The Filename Template Editor and Text Template Editor . Text Overlays is automatically selected in the Overlays panel, and the text and bounding box appear in the Slide Editor view. 3 Format the text by doing any of the following in the Text Overlays section of the Overlays panel: • To choose a text color, click the color box to the right of Text Overlays and choose a color from the pop-up window. • To adjust the text opacity, drag the Opacity slider or enter a percentage value. • To choose a font, click the triangle next to the font name and choose from the pop-up menu. • To choose a font face, click the triangle next to the face name and choose from the pop-up menu. 4 Do any of the following to position or scale the text or object in the Slide Editor view: • To adjust the size of the text, drag one of the bounding box handles. • To move the text to a specific location, drag from within the box. As you move the text, the bounding box tethers itself to points on the image border. This behavior allows the text to float next to an image or within an image at a consistent distance from the border, regardless of the size or orientation of the images. 5 (Optional) If you want to add another text box, click ABC in the toolbar and specify the text options. Add as many text boxes as needed. Add a drop shadow to text in a slideshow (Mac OS) 1 In the Slideshow module, click the text in the Slide Editor view. The text is selected and a bounding box appears. 2 In the Overlays panel, select Shadow. Last updated 11/30/2015 292 Slideshows A preview of the drop shadow with default values appears in the Slide Editor view. 3 Adjust the Shadow options: Opacity Sets the shadow’s lightness or darkness. Offset Sets the shadow’s distance from the image. Radius Sets the hardness or softness of the shadow’s edge. Angle Sets the direction of the cast shadow. Turn the knob or move the slider to adjust the shadow’s angle. Move and rotate text and other objects in a slide All text elements, rating stars, and an identity plate can be moved anywhere in a slideshow template layout. Selecting them in the Slide Editor view displays a bounding box. The bounding boxes are anchored to points on the image’s border, which allows the text or object to float next to an image or within an image at a consistent distance from the image’s border, regardless of the size or orientation of the images. 1 In the Slideshow module, click the text, rating stars, or identity plate in the Slide Editor view to display its bounding box. 2 Do any of the following: • Drag the bounding box to the location you want. To set the anchor point to a fixed location, click it. The anchor point becomes yellow when fixed. • In the toolbar, click Rotate Left or Rotate Right. Scale the text and other objects in a slide 1 Click the text, rating stars, or identity plate in the Slide Editor view. 2 Drag a bounding box handle to adjust the size of the text or object. Last updated 11/30/2015 293 Slideshows Remove text and other objects from a slide You can remove text from a slide layout. You can also temporarily turn off the text overlay so that it’s no longer visible in the slideshow. Temporarily turning off the text gives you the option of restoring it at any time by turning the text overlay back on. ? Do any of the following: • To permanently remove text from a slide layout, click the text or object in the Slide Editor view to select it, and then press the Delete key. • To turn off text visibility, deselect Text Overlays in the Overlays panel. Note: Deselecting Text Overlays does not turn off the visibility of the identity plate or rating stars. • To turn off the visibility of your identity plate or rating stars, either deselect Identity Plate or Rating Stars in the Overlays panel, or select the object in the Slide Editor view and press the Delete key. You can always restore your identity plate or rating stars to a slide layout by selecting their options in the Overlays panel. More Help topics Personalize identity plates and module buttons Use the Watermark Editor Flag, label, and rate photos Slideshow panels and tools Specify the slide layout Play and export slideshows Last updated 11/30/2015 294 Slideshows Set slide and transition duration The playback settings don’t apply to exported PDF slideshows. The slide duration and fade transition are fixed in PDF slideshows. • In the Playback panel of the Slideshow module, make sure that Slide Duration is selected. Then, adjust the sliders or enter a value for the following options: Slide Length Sets the time (in seconds) that each photo is displayed. Crossfades Sets the time (in seconds) of the fade transition between slides. • To create a transitional fade to a solid color between slides, select the Fades Color option, and then click the color box and choose a color from the pop-up window. Add beginning and ending slides You can add a solid-colored slide at the beginning and end of your slide show for a gradual transition into and out of the presentation. You can display your identity plate on these slides. 1 In the Titles panel of the Slideshow module, select the Intro Screen and Ending Screen options. 2 For each type of slide, specify the following options: • Click the color box to specify a slide color from the pop-up window. • Select Add Identity Plate to display your identity plate on the slide. By default, the identity plate is white. • To change the color of the identity plate, select Override Color and then click the color box and choose a new color from the pop-up window. • To adjust the size of the identity plate, drag the Scale slider or type in a value. Play music with a slideshow Lightroom can play any .mp3, .m4a, or .m4b music file as a soundtrack to a slideshow. Music plays as the slideshow is viewed from within Lightroom or exported as a video. Music does not play in exported PDF slideshows. 1 In the Music panel of the Slideshow module, click Add Music and the navigate to the music file you want to use. 2 You can now add up to 10 music tracks to slideshows. The tracks play sequentially in the order that you choose. You can add, reorder, or remove the tracks in the Music panel. 3 (Optional) Click Fit To Music in the Playback panel to adjust the duration of the slideshow to the length of the audio track. 4 (Optional) Click Sync Slide to Music in the Playback panel to automatically synchronize slide transitions to music. Last updated 11/30/2015 295 Slideshows Randomize the slide order Selecting Random Order plays your slides in random order when you play the slideshow in Lightroom or export to video. Deselecting this option restores the slides to the order you originally set. ? In the Playback panel of the Slideshow module, select Random Order. Preview a slide show You can preview a slideshow as you build it in the Slide Editor view. 1 Use the controls in the toolbar to stop , display the previous slide , display the next slide , or play/pause the slideshow. 2 Use the quality option in Playback panel to set the quality of the preview. Draft is the fastest preview but lowest quality whereas high is the slowest preview but high quality. Note: The quality option is only used for preview inside of Lightroom and is not a part of export settings. Play a slideshow You can play a slideshow from within Lightroom. When you play it, the presentation fills the computer screen. 1 Click Play at the bottom of the right panel in the Slideshow module. 2 Override the playback settings using the following keys. Right Arrow Advances to the next slide. Left Arrow Moves back one slide. Spacebar Pauses or resumes playback. Escape Ends the slide show. 3 To have your slideshow play back continually, select Repeat in the Playback panel. 4 You can now set a preference for the extent of movement that you'd like with the Pan And Zoom slider. Setting this preference to Low causes minimal panning and zooming. Last updated 11/30/2015 296 Slideshows Play an impromptu slideshow An impromptu slideshow is a full-screen slide show you can quickly play from any Lightroom module. The impromptu slideshow uses the current template and settings in the Slideshow module. 1 In any module, display the photos you want to show in the Filmstrip. If you want to show some but not all photos in the Filmstrip, select the photos you want. 2 Press Ctrl-Enter (Windows) or Command-Return (Mac OS) to start the impromptu slideshow. Note: You can also play an impromptu slideshow by choosing Window > Impromptu Slideshow from the main menu in Lightroom. 3 Override the current Duration settings by using the following keys: Right Arrow Advances to the next slide. Left Arrow Moves back one slide. Spacebar Pauses and resumes play of the slideshow. Escape Ends the slideshow. Export a slideshow Export a slideshow as PDF You can export a slideshow as a PDF file so that you can view it on other computers. PDF slideshow transitions work when viewed using Adobe Acrobat or the free Adobe Reader. Exported PDF slideshows don’t include music, randomized images, or the duration settings you specify in Lightroom. 1 In the Slideshow module, click Export PDF on the lower left. 2 In the Export Slideshow To PDF dialog box, type a name for the slideshow in the File Name (Windows) or Save As (Mac OS) box. 3 Navigate to and select a location to save the PDF file. 4 Set the following options: Quality Renders each slide at a specified JPEG quality setting. Lower quality slides yield a smaller slide show file size. Drag the Quality slider or enter a numeric value from 0 to 100 (with 100 representing the highest quality, and 0 representing the lowest). Note: Photos are embedded with sRGB profiles. Width and Height Specify the pixel dimensions for the slideshow. Lightroom resizes the slides to fit within the dimensions without cropping or changing the slide’s aspect ratio. The pixel dimensions of your computer display are the default size. Common Sizes Specifies common dimensions for a slideshow, such as 640 x 480, and enters those values in the Width and Height fields. Screen applies the dimensions of your display. Automatically Show Full Screen Displays slides at the full size of the screen that the slideshow is displayed on. The full-screen option works when the slideshow is played in Adobe Reader or Adobe Acrobat. 5 Click Save (Windows) or Export (Mac OS). Last updated 11/30/2015 297 Slideshows Export a slideshow as JPEGs You can export a slideshow as a series of JPEG files that you can share with clients or other people. Each JPEG file includes the slide’s layout, background, and cell options. No transitions or playback options are exported. 1 In the Slideshow module, press Alt (Windows) or Option (Mac OS) and then click the Export JPEG button on the lower left. 2 In the Export Slideshow To JPEGs dialog box, type a name for the slideshow in the File Name (Windows) or Save As (Mac OS) box. The name is used for a folder that contains the JPEG images. The JPEG images use the filename you specify plus a sequence number and the .jpeg filename extension. 3 Navigate to and select a location to save the folder that contains the JPEG images. 4 Set the following options: Quality Renders each JPEG at a specified quality setting. Lower-quality images yields a smaller file size. Drag the Quality slider or enter a numeric value from 0 to 100 (with 100 representing the highest quality, and 0 representing the lowest). Note: Photos are embedded with sRGB profiles. Width and Height Specifies the pixel dimensions for the exported JPEG files. Lightroom resizes the slides to fit within the dimensions without cropping or changing the slides’ aspect ratio. The pixel dimensions of your computer display are the default size. Common Sizes Specifies common dimensions for the files, such as 640 x 480, and enters those values in the Width and Height fields. Screen applies the dimensions of your display. 5 Click Save (Windows) or Export (Mac OS). Export a slideshow as video You can export a slideshow as a video file that you can watch on other computers. Lightroom saves video slideshows as H.264 MPEG-4 files complete with slide layout, soundtrack, and other playback options. 1 In the Slideshow module, click Export Video on the lower left. 2 In the Export Slideshow To Video dialog box, enter a filename and choose where you want to save the video. 3 Choose a Video Preset to determine pixel size and frame rate. Use the guidelines in the dialog box to help you choose. 4 Click Save (Windows) or Export (Mac OS). Last updated 11/30/2015 298 Chapter 15: Printing photos Print module basics The Print module lets you specify the page layout and print options for printing photos and contact sheets on your printer. A Template Browser and Collections panels B Show Previous Page and Show Next Page buttons C Page number D Panels for specifying layout and output options Print module panels The Print module includes the following panels: Preview Displays the layout of a template. Moving the pointer over a template name in the Template Browser displays the page layout for that template in the Preview panel. Template Browser Selects or previews the layout for printing photos. Templates are organized into folders that include Lightroom presets and user-defined templates. Collections Displays the collections in the catalog. Layout Style Indicates whether the selected template is a Single Image/Contact Sheet, Picture Package, or Custom Package layout. Single Image/Contact Sheet layouts let you print one or more photos at the same size. Picture Package layouts let you print one photo in various sizes. Custom Package layouts let you print more than one photo at more than one size. Image Settings Determines how the photos fill the cells in a page layout. Last updated 11/30/2015 299 Printing photos Layout (Single Image/Contact Sheet layouts) Specifies margins, number of rows and columns, and cell size in a Grid page layout. Guides (Single Image/Contact Sheet layouts) Shows rulers, bleeds, margins, image cells, and dimensions in a Grid page layout. Rulers, Grid & Guides (Picture Package and Custom Package layouts) Determines whether and how rulers, page grid, and bleeds appear. Cells (Picture Package and Custom Package layouts) Adds cells and pages to layouts. Page Specifies the text and other items that get printed with the photos. Print Job Specifies the print resolution, color management, and sharpening. View different pages in the Print module When your print job has multiple pages, you can quickly navigate to different pages. ? With a multiple-page print job open in the Print module, do any of the following in the toolbar: • To step forward or backward to a different page, click the Left or Right navigation arrows. • To move back to the first page, click the Show First Page icon . • To quickly move forward and backward to different pages, drag the pointer across the page number box (on the right side of the toolbar). • To move to a specific page, double-click the page number in the toolbar and type a page number in the Go To Page dialog box. Select a printer and paper size The Print module has buttons that open the Print Setup dialog box (Windows) or Page Setup dialog box (Mac OS) to set the print orientation and paper size, and that open the Print Setup dialog box (Windows) or Print dialog box (Mac OS) to choose a printer and specify printer driver settings. Select a paper size 1 In the Print module, click the Page Setup button in the lower-left corner of the window. 2 In the Print Setup dialog box (Windows) or Page Setup dialog box (Mac OS), choose a printer from the Name (Windows) or Format For (Mac OS) menu. Note: (Mac OS) Choose Any Printer from the Format For menu if you want to apply the page setup settings to all printers used by your computer. 3 Choose a paper size from the Size (Windows) or Paper Size (Mac OS) menu. 4 Choose an orientation. Note: Although it’s possible to set the Scale value in the printer’s Advanced Options dialog box (Windows) or Page Setup dialog box (Mac OS), it’s best to leave it at 100%. Changing the scale in these printer dialog boxes applies a second scaling operation to any scaling you set in Lightroom, so your photos may not print at the size you expect. Choose a printer 1 In the Print module, click the Print Settings button. Last updated 11/30/2015 300 Printing photos 2 Choose a printer and specify the settings: • (Windows) In the Print Setup dialog box, choose a printer from the Name menu, click Properties, and then click the Advanced button to specify printer settings in the Advanced Options dialog box. • (Mac OS) In the Print dialog box, choose a printer and then specify printer settings. Use the pop-up menu below the Presets menu to choose the options to set. Note: (Mac OS) Before clicking Save, choose Save As from the Presets menu if you want to save your printer settings as a preset. You can have multiple presets for a printer. Print module layouts and templates Laying out photos in a print template About print templates Templates contain layouts for printing your photos, including any text overlays and print job settings. The Lightroom Template Browser in the Print module contains premade templates for common tasks, such as making contact sheets. The Template Browser also lists custom templates you have saved. Moving the pointer over a name in the Template Browser displays its page layout in the Preview panel at the top of the left column. Clicking a template name displays a preview of selected photos in the work area. The preview updates when you choose a different template or specify different print options, such as add text overlays. Lightroom offers three types of layout templates: • Single Image/Contact Sheet templates let you print one or more photos all at the same size in various configurations, such as in a 2-up greeting card. • Picture Package templates let you print one photo in various sizes, such as for school photos and wedding portraiture. • Custom Package templates let you print various photos at various sizes, in any configuration. All templates have image cells for containing photos and margin information. If you specify overlay options, a template can also contain text areas. The image cells and margins in a template scale to accommodate the paper size you specify. Print job settings, including the paper size and printer, are also saved in a print template. You can create new templates by modifying the settings of existing templates. Select a template, use the controls in the right panels, specify the paper size and printer settings in the toolbar, and then add a custom template. You can also modify the image cells in a template by dragging the margin guides or cell boundaries. Layout setting modifications, overlays, and print job specifications can be saved as a custom template. Choose a print template 1 In the Library module, select the photo or photos you want to print. 2 In the Template Browser panel in the Print module, select a template. The Layout Style panel indicates the layout the template is: Single Image/Contact Sheet Allows you to print one or more photos at the same size on a page. Last updated 11/30/2015 301 Printing photos Picture Package Allows you to print one photo in various sizes on a page. Custom Package Allows you to print one or more photos, in any configuration of sizes, on a page, and allows multiple page layouts. 3 (Custom Package templates) Drag one or more photos from the Filmstrip to the page preview. Specify how photos fill an image cell You can specify photos to scale and rotate so that their entire image fits within an image cell. Blank spaces fill the areas where the aspect ratio of the photos and the image cells don’t match. You can also set an option so that photos completely fill the space within an image cell. When this option is selected, portions of the photos (especially vertical images) might be cropped to fill the aspect ratio of the image cells. ? In the Image Settings panel of the Print module, select any of the following options, depending on which layout you’re using: Zoom To Fill (Single Image/Contact Sheet and Picture Package layouts) Fills the entire image cell with a photo, cropping the edges of the image as necessary. Rotate To Fit (Single Image/Contact Sheet and Picture Package layouts) Rotates images if necessary to produce the largest image that fits in each image cell. A Photos with no image settings applied B Zoom To Fill C Rotate To Fit Tip: If an image cell doesn’t display the portion of a photo you want, drag the photo in the cell to reposition it. In a Picture Package layout, Ctrl-drag (Windows) or Command-drag (Mac OS). Repeat One Photo Per Page (Single Image/Contact Sheet layouts) Repeats the selected in every image cell on the page in a Grid template layout. Photo Border (Picture Package and Custom Package layouts) Adds a border of the specified width to the photo in each image cell. Inner Stroke (All layouts) Adds an inner stroke of the specified width and color to the photo in each image cell. Last updated 11/30/2015 302 Printing photos Specify rulers and guides • (Single Image/Contact Sheet layout) In the Guides panel of the Print module, select or deselect Show Guides. Specify whether you want to show or hide rulers, page bleed guides, margins and gutters, and image cells. • (Picture Package and Custom Package layouts) In the Rulers, Grid & Guides panel, select whether you want to view a page ruler, a layout grid, or page bleed guides. Specify a unit of measure for the ruler, snap behavior for the grid, and whether to display image dimensions with the bleed layout. Modify page margins and cell size (Single Image/Contact Sheet layouts) 1 In the Guides panel, select Show Guides and do any of the following: • Drag a guide in the work area to modify a cell or margin. • Use the sliders or enter values in the Layout panel. • Select Keep Square to make the cell shape of the image square. 2 In the Layout panel, specify the following options: Ruler Units Sets the ruler measurement units used in the work area. Margins Sets the page margins. All cells fit within the margins. Move the slider, enter a margin value, or drag the margin indicators in the work area. Page Grid Defines the number of image cell rows and columns on a page. Cell Spacing Defines the space between cells for rows and columns. Cell Size Defines the size of the image cells. A Vertical cell spacing B Cell width C Margin D Cell height E Horizontal cell spacing Print a contact sheet 1 In the Library module, select photos for the contact sheet. The photos can be put into the Quick Collection, or you can create a collection to save the photo selection for reuse. 2 In the Print module, choose a contact sheet template from the Template Browser. 3 If necessary, choose a paper size and printer. 4 In the Page panel, select the text options you want printed. 5 (Optional) In the Print Job panel, select Draft Mode Printing. 6 Click Print. Last updated 11/30/2015 303 Printing photos Customize package layouts You can add as many image cells as you like to a Picture Package or Custom Package layout, and arrange them on the page automatically or manually. Lightroom offers six standard photo cell sizes. If you add more photos than fit on a page, Lightroom automatically adds pages to the layout. 1 In the Cells panel, click to add cells in the desired size or sizes to the layout. Lightroom optimizes their placement on the page for the fewest cuts. Note: Alt-drag (Windows) or Option-drag (Mac OS) to duplicate a cell. 2 (Optional) Drag the image cells on the page to rearrange them. 3 (Optional) To resize a cell, select it in the work area and drag the handles from the side or from a corner. Or adjust the Height or Width slider in the Adjust Selected Cell area of the Cells panel. 4 Select any of the following options in the Cells panel: New Page Adds a page to the layout. Auto Layout (Picture Package layouts) Optimizes the arrangement of the photos on the page for the fewest cuts. Clear Layout Erases the page layout. Note: To delete a page, click the red X in the upper-left corner of the page in the work area. You can save custom picture package layouts as a custom print template. Printing overlay text and graphics Print your identity plate 1 In the Page panel of the Print module, select Identity Plate. 2 (Optional) To choose or create a different identity plate, click the triangle on the lower-right of the identity plate preview window, and choose from the pop-up menu. See Personalizing identity plates and module buttons . 3 To adjust the opacity or scale of the identity plate, move the sliders or enter a percentage value. Note: You can also scale the identity plate by clicking the identity plate text in the work area and dragging a slide or corner of the bounding box. 4 To rotate the identity plate, click the Rotate button (0°) and choose Rotate Onscreen 90°, Rotate Onscreen 180°, or Rotate Onscreen -90°. 5 To move the identity plate, drag it or press the Up Arrow, Down Arrow, Left Arrow, and Right Arrow keys. 6 To have the identity plate appear on every photo in a multiphoto template, select Render On Every Image. The identity plate is centered on each photo and can be scaled or rotated using the controls in the Overlays panel. 7 To have the identity plate text appear behind the photos, select Render Behind Image. Note: Make sure the template layout lets enough of the identity plate show from behind the photos. Last updated 11/30/2015 304 Printing photos Print borders in Single Image/Contact Sheet layouts 1 In the Image Settings panel, select Stroke Border. 2 (Optional) Do any of the following: • To change the border color, click the color swatch and select a color in the color pop-up window that opens. • To adjust the width of the border, drag the Width slider. Print borders and strokes in Picture Package and Custom Package layouts 1 In the Image Settings panel, select Photo Border. 2 (Optional) To adjust the width of the border, drag the Width slider. 3 Select Inner Stroke to add an inner stroke to the border. 4 (Optional) Do any of the following: • To change the inner stroke color, click the color swatch and select a color in the pop-up window that opens. • To adjust the width of the stroke, drag the Width slider. Last updated 11/30/2015 305 Printing photos Print a colored background ? In the Page panel, select Page Background Color, and then click the color swatch and choose a color. Print photos with a copyright watermark ? In the Page panel, select Watermarking and choose a watermark from the pop-up menu. Print filename, caption, and other information (Single Image/Contact Sheet layouts) You can print information about photos, such as the filename, title, caption, and keywords, on Single Image/Contact Sheet photo layouts. The information is taken from the metadata that you enter in the Library module. The information prints below each photo. See also Advanced metadata actions. 1 In the Page panel, select Photo Info and then click Custom Settings and choose one of the following: Caption Prints the photo caption. Custom Text Prints the text that you type into the Custom Text box. Date Prints the creation date of the photo. Equipment Prints information about the camera and lens used to take the photo. Exposure Prints the shutter speed and f/stop information. Filename Prints the name of the photo file. Sequence Prints different sequential numbers on the photos based on how many photos you’re printing. For example, if you’ve selected nine photos to print, the sequential numbers would be 1/9, 2/9, 3/9, and so forth. Title Prints the photo title. Edit Shows the photo information that you specify using the Text Template Editor dialog box. 2 Click the triangle to the right of Font Size and choose a size (in points) from the pop-up menu. Print page numbers, print info, and crop marks (Single Image/Contact Sheet layouts) You can add page numbers, printing information, and crop marks to the bottom of a Single Image/Contact Sheet layout. ? In the Page panel of the Print module, select Page Options, and then select any of the following items: Page Numbers Prints page numbers on the lower-right of each page. Page Info Prints the Print Sharpening setting, Profile setting, and the printer name at the bottom of each page. Crop Marks Prints crop marks around each photo to use as cutting guides after printing. Show cut guides (Picture Package and Custom Package layouts) ? In the Page panel, select Cut Guides, and then choose whether to view Lines or Crop Marks in the preview area. Work with custom print templates Saving a custom template preserves any modifications you’ve made to the image cells and margins, as well as any overlays and print settings you’ve specified. After it is saved, the custom template is listed in the Template Browser for reuse. You can create new folders in the Template Browser to help organize your templates. Save custom print templates 1 In the Template Browser of the Print module, select any template on which to base your custom template. Last updated 11/30/2015 306 Printing photos 2 Modify the layout and specify options in the panels on the right side of the Print module. 3 Click the Plus icon (+) in the Template Browser in the Print module. 4 Overwrite “Untitled Template” to give your custom template a name, and specify a folder (such as “User Templates”) for the template. Create and organize template folders 1 Right-click (Windows) or Control-click (Mac OS) in the Template Browser and choose New Folder. 2 Type the name of the folder and click OK. 3 Drag a template to a folder name to move the template to that folder. If you drag a Lightroom preset template to a different folder, the template is copied to that folder. Update custom templates 1 Modify colors, layout, text, and output settings as needed. 2 Right-click (Windows) or Control-click (Mac OS) a template in the Template Browser and choose Update With Current Settings. Delete custom templates You cannot delete Lightroom preset templates. ? Do one of the following: • Right-click (Windows) or Control-click (Mac OS) a template in the Template Browser and choose Delete from the context menu. • Select a template in the Template Browser and click the Minus (-) icon. Import and export templates You can export templates you’ve created to share with colleagues or to use on a different computer. Templates are saved with an .lrtemplate extension. • To export a template, right-click (Windows) or Control-click (Mac OS) a template and choose Export. Type the name of the template file and click Save. • To import a template, right-click (Windows) or Control-click (Mac OS) the area where you want the template to appear and choose Import. Double-click the template file. More Help topics Selecting photos in the Grid view and the Filmstrip Work with the Quick Collection Using the Watermark Editor The Filename Template Editor and Text Template Editor Work with print job options and settings Last updated 11/30/2015 307 Printing photos Specify options in the Print Job panel Print in draft mode You can use Draft Mode Printing to print contact sheets and quick drafts of a photo. In this mode, Lightroom uses cached photo previews when printing. If you select photos that haven’t been fully cached and print them using Draft Mode Printing, Lightroom sends their thumbnail data to the printer, and the print quality of those photos might not be what you expect. Sharpening and color management controls aren’t available using Draft Mode Printing. ? In the Print Job panel of the Print module, select Draft Mode Printing. Print to JPEG You can save photos as JPEG files in the Print module for sharing with a print service provider. When you print to JPEG, Lightroom lets you choose a resolution, apply print sharpening, and set the compression quality. You can also specify dimensions of the file and apply an RGB ICC profile and a rendering intent. 1 In the Print Job panel of the Print module, choose Print To > JPEG File. 2 Specify a resolution between 72 ppi and 600 ppi in the File Resolution box. 3 Specify the amount of Print Sharpening desired: Low, Medium, or High. 4 Specify the amount of compression using the JPEG Quality slider. JPEG uses lossy compression, discarding data to make a file smaller. Drag the slider or enter a value from 0 through 100. 5 Specify custom file dimensions by selecting Custom File Dimensions and entering values in the width and height fields. 6 Specify color management options. Set print resolution In the Print module, the Print Resolution setting specifies the pixels per inch (ppi) of the photo for the printer. Lightroom resamples the image data if needed, depending on the print resolution and the print dimensions. The default value of 240 ppi is satisfactory for most print jobs, including high-end inkjet prints. Refer to your printer’s documentation to determine its optimal resolution. ? In the Print Job panel of the Print module, do either of the following: • To control the print resolution, select Print Resolution and specify a different value, if necessary. • To use the native resolution of the photo (as long as it isn’t lower than 72 ppi or higher than 720 ppi), deselect Print Resolution. Sharpen a photo for print Print Sharpening lets you sharpen the image before it’s sent to the printer. Print sharpening is performed in addition to any sharpening that you apply in the Develop module. The amount of print sharpening that is automatically applied is based on the file’s output resolution and the output media. When Draft Mode Printing is enabled, Print Sharpening is disabled. In most cases, you can leave Print Sharpening set to its default option, Low. ? In the Print Job panel of the Print module, do one of the following: • (Optional) Select Print Sharpening and specify Low, Standard, or High sharpening using the pop-up menu on the right. Then, specify whether you are printing to Matte or Glossy media. Matte includes watercolor, canvas, and other nonshiny types of paper. Glossy includes luster, semigloss, photo gloss, and other shiny types of paper. Last updated 11/30/2015 308 Printing photos Note: The paper type specified in the Print Job panel is used to calculate print sharpening. Some printer drivers may also include a paper type option in the Print dialog box that must be specified separately. • Deselect Print Sharpening if you don’t want any sharpening applied in the Print module. This option is useful when the sharpening you have applied in the Develop module produces the desired results. Print 16-bit color ? In the Print Job panel, select 16 Bit Output if you are printing to a 16-bit printer under Mac OS 10.5 (Leopard) or higher. Note: If you select 16 Bit Output and print to a printer that does not support it, print performance is slowed, but quality is not affected. Set print color management You can specify whether Lightroom or the printer driver handles color management during printing. If you want to use a custom printer color profile created for a specific printer and paper combination, Lightroom handles the color management. Otherwise, the printer manages it. If Draft Mode Printing is enabled, the printer automatically handles color management. Note: Custom printer color profiles are usually created using special devices and software that generate the profile files. If printer color profiles are not installed on your computer or if Lightroom cannot locate them, Managed By Printer and Other are the only options available in the Profile area of the Print Job panel. 1 In the Color Management area of the Print Job panel, choose one of the following from the Profile pop-up menu: • To use a printer color profile to convert the image before sending it to the printer, choose a specific RGB profile listed in the menu. Note: If you choose a custom printer color profile in Lightroom, make sure color management is turned off in the printer driver software. Otherwise, your photos will be color-converted twice, and the colors might not print as you expect. See your printer’s documentation for instructions on turning off color management in the driver software. Lightroom does not recognize CMYK printer profiles. • To send the image data to the printer driver without first converting the image according to a profile, choose Managed By Printer. • To select printer profiles to appear in the Profile pop-up menu, choose Other and then select the color profiles in the Choose Profiles dialog box. Note: Generally, you’ll choose this option if no profiles are listed in the Profile pop-up menu, or if the profile you want isn’t listed. Lightroom tries to find custom print profiles on your computer. If it’s unable to locate any profiles, choose Managed By Printer and let the printer driver handle the print color managing. 2 If you specify a profile, choose a rendering intent to specify how colors are converted from the image’s color space to the printer’s color space: Perceptual Perceptual rendering tries to preserve the visual relationship between colors. Colors that are in-gamut may change as out-of-gamut colors are shifted to reproducible colors. Perceptual rendering is a good choice when your image has many out-of gamut colors. Relative Relative rendering preserves all in-gamut colors and shifts out-of gamut colors to the closest reproducible color. The Relative option preserves more of the original color and is a good choice when you have few out-of-gamut colors. Last updated 11/30/2015 309 Printing photos Note: The printer’s color space will generally be smaller then the image’s color space, often resulting in colors that can’t be reproduced. The rendering intent you choose attempts to compensate for these out-of-gamut colors. 3 (Optional) To achieve colors in print that more closely resemble the bright and saturated look of onscreen colors in Lightroom, select Print Adjustment. Then, drag the Brightness and Contrast sliders. Note: Dragging the Brightness and Contrast sliders produces tone curve adjustments. These adjustments do not preview onscreen. It may take some experimentation to determine what settings work best for your individual photos and your specific printer. Save print settings as a print collection When you save print settings as a print collection, you can add new photos to the collection and they automatically include the print settings. This is different from custom templates, which include the output options but no photos. A print collection applies the print settings to the photos in the collection. 1 In the Library module, select the photos you want to print. 2 In the Print module, select a template and specify the settings you want in the panels on the right side of the module. 3 In the Filmstrip, select the photos to include them in output creation. 4 Click the Plus icon (+) in the Collections panel and choose Create Print. 5 Type a name for your print collection in the Create Print dialog box. Choose a collection set from the Set pop-up menu to add the collection to an existing set, or choose None. 6 Under Print Options, select Include Selected Photos (contact sheet) or Include Referenced Photos (packages). Select Make New Virtual Copies if you want the output creation to include virtual copies instead of the original photos. 7 Click Create. Lightroom adds the print collection to the Collections panel and gives it a page layout icon More Help topics Types of collections Create virtual copies Last updated 11/30/2015 . 310 Chapter 16: Photo books Create photo books About the Book module Using the Book module you can design photographic books and upload them to the on-demand print website Blurb.com. You can also save your books as Adobe PDF or individual JPEG files. A Preview and Collections panels B Export Book to PDF button C Multi-Page View, Spread View, Single-Page View buttons D Selected page E Book Settings panels F Send Book to Blurb button Create a photo book To create a book, follow these steps: 1 Specify your default book-layout behaviors. In the Book module, choose Book > Book Preferences. Default Photo Zoom When photos are added to a cell, they can automatically zoom to fill, or zoom to fit. You can override the preference by right-clicking (Windows) or Control-clicking (Mac OS) a photo in the preview area and toggling Zoom Photo To Fill Cell on or off. Start New Books By Autofilling When you start a book, pages are automatically added using the current Auto Layout preset and the photos that are in the Filmstrip. Fill Text Boxes With Layouts that include text boxes can automatically fill with the photo's Title, Caption or File Name metadata.The option Filler Text displays placeholder text in the field to help you see whether the title, caption, or file name metadata is missing. Note: To see filler text, select the Filler Text option in the Guides panel. Constrain Captions To Safe Text Area Constrains photo and page caption fields to printable areas of the page. For example, if you adjust the Page Caption Offset, Constrain Captions To Safe Text Area prevents you from accidentally moving the caption outside the printable margins of the page. Last updated 11/30/2015 311 Photo books 2 In the Library module, select the photos you want to include in the book. See Select photos in the Grid view and the Filmstrip. In the Book module, you can also select photos in the Collections panel and the Filmstrip. 3 In the Book module, use the panels along the right side of the application window to specify options. Book Settings Choose whether you want to output to PDF, JPEG, or Blurb, and specify the book size and type of cover (hardcover or soft cover). If printing to Blurb, the Estimated Price updates as you work based on your paper type and the number of pages in your book. For more information on Blurb, book sizes and cover and paper options, see the About Blurb Books FAQ on Blurb.com. For the exact print size, see the Blurb Book Dimensions specifications guide. For PDF output, choose JPEG Quality, a Color Profile, the File Resolution, and whether you want to apply sharpening. Auto Layout Automate the layout of books. Choose a preset layout and then click Auto Layout. To start over, click Clear Layout. If you are publishing to Blurb, auto-layout is limited to books of 240 pages. If you are publishing to PDF, there is no page limit. Thumbnails in the Filmstrip display a number that indicates how many times that photo appears in the book. Page Click Add Page to add a page next to the currently selected page. The new page takes on the formatting of the selected page or template. Click Add Blank to add a blank page next to the currently selected page. If no page is selected, Lightroom adds the page to the end of the book. Page layout To apply a layout to a blank page, click the Change Page Layout button in the Page panel or in the lower- right corner of the page thumbnail. You can also modify an existing page, and save it as a custom page. Right-click a page, and then select Save as Custom Page. You can then apply the custom page to a single page, or to the entire Book. Page Numbers Select the Page Numbers checkbox if you would like page numbers on the pages. Click the adjacent drop-down, and then select the location of the Page Number placeholder. When you right-click a page, you have three page number -related options in the context menu: • Hide Page Number. Select this to not render the page number on the page. • Start Page Number. Select this to start page numbering from 1. The current page is automatically marked as page 1. This is particularly useful when you are creating a Book that has multiple index, prologue, or dedication pages. • Apply Page Number Style Globally. If you change the font, color, size, or other such parameters, you can ensure that all other page numbers in the book are compliant with the new style. Guides Turn guides on or off in the image preview area. Guides do not print. They are used only to help you position photos and text on the page. Page Bleed The Page Bleed guide appears as a wide gray border around the edges of the page. Page bleed indicates the parts of the photos that are beyond the page boundary. Full bleed photos go to the very edge of the page. Text Safe Area The Text Safe Area guide appears as a thin gray line inside the page perimeter. Text that falls outside this area doesn’t appear on the page. Last updated 11/30/2015 312 Photo books Note: Caption fields also have a thin gray line to represent the perimeter of the field. Photo Cells Photo cell guides appear as gray boxes with a cross hair in the middle. These indicate unfilled photo cells. Filler Text Placeholder text appears in empty page and photo caption fields. Note: You must select the Fill Text Boxes With > Filler Text option in Book Preferences in order for filler text to appear. Cell Drag the Padding slider to add space, in points, around an image or text in its cell. Using padding is an effective way to customize the appearance of an image in its cell and therefore to customize individual page templates, as well. By default, padding is applied uniformly to all sides. Click the triangle to the right of the Padding title to apply different amounts of padding to each side of a cell. You can select multiple cells in the preview area and apply padding to all of them at once. Text Allows you to add text fields to individual photos and to entire pages. When you click a photo, a transparent button Add Photo Text is displayed. Clicking the button lets you start adding text immediately. This tip applies to photos and pages. Photo Text The caption for the photo can be positioned above, below, or over the selected image cell or cells. You can use the Title or text from the photo’s metadata, or enter a custom caption by typing directly into the text field. Offset Adjusting the Offset amount moves the text above, below, or on the photo, relative to where you’ve anchored it. • Above: Positions the caption text between the top edge of the photo and the top edge of the page. • Below: Positions the caption text between the bottom edge of the photo, and the bottom edge of the page. • Over: By default, the position of the caption is on the photo, at the bottom edge. Increasing this value moves the position of the caption towards the top edge of the photo. Note: If the dimensions of the photo exceed the top and bottom page edges, the Offset is automatically set to Over. Align With Photo Keeps the left edge of the caption in line with the left edge of the photo when zooming or padding is applied to the photo. Page Text The caption for the page can be positioned at the top or the bottom of the page. Enter the caption in the page text field in the preview area. Offset Adjusting the Offset amount moves the caption up or down on the page, relative to where you’ve anchored it (Top or Bottom). For example, increasing the offset to a page caption at the top of the page moves the caption lower down on the page. Increasing the offset to a photo caption positioned below the photo moves the caption lower on the page, away from the photo. Type Choose a font, style, color, point size, and opacity. Click the triangle to specify additional typographic options, including tracking, baseline shift, leading, kerning, columns, and gutter. You can also specify horizontal and vertical alignment. Background You can apply a photographic, graphic, or colored background to the pages of your book. To add a background, do one of the following: 1 Select one or more pages in the preview area of the Book module. 2 (Optional) Select Apply Background Globally to apply it to all of the pages of your book, except the covers, even if they are not selected. 3 Do one of the following: • Drag a photo from the Filmstrip onto the Drop Photo Here placeholder in the Background panel. Drag the Opacity slider to adjust the degree of transparency. Last updated 11/30/2015 313 Photo books • In the Background panel, click the arrow and select a graphic background. Click the color swatch to change the color of the graphic, and drag the Opacity slider to adjust the degree of transparency. • In the Background panel, select the Background Color option and click the color swatch to choose the color. 4 Do any of the following to edit a page in the preview area: • Drag pages to rearrange them. • Click the Change Page Layout button in the lower-right corner of a page preview to choose a different layout. • Drag a photo from one cell to another to swap them. • Select one or more photos and drag the zoom slider to adjust the photo’s size in the cell. • Type in any text field. • Select multiple cells or pages to edit their properties together. • Right-click (Windows) or Control-click (Mac OS) a cell or a page and choose Remove Photo or Remove Page to delete it from the book. • Click the appropriate button in the toolbar to work in Multi-Page View, Spread View, or Single Page View. 5 To save your book so that you can return to working on it after exiting the Book module, click the Create Saved Book button in the preview area. In the Create Book dialog box, name the book, indicate if you want to save it inside a collection set, and choose other options. Then, click Create. Saved books appear in the Collections panel with a book icon . 6 When your book is ready, click one of the following: Export Book To PDF Renders a paginated PDF file of your book and saves it to the location you specify. You can use the PDF as a proof and share it with clients, or upload the PDF to a service provider or printing website. Export Book to JPEG Renders a JPEG file for each page in the book. Send Book To Blurb Connects you to Blurb and prompts you to sign up or sign in. Then, uploads the book to your Blurb account for previewing and printing. When uploading to Blurb: • Books must be 20 – 240 pages, not including front and back cover. • Blurb prints at 300 dpi. If an image is less than 300 dpi, a warning icon appears in the upper-right corner of the image cell in the preview area. Click the warning to see the resolution the image can print. Blurb recommends a minimum of 200 dpi for optimum quality. • For help with printing, pricing, ordering, and other Blurb issues, visit Blurb.com Customer Support. Last updated 11/30/2015 314 Chapter 17: Web galleries Use the Web module panels and tools The Web module lets you specify a website's layout. A Type of web gallery B Template Browser C Preview button D Navigation buttons E Panels for customizing layout and specifying output options The Web module includes the following panels: Preview Displays the layout of a template. An icon on the lower-left side of the panel indicates whether the template is for a Lightroom HTML gallery or Lightroom Flash gallery . Template Browser Displays a list of web photo gallery templates. Moving the pointer over the template names displays its page layout in the Preview. Collections Displays the collections in the catalog. Layout Style Selects the default Lightroom Flash Gallery or Lightroom HTML Gallery templates, or one of three Airtight Interactive gallery layouts. Site Info Specifies the title of your web photo gallery, the collection title and description, contact information, and the web or mail link. Color Palette Specifies the colors for text, web page background, cells, rollover, grid lines, and index numbers. Appearance Specifies the image cell layout (for a Lightroom HTML gallery) or page layout (for a Lightroom Flash gallery). Also specifies whether an identity plate appears on the web pages and lets you add drop shadows and define section borders. Last updated 11/30/2015 315 Web galleries Image Info Specifies the text displayed with the image previews. Output Settings Specifies the maximum pixel dimension of the photos and JPEG quality, and whether to add a copyright watermark. Upload Settings Specifies upload settings to send your web gallery to a server. You can filter your selected photos in the Web module by clicking Use in the toolbar and choosing All Photos, Selected Photos, or Flagged Photos. More Help topics Create web galleries Work with web gallery layouts Choose a web gallery template Lightroom has premade HTML and Flash web gallery templates that you can select in the Template Browser. You can customize premade templates and create new custom templates by specifying certain elements—such as colors, gallery layout, text, and an identity plate—for your gallery. Custom templates are listed in the Template Browser of the Web module. See Web gallery templates and settings. Note: Lightroom includes three Flash gallery layouts from Airtight Interactive: Airtight AutoViewer, Airtight PostcardViewer, and Airtight SimpleViewer. Choose them in the Layout Style panel. The Airtight Interactive plug-in provides custom options in Web module panels, which you can use to modify the Airtight layouts. ? In the Web module, click a template in the Template Browser. The preset templates appear under the Lightroom Templates folder, but you can add new folders and custom templates. Click the arrow next to a folder to expand or collapse it. When you select a template, the Layout Style panel indicates whether the template is a Flash gallery or an HTML gallery. To download a variety of third-party web gallery templates, visit www.adobe.com/go/exchange. Rearrange web gallery photo order If the source for your web photo gallery is a collection or a folder that does not contain subfolders, you can manually rearrange the photos in the gallery. ? In the Web module, drag photos in the Filmstrip to rearrange them. Choose colors for gallery elements 1 In the Color Palette panel, click the color box beside an element. 2 Choose from the color pop-up window. Last updated 11/30/2015 316 Web galleries Specify the appearance of Lightroom HTML galleries 1 Select an HTML gallery in the Template Browser. 2 In the Appearance panel, do any of the following: • To add drop shadows to all photos, select Add Drop Shadows To Photos. • To add a horizontal rule under the site title, select Section Borders. Click the color picker to choose a color for the rule. • To specify the grid layout on the thumbnail index page, click in the grid to set the number of rows and columns. • To display an index number in the upper-left corner of each photo thumbnail, select Show Cell Numbers. • To add borders to photo thumbnails, select Photo Borders in the Grid Pages section of the panel, and then choose a border color from the color picker. • To specify the size of large-image pages, drag the Size slider or enter a pixel value. • To display a border around photos on large-image pages, select Photo Borders in the Image Pages section of the panel. Drag the Width slider or enter a pixel value to define the size of the border. Specify the appearance of Lightroom Flash galleries Lightroom has several different Flash gallery templates. Each gallery has navigation controls for running a slide show. Note: Lightroom Flash galleries are limited to 500 photos. 1 Select a Lightroom Flash gallery in the Template Browser. 2 In the Appearance panel, choose an option from the Layout menu: Scrolling Displays a scrollable row of image thumbnails beneath a larger version of the images in your web photo gallery. Paginated Displays a page of image thumbnails to the left of the larger version of the photos. Navigation controls are available for moving to different image thumbnail pages. Left Displays a scrollable column of image thumbnails to the left of a larger version of the photos in your web photo gallery. Slideshow Only Displays a large version of the images in your web photo gallery. 3 Choose a size (extra large, large, medium, or small) for both large images and thumbnails from the respective menus. Display a copyright watermark in web photo galleries • In the Output Settings panel, select Watermarking and choose an option from the pop-up menu: • Choose a text or graphical watermark that you have created in the Watermark Editor. • Choose Simple Copyright Watermark to use the IPTC copyright metadata as the watermark. • Choose Edit Watermarks to open the Watermark Editor. Lightroom displays the watermark on both thumbnails and large images in the gallery. However, the watermark is not always visible on small thumbnails. Tip: To display copyright metadata below the large photos in the gallery, in the Image Info panel, choose Caption > Edit. Then, insert the copyright IPTC metadata token. Last updated 11/30/2015 317 Web galleries Add titles, description, and contact information to web photo galleries Website titles, photo collection titles and descriptions, contact information, and a web or mail link appear on every web page in your web photo gallery. ? In the Site Info panel or in the work area, do either of the following: • Overwrite the text in the corresponding boxes with site and collection titles, a collection description, contact info, and a web or mail link. In the work area, double-click the text to activate the box you want to type in. The information you type appears on every web page. • Delete the text in the corresponding boxes so that web pages do not contain any titles, description, contact info, or a web or mail link. Each time you enter a site title, collection title, collection description, or contact info, Lightroom stores the information as a preset. When creating other web photo galleries, click the triangles to the right of Site Title, Collection Title, Collection Description, Contact Info, and Web Or Mail Link to choose a preset from the pop-up menu. Add your identity plate to web photo galleries You can use your identity plate as your website or gallery title. 1 In the Site Info panel (HTML templates) or the Appearance panel (Flash templates), select Identity Plate. 2 (Optional) To use a different identity plate, click the triangle in the lower-right corner of the identity plate preview area and choose from the menu. Note: Choosing Edit opens the Identity Plate Editor. Display photo titles and captions in web photo galleries You can add titles and captions beneath the large versions of the images in your web photo gallery. You can either type the title and caption that you want to appear below every photo, or specify that metadata be displayed with each photo. For example, if you entered caption metadata for your photos in the Library module, you can display the caption metadata that is specific to the photos in your web gallery. ? In the Image Info panel, do any of the following: • To display the same title and caption under all photos, choose Custom Text from the pop-up menus next to Title and Caption, and then enter the title and caption in the boxes below those options. • To display a different caption or title for each photo, click the Custom Settings menu to the right of Title or Caption, and choose Edit. In the Text Template Editor that appears, insert the IPTC title or caption metadata element, and click Done. • To display information from a photo’s metadata, click the Custom Settings menu to the right of Title or Caption, and choose the metadata that you want from the pop-up menu. More Help topics Use the Watermark Editor Export files to disk or CD Personalize identity plates and module buttons The Filename Template Editor and Text Template Editor Work with web gallery templates and settings Last updated 11/30/2015 318 Web galleries Work with web gallery templates and settings Create custom web gallery templates Modifications you make to the colors, layout, text, and output settings can be saved as a custom web gallery template. After you save it, the custom template is listed in the Template Browser for reuse. You can create new folders in the Template Browser to help organize your templates. Note: For information on premade templates, see Work with web gallery layouts. Save custom web gallery templates 1 In the Template Browser of the Web module, select a template on which to base your custom template, and modify the layout. 2 Specify the settings you want in the Site Info, Color Palette, Appearance, Output Settings, Image Info, and Output Settings panels. 3 Click the Plus icon (+) in the Template Browser in the Web module. 4 Overwrite “Untitled Template” to give your custom template a name, and specify a folder (such as “User Templates”) for the template. Create and organize template folders 1 Right-click (Windows) or Control-click (Mac OS) the area where you want the folder to appear and choose New Folder. 2 Type the name of the folder and click OK. 3 Drag a template to a folder name to move the template to that folder. If you drag a Lightroom preset template to a different folder, the template is copied to that folder. Update custom templates 1 Modify colors, layout, text, and output settings as needed. 2 Right-click (Windows) or Control-click (Mac OS) a template in the Template Browser and choose Update With Current Settings. Delete custom templates You cannot delete Lightroom preset templates. ? Do one of the following: • Right-click (Windows) or Control-click (Mac OS) a template in the Template Browser and choose Delete from the context menu. • Select a template in the Template Browser and click the Remove button. Last updated 11/30/2015 319 Web galleries Import and export templates You can export templates you’ve created to share with colleagues or to use on a different computer. Templates are saved with an .lrtemplate extension. • To export a template, right-click (Windows) or Control-click (Mac OS) a template and choose Export. Type the name of the template file and click Save. • To import a template, right-click (Windows) or Control-click (Mac OS) the area where you want the template to appear and choose Import. Double-click the template file. Save web settings as a web collection When you save web gallery settings as a web collection, you can add new photos to the collection and they automatically include the web settings. This is different from custom templates, which include the output options but no photos. A web collection applies the web settings to the photos in the collection. 1 In the Library module, select the photos for the web photo gallery. 2 In the Web module, select a template. Specify the settings you want in the Site Info, Color Palette, Appearance, Image Info, Output Settings, and Upload Settings panels. 3 In the Filmstrip, select the photos to include them in web collection. 4 Click the Plus icon (+) in the Collections panel and choose Create Web Gallery. 5 Type a name for your web collection in the Create Web Gallery dialog box. Choose a collection set from the Set pop- up menu to add the collection to an existing set, or choose None. 6 Under Web Gallery Options, select Include Selected Photos. Select Make New Virtual Copies if you want the collection to include virtual copies instead of the original photos. 7 Click Create. Lightroom adds the web collection to the Collections panel and gives it a grid icon . More Help topics Work with photo collections Manage photos within folders Work with web gallery layouts Preview, export, and upload webphoto galleries Preview a web photo gallery You can preview your web gallery in the Web module or in your default browser before saving or uploading it. ? In the Web module, do either of the following: • To preview your web photo gallery in a browser, click Preview In Browser in the lower-left corner of the window. • To update the web gallery preview in the Web module work area, choose Web > Reload from the Lightroom main menu. Last updated 11/30/2015 320 Web galleries Note: The web gallery preview in Lightroom updates as you make changes to the gallery, so you usually won’t need to use the Reload command. Save a web photo gallery locally 1 In the Web module, click the Export button. 2 In the Save Web Gallery dialog box, type a name for the gallery in the Filename text box and then specify a location for saving the files of your web photo gallery. 3 Click Save. Upload a web photo gallery You can specify the FTP server information in the Upload Settings panel and use the FTP capabilities in Lightroom to upload your gallery to a web server. After you click the Upload button, Lightroom automatically generates the necessary files and then transfers them to the web server you specify. To use a separate FTP application for uploading your files, or to generate a gallery for offline viewing, you can first export the files. When you click the Export button, Lightroom creates a folder containing HTML files, image files, and other web-related files. If you’re saving a Flash gallery, the necessary SWF files are included. The folder is saved in a location that you specify. Note: Web gallery photos and image thumbnails are saved as JPEGs with embedded sRGB profiles. 1 In the Upload Settings panel, choose a web server preset from the FTP Server pop-up menu. 2 Select Put In Subfolder and type the name of the folder (web output folder) that will contain your web photo gallery. The Upload Settings panel displays the server output path (server path with subfolder containing the web gallery files). 3 Click the Upload button. 4 In the Enter Password dialog box, type the password to access the web server and click Upload. Create and manage FTP presets You can set up one or more FTP presets for uploading web photo galleries to specific web servers. Create an FTP preset 1 In the Upload Settings panel on the right side of the Web module, choose Edit from the FTP Server pop-up menu. 2 Enter the URL of the web server in the Server box, and your username and password for accessing the web server. You can let Lightroom remember the password in the preset. 3 Do one of the following to specify the path to the appropriate directory on the web server: • Type the path in the Server Path box. • Click Browse and navigate to the directory. 4 (Optional) Specify a web server port. Note: Port 21 is the default web server port for the FTP protocol and is usually the port to use. 5 (Optional) Choose Passive from the pop-up menu labeled Passive Mode For Data Transfers. Passive mode helps data transmission through a firewall. 6 Choose Save Current Settings As New Preset from the Preset menu at the top of the dialog box. Last updated 11/30/2015 321 Web galleries 7 In the New Preset dialog box, type a name for the new preset and click Create. 8 Click OK in the Configure FTP File Transfer dialog box. The FTP preset is added to the FTP Server menu. 9 (Optional) To create another FTP preset, choose FTP Server > Edit in the Upload Settings panel. Then specify the configuration for the preset and repeat steps 6 through 8. About specifying a server path The server path specifies the location on the web server for placing the web gallery folder you’re uploading. When typing the server path, use slashes for designating the directory and sub-directories. For example: /root_directory_name/www/In this example, “root directory” is the name of the root level, the directory you must enter to access space on the web server, and “www” is the name of the specific sub-folder where the web files will be uploaded. Check with your web hosting provider to verify the path for accessing your public folder on the web server. /root_directory_name/www/ Edit an FTP preset 1 In the Upload Settings panel on the right side of the Web module, choose FTP Server > Edit. 2 Choose the preset that you want to edit from the Preset menu at the top of the Configure FTP File Transfer dialog box. 3 Change the configuration for the preset and then choose Update Preset [Name Of Preset] from the Preset menu. 4 Click OK. Delete an FTP preset 1 In the Upload Settings panel on the right side of the Web module, choose Edit from the FTP Server menu. 2 Choose a preset from the Preset menu. 3 Choose Delete Preset [Name Of Preset] from the Preset menu. 4 Click Delete to complete the operation, then click OK to close the Configure FTP FIle Transfer dialog box. Last updated 11/30/2015 322 Chapter 18: Keyboard shortcuts Keyboard shortcuts Keys for working with panels Result Windows Mac OS Show/hide side panels Tab Tab Show/hide all panels Shift + Tab Shift + Tab Show/hide toolbar T T Show/hide Module Picker F5 F5 Show/hide Filmstrip F6 F6 Show/hide left panels F7 F7 Show/hide right panels F8 F8 Toggle solo mode Alt-click a panel Option-click a panel Open a new panel without closing soloed panel Shift-click a panel Shift-click a panel Open/close all panels Ctrl-click a panel Command-click a panel Open/close left panels, top to bottom Ctrl + Shift + 0 - 5 Command + Control + 0 - 5 Open/close right panels, Library and Develop Ctrl + 0 - 8 modules, top to bottom Command + 0 - 8 Open/close right panels, Slideshow, Print, and Ctrl + 1 - 7 Web modules, top to bottom Command + 1 - 7 Keys for navigating modules Result Windows Mac OS Go to Library module Ctrl + Alt + 1 Command + Option + 1 Go to Develop module Ctrl + Alt + 2 Command + Option + 2 Go to Slideshow module Ctrl + Alt + 3 Command + Option + 3 Go to Print module Ctrl + Alt + 4 Command + Option + 4 Last updated 11/30/2015 323 Keyboard shortcuts Result Windows Mac OS Go to Web module Ctrl + Alt + 5 Command + Option + 5 Go back / go forward Ctrl + Alt + Left Arrow / Ctrl + Alt + RIght Arrow Command + Option + Left Arrow / Command + Option + Right Arrow Go back to previous module Ctrl + Alt + Up Arrow Command + Option + Up Arrow Keys for changing views and screen modes Result Windows Mac OS Enter Library Loupe view E E Enter Library Grid view G G Enter Library Compare view C C Enter Library Survey view N N Open selected photo in the Develop module D D Cycle forward / backward through Lights Out modes L / Shift + L L / Shift + L Toggle Lights Dim mode Ctrl + Shift + L Command + Shift + L Cycle screen modes F F Previous screen mode Shift + F Switch between Normal and full-screen, hide panels Ctrl + Shift + F Command + Shift + F Go to Normal screen mode Ctrl + Alt + F Command + Option + F Cycle info overlay I I Show/hide info overlay Ctrl + I Command + I Keys for using a secondary window Note: The shortcuts for using the secondary window are the same as the equivalent shortcuts in the Library module, with the Shift key added. Result Windows Mac OS Open secondary window F11 Command + F11 Enter Grid view Shift + G Shift + G Enter normal Loupe view Shift + E Shift + E Enter locked Loupe view Ctrl + Shift + Enter Command + Shift + Return Enter Compare view Shift + C Shift + C Enter Survey view Shift + N Shift + N Enter Slideshow view Ctrl + Alt + Shift + Enter Command + Option + Shift + Return Last updated 11/30/2015 324 Keyboard shortcuts Result Windows Mac OS Enter full-screen mode (requires a second monitor) Shift + F11 Command + Shift + F11 Show/hide Filter bar Shift + \ Shift + \ Zoom in / zoom out Ctrl + Shift + = / Ctrl + Shift - Command + Shift + = / Command + Shift + - Keys for managing photos and catalogs Result Windows Mac OS Import photos from disk Ctrl + Shift + I Command + Shift + I Open catalog Ctrl + O Command +Shift + O Open Preferences Ctrl + , (comma) Command + , (comma) Open Catalog Settings Ctrl + Alt + , (comma) Command + Option + , (comma) Create new subfolder (segmented tethered capture) Ctrl + Shift + T Command +Shift + T Hide/show tether capture bar Ctrl + T Command + T Create a new folder in the Library module Ctrl + Shift + N Command + Shift + N Create virtual copy (Library and Develop module only) Ctrl + ‘ (apostrophe) Command + ‘ (apostrophe) Show in Explorer/Finder (Library and Develop Ctrl + R module only) Command + R Go to next/previous photo in the Filmstrip Right Arrow/Left Arrow Right Arrow/Left Arrow Select multiple folders or collections (in Library, Slideshow, Print, and Web modules) Shift-click or Ctrl-click Shift-click or Command-click Rename photo (in Library module) F2 F2 Delete selected photo(s) Backspace or Delete Delete Remove selected photo(s) from catalog Alt + Backspace Option + Delete Delete selected photo(s) and move to Recycling Bin (Windows) or Trash (Mac OS) Ctrl + Alt + Shift + Backspace Command + Option + Shift + Delete Delete rejected photo(s) Ctrl + Backspace Command + Delete Edit in Photoshop Ctrl + E Command + E Open in other editor Ctrl + Alt + E Command + Option + E Export selected photo(s) Ctrl + Shift + E Command + Shift + E Export with previous settings Ctrl + Alt + Shift + E Command + Option + Shift + E Open plug-in manager Ctrl + Alt + Shift + , (comma) Command + Option + Shift + , (comma) Print selected photo Ctrl + P Command + P Open Page Setup dialog box Ctrl + Shift + P Command + Shift + P Last updated 11/30/2015 325 Keyboard shortcuts Keys for comparing photos in the Library module Result Windows Mac OS Switch to Loupe view E or Enter E or Return Switch to Grid view G or Esc G or Esc Switch to Compare view C C Switch to Survey view N N Switch from Grid to Loupe view Spacebar or E Spacebar or E Swap select and candidate photos in Compare view Down Arrow Down Arrow Make next photos select and candidate in Compare view Up Arrow Up Arrow Toggle Zoom view Z Z Zoom in / zoom out in Loupe view Ctrl + = / Ctrl + - Command + = / Command + - Scroll up/down zoomed photo in Loupe view (also works in Develop and Web modules) Page Up / Page Down on full-size keyboard Page Up / Page Down on full-size keyboard Go to beginning/end of Grid view Home / End Home / End Play impromptu slide show Ctrl + Enter Command + Return Rotate photo right (clockwise) Ctrl + ] Command + ] Rotate photo left (counterclockwise) Ctrl + [ Command + [ Increase/decrease Grid thumbnail size =/- =/- Scroll up/down Grid thumbnails Page Up / Page Down on full-size keyboard Page Up / Page Down on full-size keyboard Toggle cell extras Ctrl + Shift + H Command + Shift + H Show/hide badges Ctrl + Alt + Shift + H Command + Option + Shift + H Cycle Grid views J J Open Library view options Ctrl + J Command + J Select multiple discrete photos Ctrl-click Command-click Select multiple contiguous photos Shift-click Shift-click Select all photos Ctrl + A Command + A Deselect all photos Ctrl + D Command + D or Command + Shift + A Select only active photo Ctrl + Shift + D Command + Shift + D Deselect active photo / / Add previous/next photo to selection Shift + Left/Right Arrow Shift + Left/Right Arrow Select flagged photos Ctrl + Alt + A Command + Option + A Deselect unflagged photos Ctrl + Alt + Shift + D Command + Option + Shift + D Group into stack Ctrl + G Command + G Unstack Ctrl + Shift + G Command + Shift + G Last updated 11/30/2015 326 Keyboard shortcuts Result Windows Mac OS Toggle stack S S Move to top of stack Shift + S Shift + S Move up in stack Shift + [ Shift + [ Move down in stack Shift + ] Shift + ] Keys for rating and filtering photos Result Windows Mac OS Set star rating 1-5 1-5 Set star rating and go to next photo Shift + 1 - 5 Shift + 1 - 5 Remove star rating 0 0 Remove star rating and go to next photo Shift + 0 Shift + 0 Increase/decrease rating by one star ]/[ ]/[ Assign a red label 6 6 Assign a yellow label 7 7 Assign a green label 8 8 Assign a blue label 9 9 Assign a color label and go to next photo Shift + 6 - 9 Shift + 6 - 9 Flag photo as a pick P P Flag photo as a pick and go to next photo Shift + P Shift + P Flag photo as a reject X X Flag photo as a reject and go to next photo Shift + X Shift + X Unflag photo U U Unflag photo and go to next photo Shift + U Shift + U Increase/decrease flag status Ctrl + Up Arrow / Ctrl + Down Arrow Command + Up Arrow / Command + Down Arrow Cycle flag settings ‘ (back quote) ‘ (back quote) Refine photos Ctrl + Alt + R Command + Option + R Show/hide Library Filter bar \ \ Open multiple filters in the Filter bar Shift-click filter labels Shift-click filter labels Toggle filters on/off Ctrl + L Command + L Find photo in the Library module Ctrl + F Command + F Last updated 11/30/2015 327 Keyboard shortcuts Keys for working with collections Result Windows Mac OS Create a new collection in the Library module Ctrl + N Command + N Add to Quick Collection B B Add to Quick Collection and go to next photo Shift + B Shift + B Show Quick Collection Ctrl + B Command + B Save Quick Collection Ctrl + Alt + B Command + Option + B Clear Quick Collection Ctrl + Shift + B Command + Shift + B Set as target collection Ctrl + Alt + Shift + B Command + Option + Shift + B Keys for working with metadata and keywords in the Library module Result Windows Mac OS Add keywords Ctrl + K Command + K Edit keywords Ctrl + Shift + K Command + Shift + K Set a keyword shortcut Ctrl + Alt + Shift + K Command + Option + Shift + K Add/remove keyword shortcut from selected photo Shift + K Shift + K Enable painting Ctrl + Alt + K Command + Option + K Add a keyword from a keyword set to selected Alt + 1-9 photo Option + 1-9 Cycle forward / backward through keyword sets Alt + 0 / Alt + Shift + 0 Option + 0 / Option + Shift + 0 Copy/paste metadata Ctrl + Alt + Shift + C / Ctrl + Alt + Shift + V Command + Option + Shift + C / Command + Option + Shift + V Save metadata to file Ctrl + S Command + S Open Spelling dialog box Command + : Check spelling Command + ; Open Character palette Command + Option + T Keys for working in the Develop module Result Windows Mac OS Convert to grayscale V V Auto tone Ctrl + U Command + U Auto white balance Ctrl + Shift + U Command + Shift + U Edit in Photoshop Ctrl + E Command + E Copy/paste Develop settings Ctrl + Shift + C / Ctrl + Shift + V Command + Shift + C / Command + Shift + V Paste settings from previous photo Ctrl + Alt + V Command + Option + V Last updated 11/30/2015 328 Keyboard shortcuts Result Windows Mac OS Copy After settings to Before Ctrl + Alt + Shift + Left Arrow Command + Option + Shift + Left Arrow Copy Before settings to After Ctrl + Alt + Shift + Right Arrow Command + Option + Shift + Right Arrow Swap Before and After settings Ctrl + Alt + Shift + Up Arrow Command + Option + Shift + Up Arrow Increase/decrease selected slider in small increments Up Arrow / Down Arrow or + / - Up Arrow / Down Arrow or + / - Increase/decrease selected slider in larger increments Shift + Up Arrow / Shift + Down Arrow or Shift Shift + Up Arrow / Shift + Down Arrow or Shift + + / Shift + + + / Shift + - Cycle through Basic panel settings (forward/backward) . (period) / , (comma) . (period) / , (comma) Reset a slider Double-click slider name Double-click slider name Reset a group of sliders Alt-click group name Option-click group name Reset all settings Ctrl + Shift + R Command + Shift + R Sync settings Ctrl + Shift + S Command + Shift + S Sync settings bypassing Synchronize Settings Ctrl + Alt + S dialog box Command + Option + S Toggle Auto Sync Ctrl-click Sync button Command-click Sync button Enable Auto Sync Ctrl + Alt + Shift + A Command + Option + Shift + A Match total exposures Ctrl + Alt + Shift + M Command + Option + Shift + M Select White Balance tool (from any module) W W Select the Crop tool (from any module) R R Constrain aspect ratio when Crop tool is selected A A Crop to same aspect ratio as previous crop Shift + A Shift + A Crop from center of photo Alt-drag Option-drag Cycle Crop grid overlay O O Cycle Crop grid overlay orientation Shift + O Shift + O Switch crop between portrait and landscape orientation X X Reset crop Ctrl + Alt + R Command + Option + R Select the Spot Removal tool Q Q Select the Adjustment Brush tool (from any module) K K Select the Graduated Filter tool M M Increase/decrease brush size ]/[ ]/[ Increase/decrease brush feathering Shift + ] / Shift + [ Shift + ] / Shift + [ Switch between local adjustment brush A and / B / Temporarily switch from brush A or B to Eraser Alt-drag Option-drag Last updated 11/30/2015 329 Keyboard shortcuts Result Windows Mac OS Paint a horizontal or vertical line Shift-drag Shift-drag Increase/decrease Amount Drag adjustment pin right/left Drag adjustment pin right/left Show/hide local adjustment pin H H Show/hide local adjustment mask overlay O O Cycle local adjustment mask overlay colors Shift + O Shift + O Select Targeted Adjustment tool to apply a Tone Curve adjustment Ctrl + Alt + Shift + T Command + Option + Shift + T Select Targeted Adjustment tool to apply a Hue adjustment Ctrl + Alt + Shift + H Command + Option + Shift + H Select Targeted Adjustment tool to apply a Saturation adjustment Ctrl + Alt + Shift + S Command + Option + Shift + S Select Targeted Adjustment tool to apply a Luminance adjustment Ctrl + Alt + Shift + L Command + Option + Shift + L Select Targeted Adjustment tool to apply a Grayscale Mix adjustment Ctrl + Alt + Shift + G Command + Option + Shift + G Deselect Targeted Adjustment tool Ctrl + Alt + Shift + N Command + Option + Shift + N Show clipping J J Rotate photo right (clockwise) Ctrl + ] Command + ] Rotate photo left (counterclockwise) Ctrl + [ Command + [ Toggle between Loupe and 1:1 Zoom preview Spacebar or Z Spacebar or Z Zoom in / zoom out Ctrl + = / Ctrl + - Command + = / Command + - Play impromptu slide show Ctrl + Enter Command + Return View Before and After left/right Y Y View Before and After top/bottom Alt + Y Option + Y View Before and After in a split screen Shift + Y Shift + Y View Before only \ \ Create a new snapshot Ctrl + N Command + N Create a new preset Ctrl + Shift + N Command + Shift + N Create a new preset folder Ctrl + Alt + N Command + Option + N Open Develop view options Ctrl + J Command + J Keys for working in the Slideshow module Result Windows Mac OS Play slide show Enter Return Play impromptu slide show Ctrl + Enter Command + Return Pause slide show Spacebar Spacebar Last updated 11/30/2015 330 Keyboard shortcuts Result Windows Mac OS Preview slide show Alt + Enter Option + Return End slide show Esc Esc Go to next slide Right Arrow Right Arrow Go to previous slide Left Arrow Left Arrow Rotate photo right (clockwise) Ctrl + ] Command + ] Rotate photo left (counterclockwise) Ctrl + [ Command + [ Show/hide guides Ctrl + Shift + H Command + Shift + H Export PDF slide show Ctrl + J Command + J Export JPEG slide show Ctrl + Shift + J Command + Shift + J Export video slide show Ctrl + Alt + J Command + Option + J Create a new slide show template Ctrl + N Command + N Create a new slide show template folder Ctrl + Shift + N Command + Shift + N Save slide show settings Ctrl + S Command + S Keys for working in the Print module Result Windows Mac OS Print Ctrl + P Command + P Print one copy Ctrl + Alt + P Command + Option + P Open Page Setup dialog box Ctrl + Shift + P Command + Shift + P Open Print Settings dialog box Ctrl + Alt + Shift + P Command + Option + Shift + P Go to first page Ctrl + Shift + Left Arrow Command + Shift + Left Arrow Go to last page Ctrl + Shift + Right Arrow Command + Shift + Right Arrow Go to previous page Ctrl + Left Arrow Command + Left Arrow Go to next page Ctrl + Right Arrow Command + Right Arrow Show/hide guides Ctrl + Shift + H Command + Shift + H Show/hide rulers Ctrl + R Command + R Show/hide page bleed Ctrl + Shift + J Command + Shift + J Show/hide margins and gutters Ctrl + Shift + M Command + Shift + M Show/hide image cells Ctrl + Shift + K Command + Shift + K Show/hide dimensions Ctrl + Shift + U Command + Shift + U Play impromptu slide show Ctrl + Enter Command + Return Rotate photo right (clockwise) Ctrl + ] Command + ] Rotate photo left (counterclockwise) Ctrl + [ Command + [ Last updated 11/30/2015 331 Keyboard shortcuts Result Windows Mac OS Create a new print template Ctrl + N Command + N Create a new print template folder Ctrl + Shift + N Command + Shift + N Save print settings Ctrl + S Command + S Keys for working in the Web module Result Windows Mac OS Reload web gallery Ctrl + R Command + R Preview in browser Ctrl + Alt + P Command + Option + P Play impromptu slide show Ctrl + Enter Command + Return Export web gallery Ctrl + J Command + J Create a new web gallery template Ctrl + N Command + N Create a new web gallery template folder Ctrl + Shift + N Command + Shift + N Save web gallery settings Ctrl + S Command + S Result Windows Mac OS Display current module shortcuts Ctrl + / Command + / Hide current module shortcuts Click Click Go to current module Help Ctrl + Alt + / Command + Option + Shift + / Open Community Help F1 F1 Keys for using Help Last updated 11/30/2015