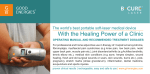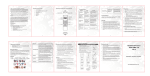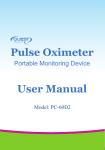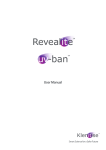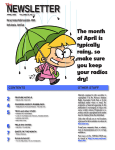Download LED200A - BBSX1 LED Therapy
Transcript
BBSX1LED200AInstructions LED200A LED Computer Controlled USB Therapy Device User Manual & Installation Guide BBSX1Copyright2012 Page1 BBSX1LED200AInstructions TableofContents ...................................................................................................................................................................... 1 Introduction: ................................................................................................................................................. 3 LED200A Features: .................................................................................................................................... 3 410nm Ultra Violet (UV) ........................................................................................................................ 4 635nm Red ............................................................................................................................................ 4 890nm Infrared (IR) ............................................................................................................................... 4 Installing LED Therapy Console: ................................................................................................................. 5 Assembling the LED200A .............................................................................................................................. 7 Running LED Therapy Console for the first time ........................................................................................... 7 Connecting LED200A in LED Therapy Console .............................................................................................. 8 Handheld Information ............................................................................................................................... 9 Form Settings .......................................................................................................................................... 10 Manual Control ........................................................................................................................................... 10 Load, Edit, Store Programs .......................................................................................................................... 11 Loading a Program .................................................................................................................................. 11 Notes ....................................................................................................................................................... 11 Edit a Program ......................................................................................................................................... 12 Program Editor ............................................................................................................................................ 13 Feedback Tab .............................................................................................................................................. 14 Support / Updates ....................................................................................................................................... 14 BBSX1Copyright2012 Page2 BBSX1LED200AInstructions Introduction: Thank you for purchasing the LED200A Therapy device. The LED200A system utilized a high power focused treatment beam to provide accurate and powerful output but at the same time uses little energy (green power by USB). This is accomplished by focusing the gallium arsenide (GaAs) LED’s and maintain the desired power output ( mW/cm2) on the treatment area. Inside is a microcomputer that controls the LED’s and provides a USB interface to a PC and controlled by a professional software package. LED200AFeatures: The LED200A has three wavelength emitters: 410nm, 635nm, and 890nm as seen in the image below. BBSX1Copyright2012 Page3 BBSX1LED200AInstructions 410nmUltraViolet(UV) o o o o Diagnostic tool to locate dermal blemishes, freckles, etc. Immune system suppression Reduces inflammation Psoriasis, Acne, Vitiligo 635nmRed o o o o o o o o o o o o o o o o Cellular regeneration (wound healing) osteoarthritis Sports injuries such as knee, ankle, shoulder, etc. burns, scrapes, and pain relief from cuts ulcers macular degeneration laser burns to the retina fibromyalgia pains preventing bruising and inflammation if it’s fresh injury bunion pain diabetic neuropathy tendinitis myofascial pain minimize recent nerve injury wound healing, especially in diabetics bursitis 890nmInfrared(IR) o o o o o o o o o o o o o o o o o Optimal wavelength for deep penetration Cellular regeneration (wound healing) osteoarthritis Sports injuries such as knee, ankle, shoulder, etc. burns, scrapes, and pain relief from cuts ulcers macular degeneration laser burns to the retina fibromyalgia pains preventing bruising and inflammation if it’s fresh injury bunion pain diabetic neuropathy tendinitis myofascial pain minimize recent nerve injury wound healing, especially in diabetics bursitis Each wavelength can be used individually or combined in different ratio’s to make unique, individual treatment programs using LED Therapy Console. BBSX1Copyright2012 Page4 BBSX1LED200AInstructions Installing LED Therapy Console: Download or install from CD the file named “LED Therapy Console Setup”. Double click to run and wave any security warnings. You should see the following message: IMPORTANT: LED Therapy Console is targeted to Microsoft .Net framework 4.0 Client Profile. If you get an error message saying something about the proper version of .Net frame work is missing (more likely on Windows XP) you will need to download and install the .Net Framework 4.0 Client Profile from the Microsoft Download Center. BBSX1Copyright2012 Page5 BBSX1LED200AInstructions Follow the rest of the instructions and click “Install”. Once the installation is complete you should see the following message: LED Therapy Console is now installed but drivers for the USB device are still required. Check the box next to the drivers for your version of windows and click “Finish”. A driver installer program will start, follow the directions to completion and restart if prompted. If you have already downloaded and installed the driver then you can skip this step by clicking “Finish”. Next, connect the USB cable to your computer. Make sure it is a powered USB port connected to the computer and not a USB hub. Windows should recognize your device and give a status message like: Once this message or one similar pops up the driver has finished installing and you are now ready to launch LED Therapy Console. BBSX1Copyright2012 Page6 BBSX1LED200AInstructions AssemblingtheLED200A LED200A is composed of 3 parts: LED200A Module Tripod Stand USB Cable To assembly, gently screw in the tripod to the 1/4” mounting hole on the bottom of the LED200A 2 or 3 thread turns then gently snug the plastic lock ring against the body. Plug the USB cable into the LED200A and into the computer . The unit can be used with or without the tripod at the user’s convenience. Use the tripod while: on the computer, watching TV or to simply relax while the LED200A does the work. Use it without the tripod for: hard to reach areas, on or around the face or for precise application. RunningLEDTherapyConsoleforthefirsttime With the USB cable plugged into the LED200A and to the computer, launch the program and you should see the following window: BBSX1Copyright2012 Page7 BBSX1LED200AInstructions Notice the “Disconnected” label in the lower right corner. This indicates that LED Therapy Console is not connected to the LED200A. To connect the device, first click the “Settings” tab as shown below. ConnectingLED200AinLEDTherapyConsole Look at the list of Available Ports, by default LED Therapy Console will select the highest number port which is typically the most recent device connected to the computer. Click “Connect”, the label should now read “Connected” and the Serial number and Firmware version should be filled in as shown below. LED200A is now ready to be used. BBSX1Copyright2012 Page8 BBSX1LED200AInstructions The checkbox “Auto Connect at startup” should be checked if you want the program to automatically connect to the LED200A when the program is launched. Typically this is checked and the port selection and connection process is a one-time event. If the label reads “Connected” but the Serial Number and Firmware Version are not filled in, this means the port number is incorrect. Click “Disconnect” and make a note of all the port numbers in the list. Next, disconnect the USB cable and click the “Update Ports” button. One COM port should have been deleted from the list, this is the port number you want. Reconnect the USB cable and click “Update Ports” and that port number will reappear. Select that port number from the list and click “Connect”. The LED200A is now connected to the correct port. HandheldInformation The handheld contains a microcomputer with a unique serial number and firmware. These are loaded into LED Therapy Console at run time. Make a note of your serial number. BBSX1Copyright2012 Page9 BBSX1LED200AInstructions FormSettings There are several settings available for adjustment: All OFF at Close: (Checked) Turns off all emitters when the program closes (recommended), unchecked the box to allow the emitters to stay on when the program closes. Always on Top: LED Therapy Console will always be on top of any other application. Form Opacity: Sets how “see through” the form can be. (Useful for limited monitor space) ManualControl With LED Therapy Console connected to the LED200A module, manual control of the emitters is a simple task. The manual control and Status indicator are on the left pane of the LED Therapy Console window. This is always visible due to its importance. Use the ON/OFF buttons to turn an emitter ON or OFF 100%. Use the track bar sliders to adjust the percentage a certain emitter will be ON. The LED Status graphic will show a visual representation of the emitter status. Use the “ALL OFF” button to turn all emitters OFF regardless of the current state. BBSX1Copyright2012 Page10 BBSX1LED200AInstructions Load,Edit,StorePrograms LoadingaProgram Click on the Load/Store Program tab. Click the on the dropdown list and select from pre‐loaded programs as shown below. You have now loaded a program. Notes Notice the Notes section is now filled. It is always a good idea to write notes for your program and give it a meaningful name. The notes should be used to give a description of the conditions required to reproduce desired results such as: the position and distance of the emitters from the treatment area, ambient room lighting, if you change position during phases, etc. Flip to the Program Editor tab and notice the time values are now filled in and the track bar positions have move. Take this time to go through the different programs and see how they differ. BBSX1Copyright2012 Page11 BBSX1LED200AInstructions EditaProgram Although a new program can be made from scratch it is often more intuitive to modify an existing program. To do so, load one of the pre‐defined programs as instructed before. Then go to the Program Editor Tab and adjust the values to your liking. Once you have adjusted the values navigate back to the load /Store Program tab and select the filename text, in our case it is “Acme Program”. Next, delete this text and type in a meaningful name like JimsAcmePrgm#1. Be careful not to use any of the illegal characters in your filename or it may not load correctly. < > : “ / \ | ? * Next, go to the notes section and type a meaningful note about the new program. Finally, click the “Save” button and you should get a saved notification and your new program will show up in the program list as shown below. Click on the Program Editor tab and make changes to the program. Once the changes are complete, navigate back to the Load/Store Program Tab and click “Save”. Now you are ready to run the program. BBSX1Copyright2012 Page12 BBSX1LED200AInstructions ProgramEditor Once a program is loaded and ready to use click the “Run” button. The program name will be shown under the Program Controls, be sure to verify this is the correct one before running. After clicking “Run”, the program will start and each phase time will be displayed along with the total run time as shown below. The current phase time will decrement as well as the total time. A green bubble will indicate which phase is active and a red bubble will indicate the inactive phases. At any time the “Stop” button can be clicked and the current program will be aborted and the counter will be reset. BBSX1Copyright2012 Page13 BBSX1LED200AInstructions FeedbackTab The feedback tab is an easy way for the user to send developers comments, suggestions, or bug reports. We strive to make LED Therapy Console as feature rich and bug free as possible but the reality is you are on the front lines using our software every day and we want your feedback. Simply type a subject and a message and click “Send”. The program sends an anonymous email to our developers who will review it and make changes based on your feedback. Support/Updates Please contact us with any questions at : [email protected] Check the BBSX1.com website for updates BBSX1Copyright2012 Page14