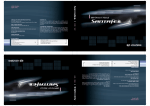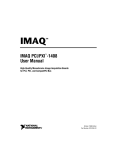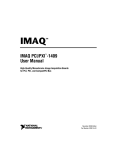Download “myGuns ShowCase” User Manual
Transcript
“myGuns ShowCase” User Manual RSE Apps http://www.rseapps.com 1. ADD A NEW GUN: myGuns a. b. c. d. e. f. g. h. Select the ‘myGuns’ tab. Tap '+'. Enter a gun name and tap 'Save'. Tap 'Edit'. Enter all appropriate info. Tap 'Done' when complete. Tap 'Comments' to enter a comment. Tap 'Edit' and then 'Done' when complete. 2. DELETE A GUN: myGuns a. b. c. d. Select the ‘myGuns’ tab. Swipe the selected gun left or right. Tap 'Delete'. Select ‘Yes’ if prompted to delete. 3. DELETE MULTIPLE GUNS: myGuns a. b. c. d. e. f. Select the ‘myGuns’ tab. Tap 'Edit' Tap the red '-' for each gun. Tap 'Delete'. Select ‘Yes’ if prompted to delete. Tap 'Done' when complete. 4. SEARCH YOUR SHOWCASE: myGuns a. b. c. d. e. f. Select the ‘myGuns’ tab. Tap within the Search window. Begin entering your search criteria. Tap 'Search' after entering your search criteria. Perform any of your gun functions as normal. Tap 'Done' when complete. 1 5. EDIT A GUN: myGuns a. Select the ‘myGuns’ tab. b. Tap the gun entry you wish to edit. c. Tap 'Edit' and proceed editing the same as entering a new gun. 6. EMAIL A GUN: myGuns a. b. c. d. e. f. Select the ‘myGuns’ tab. Tap the gun entry you wish to email. Tap the email icon. Enter the destination email address. Tap anywhere within the edit window to modify the email. Tap 'Send'. 7. ADD ADDITIONAL PHOTOS: myGuns a. b. c. d. e. f. g. h. Select the ‘myGuns’ tab. Tap a specific gun entry. Tap 'Additional Gun Photos'. Tap '+'. Enter a photo name. Enter a photo description. Tap 'Choose Photo' to select a gun photo. Tap 'Save'. 8. DELETE AN ADDITIONAL PHOTO: myGuns a. b. c. d. e. Select the ‘myGuns’ tab. Tap a specific gun entry. Swipe the selected photo left or right. Tap 'Delete'. Select ‘Yes’ if prompted to delete. 9. EDIT AN ADDITIONAL PHOTO: myGuns a. Select the ‘myGuns’ tab. b. Tap a specific gun entry. c. Tap 'Additional Gun Photos'. 2 d. e. f. g. h. i. 10. Tap ‘Edit Mode’ switch to ON to enable editing. Tap the photo you wish to edit. Modify the photo name. Modify the photo description. Tap the photo to select a new gun photo. Tap 'Save' when all done. PLAY GUN TILE GAME: myGuns a. b. c. d. Select the ‘myGuns’ tab. Tap a specific gun entry. Tap 'Gun Tile Game'. Tap any gun square next to the empty square to move the tapped gun square. e. Continue tapping gun squares until the gun puzzle is solved. 11. CHANGE GUN TILE GAME SETTINGS: myGuns a. b. c. d. e. f. g. h. Select the ‘myGuns’ tab. Tap a specific gun entry. Tap 'Gun Tile Game'. Tap info icon in the lower right corner. Tap 'Track # of Moves' switch for ON/OFF tracking moves. Tap 'Time the Game' switch for ON/OFF tracking time. Select Vertical or Horizontal puzzle size. Tap refresh button for changes to take effect and start a new game. i. Tap 'Done' to save the changes and return to the existing game. Note: Saved changes will take effect when a new gun tile game is started. 12. RECORD A GUN ENTRY: myGuns a. Select the 'myGuns' tab. b. Tap the 'Record/Play' icon. c. Increase / Decrease length of recording time (1 to 5 minutes). d. Tap the Record icon to begin recording. e. Tap the Stop icon to stop recording. 3 13. PLAYBACK A RECORDED GUN ENTRY: myGuns a. b. c. d. Select the 'myGuns' tab. Tap the 'Record/Play' icon. Tap the Play icon to begin playback. Tap the Pause icon to pause or stop playback. 1. PHOTO VIEW YOUR SHOWCASE: Viewer a. b. c. d. e. f. g. h. Select the ‘Viewer’ tab. Select any photo within the thumbnail view. Swipe left or right to view all photos. Tap the photo once to display navigation arrows. Double tap any photo to zoom. Double tap again to resume normal view. Pinch the photo to zoom in and out. Tap 'Viewer' to return to the thumbnail view. 1. VIEW SHOWCASE INFO: Info a. 1. Select the ‘Info’ tab. 2. PROVIDE FEEDBACK: Info a. b. c. d. e. Select the ‘Info’ tab. Tap ‘I like myGuns ShowCase!’ Tap ‘Review us on the App Store!’ or Tap ‘Connect on Facebook’ or Tap ‘E-mail a Friend’. 3. REPORT AN ISSUE: Info a. b. c. d. e. Select the ‘Info’ tab. Tap ‘I have an issue…’. Tap ‘Report a problem via email’ or Tap ‘Contact Support via email’ or Tap ‘RSE Apps Website Support’. 4 1. ADD A NEW CATEGORY: Settings a. b. c. d. Select the ‘Settings’ tab. Tap ‘CATEGORIES – Add & Delete’. Press '+'. Enter a category name and tap 'Save'. 2. DELETE A CATEGORY: Settings a. b. c. d. Select the ‘Settings’ tab. Swipe the selected category left or right. Tap 'Delete'. Select ‘Yes’ when prompted to delete. 3. VIEW CATEGORY ASSOCIATION: Settings a. Select the ‘Settings’ tab. b. Tap the info icon if shown. 4. TURN ON/OFF GUN DELETE CONFIRMATION: Settings a. Select the ‘Settings’ tab. b. Tap ‘Confirm Gun Delete?’ switch 5. TURN ON/OFF PHOTO DELETE CONFIRMATION: Settings a. Select the ‘Settings’ tab. b. Tap ‘Confirm Photo Delete?’ switch 6. TURN ON/OFF CATEGORY DELETE CONFIRMATION: Settings a. Select the ‘Settings’ tab. b. Tap ‘Confirm Category Delete?’ switch 7. TURN ON/OFF REPORT DELETE CONFIRMATION: Settings a. Select the ‘Settings’ tab. b. Tap ‘Confirm Report Delete?’ switch 5 8. TURN ON/OFF PDF DELETE CONFIRMATION: Settings a. Select the ‘Settings’ tab. b. Tap ‘Confirm PDF Delete?’ switch 6