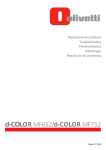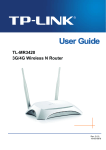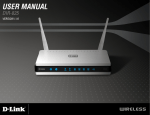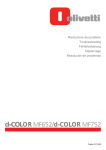Download DIR-825_A_D1A_User Manual_v.1.0.3_03.10.13_EN - D-Link
Transcript
User Manual DIR-825 Xtreme N™ Dual Band Gigabit Router October 2013 DIR-825 Xtreme N™ Dual Band Gigabit Router User Manual Contents Chapter 1. Introduction..........................................5 Contents and Audience.......................................................5 Conventions.................................................................5 Document Structure..........................................................5 Chapter 2. Overview..............................................6 General Information.........................................................6 Specifications..............................................................7 Product Appearance.........................................................12 Front Panel..............................................................12 Side Panel...............................................................14 Back Panel...............................................................15 Delivery Package...........................................................16 Chapter 3. Installation and Connection..........................17 Before You Begin...........................................................17 Connecting to PC...........................................................19 PC with Ethernet Adapter.................................................19 Obtaining IP Address Automatically in OS Windows XP......................19 Obtaining IP Address Automatically in OS Windows 7.......................22 PC with Wi-Fi Adapter....................................................27 Configuring Wi-Fi Adapter in OS Windows XP...............................28 Configuring Wi-Fi Adapter in OS Windows 7................................29 Connecting to Web-based Interface..........................................31 Web-based Interface Structure..............................................33 Saving and Restoring Settings..............................................37 Chapter 4. Configuring via Web-based Interface..................39 Click'n'Connect............................................................39 Creating WAN Connection..................................................42 PPPoE Connection.......................................................42 Static IP Connection...................................................47 Dynamic IP Connection..................................................51 PPTP + Static IP or L2TP + Static IP Connection........................55 PPTP + Dynamic IP or L2TP + Dynamic IP Connection......................63 3G Connection..........................................................70 LTE Connection.........................................................74 Checking Internet Availability...........................................77 Configuring Wireless Connection..........................................78 Router Mode............................................................79 Client Mode............................................................81 Configuring IPTV.........................................................83 Wireless Network Settings Wizard...........................................84 Router Mode..............................................................85 Client Mode..............................................................87 Virtual Server Settings Wizard.............................................89 IPTV Setup Wizard..........................................................91 Status.....................................................................92 Network Statistics.......................................................92 DHCP.....................................................................93 Routing Table............................................................94 Clients..................................................................95 Page 2 of 203 DIR-825 Xtreme N™ Dual Band Gigabit Router User Manual Net........................................................................96 WAN......................................................................96 Creating PPPoE WAN Connection..........................................97 Creating Static IP WAN Connection.....................................101 Creating Dynamic IP WAN Connection....................................104 Creating PPTP + Static IP or L2TP + Static IP WAN Connection..........107 Creating PPTP + Dynamic IP or L2TP + Dynamic IP WAN Connection........112 Creating 3G WAN Connection............................................117 Creating LTE WAN Connection...........................................120 LAN.....................................................................122 Wi-Fi.....................................................................125 Basic Settings..........................................................125 2.4GHz Band...........................................................125 5GHz Band.............................................................126 Security Settings.......................................................128 MAC Filter..............................................................134 Station List............................................................136 WPS.....................................................................137 Using WPS Function via Web-based Interface............................139 Using WPS Function without Web-based Interface........................139 Additional Settings.....................................................141 WMM.....................................................................143 Client..................................................................145 Advanced..................................................................148 VLAN....................................................................149 UPnP....................................................................152 DDNS....................................................................153 DNS.....................................................................155 Routing.................................................................156 Remote Access...........................................................158 IGMP....................................................................159 TR-069 Client...........................................................160 Flow Control............................................................162 Firewall..................................................................163 IP Filters..............................................................163 Virtual Servers.........................................................166 DMZ.....................................................................169 MAC Filter..............................................................170 USB Modem.................................................................172 Information.............................................................172 PIN.....................................................................173 USB Storage...............................................................175 Information.............................................................175 Filebrowser.............................................................176 Print Server............................................................177 Samba...................................................................178 FTP.....................................................................179 Transmission..............................................................180 Transmission Settings...................................................180 Web-interface Page......................................................182 Control...................................................................183 URL Filter..............................................................183 Page 3 of 203 DIR-825 Xtreme N™ Dual Band Gigabit Router User Manual System....................................................................185 Administrator Password..................................................186 Configuration...........................................................187 System Log..............................................................189 Firmware Upgrade........................................................191 NTP Client..............................................................193 Ping....................................................................194 Traceroute..............................................................195 Telnet..................................................................196 Users...................................................................197 Chapter 5. Operation Guidelines................................199 Supported USB Modems......................................................199 Safety Instructions.......................................................200 Wireless Installation Considerations......................................200 Connecting to Cable or DSL Modem..........................................201 Chapter 6. Abbreviations and Acronyms..........................202 Page 4 of 203 DIR-825 Xtreme N™ Dual Band Gigabit Router Introduction User Manual CHAPTER 1. INTRODUCTION Contents and Audience This manual describes the router DIR-825 and explains how to configure and operate it. This manual is intended for users familiar with basic networking concepts, who create an in-home local area network, and system administrators, who install and configure networks in offices. Conventions Example ! Description text The body text of the manual. Before You Begin A reference to a chapter or section of this manual. “Quick Guide” A reference to a document. Installation Change A name of a menu, menu item, control (field, checkbox, drop-down list, button, etc.). 192.168.0.1 Data that you should enter in the specified field. Information An important note. Document Structure Chapter 1 describes the purpose and structure of the document. Chapter 2 gives an overview of the router's hardware and software features, describes its appearance and the package contents. Chapter 3 explains how to install the router DIR-825 and configure a PC in order to access its webbased interface. Chapter 4 describes all pages of the web-based interface in detail. Chapter 5 includes safety instructions and tips for networking and connecting additional equipment. Chapter 6 introduces abbreviations and acronyms used in this manual. Page 5 of 203 DIR-825 Xtreme N™ Dual Band Gigabit Router Overview User Manual CHAPTER 2. OVERVIEW General Information The DIR-825 device is a wireless dual band router supporting LTE, 3G GSM and CDMA with Gigabit Ethernet ports. It provides a fast and simple way to create a wireless and wired network at home or in an office. The router is equipped with a USB port for connecting a USB modem 1, which can be used to establish connection to the Internet. In addition, to the USB port of the router you can connect a USB storage device, which will be used as a network drive, or a printer. Also you are able to connect the multifunction wireless router DIR-825 to a cable or DSL modem or to a private Ethernet line and use a high-speed Internet connection to successfully fulfill a wide range of professional tasks. The built-in 4-port switch enables you to connect Ethernet-enabled computers, game consoles, and other devices to your network. Using the DIR-825 device, you are able to quickly create a wireless network at home or in your office, which lets your relatives or employees connect to your wireless network virtually anywhere (within the operational range of your wireless network). The router can operate as an access point for connecting wireless devices of the standards 802.11a, 802.11b, 802.11g, and 802.11n (at the rate up to 600Mbps2). The router supports multiple functions for the wireless interface: several security standards (WEP, WPA/WPA2), MAC address filtering, WPS, WMM. The router is equipped with Airgain built-in omnidirectional antennas. In spite of their compact size, such antennas can compete and even exceed performance of traditional whip antennas. Airgain antennas provide high gain (4dBi for 2.4GHz band and 6dBi for 5GHz band) and circular pattern in both horizontal and vertical plane; due to this, Airgain antennas show excellent performance in any direction, increase wireless network range and minimize occurrence of blind spots. The multifunction wireless router DIR-825 includes a built-in firewall. The advanced security functions minimize threats of hacker attacks, prevent unwanted intrusions to your network, and block access to unwanted websites for users of your LAN. You can configure and manage the settings of the multifunction wireless router DIR-825 via the user-friendly web-based interface (the interface is available in several languages). 1 Not included in the delivery package. D-Link does not guarantee compatibility with all USB modems. Please, refer to the Supported USB Modems section, page 199. 2 Up to 300Mbps for 2.4GHz and up to 300Mbps for 5GHz. Page 6 of 203 DIR-825 Xtreme N™ Dual Band Gigabit Router Overview User Manual Specifications* Hardware WAN Interface • 1 10/100/1000BASE-TX Ethernet port for cable or DSL modem or private Ethernet line LAN Interface • 4 10/100/1000BASE-TX Ethernet ports WLAN Interface • IEEE 802.11n (up to 600Mbps3) • IEEE 802.11a/b/g USB Interface • USB 2.0 type A port for USB modem, storage, or printer Frequency Range • 802.11a ◦ 5725 ~ 5850MHz ISM band • 802.11b ◦ 2400 ~ 2483.5MHz ISM band • 802.11g ◦ 2400 ~ 2483.5MHz ISM band • 802.11n ◦ 2400 ~ 2483.5MHz ISM band ◦ 5725 ~ 5850MHz ISM band Data Rate • 802.11a ◦ 54, 48, 36, 24, 18, 12, 9, and 6Mbps • 802.11b ◦ 11, 5.5, 2, and 1Mbps • 802.11g ◦ 54, 48, 36, 24, 18, 12, 9, and 6Mbps • 802.11n ◦ 2.4GHz: MCS0 ~ MCS15 (up to 300Mbps) ◦ 5GHz: MCS0 ~ MCS15 (up to 300Mbps) Modulation Schemes • 802.11a: BPSK, QPSK, 16QAM, 64QAM with OFDM • 802.11b: DQPSK, DBPSK, DSSS, CCK • 802.11g: BPSK, QPSK, 16QAM, 64QAM with OFDM • 802.11n: BPSK, QPSK, 16QAM, 64QAM with OFDM * The device features are subject to change without notice. For the latest versions of the firmware and relevant documentation, visit www.dlink.ru. 3 Up to 300Mbps for 2.4GHz and up to 300Mbps for 5GHz. Page 7 of 203 DIR-825 Xtreme N™ Dual Band Gigabit Router Overview User Manual Receiver Sensitivity • 802.11a (typical at PER = 10% (1000-byte PDUs) at room temperature 25 °C) ◦ -65dBm at 54Mbps • 802.11b (typical at PER = 8% (1000-byte PDUs) at room temperature 25 °C) ◦ -82dBm at 1Mbps ◦ -78dBm at 5.5Mbps ◦ -76dBm at 11Mbps • 802.11g (typical at PER = 10% (1000-byte PDUs) at room temperature 25 °C) ◦ -82dBm at 6Mbps ◦ -81dBm at 9Mbps ◦ -79dBm at 12Mbps ◦ -77dBm at 18Mbps ◦ -74dBm at 24Mbps ◦ -70dBm at 36Mbps ◦ -66dBm at 48Mbps ◦ -65dBm at 54Mbps • 802.11n (typical at PER = 10% (1000-byte PDUs)) ◦ HT20 ◦ -82dBm at MCS0/8 ◦ -79dBm at MCS1/9 ◦ -77dBm at MCS2/10 ◦ -74dBm at MCS3/11 ◦ -70dBm at MCS4/12 ◦ -66dBm at MCS5/13 ◦ -65dBm at MCS6/14 ◦ -64dBm at MCS7/15 ◦ HT40 ◦ -79dBm at MCS0/8 ◦ -76dBm at MCS1/9 ◦ -74dBm at MCS2/10 ◦ -71dBm at MCS3/11 ◦ -67dBm at MCS4/12 ◦ -63dBm at MCS5/13 ◦ -62dBm at MCS6/14 ◦ -61dBm at MCS7/15 Page 8 of 203 DIR-825 Xtreme N™ Dual Band Gigabit Router Overview User Manual Transmitter Output Power • 802.11a (typical at room temperature 25 °C) ◦ 12.5dBm (+/-1.5dB) • 802.11b (typical at room temperature 25 °C) ◦ 17dBm (+/-1.5dB) • 802.11g (typical at room temperature 25 °C) ◦ 14.5dBm (+/-1.5dB) • 802.11n (typical at room temperature 25 °C) ◦ HT20 ◦ 14dBm (+/-1.5dB) MCS6/7 (2.4GHz) ◦ 11.5dBm (+/-1.5dB) MCS6/7 (5GHz) ◦ HT40 ◦ 14dBm (+/-1.5dB) MCS6/7 (2.4GHz) ◦ 11.5dBm (+/-1.5dB) MCS6/7 (5GHz) Software Network Functions • WAN connection types: ◦ LTE ◦ 3G ◦ PPPoE ◦ Static IP ◦ Dynamic IP ◦ PPTP/L2TP + Static IP ◦ PPTP/L2TP + Dynamic IP • DHCP server and client • DNS relay • VPN pass-through (PPTP/L2TP) • Dynamic DNS • Static IP routing • Remote management • Network statistics for each interface • IGMP Proxy • RIP • UPnP • Support of VLAN • Flow control • TR-069 client • WAN ping respond USB Modem • Auto connection to available type of supported network (4G/3G/2G)4 • Enabling/disabling PIN code check, changing PIN code5 4 For LTE and GSM USB modems. 5 For GSM USB modems only. Page 9 of 203 DIR-825 Xtreme N™ Dual Band Gigabit Router Overview User Manual USB Storage • SMB-based access • Built-in FTP server • Print server • Access to storage via accounts Wireless Connection • Supported security settings: ◦ WEP ◦ WPA/WPA2 Personal ◦ WPA/WPA2 Enterprise • MAC filter • Managing connected stations • PIN and PBC methods of WPS • WMM (Wi-Fi QoS) • Advanced settings • Support of client mode Torrent Client • Uploading/downloading files from/to USB storage Firewall Functions • Network Address Translation (NAT) • Stateful Packet Inspection (SPI) • IP filters • MAC filter • URL filter • DMZ • Prevention of ARP and DDoS attacks • Virtual servers Configuration and Management • Multilingual web-based interface for configuration and management • Access via TELNET • Firmware update via web-based interface • Saving/restoring configuration to/from file • Support of remote logging • Automatic synchronization of system time with NTP server and manual time/date setup • Ping function • Traceroute utility Physical and Environmental LEDs • Power • WPS • INTERNET • 2.4GHz • 5GHz • 4 LAN LEDs • USB Page 10 of 203 DIR-825 Xtreme N™ Dual Band Gigabit Router Overview User Manual Power • External power adapter DC 12V/1.2A • Power on/off button • Reset to Factory Defaults button • WPS button Operating Temperature • From 0 to 40 0C (from 32 to 104 0F) Storage Temperature • From -20 to 65 0С (from -4 to 149 0F) Operating Humidity • From 10% to 90% non-condensing Storage Humidity • From 5% to 95% non-condensing Page 11 of 203 DIR-825 Xtreme N™ Dual Band Gigabit Router Overview User Manual Product Appearance Front Panel Figure 1. Front panel view. LED POWER WPS INTERNET 2.4GHz 5GHz Mode Description Solid green The router is powered on. No light The router is powered off. Blinking green Attempting to add a wireless device via the WPS function. No light The WPS function is not in use. Solid green The Internet connection is on. Blinking green The WAN interface is active (upstream or downstream traffic). No light The cable is not connected. Solid green The router's WLAN of the relevant band is on. Blinking green The WLAN interface of the relevant band is active (upstream or downstream traffic). No light The router's WLAN of the relevant band is off. Page 12 of 203 DIR-825 Xtreme N™ Dual Band Gigabit Router Overview User Manual LED LAN 1-4 USB Mode Description Solid green A device (computer) is connected to the relevant port, the connection is on. Blinking green The LAN port is active (upstream or downstream traffic). No light The cable is not connected to the relevant port. Solid green A USB device is connected to the router's USB port. No light No USB device. Page 13 of 203 DIR-825 Xtreme N™ Dual Band Gigabit Router Overview User Manual Side Panel Figure 2. Side panel view. Name WPS USB Description A button to quickly add wireless devices to the router's WLAN (the WPS function). To use the WPS function: push the button, hold it for 2 seconds, and release when the WPS LED starts blinking. A port for connecting a USB device (modem, storage, printer). Page 14 of 203 DIR-825 Xtreme N™ Dual Band Gigabit Router Overview User Manual Back Panel Figure 3. Back panel view. Port LAN 1-4 INTERNET Description 4 Ethernet ports to connect computers or network devices. A port to connect to a cable or DSL modem or to a private Ethernet line (it is recommended to use the cable included in the delivery package). A button to restore the factory default settings. RESET 12VDC IN ON/OFF To restore the factory defaults, push the button (with the device turned on), hold it for 7 seconds, and then release the button. Power connector. A button to turn the router on/off. The device is also equipped with built-in Wi-Fi antennas. Page 15 of 203 DIR-825 Xtreme N™ Dual Band Gigabit Router Overview User Manual Delivery Package The following should be included: • Wireless router DIR-825 • Power adapter DC 12V/1.2A • Ethernet cable (CAT 5E) • “Quick Installation Guide” (brochure). The “User Manual” and “Quick Installation Guide” documents in Russian and English are available on D-Link website (see ftp.dlink.ru/pub/Router/DIR-825/Description/RevD/). ! Using a power supply with a different voltage rating than the one included will cause damage and void the warranty for this product. Page 16 of 203 DIR-825 Xtreme N™ Dual Band Gigabit Router Installation and Connection User Manual CHAPTER 3. INSTALLATION AND CONNECTION Before You Begin Please, read this manual prior to installing the device. Make sure that you have all the necessary information and equipment. Operating System Configuration of the wireless dual band router DIR-825 supporting LTE, 3G GSM and CDMA with Gigabit Ethernet ports (hereinafter referred to as “the router”) is performed via the built-in webbased interface. The web-based interface is available from any operating system that supports a web browser. Web Browser The following web browsers are recommended: • Apple Safari 5 and later • Google Chrome 5 and later • Microsoft Internet Explorer 7 and later • Mozilla Firefox 5 and later • Opera 10 and later. For successful operation, JavaScript should be enabled on the web browser. Make sure that JavaScript has not been disabled by other software (such as virus protection or web user security packages) running on your computer. Wired or Wireless NIC (Ethernet or Wi-Fi Adapter) Any computer that uses the router should be equipped with an Ethernet or Wi-Fi adapter (NIC). If your computer is not equipped with such a device, install an Ethernet or Wi-Fi adapter prior to using the router. Wireless Connection Wireless workstations from your network should be equipped with a wireless 802.11a, b, g, or n NIC (Wi-Fi adapter). In addition, you should specify the values of SSID, channel number and security settings defined in the web-based interface of the router for all these wireless workstations. Page 17 of 203 DIR-825 Xtreme N™ Dual Band Gigabit Router Installation and Connection User Manual USB Modem To connect to a LTE, 3G GSM or CDMA network, you should use a USB modem. Connect it to the USB port of the router, then access the web-based interface of the router, and you will be able to configure a connection to the Internet6. Your USB modem should be equipped with an active identification card (SIM or R-UIM) of your operator. ! Some operators require subscribers to activate their USB modems prior to using them. Please, refer to connection guidelines provided by your operator when concluding the agreement or placed on its website. For LTE and CDMA USB modems, it is required to disable the PIN code check on the identification card prior to connecting the USB modem to the router. 6 Contact your operator to get information on the service coverage and fees. Page 18 of 203 DIR-825 Xtreme N™ Dual Band Gigabit Router Installation and Connection User Manual Connecting to PC PC with Ethernet Adapter 1. Make sure that your PC is powered off. 2. Connect an Ethernet cable between any of LAN ports located on the back panel of the router and the Ethernet port of your PC. 3. To connect via a LTE, 3G GSM or CDMA network: connect your USB modem to the USB port7 located on the left side panel of the router. ! If you need to connect or change a USB modem to another one when the router is powered on, power off the router, connect the modem to the USB port, and power on the router. 4. Connect the power cord to the power connector port on the back panel of the router, then plug the power adapter into an electrical outlet or power strip. 5. Turn on the router by pressing the ON/OFF button on its back panel. 6. Turn on your PC and wait until your operating system is completely loaded. Obtaining IP Address Automatically in OS Windows XP 1. Click the Start button and proceed to the Control Panel > Network and Internet Connections > Network Connections window. 2. In the Network Connections window, right-click the relevant Local Area Connection icon and select the Properties line in the menu displayed. Figure 4. The Network Connections window. 7 It is recommended to use a USB extension cable to connect a USB modem to the router. Page 19 of 203 DIR-825 Xtreme N™ Dual Band Gigabit Router Installation and Connection User Manual 3. In the Local Area Connection Properties window, on the General tab, select the Internet Protocol (TCP/IP) line. Click the Properties button. Figure 5. The Local Area Connection Properties window. Page 20 of 203 DIR-825 Xtreme N™ Dual Band Gigabit Router Installation and Connection User Manual 4. Select the Obtain an IP address automatically and Obtain DNS server address automatically radio buttons. Click the OK button. Figure 6. The Internet Protocol (TCP/IP) Properties window. 5. Click the ОК button in the connection properties window. Now your computer is configured to obtain an IP address automatically. Page 21 of 203 DIR-825 Xtreme N™ Dual Band Gigabit Router Installation and Connection User Manual Obtaining IP Address Automatically in OS Windows 7 1. Click the Start button and proceed to the Control Panel window. 2. Select the Network and Sharing Center section. (If the Control Panel has the category view (the Category value is selected from the View by drop-down list in the top right corner of the window), choose the View network status and tasks line under the Network and Internet section.) Figure 7. The Control Panel window. Page 22 of 203 DIR-825 Xtreme N™ Dual Band Gigabit Router Installation and Connection User Manual 3. In the menu located on the left part of the window, select the Change adapter settings line. Figure 8. The Network and Sharing Center window. Page 23 of 203 DIR-825 Xtreme N™ Dual Band Gigabit Router Installation and Connection User Manual 4. In the opened window, right-click the relevant Local Area Connection icon and select the Properties line in the menu displayed. Figure 9. The Network Connections window. Page 24 of 203 DIR-825 Xtreme N™ Dual Band Gigabit Router Installation and Connection User Manual 5. In the Local Area Connection Properties window, on the Networking tab, select the Internet Protocol Version 4 (TCP/IPv4) line. Click the Properties button. Figure 10. The Local Area Connection Properties window. Page 25 of 203 DIR-825 Xtreme N™ Dual Band Gigabit Router Installation and Connection User Manual 6. Select the Obtain an IP address automatically and Obtain DNS server address automatically radio buttons. Click the OK button. Figure 11. The Internet Protocol Version 4 (TCP/IPv4) Properties window. 7. Click the OK button in the connection properties window. Now your computer is configured to obtain an IP address automatically. Page 26 of 203 DIR-825 Xtreme N™ Dual Band Gigabit Router Installation and Connection User Manual PC with Wi-Fi Adapter 1. To connect via a LTE, 3G GSM or CDMA network: connect your USB modem to the USB port8 located on the left side panel of the router. ! If you need to connect or change a USB modem to another one when the router is powered on, power off the device, connect the modem to the USB port, and power on the router. 2. Connect the power cord to the power connector port on the back panel of the router, then plug the power adapter into an electrical outlet or power strip. 3. Turn on the router by pressing the ON/OFF button on its back panel. 4. Turn on your PC and wait until your operating system is completely loaded. 5. Turn on your Wi-Fi adapter. As a rule, modern notebooks with built-in wireless NICs are equipped with a button or switch that turns on/off the wireless adapter (refer to your PC documents). If your PC is equipped with a pluggable wireless NIC, install the software provided with your Wi-Fi adapter. 8 It is recommended to use a USB extension cable to connect a USB modem to the router. Page 27 of 203 DIR-825 Xtreme N™ Dual Band Gigabit Router Installation and Connection User Manual Configuring Wi-Fi Adapter in OS Windows XP 1. Click the Start button and proceed to the Control Panel > Network and Internet Connections > Network Connections window. 2. Select the icon of the wireless network connection and make sure that your Wi-Fi adapter is on. Figure 12. The Network Connections window. 3. Search for available wireless networks. 4. In the opened Wireless Network Connection window, select the wireless network DIR825 (for operating in the 2.4GHz band) or DIR-825-5G (for operating in the 5GHz band) and click the Connect button. After that the Wireless Network Connection Status window appears. ! If you perform initial configuration of the router via Wi-Fi connection, note that immediately after changing the wireless default settings of the router you will need to reconfigure the wireless connection using the newly specified settings. Page 28 of 203 DIR-825 Xtreme N™ Dual Band Gigabit Router Installation and Connection User Manual Configuring Wi-Fi Adapter in OS Windows 7 1. Click the Start button and proceed to the Control Panel window. 2. Select the Network and Sharing Center section. (If the Control Panel has the category view (the Category value is selected from the View by drop-down list in the top right corner of the window), choose the View network status and tasks line under the Network and Internet section.) Figure 13. The Control Panel window. 3. In the menu located on the left part of the window, select the Change adapter settings line. 4. In the opened window, select the icon of the wireless network connection and make sure that your Wi-Fi adapter is on. 5. To open the list of available wireless networks, select the icon of the wireless network connection and click the Connect To button or left-click the network icon in the notification area located on the right side of the taskbar. Figure 14. The notification area of the taskbar. Page 29 of 203 DIR-825 Xtreme N™ Dual Band Gigabit Router Installation and Connection User Manual 6. In the opened Wireless Network Connection window, select the wireless network DIR825 (for operating in the 2.4GHz band) or DIR-825-5G (for operating in the 5GHz band) and click the Connect button. Figure 15. The list of available networks. 7. Wait for about 20-30 seconds. After the connection is established, the network icon will be displayed as the signal level scale. ! If you perform initial configuration of the router via Wi-Fi connection, note that immediately after changing the wireless default settings of the router you will need to reconfigure the wireless connection using the newly specified settings. Page 30 of 203 DIR-825 Xtreme N™ Dual Band Gigabit Router Installation and Connection User Manual Connecting to Web-based Interface When you have configured your computer, you can access the web-based interface and configure needed parameters (create a WAN connection, change the parameters of the wireless network, specify the settings of the firewall, etc.). 1. Start a web browser (see the Before You Begin section, page 17). 2. In the address bar of the web browser, enter the IP address of the router (by default, the following IP address is specified: 192.168.0.1). Press the Enter key. Figure 16. Connecting to the web-based interface of the DIR-825 device. 3. On the opened page, enter the username and password for the administrator account in the Login and Password fields correspondingly (by default, the following username and password are specified: admin, admin). Then click the Enter link. Figure 17. The login page. ! If the error “The page cannot be displayed” (or “Unable to display the page”/“Could not connect to remote server”) occurs upon connecting to the web-based interface of the router, make sure that you have properly connected the router to your computer. Page 31 of 203 DIR-825 Xtreme N™ Dual Band Gigabit Router Installation and Connection User Manual Right after the first access to the web-based interface you are forwarded to the page for changing the administrator password specified by default. Figure 18. The page for changing the default administrator password. Enter a new password in the Password and Confirmation fields (you may use digits, Latin letters (uppercase and/or lowercase), and characters available on the keyboard), then click the Save link. ! Remember or write down the new password for the administrator account. In case of losing the new password, you can access the settings of the router only after restoring the factory default settings via the hardware RESET button. This procedure wipes out all settings that you have configured for your router. Page 32 of 203 DIR-825 Xtreme N™ Dual Band Gigabit Router Installation and Connection User Manual Web-based Interface Structure After successful registration the router's quick settings page opens. Figure 19. The quick settings page. The web-based interface of the router is multilingual. Select a needed language from the menu displayed when the mouse pointer is over the Language caption. You can change the language of the web-based interface in any menu item. Figure 20. Changing the language of the web-based interface. After selecting the language, the notification on unsaved changes will be displayed. Click the Save icon ( ) to save the current language of the web-based interface as the default language. The quick settings page displays general information on the router and its software (the version and the date of the firmware, the IP address of the device, the name of the 2.4GHz WLAN, etc.). Page 33 of 203 DIR-825 Xtreme N™ Dual Band Gigabit Router Installation and Connection User Manual On the quick settings page you can run a needed Wizard, quickly get to some pages of the webbased interface, search for a specific page, or switch to the advanced settings section. To upgrade the firmware of the router, left-click the current firmware version (the right column of the Firmware version line). After clicking the line, the System / Firmware upgrade page opens (for the detailed description of the page, see the Firmware Upgrade section, page 191). To contact the technical support group (to send an e-mail), left-click the support e-mail address (the right column of the Support line). After clicking the line, the e-mail client window for sending a new letter to the specified address opens. To edit the router's local interface parameters, left-click the IP or MAC address of the local interface (the right column of the LAN IP line or LAN MAC line correspondingly). After clicking the line, the page for editing the LAN interface opens (for the detailed description of the page, see the LAN section, page 122). To configure the router's WLAN parameters, left-click the SSID of the WLAN (the right column of the SSID line). After clicking the line, the Wi-Fi / Basic settings page opens (for the detailed description of the page, see the Basic Settings section, page 125). To configure connection to the Internet, click the Click'n'Connect link in the Net section (for the detailed description of the Wizard, see the Click'n'Connect section, page 39). To configure the router's wireless network, click the Wireless network settings wizard link in the Wi-Fi section (for the detailed description of the Wizard, see the Wireless Network Settings Wizard section, page 84). To configure access from the Internet to a web server located in your LAN, click the Virtual server settings wizard link in the Firewall section (for the detailed description of the Wizard, see the Virtual Server Settings Wizard section, page 89). To configure the router to use an IPTV set-top box, click the IPTV settings wizard link in the IPtv section (for the detailed description of the Wizard, see the IPTV Setup Wizard section, page 91). To configure all parameters of the router independently without the Wizards, click the Advanced settings link in the bottom right corner of the page. Page 34 of 203 DIR-825 Xtreme N™ Dual Band Gigabit Router Installation and Connection User Manual Figure 21. The advanced settings page. The pages of the Status section display data on the current state of the router (for the description of the pages, see the Status section, page 92). The pages of the Net section are designed for configuring basic parameters of the LAN interface of the router and creating a connection to the Internet (for the description of the pages, see the Net section, page 96). The pages of the Wi-Fi section are designed for specifying all needed settings of the router's wireless network (for the description of the pages, see the Wi-Fi section, page 125). Also you can enable or disable the device's WLAN directly from the advanced settings page. To enable the WLAN, select the On position ( ) of the Enable/Disable Wi-Fi switch. To disable the WLAN, select the Off position ( ) of the Enable/Disable Wi-Fi switch. The pages of the Advanced section are designed for configuring additional parameters of the router (for the description of the pages, see the Advanced section, page 148). The pages of the Firewall section are designed for configuring the firewall of the router (for the description of the pages, see the Firewall section, page 163). The pages of the USB modem section are designed to operate the connected USB modem (for the description of the pages, see the USB Modem section, page 172). The pages of the USB storage section are designed to operate the connected USB storage (for the description of the pages, see the USB Storage section, page 175). The pages of the Transmission section are designed for configuration of the built-in Transmission torrent client and management of downloading process (for the description of the pages, see the Transmission section, page 180). Page 35 of 203 DIR-825 Xtreme N™ Dual Band Gigabit Router Installation and Connection User Manual The pages of the Control section are designed for creating restrictions on access to the Internet (for the description of the page, see the Control section, page 183). The pages of the System section provide functions for managing the internal system of the router (for the description of the pages, see the System section, page 185). Also you can find a specific page via search. To do this, enter the name of the page, wholly or partly, in the search bar in the top part of the web-based interface page, and then select a needed link in the search results. Figure 22. The page displaying the search results. Page 36 of 203 DIR-825 Xtreme N™ Dual Band Gigabit Router Installation and Connection User Manual Saving and Restoring Settings ! Note that you should regularly save the changes of the router's settings to the nonvolatile memory. The router's web-based interface displays the notification on unsaved changes at the top of the page. Figure 23. The notification on unsaved changes. Place the mouse pointer on the Notifications icon ( click the relevant link. ) to view the list of unsaved changes and You can save the router's settings via the top-page menu displayed when the mouse pointer is over the System caption. Figure 24. The top-page menu. Click the Reboot line if you have already saved the router's settings. Click the Save&Reboot line to save new settings and immediately reboot the router. Click the Save line to save new settings to the non-volatile memory and continue configuring the device. Also you can save the device's parameters via the Save button on the System / Configuration page. Click the Backup line and follow the dialog box appeared to save the configuration (all settings of the router) to your PC. Also you can save the router's configuration to your PC via the Backup button on the System / Configuration page. Click the Factory line to restore the factory default settings. Also you can restore the factory defaults via the Factory button on the System / Configuration page. Page 37 of 203 DIR-825 Xtreme N™ Dual Band Gigabit Router Installation and Connection User Manual Also you can restore the factory default settings via the hardware RESET button. The button is located on the back panel of the router. To restore the factory default settings, insert a small paperclip into the hole of the button (with the router powered on), push, and hold for 7 seconds. Wait for about 30 seconds. Now you can access the web-based interface of the router using the default IP address, username and password. When you have configured all needed settings, click the Logout line. Page 38 of 203 DIR-825 Xtreme N™ Dual Band Gigabit Router Configuring via Web-based Interface User Manual CHAPTER 4. CONFIGURING INTERFACE VIA WEB-BASED Click'n'Connect To configure connection to the Internet, click the Click'n'Connect link in the Net section. Figure 25. Configuring a WAN connection. Connect the Ethernet cable provided by your ISP to the WAN port of the router. Verify the relevant LED (the INTERNET LED should be on). Click the Next button to continue. Page 39 of 203 DIR-825 Xtreme N™ Dual Band Gigabit Router Configuring via Web-based Interface User Manual Figure 26. The page for selecting a 3G network operator. On the opened page, from the Provider drop-down list, select your country and operator if you are going to configure a 3G network connection, or leave the Manually value, if you are going to configure a wired or LTE WAN connection or you want to specify all settings for your 3G WAN connection independently. Click the Next button to continue. Page 40 of 203 DIR-825 Xtreme N™ Dual Band Gigabit Router Configuring via Web-based Interface User Manual Figure 27. The page for selecting the connection type. On the opened page, select the needed choice of the radio button and click the Next button. Page 41 of 203 DIR-825 Xtreme N™ Dual Band Gigabit Router Configuring via Web-based Interface User Manual Creating WAN Connection PPPoE Connection Figure 28. Configuring PPPoE WAN connection. In the Connection name field, specify a name for the connection for easier identification. In the Username field, enter your login, and in the Password and Password confirmation fields – the password provided by your ISP. As a rule, the specified settings are enough to configure a connection of the selected type. If you need to specify additional settings, open the expert settings mode. To do this, use the switch in the bottom left corner of the page. Page 42 of 203 DIR-825 Xtreme N™ Dual Band Gigabit Router Configuring via Web-based Interface User Manual Figure 29. Configuring PPPoE WAN connection. The expert settings mode. The Ethernet section. Parameter Connection name Description A name for connection for easier identification. Ethernet MTU The maximum size of units transmitted by the interface. A MAC address assigned to the interface. This parameter is mandatory if your ISP uses MAC address binding. In the field, enter the MAC address registered by your ISP upon concluding the agreement. MAC You can click the Clone MAC Address button ( ) to set the MAC address of the network interface card (of the computer that is being used to configure the router at the moment) as the MAC address of the WAN interface. Also you can set the address of a device connected to the router's LAN at the moment. To do this, select the relevant value from the drop-down list (the field will be filled in automatically). Page 43 of 203 DIR-825 Xtreme N™ Dual Band Gigabit Router Configuring via Web-based Interface User Manual Figure 30. Configuring PPPoE WAN connection. The expert settings mode. The PPP section. Parameter Description PPP Username Without authorization Password Password confirmation A username (login) to access the Internet. Select the checkbox if you don't need to enter a username and password to access the Internet. A password to access the Internet. The confirmation of the entered password (to avoid mistypes). Service name The name of the PPPoE authentication server. Authentication algorithm Select a required authentication method from the drop-down list or leave the AUTO value. MTU Keep Alive The maximum size of units transmitted by the interface. Select the checkbox if you want the router to keep you connected to your ISP even when the connection has been inactive for a specified period of time. When the checkbox is selected, the LCP interval and LCP fails fields are available. Specify the required values. Page 44 of 203 DIR-825 Xtreme N™ Dual Band Gigabit Router Configuring via Web-based Interface User Manual Parameter Description Dial on demand Select the checkbox if you want the router to establish connection to the Internet on demand. In the Maximum idle time field, specify a period of inactivity (in seconds) after which the connection should be terminated. PPP IP extension This option is used by some ISPs. Contact your ISP to clarify if this checkbox needs to be enabled. Static IP Address Fill in the field if you want to use a static IP address to access the Internet. PPP debug Select the checkbox if you want to log all data on PPP connection debugging. PPPoE pass through Select the checkbox if you want to allow PPPoE clients of computers from your LAN to connect to the Internet through this PPPoE connection of the router. Page 45 of 203 DIR-825 Xtreme N™ Dual Band Gigabit Router Configuring via Web-based Interface User Manual Figure 31. Configuring PPPoE WAN connection. The expert settings mode. The Miscellaneous section. Parameter Description Miscellaneous Enable RIP Select the checkbox to allow using RIP for this connection. Enable IGMP Multicast Select the checkbox to allow multicast traffic from the external network (e.g. video streaming) to be received. NAT Select the checkbox if you want one WAN IP address to be used for all computers of your LAN. Firewall Select the checkbox to enable protection against ARP and DDoS attacks. Ping Select the checkbox to allow the router to answer ping requests from the external network through this connection. For security reasons, it is recommended not to select this checkbox. Click the Next button to continue. After that the page displaying all specified settings opens. Click the Apply button to create the connection or the Back button to specify other settings. After clicking the Apply button, the page for checking the Internet availability opens (see the Checking Internet Availability section, page 77). Page 46 of 203 DIR-825 Xtreme N™ Dual Band Gigabit Router Configuring via Web-based Interface User Manual Static IP Connection Figure 32. Configuring Static IP WAN connection. In the Connection name field, specify a name for the connection for easier identification. Fill in the IP Address and Netmask fields. In the Gateway IP address field, enter the IP address of the gateway used by this WAN connection. In the Primary DNS server field, enter the address of the primary DNS server. As a rule, the specified settings are enough to configure a connection of the selected type. If you need to specify additional settings, open the expert settings mode. To do this, use the switch in the bottom left corner of the page. Page 47 of 203 DIR-825 Xtreme N™ Dual Band Gigabit Router Configuring via Web-based Interface User Manual Figure 33. Configuring Static IP WAN connection. The expert settings mode. The Ethernet section. Parameter Connection name Description A name for connection for easier identification. Ethernet MTU The maximum size of units transmitted by the interface. A MAC address assigned to the interface. This parameter is mandatory if your ISP uses MAC address binding. In the field, enter the MAC address registered by your ISP upon concluding the agreement. MAC You can click the Clone MAC Address button ( ) to set the MAC address of the network interface card (of the computer that is being used to configure the router at the moment) as the MAC address of the WAN interface. Also you can set the address of a device connected to the router's LAN at the moment. To do this, select the relevant value from the drop-down list (the field will be filled in automatically). Page 48 of 203 DIR-825 Xtreme N™ Dual Band Gigabit Router Configuring via Web-based Interface User Manual Figure 34. Configuring Static IP WAN connection. The expert settings mode. The IP and Miscellaneous sections. Parameter Description IP IP Address Enter an IP address for this WAN connection. Netmask Enter a subnet mask for this WAN connection. Gateway IP address Enter an IP address of the gateway used by this WAN connection. Primary DNS server/ Enter addresses of the primary and secondary DNS servers in the relevant fields. Secondary DNS server Miscellaneous Enable RIP Select the checkbox to allow using RIP for this connection. Enable IGMP Multicast Select the checkbox to allow multicast traffic from the external network (e.g. video streaming) to be received. NAT Select the checkbox if you want one WAN IP address to be used for all computers of your LAN. Firewall Select the checkbox to enable protection against ARP and DDoS attacks. Page 49 of 203 DIR-825 Xtreme N™ Dual Band Gigabit Router Configuring via Web-based Interface User Manual Parameter Description Ping Select the checkbox to allow the router to answer ping requests from the external network through this connection. For security reasons, it is recommended not to select this checkbox. Click the Next button to continue. After that the page displaying all specified settings opens. Click the Apply button to create the connection or the Back button to specify other settings. After clicking the Apply button, the page for checking the Internet availability opens (see the Checking Internet Availability section, page 77). Page 50 of 203 DIR-825 Xtreme N™ Dual Band Gigabit Router Configuring via Web-based Interface User Manual Dynamic IP Connection Figure 35. Configuring Dynamic IP WAN connection. In the Connection name field, specify a name for the connection for easier identification. If your ISP has provided the addresses of the DNS servers, deselect the Obtain DNS server addresses automatically checkbox and fill in the Primary DNS server field. As a rule, the specified settings are enough to configure a connection of the selected type. If you need to specify additional settings, open the expert settings mode. To do this, use the switch in the bottom left corner of the page. Page 51 of 203 DIR-825 Xtreme N™ Dual Band Gigabit Router Configuring via Web-based Interface User Manual Figure 36. Configuring Dynamic IP WAN connection. The expert settings mode. The Ethernet section. Parameter Connection name Description A name for connection for easier identification. Ethernet MTU The maximum size of units transmitted by the interface. A MAC address assigned to the interface. This parameter is mandatory if your ISP uses MAC address binding. In the field, enter the MAC address registered by your ISP upon concluding the agreement. MAC You can click the Clone MAC Address button ( ) to set the MAC address of the network interface card (of the computer that is being used to configure the router at the moment) as the MAC address of the WAN interface. Also you can set the address of a device connected to the router's LAN at the moment. To do this, select the relevant value from the drop-down list (the field will be filled in automatically). Page 52 of 203 DIR-825 Xtreme N™ Dual Band Gigabit Router Configuring via Web-based Interface User Manual Figure 37. Configuring Dynamic IP WAN connection. The expert settings mode. The IP and Miscellaneous sections. Parameter Description IP Obtain DNS server addresses automatically Select the checkbox to configure automatic assignment of DNS server addresses. If the checkbox is selected, the Primary DNS server and Secondary DNS server fields are not displayed. Primary DNS server/ Enter addresses of the primary and secondary DNS servers in the relevant fields. Secondary DNS server Vendor ID The identifier of your ISP. Optional. Miscellaneous Enable RIP Select the checkbox to allow using RIP for this connection. Enable IGMP Multicast Select the checkbox to allow multicast traffic from the external network (e.g. video streaming) to be received. NAT Select the checkbox if you want one WAN IP address to be used for all computers of your LAN. Firewall Select the checkbox to enable protection against ARP and DDoS attacks. Page 53 of 203 DIR-825 Xtreme N™ Dual Band Gigabit Router Configuring via Web-based Interface User Manual Parameter Description Ping Select the checkbox to allow the router to answer ping requests from the external network through this connection. For security reasons, it is recommended not to select this checkbox. Click the Next button to continue. After that the page displaying all specified settings opens. Click the Apply button to create the connection or the Back button to specify other settings. After clicking the Apply button, the page for checking the Internet availability opens (see the Checking Internet Availability section, page 77). Page 54 of 203 DIR-825 Xtreme N™ Dual Band Gigabit Router Configuring via Web-based Interface User Manual PPTP + Static IP or L2TP + Static IP Connection Figure 38. Configuring PPTP + Static IP WAN connection. Fill in the IP Address and Netmask fields. In the Gateway IP address field, enter the IP address of the gateway used by this WAN connection. In the Primary DNS server field, enter the address of the primary DNS server. As a rule, the specified settings are enough to configure a non-protected connection of the selected type. If you need to specify additional settings, open the expert settings mode. To do this, use the switch in the bottom left corner of the page. Page 55 of 203 DIR-825 Xtreme N™ Dual Band Gigabit Router Configuring via Web-based Interface User Manual Figure 39. Configuring PPTP + Static IP WAN connection. The expert settings mode. The Ethernet section. Parameter Description Ethernet MTU The maximum size of units transmitted by the interface. A MAC address assigned to the interface. This parameter is mandatory if your ISP uses MAC address binding. In the field, enter the MAC address registered by your ISP upon concluding the agreement. MAC You can click the Clone MAC Address button ( ) to set the MAC address of the network interface card (of the computer that is being used to configure the router at the moment) as the MAC address of the WAN interface. Also you can set the address of a device connected to the router's LAN at the moment. To do this, select the relevant value from the drop-down list (the field will be filled in automatically). Page 56 of 203 DIR-825 Xtreme N™ Dual Band Gigabit Router Configuring via Web-based Interface User Manual Figure 40. Configuring PPTP + Static IP WAN connection. The expert settings mode. The IP and Miscellaneous sections. Parameter Description IP IP Address Enter an IP address for this WAN connection. Netmask Enter a subnet mask for this WAN connection. Gateway IP address Enter an IP address of the gateway used by this WAN connection. Primary DNS server/ Enter addresses of the primary and secondary DNS servers in the relevant fields. Secondary DNS server Miscellaneous Enable RIP Select the checkbox to allow using RIP for this connection. Enable IGMP Multicast Select the checkbox to allow multicast traffic from the external network (e.g. video streaming) to be received. NAT Select the checkbox if you want one WAN IP address to be used for all computers of your LAN. Firewall Select the checkbox to enable protection against ARP and DDoS attacks. Page 57 of 203 DIR-825 Xtreme N™ Dual Band Gigabit Router Configuring via Web-based Interface User Manual Parameter Description Ping Select the checkbox to allow the router to answer ping requests from the external network through this connection. For security reasons, it is recommended not to select this checkbox. Click the Next button to continue. If needed, enter the IP addresses of the ISP's local resources. Figure 41. Configuring PPTP + Static IP WAN connection. Click the Next button to continue. Page 58 of 203 DIR-825 Xtreme N™ Dual Band Gigabit Router Configuring via Web-based Interface User Manual Figure 42. Configuring PPTP + Static IP WAN connection. In the Connection name field, specify a name for the connection for easier identification. In the Username field, enter your login, and in the Password and Password confirmation fields – the password provided by your ISP. In the VPN server address field, enter the IP or URL address of the PPTP or L2TP authentication server. As a rule, the specified settings are enough to configure a protected connection (the VPN tunnel). If you need to specify additional settings, open the expert settings mode. To do this, use the switch in the bottom left corner of the page. Page 59 of 203 DIR-825 Xtreme N™ Dual Band Gigabit Router Configuring via Web-based Interface User Manual Figure 43. Configuring PPTP + Static IP WAN connection. The expert settings mode. The VPN section. Parameter Connection name Description A name for connection for easier identification. VPN Connect automatically Username Without authorization Password Password confirmation VPN server address Select the checkbox to enable auto-start of the connection upon the boot-up of the router. A username (login) to access the Internet. Select the checkbox if you don't need to enter a username and password to access the Internet. A password to access the Internet. The confirmation of the entered password (to avoid mistypes). The IP or URL address of the PPTP or L2TP authentication server. Page 60 of 203 DIR-825 Xtreme N™ Dual Band Gigabit Router Configuring via Web-based Interface User Manual Parameter Description Select a method of MPPE encryption. Encryption • No encrypt: MPPE encryption is not applied. • MPPE 40/128 bit: MPPE encryption with a 40-bit or 128-bit key is applied. • MPPE 40 bit: MPPE encryption with a 40-bit key is applied. • MPPE 128 bit: MPPE encryption with a 128-bit key is applied. MPPE encryption can be applied only if the MS-CHAP, MSCHAP-V2, or AUTO value is selected from the Authentication algorithm drop-down list. Authentication algorithm MTU Select a required authentication method from the drop-down list or leave the AUTO value. The maximum size of units transmitted by the interface. Keep Alive Select the checkbox if you want the router to keep you connected to your ISP even when the connection has been inactive for a specified period of time. When the checkbox is selected, the LCP interval and LCP fails fields are available. Specify the required values. Extra options Advanced options of the pppd daemon which need to be specified for this connection. Optional. Dial on demand Select the checkbox if you want the router to establish connection to the Internet on demand. In the Maximum idle time field, specify a period of inactivity (in seconds) after which the connection should be terminated. Static IP Address Fill in the field if you want to use a static IP address to access the Internet. PPP debug Select the checkbox if you want to log all data on PPP connection debugging. IP received The IP address assigned by the ISP. Page 61 of 203 DIR-825 Xtreme N™ Dual Band Gigabit Router Configuring via Web-based Interface User Manual Figure 44. Configuring PPTP + Static IP WAN connection. The expert settings mode. The Miscellaneous section. Parameter Description Miscellaneous Enable RIP Select the checkbox to allow using RIP for this connection. NAT Select the checkbox if you want one WAN IP address to be used for all computers of your LAN. Firewall Select the checkbox to enable protection against ARP and DDoS attacks. Ping Select the checkbox to allow the router to answer ping requests from the external network through this connection. For security reasons, it is recommended not to select this checkbox. Click the Next button to continue. After that the page displaying all specified settings opens. Click the Apply button to create the connection or the Back button to specify other settings. After clicking the Apply button, the page for checking the Internet availability opens (see the Checking Internet Availability section, page 77). Page 62 of 203 DIR-825 Xtreme N™ Dual Band Gigabit Router Configuring via Web-based Interface User Manual PPTP + Dynamic IP or L2TP + Dynamic IP Connection Figure 45. Configuring PPTP + Dynamic IP WAN connection. If your ISP has provided the addresses of the DNS servers, deselect the Obtain DNS server addresses automatically checkbox and fill in the Primary DNS server field. As a rule, the specified settings are enough to configure a non-protected connection of the selected type. If you need to specify additional settings, open the expert settings mode. To do this, use the switch in the bottom left corner of the page. Page 63 of 203 DIR-825 Xtreme N™ Dual Band Gigabit Router Configuring via Web-based Interface User Manual Figure 46. Configuring PPTP + Dynamic IP WAN connection. The expert settings mode. The Ethernet section. Parameter Description Ethernet MTU The maximum size of units transmitted by the interface. A MAC address assigned to the interface. This parameter is mandatory if your ISP uses MAC address binding. In the field, enter the MAC address registered by your ISP upon concluding the agreement. MAC You can click the Clone MAC Address button ( ) to set the MAC address of the network interface card (of the computer that is being used to configure the router at the moment) as the MAC address of the WAN interface. Also you can set the address of a device connected to the router's LAN at the moment. To do this, select the relevant value from the drop-down list (the field will be filled in automatically). Page 64 of 203 DIR-825 Xtreme N™ Dual Band Gigabit Router Configuring via Web-based Interface User Manual Figure 47. Configuring PPTP + Dynamic IP WAN connection. The expert settings mode. The IP and Miscellaneous sections. Parameter Description IP Obtain DNS server addresses automatically Select the checkbox to configure automatic assignment of DNS server addresses. If the checkbox is selected, the Primary DNS server and Secondary DNS server fields are not displayed. Primary DNS server/ Enter addresses of the primary and secondary DNS servers in the relevant fields. Secondary DNS server Vendor ID The identifier of your ISP. Optional. Miscellaneous Enable RIP Select the checkbox to allow using RIP for this connection. Enable IGMP Multicast Select the checkbox to allow multicast traffic from the external network (e.g. video streaming) to be received. NAT Select the checkbox if you want one WAN IP address to be used for all computers of your LAN. Firewall Select the checkbox to enable protection against ARP and DDoS attacks. Page 65 of 203 DIR-825 Xtreme N™ Dual Band Gigabit Router Configuring via Web-based Interface User Manual Parameter Description Ping Select the checkbox to allow the router to answer ping requests from the external network through this connection. For security reasons, it is recommended not to select this checkbox. Click the Next button to continue. Figure 48. Configuring PPTP + Dynamic IP WAN connection. In the Connection name field, specify a name for the connection for easier identification. In the Username field, enter your login, and in the Password and Password confirmation fields – the password provided by your ISP. In the VPN server address field, enter the IP or URL address of the PPTP or L2TP authentication server. As a rule, the specified settings are enough to configure a protected connection (the VPN tunnel). If you need to specify additional settings, open the expert settings mode. To do this, use the switch in the bottom left corner of the page. Page 66 of 203 DIR-825 Xtreme N™ Dual Band Gigabit Router Configuring via Web-based Interface User Manual Figure 49. Configuring PPTP + Dynamic IP WAN connection. The expert settings mode. The VPN section. Parameter Connection name Description A name for connection for easier identification. VPN Connect automatically Username Without authorization Password Password confirmation VPN server address Select the checkbox to enable auto-start of the connection upon the boot-up of the router. A username (login) to access the Internet. Select the checkbox if you don't need to enter a username and password to access the Internet. A password to access the Internet. The confirmation of the entered password (to avoid mistypes). The IP or URL address of the PPTP or L2TP authentication server. Page 67 of 203 DIR-825 Xtreme N™ Dual Band Gigabit Router Configuring via Web-based Interface User Manual Parameter Description Select a method of MPPE encryption. Encryption • No encrypt: MPPE encryption is not applied. • MPPE 40/128 bit: MPPE encryption with a 40-bit or 128-bit key is applied. • MPPE 40 bit: MPPE encryption with a 40-bit key is applied. • MPPE 128 bit: MPPE encryption with a 128-bit key is applied. MPPE encryption can be applied only if the MS-CHAP, MSCHAP-V2, or AUTO value is selected from the Authentication algorithm drop-down list. Authentication algorithm MTU Select a required authentication method from the drop-down list or leave the AUTO value. The maximum size of units transmitted by the interface. Keep Alive Select the checkbox if you want the router to keep you connected to your ISP even when the connection has been inactive for a specified period of time. When the checkbox is selected, the LCP interval and LCP fails fields are available. Specify the required values. Extra options Advanced options of the pppd daemon which need to be specified for this connection. Optional. Dial on demand Select the checkbox if you want the router to establish connection to the Internet on demand. In the Maximum idle time field, specify a period of inactivity (in seconds) after which the connection should be terminated. Static IP Address Fill in the field if you want to use a static IP address to access the Internet. PPP debug Select the checkbox if you want to log all data on PPP connection debugging. IP received The IP address assigned by the ISP. Page 68 of 203 DIR-825 Xtreme N™ Dual Band Gigabit Router Configuring via Web-based Interface User Manual Figure 50. Configuring PPTP + Dynamic IP WAN connection. The expert settings mode. The Miscellaneous section. Parameter Description Miscellaneous Enable RIP Select the checkbox to allow using RIP for this connection. NAT Select the checkbox if you want one WAN IP address to be used for all computers of your LAN. Firewall Select the checkbox to enable protection against ARP and DDoS attacks. Ping Select the checkbox to allow the router to answer ping requests from the external network through this connection. For security reasons, it is recommended not to select this checkbox. Click the Next button to continue. After that the page displaying all specified settings opens. Click the Apply button to create the connection or the Back button to specify other settings. After clicking the Apply button, the page for checking the Internet availability opens (see the Checking Internet Availability section, page 77). Page 69 of 203 DIR-825 Xtreme N™ Dual Band Gigabit Router Configuring via Web-based Interface User Manual 3G Connection Figure 51. Configuring 3G WAN connection. In the Connection name field, specify a name for the connection for easier identification. In the Username field, enter your login, and in the Password and Password confirmation fields – the password provided by your 3G operator. In the APN field (for GSM USB modems only), enter the access point name, and in the Dial number field, enter the number dialed to connect to the authorization server of the operator. As a rule, the specified settings are enough to configure a connection of the selected type. If you need to specify additional settings, open the expert settings mode. To do this, use the switch in the bottom left corner of the page. Page 70 of 203 DIR-825 Xtreme N™ Dual Band Gigabit Router Configuring via Web-based Interface User Manual Figure 52. Configuring 3G WAN connection. The expert settings mode. The PPP section. Parameter Connection name Mode Description A name for connection for easier identification. The value of the field specifies the type of the network to which the router connects. Leave the auto value to let the router connect automatically to an available type of network, or select a needed value from the drop-down list. For GSM USB modems only. PPP Username Without authorization Password Password confirmation APN A username (login) to connect to the network of the operator. Select the checkbox if your operator does not require authorization. A password to connect to the network of the operator. The confirmation of the entered password (to avoid mistypes). An access point name. For GSM USB modems only. Dial number A number dialed to connect to the authorization server of the operator. Authentication algorithm Select a required authentication method from the drop-down list or leave the AUTO value. Page 71 of 203 DIR-825 Xtreme N™ Dual Band Gigabit Router Configuring via Web-based Interface User Manual Parameter Description MTU The maximum size of units transmitted by the interface. Optional. Keep Alive Select the checkbox if you want the router to keep you connected to the network of your operator even when the connection has been inactive for a specified period of time. When the checkbox is selected, the LCP interval and LCP fails fields are available. Specify the required values. Extra options In the field, you can specify additional data for encryption or authentication. Optional. Dial on demand Select the checkbox if you want the router to establish connection to the Internet on demand. In the Maximum idle time field, specify a period of inactivity (in seconds) after which the connection should be terminated. PPP debug Select the checkbox if you want to log all data on PPP connection debugging. Figure 53. Configuring 3G WAN connection. The expert settings mode. The Miscellaneous section. Page 72 of 203 DIR-825 Xtreme N™ Dual Band Gigabit Router Configuring via Web-based Interface User Manual Parameter Description Miscellaneous NAT Select the checkbox if you want one WAN IP address to be used for all computers of your LAN. Firewall Select the checkbox to enable protection against ARP and DDoS attacks. Ping Select the checkbox to allow the router to answer ping requests from the external network through this connection. For security reasons, it is recommended not to select this checkbox. Click the Next button to continue. After that the page displaying all specified settings opens. Click the Apply button to create the connection or the Back button to specify other settings. After clicking the Apply button, the page for checking the Internet availability opens (see the Checking Internet Availability section, page 77). Page 73 of 203 DIR-825 Xtreme N™ Dual Band Gigabit Router Configuring via Web-based Interface User Manual LTE Connection Figure 54. Configuring LTE WAN connection. In the Connection name field, specify a name for the connection for easier identification. If your ISP has provided the addresses of the DNS servers, deselect the Obtain DNS server addresses automatically checkbox and fill in the Primary DNS server field. As a rule, the specified settings are enough to configure a connection of the selected type. If you need to specify additional settings, open the expert settings mode. To do this, use the switch in the bottom left corner of the page. Page 74 of 203 DIR-825 Xtreme N™ Dual Band Gigabit Router Configuring via Web-based Interface User Manual Figure 55. Configuring LTE WAN connection. The expert settings mode. The IP and Miscellaneous sections. Parameter Connection name Mode Description A name for connection for easier identification. The value of the field specifies the type of the network to which the router connects. Leave the auto value to let the router connect automatically to an available type of network, or select a needed value from the drop-down list. For Huawei E392 USB modem only. IP Obtain DNS server addresses automatically Select the checkbox to configure automatic assignment of DNS server addresses. If the checkbox is selected, the Primary DNS server and Secondary DNS server fields are not displayed. Primary DNS server/ Enter addresses of the primary and secondary DNS servers in the relevant fields. Secondary DNS server Vendor ID The identifier of your ISP. Optional. Miscellaneous NAT Select the checkbox if you want one WAN IP address to be used for all computers of your LAN. Page 75 of 203 DIR-825 Xtreme N™ Dual Band Gigabit Router Configuring via Web-based Interface User Manual Parameter Description Firewall Select the checkbox to enable protection against ARP and DDoS attacks. Ping Select the checkbox to allow the router to answer ping requests from the external network through this connection. For security reasons, it is recommended not to select this checkbox. Click the Next button to continue. After that the page displaying all specified settings opens. Click the Apply button to create the connection or the Back button to specify other settings. After clicking the Apply button, the page for checking the Internet availability opens (see the Checking Internet Availability section, page 77). Page 76 of 203 DIR-825 Xtreme N™ Dual Band Gigabit Router Configuring via Web-based Interface User Manual Checking Internet Availability On the page, you can check the WAN connection you have created. Figure 56. Checking the Internet availability. In the Result section, the status of the WAN connection and possible causes of malfunctions are displayed. To recheck the status of the WAN connection, enter the IP address or name of a host in the Address field or leave the value specified by default (ya.ru). Then click the Recheck button. Click the Back button to specify other settings. Click the Next button to continue. After clicking the Next button, the page for configuring wireless connection opens (see the Configuring Wireless Connection section, page 78). Page 77 of 203 DIR-825 Xtreme N™ Dual Band Gigabit Router Configuring via Web-based Interface User Manual Configuring Wireless Connection In this master section, you can configure the 2.4GHz band WLAN. In order to configure the 5GHz band WLAN, proceed to the 5 GHz tab of the pages Wi-Fi/Basic settings and Wi-Fi/Security settings. Figure 57. Selecting the operating mode for the wireless network. If you are not going to use the wireless connection, select the Turn off choice of the Mode radio button. Click the Next button and then click the Save button on the opened page. After clicking the button, the page for configuring the router to use an IPTV set-top box opens (see the Configuring IPTV section, page 83). If you want to connect portable devices to the Internet via wireless connection, select the Router choice of the Mode radio button. Click the Next button. If you want to configure the router as a client to connect to a wireless access point, select the Client choice of the Mode radio button. Click the Next button. Page 78 of 203 DIR-825 Xtreme N™ Dual Band Gigabit Router Configuring via Web-based Interface User Manual Router Mode On the opened page, in the SSID field, specify a new name for the network (use digits and Latin characters). Figure 58. Changing the name of the wireless LAN. Click the Next button to continue. Page 79 of 203 DIR-825 Xtreme N™ Dual Band Gigabit Router Configuring via Web-based Interface User Manual On the next page, you can modify security settings of the WLAN. ! The default security settings do not provide sufficient protection for the WLAN. Please, specify your own security settings for the WLAN. Select the Protected value from the Network Authentication drop-down list and enter a key (a password that will be used to access your wireless network) in the Network key field. Use digits and Latin characters. After applying this setting, the WPA-PSK/WPA2-PSK mixed authentication type is specified for the router's WLAN. When the Open value is selected, the Network key field is unavailable. After applying this setting, the Open authentication type with no encryption is specified for the router's WLAN. Figure 59. Selecting a security mode for the wireless network. Click the Next button to continue. On the next page, the specified settings are displayed. Make sure that they are correct and then click the Save button. After clicking the button, the page for configuring the router to use an IPTV settop box opens (see the Configuring IPTV section, page 83). Page 80 of 203 DIR-825 Xtreme N™ Dual Band Gigabit Router Configuring via Web-based Interface User Manual Client Mode On the opened page, click the Search button. Figure 60. Selecting a network to connect. Select the network to which you want to connect and click the Next button. Page 81 of 203 DIR-825 Xtreme N™ Dual Band Gigabit Router Configuring via Web-based Interface User Manual On the next page, you need to enter the password for connection to the network. Figure 61. Entering the password for connection to the wireless network. Enter the password in the Network key field. If you don't need a password to connect to the selected network, the Network key field is unavailable. Click the Next button. On the next page, the parameters of the network to which you want to connect and the entered password are displayed. Make sure that the specified settings are correct and then click the Save button. After that, the wireless channel of DIR-825 will switch to the channel of the wireless access point to which you have connected. After configuring the device as a client, you need to create a WAN connection with relevant parameters for the WiFiClient port. After clicking the Save button, the page for configuring the router to use an IPTV set-top box opens (see the Configuring IPTV section, page 83). Page 82 of 203 DIR-825 Xtreme N™ Dual Band Gigabit Router Configuring via Web-based Interface User Manual Configuring IPTV On the page, you can configure the router to use an IPTV set-top box. Figure 62. Selecting a LAN port to connect an IPTV set-top box. On the opened page, select the LAN port of the router to which you will connect your IPTV set-top box. If in the future you need to disconnect your IPTV set-top box from the specified LAN port and connect to it a computer, start the IPTV settings wizard (for the detailed description of the Wizard, see the IPTV Setup Wizard section, page 91). If for accessing the Internet and IPTV services your ISP uses virtual local area networks with identifiers (VLAN ID), to configure access to the IPTV service, proceed to the Advanced / VLAN page, create a group of ports with the required value of the VLAN ID parameter, Transparent type, and the port to which the set-top box will be connected (see the VLAN section, page 149, for a detailed description of the elements from the page). Click the Back button to specify other settings for your wireless network. Click the Next button to continue. Click the Skip to next button in order not to apply the IPTV settings. On the opened page, click the Back button to specify other settings for configuring the router to use an IPTV set-top box. Click the Save button to save the specified settings. After clicking the Save button, the quick settings page opens. Page 83 of 203 DIR-825 Xtreme N™ Dual Band Gigabit Router Configuring via Web-based Interface User Manual Wireless Network Settings Wizard To specify all needed settings for your 2.4GHz WLAN, click the Wireless network settings wizard in the Wi-Fi section. In order to configure the 5GHz band WLAN, proceed to the 5 GHz tab of the pages Wi-Fi/Basic settings and Wi-Fi/Security settings. Figure 63. The page for selecting the operating mode for the wireless network. If you are not going to use the wireless connection, select the Turn off choice of the Mode radio button. Click the Next button and then click the Save button on the opened page. After clicking the button, the quick settings page opens. If you want to connect portable devices to the Internet via wireless connection, select the Router choice of the Mode radio button. Click the Next button. If you want to configure the router as a client to connect to a wireless access point, select the Client choice of the Mode radio button. Click the Next button. Page 84 of 203 DIR-825 Xtreme N™ Dual Band Gigabit Router Configuring via Web-based Interface User Manual Router Mode On the opened page, in the SSID field, specify a new name for the network (use digits and Latin characters). Figure 64. Page for changing the name of the wireless LAN. Click the Next button to continue. Page 85 of 203 DIR-825 Xtreme N™ Dual Band Gigabit Router Configuring via Web-based Interface User Manual On the next page, you can modify security settings of the WLAN. ! The default security settings do not provide sufficient protection for the WLAN. Please, specify your own security settings for the WLAN. Select the Protected value from the Network Authentication drop-down list and enter a key (a password that will be used to access your wireless network) in the Network key field. Use digits and Latin characters. After applying this setting, the WPA-PSK/WPA2-PSK mixed authentication type is specified for the router's WLAN. When the Open value is selected, the Network key field is unavailable. After applying this setting, the Open authentication type with no encryption is specified for the router's WLAN. Figure 65. Page for selecting a security mode for the wireless network. Click the Next button to continue. On the next page, the specified settings are displayed. Make sure that they are correct and then click the Save button. After clicking the button, the quick settings page opens. Page 86 of 203 DIR-825 Xtreme N™ Dual Band Gigabit Router Configuring via Web-based Interface User Manual Client Mode On the opened page, click the Search button. Figure 66. The page for selecting a network to connect. Select the network to which you want to connect and click the Next button. Page 87 of 203 DIR-825 Xtreme N™ Dual Band Gigabit Router Configuring via Web-based Interface User Manual On the next page, you need to enter the password for connection to the network. Figure 67. The page for entering the password for connection to the wireless network. Enter the password in the Network key field. If you don't need a password to connect to the selected network, the Network key field is unavailable. Click the Next button. On the next page, the parameters of the network to which you want to connect and the entered password are displayed. Make sure that the specified settings are correct and then click the Save button. After that, the wireless channel of DIR-825 will switch to the channel of the wireless access point to which you have connected. After configuring the device as a client, you need to create a WAN connection with relevant parameters for the WiFiClient port. After clicking the Save button, the quick settings page opens. Page 88 of 203 DIR-825 Xtreme N™ Dual Band Gigabit Router Configuring via Web-based Interface User Manual Virtual Server Settings Wizard To create a virtual server for redirecting incoming Internet traffic to a specified IP address in the LAN, click the Virtual server settings wizard link in the Firewall section. Figure 68. The page for adding a virtual server. On the opened page, you can specify the following parameters: Parameter Description Template Select a virtual server template from the drop-down list, or select Custom to specify all parameters of the new virtual server manually. Name Enter a name for the virtual server for easier identification. You can specify any name. Interface Select a WAN connection to which this virtual server will be assigned. Public port (begin)/ Public port (end) A port of the router from which traffic is directed to the IP address specified in the Private IP field. Specify the start and the end value for the port range. If you need to specify one port, enter the needed value in the Public port (begin) field and leave the Public port (end) field blank. Page 89 of 203 DIR-825 Xtreme N™ Dual Band Gigabit Router Configuring via Web-based Interface User Manual Parameter Private port (begin)/ Private port (end) Description A port of the IP address specified in the Private IP field to which traffic is directed from the Public port. Specify the start and the end value for the port range. If you need to specify one port, enter the needed value in the Private port (begin) field and leave the Private port (end) field blank. Private IP Enter the IP address of the server from the local area network. To choose a device connected to the router's LAN at the moment, select the relevant value from the drop-down list (the field will be filled in automatically). Remote IP Enter the IP address of the server from the external network. When needed settings are configured, click the Save button. After successful creation of the virtual server a notification appears. Click the OK button in the notification window, and then click the Back icon ( ) on the left side of the page to get back to the quick settings page. Page 90 of 203 DIR-825 Xtreme N™ Dual Band Gigabit Router Configuring via Web-based Interface User Manual IPTV Setup Wizard To configure the router to use an IPTV set-top box, click the IPTV settings wizard link in the IPTV section. Figure 69. The page for selecting a LAN port to connect an IPTV set-top box. On the opened page, select the LAN port of the router to which you will connect your IPTV set-top box and click the Change button. After that you will get to the quick settings page. If in the future you need to disconnect your IPTV set-top box from the specified LAN port and connect to it a computer, on the current page deselect the LAN port and click the Change button. If for accessing the Internet and IPTV services your ISP uses virtual local area networks with identifiers (VLAN ID), to configure access to the IPTV service, proceed to the Advanced / VLAN page, create a group of ports with the required value of the VLAN ID parameter, Transparent type, and the port to which the set-top box will be connected (see the VLAN section, page 149, for a detailed description of the elements from the page). Page 91 of 203 DIR-825 Xtreme N™ Dual Band Gigabit Router Configuring via Web-based Interface User Manual Status The pages of this section display data on the current state of the router: • network statistics • IP addresses leased by the DHCP server • the routing table • data on devices connected to the router's network and its web-based interface. Network Statistics On the Status / Network statistics page, you can view statistics for all connections existing in the system (WAN connections, LAN, WLAN). For each connection the following data are displayed: name and state (when the connection is on, its name is highlighted in green, when the connection is off, its name is highlighted in red), IP address and subnet mask, gateway (if the connection is established), MAC address, MTU value, and volume of data received and transmitted (with increase of the volume the units of measurement are changed automatically: byte, Kbyte, Mbyte, Gbyte). Figure 70. The Status / Network statistics page. Page 92 of 203 DIR-825 Xtreme N™ Dual Band Gigabit Router Configuring via Web-based Interface User Manual DHCP The Status / DHCP page displays the information on computers that have been identified by hostnames and MAC addresses and have got IP addresses from the DHCP server of the device, as well as the IP address expiration periods (the lease time). Figure 71. The Status / DHCP page. Page 93 of 203 DIR-825 Xtreme N™ Dual Band Gigabit Router Configuring via Web-based Interface User Manual Routing Table The Status / Routing table page displays the information on routes. The table contains destination IP addresses, gateways, subnet masks, and other data. Figure 72. The Status / Routing table page. Page 94 of 203 DIR-825 Xtreme N™ Dual Band Gigabit Router Configuring via Web-based Interface User Manual Clients On the Status / Clients page, you can view the list of devices connected to the router and devices accessing its web-based interface. Figure 73. The Status / Clients page. For each device the following data are displayed: the IP address, the MAC address, and the interface to which the device is connected. The Clear all button allows to clear the router's ARP table. It includes the MAC addresses of the devices connected to the router before and IP addresses assigned to them. The MAC addresses of the devices connected to the router in the bridge mode are not deleted. Page 95 of 203 DIR-825 Xtreme N™ Dual Band Gigabit Router Configuring via Web-based Interface User Manual Net In this menu you can configure basic parameters of the router's local area network and configure connection to the Internet (a WAN connection). WAN On the Net / WAN page, you can create and edit connections used by the router. By default, the WAN connection is configured in the system. It is assigned to the INTERNET port of the router. You can edit this connection or delete it. Figure 74. The Net / WAN page. To create a new connection, click the Add button. On the page displayed, specify the relevant values. To edit an existing connection, left-click the relevant line in the table. On the page displayed, change the parameters and click the Save button. To delete an existing connection, left-click the relevant line in the table. On the page displayed, click the Delete button. To use one of existing WAN connections as a default gateway, select the choice of the Default gateway radio button located in the line corresponding to this connection. Page 96 of 203 DIR-825 Xtreme N™ Dual Band Gigabit Router Configuring via Web-based Interface User Manual Creating PPPoE WAN Connection To create a connection of the PPPoE type, click the Add button on the Net / WAN page. On the opened page, select the PPPoE value from the Connection Type drop-down list and specify the needed values. Figure 75. The page for creating a new connection. The General settings and Ethernet sections. Parameter Description General settings Provider Leave the Manually value. Interface A physical or virtual interface to which the new connection will be assigned. Name A name for connection for easier identification. Enable Select the checkbox to enable the connection. Direction The direction of this connection. Ethernet MTU The maximum size of units transmitted by the interface. Page 97 of 203 DIR-825 Xtreme N™ Dual Band Gigabit Router Configuring via Web-based Interface User Manual Parameter Description A MAC address assigned to the interface. This parameter is mandatory if your ISP uses MAC address binding. In the field, enter the MAC address registered by your ISP upon concluding the agreement. MAC You can click the Clone MAC Address button ( ) to set the MAC address of the network interface card (of the computer that is being used to configure the router at the moment) as the MAC address of the WAN interface. Also you can set the address of a device connected to the router's LAN at the moment. To do this, select the relevant value from the drop-down list (the field will be filled in automatically). Figure 76. The page for creating a new connection. The PPP section. Page 98 of 203 DIR-825 Xtreme N™ Dual Band Gigabit Router Configuring via Web-based Interface User Manual Parameter Description PPP Username Without authorization Password Password confirmation A username (login) to access the Internet. Select the checkbox if you don't need to enter a username and password to access the Internet. A password to access the Internet. The confirmation of the entered password (to avoid mistypes). Service name The name of the PPPoE authentication server. Authentication algorithm Select a required authentication method from the drop-down list or leave the AUTO value. MTU The maximum size of units transmitted by the interface. Keep Alive Select the checkbox if you want the router to keep you connected to your ISP even when the connection has been inactive for a specified period of time. When the checkbox is selected, the LCP interval and LCP fails fields are available. Specify the required values. Dial on demand Select the checkbox if you want the router to establish connection to the Internet on demand. In the Maximum idle time field, specify a period of inactivity (in seconds) after which the connection should be terminated. PPP IP extension This option is used by some ISPs. Contact your ISP to clarify if this checkbox needs to be enabled. Static IP Address Fill in the field if you want to use a static IP address to access the Internet. PPP debug Select the checkbox if you want to log all data on PPP connection debugging. PPPoE pass through Select the checkbox if you want to allow PPPoE clients of computers from your LAN to connect to the Internet through this PPPoE connection of the router. Page 99 of 203 DIR-825 Xtreme N™ Dual Band Gigabit Router Configuring via Web-based Interface User Manual Figure 77. The page for creating a new connection. The Miscellaneous section. Parameter Description Miscellaneous Enable RIP Select the checkbox to allow using RIP for this connection. Enable IGMP Multicast Select the checkbox to allow multicast traffic from the external network (e.g. video streaming) to be received. NAT Select the checkbox if you want one WAN IP address to be used for all computers of your LAN. Firewall Select the checkbox to enable protection against ARP and DDoS attacks. Ping Select the checkbox to allow the router to answer ping requests from the external network through this connection. For security reasons, it is recommended not to select this checkbox. When all needed settings are configured, click the Save button. Page 100 of 203 DIR-825 Xtreme N™ Dual Band Gigabit Router Configuring via Web-based Interface User Manual Creating Static IP WAN Connection To create a connection of the Static IP type, click the Add button on the Net / WAN page. On the opened page, select the Static IP value from the Connection Type drop-down list and specify the needed values. Figure 78. The page for creating a new connection. The General settings and Ethernet sections. Parameter Description General settings Provider Leave the Manually value. Interface A physical or virtual interface to which the new connection will be assigned. Name A name for connection for easier identification. Enable Select the checkbox to enable the connection. Direction The direction of this connection. Ethernet MTU The maximum size of units transmitted by the interface. Page 101 of 203 DIR-825 Xtreme N™ Dual Band Gigabit Router Configuring via Web-based Interface User Manual Parameter Description A MAC address assigned to the interface. This parameter is mandatory if your ISP uses MAC address binding. In the field, enter the MAC address registered by your ISP upon concluding the agreement. MAC You can click the Clone MAC Address button ( ) to set the MAC address of the network interface card (of the computer that is being used to configure the router at the moment) as the MAC address of the WAN interface. Also you can set the address of a device connected to the router's LAN at the moment. To do this, select the relevant value from the drop-down list (the field will be filled in automatically). Figure 79. The page for creating a new connection. The IP and Miscellaneous sections. Page 102 of 203 DIR-825 Xtreme N™ Dual Band Gigabit Router Configuring via Web-based Interface User Manual Parameter Description IP IP Address Enter an IP address for this WAN connection. Netmask Enter a subnet mask for this WAN connection. Gateway IP address Enter an IP address of the gateway used by this WAN connection. Primary DNS server/ Enter addresses of the primary and secondary DNS servers in the Secondary DNS server relevant fields. Miscellaneous Enable RIP Select the checkbox to allow using RIP for this connection. Enable IGMP Multicast Select the checkbox to allow multicast traffic from the external network (e.g. video streaming) to be received. NAT Select the checkbox if you want one WAN IP address to be used for all computers of your LAN. Firewall Select the checkbox to enable protection against ARP and DDoS attacks. Ping Select the checkbox to allow the router to answer ping requests from the external network through this connection. For security reasons, it is recommended not to select this checkbox. When all needed settings are configured, click the Save button. Page 103 of 203 DIR-825 Xtreme N™ Dual Band Gigabit Router Configuring via Web-based Interface User Manual Creating Dynamic IP WAN Connection To create a connection of the Dynamic IP type, click the Add button on the Net / WAN page. On the opened page, select the Dynamic IP value from the Connection Type drop-down list and specify the needed values. Figure 80. The page for creating a new connection. The General settings and Ethernet sections. Parameter Description General settings Provider Leave the Manually value. Interface A physical or virtual interface to which the new connection will be assigned. Name A name for connection for easier identification. Enable Select the checkbox to enable the connection. Direction The direction of this connection. Ethernet MTU The maximum size of units transmitted by the interface. Page 104 of 203 DIR-825 Xtreme N™ Dual Band Gigabit Router Configuring via Web-based Interface User Manual Parameter Description A MAC address assigned to the interface. This parameter is mandatory if your ISP uses MAC address binding. In the field, enter the MAC address registered by your ISP upon concluding the agreement. MAC You can click the Clone MAC Address button ( ) to set the MAC address of the network interface card (of the computer that is being used to configure the router at the moment) as the MAC address of the WAN interface. Also you can set the address of a device connected to the router's LAN at the moment. To do this, select the relevant value from the drop-down list (the field will be filled in automatically). Figure 81. The page for creating a new connection. The IP and Miscellaneous sections. Page 105 of 203 DIR-825 Xtreme N™ Dual Band Gigabit Router Configuring via Web-based Interface User Manual Parameter Description IP Obtain DNS server addresses automatically Select the checkbox to configure automatic assignment of DNS server addresses. If the checkbox is selected, the Primary DNS server and Secondary DNS server fields are not displayed. Primary DNS server/ Enter addresses of the primary and secondary DNS servers in the relevant fields. Secondary DNS server Vendor ID The identifier of your ISP. Optional. Miscellaneous Enable RIP Select the checkbox to allow using RIP for this connection. Enable IGMP Multicast Select the checkbox to allow multicast traffic from the external network (e.g. video streaming) to be received. NAT Select the checkbox if you want one WAN IP address to be used for all computers of your LAN. Firewall Select the checkbox to enable protection against ARP and DDoS attacks. Ping Select the checkbox to allow the router to answer ping requests from the external network through this connection. For security reasons, it is recommended not to select this checkbox. When all needed settings are configured, click the Save button. Page 106 of 203 DIR-825 Xtreme N™ Dual Band Gigabit Router Configuring via Web-based Interface User Manual Creating PPTP + Static IP or L2TP + Static IP WAN Connection To create a connection of the PPTP + Static IP or L2TP + Static IP type, click the Add button on the Net / WAN page. On the opened page, select the relevant value from the Connection Type dropdown list and specify the needed values. Figure 82. The page for creating a new connection. The General settings and Ethernet sections. Parameter Description General settings Provider Leave the Manually value. Interface A physical or virtual interface to which the new connection will be assigned. Name A name for connection for easier identification. Enable Select the checkbox to enable the connection. Direction The direction of this connection. Ethernet MTU The maximum size of units transmitted by the interface. Page 107 of 203 DIR-825 Xtreme N™ Dual Band Gigabit Router Configuring via Web-based Interface User Manual Parameter Description A MAC address assigned to the interface. This parameter is mandatory if your ISP uses MAC address binding. In the field, enter the MAC address registered by your ISP upon concluding the agreement. MAC You can click the Clone MAC Address button ( ) to set the MAC address of the network interface card (of the computer that is being used to configure the router at the moment) as the MAC address of the WAN interface. Also you can set the address of a device connected to the router's LAN at the moment. To do this, select the relevant value from the drop-down list (the field will be filled in automatically). Figure 83. The page for creating a new connection. The IP and Miscellaneous sections. Parameter Description IP IP Address Enter an IP address for this WAN connection. Netmask Enter a subnet mask for this WAN connection. Gateway IP address Enter an IP address of the gateway used by this WAN connection. Page 108 of 203 DIR-825 Xtreme N™ Dual Band Gigabit Router Configuring via Web-based Interface User Manual Parameter Description Primary DNS server/ Enter addresses of the primary and secondary DNS servers in the relevant fields. Secondary DNS server Miscellaneous Enable RIP Select the checkbox to allow using RIP for this connection. Enable IGMP Multicast Select the checkbox to allow multicast traffic from the external network (e.g. video streaming) to be received. NAT Select the checkbox if you want one WAN IP address to be used for all computers of your LAN. Firewall Select the checkbox to enable protection against ARP and DDoS attacks. Ping Select the checkbox to allow the router to answer ping requests from the external network through this connection. For security reasons, it is recommended not to select this checkbox. Figure 84. The page for creating a new connection. The VPN section. Page 109 of 203 DIR-825 Xtreme N™ Dual Band Gigabit Router Configuring via Web-based Interface User Manual Parameter Description VPN Connect automatically Username Without authorization Password Password confirmation VPN server address Select the checkbox to enable auto-start of the connection upon the boot-up of the router. A username (login) to access the Internet. Select the checkbox if you don't need to enter a username and password to access the Internet. A password to access the Internet. The confirmation of the entered password (to avoid mistypes). The IP or URL address of the PPTP or L2TP authentication server. Select a method of MPPE encryption. Encryption • No encrypt: MPPE encryption is not applied. • MPPE 40/128 bit: MPPE encryption with a 40-bit or 128-bit key is applied. • MPPE 40 bit: MPPE encryption with a 40-bit key is applied. • MPPE 128 bit: MPPE encryption with a 128-bit key is applied. MPPE encryption can be applied only if the MS-CHAP, MSCHAP-V2, or AUTO value is selected from the Authentication algorithm drop-down list. Authentication algorithm MTU Select a required authentication method from the drop-down list or leave the AUTO value. The maximum size of units transmitted by the interface. Keep Alive Select the checkbox if you want the router to keep you connected to your ISP even when the connection has been inactive for a specified period of time. When the checkbox is selected, the LCP interval and LCP fails fields are available. Specify the required values. Extra options Advanced options of the pppd daemon which need to be specified for this connection. Optional. Dial on demand Select the checkbox if you want the router to establish connection to the Internet on demand. In the Maximum idle time field, specify a period of inactivity (in seconds) after which the connection should be terminated. Page 110 of 203 DIR-825 Xtreme N™ Dual Band Gigabit Router Configuring via Web-based Interface User Manual Parameter Description Static IP Address Fill in the field if you want to use a static IP address to access the Internet. PPP debug Select the checkbox if you want to log all data on PPP connection debugging. IP received The IP address assigned by the ISP. Figure 85. The page for creating a new connection. The Miscellaneous section. Parameter Description Miscellaneous Enable RIP Select the checkbox to allow using RIP for this connection. NAT Select the checkbox if you want one WAN IP address to be used for all computers of your LAN. Firewall Select the checkbox to enable protection against ARP and DDoS attacks. Ping Select the checkbox to allow the router to answer ping requests from the external network through this connection. For security reasons, it is recommended not to select this checkbox. When all needed settings are configured, click the Save button. Page 111 of 203 DIR-825 Xtreme N™ Dual Band Gigabit Router Configuring via Web-based Interface User Manual Creating PPTP + Dynamic IP or L2TP + Dynamic IP WAN Connection To create a connection of the PPTP + Dynamic IP or L2TP + Dynamic IP type, click the Add button on the Net / WAN page. On the opened page, select the relevant value from the Connection Type drop-down list and specify the needed values. Figure 86. The page for creating a new connection. The General settings and Ethernet sections. Parameter Description General settings Provider Leave the Manually value. Interface A physical or virtual interface to which the new connection will be assigned. Name A name for connection for easier identification. Enable Select the checkbox to enable the connection. Direction The direction of this connection. Ethernet MTU The maximum size of units transmitted by the interface. Page 112 of 203 DIR-825 Xtreme N™ Dual Band Gigabit Router Configuring via Web-based Interface User Manual Parameter Description A MAC address assigned to the interface. This parameter is mandatory if your ISP uses MAC address binding. In the field, enter the MAC address registered by your ISP upon concluding the agreement. MAC You can click the Clone MAC Address button ( ) to set the MAC address of the network interface card (of the computer that is being used to configure the router at the moment) as the MAC address of the WAN interface. Also you can set the address of a device connected to the router's LAN at the moment. To do this, select the relevant value from the drop-down list (the field will be filled in automatically). Figure 87. The page for creating a new connection. The IP and Miscellaneous sections. Parameter Description IP Obtain DNS server addresses automatically Select the checkbox to configure automatic assignment of DNS server addresses. If the checkbox is selected, the Primary DNS server and Secondary DNS server fields are not displayed. Primary DNS server/ Enter addresses of the primary and secondary DNS servers in the relevant fields. Secondary DNS server Vendor ID The identifier of your ISP. Optional. Miscellaneous Page 113 of 203 DIR-825 Xtreme N™ Dual Band Gigabit Router Configuring via Web-based Interface User Manual Parameter Enable RIP Description Select the checkbox to allow using RIP for this connection. Enable IGMP Multicast Select the checkbox to allow multicast traffic from the external network (e.g. video streaming) to be received. NAT Select the checkbox if you want one WAN IP address to be used for all computers of your LAN. Firewall Select the checkbox to enable protection against ARP and DDoS attacks. Ping Select the checkbox to allow the router to answer ping requests from the external network through this connection. For security reasons, it is recommended not to select this checkbox. Figure 88. The page for creating a new connection. The VPN section. Page 114 of 203 DIR-825 Xtreme N™ Dual Band Gigabit Router Configuring via Web-based Interface User Manual Parameter Description VPN Connect automatically Username Without authorization Password Password confirmation VPN server address Select the checkbox to enable auto-start of the connection upon the boot-up of the router. A username (login) to access the Internet. Select the checkbox if you don't need to enter a username and password to access the Internet. A password to access the Internet. The confirmation of the entered password (to avoid mistypes). The IP or URL address of the PPTP or L2TP authentication server. Select a method of MPPE encryption. Encryption • No encrypt: MPPE encryption is not applied. • MPPE 40/128 bit: MPPE encryption with a 40-bit or 128-bit key is applied. • MPPE 40 bit: MPPE encryption with a 40-bit key is applied. • MPPE 128 bit: MPPE encryption with a 128-bit key is applied. MPPE encryption can be applied only if the MS-CHAP, MSCHAP-V2, or AUTO value is selected from the Authentication algorithm drop-down list. Authentication algorithm MTU Select a required authentication method from the drop-down list or leave the AUTO value. The maximum size of units transmitted by the interface. Keep Alive Select the checkbox if you want the router to keep you connected to your ISP even when the connection has been inactive for a specified period of time. When the checkbox is selected, the LCP interval and LCP fails fields are available. Specify the required values. Extra options Advanced options of the pppd daemon which need to be specified for this connection. Optional. Dial on demand Select the checkbox if you want the router to establish connection to the Internet on demand. In the Maximum idle time field, specify a period of inactivity (in seconds) after which the connection should be terminated. Page 115 of 203 DIR-825 Xtreme N™ Dual Band Gigabit Router Configuring via Web-based Interface User Manual Parameter Description Static IP Address Fill in the field if you want to use a static IP address to access the Internet. PPP debug Select the checkbox if you want to log all data on PPP connection debugging. IP received The IP address assigned by the ISP. Figure 89. The page for creating a new connection. The Miscellaneous section. Parameter Description Miscellaneous Enable RIP Select the checkbox to allow using RIP for this connection. NAT Select the checkbox if you want one WAN IP address to be used for all computers of your LAN. Firewall Select the checkbox to enable protection against ARP and DDoS attacks. Ping Select the checkbox to allow the router to answer ping requests from the external network through this connection. For security reasons, it is recommended not to select this checkbox. When all needed settings are configured, click the Save button. Page 116 of 203 DIR-825 Xtreme N™ Dual Band Gigabit Router Configuring via Web-based Interface User Manual Creating 3G WAN Connection If the PIN code check is enabled for the SIM card inserted into your USB modem, then prior to creating a 3G WAN connection, proceed to the USB modem menu and enter the PIN code on the page displayed (see the USB Modem section, page 172). Then proceed to the Net / WAN page, click the Add button, and select the 3G value from the Connection Type drop-down list. Figure 90. The page for creating a new connection. The General settings and USB modem sections. Parameter Description General settings Provider To automatically specify all settings required to connect to the Internet, select your country and operator from the drop-down list. To specify all settings independently, leave the Manually value. Interface Select the USB value. Name A name for connection for easier identification. Enable Select the checkbox to enable the connection. Direction The direction of this connection. USB modem Mode The value of the field specifies the type of the network to which the router connects. Leave the auto value to let the router connect automatically to an available type of network, or select a needed value from the drop-down list. For GSM USB modems only. Page 117 of 203 DIR-825 Xtreme N™ Dual Band Gigabit Router Configuring via Web-based Interface User Manual Figure 91. The page for creating a new connection. The PPP section. Parameter Description PPP Username Without authorization Password Password confirmation APN A username (login) to connect to the network of the operator. Select the checkbox if your operator does not require authorization. A password to connect to the network of the operator. The confirmation of the entered password (to avoid mistypes). An access point name. For GSM USB modems only. Dial number A number dialed to connect to the authorization server of the operator. Authentication algorithm Select a required authentication method from the drop-down list or leave the AUTO value. MTU Keep Alive The maximum size of units transmitted by the interface. Optional. Select the checkbox if you want the router to keep you connected to the network of your operator even when the connection has been inactive for a specified period of time. When the checkbox is selected, the LCP interval and LCP fails fields are available. Specify the required values. Page 118 of 203 DIR-825 Xtreme N™ Dual Band Gigabit Router Configuring via Web-based Interface User Manual Parameter Description Extra options In the field, you can specify additional data for encryption or authentication. Optional. Dial on demand Select the checkbox if you want the router to establish connection to the Internet on demand. In the Maximum idle time field, specify a period of inactivity (in seconds) after which the connection should be terminated. PPP debug Select the checkbox if you want to log all data on PPP connection debugging. Figure 92. The page for creating a new connection. The Miscellaneous section. Parameter Description Miscellaneous NAT Select the checkbox if you want one WAN IP address to be used for all computers of your LAN. Firewall Select the checkbox to enable protection against ARP and DDoS attacks. Ping Select the checkbox to allow the router to answer ping requests from the external network through this connection. For security reasons, it is recommended not to select this checkbox. When all needed settings are configured, click the Save button. Page 119 of 203 DIR-825 Xtreme N™ Dual Band Gigabit Router Configuring via Web-based Interface User Manual Creating LTE WAN Connection To create a connection of the LTE type, click the Add button on the Net / WAN page. On the opened page, select the LTE value from the Connection Type drop-down list and specify the needed values. Figure 93. The page for creating a new connection. The General settings and USB modem sections. Parameter Description General settings Provider Leave the Manually value. Interface Select the USB value. Name A name for connection for easier identification. Enable Select the checkbox to enable the connection. Direction The direction of this connection. USB modem Mode The value of the field specifies the type of the network to which the router connects. Leave the auto value to let the router connect automatically to an available type of network, or select a needed value from the drop-down list. For Huawei E392 USB modem only. Page 120 of 203 DIR-825 Xtreme N™ Dual Band Gigabit Router Configuring via Web-based Interface User Manual Figure 94. The page for creating a new connection. The IP and Miscellaneous sections. Parameter Description IP Obtain DNS server addresses automatically Select the checkbox to configure automatic assignment of DNS server addresses. If the checkbox is selected, the Primary DNS server and Secondary DNS server fields are not displayed. Primary DNS server/ Enter addresses of the primary and secondary DNS servers in the relevant fields. Secondary DNS server Vendor ID The identifier of your ISP. Optional. Miscellaneous NAT Select the checkbox if you want one WAN IP address to be used for all computers of your LAN. Firewall Select the checkbox to enable protection against ARP and DDoS attacks. Ping Select the checkbox to allow the router to answer ping requests from the external network through this connection. For security reasons, it is recommended not to select this checkbox. When all needed settings are configured, click the Save button. Page 121 of 203 DIR-825 Xtreme N™ Dual Band Gigabit Router Configuring via Web-based Interface User Manual LAN To configure the router's local interface, proceed to the Net / LAN page. Figure 95. Basic settings of the local interface. If needed, edit the basic settings of the local interface. Parameter Description IP Address The IP address of the router in the local subnet. By default, the following value is specified: 192.168.0.1. Netmask The mask of the local subnet. By default, the following value is specified: 255.255.255.0. When needed settings are configured, click the Save button. In the DHCP server section, you can configure the built-in DHCP server of the router. Figure 96. The section for configuring the DHCP server. Page 122 of 203 DIR-825 Xtreme N™ Dual Band Gigabit Router Configuring via Web-based Interface User Manual Parameter Description An operating mode of the router's DHCP server. Mode Enable: the router assigns IP addresses to clients automatically in accordance with the specified parameters. When this value is selected, the DNS Relay, Start IP, End IP, and the Lease time fields are displayed on the page. Disable: the router's DHCP server is disabled, clients' IP addresses are assigned manually. Relay: an external DHCP server is used to assign IP addresses to clients. When this value is selected, the External DHCP server IP field is displayed on the page. Select the checkbox so that the devices connected to the router obtain the address of the router as the DNS server address. DNS Relay Deselect the checkbox so that the devices connected to the router obtain the address transmitted by the ISP or specified on the Advanced / DNS page as the DNS server address. Start IP The start IP address of the address pool used by the DHCP server to distribute IP addresses to clients. End IP The end IP address of the address pool used by the DHCP server to distribute IP addresses to clients. Lease time The lifetime of IP addresses leased by the DHCP server. At the end of this period the leased IP address is revoked and can be distributed to another device, unless the previous device has confirmed the need to keep the address. External DHCP server IP The IP address of the external DHCP server which assigns IP addresses to the router's clients. When all needed settings are configured, click the Save button. In the Static DHCP section, you can specify MAC address and IP address pairs (set a fixed IP address in the local area network for a device with a certain MAC address). The router assigns IP addresses in accordance with the specified pairs only when the DHCP server is enabled (in the DHCP server section, in the Mode drop-down list, the Enable value is selected). Page 123 of 203 DIR-825 Xtreme N™ Dual Band Gigabit Router Configuring via Web-based Interface User Manual Figure 97. The section for creating MAC-IP pairs. To create a MAC-IP pair, click the Add button. In the IP field, enter an IP address which will be assigned to the device from the LAN, then in the MAC field, enter the MAC address of this device. In the Host field, specify a network name of the device for easier identification (optional). Also you can create a MAC-IP pair for a device connected to the router's LAN at the moment. To do this, select the relevant value from the Known IP/MAC addresses drop-down list (the IP and MAC fields will be filled in automatically). When all needed MAC-IP pairs are specified, click the Save button. Existing MAC-IP pairs are displayed in the table of the Static DHCP section. To remove a pair, select the checkbox in the relevant line in the table and click the Remove button. Then click the Save button. Page 124 of 203 DIR-825 Xtreme N™ Dual Band Gigabit Router Configuring via Web-based Interface User Manual Wi-Fi In this menu you can specify all needed settings for your wireless network. Basic Settings On the Wi-Fi / Basic settings page, you can enable your wireless local area network (WLAN) and configure its basic parameters. To configure the 2.4GHz band or 5GHz band, proceed to the relevant tab. 2.4GHz Band Figure 98. Basic settings of the wireless LAN in the 2.4GHz band. Parameter Description Enable Wireless The checkbox enables Wi-Fi connections in the 2.4GHz. If you want to disable your WLAN in this band, deselect the checkbox. BSSID The unique identifier for your Wi-Fi network (for the 2.4GHz and 5GHz band). You cannot change the value of this parameter, it is determined in the device's internal settings. Hide Access Point If the checkbox is selected, other users cannot see your Wi-Fi network. (It is recommended not to select this checkbox in order to simplify initial configuration of your WLAN.) Page 125 of 203 DIR-825 Xtreme N™ Dual Band Gigabit Router Configuring via Web-based Interface User Manual Parameter Description SSID A name for the WLAN. By default, the value DIR-825 is specified. It is recommended to specify another name for the network upon initial configuration (use digits and Latin characters). Country The country you are in. Select a value from the drop-down list. Channel The wireless channel number. When the auto value is selected, the router itself chooses the channel with the least interference. Wireless mode Operating mode of the wireless network of the router. This parameter defines standards of the devices that will be able to use this band of your wireless network. Select a value from the dropdown list. The maximum number of devices connected to the wireless network Max Associated Clients of the router. When the value 0 is specified, the device does not limit the number of connected clients. When you have configured the parameters, click the Change button. 5GHz Band Figure 99. Basic settings of the wireless LAN in the 5GHz band. Page 126 of 203 DIR-825 Xtreme N™ Dual Band Gigabit Router Configuring via Web-based Interface User Manual Parameter Description Enable Wireless The checkbox enables Wi-Fi connections in the 5GHz. If you want to disable your WLAN in this band, deselect the checkbox. Hide Access Point If the checkbox is selected, other users cannot see your Wi-Fi network. (It is recommended not to select this checkbox in order to simplify initial configuration of your WLAN.) SSID A name for the WLAN. By default, the value DIR-825-5G is specified. It is recommended to specify another name for the network upon initial configuration (use digits and Latin characters). Country The country you are in. Select a value from the drop-down list. Channel The wireless channel number. By default, channel 44 is specified. Wireless mode Operating mode of the wireless network of the router. This parameter defines standards of the devices that will be able to use this band of your wireless network. Select a value from the dropdown list. The maximum number of devices connected to the wireless network Max Associated Clients of the router. When the value 0 is specified, the device does not limit the number of connected clients. When you have configured the parameters, click the Change button. Page 127 of 203 DIR-825 Xtreme N™ Dual Band Gigabit Router Configuring via Web-based Interface User Manual Security Settings On the Wi-Fi / Security settings page, you can modify security settings of the WLAN. To configure the 2.4GHz band or 5GHz band, proceed to the relevant tab. Figure 100. The default security settings. By default, the Open network authentication type with no encryption is specified for both bands of the WLAN. ! The default security settings do not provide sufficient protection for the WLAN. Please, specify your own security settings for the WLAN. Page 128 of 203 DIR-825 Xtreme N™ Dual Band Gigabit Router Configuring via Web-based Interface User Manual Figure 101. Network authentication types supported by the router. The router supports the following authentication types: Authentication type Description Open Open authentication (with WEP encryption for wireless network modes not supporting 802.11n devices). Shared Shared key authentication with WEP encryption. This authentication type is not available when on the Wi-Fi / Basic settings page, on the relevant band tab, in the Wireless mode drop-down list, a mode supporting 802.11n devices is selected. WPA WPA-PSK WPA2 WPA2-PSK WPA-based authentication using a RADIUS server. WPA-based authentication using a PSK. WPA2-based authentication using a RADIUS server. WPA2-based authentication using a PSK. WPA/WPA2 mixed A mixed type of authentication. When this value is selected, devices using the WPA authentication type and devices using the WPA2 authentication type can connect to the WLAN of the router. WPA-PSK/WPA2-PSK mixed A mixed type of authentication. When this value is selected, devices using the WPA-PSK authentication type and devices using the WPA2-PSK authentication type can connect to the WLAN of the router. Page 129 of 203 DIR-825 Xtreme N™ Dual Band Gigabit Router Configuring via Web-based Interface User Manual ! The WPA, WPA2, and WPA/WPA2 mixed authentication types require a RADIUS server. When the Open or Shared value is selected, the WEP Encryption settings section is displayed (the section is unavailable for the wireless network operating modes which support the standard 802.11n): Figure 102. The Open value is selected from the Network Authentication drop-down list. Page 130 of 203 DIR-825 Xtreme N™ Dual Band Gigabit Router Configuring via Web-based Interface User Manual Parameter Description The checkbox activating WEP encryption. When the checkbox is selected, the Default Key ID field, the Encryption Key WEP as Enable Encryption WEP HEX checkbox, and four Encryption Key WEP fields are displayed on the page. For the Shared authentication type the checkbox is always selected. Default Key ID The number of the key (from first to fourth) which will be used for WEP encryption. Encryption Key WEP as Select the checkbox to set a hexadecimal number as a key for encryption. HEX Keys for WEP encryption. The router uses the key selected from the Default Key ID drop-down list. It is required to specify all the fields. Encryption Key WEP (1You can specify keys containing 5 or 13 symbols (use digits and/or 4) Latin characters). If the Encryption Key WEP as HEX checkbox is selected, you can specify only keys containing 10 symbols (the digits 0-9 and the characters A-F). Page 131 of 203 DIR-825 Xtreme N™ Dual Band Gigabit Router Configuring via Web-based Interface User Manual When the WPA-PSK, WPA2-PSK, or WPA-PSK/WPA2-PSK mixed value is selected, the WPA Encryption settings section is displayed: Figure 103. The WPA2-PSK value is selected from the Network Authentication drop-down list. Parameter Description Encryption Key PSK A key for WPA encryption. The key can contain digits and/or Latin characters. WPA2 Preauthentication The checkbox activating preliminary authentication (displayed only for the WPA2-PSK and WPA-PSK/WPA2-PSK mixed authentication types). WPA Encryption An encryption method: TKIP, AES, or TKIP+AES. For the wireless network operating modes which support 802.11n standard (see the value of the Wireless mode drop-down list on the Wi-Fi / Basic settings page), the AES value is only available. WPA renewal The time period (in seconds), at the end of which a new key for WPA encryption is generated. When the value 0 is specified for this field, the key is not renewed. Page 132 of 203 DIR-825 Xtreme N™ Dual Band Gigabit Router Configuring via Web-based Interface User Manual When the WPA, WPA2, or WPA/WPA2 mixed value is selected, the RADIUS settings and WPA Encryption settings sections are available: Figure 104. The WPA2 value is selected from the Network Authentication drop-down list. Parameter Description WPA2 Preauthentication The checkbox activating preliminary authentication (displayed only for the WPA2 and WPA/WPA2 mixed authentication types). IP address Port The IP address of the RADIUS server. A port of the RADIUS server. The password which the router uses for communication with the RADIUS encryption key RADIUS server (the value of this parameter is specified in the RADIUS server settings). WPA Encryption WPA renewal An encryption method: TKIP, AES, or TKIP+AES. The time period (in seconds), at the end of which a new key for WPA encryption is generated. When the value 0 is specified for this field, the key is not renewed. When you have configured the parameters, click the Change button. Page 133 of 203 DIR-825 Xtreme N™ Dual Band Gigabit Router Configuring via Web-based Interface User Manual MAC Filter On the Wi-Fi / MAC Filter page, you can define a set of MAC addresses of devices which will be allowed to access the WLAN, or define MAC addresses of devices which will not be allowed to access the WLAN. Settings specified on this page are applied to both bands of the WLAN. Figure 105. The MAC filter for the wireless network. By default, MAC filtering is not active (the Disabled value is selected from the MAC filter restrict mode drop-down list on the Filter mode tab). To open your wireless network for the devices which MAC addresses are specified on the MAC addresses tab and to close the wireless network for all other devices, select the Allow value from the MAC filter restrict mode drop-down list and click the Change button. To close your wireless network for the devices which MAC addresses are specified on the MAC addresses tab, select the Deny value from the MAC filter restrict mode drop-down list and click the Change button. To add a MAC address to which the selected filtering mode will be applied, proceed to the MAC addresses tab. Page 134 of 203 DIR-825 Xtreme N™ Dual Band Gigabit Router Configuring via Web-based Interface User Manual Figure 106. The tab for adding a MAC address. Click the Add button and enter an address in the field displayed. Also you can enter the MAC address of a device connected to the router's LAN at the moment. To do this, select the relevant device from the Known IP/MAC addresses drop-down list (the field will be filled in automatically). Then click the Save button. To remove a MAC address from the list of MAC addresses, select the checkbox located to the left of the relevant MAC address and click the Save button. Page 135 of 203 DIR-825 Xtreme N™ Dual Band Gigabit Router Configuring via Web-based Interface User Manual Station List On the Wi-Fi / Station List page, you can view the list of wireless clients connected to the router. Figure 107. The list of the wireless clients. If you want to disconnect a wireless device from your WLAN, select the checkbox in the line containing the relevant MAC address, and click the Disconnect button. To view the latest data on the devices connected to the WLAN, click the Refresh button. Page 136 of 203 DIR-825 Xtreme N™ Dual Band Gigabit Router Configuring via Web-based Interface User Manual WPS On the Wi-Fi / WPS page, you can enable the function for secure configuration of the WLAN and select a method used to easily add wireless devices to the WLAN. The WPS function helps to configure the protected wireless network automatically. Devices connecting to the wireless network via the WPS function must support the WPS function. ! Before using the function you need to configure one of the following authentication types: Open with no encryption, WPA2-PSK, or WPA-PSK/WPA2-PSK mixed with the AES encryption method (on the relevant band tab of the Wi-Fi / Security settings page). When other security settings are specified for the band of the WLAN, controls of the tab on the Wi-Fi / WPS page are not available. Figure 108. The page for configuring the WPS function. Page 137 of 203 DIR-825 Xtreme N™ Dual Band Gigabit Router Configuring via Web-based Interface User Manual To activate the WPS function, select the WPS Enable checkbox on the 2.4 GHz or 5 GHz tab and click the Change button. When the checkbox is selected, the Information and Connection sections are available on the tab. Parameter Description Default PIN code The PIN code of the router. This parameter is used when connecting the router to a registrar to set the parameters of the WPS function. The state of the WPS function: WPS Status SSID • Configured (all needed settings are specified; these settings will be used upon establishing the wireless connection) • Unconfigured (after activating the WPS function, needed settings will be configured automatically: the MAC address of the wireless interface will be added to the SSID, the network authentication type will be changed to WPA2-PSK with a random encryption key). The name of the router's WLAN. Network Authentication The network authentication type specified for the WLAN. Encryption The encryption type specified for the WLAN. Encryption key The encryption key specified for the WLAN. Refresh Reset to unconfigured Click the button to refresh the data on the page. Click the button to generate new settings for the router's WLAN automatically after activating the WPS function. A method of the WPS function. Select a value from the drop-down list. WPS Method PIN: Connecting the device via the PIN code. PBC: Connecting the device via the push button (actual or virtual). PIN Code Connect The PIN code of the WPS-enabled device that needs to be connected to the wireless network of the router. The field is displayed only when the PIN value is selected from the WPS Method drop-down list. Click the button to connect the wireless device to the router's WLAN via the WPS function. Page 138 of 203 DIR-825 Xtreme N™ Dual Band Gigabit Router Configuring via Web-based Interface User Manual Using WPS Function via Web-based Interface To add a wireless device via the PIN method of the WPS function, follow the next steps: 1. Select the WPS Enable checkbox. 2. Click the Change button. 3. Select the PIN value from the WPS Method drop-down list. 4. Select the PIN method in the software of the wireless device that you want to connect to the router's WLAN. 5. Click the relevant button in the software of the wireless device that you want to connect to the WLAN. 6. Right after that, enter the PIN code specified on the cover of the wireless device or in its software in the PIN Code field. 7. Click the Connect button in the web-based interface of the router. To add a wireless device via the PBC method of the WPS function, follow the next steps: 1. Select the WPS Enable checkbox. 2. Click the Change button. 3. Select the PBC value from the WPS Method drop-down list. 4. Select the PBC method in the software of the wireless device that you want to connect to the router's WLAN. 5. Click the relevant button in the software or press the WPS button on the cover of the wireless device that you want to connect to the WLAN. 6. Click the Connect button in the web-based interface of the router. Using WPS Function without Web-based Interface You can add a wireless device to the router's WLAN without accessing the web-based interface of the router. To do this, you need to configure the following router's settings: 1. Specify corresponding security settings for the wireless network of the router. 2. Select the WPS Enable checkbox. 3. Click the Change button. 4. Save the settings and close the web-based interface (click the Save line in the top-page menu displayed when the mouse pointer is over the System caption, then click the Logout line). Page 139 of 203 DIR-825 Xtreme N™ Dual Band Gigabit Router Configuring via Web-based Interface User Manual Later you will be able to add wireless devices to the WLAN by pressing the WPS button of the router. 1. Select the PBC method in the software of the wireless device that you want to connect to the router's WLAN. 2. Click the relevant button in the software or press the WPS button on the cover of the wireless device that you want to connect to the WLAN. 3. Press the WPS button of the router, hold it for 2 seconds, and release when the WPS LED starts blinking. Page 140 of 203 DIR-825 Xtreme N™ Dual Band Gigabit Router Configuring via Web-based Interface User Manual Additional Settings On the Wi-Fi / Additional settings page, you can define additional parameters for the WLAN of the router. To configure the 2.4GHz band or 5GHz band, proceed to the relevant tab. ! Changing parameters presented on this page may negatively affect your WLAN! Figure 109. Additional settings of the WLAN. The following fields are available on the page: Parameter Description Beacon Period The time interval (in milliseconds) between packets sent to synchronize the wireless network. RTS Threshold The minimum size (in bites) of a packet for which an RTS frame is transmitted. Frag Threshold The maximum size (in bites) of a non-fragmented packet. Larger packets are fragmented (divided). DTIM Period The time period (in seconds) between sending a DTIM (a message notifying on broadcast or multicast transmission) and data transmission. TX Power The transmit power (in percentage terms) of the router. Page 141 of 203 DIR-825 Xtreme N™ Dual Band Gigabit Router Configuring via Web-based Interface User Manual Parameter Description The channel bandwidth for 802.11n devices in 2.4GHz band. 20MHz: 802.11n devices operate at 20MHz channels. 40MHz: 802.11n devices operate at 40MHz channels. Bandwidth 20/40MHz -: 802.11n devices operate at 20MHz and 40MHz channels (the channel is combined with the previous adjacent channel). 20/40MHz +: 802.11n devices operate at 20MHz and 40MHz channels (the channel is combined with the next adjacent channel). This parameter defines the length of the CRC block sent by the router when communicating to wireless devices. TX Preamble Select a value from the drop-down list. Long Preamble. Short Preamble (this value is recommended for networks with high-volume traffic). When you have configured the parameters, click the Change button. Page 142 of 203 DIR-825 Xtreme N™ Dual Band Gigabit Router Configuring via Web-based Interface User Manual WMM On the Wi-Fi / WMM page, you can enable the Wi-Fi Multimedia function. The WMM function implements the QoS features for Wi-Fi networks. It helps to improve the quality of data transfer over Wi-Fi networks by prioritizing different types of traffic. To enable the function, select the WMM checkbox and click the Save button. Figure 110. The page for configuring the WMM function. ! All needed settings for the WMM function are specified in the device's system. It is recommended not to change the default values. The WMM function allows assigning priorities for four Access Categories (AC): • AC_BK (Background), low priority traffic (print jobs, file downloads, etc.). • AC_BE (Best Effort), traffic from legacy devices or devices/applications that do not support QoS. • AC_VI (Video). • AC_VO (Voice). Parameters of the Access Categories are defined for both the router itself (in the Parameters of Access Point section) and wireless devices connected to it (in the Parameters of Station section). Page 143 of 203 DIR-825 Xtreme N™ Dual Band Gigabit Router Configuring via Web-based Interface User Manual For every Access Category the following fields are available: Parameter Description Aifsn Arbitrary Inter-Frame Space Number. This parameter influences time delays for the relevant Access Category. The lower the value, the higher is the Access Category priority. CWMin/CWMax Contention Window Minimum/Contention Window Maximum. Both fields influence time delays for the relevant Access Category. The CWMax field value should not be lower, than the CWMin field value. The lower the difference between the CWMax field value and the CWMin field value, the higher is the Access Category priority. Txop Transmission Opportunity. The higher the value, the higher is the Access Category priority. ACM Admission Control Mandatory. If selected, prevents from using the relevant Access Category. Acknowledgment. Answering response requests while transmitting. Displayed only in the Parameters of Access Point section. Ack If not selected, the router answers requests. If selected, the router does not answer requests. When you have configured the parameters, click the Save button. Page 144 of 203 DIR-825 Xtreme N™ Dual Band Gigabit Router Configuring via Web-based Interface User Manual Client On the Wi-Fi / Client page, you can configure the router as a client to connect to a wireless access point. As a rule, the client mode is used to connect to a WISP network. All parameters specified on this page should be provided by your WISP. Figure 111. The page for configuring the client mode. To configure the router as a client, select the Enable client checkbox. When the checkbox is selected, the following fields are displayed on the page: Parameter SSID BSSID Description The name of the network to which the router connects. The unique identifier of the network to which the router connects. Network Authentication The authentication type of the network to which the router connects. Page 145 of 203 DIR-825 Xtreme N™ Dual Band Gigabit Router Configuring via Web-based Interface User Manual When the Open or Shared authentication type is selected, the following fields are available: Parameter Description The checkbox activating WEP encryption. When the checkbox is selected, the Default Key ID field, the Encryption Key WEP as Enable Encryption WEP HEX checkbox, and four Encryption Key WEP fields are displayed on the page. For the Shared authentication type the checkbox is always selected. Default Key ID The number of the key (from first to fourth) which will be used for WEP encryption. Encryption Key WEP as Select the checkbox to set a hexadecimal number as a key for encryption. HEX Keys for WEP encryption. The router uses the key selected from the Default Key ID drop-down list. It is required to specify all the fields. Encryption Key WEP (1You can specify keys containing 5 or 13 symbols (use digits and/or 4) Latin characters). If the Encryption Key WEP as HEX checkbox is selected, you can specify only keys containing 10 symbols (the digits 0-9 and the characters A-F). When the WPA-PSK, WPA2-PSK, or WPA-PSK/WPA2-PSK mixed authentication type is selected, the following fields are available: Parameter Description Encryption Key PSK A key for WPA encryption. The key can contain digits and/or Latin characters. WPA Encryption An encryption method: TKIP, AES, or TKIP+AES. When you have configured the parameters, click the Change button. In addition, when the Enable client checkbox is selected, the list of available wireless networks is displayed on the page. To view the latest data on the available wireless networks, click the Search button. To connect to a wireless network from the list, select the needed network. Upon that the relevant values are automatically inserted in the SSID, BSSID, and Network Authentication fields. For the Open authentication type with no encryption, click the Change button. For the Open authentication type with encryption and the Shared authentication type, select a needed value from the Default Key ID drop-down list. If needed, select the Encryption Key WEP as HEX checkbox to set a hexadecimal number as a key for encryption. Then fill in 4 Encryption Key WEP fields and click the Change button. For the WPA-PSK, WPA2-PSK, or WPA-PSK/WPA2-PSK mixed authentication types, fill in the Encryption Key PSK field and click the Change button. Page 146 of 203 DIR-825 Xtreme N™ Dual Band Gigabit Router Configuring via Web-based Interface User Manual After clicking the Change button, the wireless channel of DIR-825 will switch to the channel of the wireless access point to which you have connected. If the router is connected to the selected network successfully, the green indicator appears to the right of the network's SSID in the table. After configuring the device as a client, you need to create a WAN connection with relevant parameters for the WiFiClient port. Page 147 of 203 DIR-825 Xtreme N™ Dual Band Gigabit Router Configuring via Web-based Interface User Manual Advanced In this menu you can configure advanced settings of the router: • create groups of ports for VLANs • enable the UPnP function • configure a DDNS service • add name servers • define static routes • create rules for remote access to the web-based interface • allow the router to use IGMP • configure TR-069 client • enable the flow control function. Page 148 of 203 DIR-825 Xtreme N™ Dual Band Gigabit Router Configuring via Web-based Interface User Manual VLAN On the Advanced / VLAN page, you can create and edit groups of ports for virtual networks (VLANs). By default, 2 groups are created in the router's system: • lan: it includes ports 1-4 and the wireless interface; • wan: for the WAN interface; it includes the INTERNET port. The VLAN ID parameter is not specified for both groups. Such a setting means that these groups of ports are not assigned to any VLAN. Figure 112. The Advanced / VLAN page. To create a new group for VLAN, click the Add button. ! If you want to create a group including LAN ports or the wireless network of the router, first delete relevant records from the lan group on this page. Page 149 of 203 DIR-825 Xtreme N™ Dual Band Gigabit Router Configuring via Web-based Interface User Manual Figure 113. The page for editing a group of ports for VLAN. You can specify the following parameters: Parameter Description Main settings Name A name for the port for easier identification. Enable Select the checkbox to allow using this group of ports. The type of the VLAN which identifier is specified in the VLAN ID field. Local. The group of this type is a channel used to connect local clients to the router. It is mostly used to connect different types of clients, which require separate connection settings. Type NAT. The group of this type is an external connection with address translation. It is mostly used to connect to the Internet. Later the VLAN which identifier is specified in the VLAN ID field is used to create a WAN connection (on the Net / WAN page). Transparent. The group of this type is a transparent connection between an internal port and an external connection. It is mostly used to connect IPTV set-top boxes. VLAN ID An identifier of the VLAN to which this group of ports will be assigned. Page 150 of 203 DIR-825 Xtreme N™ Dual Band Gigabit Router Configuring via Web-based Interface User Manual Parameter Description Ports Port From the list, select an available value (a physical port of the router, the wireless interface) to assign it to this group. The port will be displayed in the table at the bottom of the page. QoS A priority tag for the traffic transmitted through the port highlighted in the table at the bottom of the page. Select a value for the port highlighted in the table at the bottom of the page: Tag • tagged, • untagged. Click the Save changes button. Click the Delete port button to delete the port highlighted in the table at the bottom of the page. Click the Delete VLAN button to delete this group of ports form the system. ! For further use of groups of ports for VLAN it is required to save the changed settings to the non-volatile memory of the router and reboot it (click the Save&Reboot line in the top-page menu displayed when the mouse pointer is over the System caption). Page 151 of 203 DIR-825 Xtreme N™ Dual Band Gigabit Router Configuring via Web-based Interface User Manual UPnP On the Advanced / UPnP page, you can enable and disable the UPnP function. UPnP is a set of networking protocols designed for automatic configuration of network devices. The UPnP function performs automatic configuration of the device's parameters for network applications requiring an incoming connection to the router. Figure 114. The Advanced / UPnP page. If you want to manually specify all parameters needed for network applications, deselect the Enabled checkbox and click the Change button. If you want to enable the UPnP function in the router, select the Enabled checkbox and click the Change button. Page 152 of 203 DIR-825 Xtreme N™ Dual Band Gigabit Router Configuring via Web-based Interface User Manual DDNS On the Advanced / DDNS page, you can define parameters of the DDNS service, which allows associating a domain name with dynamic IP addresses. Figure 115. The Advanced / DDNS page. To add a new DDNS service, click the Add button. Page 153 of 203 DIR-825 Xtreme N™ Dual Band Gigabit Router Configuring via Web-based Interface User Manual Figure 116. The page for editing the DDNS service. You can specify the following parameters: Parameter DDNS Service Description Select a DDNS provider from the drop-down list. Host name The domain name registered at your DDNS provider. User name The username to authorize for your DDNS provider. User password The password to authorize for your DDNS provider. Interface Select a WAN connection which IP address will be used to access the DDNS service. Update period An interval (in minutes) between sending data with the IP address of the interface specified in the field above to the relevant DDNS service. Click the Change button. To edit parameters of the existing DDNS service, click the relevant service link. On the opened page, change the needed parameters and click the Change button. To remove an existing DDNS service, click the relevant service link. On the opened page, click the Delete button. Page 154 of 203 DIR-825 Xtreme N™ Dual Band Gigabit Router Configuring via Web-based Interface User Manual DNS On the Advanced / DNS page, you can add DNS servers to the system. Figure 117. The Advanced / DNS page. DNS servers are used to determine the IP address from the name of a server in Intranets or the Internet (as a rule, they are specified by an ISP or assigned by a network administrator). The device performs the DNS relay function, i.e., it redirects the DNS requests of users to external DNS servers. You can specify the addresses of DNS servers manually on this page, or configure the router to obtain DNS servers addresses automatically from your ISP upon installing a connection. ! When you use the built-in DHCP server, the network parameters (including DNS servers) are distributed to clients automatically. If you want to configure automatic obtainment of DNS servers addresses, deselect the Manual checkbox, select a WAN connection which will be used to obtain addresses of DNS servers automatically from the Interface drop-down list or select the Default route checkbox, so that the router could use the connection set as the default gateway (on the Net / WAN page) to obtain DNS server addresses, and click the Change button. If you want to specify the DNS server manually, select the Manual checkbox and enter a DNS server address in the Name servers list. To specify several addresses, press the Enter key and enter a needed address in the next line. Then click the Change button. To remove a DNS server from the system, remove the relevant line from the Name servers field and click the Change button. Page 155 of 203 DIR-825 Xtreme N™ Dual Band Gigabit Router Configuring via Web-based Interface User Manual Routing On the Advanced / Routing page, you can add static routes (routes for networks that are not connected directly to the device but are available through the interfaces of the device) into the system. Figure 118. The Advanced / Routing page. To create a new route, click the Add button. In the line displayed, you can specify the following parameters: Parameter Description Destination network A destination network to which this route is assigned. Destination netmask The destination network mask. Gateway An IP address through which the destination network can be accessed. The field is available when the <Auto> value is selected from the Via Interface drop-down list of this line. Metric A metric for the route. The lower the value, the higher is the route priority. Optional. Via Interface Select an interface through which the destination network can be accessed from the drop-down list. If you have selected the <Auto> value of this drop-down list, the router itself sets the interface on the basis of data on connected networks. Page 156 of 203 DIR-825 Xtreme N™ Dual Band Gigabit Router Configuring via Web-based Interface User Manual After specifying the needed parameters, click the Save button. To edit an existing route, select a needed field in the relevant line of the table, change its value, and click the Save button. To remove an existing route, select the checkbox located to the left of the relevant line in the table and click the Save button. Page 157 of 203 DIR-825 Xtreme N™ Dual Band Gigabit Router Configuring via Web-based Interface User Manual Remote Access On the Advanced / Remote access page, you can configure access to the web-based interface of the router. By default, the access from external networks to the router is closed. If you need to allow access to the router from the external network, create relevant rules. Figure 119. The Advanced / Remote access page. To create a new rule, click the Add button. In the line displayed, you can specify the following parameters: Parameter IP address Mask Description A host or a subnet to which the rule is applied. The mask of the subnet. Public port An external port of the router. You can specify only one port. Protocol The protocol available for remote management of the router. After specifying the needed parameters, click the Save button. To edit a rule for remote access, select a needed field in the relevant line of the table, change its value, and click the Save button. To remove a rule for remote access, select the checkbox located to the left of the relevant line in the table and click the Save button. Page 158 of 203 DIR-825 Xtreme N™ Dual Band Gigabit Router Configuring via Web-based Interface User Manual IGMP On the Advanced / IGMP page, you can enable IGMP for the router. IGMP is used for managing multicast traffic (transferring data to a group of destinations). This protocol allows using network resources for some applications, e.g., for streaming video, more efficiently. Figure 120. The Advanced / IGMP page. To enable IGMP, select the Enabled checkbox. From the Version drop-down list, select a version of IGMP. Then click the Change button. Such a setting allows using the IGMP Proxy function for all WAN connections for which the Enable IGMP Multicast checkbox is selected. To disable IGMP, deselect the Enabled checkbox and click the Change button. Page 159 of 203 DIR-825 Xtreme N™ Dual Band Gigabit Router Configuring via Web-based Interface User Manual TR-069 Client On the Advanced / TR-069 Client page, you can configure the router for communication with a remote Auto Configuration Server (ACS). The TR-069 client is used for remote monitoring and management of the device. Figure 121. The page for configuring the TR-069 client. You can specify the following parameters: Parameter Enable TR-069 Client Description Select the checkbox to enable the TR-069 client. Inform settings Enable Select the checkbox so the router may send reports (data on the device and network statistics) to the ACS. Interval Specify the time period (in seconds) between sending reports. Auto Configuration Server settings URL address User name The URL address of the ACS provided by the ISP. The username to connect to the ACS. The username can contain digits, Latin letters (uppercase and/or lowercase), and characters available on the keyboard. Page 160 of 203 DIR-825 Xtreme N™ Dual Band Gigabit Router Configuring via Web-based Interface User Manual Parameter Description Password The password to connect to the ACS. The password can contain digits, Latin letters (uppercase and/or lowercase), and characters available on the keyboard. Connection settings User name The username which the ACS uses to connect to the router. The username can contain digits, Latin letters (uppercase and/or lowercase), and characters available on the keyboard. Password The password which the ACS uses to connect to the router. The password can contain digits, Latin letters (uppercase and/or lowercase), and characters available on the keyboard. When you have configured the parameters, click the Change button. Page 161 of 203 DIR-825 Xtreme N™ Dual Band Gigabit Router Configuring via Web-based Interface User Manual Flow Control On the Advanced / Flow Control page, you can enable and disable data flow control for the WAN port of the router. This function is used for equal load balancing in ISPs' networks. Contact your ISP to clarify if this function needs to be enabled. Figure 122. The Advanced / Flow Control page. To enable the flow control function, select the Enabled checkbox and click the Change button. To disable the flow control function, deselect the Enabled checkbox and click the Change button. Page 162 of 203 DIR-825 Xtreme N™ Dual Band Gigabit Router Configuring via Web-based Interface User Manual Firewall In this menu you can configure the firewall of the router: • add rules for IP filtering • create virtual servers • define a DMZ • configure the MAC filter. IP Filters On the Firewall / IP filters page, you can create new rules for filtering IP packets and edit or remove existing rules. Figure 123. The Firewall / IP filters page. To create a new rule, click the Add button. Page 163 of 203 DIR-825 Xtreme N™ Dual Band Gigabit Router Configuring via Web-based Interface User Manual Figure 124. The page for adding a rule for IP filtering. You can specify the following parameters: Parameter Description General Name Protocol A name for the rule for easier identification. A protocol for network packet transmission. Select a value from the drop-down list. Select an action for the rule. Action ACCEPT: Allows packet transmission in accordance with the criteria specified by the rule. DROP: Denies packet transmission in accordance with the criteria specified by the rule. IP Addresses Page 164 of 203 DIR-825 Xtreme N™ Dual Band Gigabit Router Configuring via Web-based Interface User Manual Parameter Description The source host/subnet IP address. Source IP address To choose a device connected to the router's LAN at the moment, select the relevant IP address from the drop-down list (the field will be filled in automatically). If you want to specify a range of IP addresses, click the Range icon ( ) and enter the starting and ending addresses in the left and right fields correspondingly. The destination host/subnet IP address. Destination IP address To choose a device connected to the router's LAN at the moment, select the relevant IP address from the drop-down list (the field will be filled in automatically). If you want to specify a range of IP addresses, click the Range icon ( ) and enter the starting and ending addresses in the left and right fields correspondingly. Ports Source port A port of the source IP address. You can specify one port, several ports separated by a comma, or a range of ports separated by a colon. Destination port A port of the destination IP address. You can specify one port, several ports separated by a comma, or a range of ports separated by a colon. Click the Save button. To edit a rule for IP filtering, click the link to the relevant rule. On the opened page, change the needed parameters and click the Save button. To remove a rule for IP filtering, click the link to the relevant rule. On the opened page, click the Delete button. To remove all rules from this page, click the Clear all button (the button is displayed if at least one rule exists). Page 165 of 203 DIR-825 Xtreme N™ Dual Band Gigabit Router Configuring via Web-based Interface User Manual Virtual Servers On the Firewall / Virtual servers page, you can create virtual servers for redirecting incoming Internet traffic to a specified IP address in the local area network. Figure 125. The Firewall / Virtual servers page. To create a new virtual server, click the Add button. Page 166 of 203 DIR-825 Xtreme N™ Dual Band Gigabit Router Configuring via Web-based Interface User Manual Figure 126. The page for adding a virtual server. You can specify the following parameters: Parameter Description Template Select a virtual server template from the drop-down list, or select Custom to specify all parameters of the new virtual server manually. Name A name for the virtual server for easier identification. You can specify any name. Interface A WAN connection to which this virtual server will be assigned. Protocol A protocol that will be used by the new virtual server. Select a value from the drop-down list. Public port (begin)/ Public port (end) Private port (begin)/ Private port (end) A port of the router from which traffic is directed to the IP address specified in the Private IP field. Specify the start and the end value for the port range. If you need to specify one port, enter the needed value in the Public port (begin) field and leave the Public port (end) field blank. A port of the IP address specified in the Private IP field to which traffic is directed from the Public port. Specify the start and the end value for the port range. If you need to specify one port, enter the needed value in the Private port (begin) field and leave the Private port (end) field blank. Page 167 of 203 DIR-825 Xtreme N™ Dual Band Gigabit Router Configuring via Web-based Interface User Manual Parameter Description Private IP The IP address of the server from the local area network. To choose a device connected to the router's LAN at the moment, select the relevant value from the drop-down list (the field will be filled in automatically). Remote IP The IP address of the server from the external network. Click the Save button. To edit the parameters of an existing server, follow the link with the name of the server. On the opened page, change the needed parameters and click the Save button. To remove an existing server, follow the link with the name of the server. On the opened page, click the Delete button. To remove all servers from this page, click the Clear all button (the button is displayed if at least one server exists). Page 168 of 203 DIR-825 Xtreme N™ Dual Band Gigabit Router Configuring via Web-based Interface User Manual DMZ A DMZ is a host or network segment located “between” internal (local) and external (global) networks. In the router, the DMZ implements the capability to transfer a request coming to a port of the router from the external network to a specified host of the internal network. On the Firewall / DMZ page you can specify the IP address of the DMZ host. Figure 127. The Firewall / DMZ page. To enable the DMZ, select the Enabled checkbox, enter the IP address of a host from your network in the IP address field, and click the Change button. To choose a device connected to the router's LAN at the moment, select the relevant value from the drop-down list (the field will be filled in automatically). Note that when the DMZ is enabled, all traffic coming to a port of the WAN interface of the router is directed to the same port of the specified IP address. Also note that virtual servers have higher priority than the DMZ host. In other words, if there has been created a virtual server that directs traffic from external port 80 to a port of the device from the router's local network, then entering http://router_WAN_IP in the address bar, users of the external network are directed to the specified port and IP address configured for the virtual server, but not to port 80 of the device with the IP address specified on the Firewall / DMZ page. To disable the DMZ, deselect the Enabled checkbox and click the Change button. Page 169 of 203 DIR-825 Xtreme N™ Dual Band Gigabit Router Configuring via Web-based Interface User Manual MAC Filter On the Firewall / MAC filter page, you can configure MAC-address-based filtering for computers of the router's LAN. Figure 128. The Firewall / MAC filter page. To create a new rule for filtering, click the Add button. In the line displayed, you can specify the following parameters: Parameter Description MAC address The MAC address of a device from the router's LAN. You can enter the MAC address of a device connected to the router's LAN at the moment. To do this, select the relevant device from the Known IP/MAC addresses drop-down list (the field will be filled in automatically). Select an action for the rule. Action Deny: Blocks access to the router's network for the device with the specified MAC address. Allow: Allows access to the router's network and to the Internet for the device with the specified MAC when the rules on the Firewall / IP filters page block access for this device. After specifying the needed parameters, click the Save button. Page 170 of 203 DIR-825 Xtreme N™ Dual Band Gigabit Router Configuring via Web-based Interface User Manual To edit a rule for filtering, select a needed field in the relevant line of the table, change its value, and click the Save button. To remove a rule for filtering, select the checkbox located to the left of the relevant line in the table and click the Save button. Page 171 of 203 DIR-825 Xtreme N™ Dual Band Gigabit Router Configuring via Web-based Interface User Manual USB Modem This menu is designed to operate USB modems. If the PIN code check for the SIM card inserted into your USB modem is not disabled, then upon the first access to the pages of the USB modem menu (under the current web-interface session) the page for checking the PIN code is displayed9. Enter the PIN code in the relevant field and click the Enter button. Information On the USB modem / Information page, you can view data on the USB modem connected to the router. Figure 129. The USB modem / Information page. When a USB modem is connected to the router, the following data are displayed on the page: Parameter Description Vendor The manufacturer of your USB modem. Model The alphanumeric code of the model of your USB modem. Revision IMSI The revision of the firmware of your USB modem. The code stored in the SIM card inserted to your USB modem. 9 For GSM USB modems only. For LTE and CDMA USB modems, it is required to disable the PIN code check on the identification card prior to connecting the USB modem to the router. Page 172 of 203 DIR-825 Xtreme N™ Dual Band Gigabit Router Configuring via Web-based Interface User Manual Parameter IMEI Description The code stored in the memory of the USB modem. Signal level The signal level at the input of the modem's receiver. The zero signal level shows that you are out of the coverage area of the selected operator's network. Operator name When the needed network is available, the name of the operator is displayed in this field. Mode A type of the network to which the USB modem is connected. PIN On the USB modem / PIN page, you can change the PIN code of the identification card inserted into your USB modem, disable or enable the check of the PIN code. ! The operations presented on this page are not available for LTE and CDMA USB modems. Figure 130. The USB modem / PIN page. To disable the PIN code check, select the Disable PIN check checkbox, enter the current PIN code in the PIN code field and click the Enter button. To enable the PIN code check, deselect the Disable PIN check checkbox, enter the PIN code, used before disabling the check, in the PIN code field and click the Enter button. Page 173 of 203 DIR-825 Xtreme N™ Dual Band Gigabit Router Configuring via Web-based Interface User Manual To change the PIN code, enable the PIN code check, enter the current code in the PIN code field, then enter a new code in New PIN code and New PIN code confirmation fields and click the Enter button. If upon one of the operations described above you have entered an incorrect value in the PIN code field three times (the number of remaining attempts is displayed in the Attempts left field), the identification card inserted into your USB modem is blocked. Figure 131. Entering the PUK code. For further use of the card, enter the PUK code in the relevant field, and then specify a new PIN code for your SIM card in the New PIN code and New PIN code confirmation fields. Click the Enter button. Page 174 of 203 DIR-825 Xtreme N™ Dual Band Gigabit Router Configuring via Web-based Interface User Manual USB Storage This menu is designed to operate USB storages. Here you can do the following: • view data on the connected USB storage • view content of the connected USB storage • configure the router as a print server • configure SMB-based access to the USB storage • enable the built-in FTP server of the router. Information On the USB storage / Information page, you can view data on the USB storage connected to the router. Figure 132. The USB storage / Information page. The following data are presented on the page: the name, total and free space of the storage, and the type of its file system. If the USB storage is divided into volumes, several values are displayed in the USB storage dropdown list. Select the needed value to view data on the volume (partition) of the USB storage. To safely disconnect the USB storage, click the Unmount storage button. When the No value is displayed in the USB storage drop-down list, remove the storage from the router. Page 175 of 203 DIR-825 Xtreme N™ Dual Band Gigabit Router Configuring via Web-based Interface User Manual To disconnect one volume of the storage, select the needed value from the USB storage dropdown list and click the Unmount volume button. Filebrowser On the USB storage / Filebrowser page, you can view the content of your USB storage connected to the router and remove separate folders and files from the USB storage. Figure 133. The USB storage / Filebrowser page. To view the content of the USB storage, click the icon of the storage or storage partition. The list of folders and files will be displayed on the page. To proceed to a folder, select it in the directory structure on the left part of the page. To refresh the folder contents, right-click the line corresponding to this folder, and select the Refresh value in the menu displayed. To remove a folder or file, right-click the line corresponding to this folder or file, and select the Delete value in the menu displayed. Page 176 of 203 DIR-825 Xtreme N™ Dual Band Gigabit Router Configuring via Web-based Interface User Manual Print Server On the USB storage / Print-server page, you can configure the router as a print server. Being configured in this way, the router will allow your LAN users to share the printer connected to the USB port of the router. To connect a printer to the router, power off both devices. Connect printer to the USB port of the router, power on the printer, then power on the router. Figure 134. The USB storage / Print-server page. To configure the router as a print server, select the Enable/Disable print-server checkbox and click the Change button. If you don't want to use the router as a print server, deselect the Enable/Disable print-server checkbox and click the Change button. Page 177 of 203 DIR-825 Xtreme N™ Dual Band Gigabit Router Configuring via Web-based Interface User Manual Samba On the USB storage / Samba page, you can enable the built-in Samba server of the router to provide access to the USB storage for users of your LAN. Figure 135. The USB storage / Samba page. You can enable the Samba server only when a USB storage is connected to the router (in this case, the Connected value is displayed in the USB storage field). To enable the Samba server, select the Enable checkbox. In the Workgroup field, leave the value specified by default (WORKGROUP) or specify a new name of a workgroup participants of which will have access to the content of the USB storage. In the NetBIOS field, specify a new name of the USB storage for identification in your LAN. Use digits and/or Latin characters. After specifying the needed parameters, click the Change button. To allow access to the content of the USB storage for users of your LAN, proceed to the System / Users page and create needed accounts. To disable the built-in Samba server of the router, deselect the Enable checkbox and click the Change button. Page 178 of 203 DIR-825 Xtreme N™ Dual Band Gigabit Router Configuring via Web-based Interface User Manual FTP On the USB storage / FTP page, you can enable the built-in FTP server of the router to provide access to the USB storage for users of your LAN. Figure 136. The USB storage / FTP page. You can enable the FTP server only when a USB storage is connected to the router (in this case, the Connected value is displayed in the USB storage field). Select the Enable checkbox; if needed, change the router's port used by the FTP server in the Port field (by default, the standard port 21 is specified). Then click the Change button. To allow access to the content of the USB storage for users of your LAN, proceed to the System / Users page and create needed accounts. To disable the built-in FTP server of the router, deselect the Enable checkbox and click the Change button. Page 179 of 203 DIR-825 Xtreme N™ Dual Band Gigabit Router Configuring via Web-based Interface User Manual Transmission In this menu you can configure the built-in Transmission torrent client and manage distributing and downloading processes. Transmission Settings On the Transmission / Transmission settings page, you can configure all needed settings for the built-in Transmission client. Figure 137. The Transmission / Transmission settings page. You can specify the following parameters: Parameter Enabled Port Description Select the checkbox to activate the Transmission client. The router's port which will be used by the Transmission client. Torrents directory The folder on the USB storage where files of the Transmission client will be stored. USB-storage path The path to the USB storage in the file system of the router. Web-interface port The port on which the web-based interface of the Transmission client is available. Page 180 of 203 DIR-825 Xtreme N™ Dual Band Gigabit Router Configuring via Web-based Interface User Manual Parameter Description Open files limit The maximum number of files which clients can download simultaneously. Peer limit The maximum number of the service users from which you can download files. Authorization Select the checkbox if you want the Transmission client to request for username and password when accessing its web-based interface. Then fill in the User name and Password fields. User name The username to access the web-based interface of the Transmission client. Password The password to access the web-based interface of the Transmission client. In the Web-interface page field, the address of the web-based interface of the Transmission client is displayed. After specifying the needed parameters, click the Change button. Page 181 of 203 DIR-825 Xtreme N™ Dual Band Gigabit Router Configuring via Web-based Interface User Manual Web-interface Page Using the web-based interface of the built-in Transmission torrent client you can manage the process of downloading files to the USB storage connected to the router. Figure 138. The web-based interface of the Transmission torrent client. To add a new torrent file, click the button (Add) and select a file stored on your PC. Click the button Добавить (Add) in the dialog box appeared. To stop downloading of a file, select it in the list and click the button (Stop). To resume downloading of a file, select it in the list and click the button To view data on a file, select it in the list and click the button (Inspector). To remove a file presented on the page, select it in the list and click the button Page 182 of 203 (Resume). (Remove). DIR-825 Xtreme N™ Dual Band Gigabit Router Configuring via Web-based Interface User Manual Control This menu is designed to create restrictions on access to certain web sites. URL Filter On the Control / URL filter page, you can specify restrictions on access to certain web sites. Figure 139. The Control / URL filter page. The Configuration tab. To enable the URL filter, select the Enable/Disable URL filter checkbox on the Configuration tab, then select a needed mode from the URL filter type drop-down list: • Block listed URLs: when this value is selected, the router blocks access to all addresses specified on the URL addresses tab; • Block all URLs except listed: when this value is selected, the router allows access to addresses specified on the URL addresses tab and blocks access to all other web sites. Click the Change button. To specify URL addresses to which the selected filtering will be applied, go to the URL addresses tab. Page 183 of 203 DIR-825 Xtreme N™ Dual Band Gigabit Router Configuring via Web-based Interface User Manual Figure 140. The Control / URL filter page. The URL addresses tab. Click the Add button and enter an address in the field displayed. Then click the Save button. To remove an address from the list of URL addresses, select the checkbox located to the left of the relevant URL address and click the Save button. Page 184 of 203 DIR-825 Xtreme N™ Dual Band Gigabit Router Configuring via Web-based Interface User Manual System In this menu you can do the following: • change the password used to access the router's settings • save the current settings to the non-volatile memory • create a backup of the router's configuration • restore the router's configuration from a previously saved file • restore the factory default settings • view the system log • update the firmware of the router • configure automatic synchronization of the system time or manually configure the date and time for the router • check availability of a host on the Internet through the web-based interface of the router • trace the route to a host • allow or forbid access to the router via TELNET • create accounts for users to allow access to the content of the USB storage. Page 185 of 203 DIR-825 Xtreme N™ Dual Band Gigabit Router Configuring via Web-based Interface User Manual Administrator Password On the System / Administrator password page, you can change the password for the administrator account used to access the web-based interface of the router and to access the device settings via TELNET. ! For security reasons, it is strongly recommended to change the administrator password upon initial configuration of the router. Figure 141. The page for modifying the administrator password. Enter the new password in the Password and Confirmation fields and click the Save button. Page 186 of 203 DIR-825 Xtreme N™ Dual Band Gigabit Router Configuring via Web-based Interface User Manual Configuration On the System / Configuration page, you can save the changed settings to the non-volatile memory, restore the factory defaults, backup the current configuration, or restore the router's configuration from a previously created file. Figure 142. The System / Configuration page. The following buttons are available on the page: Control Description Save Click the button to save settings to the non-volatile memory. Please, save settings every time you change the router's parameters. Otherwise the changes will be lost upon hardware reboot of the router. Factory Click the button to restore the factory default settings. Also you can restore the factory defaults via the hardware RESET button (see the Saving and Restoring Settings section, page 37). Backup Click the button and follow the dialog box appeared to save the configuration (all settings of the router) to your PC. Browse Click the button and follow the dialog box appeared to select a previously saved configuration file (all settings of the router) located on your PC and upload it. Page 187 of 203 DIR-825 Xtreme N™ Dual Band Gigabit Router Configuring via Web-based Interface User Manual Actions of the Save, Factory, and Backup buttons also can be performed via the top-page menu displayed when the mouse pointer is over the System caption. Page 188 of 203 DIR-825 Xtreme N™ Dual Band Gigabit Router Configuring via Web-based Interface User Manual System Log On the System / System log page, you can set the system log options and configure sending the system log to a remote host. Figure 143. The System / System log page. The Configuration tab. To enable logging of the system events, select the Logging checkbox on the Configuration tab. Then specify the needed parameters. Control Description Select a type of logging from the drop-down list. Logging type Logging level Server • Local: the system log is stored in the router's memory (and displayed on the Log tab). When this value is selected, the Server and Port fields are not displayed. • Remote: the system log is sent to the remote host specified in the Server field. • Local and remote: the system log is stored in the router's memory (and displayed on the Log tab) and sent to the remote host specified in the Server field. Select a type of messages and alerts/notifications to be logged. The IP or URL address of the host from the local or global network, to which the system log will be sent. Page 189 of 203 DIR-825 Xtreme N™ Dual Band Gigabit Router Configuring via Web-based Interface User Manual Control Description Port A port of the host specified in the Server field. By default, the value 514 is specified. After specifying the needed parameters, click the Change button. To disable logging of the system events, deselect the Logging checkbox and click the Change button. On the Log tab, the events specified in the Logging level list are displayed. Figure 144. The System / System log page. The Log tab. To view the latest system events, click the Refresh button. To save the system log to your PC, click the Export button and follow the dialog box appeared. Page 190 of 203 DIR-825 Xtreme N™ Dual Band Gigabit Router Configuring via Web-based Interface User Manual Firmware Upgrade On the System / Firmware upgrade page, you can upgrade the firmware of the router. ! Upgrade the firmware only when the router is connected to your PC via a wired connection. Figure 145. The System / Firmware upgrade page. The current version of the router's firmware is displayed in the Firmware version field located next the D-Link logo in the top left corner of the page. If you need to install a newer version of the firmware, follow the next steps: ! Attention! Do not turn off the router before the firmware upgrade is completed. This may cause the device breakdown. 1. Download a new version of the firmware from www.dlink.ru. 2. Click the Browse button on the System / Firmware upgrade page to locate the new firmware file. 3. Click the Update button to upgrade the firmware of the router. 4. Wait until the router is rebooted (about one and a half or two minutes). 5. Log into the web-based interface using the login (admin) and the current password. Page 191 of 203 DIR-825 Xtreme N™ Dual Band Gigabit Router Configuring via Web-based Interface User Manual 6. Select the Factory line in the top-page menu displayed when the mouse pointer is over the System caption. 7. Wait until the router is rebooted. Log into the web-based interface, using the default IP address, login and password (192.168.0.1, admin, admin). Page 192 of 203 DIR-825 Xtreme N™ Dual Band Gigabit Router Configuring via Web-based Interface User Manual NTP Client On the System / NTP client page, you can manually set the time and date of the router or configure automatic synchronization of the system time with a time server on the Internet. Figure 146. The System / NTP client page. To set the system time manually, select the Manual value from the Mode drop-down list and set the time and date in the fields displayed. Then click the Change button. To enable automatic synchronization with a time server, follow the next steps: 1. Select the NTP value from the Mode drop-down list. 2. Select your time zone from the drop-down list. To set the time zone in accordance with the settings of your operating system, click the Determine timezone button in the bottom right corner of the page. 3. Specify the needed NTP server in the NTP servers field or leave the server specified by default. 4. Click the Change button. ! When the router is powered off or rebooted, the system time is reset to the default value. If you have set automatic synchronization for the system time, the internal clock of the device will be configured after connecting to the Inter net. If you have set the system time manually, you need to set the time and date again (see above). Page 193 of 203 DIR-825 Xtreme N™ Dual Band Gigabit Router Configuring via Web-based Interface User Manual Ping On the System / Ping page, you can check availability of a host from the local or global network via the Ping utility. The Ping utility sends echo requests to a specified host and receives echo replies. Figure 147. The System / Ping page. To check availability of a host, enter the IP address or name of this host in the Host field, and select a number of requests that will be sent in order to check its availability from the Count of packets drop-down list. Click the Ping button. The check results will be displayed in the Log field. Also you can run the Ping function in the background mode. To do this, select the Background ping checkbox. Then enter the IP address or name of a host in the Host field and click the Ping button. When this mode is selected, the Count of packets and Log fields are not displayed. In the background mode, the Ping utility sends requests to the host specified in the Host field every 40 seconds. The Background ping status light shows the status of the Ping function (green light: the function is running, red light: the function is not running). To stop running the Ping function in the background mode, deselect the Background ping checkbox, enter the IP address or name of a host in the Host field, and click the Ping button. Page 194 of 203 DIR-825 Xtreme N™ Dual Band Gigabit Router Configuring via Web-based Interface User Manual Traceroute On the System / Traceroute page, you can define the route of data transfer to a host via the traceroute utility. Figure 148. The System / Traceroute page. To define the route, enter the name or IP address of a host in the Host field and click the Start button. After a while, the results will be displayed on the page. Page 195 of 203 DIR-825 Xtreme N™ Dual Band Gigabit Router Configuring via Web-based Interface User Manual Telnet On the System / Telnet page, you can enable or disable access to the device settings via TELNET from your LAN. By default, access is enabled. Figure 149. The System / Telnet page. To disable access via TELNET, deselect the On checkbox and click the Change button. To enable access via TELNET again, select the On checkbox. In the Port field, enter the number of the router's port through which access will be allowed (by default, the port 23 is specified). Then click the Change button. Page 196 of 203 DIR-825 Xtreme N™ Dual Band Gigabit Router Configuring via Web-based Interface User Manual Users On the System / Users page, you can create user accounts to provide access to data on the USB storage connected to the router. Figure 150. The System / Users page. To create a new user account, click the Add button. Page 197 of 203 DIR-825 Xtreme N™ Dual Band Gigabit Router Configuring via Web-based Interface User Manual Figure 151. The page for adding a user. On the opened page, in the Login field, specify a username, and in the Password and Password confirmation fields – the password for the account. You can use letters of the Latin and Russian alphabets (uppercase and/or lowercase) and digits. ! You cannot create accounts with the following usernames: ftp, admin, support, user, nobody. To change the password of an account, select the relevant line in the table. On the opened page, enter a new value in the Password and Password confirmation fields, then click the Save button. To remove an account, select a relevant line in the table. On the opened page, click the Delete button. To remove all accounts from this page, click the Clear all button (the button is displayed if at least one account exists). Page 198 of 203 DIR-825 Xtreme N™ Dual Band Gigabit Router Operation Guidelines User Manual CHAPTER 5. OPERATION GUIDELINES Supported USB Modems GSM modems • D-Link DWM-152 • D-Link DWM-156 • Huawei E1550 • Huawei E160G • Huawei E169G • Huawei E171 • Huawei E220 • ZTE MF112 • ZTE MF192 • ZTE MF626 • ZTE MF627 • ZTE MF652 • ZTE MF668 • ZTE MF752 CDMA modems10 • Airplus MCD-650 • Airplus MCD-800 • AnyDATA ADU-300A • AnyDATA ADU-500A • AnyDATA ADU-510A • ZTE AC5710 • ZTE AC5730 LTE modems • Huawei E392 • Yota LU150 ! The manufacturer does not guarantee proper operation of the router with every modification of the firmware of USB modems. 10 Performance of CDMA USB modems is not tested for the current firmware version. Page 199 of 203 DIR-825 Xtreme N™ Dual Band Gigabit Router Operation Guidelines User Manual Safety Instructions Place your router on a flat horizontal surface or mount the router on the wall (the mounting holes are located on the back panel of the device). Make sure that the router is provided with sufficient ventilation. To prevent overheating, do not obstruct the ventilation openings of the router. Plug the router into a surge protector to reduce the risk of damage from power surges and lightning strikes. Operate the router only from an electrical outlet with the correct power source as indicated on the adapter. Do not open the cover of the router. Otherwise any warranty will be invalidated. Unplug the equipment before dusting and cleaning. Use a damp cloth to clean the equipment. Do not use liquid/aerosol cleaners or magnetic/static cleaning devices. Wireless Installation Considerations The DIR-825 device lets you access your network using a wireless connection from virtually anywhere within the operating range of your wireless network. Keep in mind, however, that the number, thickness and location of walls, ceilings, or other objects that the wireless signals must pass through, may limit the range. Typical ranges vary depending on the types of materials and background RF noise in your home or office. To maximize your wireless range, follow the guidelines below. 1. Keep the number of walls and ceilings between the DIR-825 device and other network devices to a minimum – each wall or ceiling can reduce your wireless network range by 390 feet (1-30 meters). 2. Be aware of the direct line between network devices. Place your devices so that the signal travels straight through a wall or ceiling (instead of at an angle) for better reception. 3. Building materials make a difference. A solid metal door or aluminum studs may have a negative effect on your wireless range. Try to position your router, access points, and computers so that the signal passes through drywalls or open doorways. Materials and objects such as glass, steel, metal, walls with insulation, water (fish tanks), mirrors, file cabinets, brick, and concrete will degrade your wireless signal. 4. Keep your router away (at least 3-6 feet or 1-2 meters) from electrical devices or appliances that generate RF noise. 5. If you are using 2.4 GHz cordless phones or X-10 equipment (wireless devices such as ceiling fans, lights, and home security systems), your wireless connection may degrade dramatically or drop completely. Make sure your 2.4 GHz phone base is as far away from your wireless devices as possible. Note, that the base transmits a signal even if the phone in not in use. Page 200 of 203 DIR-825 Xtreme N™ Dual Band Gigabit Router Operation Guidelines User Manual Connecting to Cable or DSL Modem If you need to connect the router to a cable or DSL modem, do the following. 1. Place the router in an open location in the supposed center of your wireless network. Do not plug the power adapter into the router. 2. Turn off your PC. 3. Unplug the Ethernet cable (that connects your PC to your modem) from your computer and place it into the INTERNET port of your router. 4. Plug another Ethernet cable into one of the four LAN ports on the router. Plug the other end into the Ethernet port of your PC. 5. Turn on your modem. Wait until the modem is booted (about 30 seconds). 6. Plug the power adapter to the router and connect to an electrical outlet or power strip. Wait until the router is booted (about 30 seconds). 7. Turn on your PC. 8. Verify the LEDs of the router. The following LEDs should be on: POWER, LAN (of the relevant Ethernet port), and INTERNET. If not, make sure that your computer, modem, and router are powered on and the relevant cables are connected correctly. Page 201 of 203 DIR-825 Xtreme N™ Dual Band Gigabit Router Abbreviations and Acronyms User Manual CHAPTER 6. ABBREVIATIONS AND ACRONYMS 3G Third Generation AC Access Category AES Advanced Encryption Standard ARP Address Resolution Protocol BSSID Basic Service Set Identifier CDMA Code Division Multiple Access CINR Carrier to Interference + Noise Ratio CRC Cyclic Redundancy Check DDNS Dynamic Domain Name System DDoS Distributed Denial of Service DHCP Dynamic Host Configuration Protocol DMZ DeMilitarized Zone DNS Domain Name System DTIM Delivery Traffic Indication Message GMT Greenwich Mean Time GSM Global System for Mobile Communications IGMP Internet Group Management Protocol IMEI International Mobile Equipment Identity IMSI International Mobile Subscriber Identity IP Internet Protocol ISP Internet Service Provider L2TP Layer 2 Tunneling Protocol LAN Local Area Network LCP Link Control Protocol LTE Long Term Evolution MAC Media Access Control MTU Maximum Transmission Unit NAT Network Address Translation NTP Network Time Protocol PBC Push Button Configuration Page 202 of 203 DIR-825 Xtreme N™ Dual Band Gigabit Router Abbreviations and Acronyms User Manual PIN Personal Identification Number PPPoE Point-to-point protocol over Ethernet PPTP Point-to-point tunneling protocol PSK Pre-shared key PUK PIN Unlock Key QoS Quality of Service R-UIM Removable User Identity Module RADIUS Remote Authentication in Dial-In User Service RIP Routing Information Protocol RSSI Received Signal Strength Indicator RTS Request To Send SIM Subscriber Identification Module SMB Server Message Block SSID Service Set Identifier TKIP Temporal Key Integrity Protocol UDP User Datagram Protocol UPnP Universal Plug and Play URL Uniform Resource Locator USB Universal Serial Bus VLAN Virtual Local Area Network VPN Virtual Private Network WAN Wide Area Network WEP Wired Equivalent Privacy Wi-Fi Wireless Fidelity WISP Wireless Internet Service Provider WLAN Wireless Local Area Network WMM Wi-Fi Multimedia WPA Wi-Fi Protected Access WPS Wi-Fi Protected Setup Page 203 of 203