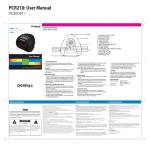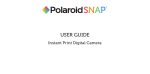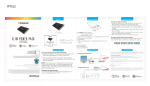Transcript
What is in the box IP Security Cameras Before starting installation, check that your box has all the hardware needed for installation. Examine all the hardware items to make sure they are not damaged. The box should include one each of these: • IP camera • Mounting bracket and mounting hardware • AC power adaptor • Network cable • Quick Installation Guide (this document) View your camera via Android mobile phone 1. Install the Polaroid Security IP Camera software. A. Enter the URL: www.polaroidsafety.com in your camera’s web browser, or scan the QR code shown here to access the web site. B. Follow the instructions on the web page to install the app on your mobile phone. C. The Polaroid IP icon will be visible on the phone’s screen after successful installation. Hardware installation 1. Connect the IP camera to the network router and start the camera. A. Insert one end of the supplied network cable in the camera’s network port and the other end of the cable into an available port on the network router. B. Insert the tip of the supplied power adapter into the camera’s power port and insert the other end of the power cable into the electrical supply. C. Check that the camera’s power indicator light is lit, and the Network Indicator light is flashing. These are located near the camera’s network port. 2. Add your camera to the Polaroid Security IP Camera app. A. Tap the Polaroid Security IP Camera icon to start the app, and click “Add” to add your camera. Quick Start Guide B. When added successfully, the new camera will appear in the app’s camera list. 3. Click the camera in the list to view the live video from the camera on your mobile phone. 8. Unplug the network cable from the IP camera and network router. The camera will restart and automatically reconnect to the network router via WIFI. Note: Cameras with Pan/Tilt capability can be controlled by touching and moving the video display on the mobile phone. The display will change as the camera’s position responds to the control. 2. Add your camera to the Polaroid Security IP Camera app. A. Tap the Polaroid IP icon to start the app, and click “Add” to add your camera. View your camera via iPhone 1. Install the Polaroid Security IP Camera software. A. Enter the URL: www.polaroidsafety.com in your camera’s web browser, or scan the QR code shown here to access the web site. B. Follow the instructions on the web page to install the app on your mobile phone. C. The Polaroid Security IP Camera icon will be visible on the phone’s screen after successful installation. Scan method: • Locate the QR code on the UID sticker located on the bottom of the IP camera. • Click the “Scan” button. • Scan the QR code on the UID sticker. • When the UID code is scanned successfully, the phone’s screen will update with the information. • Enter the default security code: “admin”. • If desired, enter a name for the camera in the “Name” field. • Click “Done” to complete adding the camera. Android WiFi setup 1. 2. 3. 4. 5. 6. 7. 4. 5. 6. 7. Click the icon at the right of the camera in the camera list. Click “Edit Camera” from the list that appears. Click “Advanced”. Click “Manage WIFI networks”. Select your router from the SSID list that appears. When prompted, enter your WIFI password. Click “OK”. Select your router from the SSID list that appears. When prompted, enter your WIFI password. Click “Done”. Unplug the network cable from the IP camera and network router. The camera will restart and automatically reconnect to the network router via WIFI. Note: Cameras with Pan/Tilt capability can be controlled by touching and moving the video display on the mobile phone. The display will change as the camera’s position responds to the control. Visit the section for your camera model at www.PolaroidSafety.com to download the latest version of the User Manual and other materials. Scan method: Note: This method will only work when the camera is on the same local network (LAN) as the smartphone. • Locate the QR code on the UID sticker located on the bottom of the IP camera. • Click the “Scan” button. • Scan the QR code on the UID sticker. • When the UID code is scanned successfully, the phone’s screen will update with the information. • Enter the default security code: “admin”. • If desired, enter a name for the camera in the “Name” field. • Click “OK” to complete adding the camera. Search method: • Click the “Search” button. • Choose the desired camera from the list, by matching the UID shown. • Enter the default security code: “admin”. • If desired, enter a name for the camera in the “Name” field. • Click “OK” to complete adding the camera. Search method: Note: This method will only work when the camera is on the same local network (LAN) as the smartphone. • Click the “Search” button. • Choose the desired camera from the list, by matching the UID shown. • Enter the default security code: “admin”. • If desired, enter a name for the camera in the “Name” field. • Click “Done” to complete adding the camera. B. When added successfully, the new camera will appear in the app’s camera list. 3. Click the camera in the list to view the live video from the camera on your mobile phone. iPhone WiFi setup 1. Click the circled “i” icon at the right of the camera in the camera list. 2. Click “Advanced Settings”. 3. Click “WIFI”. PLEASE NOTE: WE MAINTAIN A CALL CENTER FOR CUSTOMER SERVICE ISSUES AND FOR INSTALLATION GUIDANCE AND HELP. SHOULD YOU NEED OUR ASSISTANCE PLEASE CALL US AT 1-877-836-1190 PLR IP Holdings, LLC, its licensees and affiliates, fully supports all electronic waste initiatives. As responsible stewards of the environment, and to avoid violating established laws, you should properly dispose of this product in compliance with all applicable regulations, directives or other governances in the area where you reside. Please check with local authorities or the retailer where you purchased this product to determine a location where you can appropriately dispose of the product. You may also go to www.polaroid.com and reference Social Responsibility http://www.polaroid.com/social-responsibility to learn more about the specific laws in your area and to locate a collection facility near your home. If your electronic device has internal memory on which personal or other confidential data may be stored, you may want to perform a data sanitization process before you dispose of your device to assure another party cannot access your personal data. Data sanitization varies by the type of product and its software, and you may want to research the best sanitization process for your device before disposal. You may also check with your local recycling facility to determine their data sanitization procedures during the recycling process. Polaroid, Polaroid & Pixel, Polaroid Classic Border Logo, and Polaroid Color Spectrum are trademarks of PLR IP Holdings, LLC, used under license. All other trademarks are the property of the respective owner, who has not sponsored, endorsed or approved this product. PLR IP Holdings, LLC does not manufacture this product or provide any Manufacturer’s Warranty or support. Distributed by: C&A Licensing, LLC 2 Bergen Turnpike Ridgefield Park, NJ 07660 USA © 2014 All Rights Reserved MADE IN CHINA

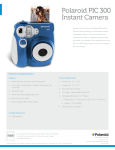
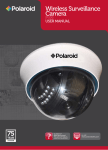
![[PMP75] User Manual [FINAL] 20121212](http://vs1.manualzilla.com/store/data/005950946_1-9749e714ad96604218308e863819f9e2-150x150.png)