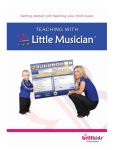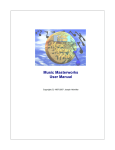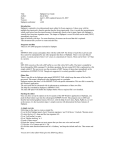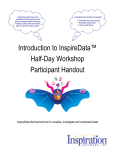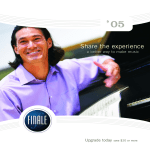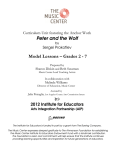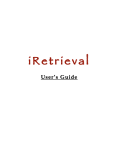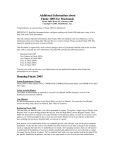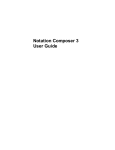Download MidiIllustrator User Manual Version 3
Transcript
MidiIllustrator User Manual
Version 3
Notate, print, practice & play MIDI sheet music.
MidiIllustrator.com
Copyright © 2004-2015 Rallentando Software. All Rights Reserved
Contents
3
Table of Contents
Foreword
Part I Getting Started
0
9
1 Getting
...................................................................................................................................
Started
9
2 What
...................................................................................................................................
Can You Do With MidiIllustrator?
10
3 Opening
...................................................................................................................................
and Viewing Scores
12
4 Creating
...................................................................................................................................
a Brand New Score
14
5 Printing
...................................................................................................................................
the Score
14
6 Configuring
...................................................................................................................................
Sound and Playing Back Scores
14
7 Finding
...................................................................................................................................
Music Files on the Internet
15
Part II Things to do with MidiIllustrator...
16
1 Performing:
...................................................................................................................................
Practice, Print and Play
16
Learn More
..........................................................................................................................................................
About How MidiIllustrator Converts MIDI to Notation
17
Configure..........................................................................................................................................................
Sound and Play Back Scores
19
Open, Display
..........................................................................................................................................................
and Print Scores
19
Open .........................................................................................................................................................
and View Scores
19
Display
.........................................................................................................................................................
the Score In Different Ways
21
Choose Colours,
.........................................................................................................................................
Textures and Backgrounds for Your Score
21
Adjust.........................................................................................................................................................
the Score Layout: Using Layout Mode
22
Print the
.........................................................................................................................................................
Score
24
Quickly print.........................................................................................................................................
selected parts/instruments/staves
25
Find Music
..........................................................................................................................................................
Files on the Internet
25
Save and ..........................................................................................................................................................
Manage your Scores
25
Playback the
..........................................................................................................................................................
Score
26
Create.........................................................................................................................................................
and Play a Score Playlist
26
Scroll .........................................................................................................................................................
and Fade in the Next Page (Advance Page Turn)
26
Tasks to Transform
..........................................................................................................................................................
Your Scores Autom atically
29
Present
.........................................................................................................................................................
Difficult Notation in Simplified Form
30
Arrange
.........................................................................................................................................................
the Score for Piano Automatically
30
Reformat
.........................................................................................................................................................
the Score as a Fake Book or Song Lead Sheet
30
Generate
.........................................................................................................................................................
Chord Names and Guitar Frets Automatically
31
Format.........................................................................................................................................................
many Scores at once using the Task Wizard
31
Hide Traditional
.........................................................................................................................................................
Staff Notation & Show Staves as a Timeline
31
Copy Chords
.........................................................................................................................................................
to Lyrics
32
Perform ance
..........................................................................................................................................................
and Learning Tools
33
Practice
.........................................................................................................................................................
Particular Passages w ith Special Practice Tools
34
Learn Music 'Step by Step' w ithout reading notation (on-screen
piano)......................................................................................................................................................... 34
Rapidly
.........................................................................................................................................................
improve Sight Reading w ith Note Names next to every Note
35
Show .........................................................................................................................................................
Finger Numbers on the Keys of the On-Screen Keyboard
35
Assign
.........................................................................................................................................................
Finger Numbers to Notes either Manually or Automatically
36
Practice
.........................................................................................................................................................
new Rhythms w ith the Audio/Visual Metronome
39
Sing along w ith Accompaniment: Lyrics Light up in Time w ith the
Music ......................................................................................................................................................... 39
Watch your Score Performed on the Keyboard by MidiIllustrator's
.........................................................................................................................................................
39
Performing
Hands
Display
.........................................................................................................................................................
Solfege Names on Notation and Instruments
40
Show .........................................................................................................................................................
the On-Screeen Piano Keyboard
42
Show .........................................................................................................................................................
the On-Screeen Guitar Fretboard
44
Show .........................................................................................................................................................
Beat Mark Numbers to help w ith counting
45
Copyright © 2004-2015 Rallentando Software
3
4
MidiIllustrator Help
Use the
.........................................................................................................................................................
Speaking Metronome to help w ith counting
50
Connect and
..........................................................................................................................................................
Interact
52
Connect
.........................................................................................................................................................
a MIDI Instrument and Interact w ith the Music
52
Remotely
.........................................................................................................................................................
Control functions Using Your Connected MIDI Instrument
52
Create.........................................................................................................................................................
Device/Instrument Defaults for New Scores
53
Make the
.........................................................................................................................................................
most of your MIDI Device Capabilities
55
Custom ize
..........................................................................................................................................................
the Program Interface
55
Choose
.........................................................................................................................................................
a Theme (Color Scheme)
55
Customize
.........................................................................................................................................................
the On-Screen Piano Keyboard Colors
56
Customize
.........................................................................................................................................................
the On-Screen Guitar Fretboard Colors
56
2 Composing:
...................................................................................................................................
Create and Edit Scores
56
Create a Brand
..........................................................................................................................................................
New Score
58
Com pose..........................................................................................................................................................
and Edit: Using Edit Mode
59
Add Notation
.........................................................................................................................................................
Quickly using Context Sensitive Entry
62
Modify.........................................................................................................................................................
a Note, or a Selection of Notes
66
Make Changes
.........................................................................................................................................
Quickly w ith Context Sensitive Menus
70
Add Special
.........................................................................................................................................................
Barlines to Control Playback of Efficient Scores
71
Repeat Sections
......................................................................................................................................... 71
Special Endings
......................................................................................................................................... 71
Copy and
.........................................................................................................................................................
Paste Notation to/from the Clipboard
73
Edit Large
.........................................................................................................................................................
Areas of Notation: Using Pow er Edit Mode
74
Find Out
.........................................................................................................................................................
About Using Edit Mode on an Existing Song
76
Other Ways
..........................................................................................................................................................
to Capture Your Music
77
Note Entry
.........................................................................................................................................................
Via the On Screen Piano Keyboard
80
Note Entry
.........................................................................................................................................................
Via the On Screen Guitar Fretboard
80
Record
.........................................................................................................................................................
a Real Time Performance
81
Set Your Recording
.........................................................................................................................................
Options
82
Chord.........................................................................................................................................................
Entry Via a Connected MIDI Device
83
Tapping
.........................................................................................................................................................
In Rhythms w ith the PC Keyboard
84
Create a Tem
..........................................................................................................................................................
plate for Future Scores
84
Add/Insert
..........................................................................................................................................................
Measures
85
Set the Score
..........................................................................................................................................................
Titles (Com poser, Title, Footer etc.)
85
Add Fields
.........................................................................................................................................................
to Score Titles (eg Page Numbers, Date etc.)
86
Enrich Your
..........................................................................................................................................................
score w ith Rich Text Content including Im ages and Multim edia Content
88
Add Moveable
.........................................................................................................................................................
Text to Your Score
89
Modify the
..........................................................................................................................................................
MIDI Content in Your Song
90
Add Notation
..........................................................................................................................................................
Expressions w hich can Control Playback (e.g. Dynam ics, Metronom e Tem pos) 90
Add and Rem
..........................................................................................................................................................
ove Staves: Using the Staff Manager
92
Rem ove a..........................................................................................................................................................
Range of Measures from the Score
93
Select a Range
..........................................................................................................................................................
of Notes using Advanced Criteria
94
Transpose
..........................................................................................................................................................
All or Part of the Score
95
Restructure
..........................................................................................................................................................
the Score
96
Key Signatures
......................................................................................................................................................... 96
Time Signatures
......................................................................................................................................................... 97
Starting
.........................................................................................................................................................
Tempo
98
Clefs ......................................................................................................................................................... 98
Part III About the Different MidiIllustrator
Products
100
1 Compare
...................................................................................................................................
the Different Versions of MidiIllustrator
100
2 Upgrading
...................................................................................................................................
from MidiIllustrator Player
102
3 MidiIllustrator
...................................................................................................................................
Version History - what's new in this version
103
Part IV Contents
121
1 Contents
................................................................................................................................... 121
Copyright © 2004-2015 Rallentando Software
Contents
Part V Command Reference (Menus)
5
124
1 File
...................................................................................................................................
menu
124
File Open/Save
..........................................................................................................................................................
com m and
126
Launch Screen
.......................................................................................................................................................... 127
New Score
.......................................................................................................................................................... 127
Score Tem
..........................................................................................................................................................
plates
128
File Print..........................................................................................................................................................
Com m and
129
Quick Print
..........................................................................................................................................................
Parts/Instrum ents/Staves
130
Printing ..........................................................................................................................................................
and Saving Score Bitm ap Im ages
130
Creating..........................................................................................................................................................
and Printing Scores to Postscript Printers and PDF (Adobe Acrobat)
132
Print Preview
.......................................................................................................................................................... 132
Print Setup
..........................................................................................................................................................
com m and
132
Print .........................................................................................................................................................
Setup Dialog
133
Printing ..........................................................................................................................................................
Options
133
2 Edit
...................................................................................................................................
menu
133
Using the
..........................................................................................................................................................
Clipboard Com m ands
135
Advanced
..........................................................................................................................................................
Note Selection
135
3 View
...................................................................................................................................
menu
136
Window ..........................................................................................................................................................
View & Scroll View versus Page View
138
Hide Notation/Show
..........................................................................................................................................................
Tim eline
140
Full Screen
.......................................................................................................................................................... 141
On Screen
..........................................................................................................................................................
Piano Keyboard
142
Performing
.........................................................................................................................................................
Hands
143
Metronom
..........................................................................................................................................................
e Light
144
Toolbars.......................................................................................................................................................... 145
Lists......................................................................................................................................................... 147
Status
.........................................................................................................................................................
Bar w ith Volume and Tempo Toolbar
149
Status Bar ......................................................................................................................................... 151
Editing
.........................................................................................................................................................
Palettes
151
View.........................................................................................................................................................
Toolbar command
152
4 Score
...................................................................................................................................
menu
152
Score Titles
.......................................................................................................................................................... 152
Title Fields
.......................................................................................................................................................... 153
Individual
..........................................................................................................................................................
Note Nam es
155
Finger Num
..........................................................................................................................................................
bers
160
Score Options
..........................................................................................................................................................
Dialog
163
Transcription
.........................................................................................................................................................
options
164
Notation
......................................................................................................................................................... 166
Staff.........................................................................................................................................................
Tools and Namings
172
Fonts......................................................................................................................................................... 173
Colours,
.........................................................................................................................................................
Textures and Backgrounds
174
Print .........................................................................................................................................................
Margins
175
Print .........................................................................................................................................................
Layout
175
5 Staves
...................................................................................................................................
menu
177
Staff Manager
..........................................................................................................................................................
Dialog
178
MIDI Configuration
......................................................................................................................................................... 180
bank, bank.........................................................................................................................................
0, bank 32
181
Display
.........................................................................................................................................................
and Playback
182
Staff.........................................................................................................................................................
Namings
182
Staff tools
..........................................................................................................................................................
and nam ings
182
Instrum ent
..........................................................................................................................................................
Dialog
183
Split Staves
..........................................................................................................................................................
Dialog
185
Merge Staves
..........................................................................................................................................................
Dialog
186
Staff Tools
.......................................................................................................................................................... 186
6 Measures
...................................................................................................................................
menu
187
Copyright © 2004-2015 Rallentando Software
5
6
MidiIllustrator Help
Clef Dialog
.......................................................................................................................................................... 188
Key Dialog
.......................................................................................................................................................... 189
Tim e Signature
.......................................................................................................................................................... 189
Tem po .......................................................................................................................................................... 190
Transpose
..........................................................................................................................................................
Dialog
191
View ing..........................................................................................................................................................
a Range of Measures
192
Add/Insert
..........................................................................................................................................................
Measures
192
Rem oving
..........................................................................................................................................................
a range of Measures
192
Split Measure
.......................................................................................................................................................... 193
Join Measures
.......................................................................................................................................................... 193
Barlines .......................................................................................................................................................... 194
Endings .......................................................................................................................................................... 194
7 Insert
...................................................................................................................................
menu
196
Note and..........................................................................................................................................................
Rest Entry
198
Note and..........................................................................................................................................................
Rest Deletion
202
8 Notes
...................................................................................................................................
menu
203
9 Rests
...................................................................................................................................
menu
207
10 Lyrics
...................................................................................................................................
menu
208
11 Bookmarks
...................................................................................................................................
menu
209
12 Chord
...................................................................................................................................
Names menu
209
Chord Selector
.......................................................................................................................................................... 210
13 Guitar
...................................................................................................................................
Frets menu
210
14 Free
...................................................................................................................................
Text menu
211
15 Expression
...................................................................................................................................
menu
211
16 Layout
...................................................................................................................................
menu
212
Layout Mode
.......................................................................................................................................................... 212
17 Power
...................................................................................................................................
Edit menu
214
Pow er Edit
..........................................................................................................................................................
Mode
215
18 Perform
...................................................................................................................................
menu
217
Recording
..........................................................................................................................................................
a Real Tim e Perform ance
218
Step by Step
.......................................................................................................................................................... 220
Practice ..........................................................................................................................................................
Sessions
222
Metronom
..........................................................................................................................................................
e Instrum ent Dialog
223
MIDI Echo
..........................................................................................................................................................
Instrum ent Dialog
224
Lists
.......................................................................................................................................................... 226
19 Tools
...................................................................................................................................
menu
228
Modes .......................................................................................................................................................... 229
Performance
.........................................................................................................................................................
Mode
231
Layout
.........................................................................................................................................................
Mode
231
Edit Mode
......................................................................................................................................................... 233
Recording a
.........................................................................................................................................
Real Time Performance
236
Note Entry .........................................................................................................................................
Via the On Screen Piano Keyboard
237
Chord Entry.........................................................................................................................................
Via a Connected MIDI Device
238
Pow er Edit.........................................................................................................................................
Mode
238
Task Wizard
.......................................................................................................................................................... 240
Generate..........................................................................................................................................................
Chord Nam es and Guitar Frets
243
Analyze ..........................................................................................................................................................
Fingering
244
Song Lead
..........................................................................................................................................................
Sheets and Fake Books
247
Them e .......................................................................................................................................................... 249
MIDI Options
..........................................................................................................................................................
Dialog
249
MIDI Playback
......................................................................................................................................................... 249
MIDI In
.........................................................................................................................................................
and Midi Echo
251
Metronome
......................................................................................................................................................... 253
Copyright © 2004-2015 Rallentando Software
Contents
7
MIDI Device
.........................................................................................................................................................
Sharing
254
MIDI Shortcut
.........................................................................................................................................................
Keys
255
MIDI Instrument
.........................................................................................................................................................
Routing
256
Program..........................................................................................................................................................
Options Dialog
258
Playback
......................................................................................................................................................... 258
General
.........................................................................................................................................................
Preferences
261
Program
.........................................................................................................................................................
Colors
262
Score Transcription
.........................................................................................................................................
Wizard
264
Editing
.........................................................................................................................................................
Options
265
Recording
.........................................................................................................................................................
Options
267
Save......................................................................................................................................................... 268
Import
.........................................................................................................................................................
Options
269
Step.........................................................................................................................................................
by Step
270
Tasks
.........................................................................................................................................................
Options
273
File types
......................................................................................................................................................... 274
20 Window
...................................................................................................................................
menu
274
21 Help
...................................................................................................................................
menu
275
License ..........................................................................................................................................................
Details
275
Part VI Program Concepts
276
1 Modes
................................................................................................................................... 276
2 Views
................................................................................................................................... 277
3 Modes
...................................................................................................................................
and Default Views
279
4 Voices
................................................................................................................................... 280
5 Tuplets
................................................................................................................................... 282
6 Beams
................................................................................................................................... 283
7 Slurs
................................................................................................................................... 283
8 MIDI
...................................................................................................................................
Channels and Drum Instruments
288
9 Staff
...................................................................................................................................
Instrument vs MIDI Echo Instrument
288
10 Fingering
...................................................................................................................................
& Finger Numbers
289
Part VII Purchasing MidiIllustrator
293
1 Purchasing
...................................................................................................................................
MidiIllustrator
293
Part VIII Shortcuts
294
1 Keyboard
...................................................................................................................................
Shortcuts
294
Part IX FAQ (Frequently Asked Questions)
302
1 Buying
...................................................................................................................................
and Registering
304
2 Editing
...................................................................................................................................
the Score
306
3 MIDI
...................................................................................................................................
Files, Playback and Sound
308
4 Import
...................................................................................................................................
and Export
309
5 Printing
................................................................................................................................... 309
6 Downloading
................................................................................................................................... 311
7 Miscellaneous
................................................................................................................................... 311
Part X About the Trial Version of MidiIllustrator
313
1 About
...................................................................................................................................
the Trial Version of MidiIllustrator
313
Copyright © 2004-2015 Rallentando Software
7
8
MidiIllustrator Help
314
Part XI Contact Us
1 Contacting
...................................................................................................................................
the MidiIllustrator Team
314
Part XII Version History and Licence Agreement
315
1 Licence
...................................................................................................................................
Agreement
315
2 Version
...................................................................................................................................
History
316
3 Compare
...................................................................................................................................
the Different Versions of MidiIllustrator
332
Index
337
Copyright © 2004-2015 Rallentando Software
Getting Started
1
9
Getting Started
This documentation covers all products in the MidiIllustrator range: Maestro, Virtuoso &
Player
Quick Start: You can jump right into MidiIllustrator by selecting commands from the
program menus and toolbars. Or, if you are new to the program, then we recommend you
read this section as a quick start guide to some of the many things you can do with
MidiIllustrator.
Either way, you can access these Getting Started pages at any time from the Help Menu in
the program. What's more, you can always hit the F1 key to get detailed help for the area
in which you are working.
What's New in this Version
If you have used MidiIllustrator products before, find out quickly what's new in this version.
Introducing MidiIllustrator…
Notate, print, practice and play MIDI sheet music. Rallentando Software's MidiIllustrator
products bring your favourite songs and musical works to life. Musicians can generate high
quality, dynamic scores, fake books and lead sheets from 1000s of MIDI & Karaoke files
freely available on the World Wide Web. Composers can easily modify existing music or
create brand new scores from the ground up.
The MidiIllustrator Product Range: Maestro, Virtuoso & Player
Smart notation and user friendly learning tools are common to all MidiIllustrator products.
MidiIllustrator Maestro adds more advanced editing options to the feature list.
The free MidiIllustrator Player includes a small part of the functionality offered by other
products in the MidiIllustrator range. You can open, print and playback scores created with
any MidiIllustrator product (.mil files). Read more about Player.
Discover more about the different MidiIllustrator products. Features found only in
MidiIllustrator Maestro are highlighted in the documentation with the MidiIllustrator Maestro
icon:
All MidiIllustrator products are available for download as a free trial so that you can choose
the product that's right for you.
MidiIllustrator's Core Feature Set
All MidiIllustrator products contains the same core learning tools and performance
functionality. You can boost your musical abilities with MidiIllustrator's user friendly learning
tools. Learn new music step by step, sight reading from the score or without reading a
note using lead sheets with note names, chord notation, guitar frets & the on-screen piano
keyboard if you prefer.
The MidiIllustrator MIDI to Notation Engine
MidiIllustrator takes the hard work out of generating easy to read scores from standard
MIDI song files by allowing you to choose from a variety of score presentation options. You
can hear the performance of the piece as the artist intended, and at the same time control
the complexity of the notation in the score. Learn more about how MidiIllustrator converts
MIDI to Notation.
Choose from the following topics to help you get started using MidiIllustrator:
What can you do with MidiIllustrator?
Opening and Viewing Scores
Printing the Score
Copyright © 2004-2015 Rallentando Software
10
MidiIllustrator Help
Configuring Sound and Playing Back Scores
Finding Music Files on the Internet
Creating a Brand New Score
Navigating MidiIllustrator: Selecting Modes
View the Help Contents Page. Visit the MidiIllustrator Website at http://
www.MidiIllustrator.com.
1.2
What Can You Do With MidiIllustrator?
As well as generating beautiful scores from the many free MIDI files available online, all
MidiIllustrator products feature music learning and performance tools as part of a broader
music notation package.
Features fall broadly into two groups: Performing and Composing. Some of the more
advanced editing functions are found only in MidiIllustrator Maestro (highlighted
).
What's new in this version?
Performing: Practice, Print and Play
MidiIllustrator contains sophisticated MIDI to notation conversion technology which can
quickly and accurately generate attractive scores from music of all styles stored in Standard
MIDI Format (SMF).
Learn More About How MidiIllustrator Converts MIDI to Notation
MidiIllustrator can create scores in your favorite style, from one or all of your MIDI files, in a
single step. Once MidiIllustrator has created your scores you can:
Configure Sound and Play Back Scores
Open, Display and Print Scores
o Open and View Scores
o Display the Score In Different Ways
o Choose Colors, Textures and Backgrounds for Your Score
o Adjust the Score Layout: Using Layout Mode
o Print the Score
Quickly print selected parts/instruments/staves
Find Music Files on the Internet
Save and Manage your Scores
Playback the Score
o Create and Play a Score Playlist
o Scroll and Fade in the Next Page (Advance Page Turn)
Tasks to Transform Your Scores Automatically
o Present Difficult Notation in Simplified Form
o Arrange the Score for Piano Automatically
o Reformat the Score as a Fake Book or Song Lead Sheet
o Generate Chord Names and Guitar Frets Automatically
o Format many Scores at once using the Task Wizard
o Hide Traditional Staff Notation and Instead Show Staves as a Compact Timeline
Performance and Learning Tools
o Practice Particular Passages with Special Practice Tools
o Learn Music 'Step by Step' without reading any Notation, with the on-screen Piano
o Rapidly Improve your Sight Reading with Note Names displayed next to every Note on
the Score
o Assign Finger Numbers to Notes either Manually or Automatically
Show Finger Numbers on the Keys of the On-Screen Keyboard
o Practice new Rhythms with the Audio/Visual Metronome
o Sing along with Accompaniment - the Lyrics Light up in Time with the Music
Copyright © 2004-2015 Rallentando Software
Getting Started
11
o Watch your Score Performed on the Keyboard by MidiIllustrator's Performing Hands
Connect and Interact
o Connect a MIDI Instrument and Interact with the Music
o Remotely Control functions Using Your Connected MIDI Instrument
o Create Device/Instrument Defaults for New Scores
o Make the most of your MIDI Device Capabilities
Customize the Program Interface
o Choose a Theme (Color Scheme)
o Customize the On-Screen Piano Keyboard Colors
Composing: Create and Edit Scores
Create brand new scores from the ground up, or use MidiIllustrator's powerful editing tools
on existing scores originally generated from MIDI songs. Some features are available in
MidiIllustrator Maestro only (marked
).
Create a Brand New Score
Compose and Edit: Using Edit Mode
o Add Notation Quickly using Context Sensitive Entry
o Modify a Note, or a Selection of Notes
Make Changes Quickly with Context Sensitive Menus
o Add Special Barlines to Control Playback of Efficient Scores
Repeat Sections
Special Endings
o Copy and Paste Notation to/from the Clipboard
Make Copies of Complete Staves with the Staff Manager Dialog
o Edit Large Areas of Notation: Using Power Edit Mode
o Find Out About Using Edit Mode on an Existing Song
Other Ways to Capture Your Music
o Note Entry Via the On Screen Piano Keyboard
o Record a Real Time Performance
Set Your Recording Options
o Chord Entry Via a Connected MIDI Device
o Tap In Rhythms with the PC Keyboard
Create a Template for Future Scores
Add New Measures to the Score
Set the Score Titles (Composer, Title, Footer etc.)
o Add Fields to Score Titles (e.g. Page Numbers, Date etc.)
Enrich Your score with Rich Text Content including Images and Multimedia Content
o Add Moveable Text to Your Score
Modify the MIDI Content in Your Song
Add Notation Expressions which can Control Playback (e.g. Dynamics, Metronome
Tempos)
Add and Remove Staves: Using the Staff Manager
Remove a Range of Measures from the Score
Select a Range of Notes using Advanced Criteria
Transpose All or Part of the Score
Restructure the Score
o Key Signatures
o Time Signatures
o Starting Tempo
o Clefs
Copyright © 2004-2015 Rallentando Software
12
MidiIllustrator Help
View the Help Contents Page. Visit the MidiIllustrator Website at http://
www.MidiIllustrator.com.
1.3
Opening and Viewing Scores
Before you can use MidiIllustrator to convert song files into sheet music, you must first
acquire some music files stored in a format that MidiIllustrator can read.
To get you started, the MidiIllustrator download package includes some MIDI files as
samples so you can see right away what MidiIllustrator can do. See the 'Samples' folder,
usually found in the active user 'Documents' folder, in the "Rallentando Software
\MidiIllustrator..." sub-folder.
MidiIllustrator can open files of the following types:
File Types MidiIllustrator Can Open
*.mid
Standard MIDI File (SMF) format
Stores musical information as notes within
staves, specifically the note pitches and their
starting and ending times.
Instrument Sounds
Unlike audio music files, such as .WAV and
.MP3, MIDI files do not contain instrument
sounds per se, and the instrument sounds in
a performance are ultimately determined by
the MIDI soundcard in your computer. This
allows MIDI files to be much smaller, more
portable and more easily modified than other
music file formats.
Transcribing
*.kar
MIDI files contain very little (or no) information
about the visual representation of the music,
e.g. beams, ties, chord names. It is up to
MidiIllustrator to convert this simple musical
information into readable sheet music,
generating all the notation necessary to
support the raw MIDI note data.
Karaoke file
A special type of MIDI file with a staff
dedicated to storing lyrics as well as notes in
the SMF format.
*.mil
MidiIllustrator treats Karaoke files in much the
same way as MIDI files, but includes some
advanced options for optimizing the
presentation of lyrics within the score. When
you open a Karaoke file containing lyrics,
MidiIllustrator will optionally ask you if you
would like to present the score as a Song
Lead Sheet. See Song Lead Sheets and Fake
Books for further detail.
MidiIllustrator score
This is a special file format used only by
MidiIllustrator to store all of the musical and
Copyright © 2004-2015 Rallentando Software
Getting Started
13
visual information contained in a score.
*.mit
MidiIllustrator Score Template
Like the *.mil file format, this is a special file
format used only by MidiIllustrator to store all
the building blocks for a new MidiIllustrator
score.
See also Score Templates.
Saving files with MidiIllustrator
When MidiIllustrator notates scores, a special file format is needed to store all the
information that cannot be stored in a standard MIDI or Karaoke file. If you wish to store
information beyond the underlying MIDI data in a score then you must save your files in the
MIL format (.mil). Files saved in the simpler MIDI format will be stripped of all formatting and
a lot of musical attributes, such as chord names, fonts, colors etc.
Ways to Open Files
Files can be opened in MidiIllustrator in one of the following ways:
From the File Menu, choose Open. You can open any number of files in one go using this
method, simply by holding down the Control key and selecting multiple files before clicking
Open.
If the file has a MIL extension you can double click it in Explorer. If you have chosen to
open ‘associate’ MIDI files and/or karaoke files with MidiIllustrator then you can also
double click these files to open them with MidiIllustrator. See File Types for more
information about Window file associations.
Using the mouse, drag any MidiIllustrator compatible file and drop it anywhere on the
MidiIllustrator window. This is more commonly known as Drag & Drop. You can open any
number of files in one go using this method.
What Happens When A File is Opened?
If you are opening a MIDI (or Karaoke) file, MidiIllustrator can immediately transcribe the
MIDI data as notation. By default, MidiIllustrator will start the Score Transcription Wizard for
each file opened, although you can have MidiIllustrator notate the score automatically
without this step if you prefer. With the Wizard you can determine the 'style' in which the
MIDI content is notated. You may also hit the 'Skip Wizard' button at any time to have
MidiIllustrator notate the score automatically.
By default, the score will be displayed in 'Window View'. This allows MidiIllustrator to make
best use of the space on the screen and to show you as much of the score as possible
without any of the limitations of page boundaries. If you would like to see the score as it
would appear on the printed page simply switch to 'Page View' using the View Menu. For
more information on the difference between 'Window View' and 'Page View' look here.
You can quickly increase or decrease the size of the score by clicking on the Zoom buttons
on the toolbar.
If you are opening an MIL file then MidiIllustrator has already transcribed the underlying
MIDI data. MIL files typically open a little faster than other file formats for this reason.
What else can you do with MidiIllustrator?
View the Help Contents Page. Visit the MidiIllustrator Website at http://
www.MidiIllustrator.com.
Copyright © 2004-2015 Rallentando Software
14
1.4
MidiIllustrator Help
Creating a Brand New Score
New scores can be created in several different ways:
Create a new score from scratch with the 'New Score' dialog, specifying score criteria in a
few simple steps.
Generate a new score using an existing score template, selected from the 'New Score'
dialog.
Generate a new score instantly using the 'Default' score template, from the File Menu
commands.
New scores always open up in Edit Mode, Normal Entry, ready for editing.
Start Composing
As soon as your new score is created, you can start to capture your music...
What else can you do with MidiIllustrator?
View the Help Contents Page. Visit the MidiIllustrator Website at http://
www.MidiIllustrator.com.
1.5
Printing the Score
You can print the current score at any time by choosing the 'Print' command from the File
Menu.
In order to see what a score will look like when printed out you can switch to 'Page View'
using the View Menu. 'Page View' is exactly the same as the ‘Print Preview’ mode which can
be selected from the File Menu. More information on the difference between Window View
and Page View.
In order to print only certain parts/instruments/staves, use the quick print facility.
You can format your scores in any number of ways before you print them. Here are just a
few common tasks to get started with:
Reorganize the score layout to get more or less music onto the page.
Choose print formatting options (such as paper and margins size).
Choose Colors, Textures and Backgrounds for your score.
What else can you do with MidiIllustrator?
View the Help Contents Page. Visit the MidiIllustrator Website at http://
www.MidiIllustrator.com.
1.6
Configuring Sound and Playing Back Scores
MidiIllustrator can open files and transcribe scores without being configured for sound in
any way. If, however, you wish to hear a score played back then you must configure
MidiIllustrator to use the soundcard in your computer and its MIDI capabilities. Furthermore,
many advanced options in MidiIllustrator (such as the Step by Step mode and MIDI Echo)
employ the functionality of a soundcard.
In order to playback a file you must, at the very least, configure a MIDI playback device.
Setting the MIDI Playback device
Copyright © 2004-2015 Rallentando Software
Getting Started
15
Find out all about configuring your MIDI devices for playback in the MIDI OUT/Playback
section.
Starting Playback
When you have configured your MIDI Playback device you can begin playback of an open
score by choosing Start Playback from the Perform Menu (see also Keyboard Shortcuts)
What else can you do with MidiIllustrator?
View the Help Contents Page. Visit the MidiIllustrator Website at http://
www.MidiIllustrator.com.
1.7
Finding Music Files on the Internet
Many Internet sites offer high quality MIDI and Karaoke files for download. The
MidiIllustrator download package includes some MIDI files as samples so that you can see
right away some of the many things that MidiIllustrator can do.
But if you are after a particular piece, or pieces of a particular genre, then visit our website
to see a list of recommended MIDI file sites which will get you started. You can use the
search engine on our website to find just about any MIDI file available on the web!
Point your browser at our address below and choose the MIDI Files link.
http://www.MidiIllustrator.com
What else can you do with MidiIllustrator?
View the Help Contents Page. Visit the MidiIllustrator Website at http://
www.MidiIllustrator.com.
Copyright © 2004-2015 Rallentando Software
16
2
MidiIllustrator Help
Things to do with MidiIllustrator...
As well as generating beautiful scores from the many free MIDI files available online, all
MidiIllustrator products feature music learning and performance tools as part of a broader
music notation package.
Features fall broadly into two groups: Performing and Composing. Some of the more
advanced editing functions are found only in MidiIllustrator Maestro (highlighted
).
What's new in this version?
Performing: Practice, Print and Play
MidiIllustrator contains sophisticated MIDI to notation conversion technology which can
quickly and accurately generate attractive scores from music of all styles stored in Standard
MIDI Format (SMF).
Learn More About How MidiIllustrator Converts MIDI to Notation
MidiIllustrator can create scores in your favorite style, from one or all of your MIDI files, in a
single step. Once MidiIllustrator has created your scores you can:
Configure Sound and Play Back Scores
Open, Display and Print Scores
o Open and View Scores
o Display the Score In Different Ways
o Choose Colors, Textures and Backgrounds for Your Score
o Adjust the Score Layout: Using Layout Mode
o Print the Score
Quickly print selected parts/instruments/staves
Find Music Files on the Internet
Save and Manage your Scores
Playback the Score
o Create and Play a Score Playlist
o Scroll and Fade in the Next Page (Advance Page Turn)
Tasks to Transform Your Scores Automatically
o Present Difficult Notation in Simplified Form
o Arrange the Score for Piano Automatically
o Reformat the Score as a Fake Book or Song Lead Sheet
o Generate Chord Names and Guitar Frets Automatically
o Format many Scores at once using the Task Wizard
o Hide Traditional Staff Notation and Instead Show Staves as a Compact Timeline
Performance and Learning Tools
o Practice Particular Passages with Special Practice Tools
o Learn Music 'Step by Step' without reading any Notation, with the on-screen Piano
o Rapidly Improve your Sight Reading with Note Names displayed next to every Note on
the Score
o Assign Finger Numbers to Notes either Manually or Automatically
Show Finger Numbers on the Keys of the On-Screen Keyboard
o Practice new Rhythms with the Audio/Visual Metronome
o Sing along with Accompaniment - the Lyrics Light up in Time with the Music
o Watch your Score Performed on the Keyboard by MidiIllustrator's Performing Hands
Connect and Interact
o Connect a MIDI Instrument and Interact with the Music
o Remotely Control functions Using Your Connected MIDI Instrument
o Create Device/Instrument Defaults for New Scores
o Make the most of your MIDI Device Capabilities
Customize the Program Interface
o Choose a Theme (Color Scheme)
o Customize the On-Screen Piano Keyboard Colors
Copyright © 2004-2015 Rallentando Software
Things to do with MidiIllustrator...
17
Composing: Create and Edit Scores
Create brand new scores from the ground up, or use MidiIllustrator's powerful editing tools
on existing scores originally generated from MIDI songs. Some features are available in
MidiIllustrator Maestro only (marked
).
Create a Brand New Score
Compose and Edit: Using Edit Mode
o Add Notation Quickly using Context Sensitive Entry
o Modify a Note, or a Selection of Notes
Make Changes Quickly with Context Sensitive Menus
o Add Special Barlines to Control Playback of Efficient Scores
Repeat Sections
Special Endings
o Copy and Paste Notation to/from the Clipboard
Make Copies of Complete Staves with the Staff Manager Dialog
o Edit Large Areas of Notation: Using Power Edit Mode
o Find Out About Using Edit Mode on an Existing Song
Other Ways to Capture Your Music
o Note Entry Via the On Screen Piano Keyboard
o Record a Real Time Performance
Set Your Recording Options
o Chord Entry Via a Connected MIDI Device
o Tap In Rhythms with the PC Keyboard
Create a Template for Future Scores
Add New Measures to the Score
Set the Score Titles (Composer, Title, Footer etc.)
o Add Fields to Score Titles (e.g. Page Numbers, Date etc.)
Enrich Your score with Rich Text Content including Images and Multimedia Content
o Add Moveable Text to Your Score
Modify the MIDI Content in Your Song
Add Notation Expressions which can Control Playback (e.g. Dynamics, Metronome
Tempos)
Add and Remove Staves: Using the Staff Manager
Remove a Range of Measures from the Score
Select a Range of Notes using Advanced Criteria
Transpose All or Part of the Score
Restructure the Score
o Key Signatures
o Time Signatures
o Starting Tempo
o Clefs
View the Help Contents Page. Visit the MidiIllustrator Website at http://
www.MidiIllustrator.com.
2. .1
Learn More About How MidiIllustrator Converts MIDI to Notation
One of the principle features of MidiIllustrator is its ability to generate attractive, accurate
and flexible scores from the raw musical information contained in MIDI and Karaoke files.
Although tremendously popular with musicians for their ability to store rich detail about the
Copyright © 2004-2015 Rallentando Software
18
MidiIllustrator Help
'sounds' in a given piece of music, these files comprise mainly note pitches and durations,
and typically contain very little information about how the music should be notated.
MidiIllustrator is therefore tasked with filling all the gaps to complete the visual picture; for
example, beaming and tying notes, creating clefs and key signatures, and placing
accidentals next to notes on the score as appropriate.
What You See versus What You Hear
In scores generated by MidiIllustrator from MIDI files, the notation you see on the screen or
printed page is completely independent of the music you hear during playback.
MidiIllustrator keeps these two aspects of the music completely separate so that you may
at all times hear the music performed as its author intended, even when the score has been
arranged to provide maximum clarity and readability. Music performed with the most
'expression' or 'feeling' is often not the most readable music (see Accuracy versus
Readability below). For this reason, MidiIllustrator keeps the original performance in a MIDI
file intact when notating. The underlying MIDI note data is hardly ever changed. As a result,
when the look of the notation is 'tidied up' for the sake of presentation, the feel of the music
is never lost.
Of course, when desired, you can also use MidiIllustrator's powerful editing modes to make
real changes to even the underlying performance data. In Edit Mode you have complete
control over composition - MidiIllustrator will settle on the current interpretation of the
song's original MIDI content when editing begins.
Accuracy versus Readability
When notating, MidiIllustrator conducts an in-depth analysis of the musical data, at all times
balancing the need to:
display notation which is both readable and playable; and at the same time
produce the most 'honest' and accurate representation of the music as possible.
MidiIllustrator can, for instance, readily distinguish groups of short, barely asynchronous
notes played in quick succession which should correctly be notated 'arpeggiated', from
groups of concurrent notes played with approximate synchronicity, which should be correctly
notated as a chord. On another occasion, MidiIllustrator might decide to form a chord from a
cluster of notes which, on face value, could also be notated as an arpeggio or trill. In this
last case, a careful study of the music 'style', its rhythms, note pitches and changing hand
positions will contribute to the decision making process. The most feasible, readable form of
the music should prevail, offset against the need to display truly complex passages with
accuracy. Of course, 100% accuracy in this endeavour is impossible, but in cases where a
mistake is made, corrections can be easily made to the final notation.
MidiIllustrator can generate attractive scores from even poorly 'sequenced' MIDI files
Generally, the quality of a MIDI file's 'sequencing' can affect the quality of the resulting
score. 'Sequencing' here refers to the way in which each note's attack time and duration is
recorded in the MIDI file. Music which is sequenced with 'feeling' and 'expression' to sound
good when played back often does not make for very readable notation. MIDI files which
have, on the other hand, been 'quantized', or sequenced with greater accuracy, generally
produce scores which are easier to read. Sequencing notwithstanding, MidiIllustrator will
generally make sensible decisions about how to notate a complex or 'live performance' MIDI
recording. With MidiIllustrator's transcription options, you may also control or limit the
complexity of such scores in order to make the notation more accessible.
Advanced notation features
The MidiIllustrator MIDI to Notation engine can identify and represent even the most
complex musical ideas, such as tuplet note groupings and multiple voicings in a single staff.
Furthermore, you can instruct MidiIllustrator to notate your scores in a particular way, for
example presenting difficult notation in simplified form.
What else can you do with MidiIllustrator?
Copyright © 2004-2015 Rallentando Software
Things to do with MidiIllustrator...
19
View the Help Contents Page. Visit the MidiIllustrator Website at http://
www.MidiIllustrator.com.
2. .2
Configure Sound and Play Back Scores
MidiIllustrator can open files and transcribe scores without being configured for sound in
any way. If, however, you wish to hear a score played back then you must configure
MidiIllustrator to use the soundcard in your computer and its MIDI capabilities. Furthermore,
many advanced options in MidiIllustrator (such as the Step by Step mode and MIDI Echo)
employ the functionality of a soundcard.
In order to playback a file you must, at the very least, configure a MIDI playback device.
Setting the MIDI Playback device
Find out all about configuring your MIDI devices for playback in the MIDI OUT/Playback
section.
Starting Playback
When you have configured your MIDI Playback device you can begin playback of an open
score by choosing Start Playback from the Perform Menu (see also Keyboard Shortcuts)
What else can you do with MidiIllustrator?
View the Help Contents Page. Visit the MidiIllustrator Website at http://
www.MidiIllustrator.com.
2. .3
Open, Display and Print Scores
Before you can use MidiIllustrator to convert song files into sheet music, you must first
acquire some music files stored in a format that MidiIllustrator can read.
To get you started, the MidiIllustrator download package includes some MIDI files as
samples so you can see right away what MidiIllustrator can do. See the 'Samples' folder,
usually found in the active user 'Documents' folder, in the "Rallentando Software
\MidiIllustrator..." sub-folder.
MidiIllustrator can open files of the following types:
File Types MidiIllustrator Can Open
*.mid
Standard MIDI File (SMF) format
Stores musical information as notes within
staves, specifically the note pitches and their
starting and ending times.
Instrument Sounds
Unlike audio music files, such as .WAV and
.MP3, MIDI files do not contain instrument
sounds per se, and the instrument sounds in
a performance are ultimately determined by
the MIDI soundcard in your computer. This
allows MIDI files to be much smaller, more
portable and more easily modified than other
music file formats.
Copyright © 2004-2015 Rallentando Software
20
MidiIllustrator Help
Transcribing
*.kar
MIDI files contain very little (or no) information
about the visual representation of the music,
e.g. beams, ties, chord names. It is up to
MidiIllustrator to convert this simple musical
information into readable sheet music,
generating all the notation necessary to
support the raw MIDI note data.
Karaoke file
A special type of MIDI file with a staff
dedicated to storing lyrics as well as notes in
the SMF format.
*.mil
MidiIllustrator treats Karaoke files in much the
same way as MIDI files, but includes some
advanced options for optimizing the
presentation of lyrics within the score. When
you open a Karaoke file containing lyrics,
MidiIllustrator will optionally ask you if you
would like to present the score as a Song
Lead Sheet. See Song Lead Sheets and Fake
Books for further detail.
MidiIllustrator score
This is a special file format used only by
MidiIllustrator to store all of the musical and
visual information contained in a score.
*.mit
MidiIllustrator Score Template
Like the *.mil file format, this is a special file
format used only by MidiIllustrator to store all
the building blocks for a new MidiIllustrator
score.
See also Score Templates.
Saving files with MidiIllustrator
When MidiIllustrator notates scores, a special file format is needed to store all the
information that cannot be stored in a standard MIDI or Karaoke file. If you wish to store
information beyond the underlying MIDI data in a score then you must save your files in the
MIL format (.mil). Files saved in the simpler MIDI format will be stripped of all formatting and
a lot of musical attributes, such as chord names, fonts, colors etc.
Ways to Open Files
Files can be opened in MidiIllustrator in one of the following ways:
From the File Menu, choose Open. You can open any number of files in one go using this
method, simply by holding down the Control key and selecting multiple files before clicking
Open.
If the file has a MIL extension you can double click it in Explorer. If you have chosen to
open ‘associate’ MIDI files and/or karaoke files with MidiIllustrator then you can also
double click these files to open them with MidiIllustrator. See File Types for more
information about Window file associations.
Using the mouse, drag any MidiIllustrator compatible file and drop it anywhere on the
MidiIllustrator window. This is more commonly known as Drag & Drop. You can open any
number of files in one go using this method.
What Happens When A File is Opened?
Copyright © 2004-2015 Rallentando Software
Things to do with MidiIllustrator...
21
If you are opening a MIDI (or Karaoke) file, MidiIllustrator can immediately transcribe the
MIDI data as notation. By default, MidiIllustrator will start the Score Transcription Wizard for
each file opened, although you can have MidiIllustrator notate the score automatically
without this step if you prefer. With the Wizard you can determine the 'style' in which the
MIDI content is notated. You may also hit the 'Skip Wizard' button at any time to have
MidiIllustrator notate the score automatically.
By default, the score will be displayed in 'Window View'. This allows MidiIllustrator to make
best use of the space on the screen and to show you as much of the score as possible
without any of the limitations of page boundaries. If you would like to see the score as it
would appear on the printed page simply switch to 'Page View' using the View Menu. For
more information on the difference between 'Window View' and 'Page View' look here.
You can quickly increase or decrease the size of the score by clicking on the Zoom buttons
on the toolbar.
If you are opening an MIL file then MidiIllustrator has already transcribed the underlying
MIDI data. MIL files typically open a little faster than other file formats for this reason.
What else can you do with MidiIllustrator?
View the Help Contents Page. Visit the MidiIllustrator Website at http://
www.MidiIllustrator.com.
2. .3.2
Display the Score In Different Ways
MidiIllustrator formats the score to make the best use of the available screen space, putting
as much music onto the screen as possible whilst keeping the notation clear and easy to
read. All the objects in the score (notes, rests, lyrics etc) are reorganised dynamically as
you increase or decrease the window size.
Some things to try...
Choose the best 'view' to suit your task.
Choose the notation display size to suit your needs.
Show individual parts (staves) or ranges (measures) on the screen at any time.
Use your own choice of color, texture and fonts to make the scores easier to read.
See more of the score in Full Screen Mode
What else can you do with MidiIllustrator?
View the Help Contents Page. Visit the MidiIllustrator Website at http://
www.MidiIllustrator.com.
2. .3.2.1 Choose Colours, Textures and Backgrounds for Your Score
Command Location: Score Menu / Score Options / Color Tab
The Colors, Textures and Backgrounds tab allows you to change the following score
attributes:
Colors of the various components of the score (eg note and cursor colors).
Add texture and quality to your score manuscript using score textures which color the
page beneath the notation. The 'texture' bitmap used to texture the score page when
viewing and printing scores. Several textures are supplied with MidiIllustrator in the
'resources' folder.
Custom score backgrounds allow you to add a personal feel to your MidiIllustrator
Copyright © 2004-2015 Rallentando Software
22
MidiIllustrator Help
working environment. The 'background' bitmap used to fill the background behind the
score document when zoomed out in Page View. Several backgrounds are supplied with
MidiIllustrator in the 'resources' folder.
Colors
To change the default color of an item, simply select the item in the list, click on the ‘Modify’
button, and choose a new color from the Color palette. Then click ‘OK’, and either ‘Apply’ or
‘OK’ in the Color tab for the changes to take effect on the score.
Textures
To change the page texture of a score, simply select 'Page' in the list, click on the ‘Choose
Texture’ button, and choose a new bitmap from your hard disk. To remove a texture and
use the default plain color, click the 'Clear Texture' button.
Backgrounds
To change the background of a score, simply select 'Background' in the list, click on the
‘Choose Texture’ button, and choose a new bitmap from your hard disk. To remove a
background and use the default plain color, click the 'Clear Texture' button.
Make Your Own Textures and Backgrounds
You can create your own image files for use as MidiIllustrator textures. Simply create a
Windows bitmap file with no more than 256 colors, and place a copy in the appropriate
resource folder inside the application's "Resources" folder Files, usually found in the active
user 'Documents' folder, in the "Rallentando Software\MidiIllustrator..." sub-folder.
Apply
The Apply button applies all the changes made to the score without the need
to close the dialog box.
View the Help Contents Page. Visit the MidiIllustrator Website at http://
www.MidiIllustrator.com.
2. .3.3
Adjust the Score Layout: Using Layout Mode
Command Location: Tools Menu
Layout Mode is for changing the dimensions and positions of score objects, such as
measures, staves and lyrics. MidiIllustrator automatically formats the music layout to make
good use of screen 'real estate'. However, if you wish to manage the layout for a particular
measure, page or even the entire score, then in this mode you can either tweak the layout
to simply tighten up the score a little, or you can make major changes to squeeze as much
notation as possible onto a given page.
Modes
o Performance Mode
o Layout Mode
o Edit Mode
Layout settings are applied only in Page View (Print Preview) when the score is formatted
for the printed page.
Applying a Custom Layout
In Layout Mode, select the measure/staff combination whose dimensions you wish to
customize. You can only customize a single measure/staff combination at a time. You can
change the following attributes of the measure/staff combination:
Measure width (to allow more or fewer measures on a system or page)
Staff height above the staff
Staff height beneath the staff
Copyright © 2004-2015 Rallentando Software
Things to do with MidiIllustrator...
23
Vertical position of lyrics beneath the staff
When a selection is made, the layout frame appears marking the current boundaries of the
active area. If the measure/staff contains any lyrics, then the lyric boundary frame will
also appear, indicating the current vertical position of lyrics beneath the staff
With the mouse, click and drag a boundary to move it. The table shows which boundaries
control which layout aspect:
Frame
Measure/Staff
Lyric
Boundary
Direction
Left / Right boundary Horizontal
Top boundary
Vertical
Bottom boundary
Vertical
Bottom boundary
Vertical
Change Applies to
Measure width
(applies to the whole
measure, not just the
measure width of the
active measure/staff)
Height above the staff
(overrides
MidiIllustrator's
automatic vertical
spacing of systems on
the current page)
Height beneath the
staff (overrides
MidiIllustrator's
automatic vertical
spacing of systems on
the current page)
Vertical position of
lyrics beneath the
staff
Once a custom size has been applied, a colored arrow will appear, spanning the new
custom boundary.
Applying More than one Custom Staff Height to a System
It is possible to apply staff heights to more than one measure/staff unit on a given system.
In this case, the tallest of these custom height settings will be applied to the system as a
whole, and shorter values be ignored (though they are not removed automatically).
However, if you apply a new staff height to a given measure/staff unit, then any existing
staff heights on that system will be reduced to the new staff height (if they are taller;
shorter ones will remain as they are). In this way, the latest change will be the value used
for the score layout).
Vertical Spacing of Systems on the Page
Normally, MidiIllustrator fits as many systems as possible onto a page, and if there is any
space left over, it spaces the systems evenly to fill that space so that the page looks more
uniform. However, as soon as you apply a vertical custom layout (staff height) to a
measure/staff, systems on that page will no longer be automatically spaced vertically,
allowing you to manage the alignment yourself.
Removing Custom Layout (manually and automatically)
Custom layout height/width can be removed using the Layout Menu commands or by double
clicking the appropriate custom layout frame with the left mouse button.
MidiIllustrator assumes that when you are modifying the actual notation in the score, this
latest change should override any existing custom layout bar widths in the 'active' area.
Custom measure widths are removed automatically if the notation in the measure
changes. As such, custom layout is best applied when composing is more or less complete.
How Custom Layout interacts with MidiIllustrator's Automatic Music Layout
Copyright © 2004-2015 Rallentando Software
24
MidiIllustrator Help
In general, MidiIllustrator automatically formats the music layout as you modify the notation
in your score. When you apply a custom layout to part of the score, MidiIllustrator will try to
accommodate the requested settings. However, MidiIllustrator will still ensure that basic
rules for formatting are still applied, such as ensuring that a single system or measure
cannot be any wider than the page containing it!
Furthermore, MidiIllustrator will always stretch the last measure in a system to reach the
right margin of the page, unless the measure is the last in the score. As a result, custom
width settings for such an 'end of system' measure may not be applied.
Note that empty measures with custom layout height or width cannot be compressed, and
are treated as non-identical to other empty measures with different layout settings or no
layout settings.
More About this Mode
You can make basic notation changes in Layout Mode, for example correcting score
attributes like stave heights. You can change the presentation of the notation, but in this
mode like Performance Mode, the raw music is generally protected so that you can 'interact'
freely with the score without making unintentional changes.
Read more about the difference between Performance Mode and Layout Mode versus Edit
Mode.
The different 'modes' in MidiIllustrator all have an associated 'view' which is optimized for
working in that mode. Read more about Modes and Views here.
What else can you do with MidiIllustrator?
View the Help Contents Page. Visit the MidiIllustrator Website at http://
www.MidiIllustrator.com.
2. .3.4
Print the Score
You can print the current score at any time by choosing the 'Print' command from the File
Menu.
In order to see what a score will look like when printed out you can switch to 'Page View'
using the View Menu. 'Page View' is exactly the same as the ‘Print Preview’ mode which can
be selected from the File Menu. More information on the difference between Window View
and Page View.
In order to print only certain parts/instruments/staves, use the quick print facility.
You can format your scores in any number of ways before you print them. Here are just a
few common tasks to get started with:
Reorganize the score layout to get more or less music onto the page.
Choose print formatting options (such as paper and margins size).
Choose Colors, Textures and Backgrounds for your score.
What else can you do with MidiIllustrator?
View the Help Contents Page. Visit the MidiIllustrator Website at http://
www.MidiIllustrator.com.
Copyright © 2004-2015 Rallentando Software
Things to do with MidiIllustrator...
25
2. .3.4.1 Quickly print selected parts/instruments/staves
Command Location: File Menu
To save time when you wish to print only certain parts/instruments/staves in the score, the
quick print facility is a speedy alternative to using Staff Manager and other tools to format
the score in order to print each part.
To use the quick print dialog, simply select the staves you would like to print from the list
(staves which are currently shown on the score will be automatically selected). Hold down
the CONTROL key to select multiple staves.
You can toggle the printing of:
Measure Numbers
and the printing of the following items if the current score contains them:
Bookmarks
Chord Names
Guitar Frets
Free Text
Expressions
For printing of more advanced arrangements, see Staff Manager and/or the "Create
Lead Sheets and Fake Books" options on the Tools Menu.
View the Help Contents Page. Visit the MidiIllustrator Website at http://
www.MidiIllustrator.com.
2. .4
Find Music Files on the Internet
Many Internet sites offer high quality MIDI and Karaoke files for download. The
MidiIllustrator download package includes some MIDI files as samples so that you can see
right away some of the many things that MidiIllustrator can do.
But if you are after a particular piece, or pieces of a particular genre, then visit our website
to see a list of recommended MIDI file sites which will get you started. You can use the
search engine on our website to find just about any MIDI file available on the web!
Point your browser at our address below and choose the MIDI Files link.
http://www.MidiIllustrator.com
What else can you do with MidiIllustrator?
View the Help Contents Page. Visit the MidiIllustrator Website at http://
www.MidiIllustrator.com.
2. .5
Save and Manage your Scores
You might want to try:
Enabling AutoSave and Background saving so that your work is backed up automatically
'behind the scenes' without interruption to your current task
Saving bitmap images of your scores so you can share them with other musicians
Saving a MIDI song as it is displayed on the score (versus saving the notes with their
actual playback times)
Copyright © 2004-2015 Rallentando Software
26
MidiIllustrator Help
Save a score with modified master tempo
Creating and Printing Scores to Postscript Printers and PDF (Adobe Portable Document
Format™)
What else can you do with MidiIllustrator?
View the Help Contents Page. Visit the MidiIllustrator Website at http://
www.MidiIllustrator.com.
2. .6
Playback the Score
See the notes light up as they are played back. The pages turn automatically. Dynamically
change instruments, volume and tempo during playback. Highlight lyrics during playback for
sing-along performances. Advance highlighting and page turning options.
Note highlighting options
Create and play a score Playlist
Scroll and Fade in the Next Page (advance page turn)
Dynamically change instruments
Skip backwards and forwards during playback using Keyboard Shortcuts (Navigation
Commands)
What else can you do with MidiIllustrator?
View the Help Contents Page. Visit the MidiIllustrator Website at http://
www.MidiIllustrator.com.
2. .6.1
Create and Play a Score Playlist
Command Location: Tools Menu / Program Options / Playback Tab
The Playback tab allows you to make changes to the way in which the score is displayed
during playback.
The following attributes can be changed:
Cursor
There are five cursor display options for
playback:
Does not follow playback
Follows nearest playback beat
Follows exact playback time
Follows nearest playback note
Turns pages but remains hidden
By default, the cursor follows the ‘nearest beat
during playback’. This is generally the most
useful setting for understanding the rhythm of
the piece, and is also the best choice when you
are using the metronome.
In scores where notes regularly fall just before
or after the beat, it may be more useful to have
the cursor staff time or the nearest note.
Unless you select ‘Does Not Follow Playback’,
MidiIllustrator will automatically move from
page to page on the score in order to keep the
cursor visible at all times.
Copyright © 2004-2015 Rallentando Software
Things to do with MidiIllustrator...
27
To hide the cursor altogether during playback,
but still have pages turned automatically,
select 'Turns pages but remains hidden'.
Advance Page Turn
Note: The ‘Follows Exact Playback Time’ setting
can place quite high demands on your
computer as the cursor position changes
rapidly.
This option allows you to determine how and
where in the score the page is turned during
playback. This can be useful if you are sightreading ahead of time as you may want the
page to be turned before playback reaches the
end of the page.
Scroll and Fade In the Next Page (available
only in Window View, Performance Mode)
MidiIllustrator can turn the page using special
graphical effects to ‘split’ the screen as the
music is played out, showing both the current
passage and the next passage (on the next
page) at the same time.
To do this, MidiIllustrator ‘reads ahead’, and
determines how much of the next page can be
scrolled onto the current page without
obscuring the current playback notation.
The next page can be scrolled on from top to
bottom, or from left to right and MidiIllustrator
can automatically decide the best scrolling
method at any particular position in the score.
This enables you to read the score at the
current playback position, and also read ahead
to the notation on the next page which would
otherwise be hidden by redundant parts of the
current page.
Note: In some cases, the score layout will
prevent MidiIllustrator from showing any part of
the next page, even when advance page turn
scrolling is activated. If showing the next page
would, for example, hide an important part of
the current playback page, then scrolling will be
temporarily deactivated. This happens most
often when a measure on the current or next
page is very long, taking up much of the screen
and leaving no room to show parts of both the
current and next pages at the same time.
Choose from the following Scrolling options:
Vertically if possible, then Horizontally
(default, recommended)
Horizontally if possible, then Vertically
Vertically only
Horizontally only
Do not scroll next page
Staff Tools and Advance Page Turn
During page turning, the staff controls of the
Copyright © 2004-2015 Rallentando Software
28
MidiIllustrator Help
partially displayed ‘next’ page will be
temporarily disabled until that page is shown
completely and it becomes the ‘current’ page.
You can click on the ‘next’ page notation at any
time (to advance playback), but clicking on the
staff tools (if shown) will have no effect. You
can click on the staff tools of the current page
at any time during page turning.
Fading in the Next Page
More powerful computers will be able to use
the advanced features of page turning, and
allow special effects during the page turn.
Fading in the next page will make the page
turn appear much smoother, and less
distracting if you are trying to sight-read from
the screen at the same time. Choose from:
Fade In next page
No special effects
If you wish, you can have MidiIllustrator simply
fade in the page with no scrolling, by selecting
“Fade In next page “ and “Do not scroll next
page” above.
NOTE: Fading the next page into view
requires quite a lot of processor power. If
you find that the page turn is slow or jerky,
ensure this option is disabled.
Simple Page Turn
As an alternative to scrolling/fading in the next
page, you can simply choose to have
MidiIllustrator switch to the next page before
the current page is completed.
To configure Advance Page Turn, simply choose
a ‘quantity’ from the first drop down box, and a
unit of duration from the second drop down
box.
The second has the following options:
Whole Beat(s)
Half Beat(s)
Measure(s)
Whole Note(s)
Half Note(s)
Quarter Note(s)
8 th Note(s)
16 th Note(s)
32 nd Note(s)
64 th Note(s)
Highlight Notes/Lyrics During Playback
So you might select ‘1’ in the first drop down
box and ‘Whole Beat(s)’ in the second drop
down box and the page will be turned one
whole beat before playback reaches the end of
the page.
This option can make it easier for you to follow
Copyright © 2004-2015 Rallentando Software
Things to do with MidiIllustrator...
29
a piece during playback as it highlights the
notes and lyrics on the score as the music is
played.
As an aid to sight-singing, you can optionally
advance the lyric highlighting by the amount of
your choice. See the Playback section of Score
Options.
If you find that when playing scores there is a
small delay between when you hear notes and
when you see them highlighted on the score,
try adjusting Playback Latency.
Grey Muted Notes
The Highlight Notes/Lyrics... option is turned on
by default.
If a staff has been muted (see the Sound
section of Display and Playback) this option
allows you to show the muted notes on the
score in a different color to the standard notes.
The color of the muted notes can be changed
using the Color tab.
Muted notes do not highlight during playback if
this option is enabled.
Advance Lyric Highlighting
The Fade Muted Notes option is turned on by
default.
By default, MidiIllustrator will highlight Lyrics
during playback at exactly the time they occur
in the score. You may, however, wish to have
Lyrics highlighted slightly in advance of their
playback time as an aid to ‘reading ahead’.
The drop down box contains the following
options:
On Time
A Whole Note Ahead of Time
A Half Note Ahead of Time
A Quarter Note Ahead of Time
An 8 th Note Ahead of Time
A 16 th Note Ahead of Time
A 32 nd Note Ahead of Time
Apply
A 64 th Note Ahead of Time
The Apply button applies all the changes made
to the score without the need to close the
dialog box.
View the Help Contents Page. Visit the MidiIllustrator Website at http://
www.MidiIllustrator.com.
2. .7
Tasks to Transform Your Scores Automatically
MidiIllustrator 'Tasks' allow you to make a number of changes to one or more of your songs
in one quick step.
For instance, you can use a Task to open a MIDI file and apply a series of special commands
Copyright © 2004-2015 Rallentando Software
30
MidiIllustrator Help
to the resulting score, such as converting the piece into a simplified two hand piano piece
and highlighting all the accidentals in the score in a bright color.
Alternatively you may wish to convert a large number of your Karaoke files into Fake Books
with chord names and guitar frets.
Tasks are managed using the Task Wizard.
What else can you do with MidiIllustrator?
View the Help Contents Page. Visit the MidiIllustrator Website at http://
www.MidiIllustrator.com.
2. .7.1
Present Difficult Notation in Simplified Form
MidiIllustrator can automatically make all the decisions necessary to convert your MIDI and
Karaoke files into notation. Alternatively, you can use the Score Transcription Wizard to
have MidiIllustrator arrange the file's musical content in a particular way, by selecting from a
list of custom presentation modes (eg 'Easier to Read'). Depending on the style of the
music, this can have a dramatic effect on readability.
At all times, MidiIllustrator maintains the original audio performance of the score. However
you choose to format or present the notation, MidiIllustrator will remember how the
underlying MIDI music was 'recorded' or 'sequenced', but notates it as necessary in a
simpler, easier to read manner.
You can change the custom presentation mode on an open score at any time (until you
begin editing the score) by choosing new transcription settings from the Transcription
Options tab of Score Options.
What else can you do with MidiIllustrator?
View the Help Contents Page. Visit the MidiIllustrator Website at http://
www.MidiIllustrator.com.
2. .7.2
Arrange the Score for Piano Automatically
MidiIllustrator can instantly make piano solo arrangements out of your scores. When parts
are merged on a single stave, or spread over more than two staves, MidiIllustrator can
intelligently merge and split the hands as necessary using an analysis of chord structures
and hand positions, as well as note pitches.
More information on using the Task Wizard.
What else can you do with MidiIllustrator?
View the Help Contents Page. Visit the MidiIllustrator Website at http://
www.MidiIllustrator.com.
2. .7.3
Reformat the Score as a Fake Book or Song Lead Sheet
MidiIllustrator can optimise the score layout for a particular purpose such as creating Fake
Books or Lead Sheets. You can generate scores which show a combination of the following
core features: melody, lyric, chord names and guitar frets.
Copyright © 2004-2015 Rallentando Software
Things to do with MidiIllustrator...
31
More information on using the Task Wizard, and the Song Lead Sheet dialog.
What else can you do with MidiIllustrator?
View the Help Contents Page. Visit the MidiIllustrator Website at http://
www.MidiIllustrator.com.
2. .7.4
Generate Chord Names and Guitar Frets Automatically
MIDI files do not generally contain any information about chords or chord progressions.
However, MidiIllustrator can intelligently analyse the music to determine which chords are
being played in each beat or measure within the score. With this information MidiIllustrator
can then display a combination of chord names and guitar fret graphics above the top
stave. You can edit the chord names and fret fingerings using a library of over 900 chord/
guitar frets included with MidiIllustrator.
See more on how to Generate Chord Names and Guitar Frets in your score.
What else can you do with MidiIllustrator?
View the Help Contents Page. Visit the MidiIllustrator Website at http://
www.MidiIllustrator.com.
2. .7.5
Format many Scores at once using the Task Wizard
MidiIllustrator 'Tasks' allow you to make a number of changes to one or more of your songs
in one quick step.
For instance, you can use a Task to open a MIDI file and apply a series of special commands
to the resulting score, such as converting the piece into a simplified two hand piano piece
and highlighting all the accidentals in the score in a bright color.
Alternatively you may wish to convert a large number of your Karaoke files into Fake Books
with chord names and guitar frets.
Tasks are managed using the Task Wizard.
What else can you do with MidiIllustrator?
View the Help Contents Page. Visit the MidiIllustrator Website at http://
www.MidiIllustrator.com.
2. .7.6
Hide Traditional Staff Notation & Show Staves as a Timeline
Command Location: View Menu
This command allows you to temporarily hide traditional staff notation on the score and
instead show staves as a much more compact timeline.
This option is very useful for producing and printing song sheets which contain only song
lyrics, or perhaps chords and guitar frets. You can dramatically reduce the number of pages
in a score if you do not need to see any staff notation or melody lines.
Note that this command is just a different way to view the score, it only hides notes and
Copyright © 2004-2015 Rallentando Software
32
MidiIllustrator Help
other notation temporarily - no notation is deleted.
In this state, MidiIllustrator shows the following score items on the timeline:
Lyrics
Bookmarks
Chord names
Guitar Frets
Measure Numbers (if activated)
All notes and rests are hidden. The following items are also hidden in this state:
Clefs
Time signatures
Key signatures
Bar lines, including repeats (though any repeats are still treated normally)
...other traditional notation objects which cannot be displayed on the compact timeline
When you hide staff notation on the score, MidiIllustrator also automatically activates the
following options:
Compress Empty Measures
Hide Empty Portions of Staves
These options help to display the most compact score possible (you can disable/reenable
them after showing/hiding staff notation).
If you want to shrink the score yet further, then disabling Staff Tools and Staff Namings will
often reduce the height of staves on the score. If Staff Tools are showing in Window View,
and the "Ensure Staff Tools are Always Visible" option is enabled, then a dotted timeline will
be shown for each active, but 'empty' staff.
Notes about Hiding Staff Notation
Staff notation is only hidden when scores are viewed in Performance Mode. If you change
mode when staff notation is hidden, the staves will be shown as normal.
If Staff Tools are visible in Window View then all active staves will be shown (instead of
just a single timeline) if "Ensure Staff Tools are Always Visible" is also enabled on the staff
menu.
Certain actions are disabled when staff notation is hidden; specifically Step by Step Mode.
Certain Tasks may reset the score to traditional staff notation.
View the Help Contents Page. Visit the MidiIllustrator Website at http://
www.MidiIllustrator.com.
2. .7.7
Copy Chords to Lyrics
The Tools menu offers the following commands:
Modes
Task Wizard
Choose the mode for working with your score:
Performance Mode
Layout Mode
Edit Mode
o Normal Entry
o Mouse Entry
o Power Edit
Opens the Task Wizard (‘Wizard’).
The Wizard will guide you through the steps involved in applying
the Tasks outlined below to your scores.
Convert Score to ‘Two Arranges the current score as a piano solo part.
Hand Piano’
You can apply this command to multiple scores simultaneously
Copyright © 2004-2015 Rallentando Software
Things to do with MidiIllustrator...
Create Lead Sheets
and Fake Books
33
with a Task. See the Task Wizard for further detail on this and
other tasks.
Optimises the score layout for a particular purpose. Generates
scores which show a combination of the following core features:
melody, lyric, chord names and guitar frets.
See the Task Wizard for further detail on this and other tasks.
Tasks Options
Opens the Tasks Options dialog.
Generate Chord Names Analyses the score to determine the chord keys of each measure
and Guitar Frets
(and beat), and displays chord names and guitar frets above the
top stave.
Remove All Chord
Names and Guitar
Frets
Copy Chord Names to
Lyrics
You can apply this command to multiple scores simultaneously
with a Task. See the Task Wizard for further detail on this and
other tasks.
Removes all of the chord names and guitar frets that have been
added to the score.
If you would rather just temporarily hide these objects, you can
do so using the Show/Hide Score Objects option in the Score
Options dialog.
This command will copy any chord names to the lyrics of the first
staff in the score.
In some cases it is desirable to show chord names beneath the
staff in this way.
Furthermore, once the lyric chord names have been created it is
also possible to export these new chord lyrics by saving the score
as a MIDI file, as the MIDI format can store lyrics but not chord
information. Other music software programs and some advanced
digital keyboards can then display chords (in the lyrics) generated
by MidiIllustrator, when importing a MIDI file.
Generate Finger
Numbers
Remove All Finger
Numbers
Theme
MIDI Options
Program Options
Note that this action will overwrite existing lyrics in the first staff.
If you do not wish to overwrite existing lyrics, first create a new
top staff and then repeat this command.
Automatic Fingering Analysis is an advanced feature in
MidiIllustrator which performs a customizable analysis of the
notation in your scores and accordingly assigns finger numbers to
each note and chord.
Removes all of the finger numbers that have been assigned to
notes in the score.
If you would rather just temporarily hide finger numbers, you can
do so using the Show/Hide Score Objects option in the Score
Options dialog.
Allows the selection of a theme or color scheme for the program
interface.
Opens the MIDI Options dialog.
Opens the Program Options dialog.
View the Help Contents Page. Visit the MidiIllustrator Website at http://
www.MidiIllustrator.com.
2. .8
Performance and Learning Tools
Command Location: Tools Menu
Copyright © 2004-2015 Rallentando Software
34
MidiIllustrator Help
Performance Mode allows you to perform and interact with your songs rather than modifying
any song content. You can create Practice Sessions, study specific ranges of your scores
and use learning tools such as Step by Step. Most score editing functionality is hidden in
this mode to allow you to focus on viewing, listening and performing with your scores.
Modes
o Performance Mode
o Layout Mode
o Edit Mode
When you import a song, it is initially displayed in Performance Mode.
You can make basic editing changes to the score notation in Performance Mode, for example
correcting note lengths, or changing score attributes like key signatures. You can change
the presentation of the notation, but in this mode like Layout Mode, the raw music is
generally protected so that you can 'interact' freely with the score without making
unintentional changes.
The following interactive tools are available only in Performance Mode:
Practice Sessions
Step by Step
View a specific range of measures
Scrolling in the Next Page (advance page turn)
More About this Mode
Read more about the difference between Performance Mode and Layout Mode versus Edit
Mode.
The different 'modes' in MidiIllustrator all have an associated 'view' which is optimized for
working in that mode. Read more about Modes and Views here.
View the Help Contents Page. Visit the MidiIllustrator Website at http://
www.MidiIllustrator.com.
2. .8.1
Practice Particular Passages with Special Practice Tools
Practice Sessions allow you to focus on part (or all) of a score whether you are studying,
rehearsing or simply listening to the music. You manage Practice Sessions using the Practice
Session Wizard. MidiIllustrator can accompany you during the session. You can choose to
hear a section repeated in a continuous loop, or a specific number of times if you are
rehearsing.
How to Create or Edit Practice Sessions...
What else can you do with MidiIllustrator?
View the Help Contents Page. Visit the MidiIllustrator Website at http://
www.MidiIllustrator.com.
2. .8.2
Learn Music 'Step by Step' without reading notation (on-screen piano)
Learn entire pieces without reading any notation! The flexible On Screen Piano Keyboard
will highlight notes and chords from the current score one at a time, or 'step by step'. Read
'ahead' using advance keyboard highlighting options. The keyboard can be used as an aid
to reading and playing the score (especially solo piano scores) allowing you to quickly and
easily visualise chord shapes and fingering.
Copyright © 2004-2015 Rallentando Software
Things to do with MidiIllustrator...
35
More information on working with Step by Step Mode
How to 'jump' from one part of the score to another whilst playing a connected MIDI
Instrument in Step by Step Mode
What else can you do with MidiIllustrator?
View the Help Contents Page. Visit the MidiIllustrator Website at http://
www.MidiIllustrator.com.
2. .8.3
Rapidly improve Sight Reading with Note Names next to every Note
The Note Names function enables you to immediately identify each note by its name, and
familiarise yourself with the staff line names. Remote leger line notes are immediately
identifiable.
Back to top
View the Help Contents Page. Visit the MidiIllustrator Website at http://
www.MidiIllustrator.com.
2. .8.4
Show Finger Numbers on the Keys of the On-Screen Keyboard
Command Location: View Menu / Keyboard
The On-Screen Piano Keyboard will highlight notes and chords from the current score. It can
be used as an aid to reading and playing the score (especially solo piano music) allowing
you to quickly and easily visualize chord shapes and fingering.
In Edit Mode, notes can added directly to your score with Note Entry via the On-Screen
Piano Keyboard.
Moving and Sizing the Keyboard
The On Screen Piano Keyboard works in a similar way to the other standard Windows
toolbars found in MidiIllustrator, but unlike most toolbars it can also be sized dynamically
even when it is ‘docked’.
The keyboard can be docked or floated. When MidiIllustrator first starts the keyboard is
docked at the bottom of the screen. As you resize the program's main window the keyboard
width and height change by proportion to the main window size. MidiIllustrator will always
try to make the best use of space when displaying the keyboard and its proportions will
always be managed automatically.
You can use the title bar (on the top of the keyboard) to drag the keyboard to the top or
bottom of the program window. When docked, MidiIllustrator will resize the keyboard in the
context of the main window and other moveable windows such as the List Bar.
If the keyboard is floating on the page, it can be moved to any part of the screen with a
simple click anywhere on the keyboard and by dragging it to the required location. The
keyboard can also be resized by clicking and dragging any edge of the keyboard.
Key Highlighting
The piano keyboard highlights keys under the following circumstances:
In general, the notes from all visible staves will appear on the keyboard as they are
sounded. Alternating staff notes are displayed in alternating colors. This is particularly
useful in solo piano scores where left and right hands are clearly distinguished.
Selecting Staves will affect the notes which appear on the keyboard during playback. If
Copyright © 2004-2015 Rallentando Software
36
MidiIllustrator Help
any staves are selected, only the notes from those staves will appear on the keyboard.
Remaining visible staves will be ignored. This allows you to display multiple staves on the
screen, and a different selection of staff notes on the keyboard.
When MIDI In is received from an external midi device, such as a MIDI Piano Keyboard.
In Step by Step mode the next note or notes to be played. Colors are applied using the
same rules as during playback (alternating staff colors).
Keyboard Highlighting Colors
You can edit the keyboard colors, including piano key highlighting colors used to show which
keys are being pressed during playback (such as left and right hand piano playback keys)
via the Keyboard Options tab in the Program Options dialog.
Full Size
Keyboard
Performing
Hands
Show Note
Names
Highlight
Middle C
You can switch between displaying a Full Size Keyboard (88 keys) and a
cropped display of the centre four octaves of the keyboard (two octaves on
either side of Middle C).
Read more about the On-Screen Piano Keyboard Performing Hands.
These can be displayed A-G or using Solfege note names.
This will place a small * marker on Middle C to assist with finding your place
on the keyboard.
Menu Commands
You can access the keyboard’s menu of commands via the View Menu or by right clicking
anywhere on the keyboard.
The Keyboard Menu commands allow you to:
show/hide the On Screen Piano (OSP) Keyboard
dock the OSP keyboard in position
toggle between the full size OSP keyboard and the cropped keyboard
show note names on the OSP keyboard keys. These can be displayed A-G or using
Solfege note names.
show finger numbers on the OSP keyboard keys during playback (finger numbers must be
assigned to notes before the finger number can be shown on keys as they are played)
show/hide Performing Hands on the keyboard during playback (fingering must be
assigned to notes before they can be played)
edit the keyboard colors, including piano key highlighting colors
View the Help Contents Page. Visit the MidiIllustrator Website at http://
www.MidiIllustrator.com.
2. .8.5
Assign Finger Numbers to Notes either Manually or Automatically
Command Location: Tools Menu
Finger numbers can be assigned to notes and chords in one of three ways:
Manually using commands in the Notes Menu or with Keyboard Shortcuts
Automatically for a selection of notes using commands in the Notes Menu or with finger
number Keyboard Shortcuts without the need to open the Fingering Analysis dialog
Automatically for the entire score, a range of staves, or a note selection using the
Fingering Analysis dialog
Once you have assigned finger numbers to notes several new features become available:
Finger numbers can be displayed in, alongside, above or below each note/chord in the
score
Finger numbers can be displayed on each key during playback on the On-Screen Piano
Keyboard
MidiIllustrator can show animated Performing Hands performing your score over the OnCopyright © 2004-2015 Rallentando Software
Things to do with MidiIllustrator...
37
Screen Piano Keyboard
Automatic Fingering Analysis
Automatic Fingering Analysis is an advanced feature in MidiIllustrator which performs a
customizable analysis of the notation in your scores and accordingly assigns finger numbers
to each note and chord. Fingering analysis is customizable to help you assign the right
finger numbers easily and quickly for a selection of notes or the whole score.
See also: notes on Obtaining the Best Analysis Possible.
Choose what to analyze
If a note range is selected in the score when
the fingering analysis dialog is opened,
MidiIllustrator will check the Current
selection only checkbox. In this case, finger
numbers are assigned to selected notes in
the context of their position relative to one
another and relative to other notes nearby in
the score.
Ignore unselected notes when calculating:
With this option, finger numbers are
assigned to selected notes in the context of
their position relative to one another but
ignoring other notes surrounding the
selection. This allows you to set fingering for
a particular melody or musical idea without
having other notes influence MidiIllustrator's
fingering calculations.
Options
Choose an instrument fingering
You can choose to analyze entire staves or
the entire score. This will take some time as
even a basic analysis is quite demanding on
the average PC. See Advanced Settings
below to configure you own kind of analysis.
Keep existing fingering and use it when
calculating: Normally, existing finger
numbers will be ignored in the calculation
and will be updated as MidiIllustrator sees fit.
With this option checked however,
MidiIllustrator will use any existing fingering
in the score as a guide to how you would like
finger numbers assigned to remaining notes
and these finger numbers will not be
changed in the analysis. You might use this
option having assigned a finger number to a
single note in an arpeggio, for example, and
MidiIllustrator will then assign finger numbers
to the remaining notes in the arpeggio using
the manually assigned finger as a starting
point.
In the current version of MidiIllustrator,
fingering analysis can be performed for
keyboard instruments such as the piano.
MidiIllustrator will decide which hand to use
when fingering a given staff based on the
assigned instrument playing hand (Staff
Manager). You can override this when using
the finger analysis dialog using the Force
Hand commands.
Assign separate hand fingering for upper/
lower voices: When MidiIllustrator finds
more than one musical idea indicated in a
Copyright © 2004-2015 Rallentando Software
38
MidiIllustrator Help
Advanced Settings
staff with the use of voices, it will normally
assign both the left and right hands to finger
lower and upper voices accordingly. Uncheck
this box to have a single hand notes across
play multiple voices on each staff. Disabling
this option may have consequences for
Performing Hands making some multi-voice
chord combinations unplayable.
The Depth of analysis and Result Smoothing
settings allow you to control the effort
MidiIllustrator applies to assigning finger
numbers to a range of notes.
Warning! Changing advanced settings especially Depth of analysis may dramatically
increase analysis time - so this option should
be configured in the context of your PC
processor speed.
Generally, deeper analysis will result in
better fingering, and increasing the result
smoothing will address errors caused by
insufficient depth of analysis. It's worth
experimenting with different analysis settings
on different notation selections, especially if
you can allow extra time for the analysis to
proceed.
Remember these advanced settings: Your
settings will be saved when you close the
dialog. These saved settings will also be
applied when automatically assigning finger
numbers for a selection of notes using
commands in the Notes Menu or with
Keyboard Shortcuts.
Restore Advanced Defaults: Restore the
default settings for Depth of analysis and
Result Smoothing.
Finger Numbers
Valid finger numbers are from 1 to 5, starting with the thumb (1) on each hand through to
the pinky (5).
Obtaining the Best Analysis Possible
Since assigning finger numbers is a very subjective task, automatic generation of finger
numbers for entire scores will inevitably include some unsuitable finger assignments.
There are many rules in the analysis which favours general rules and uses specific rules
rarely. Sometimes, for example, you will see a finger roll incorrectly assigned to an
arpeggio, or an awkward fingering for a 4 finger chord in order to make progress to the
next note sequence easier. In some case a given fingering may simply suit one player
more than another.
To get best results, using the following automatic fingering options in combination with
your own manual fingering assignments is highly recommended:
Ignore unselected notes when calculating. Remember that fingering for a given
sequence is calculated in the context of the surrounding notation. Sometimes you will
Copyright © 2004-2015 Rallentando Software
Things to do with MidiIllustrator...
39
get better results if you generate fingering for a sequence in isolation. You can also do
this quickly for a selection of notes using the fingering keyboard shortcuts.
Keep existing fingering and use it when calculating. This is a quick way to get the
fingering you want on a chord or arpeggio. Manually assign one or two finger numbers
to a given sequence of selected notes using commands in the Notes Menu or with
Keyboard Shortcuts. Select the range of notes you wish to assign finger numbers to
automatically. Open the Automatic Fingering Analysis dialog and check the Keep existing
fingering and use it when calculating option. MidiIllustrator will use the manually
assigned finger numbers when assigning fingering to the rest of the selection. Usually,
manually assigning the first and/or last note in a chord or arpeggio will help
MidiIllustrator automatically assign the rest of the fingering to your requirements.
View the Help Contents Page. Visit the MidiIllustrator Website at http://
www.MidiIllustrator.com.
2. .8.6
Practice new Rhythms with the Audio/Visual Metronome
MidiIllustrator's flexible metronome can be fully customised to suit your needs. Resize, move
and specify the style of the visual flashing 'beat' indicator. Configure your own metronome
sounds to mark the accent (up beat) and normal beat (down beat) of each measure. Use
'intro' measures to prepare when rehearsing passages. MidiIllustrator optionally places
beat marks in the score as a further rhythmic cue.
Use the audio/visual metronome.
What else can you do with MidiIllustrator?
View the Help Contents Page. Visit the MidiIllustrator Website at http://
www.MidiIllustrator.com.
2. .8.7
Sing along with Accompaniment: Lyrics Light up in Time with the Music
Lyric highlighting shows you which words to sing as MidiIllustrator plays the backing to your
vocal. 'Advance' lyric highlighting helps you read ahead.
What else can you do with MidiIllustrator?
View the Help Contents Page. Visit the MidiIllustrator Website at http://
www.MidiIllustrator.com.
2. .8.8
Watch your Score Performed on the Keyboard by MidiIllustrator's Performing Hands
Command Location: View Menu / Keyboard
Performing Hands are a feature of the On-Screen Keyboard. Watch your score performed
on the keyboard by MidiIllustrator's talented hands which can perform even the most
technically challenging pieces!
Once finger numbers have been assigned to a range of notes in the score, MidiIllustrator's
hands can perform even the most demanding pieces (finger numbers do not have to be
shown on the actual keyboard keys in order for performing hands to be displayed).
Copyright © 2004-2015 Rallentando Software
40
MidiIllustrator Help
The scenario for the most successful display of performing hands is with piano pieces where
notes have been assigned finger positions specifically for performance on the piano.
However when displayed, MidiIllustrator hands will try to play any number of instruments
and musical ideas (voices) spread over any number of the visible staves in the score.
The hand which will be assigned to play a given stave is determined by the hand
assignment in Staff Manager. See finger numbers for more information.
The performing hands endeavor to play most chord shapes over most ranges though
certain spans may be deemed unreachable in which case no fingering will be attempted
giving the appearance that some notes are simply being ignored during playback... This can
happen particularly if notes from multiple voices in a staff have been assigned fingers for a
single hand, in which case the performing hands will not be able to correctly finger all of the
notes (the default behavior when analyzing fingering automatically is for lower voice notes
in any staff to be assigned to the left hand and upper voice notes to be assigned to the
right hand).
Performing Hands can also be shown in Step by Step Mode when finger numbers have been
created for the score.
Fill Hands Option
By default, the hands are drawn as solid objects as this
gives them the most natural appearance, however they
can be displayed hollow (outline only) in order to give
better visibility of the keyboard beneath the hands.
View the Help Contents Page. Visit the MidiIllustrator Website at http://
www.MidiIllustrator.com.
2. .8.9
Display Solfege Names on Notation and Instruments
The View menu offers the following commands:
Window View
Page View (Print Preview)
Scroll View (Editing)
Displays the score on the screen making full
use of the size of the monitor screen. It is not a
representation of how the score will appear
when printed (see page view below) but it
makes the best use of your screen 'real
estate'!
Page View is the same as Print Preview.
This view allows you to evaluate the score prior
to sending it to print, and therefore to adjust
the page layout or printer set up as desired
before printing. The score is displayed on the
screen as it will appear printed using the
current printer setup and page layout.
This viewing mode applies the same rules for
layout as Window view, except that the format
for the score is a single system which scrolls
horizontally along the page. This makes
editing much simpler as the dynamic changes
to the score object sizes which occur as you
edit (eg staff height) do not result in constant
reformatting of the score.
Copyright © 2004-2015 Rallentando Software
Things to do with MidiIllustrator...
Hide Staff Notation - Show Timeline
Toolbars
41
A view of the score in which traditional staff
notation is temporarily hidden, and instead
staves in the score are 'compressed' shown as
a compact timeline (Performance Mode Only)
Shows or hides the following Toolbars:
File
Toolbars and Zoom
Perform
Volume and Tempo
Lists
Editing Palettes
Measure
Modes and Views
The Editing Palettes toolbar is context sensitive
and will become visible depending on the
editing state MidiIllustrator is in.
Status Bar
Display Solfege Note Names
Full Screen
Keyboard
Fretboard
Copyright © 2004-2015 Rallentando Software
The ‘Restore Default Toolbar Layout’ option
reverses all changes made to the toolbars and
reinstates the original toolbar layout.
Shows or hides the status bar at the bottom of
the screen. You can show a list of Status Bar
display options by right clicking on the Status
Bar.
Displays Solfege note names instead of names
A-G on both the score (when individual note
names are enabled) and also the On-Screen
Piano Keyboard and On-Screen Guitar
Fretboard.
Enter/Leave Full Screen Mode
Allows you to:
show/hide the On-Screen Piano Keyboard
(OSP)
dock the OSP keyboard in position
toggle between the full size OSP keyboard
and the cropped keyboard
show note names on the OSP keyboard keys
show finger numbers on the OSP keyboard
keys during playback (finger numbers must
be assigned to notes before the finger
number can be shown on keys as they are
played)
show/hide Performing Hands on the
keyboard during playback (fingering must be
assigned to notes before they can be played)
edit the keyboard colors, including piano key
highlighting colors
Highlight Middle C on the On-Screen Piano
Keyboard for easier orientation.
For further information, see the On Screen
Piano Keyboard section.
Allows you to:
show/hide the On-Screen Guitar Fretboard
(OSF)
dock the fretboard in position
toggle between the full size OSF and the
cropped OSF
show note names on the OSF strings
edit the fretboard colors
42
MidiIllustrator Help
For further information, see the On-Screen
Guitar Fretboard section.
Metronome Light
Zoom
Allows you to show/hide and dock/undock the
Metronome Light.
You may also edit the metronome light flashing
colors in the Program Colors dialog.
Allows you to zoom in and out of the score.
Note that zooming does not change the actual
printing size of the notation it simply alters the
magnification of the score on the screen.
For more information see Zooming vs Print Size.
Navigation Commands
Once you have found a zoom setting you are
happy with, this can be set as your Preferred
Zoom - also available a command from the
"Toolbars & Zoom" toolbar.
Allows you to navigate the score by reference
to Page, Measure, Staff/System and Item.
Cursor Navigation During Playback
Whilst playing the score, holding down the
Control key during the main navigation
commands will move the playback cursor and
then restart playback from the new cursor
location.
Go Directly to Score Location...
Shortcuts are available for each command.
Opens the Goto... dialog box and enables you
to select the Bookmark, Page or Measure that
you wish to find, and will take you to that part
of the score.
View the Help Contents Page. Visit the MidiIllustrator Website at http://
www.MidiIllustrator.com.
2. .8.10
Show the On-Screeen Piano Keyboard
Command Location: View Menu / Keyboard
The On-Screen Piano Keyboard will highlight notes and chords from the current score. It can
be used as an aid to reading and playing the score (especially solo piano music) allowing
you to quickly and easily visualize chord shapes and fingering.
In Edit Mode, notes can added directly to your score with Note Entry via the On-Screen
Piano Keyboard.
Moving and Sizing the Keyboard
The On Screen Piano Keyboard works in a similar way to the other standard Windows
toolbars found in MidiIllustrator, but unlike most toolbars it can also be sized dynamically
even when it is ‘docked’.
The keyboard can be docked or floated. When MidiIllustrator first starts the keyboard is
docked at the bottom of the screen. As you resize the program's main window the keyboard
Copyright © 2004-2015 Rallentando Software
Things to do with MidiIllustrator...
43
width and height change by proportion to the main window size. MidiIllustrator will always
try to make the best use of space when displaying the keyboard and its proportions will
always be managed automatically.
You can use the title bar (on the top of the keyboard) to drag the keyboard to the top or
bottom of the program window. When docked, MidiIllustrator will resize the keyboard in the
context of the main window and other moveable windows such as the List Bar.
If the keyboard is floating on the page, it can be moved to any part of the screen with a
simple click anywhere on the keyboard and by dragging it to the required location. The
keyboard can also be resized by clicking and dragging any edge of the keyboard.
Key Highlighting
The piano keyboard highlights keys under the following circumstances:
In general, the notes from all visible staves will appear on the keyboard as they are
sounded. Alternating staff notes are displayed in alternating colors. This is particularly
useful in solo piano scores where left and right hands are clearly distinguished.
Selecting Staves will affect the notes which appear on the keyboard during playback. If
any staves are selected, only the notes from those staves will appear on the keyboard.
Remaining visible staves will be ignored. This allows you to display multiple staves on the
screen, and a different selection of staff notes on the keyboard.
When MIDI In is received from an external midi device, such as a MIDI Piano Keyboard.
In Step by Step mode the next note or notes to be played. Colors are applied using the
same rules as during playback (alternating staff colors).
Keyboard Highlighting Colors
You can edit the keyboard colors, including piano key highlighting colors used to show which
keys are being pressed during playback (such as left and right hand piano playback keys)
via the Keyboard Options tab in the Program Options dialog.
Full Size
Keyboard
Performing
Hands
Show Note
Names
Highlight
Middle C
You can switch between displaying a Full Size Keyboard (88 keys) and a
cropped display of the centre four octaves of the keyboard (two octaves on
either side of Middle C).
Read more about the On-Screen Piano Keyboard Performing Hands.
These can be displayed A-G or using Solfege note names.
This will place a small * marker on Middle C to assist with finding your place
on the keyboard.
Menu Commands
You can access the keyboard’s menu of commands via the View Menu or by right clicking
anywhere on the keyboard.
The Keyboard Menu commands allow you to:
show/hide the On Screen Piano (OSP) Keyboard
dock the OSP keyboard in position
toggle between the full size OSP keyboard and the cropped keyboard
show note names on the OSP keyboard keys. These can be displayed A-G or using
Solfege note names.
show finger numbers on the OSP keyboard keys during playback (finger numbers must be
assigned to notes before the finger number can be shown on keys as they are played)
show/hide Performing Hands on the keyboard during playback (fingering must be
assigned to notes before they can be played)
edit the keyboard colors, including piano key highlighting colors
View the Help Contents Page. Visit the MidiIllustrator Website at http://
Copyright © 2004-2015 Rallentando Software
44
MidiIllustrator Help
www.MidiIllustrator.com.
2. .8.11
Show the On-Screeen Guitar Fretboard
Command Location: View Menu / Fretboard
The On-Screen Guitar Fretboard will highlight notes and chords from the current score. It
can be used as an aid to reading and playing the score (especially solo guitar music)
allowing you to quickly and easily visualize chord shapes and fingering.
In Edit Mode, notes can added directly to your score with Note Entry via the On-Screen
Guitar Fretboard.
Moving and Sizing the Fretboard
The On Screen Guitar Fretboard works in a similar way to the other standard Windows
toolbars found in MidiIllustrator, but unlike most toolbars it can also be sized dynamically
even when it is ‘docked’.
The fretboard can be docked or floated. When MidiIllustrator first starts the fretboard is
docked at the bottom of the screen. As you resize the program's main window the fretboard
width and height change by proportion to the main window size. MidiIllustrator will always
try to make the best use of space when displaying the fretboard and its proportions will
always be managed automatically.
You can use the title bar (on the top of the fretboard) to drag the fretboard to the top or
bottom of the program window. When docked, MidiIllustrator will resize the fretboard in the
context of the main window and other moveable windows such as the List Bar.
If the fretboard is floating on the page, it can be moved to any part of the screen with a
simple click anywhere on the fretboard and by dragging it to the required location. The
fretboard can also be resized by clicking and dragging any edge of the fretboard.
String Highlighting
The guitar fretboard highlights strings under the following circumstances:
In general, the notes from all visible staves will appear on the fretboard as they are
sounded. Alternating staff notes are displayed in alternating colors. This is particularly
useful in duet guitar scores.
Selecting Staves will affect the notes which appear on the fretboard during playback. If
any staves are selected, only the notes from those staves will appear on the fretboard.
Remaining visible staves will be ignored. This allows you to display multiple staves on the
screen, and a different selection of staff notes on the fretboard.
When MIDI In is received from an external midi device, such as a MIDI Piano Keyboard.
In Step by Step mode the next note or notes to be played. Colors are applied using the
same rules as during playback (alternating staff colors).
Please note that unlike the piano keyboard the guitar fretboard offers more than one way to
play a note of a given pitch and guitar fret information is not stored in MIDI files. As such,
MidiIllustrator will always highlight played pitches in their position closest to the head of the
guitar, using open strings whenever possible.
Fretboard Highlighting Colors
You can edit the fretboard colors, including highlighting colors used to show which strings
are being pressed during playback via the Fretboard Options tab in the Program Options
dialog.
Full Size
Fretboard
Show Note
Names
You can switch between displaying a Full Size Fretboard and a cropped
display of the more commonly played range of the fretboard.
These can be displayed A-G or using Solfege note names.
Copyright © 2004-2015 Rallentando Software
Things to do with MidiIllustrator...
45
Menu Commands
You can access the fretboard’s menu of commands via the View Menu or by right clicking
anywhere on the fretboard.
The Fretboard Menu commands allow you to:
show/hide the On-Screen Guitar Fretboard (OSF)
dock the fretboard in position
toggle between the full size OSF and the cropped OSF
show note names on the OSF strings
edit the fretboard colors
View the Help Contents Page. Visit the MidiIllustrator Website at http://
www.MidiIllustrator.com.
2. .8.12
Show Beat Mark Numbers to help with counting
Command Location: Score Menu / Score Options / Notation Tab
Show/Hide Score Objects
Note Information:
Note Names
and
Finger Numbers
Copyright © 2004-2015 Rallentando Software
Bookmarks
If you have inserted Bookmarks
this check box allows you to
show/hide them as desired.
Chord Names
If you have inserted Chord
Names this check box allows you
to show/hide them as desired.
Guitar Frets
If you have inserted Guitar Frets
this check box allows you to
show/hide them as desired.
Free Text
If you have inserted Free Text
items this check box allows you
to show/hide them as desired.
Expressions
If you have inserted Expressions
this check box allows you to
show/hide them as desired.
Note Names and Finger Numbers are both kinds of 'per note
information' which can be displayed on the score using the
note information display preferences (see below).
Note Information Display Preferences
Show inside notes
You can also choose to have
note information placed inside
the note. In some circumstances
(such as printing vs. window
view), one layout may be easier
to read than the other. Placing
note information inside the
notes also generate smaller
scores for printing, as less
horizontal/vertical space is
needed to name each note.
When note information is drawn
inside the note, the text color is
controlled by MidiIllustrator in
order to maximize clarity.
Show to left of note
When this option has been
selected the name will be
displayed near each note on the
score (see below for positioning
options).
46
MidiIllustrator Help
Note that if both Note Names and Finger Numbers are set to
display inside or to the left of the note, Finger Number display
will override the Note Name. If you wish to show both Note
Names and Finger Numbers for notes then one of the se
information types can be shown inside the note, the other to
the left of the note. Alternatively, show note information
outside the staff.
Show outside staff
When note information is shown
outside the staff it can be
automatically arranged by
MidiIllustrator to create the most
compact score based on note
positions, stem directions, voices
and the note names/finger
numbers relative to the owning
note. Alternatively you can
customize the display of note
information to suit your needs.
Position automatically outside
staff (recommended default):
This is the recommended style
for the most easily configured
score with optimal spacing.
Position above the staff
Position below the staff
Always position voices
separately above/below the
staff: With multiple voices in a
staff, separating the fingering
above and below the score is
recommended for clarity.
Show placeholder for nonfingered notes in part-fingered
chord: When note names are
shown, they are shown for all
notes. However finger numbers
may have been assigned to just
a few of the notes in the score.
If only part of a given chord has
been fingered and the finger
numbers are displayed outside
the staff (i.e. not next to their
owner note) then it may be hard
to tell which finger number
pertains to which note. Showing
a placeholder for non fingered
notes in a chord will stack the
finger numbers in the same way
that the chord notes are
vertically stacked, making it
clearer which note owns which
finger number.
Maximizing Clarity of Note Information
You may find that it helps to zoom in on the piece in order to
see the note names/finger numbers clearly on the screen, or
change the Print Size if you are printing your score. You may
change the color and font of the note information fonts in the
Fonts tab - experiment to see what looks best on your score.
Fonts can also be Bold or Regular in size which may improve
legibility.
Note Information Fonts
Copyright © 2004-2015 Rallentando Software
Things to do with MidiIllustrator...
Notation
47
Two configurable fonts are used to display note information.
The size of the Note Name/Finger Number font cannot be
changed as the note names start to overlap the notation if
they are bigger than the note 'heads' (especially on chords
where many notes may overlap). For this reason, a Note
Name/Finger Number is always roughly the same size as a
note head.
Compress Empty Measures In order to make the best use of
space on the screen or printed
page, you can choose to
Compress Empty Measures.
MidiIllustrator will compress
contiguous empty measures as
long as the measures are:
completely empty i.e. none of
the visible staves in the
measure contain any notes;
and
identical i.e. they share the
same time signature, key
signature, clef and bar ending
Show Bar Repeat Count
Show Courtesy Accidental
for Every Note
This option is turned on by
default.
Display (where appropriate)
above the measure the number
of repeats which will be applied
to a section repeat barline
during playback.
With this option enabled, the
key signature is effectively
repeated for each note on the
score, making it much easier to
remember to sharpen or flatten
a particular note when
performing a piece.
Note that this 'global' command
overrides the individual per note
setting for displaying courtesy
accidentals against notes (see
Notes Menu and Entry Note
Shows Courtesy Accidental);
Assign More Space To
Longer Notes
Copyright © 2004-2015 Rallentando Software
Unlike in standard notation,
MidiIllustrator will not just
assume that a sharp or flat
‘holds’ for the measure when
this option is enabled. Instead,
in a piece written in the key of G
which contains a single sharp
(for example), every single F in
the score will be marked with its
own accidental (sharp), even
multiple F# notes in the same
measure.
You can choose to have
MidiIllustrator allocate more
space on a score to the longer
notes than to the shorter notes
48
MidiIllustrator Help
as an aid to sight reading.
Color Voices in
Performance Mode
Hide ALL upper/lower
voice guide rests in
Performance Mode
Playback
Play Notes as Imported/
Recorded
Applies distinctive colors to the
different voices on the score
when in Performance Mode.
These colors are always applied
in Edit Mode to make editing
easier.
Colors can be selected using
the Color section of Score
Options.
Hides all automatically drawn
upper/lower voice 'guide' rests.
See more information about
Voice Guide Rests.
Play imported MIDI songs as
they were originally performed,
rather than adhering to the
notated times displayed on the
score. This allows playback of a
recorded song as it was
originally captured, even though
the notation may have been
'tidied' by MidiIllustrator for
easier reading (perhaps using
Transcription Options).
Note that this option only
applies to scores which contain
some original MIDI content or
recording session data.
Measure Numbers
You may customize if, and how, Measure
Numbers (#) are displayed on the score. The
display of measure numbers may be affected
by the current 'view' (see below).
The default setting is a Curved Box (which
encloses the Measure Number) on Every
Measure starting at Bar 1, but this can be
changed using the three drop down boxes.
The measure numbers can be set as follows:
None - no measures numbers will be
displayed
Normal - measure numbers will not be
enclosed
Boxed - measure numbers will be surrounded
by a box
Curved Box - measure numbers will be
surrounded by a curved box
If None has been selected above, the 2
remaining drop down boxes will be grayed out,
but they can be edited if Normal, Boxed or
Curved Box has been selected.
The options available are as follows:
Every Measure
Every System
Every Page
Copyright © 2004-2015 Rallentando Software
Things to do with MidiIllustrator...
49
Every 5th Bar
Every 10 th Bar
The third drop down box allows you to set a
start point as follows:
From Bar 1
From Bar 2 etc (depending on the number of
bars in the piece)
Beat Marks and Numbers
Note that measure numbers are shown on
ALL measures when in Scroll View as this
information is useful for editing.
As an aid to counting and understanding the
rhythm of a score, MidiIllustrator can place
small marks or numbers ‘on the beat’ above
the top staff. If, for example, the time signature
is 4:4, then four beat marks (or the numbers 1
to 4) will span the top of each measure.
Displaying beat marks works well when the
cursor is set to follow ‘the nearest beat during
playback’.
You may customize the beat mark color to best
highlight the location of the beats in the music.
The Beat Marks can be customized using the
three drop down boxes.
The first drop down box provides the following
options:
Hidden - The Beat Marks will not appear on
the score.
Visible - The Beat Marks will be displayed on
the score (except during Playback if the
‘Countdown’ option has been selected. See
the ‘Note’ below).
Playback Only - The Beat Marks will only
appear on the score during Playback.
If Hidden has been selected above, the two
remaining drop down boxes will be grayed out,
but they can be selected if Normal or Playback
Only has been selected.
The second drop down box allows you to
display the Beat Marks on the:
Top Stave
All Staves
The third drop down box offers two style
options:
Static – whereby the Beat Marks stay in place
as the music is played.
Countdown – whereby the Beat Marks
disappear as they are passed in the score.
The last drop down box offers two more style
options:
Markers – whereby the Beat Marks are
shown with triangular markers.
Numbers – whereby the Beat Marks are
shown as numbers for each beat to help with
counting.
Copyright © 2004-2015 Rallentando Software
50
MidiIllustrator Help
The default setting is ‘Playback Only’ on the
‘Top Stave’ with ‘Countdown’.
Bookmarks
Note: You may wish to view the Beat Marks all
the time, in which case you would select
‘Visible’ from the first drop down box, and they
will be displayed on the score. However, if you
then selected ‘Countdown’ from the third drop
down box, the Beat Marks would disappear
when they were passed in the score during
Playback. Therefore, if you actually want the
Beat Marks to be on display at all times, even
during Playback, make sure you have selected
‘Static’ in the third drop down box as well as
‘Normal’ in the first.
Allows you to customize any Bookmarks which
have been placed on the score.
The default setting is a Curved Box (which
encloses the Bookmark), but this can be
changed using the Bookmark drop down box.
Apply
The options available are:
Normal – no surround
Boxed
Curve Boxed
The Apply button applies all the changes made
to the score without the need to close the
dialog box.
View the Help Contents Page. Visit the MidiIllustrator Website at http://
www.MidiIllustrator.com.
2. .8.13
Use the Speaking Metronome to help with counting
Command Location: Tools Menu / MIDI Options / Metronome Tab
The Metronome tab allows you to activate/deactivate the Metronome and contains the
‘Rules for Metronome Use’. The current Metronome settings are displayed on the tab and
the ‘Choose Instrument’ button provides a link to the Metronome Instrument dialog.
Note that these metronome rules may be overridden by Practice Session metronome
settings, or Recording session metronome options.
Use MIDI
Metronome
Use Speaking
Metronome
This check box activates/deactivates the MIDI Metronome subject to
the rules contained within the ‘Rules for Metronome Use’ section of the
tab. (See Rules for Metronome Use below).
When the Metronome is active and the Speaking Metronome is
enabled, the metronome will count the beats out loud using a human
voice instead of the Metronome Instrument. This is especially useful
when learning rhythm.
The counting voice files are stored in the following location:
<USER>\Docum ents\Rallentando Software\MidiIllustrator
Maestro 3\Resources\Sounds\Metronom e\Voice
You may overwrite these files with recordings of your own but we
recommend first backing up the original wave files.
Copyright © 2004-2015 Rallentando Software
Things to do with MidiIllustrator...
Rules for
Metronome Use
51
There are two rules associated with the Metronome:
Use Metronome throughout playback of score,
Metronome Intro Bars
and one associated with the Metronome Light:
Flash on beat for: [ ] ms
Note: The ‘Use MIDI Metronom e’ check box m ust be checked or
the m etronom e will m ake no sound, regardless of how you
configure the m etronom e rules.
This check box allows you to choose whether or not to have the
Metronome ticking at all times during playback.
Use Metronome
Throughout
Playback of Score
Flash on beat for: The Metronome Light (M. Light) flashes in time with each beat of the
[ ] ms
music to give you a visual representation of the time signature of the
piece, and different shades of color are used to identify the Accented
Beat and the Normal Beat.
The ‘flash on beat for’ drop down box allows you to set the length of
time in milliseconds (‘ms’) that the colors used in the M. Light are
displayed for (or flashed) on each beat of the music. You can choose
from as little as 10ms to as much as 500ms.
To prevent any flashing, and instead see just the solid colors, set a
flash time of 0.
Metronome Intro
Bars
For more information about the M. Light, see the Metronome Light
section of the View Menu.
Metronome Intro Bars are metronome beats that play before playback
of the piece commences, and are a useful way of familiarising yourself
with the rhythm of a passage.
The type of Metronome Intro is selected using two drop down boxes.
The first Metronome Intro Bar drop down box contains the following
options:
No Intro
1 Bar
2 Bars
3 Bars
4 Bars
2 Beats (the shortest intro)
.. when starting:
and the second drop down box has the following options:
at beginning of piece
at beginning of a measure
at beginning of a beat
anywhere
You may, for example, decide that when you are starting playback from
the beginning of the piece, you would like the metronome to start
playing one bar before the start of playback. If you wanted the
metronome to play throughout the piece, as well as playing an
introduction, you would also have to tick the Use Metronome
throughout playback of score check box. If this is left unchecked, the
metronome will only play the introduction.
Choose Instrument Opens the Metronome Instrument dialog.
Copyright © 2004-2015 Rallentando Software
52
MidiIllustrator Help
View the Help Contents Page. Visit the MidiIllustrator Website at http://
www.MidiIllustrator.com.
2. .9
Connect and Interact
Command Location: Tools Menu / MIDI Options
The MIDI Options dialog allows you to make changes to the following attributes of
MidiIllustrator:
MIDI Out/Playback
MIDI In/MIDI Echo
Metronome
MIDI Device Sharing
MIDI Shortcut Keys
MIDI Instrument Routing
View the Help Contents Page. Visit the MidiIllustrator Website at http://
www.MidiIllustrator.com.
2. .9.1
Connect a MIDI Instrument and Interact with the Music
Interact with the music, and have MidiIllustrator accompany you as you perform using a
MIDI Piano, Guitar or other instrument. MidiIllustrator can redirect MIDI Input to any
instrument of any MIDI device using the MIDI Echo feature. Instantly redirect MIDI Input to
a particular instrument/device on a MIDI staff (this is useful for quickly performing a certain
part in a certain piece).
In 'Step by Step' Mode, MidiIllustrator will listen for input from your MIDI instrument and
'step' the cursor music as you play the notes on the screen, turning pages as you go.
Accompany music in a different key. MidiIllustrator optionally transposes MIDI input ‘on the
fly’ as it is redirected to the device of your choice. Play in one key, whilst accompanying a
MIDI file playback sequenced in another key.
Connect a MIDI Instrument and interact with the music
What else can you do with MidiIllustrator?
View the Help Contents Page. Visit the MidiIllustrator Website at http://
www.MidiIllustrator.com.
2. .9.2
Remotely Control functions Using Your Connected MIDI Instrument
Command Location: Tools Menu / MIDI Options / MIDI Shortcut Keys Tab
MIDI Shortcut Keys allow you to control many of MidiIllustrator’s functions using your
connected MIDI instrument (such as a MIDI keyboard) as a ‘remote control’.
Note: The MIDI Shortcut Keys Tab is not available in some modes (during playback, Step by
Step Mode, Practise Session).
Instead of using the mouse or keyboard, you can input certain commands using your MIDI
instrument. MidiIllustrator will listen for notes entered in this way and will carry out
commands accordingly.
Copyright © 2004-2015 Rallentando Software
Things to do with MidiIllustrator...
53
Note that for MIDI Shortcut Keys to work, you must have connected MIDI instrument
connected and configured for use by MidiIllustrator, and you must be ‘listening’ for MIDI
Input on a MIDI In device.
Note: Try not to use shortcut key pitches which you will often use during performances, or
commands may be inadvertently sent to MidiIllustrator whilst you are simply playing notes
on your instrument. To this end, it is best to avoid using keys near the middle of a MIDI
keyboard, and instead configure less frequently used keys at either end of the instrument.
Shortcut keys are deactivated in Edit Mode - Normal Entry
converted to notation and added to the current score.
as in this state MIDI input is
Entering Note Values from your Instrument
For each of the commands below, you may configure a corresponding key, or note on your
MIDI Instrument. You can enter note values manually using the drop down box, or you can
select an instruction from the list, click the “Use Next MIDI Note Entered...” button and
then tap a key on your MIDI device to set a particular value.
Enabling MIDI Shortcut Keys
Don’t forget to set both “Listen for MIDI Shortcut Keys” on this Options page, and “Listen
to MIDI In device” on the MIDI In / MIDI Echo Options page in order to enable MIDI
Shortcut Keys.
On-Screen Keyboard
Once configured, you will be able to see which notes on your MIDI Instrument are
configured for use as MIDI Shortcut Keys by displaying MidiIllustrator’s On-Screen Keyboard.
Configured keys are highlighted with colored markers as a quick reference.
Instruction Nam e
Page: Next
Page: Previous
Perform: Play/Stop
Perform: Rewind
Step by Step: Cue Playback from Step
Position
Instruction
Turns the page.
Turns the page.
Begins/Ends playback.
Rewinds playback.
Synchronizes the playback position to the
current Step Position. See also Setting the
Playback Starting Position in Step by Step
Mode.
View the Help Contents Page. Visit the MidiIllustrator Website at http://
www.MidiIllustrator.com.
2. .9.3
Create Device/Instrument Defaults for New Scores
Command Location: Tools Menu / MIDI Options / MIDI Instrument Routing Tab
MIDI Instrument Routing allows you to control the way in which certain instruments (or MIDI
‘patches’) are handled by MidiIllustrator during playback.
When a MIDI file is created, each staff in the song is usually given a particular Channel and
instrument Patch. You can read more about channels in the MIDI Channels and Drum
Instruments section. Furthermore, when the file is first opened, MidiIllustrator will assign
the default MIDI playback device to each staff. This is usually the soundcard in your
computer which has 128 instrument ‘General MIDI’ sounds.
If you have more than one MIDI playback device available to your system however, you may
Copyright © 2004-2015 Rallentando Software
54
MidiIllustrator Help
prefer that all ‘Piano’ instruments are played using a dedicated ‘Piano’ MIDI module which
you may have attached to your system via MIDI cables. Or you may simply prefer some
instruments sounds from one sound card over another. In this case, you can create a MIDI
Instrument Routing, which will tell MidiIllustrator to use a preferred instrument from a
preferred MIDI playback device every time a new MIDI song is first opened.
Furthermore, some MIDI devices only ‘listen’ on certain channels, so you may wish to specify
which channel is used for a particular routing.
The MIDI Instrument Routing tab has the following buttons:
Add Routing
Edit Routing
Remove Routing
The Add/Edit Routing Dialog
When you create or edit a routing, you must supply the following information:
The Instrument you wish to route to a particular device and channel
Channel rules to use when identifying that instrument
Which channel that instrument should be played through
Which MIDI playback device that instrument should be played through
For example, you may wish to have all Acoustic Grand Piano staves played using MIDI device
‘A’ on channel 1. In this case you would choose the following configuration:
Route instrument: 1. Acoustic Grand Piano
on… Channels 1-9 or 11-16 (the original channel used for this instrument)
to… Channel 1 (the new channel to be used for this instrument)
using… MIDI Device ‘A’
Here we have specified a rule concerning which channel the instrument must originally be on
for the routing to apply. The reason for this is that channel 10 is often treated differently to
other MIDI channels (read more about this here: MIDI Channels and Drum Instruments) and
we do not wish to mistakenly route instruments other than piano sounds. In keeping with
this principle, when the original channel value is set to channel 10, the instrument names in
the instrument box will automatically change to the corresponding General MIDI drum
names.
Bear in mind that a given instrument patch may originally be set on any channel, so
specifying an original channel such as ‘Channel 13’ may dramatically limit the number of
effective routings. That said, in general you should be as strict as possible with routing rules
to prevent unexpected behaviour during playback.
NOTE: Routings should be used with care as some can make your songs sound strange,
and may even result in silent staves during playback if MIDI devices are not attached or
switched on.
Once the routing has been created, it will be applied ALL MIDI FILES opened from that
point on, and no reminder will be posted to inform you that a routing is being applied to a
particular song staff.
You can temporarily disable routings at any time by unchecking the box on the left of the
routing list.
When are Routings Applied?
Routings are applied whenever:
A MIDI file is opened and automatically converted to notation
The “Convert Score to ‘Two Hand Piano'” Task is applied to a score.
Routings will not be applied to existing *.MIL files as they are opened, and subsequent
changes to channel and MIDI device settings using Staff Manager will not be overridden by
routings.
Copyright © 2004-2015 Rallentando Software
Things to do with MidiIllustrator...
55
Duplicate or Conflicting Routings
If you create duplicate or conflicting routings (i.e. routings where two different rules are
applied to the same instrument/channel combination) then you may see unexpected results.
MidiIllustrator will try to apply each and every routing in order to a staff in a given song,
meaning that that the lowest valid routing in the list will take precedence over any others
already applied.
View the Help Contents Page. Visit the MidiIllustrator Website at http://
www.MidiIllustrator.com.
2. .9.4
Make the most of your MIDI Device Capabilities
MidiIllustrator can fully exploit the MIDI features of your PC, and any external MIDI devices
you may have.
MidiIllustrator shares MIDI ports and devices with other Windows(tm) applications so you
can truly multitask your music projects.
MidiIllustrator supports the use of multiple MIDI devices for playback, meaning that you can
use your PC's General MIDI functionality to provide broad instrument ranges for your scores,
but redirect a particular instrument (such as a piano staff) to an external MIDI device (such
as a piano module).
Furthermore, you may connect a MIDI Instrument and interact with the music.
What else can you do with MidiIllustrator?
View the Help Contents Page. Visit the MidiIllustrator Website at http://
www.MidiIllustrator.com.
2. .10
Customize the Program Interface
The MidiIllustrator interface supports smart docking for toolbars and special controls such as
the On-Screen Piano Keyboard and List Bar. Dragging these controls by their title bars will
automatically show the smart docking manager allowing you to dock one control to another
or to the main program frame in order to make the best use of your screen real-estate.
Different themes or color schemes can be applied to the MidiIllustrator program interface.
These themes will affect the look of all the interface components such as toolbars, menus
and control windows.
Themes can be chosen via the Tools Menu.
The themes available are:
Black
Blue
Silver
Aqua
You can also customize the On-Screen Piano Keyboard.
View the Help Contents Page. Visit the MidiIllustrator Website at http://
www.MidiIllustrator.com.
Copyright © 2004-2015 Rallentando Software
56
2. .10.2
MidiIllustrator Help
Customize the On-Screen Piano Keyboard Colors
Command Location: Tools Menu / Program Options / On-Screen Keyboard Options Tab
This tab allows you to change the On-Screen Piano Keyboard colors, including piano key
highlighting colors (such as left and right hand piano playback keys).
Colors
To change the default color of an item, simply select the item in the list, click on the ‘Modify’
button, and choose a new color from the Color palette. Then click ‘OK’ in the Color tab for
the changes to take effect on the score.
Note that changes are made to the application dynamically (without the need to close the
dialog box with the OK command), in order to facilitate experimentation with new settings.
View the Help Contents Page. Visit the MidiIllustrator Website at http://
www.MidiIllustrator.com.
2. .10.3
Customize the On-Screen Guitar Fretboard Colors
Command Location: Tools Menu / Program Options / On-Screen Guitar Fretboard
Options Tab
This tab allows you to change the On-Screen Guitar Fretboard colors, including fret
highlighting colors.
Colors
To change the default color of an item, simply select the item in the list, click on the ‘Modify’
button, and choose a new color from the color palette. Then click ‘OK’ in the color tab for the
changes to take effect on the score.
Note that changes are made to the application dynamically (without the need to close the
dialog box with the OK command), in order to facilitate experimentation with new settings.
View the Help Contents Page. Visit the MidiIllustrator Website at http://
www.MidiIllustrator.com.
2.2
Composing: Create and Edit Scores
As well as generating beautiful scores from the many free MIDI files available online, all
MidiIllustrator products feature music learning and performance tools as part of a broader
music notation package.
Features fall broadly into two groups: Performing and Composing. Some of the more
advanced editing functions are found only in MidiIllustrator Maestro (highlighted
).
What's new in this version?
Performing: Practice, Print and Play
MidiIllustrator contains sophisticated MIDI to notation conversion technology which can
quickly and accurately generate attractive scores from music of all styles stored in Standard
MIDI Format (SMF).
Copyright © 2004-2015 Rallentando Software
Things to do with MidiIllustrator...
57
Learn More About How MidiIllustrator Converts MIDI to Notation
MidiIllustrator can create scores in your favorite style, from one or all of your MIDI files, in a
single step. Once MidiIllustrator has created your scores you can:
Configure Sound and Play Back Scores
Open, Display and Print Scores
o Open and View Scores
o Display the Score In Different Ways
o Choose Colors, Textures and Backgrounds for Your Score
o Adjust the Score Layout: Using Layout Mode
o Print the Score
Quickly print selected parts/instruments/staves
Find Music Files on the Internet
Save and Manage your Scores
Playback the Score
o Create and Play a Score Playlist
o Scroll and Fade in the Next Page (Advance Page Turn)
Tasks to Transform Your Scores Automatically
o Present Difficult Notation in Simplified Form
o Arrange the Score for Piano Automatically
o Reformat the Score as a Fake Book or Song Lead Sheet
o Generate Chord Names and Guitar Frets Automatically
o Format many Scores at once using the Task Wizard
o Hide Traditional Staff Notation and Instead Show Staves as a Compact Timeline
Performance and Learning Tools
o Practice Particular Passages with Special Practice Tools
o Learn Music 'Step by Step' without reading any Notation, with the on-screen Piano
o Rapidly Improve your Sight Reading with Note Names displayed next to every Note on
the Score
o Assign Finger Numbers to Notes either Manually or Automatically
Show Finger Numbers on the Keys of the On-Screen Keyboard
o Practice new Rhythms with the Audio/Visual Metronome
o Sing along with Accompaniment - the Lyrics Light up in Time with the Music
o Watch your Score Performed on the Keyboard by MidiIllustrator's Performing Hands
Connect and Interact
o Connect a MIDI Instrument and Interact with the Music
o Remotely Control functions Using Your Connected MIDI Instrument
o Create Device/Instrument Defaults for New Scores
o Make the most of your MIDI Device Capabilities
Customize the Program Interface
o Choose a Theme (Color Scheme)
o Customize the On-Screen Piano Keyboard Colors
Composing: Create and Edit Scores
Create brand new scores from the ground up, or use MidiIllustrator's powerful editing tools
on existing scores originally generated from MIDI songs. Some features are available in
MidiIllustrator Maestro only (marked
).
Create a Brand New Score
Compose and Edit: Using Edit Mode
o Add Notation Quickly using Context Sensitive Entry
o Modify a Note, or a Selection of Notes
Make Changes Quickly with Context Sensitive Menus
o Add Special Barlines to Control Playback of Efficient Scores
Repeat Sections
Special Endings
o Copy and Paste Notation to/from the Clipboard
Copyright © 2004-2015 Rallentando Software
58
MidiIllustrator Help
Make Copies of Complete Staves with the Staff Manager Dialog
o Edit Large Areas of Notation: Using Power Edit Mode
o Find Out About Using Edit Mode on an Existing Song
Other Ways to Capture Your Music
o Note Entry Via the On Screen Piano Keyboard
o Record a Real Time Performance
Set Your Recording Options
o Chord Entry Via a Connected MIDI Device
o Tap In Rhythms with the PC Keyboard
Create a Template for Future Scores
Add New Measures to the Score
Set the Score Titles (Composer, Title, Footer etc.)
o Add Fields to Score Titles (e.g. Page Numbers, Date etc.)
Enrich Your score with Rich Text Content including Images and Multimedia Content
o Add Moveable Text to Your Score
Modify the MIDI Content in Your Song
Add Notation Expressions which can Control Playback (e.g. Dynamics, Metronome
Tempos)
Add and Remove Staves: Using the Staff Manager
Remove a Range of Measures from the Score
Select a Range of Notes using Advanced Criteria
Transpose All or Part of the Score
Restructure the Score
o Key Signatures
o Time Signatures
o Starting Tempo
o Clefs
View the Help Contents Page. Visit the MidiIllustrator Website at http://
www.MidiIllustrator.com.
2.2.1
Create a Brand New Score
Command Location: File Menu
New scores can be created in several different ways.
Create a new score from scratch with the 'New Score' dialog, specifying score criteria in a
few simple steps.
Generate a new score using an existing score template, selected from the 'New Score'
dialog.
Generate a new score instantly using the 'Default' score template, from the File Menu
commands.
New scores always open up in Edit Mode, Normal Entry, ready for editing.
Create a New Score From Scratch
Open the 'New Score' dialog from the File Menu, or the Launch Screen.
From the 'Score Type' tab, select 'New Score', and the number of staves. You can specify
the instruments for these staves later, using the Staff Manager Dialog. At the bottom of the
dialog, select the number of measures you want to see in the score initially (default 30).
If you want to specify the Time Signature, Key Signature and Tempo, select each tab as
appropriate, and enter the desired value.
Copyright © 2004-2015 Rallentando Software
Things to do with MidiIllustrator...
59
When you have specified the score settings, hit OK to create your score.
When the score has been created, you are ready to start composing right away.
Generate a New Score Using an Existing Score Template
Score templates contain all the foundations for a new score. Read more about creating new
templates.
Open the 'New Score' dialog from the File Menu, or the Launch Screen.
From the 'Score Type' tab, select 'New Score from Template', and choose a template from
the list available below. At the bottom of the dialog, select the number of measures you
want to see in the score initially (default 30).
Note that the Time Signature, Key Signature and Tempo tabs are hidden as these
characteristics are all determined by the template.
Hit OK to create your score.
Generate a New Score Using the 'Default' Score Template
Read more about the 'default' template.
To generate a score using the 'default' template, choose New Default Score from the File
Menu commands. A score with the default 30 measures will be created based on the
default template.
Alternatively, open the 'New Score' dialog from the File Menu, or the Launch Screen.
Select 'New Score from Template', and choose the 'default' template from the template list.
At the bottom of the dialog, select the number of measures you want to see in the score
initially (default 30).
Note that the Time Signature, Key Signature and Tempo tabs are hidden as these
characteristics are all determined by the template.
Hit OK to create your score.
Start Composing
As soon as your new score is created, you can start to capture your music...
What else can you do with MidiIllustrator?
View the Help Contents Page. Visit the MidiIllustrator Website at http://
www.MidiIllustrator.com.
2.2.2
Compose and Edit: Using Edit Mode
Command Location: Tools Menu
Edit Mode is for full-scale score composition. Within Edit Mode, there are 3 sub modes for
working with your scores in different ways.
Modes
o Performance Mode
o Layout Mode
o Edit Mode
Normal Entry
Recording a Real Time Performance
Copyright © 2004-2015 Rallentando Software
60
MidiIllustrator Help
Note Entry via the On-Screen Piano Keyboard
Chord Entry via a Connected MIDI Device
Mouse Entry
Power Edit
In contrast to Performance Mode, in Edit Mode you have full composing power with the
score; the ability to add notes, modify note pitches, durations and so forth.
When you create a new score, it is initially displayed in Edit Mode, Normal Entry.
Normal Entry
Normal Entry affords you all of MidiIllustrator's score editing functions. The playback cursor
which is displayed in Performance Mode is replaced with a special cursor which shows the
'Entry' item; a rest or a note depending on how you have configured the Entry item. Move
the cursor to the desired insert position (time and pitch) and then use the item 'Insert'
commands (see Insert Menu) to add to the notation.
If it is possible to 'insert' (rather than 'add') a new item at the cursor location in a given
measure, MidiIllustrator will display the insert arrows above and below the flashing entry
note. In this case, items to the left of the entry item will be shifted to the right after
insertion. Read more about Inserting versus Adding new items in the score.
MidiIllustrator will also try to automatically apply the correct qualities for the new item given
its 'entry context'. See more information on setting the entry item qualities, and the context
sensitive entry qualities of Edit Mode.
Notes and rests can be selected using the mouse or keyboard, and then the various
modification functions can be applied to the selection using commands from the Notes Menu
and Rests Menu.
In Normal Entry mode, powerful tools are available to help you capture your musical ideas:
Recording a Real Time Performance
Note Entry via the On-Screen Piano Keyboard
Chord Entry via a Connected MIDI Device
Selection Editing
When you have made a note selection, you can use the 'clipboard' functions to cut or copy
the selection to another location in the score, or even to another score altogether (if it is
also open in Edit Mode).
In order to protect existing score content when using the clipboard, some rules apply to
where and how certain copied selections can be pasted into the score. Specifically:
In Normal Entry (Edit Mode), only selections from single tracks can be pasted from the
clipboard. For multi-track operations such as this, use Power Edit instead.
Since tuplets are treated as a unit and have to kept intact, paste operations which
overlap or interfere with existing tuplets are not possible.
Mouse Entry
Mouse Entry allows most of the functions offered by Normal Entry, but also allows you to
edit notation directly using the mouse as a note entry and modification tool.
By contrast to Normal Edit, the entry note is immediately displayed at the insertion point as
the mouse cursor moves over the score. Clicking the left mouse button will add a new note
or rest. The same context sensitive entry rules apply to the entry item as in Normal Edit
mode.
Chord notes can be entered in Mouse Entry mode by holding the Control key down when
entering (inserts a new chord note at the insertion point, and leaves the cursor at the
current insertion point).
Moving and Copying Notes with the Mouse - Mouse Entry and Normal Entry
Copyright © 2004-2015 Rallentando Software
Things to do with MidiIllustrator...
61
In Mouse Entry mode and Normal Entry mode, individual notes can be selected and
dragged, or copied to new times or pitches. Certain keys will modify the behaviour when
existing notes are selected and dragged on the score. If no modifier key is selected,
MidiIllustrator will monitor the drag direction and limit the dragging direction to either
vertical or horizontal. This behaviour makes it easier to make notation changes accurately
(override this behaviour with the Alt key - see below).
Using these keyboard 'modifiers' at the same time as dragging with the mouse will give
different results:
Action
Keyboard Modifier
Dragging Vertically
None
Control Key
Dragging Horizontally
None
Control Key
Dragging Any Direction
Alt Key
Effect
Changes the pitch of the
selected note to the new
drag pitch.
Creates a copy of the existing
note in the same time, at the
new drag pitch.
Changes the time of the
selected note to the new
drag time.
Creates a copy of the existing
note in the same pitch, at the
new drag time.
Enables dragging both
vertically and horizontally at
the same time.
Moving Rests with the Mouse
Rests can be selected and repositioned vertically on the staff (if the rest type does not rely
on its position relative to the staff in order to establish its identity, thus only quarter rests
and shorter can be moved).
Note about Edit Mode and Printing
In order to make editing as comfortable and efficient as possible, the following features
behave differently in Edit Mode:
Empty Portions of Staves are always shown whilst in Edit Mode
Empty measures are not compressed whilst in Edit Mode
Rests in empty measures are not automatically centred in Edit Mode in order to make
note/rest entry easier
'Timeline' view is temporarily deactivated in Edit Mode
For this reason, scores may not print exactly the same in Edit Mode as in Performance/
Layout Modes. Switching to Performance/Layout Mode before printing is therefore
recommended for optimal printing results.
Note about Playback In Edit Mode
Normally playback continues until the end of the score is reached, regardless of whether
there is still music left to play or not. In this way, lyrics and other score items are still
highlighted and the metronome keeps flashing/ticking even if note playback is complete. In
Edit mode, it is assumed that playback is essentially used for auditioning changes, and for
this reason, playback will end automatically when the last note in the score has been
played.
More About this Mode
Read more about what happens when you first start working with an existing song in Edit
Mode - Performance Mode and Layout Mode versus Edit Mode.
Copyright © 2004-2015 Rallentando Software
62
MidiIllustrator Help
The different 'modes' in MidiIllustrator all have an associated 'view' which is optimized for
working in that mode. Read more about Modes and Views here.
The Editing Palettes contain many of the key commands and settings for Edit Mode.
View the Help Contents Page. Visit the MidiIllustrator Website at http://
www.MidiIllustrator.com.
2.2.2.1
Add Notation Quickly using Context Sensitive Entry
Command Location: Insert Menu
Setting Entry Item Qualities
The Insert menu lists all the commands available for setting the qualities for note and rest
entry. These commands are also available on program toolbars when the Editing Palettes
are displayed. Keyboard shortcuts also provide a very quick route to configuring the entry
item.
Entry item qualities are only relevant to Edit Mode (Normal Entry, Mouse Entry, Power Edit)
when MidiIllustrator is ready to entry new notation, and the cursor is positioned on the
score. These 'entry item' qualities will be applied to each new item when it is created.
However, MidiIllustrator will also try to automatically apply the correct qualities for the new
item given its 'entry context' (see below).
The Entry Cursor
The current entry item qualities are shown on the Editing Palette toolbars and are also
displayed as a flashing cursor (eg a flashing quarter note or a flashing rest) at the entry
position. When this cursor is shown as greyed or faded, the current entry qualities are not
valid for insertion at the current position.
Quality
Duration
Details
The duration of the entry note/rest can be
modified incrementally using the Duration:
Increase/Decrease commands. If you would
like MidiIllustrator to include dotted durations in
the choice of increased or decreased durations,
see the Include dots when incrementing
duration of selection option in Editing options.
Triplet/Quintuplet
When selecting tuplet durations, remember
that tuplet notes are always treated by
MidiIllustrator as a unit, and so a whole tuplet
will be added at the insertion point. For
example, in the case of a triplet addition, a
single triplet note will be added followed by
two triplet rests. There must be enough space
in the current measure for a complete tuplet to
be added.
Adding subsequent notes when the cursor is
within the tuplet range will populate the
various 'branches' of the tuplet.
The current version of MidiIllustrator supports
Copyright © 2004-2015 Rallentando Software
Things to do with MidiIllustrator...
63
the following tuplet types: triplets and
quintuplets.
Voice
See the Keyboard Shortcuts for this function.
Sets the entry voice to Upper Voice, Lower
Voice or Single Voice.
Note that when adding notes and rests to
measure which contains more than one voice
at the insertion point, you must first select the
appropriate voice so that MidiIllustrator knows
which music 'idea' you are modifying.
See Voices for more information.
Note Enharmonic
See the Keyboard Shortcuts for this function.
Enharmonic Spelling
These commands leave the pitch of the entry
note unchanged, and only alters the way the
entry note is displayed. The various spellings
which are available (depending on the
particular key/pitch):
Double Sharp
Sharp
Natural
Flat
Double Flat
When you subsequently alter the entry pitch,
the enharmonic spelling will be removed and
the Default Enharmonic Entry Spelling will be
applied to future additions (see below).
Note that any accidental in the spelling will only
be shown if it has not already been displayed
on the staff line earlier in the measure (normal
notating rules), or if the Entry Note Shows
Courtesy Accidental option is enabled (see
below).
Default Enharmonic Entry Spelling
This can be either:
Sharp, or
Flat
When moving the cursor in Edit mode, vertical
position commands alter the pitch of the entry
note. A single 'up' or 'down' pitch (from the
keyboard arrow keys) will raise or lower the
entry pitch chromatically (by a semitone) and
any appropriate accidental necessary to
represent the new pitch on the staff will be
displayed automatically.
For example in a staff with a key signature of
C, a pitch up command when the cursor pitch is
at middle C will result in a new pitch of C# or
Db. Whether the new pitch is displayed as C#
or Db is determined by the current "Default
Enharmonic Entry Spelling". This value is set
Copyright © 2004-2015 Rallentando Software
64
MidiIllustrator Help
when a score is first created, and is based on
the opening key signature of the piece.
Generally speaking, for key signatures
containing flats (eg the key F in which all B
notes are flattened to Bb), the default
enharmonic entry spelling will also be flat.
Similarly for the key of C and all keys containing
sharps, the default enharmonic entry spelling
will be set to sharp.
You can change the spelling for just the current
entry by setting the pitch of the entry note,
then changing the Enharmonic Spelling (see
above). But if you need to make many note
additions with a different default spelling
(Sharp or Flat), you can first change the Default
Enharmonic Entry Spelling.
Note Accidental
See the Keyboard Shortcuts for this function.
Entry Note Accidental
Note accidental commands will alter the pitch
of the entry note. The accidentals which are
available (depending on the particular key/
pitch) are:
Double Sharp
Sharp
Natural
Flat
Double Flat
When you subsequently alter the entry pitch,
the accidental spelling will be removed and the
Default Enharmonic Entry Spelling will be
reapplied to the entry note (see above).
Entry Note Shows Courtesy Accidental
With this option enabled, any accidental in the
spelling of the entry pitch will be shown even if
it has already been displayed on the staff line
earlier in the measure (normal notating rules
would not repeat the accidental, thus keeping
the score uncluttered).
If for example, the entry note is Bb on a staff
with a key signature of F major, where all B
notes are flat as standard, then no flat
accidental will be shown to the left of the Bb
note unless Entry Note Shows Courtesy
Accidental is enabled.
Once notes have been added with courtesy
accidentals activated, the courtesy accidentals
can be deactivated by selecting the notes and
using commands from the Notes menu.
Note that the Show Courtesy Accidentals
option in Score Options will override any 'per
note' courtesy accidental setting, and will
display accidentals (as appropriate) next to
every note.
Copyright © 2004-2015 Rallentando Software
Things to do with MidiIllustrator...
Pitch
Note Volume...
65
See the Keyboard Shortcuts for this function.
Raises or lowers the pitch of the entry note
chromatically, or the vertical position of the
entry rest. See Default Enharmonic Entry
Spelling (above) for information on the
enharmonic spelling of the new pitch (flat or
sharp).
See the Keyboard Shortcuts for this function.
Opens the Entry Note Volume Dialog so you
can set the default volume for the entry note
(default 64). This volume will be applied to all
notes added until the volume is changed once
again.
When notes are selected, their volume can be
changed using command in the Notes menu.
See the Keyboard Shortcuts for this function.
Automatic Rest Placement
In general, MidiIllustrator automatically fills all the silence in a measure with rests according
to standard notations rules (completing beats with rests as necessary etc). As you add and
remove notes, these virtual rests are shortened, lengthened and deleted as necessary to
'complete' the notation.
In Edit Mode, these automatically placed rests are displayed in a different color to rests
which have been specifically added to the score (manually placed rests are darker, the
same color as notes). As you 'firm up' automatic rests they are displayed as other manually
entered notation.
Adding Notes and Rests in Multiple Voices
To assist with composing in multiple voices in a given measure, MidiIllustrator also displays
a special 'virtual' type of rest where more than one voice is displayed in a given measure.
Read more about Voice Guide Rests.
Context Entry
When the entry note duration at the current insertion point cannot be accommodated,
MidiIllustrator will try to automatically apply a 'duration fit' for the new item given its 'entry
context'. This automatic fit can apply to several contexts:
The 'rest space' is too short for the entry note duration: When for example you have
selected a whole note duration and there is only a quarter rest at the insertion point, the
context duration will be set to a quarter note
New notes added at the same time as existing notes (in the entry voice) on a staff must
take the duration of the existing notes. In this case the entry duration will be set to the
duration of any existing note at the insertion point in the same voice and staff.
When inserting a note (rather than adding, see Inserting versus Adding below) if there is
limited insert space, and the entry note duration is too long, it will be shortened.
In some cases, entry note qualities other than duration will prevent MidiIllustrator from
selecting a duration which fits into the current context. In this case, the flashing cursor item
will be displayed in faded colors, indicating that no addition or insertion is possible.
Inserting versus Adding
If it is possible to insert (rather than 'add') a new item at the cursor location in a given
measure, MidiIllustrator will display insert indicator arrows both above and below the
flashing entry note. Moving the cursor to the left of an existing item at any time will display
the insert arrows indicating that insertion with the current entry qualities is possible.
Copyright © 2004-2015 Rallentando Software
66
MidiIllustrator Help
When a note or rest is inserted rather than added, all items (notes and rests) to the right of
the entry item will be shifted further to the right to make room for the new item. When a
measure contains more than one voice, notation in all voices to the right of the insert point
will be shifted (rather than just notation in the entry voice).
The insert arrows are only displayed when inserting is possible.
View the Help Contents Page. Visit the MidiIllustrator Website at http://
www.MidiIllustrator.com.
2.2.2.2
Modify a Note, or a Selection of Notes
The Notes menu will only appear when a note has been selected. Some commands behave
differently depending on the current mode and some are only available when the score is in
Edit mode
.
As well as appearing in the main program menu, these menu commands are usually
available as a context menu when you right-click the mouse on the score.
Read more below about how the 'mode' affects Notes Commands below.
Notes Commands
Pitch
Raises or lowers the pitch of the selected note(s) chromatically.
Accidentals are automatically applied for the new pitch, taking into
account the current key signature.
See Default Enharmonic Entry Spelling (Insert Menu) for
information on the enharmonic spelling of the new pitch (flat or
sharp).
Octave commands raise or lower the pitch of the selected note(s)
chromatically by a whole octave.
Volume
See the Keyboard Shortcuts for this function.
Raises or lowers the volume of the selected note(s).
Choose Volume...
Opens the Note Volume Dialog so you can set the volume for the
selected notes note (default 64).
Change Duration
See the Keyboard Shortcuts for this function.
Allows you to change the duration of selected notes.
The duration of the notes can be modified incrementally using the
Duration: Increase/Decrease commands. If you would like
MidiIllustrator to include dotted durations in the choice of
increased or decreased durations, see the Include dots when
incrementing duration of selection option in Editing options.
Note durations can only be increased if there are no conflicting
notes ahead of the note to be lengthened (see exceptions to this
rule in Edit Mode, below).
See the Keyboard Shortcuts for this function.
Note Duration Increases In Edit Mode
In Edit Mode, MidiIllustrator will try to shift 'conflicting' notes in a
Copyright © 2004-2015 Rallentando Software
Things to do with MidiIllustrator...
Shift Notes
67
given measure to the right in order to make way for note
lengthening operations. Notes are only shifted when necessary,
specifically:
If there is rest space to the right of a note to be lengthened,
this space will be taken to accommodate the new note length.
If there is no space, or not enough space to the right of the
note to be lengthened, then MidiIllustrator will check see if there
is room at the end of the note's measure to accommodate the
new note length.
Notes 'in the way' of the operation will be 'shifted' as far as
possible into the rest space at the end of the measure, and the
note will be given the desired length if possible.
MidiIllustrator uses a 'best possible' approach in duration
changes. If, for example, you want to increase a quarter note
to a whole note duration, but there is only room for a half note,
then the half note value will be set (instead of simply failing the
operation).
The Shift commands can be used to move the selected notes in
the following ways:
Up a staff: notes will be moved to the next visible staff above
their current staff.
Down a staff: notes will be moved to the next visible staff
below their current staff.
Forwards: notes will be nudged to the right by a small amount.
Backwards: notes will be nudged to the left by a small amount.
In all cases note durations are unchanged.
Synchronise Selected
Notes
Stems
See the Keyboard Shortcuts for this function.
Allows the synchronization of selected notes by attack time,
duration or both. All notes in the selection will take on the
appropriate qualities of the first note in the selection (identified
with a different selection color).
See the Keyboard Shortcuts for this function.
Sets the stems of all selected notes to point up or down.
See also Stem Direction in Voices.
Voice
See the Keyboard Shortcuts for this function.
Sets all selected notes to Upper Voice, Lower Voice or Single
Voice.
See Voices for more information.
Enharmonic Spelling
See the Keyboard Shortcuts for this function.
These commands leave the pitch of the selected notes
unchanged, and only alters the way the notes are displayed. The
various spellings which are available (depending on the particular
key/pitch):
Double Sharp
Sharp
Natural
Flat
Double Flat
Note that any accidental in the spelling will only be shown if it has
not already been displayed on the staff line earlier in the measure
(normal notating rules), or if the Show Courtesy Accidental option
is enabled (see below).
Copyright © 2004-2015 Rallentando Software
68
MidiIllustrator Help
Accidental
See the Keyboard Shortcuts for this function.
Note accidental commands will alter the pitch of the selected
note(s).
Accidentals other than courtesy accidentals can only be altered in
Edit Mode
.
The accidentals which are available (depending on the particular
key/pitch) are:
Double Sharp
Sharp
Natural
Flat
Double Flat
Show Courtesy Accidental
With this option enabled, any accidental in the spelling of the note
pitch will be shown even if it has already been displayed on the
staff line earlier in the measure (normal notating rules would not
repeat the accidental, thus keeping the score uncluttered).
If for example, the entry note is Bb on a staff with a key signature
of F major, where all B notes are flat as standard, then no flat
accidental will be shown to the left of the Bb note unless Show
Courtesy Accidental is enabled.
Note that the Show Courtesy Accidentals option in Score Options
will override any 'per note' courtesy accidental setting, and will
display accidentals (as appropriate) next to every note.
Ties
See the Keyboard Shortcuts for this function.
Disable Tying on Selected Notes (Performance Mode Only)
Allows the enabling or disabling of automatic tying on selected
notes. When tying is disabled, even notes which should be tied
because of their sound duration will only be displayed as a single
untied note. This option is useful for simplifying the notation in
some cases.
This command is no longer available once the score has entered
Edit Mode (see Editing a Song for the First Time).
Tie Notes Together (Edit Mode Only)
Ties together (or unties) contiguous selected notes of the same
pitch.
To tie two or more notes:
1.All the notes to be tied must be selected (using the mouse or
keyboard)
2.The notes must be the same pitch, voice and staff
3.There can be no space (gaps) between them
To remove a tie, select the tied note(s) and reverse the command.
Connecting notes of different pitches (creating slurs) is detailed
below in Slurs.
Slurs
See also Keyboard Shortcuts.
MidiIllustrator automatically manages the layout of slurs you
create in the score.
Copyright © 2004-2015 Rallentando Software
Things to do with MidiIllustrator...
69
To create a slur, select the first and last notes in the desired
range. Then choose the Create Slur command.
All notes of the same voice in the selected range of staves will be
considered when MidiIllustrator calculates the path of the slur.
Notes of other voices are ignored, allowing you to have
overlapping slurs in multi-voice passages. Slurs can cross staves.
If slurs cross from one system or page to another system or
page, MidiIllustrator will automatically calculate the path of the slur
around other notation, terminating and restarting the slur as
necessary at the end/start of each system.
Any number of slurs can be created from one note over another
note, but only one slur can start and end between the selected
starting and ending notes.
The slur will be positioned above or below the range of notes
depending on the optimal path. You can force the slur position to
either above or below the notes using keyboard shortcuts.
MidiIllustrator will try to modify slurs when you make changes to
the notation however if the starting and ending notes are deleted
or moved to positions where a slur cannot be drawn, the slur will
be automatically deleted.
To remove a slur, select the either the first or last note in the slur
range and choose the Delete Slur command.
Connecting notes of the same pitch (creating ties) is detailed
above in Ties.
Finger Numbers
(Manual and
Automatic)
See also Keyboard Shortcuts.
Finger numbers can be assigned to notes and chords in one of
three ways:
Manually using commands in the Notes Menu or with Keyboard
Shortcuts
Automatically for a selection of notes using commands in the
Notes Menu or with Keyboard Shortcuts without the need to
open the Fingering Analysis dialog
Automatically for the entire score, a range of staves, or a note
selection using the Fingering Analysis dialog
Valid finger numbers are from 1 to 5, starting with the thumb (1)
on each hand through to the pink (5). To assign fingering
manually to one or more notes: Select the notes to be updated,
and apply the finger command 1-5. To remove any fingering, apply
finger command 0.
To assign fingering automatically to one or more notes: Select the
notes to be updated and choose an automatic fingering command:
Automatic Fingering
Finger numbers are assigned to selected notes in the context of
their position relative to one another and relative to other notes
nearby in the score
Automatic Fingering - Ignore Unselected Surrounding Notes
Finger numbers are assigned to selected notes in the context of
their position relative to one another but ignoring other notes
surrounding the selection. This allows you to set fingering for a
particular melody or musical idea without having other notes
influence MidiIllustrator's fingering calculations.
You can read more about automatic fingering analysis and how
assigning finger numbers enables other MidiIllustrator features
Copyright © 2004-2015 Rallentando Software
70
MidiIllustrator Help
Delete...
such as Performing Hands.
Read about the different ways to remove notes from the score.
Essentially, the typical delete and backspace commands apply to
the nearest note at the cursor position (Edit Mode) or to all notes
at the cursor position (Performance Mode) when the Shift key is
depressed when deleting.
Note that tie notes and tuplets are treated differently when
deleted.
Reset Original Values
of Note
See the Keyboard Shortcuts for this function.
Reverses any changes made to selected notes and returns them
to their ‘original’ values. ‘Original’ refers to the qualities the note
had when it was originally notated from a MIDI file, the ‘raw’ data.
Note Beams and Custom Beaming
Beams are handled automatically by MidiIllustrator.
Understanding How Instructions are Interpreted Depending on the Current
MidiIllustrator 'Mode'
Note: This information only applies to certain versions of the program
.
When you make changes to notes individually or as a group, the final result will depend on
a number of factors; most importantly the current Mode.
In Performance Mode, MidiIllustrator will automatically try to present the music as clearly as
possible when you edit the notation using Notes menu commands. The effect of the note
editing commands is tempered by the Transcription Options of the score you are editing.
For instance, if you have opted to simplify the presentation of the music by ‘forcing chords’
or ‘preventing tie notes’ then these presentation guidelines will override manual editing
changes.
However, in Edit Mode, your instructions will be followed very closely by MidiIllustrator with
little or no automatic 'correction' or intuitive decision making (for example, automatic
selection of voice when you alter the length of a note so that it overlaps other notes).
See more about the different MidiIllustrator Modes.
View the Help Contents Page. Visit the MidiIllustrator Website at http://
www.MidiIllustrator.com.
2.2.2.2.1 Make Changes Quickly w ith Context Sensitive Menus
Several of the menus which appear in the main program menu are usually available as
context menus which appear at the current mouse position when you right-click the mouse
on the score, providing easier access to the commands you need most often.
In general, the commands available in the context menu are the same as the commands
available in the dynamic menu entries in the main program menu which change with the
state of the score.
For example: if you select a range of notes in your score, the main program menu will
dynamically show the Notes Menu. Right-clicking one of the notes in the selection will also
show the notes menu as a context menu at the mouse position. Some extra entries such
as clipboard commands may be added to a context menu to help with common activities.
Copyright © 2004-2015 Rallentando Software
Things to do with MidiIllustrator...
71
View the Help Contents Page. Visit the MidiIllustrator Website at http://
www.MidiIllustrator.com.
2.2.2.3
Add Special Barlines to Control Playback of Efficient Scores
Command Location: Measures Menu
This page covers the use of the following measure/bar functions:
Barlines
o Special Barlines - Repeats
o Setting the Number of Repeats
Endings
o Special Notes on Ending Playback
Barlines
Each measure (or bar) can have a left barline style and a right barline style. Whilst all
barline types have a decorative affect on the score, some also affect the way in which the
score is played back.
Left barlines can be:
Single
Section Open
Repeat Open
Right barlines can be:
Single
Double
Section Close
Repeat Close
In addition, right barlines of type ‘Repeat Close’ can have the following attribute:
Repeat Count (the number of times a section should be repeated)
MidiIllustrator generally manages barlines for you automatically. For instance, a Section
Close barline is placed at the end of the score when a MIDI file is first imported, or when
measures are deleted from the score. Similarly, MidiIllustrator adds double barlines before
clef changes to indicate the completion of a musical phrase. All of these settings can be
overridden manually, and the style of all barlines in the score can be changed using the
Measure Menu/Toolbar commands.
Special Barlines - Repeats
In addition to the decorative function of barlines (which usually instruct the reader in some
way), ‘Repeat Barlines’ can be added to a score, and MidiIllustrator will observe these
repeated section markers during playback.
Nested Repeats
MidiIllustrator supports nested repeats, which means repeat sections within repeat
sections. You can think of repeat barlines in much the same way as brackets in a
mathematical formula. Consider the following:
( ( x * 2) * 3)
The outer loop is repeated 3 times, the inner loop is repeated twice for every outer loop.
Similarly in the example below, the range bar 1 to bar 5 is repeated 3 times, the inner loop
of bar 3 is repeated twice for every outer loop. As a result, bar 3 will be heard a total of 6
times (3 * 2).
Copyright © 2004-2015 Rallentando Software
72
MidiIllustrator Help
Playback and Repeats
When playing back, MidiIllustrator only considers repeats which begin at or before the
playback starting position. So in the example above, if playback begins at bar 2 or even half
way through bar 1, only the inner repeat section (bar 3) will actually be repeated.
In general, you should make sure that there is a Repeat Close for every Repeat Open
barline. If a score contains an uneven balance of left and right repeat barlines (open and
close) then MidiIllustrator will try to make the best of calculating which sections to repeat.
Setting the Number of Repeats
Set the number of times a section should repeat by placing the cursor in the measure with
the Repeat Close barline (right side), and choosing "Set Repeat Count" from the Measures/
Barline Right Menu. The repeat count is displayed in brackets just above the Repeat Close
barline, using the same font as "Measure Numbers" (see Fonts).
This count can be hidden or shown using the Show Barline Repeat Count command on the
Measures Menu.
Ignoring Repeats
You may want MidiIllustrator to ignore repeats during playback. You can toggle this
behaviour using the "Ignore Barline Repeats" command in the Perform Menu.
Endings
Endings can be used with bar repeats to create very efficient scores where only the ending
of a particular passage varies from one verse to the next. In this case it is not necessary to
score multiple verses in their entirety, but instead to score the common part of one or more
verses only once and then add any different "endings" for each verse.
The basic method for using endings is as follows:
1.Identify the range of measures which contains a passage which is to be repeated
2.Set the left barline on the first measure in the passage to be Repeat Open (see barlines
above)
3.Set the right barline on the last measure including the first v erse ending in the
passage to be Repeat Close
4.Set the repeat count on the last measure to the number of verses with different endings
5.Set the ending number for each measure in the first v erse ending to 1
6.If necessary, add new measures immediately after the first ending measures (and after
the repeat close barline) and set the endings on these measures to 2
7.Repeat the last step for any new endings
The following score example shows a possible ending arrangement where one passage in
the score is played three times but has a different ending each time:
Copyright © 2004-2015 Rallentando Software
Things to do with MidiIllustrator...
73
In the example, the playback sequence would be:
Playba
ck
starts
1
Repea Ending Ending
t
1
1 ends
seque begins
with
nce
repeat
begins
close
with
barline
repeat
open
barline
(loop
1/3)
2
3
4
5
Repea Ending
t
2
seque begins
nce
(loop
2/3)
3
Repea Ending
t
3
seque begins
nce
(loop
3/3)
6
3
7
8
9
During playback, endings can be applied within nested repeat sequences. In this case each
ending number applies to the count of the inner bar repeat sequence which hosts the
ending, not to the total number of times a nested sequence is actually played. So if the
outer measures in the example (1 and 9) were also marked as repeat open/close measures
then the entire sequence above would simply be repeated:
1 2 [3 4 5] [3 6] [3 7] 8 9
1 2 [3 4 5] [3 6] [3 7] 8 9
Setting Endings in Power Edit Mode
In Power Edit Mode, the endings of a range of measures can be set with a single command.
Select the desired range of measures and assign an ending using the "Set Ending"
command (Measures Menu).
Special Notes on Ending Playback
As stated above in the barlines section: when playing back, MidiIllustrator only considers
repeats which begin at or before the playback starting position.
Furthermore, when playback begins inside an ending measure, playback will continue
from that point and will not play any measures earlier than the ending measure in which
playback began. To hear a given ending played in the context of the whole score you must
begin playback from the start of the score or the start of the repeat loop which hosts
the ending (measure 3 in the example above).
For the sake of simplicity, bar repeat instructions within endings greater than 1 will be
ignored during playback; i.e. if measure 7 in the example above contained a Repeat
Close barline then it would be ignored
If endings are not properly formed or repeat open/close barlines are incomplete in a score
then they will be ignored during playback and each measure in the score will instead be
played in sequence.
View the Help Contents Page. Visit the MidiIllustrator Website at http://
www.MidiIllustrator.com.
2.2.2.4
Copy and Paste Notation to/from the Clipboard
Command Location: Edit Menu
Using the MidiIllustrator clipboard you can cut, copy and paste notation from one part of the
score to another, or even to another score.
Keyboard Shortcuts exist for these commands.
These commands are only available in Edit Mode. All kinds of notation can be copied and
pasted from one part of the score to another, or to a different score, as long both scores
are in Edit Mode.
Copyright © 2004-2015 Rallentando Software
74
MidiIllustrator Help
Once items are selected, they can be cut or copied to the clipboard, and then pasted as
many times as desired.
Copying/Pasting Large Ranges
For copying/pasting large selections (including multi-track selections of notes/rests), use
Power Edit instead.
Cut
Copy
Cuts the current selection from the score, and places them on the clipboard
ready for pasting elsewhere in the score, or in another open score.
Copies the current selection to the clipboard ready for pasting elsewhere in
the score, or in another open score.
Another way to Make Copies of Complete Staves
Paste and
'Insert &
Paste'
If you wish to make a copy of one or more complete staves including
notation, instrument, name and other staff properties, then try "making a
copy of the selected staff" with the Staff Manager Dialog
Pastes any selection previously cut or copied from the score to the clipboard.
In order to protect existing score content when using the clipboard, some
rules apply to where and how certain copied selections can be pasted into
the score. Specifically:
In Normal Entry (Edit Mode), only note/rest selections from single tracks
can be pasted from the clipboard. For multi-track operations such as this,
use Power Edit instead.
Since tuplets are treated as a unit and have to kept intact, paste
operations which overlap or interfere with existing tuplets are not
possible.
Note: In Power Edit Mode you can also use the Insert & Paste command to
automatically create new measures as you paste/insert a copied range.
View the Help Contents Page. Visit the MidiIllustrator Website at http://
www.MidiIllustrator.com.
2.2.2.5
Edit Large Areas of Notation: Using Power Edit Mode
Command Location: Tools Menu / Edit Mode
Power Edit Mode, is one of the sub modes of Edit Mode. Power Edit allows you to quickly
edit large areas of the notation, applying changes to whole measures or beats, and moving
or copying multi-staff selections of notation from one part of the score to another (or to
another score altogether using C opy/Cut/Paste Clipboard Functions).
Edit Mode
o Normal Entry
o Mouse Entry
o Power Edit
Selecting Ranges of the Score with Power Edit
The selection range or 'drag' range in Power Edit can be set using the keyboard arrow keys
or the mouse.
With the mouse, left-click the score and drag over the measure(s)/stave(s) group you wish
to work with. When the mouse is released, you can extend the selection by holding down
the Shift key, and click/dragging elsewhere on the score (on another page if you wish).
The selection will be extended to the clicked/dragged location
With the keyboard, use the arrow keys to select measure(s)/stave(s) group. You can
Copyright © 2004-2015 Rallentando Software
Things to do with MidiIllustrator...
75
extend the selection by holding down the Shift key, and using the arrow keys (up/down for
staffs, left/right for measures).
Depending on the value you have chosen for the Select Entire Bars option, mouse and
keyboard cursor command will round the selection range to the nearest whole measure, or
just the nearest whole beat.
Selecting Entire Staves
In order to select an entire staff, simply click the score just to the leftmost edge of the staff
(just to the left of the clef). The entire staff will be selected. The selection can be extended
to more whole staves by holding down the Shift key and repeating the action.
Another way to Make Copies of Complete Staves: If you wish to make a copy of one or
more complete staves including notation, instrument, name and other staff properties, then
it will probably be faster to try "making a copy of the selected staff" with the Staff Manager
Dialog
Copying vs Moving the Selection ('Control Key' held during Mouse Drag/Drop)
When you have made a selection, you can use the 'clipboard' functions to cut or copy the
selection to another location in the score, or even to another score altogether (if it is also
open in Edit Mode). Cut the current selection to place it on the clipboard, then if desired,
select a new location in this or another score, and paste the previous selection into the
score.
For fast transfer of selections from one part of the score to another, click and hold the left
mouse button over the existing selection. Hold the left button down, and drag the selection
to the new 'drop' location. As you move, the drop area is highlighted in a different color to
individuate it from the drag selection. Only valid, compatible drop areas will be highlighted.
A compatible drop area is one which has exactly the same measure structure as the drag
area (ie all measure lengths as the same). Releasing the mouse button will drop the
selection in its new location. Holding down the Control key will copy the existing selection,
rather than moving it.
Replacing vs Merging with Existing Notation (Power Edit Menu Option)
Select from the Power Edit Menu either of the following paste options:
Paste & Replace: When pasting or dragging, any existing content will be overwritten by
the new content. If pasting beyond the last measure in a score, MidiIllustrator will
automatically extend the score to accommodate the new content.
Paste & Merge: When pasting or dragging, any existing content will, where possible, be
merged by the new content. If pasting beyond the last measure in a score, MidiIllustrator
will automatically extend the score to accommodate the new content. Where pasted
content conflicts with existing content (eg conflicting voices), the existing content will take
precedence and dropped/pasted content will not be added
Inserting Dragged/Copied Measures ('Alt Key' held during Mouse Drag/Drop, or 'Insert
& Paste' menu command)
By default, MidiIllustrator does not create new measures for pasted or dropped selections in
Power Edit mode - dropped or pasted ranges either replace or merge with existing notation.
However with the 'Insert & Paste' command, MidiIllustrator will create new measures prior
to pasting/dropping copied range, meaning that existing notation shifted forwards as the
score is lengthened to make room for the new dropped/pasted content. When choosing a
drop point with the mouse, holding the 'Alt' key will display the 'insert' point with arrows
instead of the usual 'drop range'.
Note that for new measures to be inserted, the following criteria must be satisfied:
the Select Entire Bars option must be enabled
all dragged/copied measures must be the same length/time signature and must be the
same length/time signature of the measure at the 'insert point' (the time signature of any
measures created by the 'insert' action will also be the same as the time signature of the
Copyright © 2004-2015 Rallentando Software
76
MidiIllustrator Help
measure at the 'insert point').
Deleting the Selection
Using the 'delete' or 'backspace' key when a selection has been made will delete all
notation in the range, but will leave the measure/staff structure intact. To remove whole
measures/staves, see Remove Measures.
Using Other Functions Whilst in Power Edit
Whilst in Power Edit, certain notation functions will automatically apply to the current range
selected (if any). This often makes it faster to apply changes to a particular range of
measures. These functions include:
Clef
Key Signature
Transpose Notes
Remove Measures
Endings
More About this Mode
Read more about the difference between Performance Mode and Layout Mode versus Edit
Mode.
The different 'modes' in MidiIllustrator all have an associated 'view' which is optimized for
working in that mode. Read more about Modes and Views here.
View the Help Contents Page. Visit the MidiIllustrator Website at http://
www.MidiIllustrator.com.
2.2.2.6
Find Out About Using Edit Mode on an Existing Song
Introduction to Modes: Performance Mode and Layout Mode versus Edit Mode
MidiIllustrator offers a broad range of functionality and therefore presents several distinct
'modes' for working with your scores. These modes allow you to work with your scores in
very different ways, each mode offering a set of particular commands, whilst temporarily
hiding other commands to help you focus on the task in hand. You simply switch
seamlessly between modes depending on what you want to do with the program.
Performance Mode allows you to perform and interact with a song. Layout Mode is for
changing score dimensions and positions, and Edit Mode
is for full-scale composition.
Within Edit Mode, there are three sub modes for working with your scores in different ways.
Modes
o 1. Performance Mode
o 2. Layout Mode
o Edit Mode
3. Normal Entry
4. Mouse Entry
5. Power Edit
The different Modes can be set using the 'Modes and Views' toolbar (shown below), with
Keyboard Shortcuts, or via the Tools menu. The numbers on the toolbar correspond with
the shortcut keys and the list above.
Edit Modes (buttons highlighted below in the blue box) are available only in MidiIllustrator
Maestro.
Copyright © 2004-2015 Rallentando Software
Things to do with MidiIllustrator...
77
Normal Entry affords you all of MidiIllustrator's score editing functions. Mouse Entry allows
these same functions, specifically allowing you to add and modify notation directly using the
mouse. Power Edit allows you to quickly edit large areas of the notation, applying changes
to whole measures or beats.
When you import a song, it is initially displayed in Performance Mode. During import,
MidiIllustrator generates the score using its musical 'interpretation' rules and your current
Score Transcription Options. You can change these options even after the score has been
created and MidiIllustrator will dynamically apply the new options to the whole score.
You can make basic changes in Performance or Layout Mode, for example correcting note
lengths, or changing score attributes like stave heights or key signatures. You can change
the presentation of the notation, but in these modes, the raw music is generally protected
so that you can 'interact' freely with the score without making unintentional changes.
MidiIllustrator continually reinterprets the notation from the original MIDI data automatically
as you make changes, always trying to render the clearest and most accurate presentation
of the raw musical (MIDI) data.
Editing a Song for the First Time
By contrast, in Edit Mode you have full composing power with the score - add notes, modify
note pitches, durations etc.
In Edit Mode you will have complete control over composition - MidiIllustrator will settle
on the current interpretation of the song's original MIDI content when editing begins.
When you begin formally editing a score for the first time by entering Edit Mode,
MidiIllustrator 'locks' the current interpretation of the underlying, original MIDI performance,
and hands over complete control over the score to you.
In this way, you can be sure that MidiIllustrator will no longer 'override' any future
composition decisions you make.
The main areas of MidiIllustrator's automatic interpretation which no longer apply in Edit
Mode are:
Automatic application of Score Transcription Options (such as "Make the score Easier to
Read") - although you can still apply "one off" conversions to the score to apply new
transcription rules whenever you wish
Automatic note durations and note attack times (and automatic chording of notes)
Automatic voice assignment
Automatic identification of tuplets
Note that even in Edit Mode MidiIllustrator will continue to play back sequences imported
from a MIDI file as they were originally performed as long as 'Play Imported MIDI as
Originally Performed' is checked (Perform Menu).
View the Help Contents Page. Visit the MidiIllustrator Website at http://
www.MidiIllustrator.com.
2.2.3
Other Ways to Capture Your Music
Command Location: Tools Menu
Edit Mode is for full-scale score composition. Within Edit Mode, there are 3 sub modes for
working with your scores in different ways.
Modes
o Performance Mode
o Layout Mode
o Edit Mode
Copyright © 2004-2015 Rallentando Software
78
MidiIllustrator Help
Normal Entry
Recording a Real Time Performance
Note Entry via the On-Screen Piano Keyboard
Chord Entry via a Connected MIDI Device
Mouse Entry
Power Edit
In contrast to Performance Mode, in Edit Mode you have full composing power with the
score; the ability to add notes, modify note pitches, durations and so forth.
When you create a new score, it is initially displayed in Edit Mode, Normal Entry.
Normal Entry
Normal Entry affords you all of MidiIllustrator's score editing functions. The playback cursor
which is displayed in Performance Mode is replaced with a special cursor which shows the
'Entry' item; a rest or a note depending on how you have configured the Entry item. Move
the cursor to the desired insert position (time and pitch) and then use the item 'Insert'
commands (see Insert Menu) to add to the notation.
If it is possible to 'insert' (rather than 'add') a new item at the cursor location in a given
measure, MidiIllustrator will display the insert arrows above and below the flashing entry
note. In this case, items to the left of the entry item will be shifted to the right after
insertion. Read more about Inserting versus Adding new items in the score.
MidiIllustrator will also try to automatically apply the correct qualities for the new item given
its 'entry context'. See more information on setting the entry item qualities, and the context
sensitive entry qualities of Edit Mode.
Notes and rests can be selected using the mouse or keyboard, and then the various
modification functions can be applied to the selection using commands from the Notes Menu
and Rests Menu.
In Normal Entry mode, powerful tools are available to help you capture your musical ideas:
Recording a Real Time Performance
Note Entry via the On-Screen Piano Keyboard
Chord Entry via a Connected MIDI Device
Selection Editing
When you have made a note selection, you can use the 'clipboard' functions to cut or copy
the selection to another location in the score, or even to another score altogether (if it is
also open in Edit Mode).
In order to protect existing score content when using the clipboard, some rules apply to
where and how certain copied selections can be pasted into the score. Specifically:
In Normal Entry (Edit Mode), only selections from single tracks can be pasted from the
clipboard. For multi-track operations such as this, use Power Edit instead.
Since tuplets are treated as a unit and have to kept intact, paste operations which
overlap or interfere with existing tuplets are not possible.
Mouse Entry
Mouse Entry allows most of the functions offered by Normal Entry, but also allows you to
edit notation directly using the mouse as a note entry and modification tool.
By contrast to Normal Edit, the entry note is immediately displayed at the insertion point as
the mouse cursor moves over the score. Clicking the left mouse button will add a new note
or rest. The same context sensitive entry rules apply to the entry item as in Normal Edit
mode.
Chord notes can be entered in Mouse Entry mode by holding the Control key down when
entering (inserts a new chord note at the insertion point, and leaves the cursor at the
current insertion point).
Copyright © 2004-2015 Rallentando Software
Things to do with MidiIllustrator...
79
Moving and Copying Notes with the Mouse - Mouse Entry and Normal Entry
In Mouse Entry mode and Normal Entry mode, individual notes can be selected and
dragged, or copied to new times or pitches. Certain keys will modify the behaviour when
existing notes are selected and dragged on the score. If no modifier key is selected,
MidiIllustrator will monitor the drag direction and limit the dragging direction to either
vertical or horizontal. This behaviour makes it easier to make notation changes accurately
(override this behaviour with the Alt key - see below).
Using these keyboard 'modifiers' at the same time as dragging with the mouse will give
different results:
Action
Keyboard Modifier
Dragging Vertically
None
Control Key
Dragging Horizontally
None
Control Key
Dragging Any Direction
Alt Key
Effect
Changes the pitch of the
selected note to the new
drag pitch.
Creates a copy of the existing
note in the same time, at the
new drag pitch.
Changes the time of the
selected note to the new
drag time.
Creates a copy of the existing
note in the same pitch, at the
new drag time.
Enables dragging both
vertically and horizontally at
the same time.
Moving Rests with the Mouse
Rests can be selected and repositioned vertically on the staff (if the rest type does not rely
on its position relative to the staff in order to establish its identity, thus only quarter rests
and shorter can be moved).
Note about Edit Mode and Printing
In order to make editing as comfortable and efficient as possible, the following features
behave differently in Edit Mode:
Empty Portions of Staves are always shown whilst in Edit Mode
Empty measures are not compressed whilst in Edit Mode
Rests in empty measures are not automatically centred in Edit Mode in order to make
note/rest entry easier
'Timeline' view is temporarily deactivated in Edit Mode
For this reason, scores may not print exactly the same in Edit Mode as in Performance/
Layout Modes. Switching to Performance/Layout Mode before printing is therefore
recommended for optimal printing results.
Note about Playback In Edit Mode
Normally playback continues until the end of the score is reached, regardless of whether
there is still music left to play or not. In this way, lyrics and other score items are still
highlighted and the metronome keeps flashing/ticking even if note playback is complete. In
Edit mode, it is assumed that playback is essentially used for auditioning changes, and for
this reason, playback will end automatically when the last note in the score has been
played.
More About this Mode
Copyright © 2004-2015 Rallentando Software
80
MidiIllustrator Help
Read more about what happens when you first start working with an existing song in Edit
Mode - Performance Mode and Layout Mode versus Edit Mode.
The different 'modes' in MidiIllustrator all have an associated 'view' which is optimized for
working in that mode. Read more about Modes and Views here.
The Editing Palettes contain many of the key commands and settings for Edit Mode.
View the Help Contents Page. Visit the MidiIllustrator Website at http://
www.MidiIllustrator.com.
2.2.3.1
Note Entry Via the On Screen Piano Keyboard
Command Location: View Menu / Keyboard
This tool allows you to enter single notes or whole chords directly into your score using the
On Screen Piano Keyboard.
Note entry with the on screen keyboard is possible only in Edit Mode, Normal Entry.
Notes are entered by positioning the cursor to the desired insertion point, and selecting the
entry pitch from the screen keyboard using the left mouse button. When the left mouse
button is released, the note is added.
Holding down the Shift key whilst entering notation will result in rest entry rather than
note entry.
The duration of the note or rest added is determined by the entry item qualities, and should
be set before entering a new item.
Chord notes can be added in exactly the same way as with the mouse or computer
keyboard; holding the Control key down whilst clicking notes on the on screen piano will
keep the cursor in the current time position, ready for adding another note to the current
chord.
Other Ways to Enter Notes
You can also capture your musical ideas with the following tools:
Recording a Real Time Performance
Using Note Entry via the On-Screen Guitar Fretboard
Chord Entry via a Connected MIDI Device
Tapping In Rhythms with the PC Keyboard
View the Help Contents Page. Visit the MidiIllustrator Website at http://
www.MidiIllustrator.com.
2.2.3.2
Note Entry Via the On Screen Guitar Fretboard
Command Location: View Menu / Fretboard
This tool allows you to enter single notes or whole chords directly into your score using the
On Screen Guitar Fretboard.
Note entry with the on screen fretboard is possible only in Edit Mode, Normal Entry.
Copyright © 2004-2015 Rallentando Software
Things to do with MidiIllustrator...
81
Notes are entered by positioning the cursor to the desired insertion point, and selecting the
entry pitch from the screen fretboard using the left mouse button. When the left mouse
button is released, the note is added.
Holding down the Shift key whilst entering notation will result in rest entry rather than
note entry.
The duration of the note or rest added is determined by the entry item qualities, and should
be set before entering a new item.
Chord notes can be added in exactly the same way as with the mouse or computer
keyboard; holding the Control key down whilst clicking notes on the on screen piano will
keep the cursor in the current time position, ready for adding another note to the current
chord.
Other Ways to Enter Notes
You can also capture your musical ideas with the following tools:
Recording a Real Time Performance
Using Note Entry via the On-Screen Piano Keyboard
Chord Entry via a Connected MIDI Device
Tapping In Rhythms with the PC Keyboard
View the Help Contents Page. Visit the MidiIllustrator Website at http://
www.MidiIllustrator.com.
2.2.3.3
Record a Real Time Performance
Command Location: Perform Menu
The record tool allows you to capture a real time performance from a connected MIDI device.
The performance is instantly converted to notation using your Recording Options rules and
is added directly to your score.
Recording is possible only in Edit Mode, Normal Entry.
Before you can record to your score you must have configured a MIDI In device and ensured
that you are ‘listening’ for MIDI In from that device.
You can configure the way in which newly recorded MIDI will be transcribed by MidiIllustrator
by setting the Recording Options.
Beginning a Recording Session
When you are ready to record, position the cursor to the track and time where you would
like recording to start. All new MIDI data will be added to the staff you selected before
recording started. Existing data on that staff will be overwritten with the newly recorded
data.
Begin recording by selecting the record command from the Perform toolbar or the Perform
Menu. This will initiate playback of the score from the cursor position. Depending on your
Recording Options, the metronome will sound a set of introductory beats.
The score will play as you record. Any notation on the active recording staff is muted during
recording. The active recording staff is highlighted during recording (in the same way as
the 'echo to' staff). If you do not wish to hear other staves as you record, mute them
individually using Staff Tools or collectively using the Staff Manager.
When you have finished recording, end the recording session the same way as you began
it, or by ending playback. If the end of the score is reached, recording and playback will
stop automatically. If you need more recording time, Add Measures before recording.
Copyright © 2004-2015 Rallentando Software
82
MidiIllustrator Help
Do not worry about ending the recording session as soon as you have finished performing;
existing data on the active staff will only be deleted if it is replaced with newly recorded
data (ie. if you don't play any notes, the existing notation will be untouched).
Now the recording session is complete, MidiIllustrator will convert the raw recorded MIDI
into notation just as if opening and transcribing an existing MIDI file, applying your
Recording Options.
You can also Tap In Rhythms with just the PC keyboard whilst recording.
My Recording is Out of Sync with the Existing Notation and/or the Metronome!
Sometimes there is a delay between a musician playing a MIDI instrument and the resulting
MIDI instructions reaching MidiIllustrator. This is know as MIDI device latency. If you find
that recorded notes are out of sync with existing notation even though you played notes at
the same time as you heard them played back, then you should experiment with values for
MIDI device latency in MIDI Options. This should allow MidiIllustrator to compensate for the
device delay.
Notes for Good Recording
Use the metronome! Use of the metronome whilst recording is highly recommended as the
more accurate a performance is, the better it will be notated by MidiIllustrator. Try to
adhere to the rhythm as far as possible.
If you are trying to get a very clean score, then try not to apply too much 'feeling' to the
performance. Liberal timing will make the score harder to read when it is notated.
Experiment with Recording Transcription Options to get the best results.
Which MIDI Events are Captured When Recording?
MidiIllustrator captures all note on/off events, and all 'Controller' type events, such as
sustain pedal messages.
Other Ways to Enter Notes
You can also capture your musical ideas with the following tools:
Recording a Real Time Performance
Using Note Entry via the On-Screen Piano Keyboard
Chord Entry via a Connected MIDI Device
Tapping In Rhythms with the PC Keyboard
View the Help Contents Page. Visit the MidiIllustrator Website at http://
www.MidiIllustrator.com.
2.2.3.3.1 Set Your Recording Options
Command Location: Tools Menu / Program Options / Recording Options Tab
Recording options determine how MidiIllustrator transcribes live MIDI performances
recorded into the program. You can also determine metronome settings for the recording
session.
Choose how you would like *Recorded*
MIDI converted to notation
The options for converting MIDI played in
during a recording session are identical to
the options available for converting MIDI files
as they are opened and transcribed by
MidiIllustrator (see Transcription Options).
Copyright © 2004-2015 Rallentando Software
Things to do with MidiIllustrator...
83
It may be beneficial to apply more of the
available 'simplification' rules when recording,
however, as this will improve the likelihood of
clean and tidy notation when interpreting
'live performance' data.
Rules for Metronome Use During Recording In general, the recording metronome inherits
the display and audio settings of the
playback metronome (MIDI Options).
However, the "Intro" can be different for the
recording metronome.
Furthermore, when selected, "Always use
Metronome when Recording" will cause the
Metronome to play throughout any recording
session (highly recommended) regardless of
the playback Metronome settings.
View the Help Contents Page. Visit the MidiIllustrator Website at http://
www.MidiIllustrator.com.
2.2.3.4
Chord Entry Via a Connected MIDI Device
Command Location: Tools Menu / MIDI Options / MIDI In
This tool allows you to enter single notes or whole chords directly into your score using a
connected MIDI device.
Before you can add notes to your score in this way you must have configured a MIDI In
device and ensured that you are ‘listening’ for MIDI In from that device.
Note entry with a connected MIDI device is possible only in Edit Mode, Normal Entry.
Notes are entered by positioning the cursor to the desired insertion point, and entering the
desired note pitch(es) using your connected MIDI device. When all the notes held down on
the device have been released, the chord/note is added.
Holding down the Shift key whilst entering notation will result in rest entry rather than
note entry.
The duration of the note or rest added is determined by the entry item qualities, and should
be set before entering a new item.
Chord notes can be added in exactly the same way as with the mouse or computer
keyboard; holding the Control key down whilst clicking notes on the on screen piano will
keep the cursor in the current time position, ready for adding another note to the current
chord.
Other Ways to Enter Notes
You can also capture your musical ideas with the following tools:
Recording a Real Time Performance
Using Note Entry via the On-Screen Piano Keyboard
Chord Entry via a Connected MIDI Device
Tapping In Rhythms with the PC Keyboard
View the Help Contents Page. Visit the MidiIllustrator Website at http://
www.MidiIllustrator.com.
Copyright © 2004-2015 Rallentando Software
84
2.2.3.5
MidiIllustrator Help
Tapping In Rhythms with the PC Keyboard
Command Location: Perform Menu (Record Command)
This tool allows you to enter single note rhythms using the computer keyboard. You can
quickly and easily capture the rhythm of a tune without having to worry about playing the
right notes or assigning complex note durations individually.
No note pitches are assigned, and only durations are assigned. After you have tapped in a
new rhythm sequence, you can easily assign pitches to each note using the mouse or
keyboard commands.
To tap in rhythms:
1.Follow exactly the same steps as starting a recording session.
2.Once the session is underway, simply hit the "Enter" key at the time each new note
should be created. When the key is pressed, the new note begins, and when the key is
released, the new note ends.
The new notes are added to the recording staff when recording ends.
My Rhythm is Out of Sync with the Existing Notation and/or the Metronome!
If you find that when you have 'tapped in' a sequence of notes in time with the metronome
that and there is a delay between your entered notes and the recorded notes as displayed,
try setting a value for Playback Latency.
Other Ways to Enter Notes
You can also capture your musical ideas with the following tools:
Recording a Real Time Performance
Using Note Entry via the On-Screen Piano Keyboard
Chord Entry via a Connected MIDI Device
Tapping In Rhythms with the PC Keyboard
View the Help Contents Page. Visit the MidiIllustrator Website at http://
www.MidiIllustrator.com.
2.2.4
Create a Template for Future Scores
Command Location: File Menu
Score templates contain all the foundations necessary for creating a new score in one step.
You can easily create a template with your favourite properties in order to save time in the
future when creating new compositions.
Templates can be created from scratch, or generated automatically from an existing score.
The MidiIllustrator installation package contains some basic templates to get composers up
and running.
Templates contain the following core information:
A specific number of Staves, each containing:
o Key Signature
o Time Signature
o Opening Clef
o Staff Namings
o Staff Instrument
All the score attributes specified in Score Options, including (but not limited to):
o Fonts
o Score colors, backgrounds and textures
Copyright © 2004-2015 Rallentando Software
Things to do with MidiIllustrator...
85
o Notation Preferences (eg. measure numbers, note names etc)
...and so forth
Templates do not generally contain more than one measure, as the score initial score length
is usually specified when generating a new score from the template.
Templates are stored with the extension *.mit, in the program 'templates' folder, usually
found in the active user 'Documents' folder, in the "Rallentando Software\MidiIllustrator..."
sub-folder.
Create and Save a Template from Scratch, or from the Current Score
To create a template from scratch, first create a new score with the desired attributes.
Alternatively, open an existing score which would make a good template for future scores.
Then select Save As Template from the File Menu commands. This command will create a
copy of the current score, and strip from it all non-template data (notes, lyrics, MIDI data
etc). The template will be saved in the 'templates' folder with the name you supply.
Creating a template from an open score does not affect the open score in any way, and
when the template has been created, you can continue working with the original score. The
new template is now available from the New Score dialog.
The 'Default' Template
The default template is a special template which can be accessed quickly from the File Menu
or the Launch Screen. The default template is a unique template saved in the 'templates'
folder with the name default.mit. If this file does not exist, The default template functions
will not work.
Any template can be set as the default template. Simply save your template with the name
default.mit in the 'templates' folder, or generate a new default template using the Save As
Default Template command, File Menu.
What else can you do with MidiIllustrator?
View the Help Contents Page. Visit the MidiIllustrator Website at http://
www.MidiIllustrator.com.
2.2.5
Add/Insert Measures
Command Location: Measures Menu
The Add / Insert Measures dialog allows you to add measures to the end of the score, or
insert a number of new measures before the current measure.
View the Help Contents Page. Visit the MidiIllustrator Website at http://
www.MidiIllustrator.com.
2.2.6
Set the Score Titles (Composer, Title, Footer etc.)
Command Location: Score Menu / Titles
Score Titles are customizable text entries in the score.
Score Titles are displayed as rich text objects so font formatting is possible using the right-
Copyright © 2004-2015 Rallentando Software
86
MidiIllustrator Help
click context menu in the edit boxes.
MidiIllustrator displays the following titles:
Score Title (top of the first page)
Copyright (not displayed on the score)
Composer (beneath the title, right side, first page)
Reference (beneath the title, left side, first page)
Footer (bottom of the page, first page and all remaining pages)
Header (top of the page, first page and all remaining pages)
Titles are edited using the Score Titles dialog, Score Menu.
Headers and Footers
The drop down boxes allow you to modify the header/footer style and alignment.
The default setting is Normal (i.e. the header/footer is shown but does not have a border)
but this can be changed using the drop down boxes described below.
The first drop down box allows you to customise the header/footer as follows:
None – no header/footer will be displayed
Normal – the header/footer will not have a border
Boxed – the header/footer will be bordered with a box
Curve Boxed – the header/footer will be bordered with a curved box
The second drop down box allows you to set alignment.
Title text can include custom MidiIllustrator "Fields". These fields are populated
automatically with the latest information when titles are displayed or printed (such as page
count, file name, date etc).
Note that titles are only visible in Page view (Print Preview).
Titles can also be double-clicked with the mouse and edited directly from the score in most
modes.
View the Help Contents Page. Visit the MidiIllustrator Website at http://
www.MidiIllustrator.com.
2.2.6.1
Add Fields to Score Titles (eg Page Numbers, Date etc.)
Command Location: Score Menu / Titles
'Fields' are special text strings which can be inserted into Score Titles.
These fields are automatically populated with the score information when titles are
displayed or printed (such as page count, file name, date etc).
Fields can be added manually, or with the Insert Field Menu in the Score Titles dialog.
Fields contain no spaces, and should always be wrapped with square brackets [ and ].
The available fields are:
Type
Field
Titles
[title_scoretitle]
[title_copyright]
Description
Substitutes the contents of
the Score Title.
Substitutes the contents of
Copyright © 2004-2015 Rallentando Software
Things to do with MidiIllustrator...
[title_com poser]
[title_reference]
Page Information
[page_num ber]
[page_total]
Measure Information
[bar_total]
[bar_firstonpage]
[bar_lastonpage]
File Information
[file_title]
[file_title_ext]
[file_path]
[file_location]
Time
[tim e_H]
[tim e_h]
[tim e_M]
[tim e_S]
[tim e_form at_12]
[tim e_form at_24]
Date
[date_d]
[date_D]
[date_m ]
[date_M]
[date_Y]
[date_form at_YMd]
87
the Copyright Title.
Substitutes the contents of
the Composer Title.
Substitutes the contents of
the Reference Title.
Substitutes the page number.
Substitutes the total page
count.
Substitutes the total measure
count.
Substitutes the number of the
first measure on the page.
Substitutes the number of the
last measure on the page.
Substitutes the file title
excluding the extension eg
"My Song".
Substitutes the file title
including the extension eg
"My Song.mid".
Substitutes the file path eg
"C:\Songs\My Song.mid".
Substitutes the file path eg
"C:\Songs".
Substitutes the current hour
(24 hour clock).
Substitutes the current hour
(12 hour clock).
Substitutes the current
minute.
Substitutes the current
second.
Substitutes the current time
(12 hour clock).
Substitutes the current time
(24 hour clock).
Substitutes the current day of
the week eg "Monday".
Substitutes the current day of
the month eg "12".
Substitutes the current month
name eg "May".
Substitutes the current month
of the year eg "5".
Substitutes the current year.
Substitutes the current date..
Note that you can reference other titles using fields. In this case, references must not be
'circular' ie if you place the Copyright field in the Composer title, then the Copyright title
cannot also contain the Composer field, or an endless loop would result!
Example of Field Usage
The following text in the footer would show page numbers on each page of the score:
Page [page_number] of [page_total]
Notes about Fields
Titles are only visible in Page view (Print Preview)
If you apply font formatting to a field in a score title then you MUST apply the same
formatting to the entire field including the square brackets, or the field will not be properly
Copyright © 2004-2015 Rallentando Software
88
MidiIllustrator Help
substituted in the score
View the Help Contents Page. Visit the MidiIllustrator Website at http://
www.MidiIllustrator.com.
2.2.7
Enrich Your score with Rich Text Content including Images and Multimedia
Content
Many of the items displayed in the score are rich text objects. Rich text is a range of text
which can be customized with font formatting and layout commands much like the text in
any word processor document like Microsoft Word. In fact, fully formatted Rich Text Format
(RTF) content can be copied and pasted directly from applications like Microsoft Office into
your score.
In general rich text items support the following basic RTF formatting features:
Font formatting such as font style (e.g. bold, italic, underline, etc.)
Hyperlinks (e.g. http://www.MidiIllustrator.com)
Bullets and line numbering
Paragraph alignment within the rich text item (e.g. Left, justified, etc.)
Text colors
and much more...
Object Linking and Embedding (OLE)
Furthermore, MidiIllustrator rich text items fully support Object Linking and Embedding giving
you great flexibility to provide rich content such as images in your scores.
OLE is a technology that allows the linking and embedding of documents and other objects
such as images and other multimedia content. For example you might embed an image or
photo into the Score Title as decoration, or insert a link to a relevant external document
somewhere in the notation of your score. You simply copy the content to the clipboard from
another application and paste it into your score when editing a rich text item.
Typically OLE content can be quickly and easily edited in an application designed specifically
to handle the OLE content format. When you begin editing the rich text item, simply doubleclick the OLE content and it will typically open in another application for editing. Close that
application when editing is complete and the content will be automatically updated in your
score.
The following MidiIllustrator rich text items can store and display rich text and OLE objects in
your score:
Lyrics
Bookmarks
Chord Names
Free Text
Expressions
Staff Names and Instrument Names (Staff Namings)
Score Titles
Default Fonts for Rich Text Items
All of these items are associated with a Default font used only when creating a new rich
text item. Once a new rich text item has been created, fonts and formatting for rich text
items can subsequently be changed on a per-item basis using the Formatting Toolbar or
the right-click context menu in the rich text editing boxes. See also: Applying the Default
Font to All Score Items of a Particular Type.
Warning! Inserting large OLE objects into rich text items can make your MidiIllustrator
scores very large when saved, and also impair the display of the score, especially during
playback.
Copyright © 2004-2015 Rallentando Software
Things to do with MidiIllustrator...
89
Formatting Toolbar
The following score items can be edited in place, the formatting toolbar will appear
automatically when editing begins allowing you to change common rich text formatting
features:
Lyrics
Bookmarks
Chord Names
Free Text
Expressions
Right-click Context Menu in Rich Text Editing Boxes
The following score items are not edited in place but instead they have dedicated editing
dialogs where formatting can be applied using the right-click context menu in each item's
rich text editing box:
Expressions
Staff Names and Instrument Names (Staff Namings)
Score Titles
View the Help Contents Page. Visit the MidiIllustrator Website at http://
www.MidiIllustrator.com.
2.2.7.1
Add Moveable Text to Your Score
Command Location: Insert Menu
Free Text items are rich text objects which can be edited directly in place on the score. Font
formatting is possible using the format toolbar which appears when editing a Free Text
item.
Creating and Anchoring a Free Text Item
When created, a free text item must be anchored to the score in one of three ways.
Depending on the anchor type, the free text item will move with the score as it changes, or
stay fixed to its original location. Items can be cut, copied and pasted but their anchor type
does not change.
1) Anchored To Measure
The item will be anchored to the intersection of the insertion time and the highest visible
staff in the measure. This type of item will always be visible even if staves are hidden or
measures are compressed and it will move if, for example, other measures are inserted or
deleted earlier in the score. Items anchored in this way appear in all views.
2) Anchored To Page
The item will be anchored to the top left corner of the page on which it was created. This
type of item can only be created and will only be visible on the screen in Page View/Print
View and when printed because page numbers are not meaningful in Window view or Scroll
View (see Window View and Page View). The page number of a page anchored item is fixed
and it will not move relative to the notation as the score layout changes.
Example: If a page anchored item is inserted on page 1 of a score, and a three pages
worth of new measures are inserted at the start of the score, the item will still appear on
page 1 of the score.
3) Anchored To Measure & Staff
The item will be anchored to the intersection of the insertion time and a particular staff in
the measure. This type of item will not be visible if the anchor stave is hidden and it will
move if, for example, other measures are inserted or deleted earlier in the score. Items
anchored in this way appear in all views.
Copyright © 2004-2015 Rallentando Software
90
MidiIllustrator Help
Note that if you wish to have your text move relative to specific notation items such as
notes or rests in a given measure and/or staff, you will get better results anchoring your
Free Text items to the Measure & Staff .
Moving Free Text Items
When selected, a link between an anchored item and its anchor is displayed using dotted
lines. A single Free Text item can be selected and dragged with the mouse to a new
position on the score. Its new position is always considered relative to its anchor's
position. If the anchor moves, so will the item.
See also: Expressions.
View the Help Contents Page. Visit the MidiIllustrator Website at http://
www.MidiIllustrator.com.
2.2.8
Modify the MIDI Content in Your Song
MidiIllustrator allows you to control many of the underlying MIDI aspects of a song, and
specifically manage advanced MIDI options for each staff.
Edit staff MIDI attributes: Device, Channel, Pan, Volume, Patch, and Bank Select Method.
Transpose individual staves to concert pitch or the staff instrument's native pitch.
Reorder, merge, split, add and delete staves, using the Staff Manager.
Set the Master volume and tempo for playback.
o Store the adjusted tempo when you save a score.
What else can you do with MidiIllustrator?
View the Help Contents Page. Visit the MidiIllustrator Website at http://
www.MidiIllustrator.com.
2.2.9
Add Notation Expressions which can Control Playback (e.g. Dynamics,
Metronome Tempos)
Command Location: Insert Menu
Expressions are rich text objects which can be customized to suit your needs. Expressions
differ from other rich text objects (such as Free Text items) as they can be associated with
MIDI events which alter the performance of a piece during playback. See also Expression
Menu commands.
Expressions are created using the Expression dialog and can be created and edited only in
Edit Mode.
The Expression Dialog
With the expression dialog you can quickly choose from a range of common musical
expressions from to insert directly into your score. Alternatively you can customize these
preconfigured expressions or create your own. As well as decorating your score,
expressions can also instruct playback changes such as tempo and volume using MIDI
instructions.
Key steps to Insert an Expression:
Insert an expression directly into the score by double-clicking an item in the Expression
List.
Alternatively check the Customize Expression checkbox and enter your own expression
text. Double-clicking the Expression List will then insert an item into the new expression.
Copyright © 2004-2015 Rallentando Software
Things to do with MidiIllustrator...
91
Optionally set Playback Changes (MIDI) values to change how or if the expression will
affect playback.
Expression Anchors
When created, an expression will be automatically anchored to the score in one of two
ways. Items can be cut, copied and pasted but their anchor type does not change.
1) Anchored To Time & Staff
Expressions which contain MIDI volume and/or pan instructions will always be anchored to
a particular staff as well as a particular time since these MIDI instructions are staff specific.
This type of item will not be visible if the anchor staff is hidden and it will move if, for
example, other measures are inserted or deleted earlier in the score. Items anchored in
this way appear in all views.
2) Anchored To Time
Expressions which contain MIDI tempo instructions will be anchored to the highest visible
staff in the measure at the given time since tempo changes apply to the entire score. This
type of item will always be visible even if staves are hidden or measures are compressed
and it will move if, for example, other measures are inserted or deleted earlier in the score.
Items anchored in this way appear in all views.
Moving Expressions
When selected, a link between an anchored item and its anchor is displayed using dotted
lines. A single expression can be selected and dragged with the mouse to a new position
on the score. Its new position is always considered relative to its anchor's position. If the
anchor moves, so will the item.
Parts of the
Expression Description
Dialog
Expression The expression list contains a range of common musical expressions
List
including:
Dynamics
Metronome Tempos
Tempo Marks
Tempo Alterations
Mood Marks
Articulations
Miscellaneous
Click a tab above the list to see the desired expression type.
Expression Fonts
Most expressions use one or two fonts; for example the MidiIllustrator font or
Times New Roman. The MidiIllustrator font is typically used to display musical
items such as dynamics or metronome note marks. Times New Roman is the
default font used for displaying textual expressions such as Tempo
Alterations and Mood Marks.
The default expression text font can be changed for each score using the
Fonts Tab in the Score Options Dialog. Changing this default font will update
all the items in the Expression List with the new font however existing
expressions in your score will not be changed. Changing the size and color
of this default font will also change the size and color of all the items in the
Expression List.
Expression
Text
To customize the fonts used in a particular expression, use the right-click
context menu in the Expression Text edit box.
Customize Expression
This text box contains the expression which will be inserted into your score.
Copyright © 2004-2015 Rallentando Software
92
MidiIllustrator Help
Expressions are rich text objects so font formatting is possible using the
right-click context menu in the edit box.
Playback
Changes
(MIDI) for
this
Expression
You may enter any text in this field using any font, thereby creating your own
expression. You can have your expression apply MIDI playback changes
even if it does not explicitly contain them in the text (see below).
Expressions can be associated with MIDI events which alter playback
performance. Specifically you can make changes to:
Tempo
Volume or Velocity of notes
Pan (the separation of the playback across the left and right stereo
channels)
Anchors and MIDI Playback Changes
Tempo events associated with an expression will be applied to all staves in
the score. Volume and Pan events associated with expression will be applied
to only the staff to which they are anchored.
Synchronize tempo with expression text
If this option is enabled, when you update the tempo metronome values in
the expression text, MidiIllustrator will attempt to synchronize the values in
the tempo controls with the new text value. This synchronization is also
attempted in reverse when values change in the tempo controls.
See also: Free Text.
View the Help Contents Page. Visit the MidiIllustrator Website at http://
www.MidiIllustrator.com.
2.2.10 Add and Remove Staves: Using the Staff Manager
Command Location: Staves Menu
The Staff Manager displays information about all the staves in the score and allows you to:
1.Change the underlying MIDI properties of each staff in the score (MIDI Configuration
Tab)
2.Alter the staff display and playback features (Display and Playback Tab)
3.Assign the instrument playing hand to be used when calculating fingering and showing
Performing Hands on the On Screen Piano Keyboard (Display and Playback Tab).
MidiIllustrator will initially assign a hand to use when fingering a given staff based on an
analysis of the clefs used in the staff.
4.Edit the staff namings (Staff Namings Tab)
5.reorder, add, copy and remove staves
The Staff Manager dialog is made up of three tabs (MIDI Configuration, Display and Playback
and Staff Namings) and a Staff Display Window. The window lists each of the staves
contained within the MIDI file and displays their details.
Apply/Apply The Apply button applies all of the changes made to the staff/staves
Now
without the need to close the dialog box by hitting the OK button. E.g. If
you hide a selected staff and rearrange the order of the remaining staves
these changes will not be reflected on the score until you press the Apply
button.
If you would like your changes to be made immediately use The Apply Now
button. When this button is used any changes made to the staves will be
reflected on the score right away, without the need to click the Apply
Copyright © 2004-2015 Rallentando Software
Things to do with MidiIllustrator...
93
button.
The buttons on the left-hand side of the window can be used to edit selected staves, either
individually or in groups (simply hold down the shift key as you select the staves for your
group).
Opens the Staff Options menu and enables you to do the following:
Mute – all staves, none of the staves and selected staves
Visibility – show all staves, hide all staves and hide selected staves
Select – all staves and none of the staves
Columns – autosize column widths
Allows you to move selected staves to a higher position on the score.
Allows you to move selected staves to a lower position on the score.
Adds a new staff.
Deletes the selected staff.
Makes a copy of the selected staff and inserts it as a new staff. All staff
information and notation is copied to the new staff, including:
Staff name
Instrument
Key signatures
Clefs
Notes
Lyrics
Free Text (note that only 'measure & staff anchored' Free Text items
are copied to the new staff, 'page anchored' items and 'measure
anchored' items are not copied)
Expressions and any associated MIDI playback changes (note that
any tempo Expressions and hidden tempo MIDI events are not copied
to the new staff as tempo instructions are typically stored only in the
top staff)
If you wish to copy only the notation from one staff to another (and not
the staff instrument and other properties), then you might try Selecting
Entire Staves in Power Edit Mode instead.
In addition, within the Staff Display Window, the following buttons may be used to hide or
to mute selected staves.
Using the check box columns marked overhead with a cross (x)
and a speaker, selected staves can be hidden/shown and
muted/unmuted. The first column is the hide/show function and
the second the mute function.
View the Help Contents Page. Visit the MidiIllustrator Website at http://
www.MidiIllustrator.com.
2.2.11 Remove a Range of Measures from the Score
Command Location: Measures Menu
The Remove Measures dialog allows you to select a range of measures for deletion from the
score.
Copyright © 2004-2015 Rallentando Software
94
MidiIllustrator Help
Typically, you may want to remove the empty ‘lead in’ measures which are sometimes found
at the very beginning of the score. You may, however, also wish to reduce the size of a
particular score, or simply remove sections which are not of interest to you.
Note that rather than removing measures from the score, you may find it more convenient
to simply view a particular range of measures, using the Viewing a Range of Measures
command.
If you only wish to remove one measure, say measure 5, simply enter ‘5’ in both in the ‘First’
and ‘Last’ boxes of the dialog, and only that measure will be removed.
View the Help Contents Page. Visit the MidiIllustrator Website at http://
www.MidiIllustrator.com.
2.2.12 Select a Range of Notes using Advanced Criteria
Command Location: Edit Menu
The Advanced Note Selection Dialog allows you to make note selections in the score using
many different criteria.
Selection Criteria & Selection Range
Select the selection criteria from the list on the left, and then select the Measure and Staff
range that the selection should apply to. If there is a current note selection in the score,
then you can choose to apply any advanced selection action to just that existing selection,
rather than a measure/staff range (Checkbox: Use current selection as range).
Notes in hidden staves will not be selected (show or hide staves using the Staff Manager
Dialog).
Once you have made a selection, you can apply commands to the selected notes using
commands from the Notes Menu.
General
Pitch
Select all the notes in the range, or invert any existing selection.
Select all the notes above or below a certain pitch.
A value of 60 is the MIDI pitch for Middle C.
Chords
Click the "Above" or "Below" value to change it to another value between 20
and 100.
Select the various parts of a chord.
A chord is a group of notes:
of identical duration
in a single timespan
in a single staff
Tie Notes
This selection criteria is useful for picking out melody or harmony notes in a
chord or range of chords.
Select tie notes or parts of tie note sequences.
View the Help Contents Page. Visit the MidiIllustrator Website at http://
www.MidiIllustrator.com.
Copyright © 2004-2015 Rallentando Software
Things to do with MidiIllustrator...
95
2.2.13 Transpose All or Part of the Score
Command Location: Measures Menu / Transpose
The Transpose dialog allows you to transpose the notes in some or all of the measures in
the score. If you would like to transpose only note sounds as they are played, but leave
notes where they are on the staff, see Transpose note sounds in the MIDI Configuration
section of the Staff Manager Dialog.
Using the Transpose dialog, notes may be transposed:
in all the measures on the score;
from the current measure to the next key change; and
between specific measures.
Transposing notes
There are four ways to transpose notes:
1.by using the left and right arrows on the right of the Key Signature Graphical Display and
by clicking through until you find your desired key;
2.by selecting a major or minor key from the drop down boxes located below the Key
Signature Graphical Display;
3.by shifting notes by a selected number of half steps either up or down towards the
bottom of the dialog box; or
4.by checking the ‘Transpose entire piece to key closest to C Major (minimize accidentals)’
box.
Apply new key to ALL staves
Apply
Undo Changes
Do not transpose Drum notes:
Recalculate existing Chords/Guitar Frets
Select Current Key
Transpose entire piece to key closest to C
Major (minimize accidentals)
Copyright © 2004-2015 Rallentando Software
Enables you to change the key on all staves
in the piece rather than just the selected
staff.
Allows you to experiment with new settings,
applying current values to the score whilst
leaving the dialog open for any future
changes.
Allows you to instantly undo any changes
made to the score since the dialog was
opened, useful for auditioning and reversing
changes with the Apply button.
MIDI Channel 10 is generally used to play a
particular group of drum instruments. These
drums use MIDI information in a different way
to other instruments. Transposing these
drums may have undesirable effects, so you
can opt to leave drum notes as they are
when transposing the rest of the score. If a
given staff is using Channel 10 then
MidiIllustrator will assume it contains drum
notes.
For more information see the MIDI Channels
and Drum Instruments section.
If the score is displaying chord names and/or
guitar frets, these chord values will be
automatically recalculated (based on the
newly transposed notation) when the
transposition is complete.
Analyses the piece to determine the key it is
currently in.
Transposes the piece to the key closest to C
Major, thereby simplifying the notation as
much as possible and making the piece as
easy to play as possible.
96
MidiIllustrator Help
View the Help Contents Page. Visit the MidiIllustrator Website at http://
www.MidiIllustrator.com.
2.2.14 Restructure the Score
The Measures menu offers the following commands when the cursor is in an active part of
the score:
Clef
Opens the Set Clef for Measures dialog allowing you to edit the clef in a
range of measures.
Key Signature
Opens the Edit Key dialog allowing you to edit the key in a range of
measures.
Time Signature Opens the Edit Time Signature dialog allowing you to edit the time
signature in a range of measures.
Starting Tempo Opens the Tempo dialog allowing you to set the starting tempo for the
score (you may add tempo MIDI events later in the score using the
Expressions Dialog
).
Transpose Notes Opens the Transpose Notes dialog allowing you to transpose notes in a
range of measures.
Compress Empty Make the best use of space on the screen or printed page, by choosing
Measures
to show identical, empty measures as a single measure
View Measure
Opens the Range of Measures to Display dialog allowing you to choose
Range
the range of measures that you want displayed on the score.
Add/Insert
Opens the Add Measures dialog allowing you to add measures to the
score.
Measures
Remove
Opens the Range of Measures to Remove dialog allowing you to select
Measures
the range of measures that you want to delete from the score.
Split Measures
Splits the current measure in two (or, inserts a barline).
Join Measures
Joins the current measure to the next measure.
Show Measure
Displays/hides numbering above each measure on the score using your
Numbers
Score Options settings.
Choose Barlines Opens the barline and ending selection dialog for the current measure.
& Endings
Set Ending
Opens the ending dialog for the current measure.
Barline Left/
Edits the barline settings for the current measure (including any special
Right
endings such as repeats)
Show Barline
Displays above the measure (when appropriate) the number of repeats
Repeat Count
which will be applied to a section repeat barline during playback.
View the Help Contents Page. Visit the MidiIllustrator Website at http://
www.MidiIllustrator.com.
2.2.14.1 Key Signatures
Command Location: Measures Menu / Key Signature
The Key dialog allows you to change the key signature:
in all the measures on the score
from the current measure to the next key change
between specific measures.
Remember that only the notation is changed and that the underlying note sounds are not.
If you want to change note pitches you should use the Transpose dialog.
Copyright © 2004-2015 Rallentando Software
Things to do with MidiIllustrator...
97
Clicking the drop down box will display as many keys as possible on the screen for quick
selection.
Guess Key
Apply
Undo Changes
Apply new key to all staves
Allows MidiIllustrator to analyse the piece
and then determine the most appropriate
key signature for the score, or you can
choose the key yourself. There are two ways
of choosing the key, either by using the left
and right arrows on the right of the Key
Signature Graphical Display and clicking
through until you find your desired key, or by
selecting a major or minor key from the drop
down boxes located below the Key Signature
Graphical Display.
Allows you to experiment with new settings,
applying current values to the score whilst
leaving the dialog open for any future
changes.
Allows you to instantly undo any changes
made to the score since the dialog was
opened, useful for auditioning and reversing
changes with the Apply button.
Enables you to change the key on all staves
in the piece rather than just the selected
staff.
View the Help Contents Page. Visit the MidiIllustrator Website at http://
www.MidiIllustrator.com.
2.2.14.2 Time Signatures
Command Location: Measures Menu
This tool allows you to change the time signature for a range of measures in the score.
MidiIllustrator can intelligently reorganize music in the score as necessary to allow time
signature insertions which would otherwise upset the existing rhythmic structure of the
music.
The time signature dialog allows you to change the time signature:
for all the measures on the score
from the current measure to the next time signature change
between specific measures
Protecting the Existing Rhythmic Structure
Time signature changes affect the location of barlines, beats and the resulting notation
(such as beaming and tying). In order to limit these effects to only the desired score range,
MidiIllustrator will try to protect existing time signatures ahead of the rhythmic range you are
editing. This is achieved by extending the score and shifting sections of the music to make
room for the new rhythm range, rather than simply overwriting any existing meter values.
For this reason, complex time signature changes can result in changes to the timings of
individual notes and other notation events as measures are extended accordingly (the price
of keeping existing meter intact).
Choosing a New Time Signature
To change the numerator (Number of Beats) and denominator (Beat Duration) of the time
signature, click the buttons under the signature display graphic.
Copyright © 2004-2015 Rallentando Software
98
MidiIllustrator Help
Apply
Undo Changes
Allows you to experiment with new settings,
applying current values to the score whilst
leaving the dialog open for any future
changes.
Allows you to instantly undo any changes
made to the score since the dialog was
opened, useful for auditioning and reversing
changes with the Apply button.
MIDI Files and Time Signatures
Sometimes, MIDI files do not supply a time signature to MidiIllustrator during import
(especially those recorded from a live instrument performance). In these cases
MidiIllustrator automatically assigns a time signature. You can change this automatic
assignment at any time with the time signature dialog.
View the Help Contents Page. Visit the MidiIllustrator Website at http://
www.MidiIllustrator.com.
2.2.14.3 Starting Tempo
Command Location: Measures Menu
Allows you to set the starting tempo for the score.
Note: The starting tempo is not displayed on the score. You may also add tempo marks and
tempo changes (including MIDI events) later in the score using the Expressions Dialog.
Remove all hidden tempo events
An imported MIDI score may contain MIDI
tempo events at any point in the score, and
these are not shown on the score even
though they control playback speed. Check
this option to remove these hidden tempo
events. This option does not remove MIDI
tempo events created associated with
Expressions.
MIDI Files and Tempo
Sometimes, MIDI files do not supply a time signature to MidiIllustrator during import
(especially those recorded from a live instrument performance). In these cases
MidiIllustrator automatically assigns a tempo. You can change this automatic assignment at
any time with the tempo dialog.
Note: You can also save a score with modified master tempo.
View the Help Contents Page. Visit the MidiIllustrator Website at http://
www.MidiIllustrator.com.
2.2.14.4 Clefs
Command Location: Measures Menu / Clef
MidiIllustrator automatically chooses the best clef for each stave/measure in a new score.
The Clef dialog allows you to change the clef in the following ways:
in all the measures on the score;
from the current measure to the next clef change; and
Copyright © 2004-2015 Rallentando Software
Things to do with MidiIllustrator...
99
between specific measures.
When you change a clef, MidiIllustrator automatically repositions notes on the stave with
regard to the new pitch structure of each clef.
Clicking the drop down box will display as many clefs as possible on the screen for quick
selection.
Choose from 8 clefs:
Treble Clef
Bass Clef
Alto Clef
Tenor Clef
Octave Adjusted Treble Clef (Higher)
Octave Adjusted Treble Clef (Lower)
Octave Adjusted Bass Clef (Lower)
Neutral Clef
Apply
Undo Changes
Allows you to experiment with new settings,
applying current values to the score whilst
leaving the dialog open for any future
changes.
Allows you to instantly undo any changes
made to the score since the dialog was
opened, useful for auditioning and reversing
changes with the Apply button.
View the Help Contents Page. Visit the MidiIllustrator Website at http://
www.MidiIllustrator.com.
Copyright © 2004-2015 Rallentando Software
100
3
MidiIllustrator Help
About the Different MidiIllustrator Products
The table below shows at a glance which of the key areas of functionality are available in
each product.
Throughout this documentation, features found only in MidiIllustrator Maestro are
highlighted with the MidiIllustrator Maestro icon:
For a comprehensive list of MidiIllustrator product features, see What can you do with
MidiIllustrator?. For a timeline of all MidiIllustrator product releases and updates including
details about the original MidiIllustrator product, see the Version History.
MidiIllustrator Player is a free product, and includes a small part of the functionality offered
by other products in the MidiIllustrator range. With MidiIllustrator Player, you can open,
print and playback scores created with other MidiIllustrator products (.mil files). Read more
about Player.
Feature
Description
MidiIllustrator
Maestro
MidiIllustrator
Virtuoso
Performing: Notate,
Print, Practice and
Play
Generate Attractive,
Accurate and
Flexible Scores from
MIDI files
The same advanced
'MIDI to score'
conversion engine is
used in all
MidiIllustrator
applications to create
beautiful sheet music
instantly.
Yes
Yes
Hear the Music, See
the Music!
MidiIllustrator brings
your scores to life!
See the notes light
up on the staff as
they are played back;
the pages turn
automatically.
Yes
Yes
Single command
score conversion
tools such as
'Convert to Two Hand
Piano' and 'Convert
to Fake Book'.
Generate Chord
Names and Guitar
Frets automatically.
Format many Scores
at once using the
Task Wizard.
Yes
Yes
Custom
Transcription
Options
Custom presentation
modes allowing you,
for example, to
present difficult
notation in simplified
form.
Yes
Yes
Reformat the
Notation
Easily change the
way the music is
represented.
Change keys, time
Yes
Yes
Transform Your
Scores
Automatically with
1-Step Tasks
Copyright © 2004-2015 Rallentando Software
About the Different MidiIllustrator Products
signatures,
transpose notes etc.
Remove notation
selections or
complete measure
ranges.
Performance and
Learning Tools
Practice particular
passages with
special practice tools.
Learn music 'Step by
Step' without reading
any notation, with
the on-screen piano.
Practice new
rhythms with the
metronome.
Yes
Yes
Yes
Yes
Yes
Yes
Create brand new
scores, or edit
existing scores with
powerful editing
tools. Enter notation
quickly with the
keyboard, and make
precision changes
with mouse editing
functions.
Yes
No
Tools to quickly and
easily capture your
musical ideas and
performances: Note
entry via the onscreen piano, record
a real-time
performance, or enter
chords using a
connected MIDI
instrument.
Yes
No
MidiIllustrator
Maestro examines
the score as you
work, and
automatically assigns
note and rest entry
'qualities' appropriate
to the context.
Yes
No
Modify Score Layout Customise the
dimensions and
positions of score
objects, such as
measures, staves
and lyrics.
Connect and Interact Connect a MIDI
instrument and
interact with the
music. MidiIllustrator
knows where you are
in the score and
turns the pages
automatically.
Composing: Create
and Edit Scores
Composing and
Editing
Capture Your Music
Context Sensitive
Editing
Copyright © 2004-2015 Rallentando Software
101
102
MidiIllustrator Help
Editing tools
Score Templates
Quickly build scores
with powerful copy/
paste functions and
drag/drop
operations.
Yes
No
Create a template
with your favourite
properties in order to
save time in the
future when creating
new compositions.
Yes
No
MidiIllustrator Maestro and MidiIllustrator Virtuoso
Each MidiIllustrator product is two powerful programs wrapped into a single package. As
well as generating beautiful scores from the many free MIDI files available online, all
products feature music learning and performance tools as part of a broader music notation
package.
MidiIllustrator Maestro builds on the score editing functionality of MidiIllustrator
Virtuoso.
Beyond the 'single-step' smart notation power of the MidiIllustrator Virtuoso, MidiIllustrator
Maestro brings composition to the feature list, enabling a world of musical creativity at
your fingertips.
Capture your musical ideas quickly with context sensitive notation entry.
Compose naturally with intuitive keyboard commands and make precision changes
with mouse editing functions.
Record live performances directly into your scores.
Create a brand new score from the ground up, or modify scores converted originally
from MIDI files using powerful copy/paste functions and drag/drop operations.
With MidiIllustrator Maestro you simply switch seamlessly between editing and
performance modes depending on what you want to do with the program.
One Format for All MidiIllustrator Products
The MidiIllustrator product range uses a common file format, meaning that scores created in
one MidiIllustrator product can be opened and worked with in all MidiIllustrator products.
View the Help Contents Page. Visit the MidiIllustrator Website at http://
www.MidiIllustrator.com.
3.2
Upgrading from MidiIllustrator Player
To buy MidiIllustrator now, please visit our website at:
http://www.MidiIllustrator.com/buy.htm
About MidiIllustrator Player and the MidiIllustrator Product Range
With MidiIllustrator Player, you can open, print and play back scores created with any
MidiIllustrator product (.mil files). You can also change the presentation of the score to suit
your needs, for example changing the notation size, or varying the score playback tempo.
MidiIllustrator Player is free software with no usage limits or trial period restrictions.
MidiIllustrator Player contains only a small part of the functionality offered by other
Copyright © 2004-2015 Rallentando Software
About the Different MidiIllustrator Products
103
products in the MidiIllustrator range. If you like the features of MidiIllustrator Player then
download a free trial of MidiIllustrator Virtuoso or MidiIllustrator Maestro from our website.
If you are creating or working with MidiIllustrator scores, please feel free to distribute the
MidiIllustrator Player installation program among your friends, thereby allowing them to
print, view or play unlimited sheet music. This is a great way to share your scores with
musicians who do not yet have access to the full versions of MidiIllustrator Virtuoso or
MidiIllustrator Maestro.
Read about the different MidiIllustrator products.
Distributing MidiIllustrator Player from Your Own Website
You are also welcome to host the MidiIllustrator Player installation program on your
website, or link to the file directly on our website. The direct download address on our
website for the MidiIllustrator Player is: http://www.MidiIllustrator.com/download/
MidiIllustratorPlayerSetup.exe
Distribution of MidiIllustrator products is subject to the terms laid out in the license.txt
included with each product's installation program.
How to buy MidiIllustrator
Buying MidiIllustrator is quick, simple and safe using any of the payment methods
detailed below:
All MidiIllustrator products come with free technical support and free patches/updates.
Existing customers also receive significant discounts on future releases and major upgrades
from Rallentando Software.
Payment Methods
Buy securely online with a Credit/Debit Card (recommended method): the easiest
way to buy MidiIllustrator takes just a few minutes online. This method is guaranteed
secure and very quick - you receive your purchase almost instantly via email!
Buy with PayPal: Pay with a bank account - no credit card needed.
Buy over the Phone: using our Toll-Free Phone Number.
Fax/Mail Orders: Send your order to us directly.
To buy MidiIllustrator using any of these methods or for more information visit our website
at:
http://www.MidiIllustrator.com/buy.htm
Alternatively, you can contact us for more information.
View the Help Contents Page. Visit the MidiIllustrator Website at http://
www.MidiIllustrator.com.
3.3
MidiIllustrator Version History - what's new in this version
All product releases for the
MidiIllustrator range are
listed in the table below
with details of new features
and improvements.
You may also wish to read
this comparison of
MidiIllustrator products.
Copyright © 2004-2015 Rallentando Software
Feedback
We are constantly improving
and adding new features to
MidiIllustrator.
If you have any thoughts
about the MidiIllustrator
range, or you would like to
104
MidiIllustrator Help
see a particular feature in
the next version, please
contact us.
MidiIllustrator Player Version 3.00
New
Feature
Description
Free
Updated to support all the new features in scores created using
MidiIllustrat MidiIllustrator Virtuoso and MidiIllustrator Maestro Version 3.00
or Player
MidiIllustrator Virtuoso Version 3.00
- and MidiIllustrator Maestro Version 3.00 (see Maestro only functions below
New
Feature
Description
New
composing
feature:
Slurs
Slurs are quick and easy to add
and unlike other composing
software, MidiIllustrator
automatically manages the path of
each slur you create in the score
making them easy to "set and
forget" as you add and edit
notation around each slur.
Automatic recalculation of the slur
gives you the best looking notation
in the shortest time.
On-Screen
Guitar
Fretboard
The On-Screen Guitar Fretboard
will highlight notes and chords
from the current score. It can be
used as an aid to reading and
playing the score allowing you to
quickly and easily visualize chord
shapes and fingering.
)
The On-Screen Guitar Fretboard
Colors are fully customizable and
can be configured with the
Fretboard Options tab in the
Program Options dialog.
Speaking
Metronome
When the Speaking Metronome is
enabled, the metronome will count
the beats out loud using a human
voice instead of the Metronome
Instrument. This is especially
useful when learning rhythm.
Display
Displays Solfege names for
Solfege
instruments and score note
Note Names names.
Copyright © 2004-2015 Rallentando Software
About the Different MidiIllustrator Products
Copy Chord
Names to
Lyrics
This much requested feature will
allow you to copy any chord
names to the lyrics of the first staff
in the score.
In some cases it is desirable to
show chord names beneath the
staff in this way but moreover it is
possible to export these new
chord lyrics by saving the score as
a MIDI file, as the MIDI format can
store lyrics but not chord
information. Other music software
programs and some advanced
digital keyboards can then display
chords (in the lyrics) generated by
MidiIllustrator, when importing a
MIDI file.
Beat Marker A major improvement to the
Numbers
existing beat markers, Beat Marker
Numbers are small numbers ‘on
the beat’ above the top staff. If,
for example, the time signature is
4:4, then four beat marks (or the
numbers 1 to 4) will span the top
of each measure. These numbers
are hidden as the cursor passes
them.
Performing
Hands Now
Displayed in
Step by
Step Mode
Performing Hands can also be
shown in Step by Step Mode when
finger numbers have been created
for the score. This can help with
studying hand positions.
Step by
Step Mode
Shows
Incorrect
Input
Step by Step mode now shows
notes on the score are they are
input from a device to help see
mistakes and find the correct
position.
Step by
Step Mode
New MIDI
Shortcut
Keys
New MIDI Shortcut Keys for
synchronizing the playback
position to the current Step
Position.
Step by
Step Mode
New
Keyboard
Shortcut
Keys
New Keyboard Shortcut Keys for
synchronizing the playback
position to the current Step
Position.
Copyright © 2004-2015 Rallentando Software
105
106
MidiIllustrator Help
Improved
Metronome
Intro/Leadin Options
The Metronome lead-in options
now includes a swift two beat intro
option for playback, for recording
and also for Practise Sessions at
start of first playback or between
loops.
Step by
Step Mode
improved in
Practise
Sessions
If you are using Step by Step Mode
in a Practise Session, when you
enter the last notes in the practise
range, the Step by Step entry
cursor will move automatically back
to the start of the practise session.
Highlight
Rests
During
Playback
This much demanded feature will
optionally highlight rests during
playback as well as notes to help
with counting.
Save/
Restore
Session
You can now Save/Restore the
entire last session of scores you
were working on instead of just
the last score when opening/
closing MidiIllustrator.
Per Score
Tempo
The "Master tempo" is now
adjustable and remembered
indiv idually for each open
score, allowing you to have
different tempo adjustments for
each open score. This tempo is
also saved with the score on
closing MidiIllustrator and restored
with the session.
Performanc
e Recording
New
Shortcut
Alt-R now starts/stops MIDI device
recording.
Zooming
Shortcuts
Improved
Added standard Ctrl+, Ctrl-, Ctrl0
zoom keyboard shortcuts for
better useability and standardised
with Internet browsers and other
applications. Original shortcuts
continue to work as they did with
previous versions of MidiIllustrator.
Highlight
Middle C
Middle C is now optionally highlighted on the On-Screen Piano
Keyboard for easier orientation.
Improveme
nts
Full compatibility with Windows 8/8.1.
Graphic display quality improvements (e.g. antialiasing of fonts).
Improved handling of custom OS DPI settings (Windows custom text
size).
Rewrite of metronome light timing to address latency issues.
Printing to BMP improvements.
Improved handling of invalid note pitches during MIDI import.
Better validation of MIDI data.
Clearer metronome sounds.
Improved handling of unavailable scores accessed from recent scores
list.
Increased "pre-warning" score open count to 40.
Improved cursor navigation commands (View Menu).
MidiIllustrator Player Version 2.00
New
Description
Copyright © 2004-2015 Rallentando Software
About the Different MidiIllustrator Products
107
Feature
Free
Updated to support all the new features in scores created using
MidiIllustrat MidiIllustrator Virtuoso and MidiIllustrator Maestro Version 2.00
or Player
MidiIllustrator Virtuoso Version 2.00
- and MidiIllustrator Maestro Version 2.00 (see Maestro only functions below
)
New
Feature
Description
Finger
Numbers
and
Automatic
Fingering
Analysis
Now you can assign finger numbers to each note either manually or in a
single step with MidiIllustrator's Automatic Fingering Analysis.
Fingering analysis is customizable to help you assign the right finger
numbers easily and quickly for a selection of notes or the whole score.
Once you have assigned finger numbers to notes several new features
become available:
Finger numbers can be displayed in, alongside, above or below each
note/chord in the score
Finger numbers can be displayed on each key during playback on the
On-Screen Piano Keyboard
MidiIllustrator can show animated Performing Hands performing your
score over the On-Screen Piano Keyboard
Enrich your
score with
Rich Text
Content
The following MidiIllustrator rich text items can store and display rich
text and OLE objects in your score:
Lyrics, Bookmarks, Chord Names, Free Text (New), Expressions (New),
Staff Names and Instrument Names (Staff Namings) and Score Titles
Here are just a few of the formatting features supported by the new
rich text items:
Font formatting such as font style (e.g. bold, italic, underline, etc.)
Images/photos (jpeg, bitmaps etc.)
Text colors
File Attachments (even other scores!)
Hyperlinks (e.g. http://www.MidiIllustrator.com)
Paragraph Alignment (e.g. Left, Justified, etc.)
Bullets and line numbering
Easily add objects such as images and other multimedia content to your
score.
Performing
Hands
Performing Hands are an
animation feature of the OnScreen Piano Keyboard.
Performing Hands can be used
both as a learning tool and when
composing to see how the hands
move when fingering your
keyboard compositions.
Alternatively you can simply enjoy
watching your score performed on
the keyboard by MidiIllustrator's
talented hands which can perform
even the most technically
challenging pieces!
Expressions
which
Expressions are rich text notation which can be customized to suit your
needs.
Copyright © 2004-2015 Rallentando Software
108
MidiIllustrator Help
Control
Playback
(e.g.
Dynamics,
Metronome
Tempos,
Articulations
etc.)
Measure
Endings
Expressions differ from other rich text objects (such as Free Text items)
as they can be associated with MIDI events such as Tempo, Volume
and Pan which alter the performance of a piece during playback.
Common expressions include:
Dynamics
Metronome Tempos, Tempo Marks and Tempo Alterations
Mood Marks
Articulations
MidiIllustrator now supports
endings as part of its
comprehensive barline
functionality.
Endings can be used with bar
repeats to create very efficient
scores where only the ending of a
particular passage varies from one
verse to the next. You need only
score the common part of one or
more verses once and then add
any different "endings" for each
verse.
Naturally, MidiIllustrator can
observe ending behavior as well
as nested repeat instructions in
the score during playback.
Quick Print Print any combination of parts, instruments or staves in a single
Parts/
command, without having to modify the score at all. The new quick
Instruments print dialog saves you time when printing.
/Staves
Fully
Customizabl
e On-Screen
Piano
Keyboard
Colors
The colors used to display On-Screen Piano Keyboard can be configured
with the Keyboard Options tab in the Program Options dialog.
Score
Starting
Tempo
As well as saving a modified master tempo with a score, you can now
set the starting tempo for any score.
Completely
New
Program
Interface
The entire MidiIllustrator application has been overhauled with a
completely new interface providing greater layout control and improved
accessibility.
With this feature you can change the colors of various parts of the
keyboard as well as the Keyboard Highlighting Colors used to show
which keys are being pressed during playback.
The new interface also supports several new color schemes (themes)
and tabbed documents, as well as smart docking for toolbars and
special controls such as the On-Screen Piano Keyboard and List Bar.
By default, each program in the MidiIllustrator series uses a different
theme.
Context
Menus
Key commands are now available as right-click context menus,
providing easier access to the commands you need most often.
Extended Clipboard Actions have also been added to the context
menus.
Better
Printer
Managemen
MidiIllustrator's new printer manager stores information about your
preferred printer and also stores print setup details with each score,
such as:
Copyright © 2004-2015 Rallentando Software
About the Different MidiIllustrator Products
t
109
Paper Orientation
Paper Size
New Ways
Individual note names can now be displayed along with finger numbers
to Show
(new) in, alongside, above or below each note or chord in the score.
Individual
Note Names
Finger
Numbers
Displayed
on the OnScreen
Piano
Keyboard
Once assigned to notes in the score, finger numbers can be displayed
on the top of each key during playback.
New
Dynamic
Tempo and
Volume
Controls
The Volume and Tempo toolbar has been integrated into the brand new
MidiIllustrator Status Bar.
Extended
Clipboard
Actions
The clipboard now supports the copy and paste for lyrics, bookmarks,
chords, frets, free text and expressions.
Tabbed
MidiIllustrator scores are now arranged as 'tabs' much like popular
Documents/ applications such as Firefox and Internet Explorer. Tabs provide easier
Scores
access and management of your open scores with more than one score
open at a time.
Interface
Improveme
nts
Many interfaces have been improved through redesign and new
features for example:
Apply Now buttons which update your score instantly when you make
changes to dialog controls (without requiring you to close the current
interface dialog) are now available on the following dialogs:
Score Options
Score Titles
Staff Manager
Staff Manager also has a new layout.
New
Program
Options
The Program Options dialog includes new tabs:
Keyboard Options for configuring the On-Screen Piano Keyboard
Program Colors hosting reorganized color management items from
the Color tab in the Score Options dialog
Extended
Insertion
and Item
Shift
functions,
with
Keyboard
Shortcuts
Lyrics, bookmarks, chords, frets, free text and expressions can all be
shifted backwards and forwards in the score using new menu
commands and Keyboard Shortcuts.
When inserting "Next/Previous" items (such as Lyrics, Bookmarks
etc.) optionally include measure beats as Next/Previous cursor insert
locations
When shifting items such as Lyrics, Bookmarks etc. Forward or Back,
optionally include measure beats as cursor insert locations
Free Text
Items
Free Text Items are rich text objects which can be positioned anywhere
in the score providing a great alternative to Lyrics and Bookmarks.
Moreover these objects can be anchored to the measure, page or staff
so that they move relative to the score as it changes.
New
Metronome
Light
Options
The Metronome Light now displays the beat count numerically in
order to help with counting and rhythm exercises
The flashing effect of the metronome is now more configurable,
allowing the display of solid colors without flashing effect
Copyright © 2004-2015 Rallentando Software
110
MidiIllustrator Help
Support for We have confirmed that MidiIllustrator runs on Linux using the WINE
MidiIllustrat emulator.
or running
on Linux
with WINE
Staff
Manager,
Staff Copy
Functions
Improved
The Copy Staff command in Staff Manager now copies Lyrics, Free text
and Expressions as well as the rest of the staff notation and
properties.
Hide Upper/ MidiIllustrator intuitively handles the display of rests in the notation.
Lower Voice This option gives the composer greater control to optionally hide all
Rests
automatically drawn upper/lower voice rests allowing for a more
streamlined score.
Improved
Score
Layout
Better management of staff systems based on clef size and notation
content means that staves are even more compact making even better
use of your screen real-estate.
New Program Icons
Fixes and
Improveme
nts
Improvements to barline graphics, and introduced new barline
toolbar buttons
It is now default behavior to print score notation colors but not to
print page textures, which are now separate options
Search the help file for keywords directly from the search box in the
main program menu bar
New page background textures
Extra handling of invalid key signatures in MIDI files
Accidentals no longer repeat on notes which tie from the previous
measure. To show an accidental on a note tied from a previous
system/page, a courtesy accidental can be used
Staff instrument names can now be edited in Staff Manager and the
Staff Instrument dialogs
Re-enabled default editing option "Auto-tie off-beat notes which
cross beats"
Improvements to Scroll View
Added extensions to all file names in List Bar, so the extension column does not need to be
visible to identify file type
Improved splash screen dismissal behavior
Improved handling of improperly structured MIDI files which could
result in some MIDI notes hanging when imported
Addressed occasional Tooltip flicker when running under Windows
Vista
Updated file associations to work with Windows Vista with UAC
enabled
MidiIllustrator Maestro/Virtuoso/Player Version 1.02
New
Feature
Fixes and
Improveme
nts
Description
Fixed: Vista AutoSave error
Details: MidiIllustrator encountered a sporadic error with default
AutoSave settings when running under Microsoft Windows Vista.
Fixed: Enharmonic spelling/pitch shift error
Details: Corrected an issue with enharmonic spelling and pitch shift
functions where pitch change was not properly stored.
Other performance improvements
MidiIllustrator Virtuoso Version 1.01
- and MidiIllustrator Maestro Version 1.01
Copyright © 2004-2015 Rallentando Software
About the Different MidiIllustrator Products
New
Feature
Description
New Score
Samples
Three new complete score samples are included with each
MidiIllustrator installation program.
Anitra's Dance by E Grieg
Amazing Grace by J Newton
The Entertainer by S Joplin
111
These scores exploit some of MidiIllustrator's many scoring features
and formatting options, including the use of textures, fonts, lyrics,
chords and notation learning tools such as individual note naming.
MidiIllustrator is now compatible with Microsoft Windows Vista.
Several interface improvements mean that all MidiIllustrator programs
run perfectly on the new Microsoft Windows operating system.
Vista
Compatibilit
y
New
Program
Icons and
Graphics
New images have been incorporated into the different MidiIllustrator
products for those customers who have more than one MidiIllustrator
product installed at a time. It is now much easier to associate various
music file types with a given MidiIllustrator application.
MidiIllustrator
Maestro
MidiIllustrator Virtuoso
MidiIllustrator
Player
Trial
Printing
Printing is now fully enabled in the trial versions of MidiIllustrator
Maestro and MidiIllustrator Virtuoso, allowing musicians to print
complete scores whilst auditioning each program.
MIDI Device
Volume
automaticall
y set
Some programs erroneously reduce the master volume of the "Microsoft
GS Wavetable SW Synth", which is the default MIDI device used for
playback on many Windows systems. If the Windows 'master' volume
for this device has been set to zero, then no sound will be heard during
playback of any scores which use the device.
MidiIllustrator now checks to see if the Wavetable Synth is the playback
device each time playback begins. If it is, and the current volume is
zero, MidiIllustrator automatically increases the volume to 50%. This
action simply reproduces the result you would see if you manually
increased the "MIDI" or "SW Synth" volume value in the Windows Mixer
dialog (also know as "the Windows volume control").
Fixes and
Improveme
nts
Playlists: Score adding capacity increased
It is now possible to add an unlimited number of scores to a playlist
in a single action. The previous limit was ~300 scores at a time
Fixed: Step by Step cursor positioning reset
Details: This release fixes an issue with Step by Step mode whereby
cursor positioning was occasionally reset to the playback start
position during note 'step' auditions whilst using the cursor keys
MidiIllustrator Player Version 1.01
New
Feature
Description
Free
With MidiIllustrator Player, you can open, view, print and playback
MidiIllustrat scores created with any MidiIllustrator product (.mil files). You can also
or Player
change the presentation of the score to suit your needs, for example
changing the notation size, or varying the score playback tempo.
MidiIllustrator Player is a free product, and includes a small part of the
functionality offered by other products in the MidiIllustrator range.
Copyright © 2004-2015 Rallentando Software
112
MidiIllustrator Help
The MidiIllustrator Player installation program can be freely distributed
among musicians - this is a great way to share your scores with
musicians who do not yet have access to the full versions of
MidiIllustrator Virtuoso or MidiIllustrator Maestro.
Read more about Player in the MidiIllustrator documentation.
MidiIllustrator Virtuoso Version 1.00
- and MidiIllustrator Maestro Version 1.00 (see Maestro only functions below
)
New
Feature
Description
Program
Modes
To support a broad range of functionality, MidiIllustrator now has three
distinct 'modes' for working with your scores in very different ways.
Each mode offers a set of particular commands, whilst temporarily
hiding other functions to help you focus on the task in hand. You simply
switch seamlessly between modes depending on what you want to do
with the program.
Performance Mode allows you to perform and interact with your
songs. In Performance Mode you can create Practice Sessions, study
specific ranges of your scores and use learning tools such as Step by
Step. Most score editing functionality is hidden in this mode to allow
you to focus on score viewing, listening and performing.
Layout Mode is for changing the dimensions and positions of score
objects, such as measures, staves and lyrics. MidiIllustrator
automatically formats the music layout to make good use of screen
'real estate'. However, if you wish to manage the layout for a
particular measure, page or even the entire score, then in this mode
you can either tweak the layout to simply tighten up the score a little,
or you can make major changes to squeeze as much notation as
possible onto a given page.
Edit Mode is for full-scale score editing and composition (see below)
Hide
Traditional
Staff
Notation /
Show Stave
Timeline
MidiIllustrator can hide traditional staff notation on the score and
instead show staves as a much more compact timeline.
Score Titles
Score Titles are customizable text entries in the score. You can apply
fonts and colors of your choice. The following 'titles' are available:
Score Title
Copyright
Composer
Reference
Footer (first page and all remaining pages)
Header (first page and all remaining pages)
Title Fields
'Fields' are special text strings which can be inserted into Score Titles.
Fields are automatically populated with updated score information
when titles are displayed or printed (such as page count, file name,
date and so forth...).
Page
Textures
and Score
Background
s
Add texture and quality to your score manuscript using score textures
which color the page beneath the notation. Custom score backgrounds
allow you to add a personal feel to your MidiIllustrator working
environment.
Launch
Screen
The MidiIllustrator 'launch' screen allows you quick and easy access to
the program's most common activities.
This option is very useful for producing and printing song sheets and
'fake books' which contain only song lyrics, or perhaps chords and
guitar frets. You can dramatically reduce the number of pages in a
score if you do not need to see any staff notation or melody lines.
Copyright © 2004-2015 Rallentando Software
About the Different MidiIllustrator Products
113
AutoSave
and
Background
Saving
MidiIllustrator will periodically save changes and make backups of your
open scores, and can save your scores in the background so that you
can continue working uninterrupted.
Store
Adjusted
Tempo
If you have adjusted the Master tempo of the score you are working
with, you can store the new tempo with the score when you save it.
Undo/Redo
more
powerful
and easier
to use
The new undo/redo system allows a virtually unlimited number of
commands to be undone/redone. Furthermore, MidiIllustrator now
attempts to retain the current zoom, view and mode when undoing/
redoing to a previous/future state (rather than restoring the zoom/
view/mode of that other undo state).
List Bar
Several new features have been added to the List Bar:
Add the current (open) song to the current Playlist with a single click.
Custom List Font: The List Bar Font button allows you to set a
custom font for display of all text in the List Bar. You can, for
example, choose a larger font to make reading from a distance
easier.
Typing into list cycles list selection to first occurrence of letter typed
and displays selected entry (and so on with next letter typed).
Your preferred list-column-widths are now stored and restored for
each 'tab' in the list bar. Column 'autosizing' is a new menu option.
Logged files are now managed more efficiently with automatic
removal of duplicate entries.
The List Bar Tabs now fully support XP Themes.
"Windows" tab renamed to "Open Scores" for clarity.
Easier Text Text entry has been redesigned such that:
Object
Objects such as lyrics and chords can be edited with great accuracy
Entry and
right in the score so changes are displayed dynamically as you type.
Improved
New commands and shortcuts allow you to navigate from lyric to lyric
Layout
or insert a new item with just a keystroke.
(Lyrics,
Inline text editing accepts clipboard commands like copy and paste.
Chords,
Edited text can be selected with mouse drags, double-clicks and
Bookmarks)
other standard 'word-processor-like' keyboard navigation commands.
All text items on the score are now better justified for easier reading
and better horizontal alignment (making measure widths more
efficient so that more notation can fit onto each page).
Improved
Performanc
e
MidiIllustrator Maestro and MidiIllustrator Virtuoso operate more
efficiently than earlier versions, with better memory management and
faster operation times especially on large editing operations.
Better MIDI
Device
Managemen
t for
Musicians
with
Removable
MIDI
Devices
and/or
frequent
MIDI
System
Changes
MidiIllustrator has a new system for remembering and restoring your
MIDI IN and OUT device preferences. This means that you can swap
MIDI devices (such as USB MIDI ports/adapters) in and out of your
system between MidiIllustrator sessions and MidiIllustrator will still be
able to play saved songs with the device they were originally
configured to use, even if the Windows MIDI device configuration has
changed or been reordered. MidiIllustrator will only reset to the default
Windows devices when the system changes if the MidiIllustrator
preferred defaults are no longer unavailable.
New Score
Views
New Scroll View viewing mode is designed especially for easier editing
of scores allowing you scroll horizontally through the score one
measure at a time.
Furthermore, a new option for setting staff/track MIDI Playback (MIDI
OUT) devices allows you to keep your saved song playback devices in
sync with your program devices. Simply set each staff to use the
"default playback device" and whenever you change default playback
device, your songs will use the latest default playback device
automatically.
Copyright © 2004-2015 Rallentando Software
114
MidiIllustrator Help
New
Playback
Cursor
Options
New cursor display option allow you to hide the cursor altogether
during playback, but still have pages turned automatically.
Audition
Current
Measure
Plays just the current measure and then returns the cursor to the preplayback position. Very useful if you are making "trial and error"
changes to the notation.
Play
Imported
MIDI Notes
as
Originally
Performed
Optionally play imported MIDI songs as they were originally performed,
rather than adhering to the notated times displayed on the score
(where the notation may have been 'tidied' for easier reading).
Advanced
Note
Selection...
The new Advanced Note Selection Dialog allows you to make note
selections in the score using many different criteria (for example
selecting only the upper or lower notes in a range of chords).
Improved
Navigation
A host of new navigation and selection commands allow you to move
easily around the score and work with the notation. New object
deletion commands have been added.
New
Keyboard
Shortcuts
Extensive Keyboard Shortcuts support all the key commands, including:
New cursor commands allow skipping backwards/forwards during
playback.
Staff Manager staff selection
Playback
Latency
Configuratio
nSynchronizi
ng Sounds
and Screen
Updates
If you find that when playing scores there is a small delay between
when you hear notes and when you see them highlighted on the
score, or if the cursor appears to move just before the beat, then you
can use this feature to correct for any MIDI Out device "latency" and
synchronize the sound and screen events.
This has always been the default behavior in earlier versions of
MidiIllustrator.
MIDI In
Customize MidiIllustrator to work with any MIDI device latency you
Latency
experience with your MIDI system setup.
Configuratio
n
Editing
Options
A new group of options allows you to configure your editing
environment, including:
Chords:
o Auto-Correct manually entered chord names
o Auto-Add frets to manually entered chords
Selection:
o Include dots when incrementing duration of selection
Sounds:
o Audition chord when note clicked with mouse
o Audition cursor insertion pitch
o Audition note insertions and clipboard paste
o Audition changes to existing notation
Notation:
o Auto-tie off-beat notes which cross beats
AutoCorrect
Manually
Entered
Chord
Names
MidiIllustrator can automatically make corrections to common spelling
and format errors in chord names.
Auto-Add
Frets to
Manually
When manually editing chord names, the corresponding fret for the
modified chord name will be automatically added/updated when chord
name editing completes.
Copyright © 2004-2015 Rallentando Software
About the Different MidiIllustrator Products
115
Entered
Chords
Barline
Dialog and
Repeat
Display
The barline dialog has replaced the barline toolbar commands. Repeat
count on repeat sections can now be shown or hidden.
Improved
User
Interface
New Time Signature, Clef, Key, and Transpose Dialogs for faster,
easier changes.
Previewing changes is now easier with the "Undo Changes" dialog
button which immediately removes any changes to the score made
using the "Apply" button, without having to close the dialog and hit
"Undo".
Furthermore, many dialogs now remember how they were 'last used'
so that common tasks are easier to perform as dialog options are
automatically configured when the dialog is opened.
Time Signature Dialog new features:
A comprehensive set of options to add and modify existing meter
values.
MidiIllustrator can intelligently reorganize music in the score as
necessary to allow time signature insertions which would otherwise
upset the existing rhythmic structure of the music.
Transpose Dialog new features:
Easier to use with numbered steps, now with quick "Octave Up/
Down" buttons.
Existing Chords/Guitar Frets automatically recalculated (based on the
newly transposed notation) when the transposition is complete.
Clef and Key Dialogs:
New key and clef selection controls for faster score changes.
Import
Options
New options to control how MidiIllustrator manages MIDI tracks
(staves) during import or editing.
Playback
Options
Playback Options are now program specific and no longer score specific.
New
Horizontal
Scroll Bar
New Horizontal scrollbar allows horizontal scrolling in Page View (as
well as page number changing in Window View).
Menus and
Toolbars
Menus and Toolbars have been reorganized to allow easier orientation
of the program. All the commands from previous versions of
MidiIllustrator are still available but some have relocated to new
menus/toolbars/screen positions (for example, the 'Setup' menu is now
the 'Tools' menu!).
MidiIllustrat
or Maestro
Version
1.00 ONLY
New
Feature
Description
Composing
and Editing
with Edit
Mode
Beyond the 'single-step' smart notation power of MidiIllustrator
Virtuoso, MidiIllustrator Maestro introduces a suite of composition
commands:
Capture your musical ideas quickly with context sensitive notation
entry. Add or insert new notation.
Compose naturally with intuitive keyboard commands (Normal Entry)
and make precision changes with mouse editing functions (Mouse
Copyright © 2004-2015 Rallentando Software
116
MidiIllustrator Help
Entry).
Record live performances directly into your scores.
Create a brand new score from the ground up, or modify scores
converted originally from MIDI files using powerful copy/paste
functions and drag/drop operations.
Power Edit
Mode
Power Edit Mode allows you to quickly edit large areas of the notation,
applying changes to whole measures or beats, and moving or copying
multi-staff selections of notation from one part of the score to another
with drag/drop operations (or to another score altogether using Copy/
Cut/Paste Clipboard Functions).
Score
Templates
and the
quick start
Default
Score
Template
Score templates contain all the foundations necessary for creating a
new score in one step. You can easily create a template with your
favorite properties in order to save time in the future when creating
new compositions.
The MidiIllustrator installation package contains some basic templates
to get composers up and running.
Record Your The record tool allows you to capture a real time performance from a
Performanc connected MIDI device. The performance is instantly converted to
e
notation using your Recording Options rules and is added directly to
your score.
Note Entry
via the OnScreen
Piano
Keyboard
This tool allows you to enter single notes or whole chords directly into
your score using the On Screen Piano Keyboard.
Chord Entry Enter single notes or whole chords directly into your score using a
via a
connected MIDI device.
Connected
MIDI Device
Tap In
Rhythms
with the PC
Keyboard
This tool allows you to enter single note rhythms into your scores using
the computer keyboard. You can quickly and easily capture the rhythm
of a tune without having to worry about playing the right notes or
assigning complex note durations individually.
Copy/Cut/
Paste
Clipboard
Functions
Use the MidiIllustrator clipboard to cut, copy and paste notation from
one part of the score to another, or even to another score.
Copy
Complete
Staves
Make identical copies of the selected staff (including staff name,
instrument, MIDI properties etc).
New Entry
Item
Toolbar
The Entry Item toolbar forms part of the Editing Palettes and is for
setting note and rest entry qualities.
Recording
Options
Recording options determine how MidiIllustrator transcribes live MIDI
performances recorded into the program. You can also determine
metronome settings for the recording session.
Accidentals,
Enharmonic
Spelling and
Individual
Courtesy
Accidentals
Note accidentals as well as enharmonic spellings can be set for each
note, and individual courtesy accidentals can be chosen (as well as the
global 'Show Courtesy Accidentals' option of earlier versions of
MidiIllustrator).
Tuplet Note
Entry
MidiIllustrator has always identified tuplets accurately when generating
scores from MIDI files. MidiIllustrator Maestro also supports the entry
of several tuplet types.
Voice Guide
In general, MidiIllustrator automatically fills all the silence in a measure
Courtesy accidentals are now bracketed for clarity.
Copyright © 2004-2015 Rallentando Software
About the Different MidiIllustrator Products
Rests
117
with rests. Virtual voice 'guide' rests are shown to facilitate multi-voice
note entry.
MidiIllustrator Version 2.01
Improved third party PDF (portable document format) support.
Improved List Bar Playlist functions for handling scores not saved in a
‘playlist ready’ state.
Fixed: Font redraw quality.
Details: Some notation was not redrawn correctly when Advance
Page Turn was deactivated, causing periodic ‘blurring’ of notation
until screen redrawn.
Fixed: Bookmark reference updates on Practice Sessions.
Details: Practice sessions containing bookmark ranges were not
properly reset when measures containing bookmarks were removed.
Fixed: Pitch wheel event order incorrect.
Details: Some events processed in wrong order resulting in incorrect
application of subsequent note pitches.
Fixed: Hidden tracks being selected causing "Step by Step" mode
problems.
Details: Tracks could still be selected when hidden causing cursor to
vanish temporarily.
Fixed: Measure contents deletion error.
Details: Notes crossing deleted measure range were not completely
deleted with measure range removal
Fixed: MIDI Notes Off command not sent at correct time.
Details: ‘All Notes Off’ MIDI command sent too soon after MIDI stream
completed, causing notes to continue sounding after playback ended
on some external MIDI devices.\
Minor bug fixes to score layout
Updated MidiIllustrator Setup Installer.
Updated product documentation.
MidiIllustrator Version 2.00
New
Feature
Description
List Bar
The List Bar contains four powerful tools for managing and working with
your music, including:
Playlists – full featured song jukebox! Create a list of songs and
MidiIllustrator will open, show and play each in turn.
Browser – Access your music quickly with this on-screen song folder
viewer.
Score Log – Keep staff of your score viewings and practice sessions.
Smart Page
Scrolling
MidiIllustrator can turn the pages of the score using special graphical
effects to scroll, split and fade the screen as the music is played out,
showing both the current passage and the next passage (from the next
page) at the same time. You need never take your eyes off the score
when reading ahead; better than sheet music!
Full Screen
See more of the score in Full Screen Mode! Maximize the use of your
screen and fill it with the score - and nothing else.
“Listening”
Step by
Step Input
Analysis
The new “Jump to User Input” option enables MidiIllustrator to closely
monitor your input from a connected MIDI Instrument. When you move
around from one passage to another whilst playing a piece,
MidiIllustrator will automatically move the Step by Step cursor to the
new input position.
Furthermore, you can play through mistakes, and MidiIllustrator will still
know the exact position you are reading and playing from, and will
automatically show that part of the score, turning the pages as
necessary.
6 New Clefs MidiIllustrator now supports the following clefs:
Copyright © 2004-2015 Rallentando Software
118
MidiIllustrator Help
Treble Clef
Bass Clef
Alto Clef
Tenor Clef
Octave Adjusted Treble Clef (Higher)
Octave Adjusted Treble Clef (Lower)
Octave Adjusted Bass Clef (Lower)
Neutral Clef
Edit the
Time
Signature
Intelligent time signature editing allows you to make changes to the
underlying time signature of the score without accidentally distorting
the score layout.
Editable
Barlines
including
Repeat
sections
Decorate your score with many different barline styles, including nested
repeat sections which can be applied by MidiIllustrator during playback.
Print Scores Print your scores to bitmaps and share them with others, or open them
to Image
in other applications.
Files
Split
Measures
Allows you to split the current measure in two (or, insert a barline).
Join
Measures
Allows you to instantly join the current measure to the next measure.
New
Toolbars:
Editing
Palettes
Context sensitive toolbars: only those editing toolbars which are useful
at a particular time are shown, leaving room for more of the score to be
shown on the screen.
MIDI
Instrument
Routing
Create powerful rules stating which MIDI playback device and channel
you would like to use for the different instruments in your songs.
Routings are applied automatically when you open a song, saving you
time.
MIDI
Shortcut
Keys
Access many of MidiIllustrator’s functions quickly and easily using your
connected MIDI instrument (such as a MIDI keyboard) as a ‘remote
control’.
Print
Options
New printing options:
Print odd or even pages
Print just the current page
Collate copies enabled
Adjustable
Step by
Step
Playback
Position
As of version 2.0, you can now set a different playback starting position
when you want MidiIllustrator to accompany you during Step by Step
Mode.
Improveme
nts to
Tasks:
Convert
Score to
'Two Hand
Piano'
This popular task has been improved to automatically handle drum
staves and non-piano instrument staves. The new Tasks Options tab
in Program options allows you to configure task behavior for better task
results.
New
Interface
Optimized
for
Windows XP
New toolbar buttons and improved interface layout in version 2!
Individual
MidiIllustrator version 2.0 introduces a new way to show the name of
The latest version of MidiIllustrator also supports Windows XP Themes
(for those running MidiIllustrator on Windows XP), integrating
MidiIllustrator fully with the look and feel of the XP environment.
Copyright © 2004-2015 Rallentando Software
About the Different MidiIllustrator Products
119
Note Names each note on the score. You can now choose to have the note name
placed inside the note instead of to the left. Under different
circumstances (such as printing vs. window view), one layout may be
easier to read than the other.
Show
Individual
Note
Accidentals
You can choose to have the signature repeated for each and every
note on the score, making it much easier to remember to sharpen or
flatten a particular note when performing a piece.
Full Support MidiIllustrator can now display lyrics and other text in all languages,
for Foreign
including special characters and accents.
Language
Characters
Backwards
Compatibilit
y
MidiIllustrator version 2.0 is completely compatible with earlier versions
of MidiIllustrator and can seamlessly open, edit and save scores
generated in MidiIllustrator version 1.xx.
Show all
staves
Command
Shows all staves instantly (even empty ones).
Hide Empty
Staves
Hides all empty staves instantly.
MidiIllustrator Version 1.02
Improved MIDI playback performance and application startup time.
Fixed "Step by Step Note Sounds" problem
Details: Application could occasionally hang when cursor movement
triggered playback of groups of "Step" notes in Step by Step mode.
Fixed missing updates when Status Bar hidden.
Details: When Status Bar hidden, updates were not made to context
Menus (Insert, Notes etc) reflecting any current item selection. Also
Status Bar and Menus not always redrawing properly when Status
Bar toggled on/off.
Updated product documentation.
Updated MidiIllustrator Setup Installer.
MidiIllustrator Version 1.01
Fixed conflict between Metronome and drum tracks.
Details: Muting channel 10 tracks also muting Metronome when both
are using MIDI channel 10 for playback.
Fixed problem with Explorer file associations (registered version
only).
Details: Double-clicked MIDI files not always opening unless
MidiIllustrator already running.
Fixed MIDI playback error incurred on some PCs during practice
session playback loops.
Details: Application could occasionally hang between finishing one
playback loop and beginning another.
Fixed empty MIDI track overload during import.
Details: Some MIDI files containing many empty tracks causing
overload during rest creation phase of import. Excessive empty tracks
now dropped during import.
Fixed some Windows ME/98 compatibility issues.
Fixed other minor bugs, including some tie note editing errors and
track tools functionality.
Updated product documentation.
Updated MidiIllustrator Setup Installer.
MidiIllustrator Version 1.00
First public release.
Copyright © 2004-2015 Rallentando Software
120
MidiIllustrator Help
View the Help Contents Page. Visit the MidiIllustrator Website at http://
www.MidiIllustrator.com.
Copyright © 2004-2015 Rallentando Software
Contents
4
121
Contents
What's new in this version?
Getting Started
Getting Started
What can you do with MidiIllustrator?
Opening and Viewing Scores
Creating a Brand New Score
Printing the Score
Configuring Sound and Playing Back Scores
Finding Music Files on the Internet
About the Different MidiIllustrator Products
Compare the Different MidiIllustrator Products
MidiIllustrator Version History - what's new in this version
Things to do with MidiIllustrator...
Performing: Practice, Print and Play
Learn More About How MidiIllustrator Converts MIDI to Notation
Configure Sound and Play Back Scores
Open, Display and Print Scores
o Open and View Scores
o Display the Score In Different Ways
o Choose Colors, Textures and Backgrounds for Your Score
o Adjust the Score Layout: Using Layout Mode
o Print the Score
Quickly print selected parts/instruments/staves
Find Music Files on the Internet
Save and Manage your Scores
Playback the Score
o Create and Play a Score Playlist
o Scroll and Fade in the Next Page (Advance Page Turn)
Tasks to Transform Your Scores Automatically
o Present Difficult Notation in Simplified Form
o Arrange the Score for Piano Automatically
o Reformat the Score as a Fake Book or Song Lead Sheet
o Generate Chord Names and Guitar Frets Automatically
o Format many Scores at once using the Task Wizard
o Hide Traditional Staff Notation and Instead Show Staves as a Compact Timeline
Performance and Learning Tools
o Practice Particular Passages with Special Practice Tools
o Learn Music 'Step by Step' without reading any Notation, with the on-screen Piano
o Rapidly Improve your Sight Reading with Note Names displayed next to every Note on
the Score
o Assign Finger Numbers to Notes either Manually or Automatically
Show Finger Numbers on the Keys of the On-Screen Keyboard
o Practice new Rhythms with the Audio/Visual Metronome
o Sing along with Accompaniment - the Lyrics Light up in Time with the Music
o Watch your Score Performed on the Keyboard by MidiIllustrator's Performing Hands
Connect and Interact
o Connect a MIDI Instrument and Interact with the Music
o Remotely Control functions Using Your Connected MIDI Instrument
o Create Device/Instrument Defaults for New Scores
Copyright © 2004-2015 Rallentando Software
122
MidiIllustrator Help
o Make the most of your MIDI Device Capabilities
Customize the Program Interface
o Choose a Theme (Color Scheme)
o Customize the On-Screen Piano Keyboard Colors
Composing: Create and Edit Scores
Create a Brand New Score
Compose and Edit: Using Edit Mode
o Add Notation Quickly using Context Sensitive Entry
o Modify a Note, or a Selection of Notes
Make Changes Quickly with Context Sensitive Menus
o Add Special Barlines to Control Playback of Efficient Scores
Repeat Sections
Special Endings
o Copy and Paste Notation to/from the Clipboard
Make Copies of Complete Staves with the Staff Manager Dialog
o Edit Large Areas of Notation: Using Power Edit Mode
o Find Out About Using Edit Mode on an Existing Song
Other Ways to Capture Your Music
o Note Entry Via the On Screen Piano Keyboard
o Record a Real Time Performance
Set Your Recording Options
o Chord Entry Via a Connected MIDI Device
o Tap In Rhythms with the PC Keyboard
Create a Template for Future Scores
Add New Measures to the Score
Set the Score Titles (Composer, Title, Footer etc.)
o Add Fields to Score Titles (e.g. Page Numbers, Date etc.)
Enrich Your score with Rich Text Content including Images and Multimedia Content
o Add Moveable Text to Your Score
Modify the MIDI Content in Your Song
Add Notation Expressions which can Control Playback (e.g. Dynamics, Metronome Tempos)
Add and Remove Staves: Using the Staff Manager
Remove a Range of Measures from the Score
Select a Range of Notes using Advanced Criteria
Transpose All or Part of the Score
Restructure the Score
o Key Signatures
o Time Signatures
o Starting Tempo
o Clefs
Command Reference (Menus)
File menu
Edit menu
View menu
Score menu
Staves menu
Measures menu
Insert menu
Notes menu
Lyrics menu
Copyright © 2004-2015 Rallentando Software
Contents
Bookmarks menu
Chord Names menu
Guitar Frets menu
Free Text menu
Expressions menu
Rests menu
Layout menu
Power Edit menu
Perform menu
Tools menu
Window menu
Help menu
Program Concepts
Modes
Views
Modes and Views
Voices
Tuplets
MIDI Channels and Drum Instruments
Staff Instrument vs MIDI Echo Instrument
Purchasing MidiIllustrator
Purchasing MidiIllustrator
Shortcuts
Keyboard Shortcuts
About the Trial Version of MidiIllustrator
About the Trial Version of MidiIllustrator
Version History and Licence Agreement
Licence Agreement
Compare the Different MidiIllustrator Products
MidiIllustrator Version History
View the Help Contents Page. Visit the MidiIllustrator Website at http://
www.MidiIllustrator.com.
Copyright © 2004-2015 Rallentando Software
123
124
5
MidiIllustrator Help
Command Reference (Menus)
The following menus and commands are available (depending on the current mode and
context):
File menu
Edit menu
View menu
Score menu
Staves menu
Measures menu
Insert menu
Notes menu
Lyrics menu
Bookmarks menu
Chord Names menu
Guitar Frets menu
Free Text menu
Expressions menu
Rests menu
Layout menu
Power Edit menu
Perform menu
Tools menu
Window menu
Help menu
View the Help Contents Page. Visit the MidiIllustrator Website at http://
www.MidiIllustrator.com.
5.1
File menu
The File menu offers the following commands:
Launch Screen
Open
New Score
New Default Score
Save
Save As
Opens the MidiIllustrator 'launch' dialog
which allows you quick and easy access to
the program's most common activities.
Opens files of the following formats *.mil,
*.midi and *.kar. Also allows you to navigate
quickly to your favourite file locations.
For more information on opening files and
creating scores see Opening and Viewing
MIDI Files.
Opens the 'new score' dialog allowing you to
create a new score from a template, or from
scratch.
Creates a new score using the 'default'
score template.
Saves an open score using the same file
name. Also allows you to navigate quickly to
your favourite file locations.
Saves an open score to a specified file
name, and allows you to save the score with
an adjusted Master tempo. Also allows you
to navigate quickly to your favourite file
Copyright © 2004-2015 Rallentando Software
Command Reference (Menus)
Save As Template
Save As Default Template
125
locations.
Saves a copy of the current score in a
special template format, so that you can
create new scores using the current score
as a starting 'model'. The current score is
not changed in any way by this action.
Saves a copy of the current score as the
default template. The current score is not
changed in any way by this action.
Quantize MIDI Files as Notated
Save As Special...
If you are saving a file in MIDI format and
this box is checked, MidiIllustrator will set
the timing of each note in the score to its
exact notated value, overriding the original
value for that note. Remember that
MidiIllustrator does not alter the underlying
MIDI performance of an imported MIDI file.
When you play back a MIDI file you hear the
original imported MIDI sequence, even
though the notation may have been
reorganised for enhanced presentation.
This rule applies to saving files too. The
note timings in the saved files will always be
the same as the values in the original MIDI
file unless you use this option to force the
MIDI layout to mimic exactly the notation
you see on the screen.
Store Adjusted Tempo
Please note that from version 3 of
MidiIllustrator, the overriding "Master tempo"
is automatically stored for each score when it
is saved which is a simpler way to restore the
"working" tempo for your scores than using
the steps below.
If you have adjusted the Master tempo of
the score you are working with, and would
like that tempo to be stored with the score
when you save it, save the score using
"Save As" from the File Menu and specify
this option.
Close
Close All
Revert to Saved
Print
Quick Print Parts/Instruments/Staves
Print Preview
Copyright © 2004-2015 Rallentando Software
When the score is reopened in the future,
the "100%" score Master tempo will
equivalent to the effective tempo at the time
the score was saved.
Closes an open score.
Closes all open scores.
Closes an open score without saving
changes made, and reopens the last saved
copy. All changes since you last saved the
score will be lost.
Prints the current score.
In order to print certain parts/instruments/
staves in a single step, use the quick print
facility.
Print Preview is the same as Page View.
Displays the score on the screen as it will
appear when printed.
126
MidiIllustrator Help
Printing Options
Exit
Allows you to choose print formatting
options such as paper size and orientation,
margins and layout.
Exits MidiIllustrator.
View the Help Contents Page. Visit the MidiIllustrator Website at http://
www.MidiIllustrator.com.
5.1.1
File Open/Save command
As well as offering the standard Windows functionality for managing your files,
MidiIllustrator includes some further options for navigating to your favorite file locations. As
MIDI file collections grow it can become harder to track down particular files quickly.
MidiIllustrator allows you to store a list of favorite folders, and jump quickly to those folders
with the click of a button.
This File’s Dir.
+ Favorite
- Favorite
Set this folder as the default location for
song files
Quantize MIDI Files as Notated
Store Adjusted Tempo
This button only appears when you have one
or more scores open on the screen. When
clicked the folder of the currently active score
will open. This button is disabled when the
current folder is the same as the folder of the
currently active score.
Adds the folder shown in the Current Dir
window to your list of favorites (if it does not
already exist).
Removes the favorite displayed in the
Current Dir window. Note: this does not
physically remove the folder, only the
shortcut is removed.
When checked, MidiIllustrator will store a
reference to the current folder. The first
time you use the File/Save dialog (each time
you run MidiIllustrator) the dialog will move
to this folder. You can also set this value in
the Program Options folders section.
If you are saving a file in MIDI format and this
box is checked, MidiIllustrator will set the
timing of each note in the score to its exact
notated value, overriding the original value
for that note. Remember that MidiIllustrator
does not alter the underlying MIDI
performance of an imported MIDI file. When
you play back a MIDI file you hear the original
imported MIDI sequence, even though the
notation may have been reorganised for
enhanced presentation. This rule applies to
saving files too. The note timings in the
saved files will always be the same as the
values in the original MIDI file unless you use
this option to force the MIDI layout to mimic
exactly the notation you see on the screen.
If you have adjusted the Master tempo of the
score you are working with, and would like
that tempo to be stored with the score when
you save it, save the score using "Save As"
from the File Menu and specify this option.
When the score is reopened in the future,
Copyright © 2004-2015 Rallentando Software
Command Reference (Menus)
Current Folder
Favorites
127
the "100%" score Master tempo will
equivalent to the effective tempo at the time
the score was saved.
Shows the full name of the current folder,
ready for adding to favorite file locations.
Favorites contains a list of all your favorite
folders. When a favorite is selected from the
drop down box that folder is opened
immediately. Click the arrow buttons to the
right of the drop down box in order to
navigate quickly to the next/previous entries
in the list.
View the Help Contents Page. Visit the MidiIllustrator Website at http://
www.MidiIllustrator.com.
5.1.2
Launch Screen
Command Location: File Menu
The MidiIllustrator 'launch' screen allows you quick and easy access to the program's most
common activities.
The activities are split into the two fundamental groups of MidiIllustrator functionality;
Performing and Composing
.
View the Help Contents Page. Visit the MidiIllustrator Website at http://
www.MidiIllustrator.com.
5.1.3
New Score
Command Location: File Menu
New scores can be created in several different ways.
Create a new score from scratch with the 'New Score' dialog, specifying score criteria in a
few simple steps.
Generate a new score using an existing score template, selected from the 'New Score'
dialog.
Generate a new score instantly using the 'Default' score template, from the File Menu
commands.
New scores always open up in Edit Mode, Normal Entry, ready for editing.
Create a New Score From Scratch
Open the 'New Score' dialog from the File Menu, or the Launch Screen.
From the 'Score Type' tab, select 'New Score', and the number of staves. You can specify
the instruments for these staves later, using the Staff Manager Dialog. At the bottom of the
dialog, select the number of measures you want to see in the score initially (default 30).
If you want to specify the Time Signature, Key Signature and Tempo, select each tab as
appropriate, and enter the desired value.
When you have specified the score settings, hit OK to create your score.
Copyright © 2004-2015 Rallentando Software
128
MidiIllustrator Help
When the score has been created, you are ready to start composing right away.
Generate a New Score Using an Existing Score Template
Score templates contain all the foundations for a new score. Read more about creating new
templates.
Open the 'New Score' dialog from the File Menu, or the Launch Screen.
From the 'Score Type' tab, select 'New Score from Template', and choose a template from
the list available below. At the bottom of the dialog, select the number of measures you
want to see in the score initially (default 30).
Note that the Time Signature, Key Signature and Tempo tabs are hidden as these
characteristics are all determined by the template.
Hit OK to create your score.
Generate a New Score Using the 'Default' Score Template
Read more about the 'default' template.
To generate a score using the 'default' template, choose New Default Score from the File
Menu commands. A score with the default 30 measures will be created based on the
default template.
Alternatively, open the 'New Score' dialog from the File Menu, or the Launch Screen.
Select 'New Score from Template', and choose the 'default' template from the template list.
At the bottom of the dialog, select the number of measures you want to see in the score
initially (default 30).
Note that the Time Signature, Key Signature and Tempo tabs are hidden as these
characteristics are all determined by the template.
Hit OK to create your score.
Start Composing
As soon as your new score is created, you can start to capture your music...
What else can you do with MidiIllustrator?
View the Help Contents Page. Visit the MidiIllustrator Website at http://
www.MidiIllustrator.com.
5.1.4
Score Templates
Command Location: File Menu
Score templates contain all the foundations necessary for creating a new score in one step.
You can easily create a template with your favourite properties in order to save time in the
future when creating new compositions.
Templates can be created from scratch, or generated automatically from an existing score.
The MidiIllustrator installation package contains some basic templates to get composers up
and running.
Templates contain the following core information:
A specific number of Staves, each containing:
Copyright © 2004-2015 Rallentando Software
Command Reference (Menus)
129
o Key Signature
o Time Signature
o Opening Clef
o Staff Namings
o Staff Instrument
All the score attributes specified in Score Options, including (but not limited to):
o Fonts
o Score colors, backgrounds and textures
o Notation Preferences (eg. measure numbers, note names etc)
...and so forth
Templates do not generally contain more than one measure, as the score initial score length
is usually specified when generating a new score from the template.
Templates are stored with the extension *.mit, in the program 'templates' folder, usually
found in the active user 'Documents' folder, in the "Rallentando Software\MidiIllustrator..."
sub-folder.
Create and Save a Template from Scratch, or from the Current Score
To create a template from scratch, first create a new score with the desired attributes.
Alternatively, open an existing score which would make a good template for future scores.
Then select Save As Template from the File Menu commands. This command will create a
copy of the current score, and strip from it all non-template data (notes, lyrics, MIDI data
etc). The template will be saved in the 'templates' folder with the name you supply.
Creating a template from an open score does not affect the open score in any way, and
when the template has been created, you can continue working with the original score. The
new template is now available from the New Score dialog.
The 'Default' Template
The default template is a special template which can be accessed quickly from the File Menu
or the Launch Screen. The default template is a unique template saved in the 'templates'
folder with the name default.mit. If this file does not exist, The default template functions
will not work.
Any template can be set as the default template. Simply save your template with the name
default.mit in the 'templates' folder, or generate a new default template using the Save As
Default Template command, File Menu.
What else can you do with MidiIllustrator?
View the Help Contents Page. Visit the MidiIllustrator Website at http://
www.MidiIllustrator.com.
5.1.5
File Print Command
Command Location: File Menu
This command presents a Print dialog box, where you may specify the range of pages to be
printed, the number of copies, the destination printer, and other printer setup options.
If you would like to print a specific range of measures, then you should use the View
Measure Range dialog before printing.
In order to print only certain parts/instruments/staves, use the quick print facility.
Copyright © 2004-2015 Rallentando Software
130
MidiIllustrator Help
Shortcuts
Keys: CTRL+P
View the Help Contents Page. Visit the MidiIllustrator Website at http://
www.MidiIllustrator.com.
5.1.6
Quick Print Parts/Instruments/Staves
Command Location: File Menu
To save time when you wish to print only certain parts/instruments/staves in the score, the
quick print facility is a speedy alternative to using Staff Manager and other tools to format
the score in order to print each part.
To use the quick print dialog, simply select the staves you would like to print from the list
(staves which are currently shown on the score will be automatically selected). Hold down
the CONTROL key to select multiple staves.
You can toggle the printing of:
Measure Numbers
and the printing of the following items if the current score contains them:
Bookmarks
Chord Names
Guitar Frets
Free Text
Expressions
For printing of more advanced arrangements, see Staff Manager and/or the "Create
Lead Sheets and Fake Books" options on the Tools Menu.
View the Help Contents Page. Visit the MidiIllustrator Website at http://
www.MidiIllustrator.com.
5.1.7
Printing and Saving Score Bitmap Images
Command Location: File Menu
The following options allow you to specify how the document should be printed or
alternatively saved as a series of bitmap images.
You can also use third party products alongside MidiIllustrator to generate portable versions
of your MidiIllustrator scores. Read about Creating and Printing Scores to Postscript Printers
and PDF (Adobe Portable Document Format™).
Printer
Setup
Print Range
This is the active printer and printer connection.
Choose the Setup option to change the printer
and printer connection.
Displays a Print Setup dialog box, so you can
select a printer and printer connection.
Specify the pages you want to print:
Print Range
All - Prints the entire document
Copyright © 2004-2015 Rallentando Software
Command Reference (Menus)
131
Current Page - Current page only
Selection - Prints the currently selected text
Pages - Prints the range of pages you specify
in the ‘From’ and ‘To’ boxes
Copies
Collate Copies
Print Quality
Output To…
Print:
All Pages in Range
Odd Pages
Even Pages
Specify the number of copies you want to print
for the above page range.
Prints copies in page number order, instead of
separated multiple copies of each page.
Select the quality of the printing. Generally,
lower quality printing takes less time to
produce.
With this feature, you can save images of each
page of the score and share them with other
musicians.
Output to:
Printer – default, simply prints the score on a
printer as normal
Bitmaps 256 Color – Create and save an
image of each page of the score as a 256
color bitmap. Files will be larger than 16 color
bitmaps.
Bitmaps 16 Color – Create and save an
image of each page of the score as a 16 color
bitmap. Files will be smaller than 256 color
bitmaps.
Saving Score Images
Compress Bitmaps – images saved with this
feature will be smaller than their
uncompressed counterparts.
Bitmap Format – Choose to size the images
so they can be easily fitted onto a “screen”
view (smaller) or a much higher definition
“printer” resolution suitable for sending to a
printer at a later stage. Printer size images
will take up more storage space but produce
better quality prints.
In all cases, a separate bitmap file is created
for each page of the score (using the current
print layout settings) and score images are
stored in the same disk location as the current
score. Print Preview (Page View) will give a
good idea of how the score will look when
saved to bitmap files.
View the Help Contents Page. Visit the MidiIllustrator Website at http://
www.MidiIllustrator.com.
Copyright © 2004-2015 Rallentando Software
132
5.1.8
MidiIllustrator Help
Creating and Printing Scores to Postscript Printers and PDF (Adobe
Acrobat)
Command Location: File Menu / Print
Using third party products alongside MidiIllustrator, you can generate portable versions of
your MidiIllustrator scores which can be shared with friends and other musicians. You can
generate both Adobe PDF files (Portable Document Format) and PostScript files using the
“Print to File” option in the Print dialog.
MidiIllustrator score printing has been shown to be compatible with the following products:
Adobe Acrobat PDFwriter
http://www.Adobe.com
Adobe Distiller
http://www.Adobe.com
PDFCreator (free)
http://sourceforge.net/projects/pdfcreator/
Ghostscript (free)
http://www.Ghostscript.com
pdf995 (free)
http://www.pdf995.com/
Unfortunately we cannot provide any support for these products, and you should contact
the respective developers in each case with any questions you may have. The product
names shown here are trade marks of their respective owners.
View the Help Contents Page. Visit the MidiIllustrator Website at http://
www.MidiIllustrator.com.
5.1.9
Print Preview
Command Location: File Menu -OR- View Menu
This is the same as choosing Page View from the View Menu.
Use this command to display the active document as it will appear when printed. When you
choose this command, the main window will be replaced with a print preview window in
which a single page of the document will be displayed in its printed format. You can
navigate Page View in the same way as Window View.
View the Help Contents Page. Visit the MidiIllustrator Website at http://
www.MidiIllustrator.com.
5.1.10 Print Setup command
Command Location: File Menu
Use this command to select a printer and a printer connection. This command presents a
Print Setup dialog box, where you specify the printer and its connection.
View the Help Contents Page. Visit the MidiIllustrator Website at http://
www.MidiIllustrator.com.
Copyright © 2004-2015 Rallentando Software
Command Reference (Menus)
133
5.1.10.1 Print Setup Dialog
Command Location: File Menu
The following options allow you to select the destination printer and its connection.
Printer
Orientation
Paper Size
Paper Source
Options
Network...
Select the printer you want to use. Choose the Default Printer, or choose
the Specific Printer option, and select one of the currently installed
printers shown in the box.
You install printers and configure ports using the Windows Control Panel.
Choose Portrait or Landscape.
Select the size of paper that the document is to be printed on.
Some printers offer multiple trays for different paper sources. Specify the
tray here.
Displays a dialog box where you can make additional choices about
printing, specific to the type of printer you have selected.
Choose this button to connect to a network location, assigning it a new
drive letter.
View the Help Contents Page. Visit the MidiIllustrator Website at http://
www.MidiIllustrator.com.
5.1.11 Printing Options
The Printing Options menu offers the following commands:
Printer Setup Allows you to select a printer to which the score should be sent, as well as
the paper size to be used and the layout (orientation) of the score. The
‘Properties’ button allows you to select various properties dependent on the
printer selected.
Margins
Enables you to set the margins of the page to which the score will be printed.
Layout &
Lets you amend certain elements of the page layout, i.e. page title, page
Print Size
numbering, and the ‘size’ of the notation on both the Print View and the
printed page.
View the Help Contents Page. Visit the MidiIllustrator Website at http://
www.MidiIllustrator.com.
5.2
Edit menu
The Edit menu offers the following commands:
Undo
Reverses the last change made to the current score. You can undo more
than one action by repeatedly selecting this command. The number of
changes that can be undone/redone in sequence is limited only by the
amount of free disk space on your system.
Undo and the Current View
MidiIllustrator attempts to retain the current zoom, view and mode when
undoing/redoing to a previous/future state (rather than restoring the zoom/
view/mode of that other undo state). This generally makes the transition to
Copyright © 2004-2015 Rallentando Software
134
MidiIllustrator Help
a different state much smoother.
Changing to a new undo state when the new state is a Practice Session will
generate a warning as many non practice features are disabled in this state.
Undo Grouping
Redo
Cut, Copy,
Paste
Select
Undo commands are grouped so that similar commands are undone/redone
as a unit. If, for example, a number of notes or chords are delete one at a
time in a certain measure, then applying the undo command will restore all
notes deleted in that measure in one go. As soon as the delete operation
moves into a new measure, a separate 'unit' of deleted notes is identified
and the deletion would be undone as a second undo command, and so
forth.
Allows the reversal of an Undo command providing it is used immediately
after the Undo action has been made. Subsequent changes to the score will
render the Redo command inactive to earlier Undo commands, but it will still
reverse the last Undo action performed.
Using the MidiIllustrator clipboard in Edit Mode you can cut, copy and paste
notation from one part of the score to another, or even to another score.
More information on how to use these functions...
Notation can be selected using the mouse, with the keyboard, or with these
commands.
The "Select Item(s) at Cursor" commands allow selection of notes to the
left or right of the current cursor position. These commands can be called
as keyboard shortcuts and allow you start and extend note selections very
quickly indeed. Only note selections can be initiated in this way, though
other selection types can be extended using these commands (see below).
Rests can only be selected in Edit Mode.
Selecting Chords, Groups of Notes, and Extending the Existing Selection
Once a note, rest or lyric is selected, repeating the command will select any
other items in that same time (most useful for quickly selecting a complete
chord of notes). Repeating the command or selecting in the opposite
direction at this stage will extend the existing selection in that direction,
immediately selecting all notes in the bounds of the selection.
Note: To initiate a lyric or rest selection, you must left-click a lyric or rest
with the mouse.
Advanced
Note
Selection...
Switch
Between
Cursor and
Selection
"Select All..." enables you to select all the notes, lyrics, bookmarks, staves,
chord names or guitar frets on the current score providing they are visible.
"Select Nothing" deselects everything previously selected.
Opens the Advanced Note Selection Dialog allowing you to make note
selections in the score using many different criteria.
This command toggles between displaying the cursor, and selecting any
note or rest at the current cursor insertion point. In multi-voice measures
where both notes and rests occur at the cursor insert time, notes will be
selected over rests.
View the Help Contents Page. Visit the MidiIllustrator Website at http://
www.MidiIllustrator.com.
Copyright © 2004-2015 Rallentando Software
Command Reference (Menus)
5.2.1
135
Using the Clipboard Commands
Command Location: Edit Menu
Using the MidiIllustrator clipboard you can cut, copy and paste notation from one part of the
score to another, or even to another score.
Keyboard Shortcuts exist for these commands.
These commands are only available in Edit Mode. All kinds of notation can be copied and
pasted from one part of the score to another, or to a different score, as long both scores
are in Edit Mode.
Once items are selected, they can be cut or copied to the clipboard, and then pasted as
many times as desired.
Copying/Pasting Large Ranges
For copying/pasting large selections (including multi-track selections of notes/rests), use
Power Edit instead.
Cut
Copy
Cuts the current selection from the score, and places them on the clipboard
ready for pasting elsewhere in the score, or in another open score.
Copies the current selection to the clipboard ready for pasting elsewhere in
the score, or in another open score.
Another way to Make Copies of Complete Staves
Paste and
'Insert &
Paste'
If you wish to make a copy of one or more complete staves including
notation, instrument, name and other staff properties, then try "making a
copy of the selected staff" with the Staff Manager Dialog
Pastes any selection previously cut or copied from the score to the clipboard.
In order to protect existing score content when using the clipboard, some
rules apply to where and how certain copied selections can be pasted into
the score. Specifically:
In Normal Entry (Edit Mode), only note/rest selections from single tracks
can be pasted from the clipboard. For multi-track operations such as this,
use Power Edit instead.
Since tuplets are treated as a unit and have to kept intact, paste
operations which overlap or interfere with existing tuplets are not
possible.
Note: In Power Edit Mode you can also use the Insert & Paste command to
automatically create new measures as you paste/insert a copied range.
View the Help Contents Page. Visit the MidiIllustrator Website at http://
www.MidiIllustrator.com.
5.2.2
Advanced Note Selection
Command Location: Edit Menu
The Advanced Note Selection Dialog allows you to make note selections in the score using
many different criteria.
Selection Criteria & Selection Range
Select the selection criteria from the list on the left, and then select the Measure and Staff
Copyright © 2004-2015 Rallentando Software
136
MidiIllustrator Help
range that the selection should apply to. If there is a current note selection in the score,
then you can choose to apply any advanced selection action to just that existing selection,
rather than a measure/staff range (Checkbox: Use current selection as range).
Notes in hidden staves will not be selected (show or hide staves using the Staff Manager
Dialog).
Once you have made a selection, you can apply commands to the selected notes using
commands from the Notes Menu.
General
Pitch
Select all the notes in the range, or invert any existing selection.
Select all the notes above or below a certain pitch.
A value of 60 is the MIDI pitch for Middle C.
Chords
Click the "Above" or "Below" value to change it to another value between 20
and 100.
Select the various parts of a chord.
A chord is a group of notes:
of identical duration
in a single timespan
in a single staff
Tie Notes
This selection criteria is useful for picking out melody or harmony notes in a
chord or range of chords.
Select tie notes or parts of tie note sequences.
View the Help Contents Page. Visit the MidiIllustrator Website at http://
www.MidiIllustrator.com.
5.3
View menu
The View menu offers the following commands:
Window View
Page View (Print Preview)
Scroll View (Editing)
Displays the score on the screen making full
use of the size of the monitor screen. It is not a
representation of how the score will appear
when printed (see page view below) but it
makes the best use of your screen 'real
estate'!
Page View is the same as Print Preview.
This view allows you to evaluate the score prior
to sending it to print, and therefore to adjust
the page layout or printer set up as desired
before printing. The score is displayed on the
screen as it will appear printed using the
current printer setup and page layout.
This viewing mode applies the same rules for
layout as Window view, except that the format
for the score is a single system which scrolls
horizontally along the page. This makes
editing much simpler as the dynamic changes
to the score object sizes which occur as you
edit (eg staff height) do not result in constant
reformatting of the score.
Copyright © 2004-2015 Rallentando Software
Command Reference (Menus)
Hide Staff Notation - Show Timeline
Toolbars
137
A view of the score in which traditional staff
notation is temporarily hidden, and instead
staves in the score are 'compressed' shown as
a compact timeline (Performance Mode Only)
Shows or hides the following Toolbars:
File
Toolbars and Zoom
Perform
Volume and Tempo
Lists
Editing Palettes
Measure
Modes and Views
The Editing Palettes toolbar is context sensitive
and will become visible depending on the
editing state MidiIllustrator is in.
Status Bar
Display Solfege Note Names
Full Screen
Keyboard
Fretboard
Copyright © 2004-2015 Rallentando Software
The ‘Restore Default Toolbar Layout’ option
reverses all changes made to the toolbars and
reinstates the original toolbar layout.
Shows or hides the status bar at the bottom of
the screen. You can show a list of Status Bar
display options by right clicking on the Status
Bar.
Displays Solfege note names instead of names
A-G on both the score (when individual note
names are enabled) and also the On-Screen
Piano Keyboard and On-Screen Guitar
Fretboard.
Enter/Leave Full Screen Mode
Allows you to:
show/hide the On-Screen Piano Keyboard
(OSP)
dock the OSP keyboard in position
toggle between the full size OSP keyboard
and the cropped keyboard
show note names on the OSP keyboard keys
show finger numbers on the OSP keyboard
keys during playback (finger numbers must
be assigned to notes before the finger
number can be shown on keys as they are
played)
show/hide Performing Hands on the
keyboard during playback (fingering must be
assigned to notes before they can be played)
edit the keyboard colors, including piano key
highlighting colors
Highlight Middle C on the On-Screen Piano
Keyboard for easier orientation.
For further information, see the On Screen
Piano Keyboard section.
Allows you to:
show/hide the On-Screen Guitar Fretboard
(OSF)
dock the fretboard in position
toggle between the full size OSF and the
cropped OSF
show note names on the OSF strings
edit the fretboard colors
138
MidiIllustrator Help
For further information, see the On-Screen
Guitar Fretboard section.
Metronome Light
Zoom
Allows you to show/hide and dock/undock the
Metronome Light.
You may also edit the metronome light flashing
colors in the Program Colors dialog.
Allows you to zoom in and out of the score.
Note that zooming does not change the actual
printing size of the notation it simply alters the
magnification of the score on the screen.
For more information see Zooming vs Print Size.
Navigation Commands
Once you have found a zoom setting you are
happy with, this can be set as your Preferred
Zoom - also available a command from the
"Toolbars & Zoom" toolbar.
Allows you to navigate the score by reference
to Page, Measure, Staff/System and Item.
Cursor Navigation During Playback
Whilst playing the score, holding down the
Control key during the main navigation
commands will move the playback cursor and
then restart playback from the new cursor
location.
Go Directly to Score Location...
Shortcuts are available for each command.
Opens the Goto... dialog box and enables you
to select the Bookmark, Page or Measure that
you wish to find, and will take you to that part
of the score.
View the Help Contents Page. Visit the MidiIllustrator Website at http://
www.MidiIllustrator.com.
5.3.1
Window View & Scroll View versus Page View
Window View and Scroll View versus Page View
MidiIllustrator can format and display the current score in three quite different ways. In
summary:
Window View
Scroll View (Editing)
Window View displays the score on the
screen making full use of the size of the
monitor screen. It formats the score to make
the best use of your screen 'real estate';
Ideal for performances! It is not a
representation of how the score will appear
when printed (see Page View below).
This viewing mode is designed especially for
editing. It applies the same rules for layout
as Window view, except that the format for
the score is a single system which scrolls
Copyright © 2004-2015 Rallentando Software
Command Reference (Menus)
Page View (Print Preview)
139
horizontally across the page. This makes
editing much simpler as the dynamic changes
to the score object sizes which occur as you
edit (e.g. staff height) do not result in
constant reformatting of the score.
Page View is essentially the same as Print
Preview. This view allows you to evaluate
the score prior to sending it to print, and
therefore to adjust the page layout or printer
set up as desired before printing. The score
is displayed on the screen as it will appear
printed using the current printer setup and
page layout.
You can choose to format the score making best use of space available on the screen
(Window View) or you can format the score for the printed page (Page View). When you
want to compose or make significant editing changes to you score, then choose Scroll View.
Window View and Scroll View
If you are at the computer, perhaps studying or playing back a score, then you will want
MidiIllustrator to squeeze as much as possible on to the visible page. With Window View
MidiIllustrator paginates the score so that each page is exactly the same size as the
MidiIllustrator window. This means that if you increase the size of the window each page
becomes larger and the total number of pages decreases. The opposite is true if you
decrease the size of the window. You can reduce the size of the window until only one
system with only one measure is visible. These ‘virtual pages’ bear no relation to the
number of printed pages. Window View is not a true representation of how the score will
appear when printed.
MidiIllustrator stretches and/or shrinks the measures on each system so that they fit
perfectly into the window space available. This makes the score much tidier.
MidiIllustrator only puts as much of the score on to each page as the screen size will allow.
This means that it is generally not necessary to scroll different parts of each page into view.
If the first system on a page contains too many staves to fit on to the screen, MidiIllustrator
will reluctantly add a scroll bar to the right side of the screen so that the lower staves can
be scrolled into view.
Scroll View
Scroll view applies the same rules for layout as Window view, except that the format for the
score is a single system which scrolls horizontally across the page. Normally when you
change the score notation, MidiIllustrator repaginates automatically, reformatting the score
to accommodate the notation changes (for example increasing staff/system height or
measure width to house new notes). These dynamic changes can result in quite a lot of
score movement as systems are shifted about according to the new layout. Scroll View
focuses a single system on the page, restricting dynamic changes to the score object sizes
which occur as you edit.
This viewing mode allows you scroll horizontally through the score one measure at a time
using the horizontal scroll bar at the base of the score window.
Scroll view does not support scrolling and fading in of the next page with Advanced Page
Turn.
Note about Scroll View and Printing
Measure numbers are automatically displayed on all measures in scroll view, to make
measure operations easier. For this reason, scores may not print exactly as they appear in
Scroll View and print previewing in Page View is therefore recommended.
Page View and Print Preview
Copyright © 2004-2015 Rallentando Software
140
MidiIllustrator Help
Page View is essentially the same as Print Preview.
Unlike Window View, Page View sets the boundaries of each page using the current printed
page configuration. This means that the larger the paper size in your printer the more
MidiIllustrator will squeeze on to each page of the score.
When you switch from Window View to Page View only a portion of the screen is used to
show each page of the score. The score is shown one page at a time in the middle of the
screen. Pages do not fill the screen as in Window View. Page shape and size is determined
by printer settings, such as paper size and orientation.
This view allows you to evaluate the score prior to sending it to print, and to adjust the
page layout or printer set up as desired before printing. The score is displayed on the
screen exactly as it will appear when printed.
Zooming vs Print Size
MidiIllustrator allows you to change the magnification of the current view using the Zoom In
and Zoom Out commands (View Menu). Zooming does nothing to change the true physical
printing size of the notation. Instead, the magnification of the current page is altered so
that notes, lyrics and other musical objects appear larger or smaller.
Print size, on the other hand, physically changes the point size of the font used to print the
score. It has no effect in Window View, but in Page View, the larger the font the longer the
score will become as the number of pages increases to accommodate the larger systems
required to house the larger notes etc. Print size can be configured in the Print Layout
section of the Score Options dialog. Print size changes may or may not be relative to Font
sizes for certain items depending on how you configure individual score Fonts.
Window View / Scroll View
Page View / Print Preview
ZOOMING
PRINT SIZE
Increases or decreases the
size of the notation on the
screen. Increases or
decreases the number of
pages in the score.
Increases or decreases the
size of each page as it is
displayed on the screen.
Increases or decreases the
size of the notation in
proportion to the size of the
page. Has no effect on the
number of pages or the
layout of systems and
measures on each page.
No effect.
Increases or decreases the
size of the font that
MidiIllustrator will use to print
the score. As you increase the
font size the notation
becomes larger and fewer
systems/measures can be
fitted on to each page.
View the Help Contents Page. Visit the MidiIllustrator Website at http://
www.MidiIllustrator.com.
5.3.2
Hide Notation/Show Timeline
Command Location: View Menu
This command allows you to temporarily hide traditional staff notation on the score and
instead show staves as a much more compact timeline.
This option is very useful for producing and printing song sheets which contain only song
lyrics, or perhaps chords and guitar frets. You can dramatically reduce the number of pages
in a score if you do not need to see any staff notation or melody lines.
Copyright © 2004-2015 Rallentando Software
Command Reference (Menus)
141
Note that this command is just a different way to view the score, it only hides notes and
other notation temporarily - no notation is deleted.
In this state, MidiIllustrator shows the following score items on the timeline:
Lyrics
Bookmarks
Chord names
Guitar Frets
Measure Numbers (if activated)
All notes and rests are hidden. The following items are also hidden in this state:
Clefs
Time signatures
Key signatures
Bar lines, including repeats (though any repeats are still treated normally)
...other traditional notation objects which cannot be displayed on the compact timeline
When you hide staff notation on the score, MidiIllustrator also automatically activates the
following options:
Compress Empty Measures
Hide Empty Portions of Staves
These options help to display the most compact score possible (you can disable/reenable
them after showing/hiding staff notation).
If you want to shrink the score yet further, then disabling Staff Tools and Staff Namings will
often reduce the height of staves on the score. If Staff Tools are showing in Window View,
and the "Ensure Staff Tools are Always Visible" option is enabled, then a dotted timeline will
be shown for each active, but 'empty' staff.
Notes about Hiding Staff Notation
Staff notation is only hidden when scores are viewed in Performance Mode. If you change
mode when staff notation is hidden, the staves will be shown as normal.
If Staff Tools are visible in Window View then all active staves will be shown (instead of
just a single timeline) if "Ensure Staff Tools are Always Visible" is also enabled on the staff
menu.
Certain actions are disabled when staff notation is hidden; specifically Step by Step Mode.
Certain Tasks may reset the score to traditional staff notation.
View the Help Contents Page. Visit the MidiIllustrator Website at http://
www.MidiIllustrator.com.
5.3.3
Full Screen
Command Location: View Menu
See more of the score in Full Screen Mode!
You can enter Full Screen Mode by clicking the F11 key. All menus and toolbars will be
hidden, and the score will be shown using the entire screen, making much more of the
notation visible. Keyboard shortcuts can be used to initiate functions such as playback,
rewind etc. Hit Escape or F11 to return to normal viewing mode.
Menu Access in Full Screen Mode
You can access the hidden MidiIllustrator menus in Full Screen Mode simply by hitting the Alt
key followed by the letter of each menu. For example: Alt + V brings up the View Menu. You
can then select an item from the menu using the keyboard cursor or the mouse.
Alternatively, you can use keyboard shortcuts whilst in Full Screen Mode. For example: Alt +
Copyright © 2004-2015 Rallentando Software
142
MidiIllustrator Help
L shows/hides the Lists Bar.
To see a full list of shortcuts, look here.
View the Help Contents Page. Visit the MidiIllustrator Website at http://
www.MidiIllustrator.com.
5.3.4
On Screen Piano Keyboard
Command Location: View Menu / Keyboard
The On-Screen Piano Keyboard will highlight notes and chords from the current score. It can
be used as an aid to reading and playing the score (especially solo piano music) allowing
you to quickly and easily visualize chord shapes and fingering.
In Edit Mode, notes can added directly to your score with Note Entry via the On-Screen
Piano Keyboard.
Moving and Sizing the Keyboard
The On Screen Piano Keyboard works in a similar way to the other standard Windows
toolbars found in MidiIllustrator, but unlike most toolbars it can also be sized dynamically
even when it is ‘docked’.
The keyboard can be docked or floated. When MidiIllustrator first starts the keyboard is
docked at the bottom of the screen. As you resize the program's main window the keyboard
width and height change by proportion to the main window size. MidiIllustrator will always
try to make the best use of space when displaying the keyboard and its proportions will
always be managed automatically.
You can use the title bar (on the top of the keyboard) to drag the keyboard to the top or
bottom of the program window. When docked, MidiIllustrator will resize the keyboard in the
context of the main window and other moveable windows such as the List Bar.
If the keyboard is floating on the page, it can be moved to any part of the screen with a
simple click anywhere on the keyboard and by dragging it to the required location. The
keyboard can also be resized by clicking and dragging any edge of the keyboard.
Key Highlighting
The piano keyboard highlights keys under the following circumstances:
In general, the notes from all visible staves will appear on the keyboard as they are
sounded. Alternating staff notes are displayed in alternating colors. This is particularly
useful in solo piano scores where left and right hands are clearly distinguished.
Selecting Staves will affect the notes which appear on the keyboard during playback. If
any staves are selected, only the notes from those staves will appear on the keyboard.
Remaining visible staves will be ignored. This allows you to display multiple staves on the
screen, and a different selection of staff notes on the keyboard.
When MIDI In is received from an external midi device, such as a MIDI Piano Keyboard.
In Step by Step mode the next note or notes to be played. Colors are applied using the
same rules as during playback (alternating staff colors).
Keyboard Highlighting Colors
You can edit the keyboard colors, including piano key highlighting colors used to show which
keys are being pressed during playback (such as left and right hand piano playback keys)
via the Keyboard Options tab in the Program Options dialog.
Full Size
Keyboard
You can switch between displaying a Full Size Keyboard (88 keys) and a
cropped display of the centre four octaves of the keyboard (two octaves on
Copyright © 2004-2015 Rallentando Software
Command Reference (Menus)
143
either side of Middle C).
Performing
Hands
Show Note
Names
Highlight
Middle C
Read more about the On-Screen Piano Keyboard Performing Hands.
These can be displayed A-G or using Solfege note names.
This will place a small * marker on Middle C to assist with finding your place
on the keyboard.
Menu Commands
You can access the keyboard’s menu of commands via the View Menu or by right clicking
anywhere on the keyboard.
The Keyboard Menu commands allow you to:
show/hide the On Screen Piano (OSP) Keyboard
dock the OSP keyboard in position
toggle between the full size OSP keyboard and the cropped keyboard
show note names on the OSP keyboard keys. These can be displayed A-G or using
Solfege note names.
show finger numbers on the OSP keyboard keys during playback (finger numbers must be
assigned to notes before the finger number can be shown on keys as they are played)
show/hide Performing Hands on the keyboard during playback (fingering must be
assigned to notes before they can be played)
edit the keyboard colors, including piano key highlighting colors
View the Help Contents Page. Visit the MidiIllustrator Website at http://
www.MidiIllustrator.com.
5.3.4.1
Performing Hands
Command Location: View Menu / Keyboard
Performing Hands are a feature of the On-Screen Keyboard. Watch your score performed
on the keyboard by MidiIllustrator's talented hands which can perform even the most
technically challenging pieces!
Once finger numbers have been assigned to a range of notes in the score, MidiIllustrator's
hands can perform even the most demanding pieces (finger numbers do not have to be
shown on the actual keyboard keys in order for performing hands to be displayed).
The scenario for the most successful display of performing hands is with piano pieces where
notes have been assigned finger positions specifically for performance on the piano.
However when displayed, MidiIllustrator hands will try to play any number of instruments
and musical ideas (voices) spread over any number of the visible staves in the score.
The hand which will be assigned to play a given stave is determined by the hand
assignment in Staff Manager. See finger numbers for more information.
The performing hands endeavor to play most chord shapes over most ranges though
certain spans may be deemed unreachable in which case no fingering will be attempted
giving the appearance that some notes are simply being ignored during playback... This can
happen particularly if notes from multiple voices in a staff have been assigned fingers for a
single hand, in which case the performing hands will not be able to correctly finger all of the
notes (the default behavior when analyzing fingering automatically is for lower voice notes
in any staff to be assigned to the left hand and upper voice notes to be assigned to the
right hand).
Performing Hands can also be shown in Step by Step Mode when finger numbers have been
created for the score.
Copyright © 2004-2015 Rallentando Software
144
MidiIllustrator Help
Fill Hands Option
By default, the hands are drawn as solid objects as this
gives them the most natural appearance, however they
can be displayed hollow (outline only) in order to give
better visibility of the keyboard beneath the hands.
View the Help Contents Page. Visit the MidiIllustrator Website at http://
www.MidiIllustrator.com.
5.3.5
Metronome Light
Command Location: View Menu / Metronome Light
The Metronome Light flashes in time with each beat of the music to give you a visual
representation of the time signature of the piece. The Accented Beat will flash in a different
color to the normal beat, and the default settings are dark blue for the Accented Beat and
pale blue for the Normal Beat. The color settings may be changed using the Program Colors
tab of Program Options, and the length of time that the colors are displayed for on each
beat can be changed in the Metronome tab of Setup, Program Options.
The Metronome Light also displays the beat count to help with counting and rhythm
exercises.
The Metronome Light is turned on by default and works independently from the Metronome
audio. The sound and light of the metronome are independent so that you can use either
one at a time, or both as you choose. If you do not wish to use the Metronome Light simply
hide it using the Show/Hide command.
The Dock/Undock command allows you to choose between having the Metronome Light
floating on the screen or docked in a position of your choice. If the Metronome Light is
floating on the page, it can be moved to any part of the screen with a simple click anywhere
on the Metronome Light and by dragging it to the required location. The Metronome Light
can also be resized by clicking on and dragging any of its edges (MidiIllustrator will
automatically ensure that the size of the Metronome Light will be kept proportional to its
original height and width).
As well as being available via the View menu, the Show/Hide and Dock/Undock commands
may also be accessed by right clicking on the Metronome Light.
For the most part you will probably want to have the Metronome Light docked on the
toolbar or somewhere similar on the page, but sometimes it may be useful to have it
floating on the screen. For example, you may be playing along to a piece some distance
from the computer screen in which case you may want the Metronome Light floating in the
centre of the screen and as large as possible so that you can see it clearly from where you
are sitting.
View the Help Contents Page. Visit the MidiIllustrator Website at http://
www.MidiIllustrator.com.
Copyright © 2004-2015 Rallentando Software
Command Reference (Menus)
5.3.6
145
Toolbars
The View menu offers the following commands:
Window View
Page View (Print Preview)
Scroll View (Editing)
Hide Staff Notation - Show Timeline
Toolbars
Displays the score on the screen making full
use of the size of the monitor screen. It is not a
representation of how the score will appear
when printed (see page view below) but it
makes the best use of your screen 'real
estate'!
Page View is the same as Print Preview.
This view allows you to evaluate the score prior
to sending it to print, and therefore to adjust
the page layout or printer set up as desired
before printing. The score is displayed on the
screen as it will appear printed using the
current printer setup and page layout.
This viewing mode applies the same rules for
layout as Window view, except that the format
for the score is a single system which scrolls
horizontally along the page. This makes
editing much simpler as the dynamic changes
to the score object sizes which occur as you
edit (eg staff height) do not result in constant
reformatting of the score.
A view of the score in which traditional staff
notation is temporarily hidden, and instead
staves in the score are 'compressed' shown as
a compact timeline (Performance Mode Only)
Shows or hides the following Toolbars:
File
Toolbars and Zoom
Perform
Volume and Tempo
Lists
Editing Palettes
Measure
Modes and Views
The Editing Palettes toolbar is context sensitive
and will become visible depending on the
editing state MidiIllustrator is in.
Status Bar
Display Solfege Note Names
Full Screen
Keyboard
Copyright © 2004-2015 Rallentando Software
The ‘Restore Default Toolbar Layout’ option
reverses all changes made to the toolbars and
reinstates the original toolbar layout.
Shows or hides the status bar at the bottom of
the screen. You can show a list of Status Bar
display options by right clicking on the Status
Bar.
Displays Solfege note names instead of names
A-G on both the score (when individual note
names are enabled) and also the On-Screen
Piano Keyboard and On-Screen Guitar
Fretboard.
Enter/Leave Full Screen Mode
Allows you to:
show/hide the On-Screen Piano Keyboard
(OSP)
dock the OSP keyboard in position
toggle between the full size OSP keyboard
146
MidiIllustrator Help
and the cropped keyboard
show note names on the OSP keyboard keys
show finger numbers on the OSP keyboard
keys during playback (finger numbers must
be assigned to notes before the finger
number can be shown on keys as they are
played)
show/hide Performing Hands on the
keyboard during playback (fingering must be
assigned to notes before they can be played)
edit the keyboard colors, including piano key
highlighting colors
Highlight Middle C on the On-Screen Piano
Keyboard for easier orientation.
Fretboard
For further information, see the On Screen
Piano Keyboard section.
Allows you to:
show/hide the On-Screen Guitar Fretboard
(OSF)
dock the fretboard in position
toggle between the full size OSF and the
cropped OSF
show note names on the OSF strings
edit the fretboard colors
For further information, see the On-Screen
Guitar Fretboard section.
Metronome Light
Zoom
Allows you to show/hide and dock/undock the
Metronome Light.
You may also edit the metronome light flashing
colors in the Program Colors dialog.
Allows you to zoom in and out of the score.
Note that zooming does not change the actual
printing size of the notation it simply alters the
magnification of the score on the screen.
For more information see Zooming vs Print Size.
Navigation Commands
Once you have found a zoom setting you are
happy with, this can be set as your Preferred
Zoom - also available a command from the
"Toolbars & Zoom" toolbar.
Allows you to navigate the score by reference
to Page, Measure, Staff/System and Item.
Cursor Navigation During Playback
Whilst playing the score, holding down the
Control key during the main navigation
commands will move the playback cursor and
then restart playback from the new cursor
location.
Go Directly to Score Location...
Shortcuts are available for each command.
Opens the Goto... dialog box and enables you
to select the Bookmark, Page or Measure that
you wish to find, and will take you to that part
of the score.
Copyright © 2004-2015 Rallentando Software
Command Reference (Menus)
147
View the Help Contents Page. Visit the MidiIllustrator Website at http://
www.MidiIllustrator.com.
5.3.6.1
Lists
Command Location: View Menu / Toolbars
The List Bar contains four powerful tools for managing and working with your music. Click
on the tabs to show each list and its corresponding control set in turn. You can easily
resize and move the List Bar using the mouse.
Right click any list to bring up a context menu of actions relevant to that list; including the
following general commands:
List Bar Font
The List Bar Font button allows you to set a custom font for display of all text in the List
Bar. You can, for example, choose a larger font to make reading from a distance easier.
AutoSize Columns
Your preferred list-column-widths are now stored and restored for each 'tab' in the List Bar.
Column 'autosizing' is also a menu option which will tell MidiIllustrator to size list columns to
fit list content as it changes. Autosizing is enabled by default, but will be deactivated if you
size a column manually.
List
Browser
Playlists
Copyright © 2004-2015 Rallentando Software
Purpose
This list shows the contents of a particular
folder which might contain the music (MIDI,
Karaoke and MidiIllustrator files) on which you
are currently working. It allows you quick
access to a list of scores which can be opened
with a single click. Since the list is always on
the screen, there is no need to constantly
reopen and close the File Open dialog whilst
you are browsing a collection of files.
The following button/menu commands are
available:
Browse button “…”: Click the button to
browse to a particular folder. The standard
File Open dialog will be shown, but modified
to select a folder. The number of song files in
each folder is shown in the “Folder Name”
field of the Folder Open dialog.
Single Score Browse Mode: Only one score
will be open at a time, saving system
resources and making browsing faster. Each
time a score is opened, all other scores will
be closed. You will be prompted to save and
open scores which have been modified.
Play Scores on Open: Each score will be
played (if possible) as soon as it is opened.
Scores can only be played if MIDI playback
devices have been setup in MidiIllustrator.
This is an advanced tool for creating, storing
and playing lists of your favourite scores. You
can load up a playlist and begin playback whilst
you are entertaining friends, or for your own
148
MidiIllustrator Help
listening/viewing pleasure.
The following button/menu commands are
available and enable you to create new
playlists and add songs to those lists:
Add Songs to List
Add the Current (open) Song to the Playlist
Remove Selected Songs
New List
Rename List
Delete List
Clear List
Begin Playback
This command will switch MidiIllustrator to
Playlist Mode.
Pause Between Playing Songs
This command will insert a small delay in
between songs in Playlist Mode. This provides
a more pleasant transition between the end of
one song and the start of another song. It is
generally only necessary to enable this option
on very fast systems.
Playlist Mode
In this mode, all editing and modification of
scores is disabled, as MidiIllustrator prepares
to play each score in turn from the current
playlist. As a result, many menus/toolbars will
be disabled in this mode.
You can exit Playlist Mode at any time by hitting
the Escape key.
MidiIllustrator will play each song in the playlist,
and then restart at the beginning. Each song
will be opened and displayed as a score in the
normal way.
Only one score will be open at a time, saving
system resources and making the application
more efficient. Each time a score is opened, all
other scores will be closed. You will be
prompted to save and open scores which have
been modified when you first enter Playlist
Mode.
Open Scores
Log
If a song has been saved in practice mode, it
will be opened and played in practice mode. So
you may want to avoid adding such songs to
certain playlists as the practice session may
instruct a section of the song to loop forever!
This list simply shows a list of all open scores,
and allows easy switching between them.
The log contains a history of the last 300 songs
opened. Double click an item in the list to
reopen the song instantly. If you are working
through a large group of works (such as Bach
Chorales) then the log will help you keep staff
Copyright © 2004-2015 Rallentando Software
Command Reference (Menus)
149
of which works you have recently viewed. You
can also monitor your practice sessions as each
entry is dated!
View the Help Contents Page. Visit the MidiIllustrator Website at http://
www.MidiIllustrator.com.
5.3.6.2
Status Bar with Volume and Tempo Toolbar
Command Location: View Menu / Toolbars / Status Bar with Volume & Tempo
Volume and Tempo controls are integrated into the Status bar allowing you to dynamically
change the Master volume and Master tempo of a score as it is played back. As an
alternative, you can use the Volume and Tempo keyboard shortcuts to set the Volume and
the Tempo at any time.
You can show a list of Status Bar display options by right clicking on the Status Bar.
Summary
The slider to the left controls the volume. To the right, the current tempo is displayed in
beats per minute. When values are changed, the new volume/tempo is shown in the left of
the status bar as a percentage of the score’s original volume/tempo at the current cursor
position.
These controls are master overrides, not absolute settings (see below). Use the Tempo
dialog to set the starting tempo for the score or add tempo MIDI events later in the score
using the Expressions Dialog
.
Volume
The volume is a master setting meaning that the individual volume setting of each staff is
incremented or decremented from its original value as the volume changes i.e. it is not an
absolute setting.
Note that the final volume of scores when played back is controlled by the Windows Mixer
dialog (or the 'Windows volume control'). In general, MidiIllustrator does not alter the
volume settings at this level (see the exception below).
Automatically Adjustment of MIDI Device Volume
Some programs erroneously reduce the master volume of the "Microsoft GS Wavetable SW
Synth", which is the default MIDI device used for playback on many Windows systems. If
the Windows 'master' volume for this device has been set to zero, then no sound will be
heard during playback of any scores which use the device.
MidiIllustrator now checks to see if the Wavetable Synth is the playback device each time
playback begins. If it is, and the current volume is zero, MidiIllustrator automatically
increases the volume to 50%. This action simply reproduces the result you would see if you
manually increased the "MIDI" or "SW Synth" volume value in the Windows Mixer dialog
(also know as 'the Windows volume control').
Volume Control Behavior
The volume control has two modes depending on the staff selection state of the score.
These modes are designed to allow you to easily focus on a particular instrument or
instruments in a score. You can individuate a selection of instruments gradually by
increasing the performance volume relative to other instruments in the score.
Copyright © 2004-2015 Rallentando Software
150
MidiIllustrator Help
Mode 1) No Staves Selected
If no staves are selected and the slider is in the central position, staves will play back at
their individual designated volume (see the Volume setting in the MIDI Configuration
section of Staff Manager).
As the slider is moved to the right, the volume on all staves will be steadily increased to a
maximum of 127.
As the volume is moved to the left, the volume on all staves will be steadily decreased to
a minimum of 0.
If the various staff volumes are uneven, then some staves will reach the boundaries of 0 or
127 before others, at which point increasing or decreasing the volume further will have the
effect of gradually synchronizing all staff volumes. Eventually all staves will have the same
minimum or maximum value.
Mode 2) Staves Selected
When one or more staves in the score is selected, altering the volume will effect the
selected and unselected staves in different ways.
At the central position all staff volumes will play at 100% of their original values.
As the volume slider is moved to the right, the volume of all selected staves will increase
to a maximum of 127. At the same time the volume of all unselected staves will decrease
at the same rate towards 0.
As the volume slider is moved to the left, the volume of all selected staves will remain at
exactly 100% of their original values. At the same time the volume of all unselected
staves will decrease at the same rate towards 0.
Shortcut
You can quickly reset the volume to its original value (100%) by clicking on the "Vol:" label
to the left of the slider.
Tempo
The tempo displayed on the status bar is the number of beats per minute (BPM) based on
the current beat length and the current rate of play back. The beat length is also illustrated
with a note graphic. The note will be equivalent to one beat in length.
Like the volume control, the tempo control is a master override, not an absolute setting. The
tempo value you specify will reduce or increase the original tempo of the piece (at the
current cursor point) to a percentage of its original value. For instance, if the piece was
originally recorded at 60 BPM in 3:4 time then setting the tempo to a value of 250% will
result in a tempo of 150 BPM (2.5 * 60 BPM = 150 BPM).
MIDI Tempo controller events in the current MIDI file control the speed at which a song is
played back, and these events will update the status bar BPM value dynamically during
playback. As the song playback rate slows down or speeds up, the BPM value will decrease
or increase accordingly. The Master % value will not change with these tempo ‘events’,
however, and if the tempo at a certain point in the MIDI file drops from 240 BPM to 120 BPM
and you have manually set the Master tempo to 25%, for example, the actual tempo you
will hear in playback will drop from 60 BPM to 30 BPM (25% of 120 BPM).
The tempo can be modified to any percentage of its original value, so long as the resulting
tempo is between 20bpm and 750bpm.
Saving the Tempo
From version 3 of MidiIllustrator, the overriding "Master tempo" is automatically stored for
each score when it is saved which is a simpler way to restore the "working" tempo for your
scores than using the alternatives below.
You can also apply the current master tempo to a saved copy of your score, using the Save
As Dialog. Alternatively, use the Tempo dialog to set the starting tempo for the score or
add tempo MIDI events later in the score using the Expressions Dialog
).
Copyright © 2004-2015 Rallentando Software
Command Reference (Menus)
151
Shortcut
You can quickly reset the tempo to its original value (100%) by clicking on the "Tempo:"
label to the left of the slider.
View the Help Contents Page. Visit the MidiIllustrator Website at http://
www.MidiIllustrator.com.
5.3.6.2.1 Status Bar
Command Location: View Menu
Use this command to display and hide the Status Bar with Tempo and Volume controls.
You can show a list of Status Bar display options by right clicking on the Status Bar.
Typically the Status Bar describes the action to be executed by the selected menu item or
depressed toolbar button.
View the Help Contents Page. Visit the MidiIllustrator Website at http://
www.MidiIllustrator.com.
5.3.6.3
Editing Palettes
Command Location: View Menu / Toolbars
MidiIllustrator allows you to edit the notation in the score using context sensitive toolbars.
In this way, only those toolbars which are useful at a particular time are shown, leaving
room for more of the score to be shown on the screen. You can hide or show the editing
palettes using the View/Toolbars/Editing Palettes Menu command.
The editing palettes consist of the following toolbars:
Insert Toolbar (for inserting lyrics, bookmarks, guitar chords and chord names
Selected Item toolbar (for editing lyrics, bookmarks, guitar chords and chord names)
Notes Toolbar (for editing note attributes)
Entry Item toolbar (Edit Mode only, for setting note and rest entry qualities)
At any one time, only one of the above toolbars will be shown, depending on the current
selection in the score. For example, if you select a note, the Insert Toolbar will vanish and
the Notes toolbar will appear in its place.
The toolbars contain a subset of the commands found in each toolbar's respective menu.
Palette Positioning
By default, the editing palettes are show docked on the right side of the screen, but you
can move them to any other location, just as with the rest of MidiIllustrator’s toolbars.
NOTE: Placing the editing palettes next to resizing tools such as the on-screen keyboard
or the List toolbar may produce unwanted resizing of toolbar as the editing palettes are
shown or hidden with context changes to selections in the score.
You can restore the default positioning of all toolbars by selecting View/Toolbars/ Restore
Default Toolbar Layout.
Copyright © 2004-2015 Rallentando Software
152
MidiIllustrator Help
View the Help Contents Page. Visit the MidiIllustrator Website at http://
www.MidiIllustrator.com.
5.3.6.4
View Toolbar command
The toolbars are displayed across the top of the application window, below the menu bar.
The toolbars provide quick mouse access to many commands used in MidiIllustrator.
To hide or display the Toolbar, choose Toolbar from the View menu.
View the Help Contents Page. Visit the MidiIllustrator Website at http://
www.MidiIllustrator.com.
5.4
Score menu
The Score menu offers the following commands:
Options
Transcription
Options
Titles
Individual Note
Names
Finger Numbers
Show/Hide Score
Objects
Notation
Allows you to customise many aspects of the score.
Allows you to control the way in which MidiIllustrator converts MIDI
files into sheet music/notation. Note that you can also access these
options via Score Options.
Opens the Score Titles dialog. Score Titles are customisable text
entries in the score.
Note that titles are only visible in Page view (Print Preview). Titles
can also be double-clicked with the mouse and edited directly from
the score.
Shows/hides the written name of each note on the score. Several
display options are available (in, alongside, above or below each
note) - see Score Layout.
Shows/hides the finger number (where it has been assigned) of each
note on the score. Several display options are available (in,
alongside, above or below each note) - see Score Layout.
Shows/Hides a variety of objects in the score.
Allows you to configure some settings from the Notation tab of Score
Options.
View the Help Contents Page. Visit the MidiIllustrator Website at http://
www.MidiIllustrator.com.
5.4.1
Score Titles
Command Location: Score Menu / Titles
Score Titles are customizable text entries in the score.
Score Titles are displayed as rich text objects so font formatting is possible using the rightclick context menu in the edit boxes.
MidiIllustrator displays the following titles:
Score Title (top of the first page)
Copyright (not displayed on the score)
Composer (beneath the title, right side, first page)
Copyright © 2004-2015 Rallentando Software
Command Reference (Menus)
153
Reference (beneath the title, left side, first page)
Footer (bottom of the page, first page and all remaining pages)
Header (top of the page, first page and all remaining pages)
Titles are edited using the Score Titles dialog, Score Menu.
Headers and Footers
The drop down boxes allow you to modify the header/footer style and alignment.
The default setting is Normal (i.e. the header/footer is shown but does not have a border)
but this can be changed using the drop down boxes described below.
The first drop down box allows you to customise the header/footer as follows:
None – no header/footer will be displayed
Normal – the header/footer will not have a border
Boxed – the header/footer will be bordered with a box
Curve Boxed – the header/footer will be bordered with a curved box
The second drop down box allows you to set alignment.
Title text can include custom MidiIllustrator "Fields". These fields are populated
automatically with the latest information when titles are displayed or printed (such as page
count, file name, date etc).
Note that titles are only visible in Page view (Print Preview).
Titles can also be double-clicked with the mouse and edited directly from the score in most
modes.
View the Help Contents Page. Visit the MidiIllustrator Website at http://
www.MidiIllustrator.com.
5.4.2
Title Fields
Command Location: Score Menu / Titles
'Fields' are special text strings which can be inserted into Score Titles.
These fields are automatically populated with the score information when titles are
displayed or printed (such as page count, file name, date etc).
Fields can be added manually, or with the Insert Field Menu in the Score Titles dialog.
Fields contain no spaces, and should always be wrapped with square brackets [ and ].
The available fields are:
Type
Field
Titles
[title_scoretitle]
[title_copyright]
[title_com poser]
[title_reference]
Page Information
Copyright © 2004-2015 Rallentando Software
[page_num ber]
Description
Substitutes the contents of
the Score Title.
Substitutes the contents of
the Copyright Title.
Substitutes the contents of
the Composer Title.
Substitutes the contents of
the Reference Title.
Substitutes the page number.
154
MidiIllustrator Help
[page_total]
Measure Information
[bar_total]
[bar_firstonpage]
[bar_lastonpage]
File Information
[file_title]
[file_title_ext]
[file_path]
[file_location]
Time
[tim e_H]
[tim e_h]
[tim e_M]
[tim e_S]
[tim e_form at_12]
[tim e_form at_24]
Date
[date_d]
[date_D]
[date_m ]
[date_M]
[date_Y]
[date_form at_YMd]
Substitutes the total page
count.
Substitutes the total measure
count.
Substitutes the number of the
first measure on the page.
Substitutes the number of the
last measure on the page.
Substitutes the file title
excluding the extension eg
"My Song".
Substitutes the file title
including the extension eg
"My Song.mid".
Substitutes the file path eg
"C:\Songs\My Song.mid".
Substitutes the file path eg
"C:\Songs".
Substitutes the current hour
(24 hour clock).
Substitutes the current hour
(12 hour clock).
Substitutes the current
minute.
Substitutes the current
second.
Substitutes the current time
(12 hour clock).
Substitutes the current time
(24 hour clock).
Substitutes the current day of
the week eg "Monday".
Substitutes the current day of
the month eg "12".
Substitutes the current month
name eg "May".
Substitutes the current month
of the year eg "5".
Substitutes the current year.
Substitutes the current date..
Note that you can reference other titles using fields. In this case, references must not be
'circular' ie if you place the Copyright field in the Composer title, then the Copyright title
cannot also contain the Composer field, or an endless loop would result!
Example of Field Usage
The following text in the footer would show page numbers on each page of the score:
Page [page_number] of [page_total]
Notes about Fields
Titles are only visible in Page view (Print Preview)
If you apply font formatting to a field in a score title then you MUST apply the same
formatting to the entire field including the square brackets, or the field will not be properly
substituted in the score
View the Help Contents Page. Visit the MidiIllustrator Website at http://
www.MidiIllustrator.com.
Copyright © 2004-2015 Rallentando Software
Command Reference (Menus)
5.4.3
155
Individual Note Names
Command Location: Score Menu / Score Options / Notation Tab
Show/Hide Score Objects
Note Information:
Note Names
and
Finger Numbers
Copyright © 2004-2015 Rallentando Software
Bookmarks
If you have inserted Bookmarks
this check box allows you to
show/hide them as desired.
Chord Names
If you have inserted Chord
Names this check box allows you
to show/hide them as desired.
Guitar Frets
If you have inserted Guitar Frets
this check box allows you to
show/hide them as desired.
Free Text
If you have inserted Free Text
items this check box allows you
to show/hide them as desired.
Expressions
If you have inserted Expressions
this check box allows you to
show/hide them as desired.
Note Names and Finger Numbers are both kinds of 'per note
information' which can be displayed on the score using the
note information display preferences (see below).
Note Information Display Preferences
Show inside notes
You can also choose to have
note information placed inside
the note. In some circumstances
(such as printing vs. window
view), one layout may be easier
to read than the other. Placing
note information inside the
notes also generate smaller
scores for printing, as less
horizontal/vertical space is
needed to name each note.
When note information is drawn
inside the note, the text color is
controlled by MidiIllustrator in
order to maximize clarity.
Show to left of note
When this option has been
selected the name will be
displayed near each note on the
score (see below for positioning
options).
Note that if both Note Names and Finger Numbers are set to
display inside or to the left of the note, Finger Number display
will override the Note Name. If you wish to show both Note
Names and Finger Numbers for notes then one of the se
information types can be shown inside the note, the other to
the left of the note. Alternatively, show note information
outside the staff.
Show outside staff
When note information is shown
outside the staff it can be
automatically arranged by
MidiIllustrator to create the most
compact score based on note
positions, stem directions, voices
and the note names/finger
numbers relative to the owning
note. Alternatively you can
customize the display of note
information to suit your needs.
156
MidiIllustrator Help
Position automatically outside
staff (recommended default):
This is the recommended style
for the most easily configured
score with optimal spacing.
Position above the staff
Position below the staff
Always position voices
separately above/below the
staff: With multiple voices in a
staff, separating the fingering
above and below the score is
recommended for clarity.
Show placeholder for nonfingered notes in part-fingered
chord: When note names are
shown, they are shown for all
notes. However finger numbers
may have been assigned to just
a few of the notes in the score.
If only part of a given chord has
been fingered and the finger
numbers are displayed outside
the staff (i.e. not next to their
owner note) then it may be hard
to tell which finger number
pertains to which note. Showing
a placeholder for non fingered
notes in a chord will stack the
finger numbers in the same way
that the chord notes are
vertically stacked, making it
clearer which note owns which
finger number.
Maximizing Clarity of Note Information
You may find that it helps to zoom in on the piece in order to
see the note names/finger numbers clearly on the screen, or
change the Print Size if you are printing your score. You may
change the color and font of the note information fonts in the
Fonts tab - experiment to see what looks best on your score.
Fonts can also be Bold or Regular in size which may improve
legibility.
Note Information Fonts
Two configurable fonts are used to display note information.
The size of the Note Name/Finger Number font cannot be
changed as the note names start to overlap the notation if
they are bigger than the note 'heads' (especially on chords
where many notes may overlap). For this reason, a Note
Name/Finger Number is always roughly the same size as a
note head.
Copyright © 2004-2015 Rallentando Software
Command Reference (Menus)
Notation
157
Compress Empty Measures In order to make the best use of
space on the screen or printed
page, you can choose to
Compress Empty Measures.
MidiIllustrator will compress
contiguous empty measures as
long as the measures are:
completely empty i.e. none of
the visible staves in the
measure contain any notes;
and
identical i.e. they share the
same time signature, key
signature, clef and bar ending
Show Bar Repeat Count
Show Courtesy Accidental
for Every Note
This option is turned on by
default.
Display (where appropriate)
above the measure the number
of repeats which will be applied
to a section repeat barline
during playback.
With this option enabled, the
key signature is effectively
repeated for each note on the
score, making it much easier to
remember to sharpen or flatten
a particular note when
performing a piece.
Note that this 'global' command
overrides the individual per note
setting for displaying courtesy
accidentals against notes (see
Notes Menu and Entry Note
Shows Courtesy Accidental);
Assign More Space To
Longer Notes
Color Voices in
Performance Mode
Copyright © 2004-2015 Rallentando Software
Unlike in standard notation,
MidiIllustrator will not just
assume that a sharp or flat
‘holds’ for the measure when
this option is enabled. Instead,
in a piece written in the key of G
which contains a single sharp
(for example), every single F in
the score will be marked with its
own accidental (sharp), even
multiple F# notes in the same
measure.
You can choose to have
MidiIllustrator allocate more
space on a score to the longer
notes than to the shorter notes
as an aid to sight reading.
Applies distinctive colors to the
different voices on the score
when in Performance Mode.
These colors are always applied
in Edit Mode to make editing
easier.
158
MidiIllustrator Help
Hide ALL upper/lower
voice guide rests in
Performance Mode
Playback
Play Notes as Imported/
Recorded
Colors can be selected using
the Color section of Score
Options.
Hides all automatically drawn
upper/lower voice 'guide' rests.
See more information about
Voice Guide Rests.
Play imported MIDI songs as
they were originally performed,
rather than adhering to the
notated times displayed on the
score. This allows playback of a
recorded song as it was
originally captured, even though
the notation may have been
'tidied' by MidiIllustrator for
easier reading (perhaps using
Transcription Options).
Note that this option only
applies to scores which contain
some original MIDI content or
recording session data.
Measure Numbers
You may customize if, and how, Measure
Numbers (#) are displayed on the score. The
display of measure numbers may be affected
by the current 'view' (see below).
The default setting is a Curved Box (which
encloses the Measure Number) on Every
Measure starting at Bar 1, but this can be
changed using the three drop down boxes.
The measure numbers can be set as follows:
None - no measures numbers will be
displayed
Normal - measure numbers will not be
enclosed
Boxed - measure numbers will be surrounded
by a box
Curved Box - measure numbers will be
surrounded by a curved box
If None has been selected above, the 2
remaining drop down boxes will be grayed out,
but they can be edited if Normal, Boxed or
Curved Box has been selected.
The options available are as follows:
Every Measure
Every System
Every Page
Every 5th Bar
Every 10 th Bar
The third drop down box allows you to set a
start point as follows:
From Bar 1
From Bar 2 etc (depending on the number of
bars in the piece)
Copyright © 2004-2015 Rallentando Software
Command Reference (Menus)
Beat Marks and Numbers
159
Note that measure numbers are shown on
ALL measures when in Scroll View as this
information is useful for editing.
As an aid to counting and understanding the
rhythm of a score, MidiIllustrator can place
small marks or numbers ‘on the beat’ above
the top staff. If, for example, the time signature
is 4:4, then four beat marks (or the numbers 1
to 4) will span the top of each measure.
Displaying beat marks works well when the
cursor is set to follow ‘the nearest beat during
playback’.
You may customize the beat mark color to best
highlight the location of the beats in the music.
The Beat Marks can be customized using the
three drop down boxes.
The first drop down box provides the following
options:
Hidden - The Beat Marks will not appear on
the score.
Visible - The Beat Marks will be displayed on
the score (except during Playback if the
‘Countdown’ option has been selected. See
the ‘Note’ below).
Playback Only - The Beat Marks will only
appear on the score during Playback.
If Hidden has been selected above, the two
remaining drop down boxes will be grayed out,
but they can be selected if Normal or Playback
Only has been selected.
The second drop down box allows you to
display the Beat Marks on the:
Top Stave
All Staves
The third drop down box offers two style
options:
Static – whereby the Beat Marks stay in place
as the music is played.
Countdown – whereby the Beat Marks
disappear as they are passed in the score.
The last drop down box offers two more style
options:
Markers – whereby the Beat Marks are
shown with triangular markers.
Numbers – whereby the Beat Marks are
shown as numbers for each beat to help with
counting.
The default setting is ‘Playback Only’ on the
‘Top Stave’ with ‘Countdown’.
Note: You may wish to view the Beat Marks all
the time, in which case you would select
‘Visible’ from the first drop down box, and they
will be displayed on the score. However, if you
then selected ‘Countdown’ from the third drop
Copyright © 2004-2015 Rallentando Software
160
MidiIllustrator Help
Bookmarks
down box, the Beat Marks would disappear
when they were passed in the score during
Playback. Therefore, if you actually want the
Beat Marks to be on display at all times, even
during Playback, make sure you have selected
‘Static’ in the third drop down box as well as
‘Normal’ in the first.
Allows you to customize any Bookmarks which
have been placed on the score.
The default setting is a Curved Box (which
encloses the Bookmark), but this can be
changed using the Bookmark drop down box.
Apply
The options available are:
Normal – no surround
Boxed
Curve Boxed
The Apply button applies all the changes made
to the score without the need to close the
dialog box.
View the Help Contents Page. Visit the MidiIllustrator Website at http://
www.MidiIllustrator.com.
5.4.4
Finger Numbers
Command Location: Tools Menu
Finger numbers can be assigned to notes and chords in one of three ways:
Manually using commands in the Notes Menu or with Keyboard Shortcuts
Automatically for a selection of notes using commands in the Notes Menu or with finger
number Keyboard Shortcuts without the need to open the Fingering Analysis dialog
Automatically for the entire score, a range of staves, or a note selection using the
Fingering Analysis dialog
Once you have assigned finger numbers to notes several new features become available:
Finger numbers can be displayed in, alongside, above or below each note/chord in the
score
Finger numbers can be displayed on each key during playback on the On-Screen Piano
Keyboard
MidiIllustrator can show animated Performing Hands performing your score over the OnScreen Piano Keyboard
Automatic Fingering Analysis
Automatic Fingering Analysis is an advanced feature in MidiIllustrator which performs a
customizable analysis of the notation in your scores and accordingly assigns finger numbers
to each note and chord. Fingering analysis is customizable to help you assign the right
finger numbers easily and quickly for a selection of notes or the whole score.
See also: notes on Obtaining the Best Analysis Possible.
Choose what to analyze
If a note range is selected in the score when
the fingering analysis dialog is opened,
MidiIllustrator will check the Current
selection only checkbox. In this case, finger
numbers are assigned to selected notes in
Copyright © 2004-2015 Rallentando Software
Command Reference (Menus)
161
the context of their position relative to one
another and relative to other notes nearby in
the score.
Ignore unselected notes when calculating:
With this option, finger numbers are
assigned to selected notes in the context of
their position relative to one another but
ignoring other notes surrounding the
selection. This allows you to set fingering for
a particular melody or musical idea without
having other notes influence MidiIllustrator's
fingering calculations.
Options
Choose an instrument fingering
You can choose to analyze entire staves or
the entire score. This will take some time as
even a basic analysis is quite demanding on
the average PC. See Advanced Settings
below to configure you own kind of analysis.
Keep existing fingering and use it when
calculating: Normally, existing finger
numbers will be ignored in the calculation
and will be updated as MidiIllustrator sees fit.
With this option checked however,
MidiIllustrator will use any existing fingering
in the score as a guide to how you would like
finger numbers assigned to remaining notes
and these finger numbers will not be
changed in the analysis. You might use this
option having assigned a finger number to a
single note in an arpeggio, for example, and
MidiIllustrator will then assign finger numbers
to the remaining notes in the arpeggio using
the manually assigned finger as a starting
point.
In the current version of MidiIllustrator,
fingering analysis can be performed for
keyboard instruments such as the piano.
MidiIllustrator will decide which hand to use
when fingering a given staff based on the
assigned instrument playing hand (Staff
Manager). You can override this when using
the finger analysis dialog using the Force
Hand commands.
Advanced Settings
Assign separate hand fingering for upper/
lower voices: When MidiIllustrator finds
more than one musical idea indicated in a
staff with the use of voices, it will normally
assign both the left and right hands to finger
lower and upper voices accordingly. Uncheck
this box to have a single hand notes across
play multiple voices on each staff. Disabling
this option may have consequences for
Performing Hands making some multi-voice
chord combinations unplayable.
The Depth of analysis and Result Smoothing
settings allow you to control the effort
MidiIllustrator applies to assigning finger
numbers to a range of notes.
Warning! Changing advanced settings especially Depth of analysis may dramatically
Copyright © 2004-2015 Rallentando Software
162
MidiIllustrator Help
increase analysis time - so this option should
be configured in the context of your PC
processor speed.
Generally, deeper analysis will result in
better fingering, and increasing the result
smoothing will address errors caused by
insufficient depth of analysis. It's worth
experimenting with different analysis settings
on different notation selections, especially if
you can allow extra time for the analysis to
proceed.
Remember these advanced settings: Your
settings will be saved when you close the
dialog. These saved settings will also be
applied when automatically assigning finger
numbers for a selection of notes using
commands in the Notes Menu or with
Keyboard Shortcuts.
Restore Advanced Defaults: Restore the
default settings for Depth of analysis and
Result Smoothing.
Finger Numbers
Valid finger numbers are from 1 to 5, starting with the thumb (1) on each hand through to
the pinky (5).
Obtaining the Best Analysis Possible
Since assigning finger numbers is a very subjective task, automatic generation of finger
numbers for entire scores will inevitably include some unsuitable finger assignments.
There are many rules in the analysis which favours general rules and uses specific rules
rarely. Sometimes, for example, you will see a finger roll incorrectly assigned to an
arpeggio, or an awkward fingering for a 4 finger chord in order to make progress to the
next note sequence easier. In some case a given fingering may simply suit one player
more than another.
To get best results, using the following automatic fingering options in combination with
your own manual fingering assignments is highly recommended:
Ignore unselected notes when calculating. Remember that fingering for a given
sequence is calculated in the context of the surrounding notation. Sometimes you will
get better results if you generate fingering for a sequence in isolation. You can also do
this quickly for a selection of notes using the fingering keyboard shortcuts.
Keep existing fingering and use it when calculating. This is a quick way to get the
fingering you want on a chord or arpeggio. Manually assign one or two finger numbers
to a given sequence of selected notes using commands in the Notes Menu or with
Keyboard Shortcuts. Select the range of notes you wish to assign finger numbers to
automatically. Open the Automatic Fingering Analysis dialog and check the Keep existing
fingering and use it when calculating option. MidiIllustrator will use the manually
assigned finger numbers when assigning fingering to the rest of the selection. Usually,
manually assigning the first and/or last note in a chord or arpeggio will help
MidiIllustrator automatically assign the rest of the fingering to your requirements.
Copyright © 2004-2015 Rallentando Software
Command Reference (Menus)
163
View the Help Contents Page. Visit the MidiIllustrator Website at http://
www.MidiIllustrator.com.
5.4.5
Score Options Dialog
Command Location: Score Menu
The Score Options dialog allows you to make changes to the current score and set the
default behavior for all other scores. Other scores will continue to use the default score
options (see the Set As Default command below).
The dialog contains the following tabs:
Transcription Options
Notation
Staff Tools and Namings
Fonts
Colors, Textures and Backgrounds
Print Margins
Print Layout
To the right hand side of each Score Options tab there are buttons which allow you to
change the Score Options for not only the current score but also for all MIDI and Karaoke
files subsequently opened in MidiIllustrator.
The following buttons are displayed on the right hand side of each Score Options tab:
Restore Defaults
Set As Default
Page View/Window
View
Apply Now
Resets the values in the current Score Options tab to the default
settings. Changes to values in the tab will not affect the current
score until you hit ‘OK’ or ‘Apply’.
Note: these may not be the default settings created when you
installed MidiIllustrator, as you are able to overwrite the ‘defaults’
(see below).
Sets the values in the current Score Options tab as the new
default values. All MIDI and Karaoke files opened subsequently
will use these new default settings.
Note: Existing .mil files previously saved with MidiIllustrator will
not be affected by these new defaults unless you open each .mil
file, select the given Score Options tab and select ‘Restore
Defaults’.
Toggles the view of the score between Page View and Window
View
This enables you to quickly see the effect of any changes to the
Score Options in the different views without having to close the
Score Options dialog (useful when, for example, changing Print
Layout options which apply only to Page view)
When this checkbox is selected, changes made to the various
score settings will be applied to the current score immediately
without the need to click the Apply button after each change.
Note: This option is not available for all tabs in the Score Options
dialog.
View the Help Contents Page. Visit the MidiIllustrator Website at http://
Copyright © 2004-2015 Rallentando Software
164
MidiIllustrator Help
www.MidiIllustrator.com.
5.4.5.1
Transcription options
Command Location: Score Menu / Score Options / Transcription Options Tab
Note: The behaviour of this command changes when a score has been 'edited'. See below:
When Can I Change Transcription Options for a Score?
Choosing Transcription Options for Importing MIDI Files
When converting MIDI into notation MidiIllustrator can automatically make all the
necessary to present the musical content in the most honest and readable way.
Transcription Wizard automatically opens when you open a MIDI file and you can
different transcription options for each new score. MidiIllustrator will convert the
score using the transcription options of your choice.
decisions
The Score
specify
file into a
Presentation Modes
Using the slide control you can choose from the following settings:
Much Easier to Read
Easier to Read
Normal
Strict
User Defined
A description of each mode is given in the table below. Each presentation mode consists of
a particular configuration of the Conversion Rules.
PRESENTATION MODE
Normal
Much Easier to Read
Easier to Read
Strict
User Defined
DESCRIPTION
The default setting. Best compromise between accuracy and
readability.
Significant simplification. Useful for presenting more complex
pieces or 'live performance recordings' in a more readable
format.
Some simplification of the notation to improve readability.
Adhere closely to standard notation rules. A very accurate
representation of the midi content.
You choose your own combination of presentation rules.
Conversion Rules
As the Transcription settings are selected using the slide control the Conversion Rules that
apply to that particular setting will be checked automatically by MidiIllustrator.
However, if you choose the User Defined option, you can decide which (if any) of the
conversion rules should be applied to your score.
CONVERSION RULES
Minimize Rests
Prevent Overlapping Notes
(within each Voice)
DESCRIPTION
MidiIllustrator can generally improve the readability of a
score by minimizing the number of small rests on the staff.
Where possible, notes of moderate length which are
followed by small rests (such as 64 th rests) will be extended
to fill the gap, thereby reducing clutter on the page. This will
apply only to notes which can be extended to a ‘clean’
duration without the need to create tie notes. Notes will not
be extended outside their original beat or measure.
Preventing notes of the same voice from overlapping can
improve the readability of the score in instances where more
Copyright © 2004-2015 Rallentando Software
Command Reference (Menus)
165
than one musical idea exists in a single staff. For example,
notes or groups of notes in a staff may be held as they are
arpeggiated. This can result in rather blurred notation when
transcribed accurately.
As an alternative MidiIllustrator can insist that notes in a
given voice do not overlap, rendering a clearer score in
certain cases.
Contain Notes in Measure
Voicing is Low Priority
Force Single Voice
Force Chords
Prevent Tie Notes
Altogether
Note: With or without this option enabled, MidiIllustrator will
only ever allow notes in the score to overlap when not doing
so would be a misrepresentation of the music.
With this option MidiIllustrator can ensure that notes which
begin in a given measure conclude in that same measure.
Preventing notes from tying into subsequent measures can
improve the readability of certain styles of music.
By default, MidiIllustrator will use different voices when
notating, in order to clearly illustrate multiple musical ideas
on a single staff. Where more than one musical idea is
notated on a single staff, it is common for the notes in each
idea to be rhythmically independent and to overlap one
another as a result. As a result these notes may have
difficult fingerings.
Using this command you can discourage MidiIllustrator from
using multiple voices in the score. This will result in less
accurate notation but will often have the benefit of
presenting music which is easier to read and play.
This option has exactly the same effect as the ‘Voicing is Low
Priority’ option. In this case, however, the entire score will be
notated using a single voice.
MidiIllustrator automatically tries to identify chords i.e.
groups of notes which begin and end together. In some MIDI
files, groups of notes which are intended to be represented
as chords may not have been sequenced with very similar
durations. This is especially common in MIDI recordings of live
performances. This can result in complex looking note
groups. You can improve the readability of such note groups
in the score by encouraging MidiIllustrator to make accurate
chords out of notes which begin together but which may vary
in duration.
Enabling this option prevents the use of any tie notes in the
score. This can make the score less ‘honest’ but has the
benefit of rendering certain styles of music substantially
easier to read. If you are especially interested in the note
pitches of a piece rather than the note durations this can
make live or unquantised MIDI recordings much more
accessible.
When Can I Change Transcription Options for a Score?
Depending on how you want to use a particular kind of score you may wish to present the
notation in a particular way. In order to facilitate this, MidiIllustrator provides a list of
custom presentation modes. Depending on the style of the music this can have a dramatic
effect on readability and playability.
Transcription options can be applied to a score at several different times:
1.When the score is being created as an import from a MIDI file, using the Score
Transcription Wizard
2.After the score has been created (either from a MIDI file, or using the New Score program
functions
), and you decide that different transcription rules should be applied to the open score from
Copyright © 2004-2015 Rallentando Software
166
MidiIllustrator Help
now on
3.After the score has been edited using Edit Mode - special rules apply in this case
In cases (1) and (2), after you have chosen a set of transcription rules, MidiIllustrator will
automatically try to apply these rules every time you manually change the score in any way
(for instance if you delete a note or group of notes). In case (3) the rules are applied only
once when they have been changed, and never automatically by MidiIllustrator (see the
reasons for this below).
Note: Changing the presentation style of the score does not impact the playback of the
score in any way. When you play the score you will always hear it as it was originally
sequenced. Note timings and durations may appear differently in the score but the actual
time and duration of the note sounds never changes.
Choosing Transcription Options AFTER a Score has been Created
After a score has been created from a MIDI file or using the New Score program functions
, you may decide to retranscribe your score with new options to make sight reading a little
easier, for example. You can do this at any time via the Transcription Options tab in Score
Options.
Choosing Transcription Options AFTER a Score has Entered Edit Mode
After you have begun editing the score using Edit Mode, transcription rules are no longer
applied automatically, in order that you may keep complete control over the score, and
not have you editing decisions overridden by MidiIllustrator.
You can still apply "one off" conversions to the score to apply new transcription rules
whenever you wish, however these new options will be only be applied to the score when
you hit the OK button or APPLY button, and will not be applied automatically by
MidiIllustrator at any time (this also means that each time you reopen the Transcription
Options Dialog after a Score has Entered Edit Mode, the "Strict" setting is always selected
automatically, even if you change it for a "one off" conversion).
Read more about editing a score for the first time.
View the Help Contents Page. Visit the MidiIllustrator Website at http://
www.MidiIllustrator.com.
5.4.5.2
Notation
Command Location: Score Menu / Score Options / Notation Tab
Show/Hide Score Objects
Bookmarks
Chord Names
Guitar Frets
Free Text
Expressions
If you have inserted Bookmarks
this check box allows you to
show/hide them as desired.
If you have inserted Chord
Names this check box allows you
to show/hide them as desired.
If you have inserted Guitar Frets
this check box allows you to
show/hide them as desired.
If you have inserted Free Text
items this check box allows you
to show/hide them as desired.
If you have inserted Expressions
this check box allows you to
show/hide them as desired.
Copyright © 2004-2015 Rallentando Software
Command Reference (Menus)
Note Information:
Note Names
and
Finger Numbers
Copyright © 2004-2015 Rallentando Software
167
Note Names and Finger Numbers are both kinds of 'per note
information' which can be displayed on the score using the
note information display preferences (see below).
Note Information Display Preferences
Show inside notes
You can also choose to have
note information placed inside
the note. In some circumstances
(such as printing vs. window
view), one layout may be easier
to read than the other. Placing
note information inside the
notes also generate smaller
scores for printing, as less
horizontal/vertical space is
needed to name each note.
When note information is drawn
inside the note, the text color is
controlled by MidiIllustrator in
order to maximize clarity.
Show to left of note
When this option has been
selected the name will be
displayed near each note on the
score (see below for positioning
options).
Note that if both Note Names and Finger Numbers are set to
display inside or to the left of the note, Finger Number display
will override the Note Name. If you wish to show both Note
Names and Finger Numbers for notes then one of the se
information types can be shown inside the note, the other to
the left of the note. Alternatively, show note information
outside the staff.
Show outside staff
When note information is shown
outside the staff it can be
automatically arranged by
MidiIllustrator to create the most
compact score based on note
positions, stem directions, voices
and the note names/finger
numbers relative to the owning
note. Alternatively you can
customize the display of note
information to suit your needs.
Position automatically outside
staff (recommended default):
This is the recommended style
for the most easily configured
score with optimal spacing.
Position above the staff
Position below the staff
Always position voices
separately above/below the
staff: With multiple voices in a
staff, separating the fingering
above and below the score is
recommended for clarity.
Show placeholder for nonfingered notes in part-fingered
chord: When note names are
shown, they are shown for all
notes. However finger numbers
may have been assigned to just
a few of the notes in the score.
168
MidiIllustrator Help
If only part of a given chord has
been fingered and the finger
numbers are displayed outside
the staff (i.e. not next to their
owner note) then it may be hard
to tell which finger number
pertains to which note. Showing
a placeholder for non fingered
notes in a chord will stack the
finger numbers in the same way
that the chord notes are
vertically stacked, making it
clearer which note owns which
finger number.
Maximizing Clarity of Note Information
You may find that it helps to zoom in on the piece in order to
see the note names/finger numbers clearly on the screen, or
change the Print Size if you are printing your score. You may
change the color and font of the note information fonts in the
Fonts tab - experiment to see what looks best on your score.
Fonts can also be Bold or Regular in size which may improve
legibility.
Note Information Fonts
Notation
Two configurable fonts are used to display note information.
The size of the Note Name/Finger Number font cannot be
changed as the note names start to overlap the notation if
they are bigger than the note 'heads' (especially on chords
where many notes may overlap). For this reason, a Note
Name/Finger Number is always roughly the same size as a
note head.
Compress Empty Measures In order to make the best use of
space on the screen or printed
page, you can choose to
Compress Empty Measures.
MidiIllustrator will compress
contiguous empty measures as
long as the measures are:
completely empty i.e. none of
the visible staves in the
measure contain any notes;
and
identical i.e. they share the
same time signature, key
signature, clef and bar ending
Show Bar Repeat Count
This option is turned on by
default.
Display (where appropriate)
above the measure the number
of repeats which will be applied
to a section repeat barline
during playback.
Copyright © 2004-2015 Rallentando Software
Command Reference (Menus)
Show Courtesy Accidental
for Every Note
169
With this option enabled, the
key signature is effectively
repeated for each note on the
score, making it much easier to
remember to sharpen or flatten
a particular note when
performing a piece.
Note that this 'global' command
overrides the individual per note
setting for displaying courtesy
accidentals against notes (see
Notes Menu and Entry Note
Shows Courtesy Accidental);
Assign More Space To
Longer Notes
Color Voices in
Performance Mode
Hide ALL upper/lower
voice guide rests in
Performance Mode
Playback
Play Notes as Imported/
Recorded
Unlike in standard notation,
MidiIllustrator will not just
assume that a sharp or flat
‘holds’ for the measure when
this option is enabled. Instead,
in a piece written in the key of G
which contains a single sharp
(for example), every single F in
the score will be marked with its
own accidental (sharp), even
multiple F# notes in the same
measure.
You can choose to have
MidiIllustrator allocate more
space on a score to the longer
notes than to the shorter notes
as an aid to sight reading.
Applies distinctive colors to the
different voices on the score
when in Performance Mode.
These colors are always applied
in Edit Mode to make editing
easier.
Colors can be selected using
the Color section of Score
Options.
Hides all automatically drawn
upper/lower voice 'guide' rests.
See more information about
Voice Guide Rests.
Play imported MIDI songs as
they were originally performed,
rather than adhering to the
notated times displayed on the
score. This allows playback of a
recorded song as it was
originally captured, even though
the notation may have been
'tidied' by MidiIllustrator for
easier reading (perhaps using
Transcription Options).
Note that this option only
applies to scores which contain
some original MIDI content or
recording session data.
Copyright © 2004-2015 Rallentando Software
170
MidiIllustrator Help
Measure Numbers
You may customize if, and how, Measure
Numbers (#) are displayed on the score. The
display of measure numbers may be affected
by the current 'view' (see below).
The default setting is a Curved Box (which
encloses the Measure Number) on Every
Measure starting at Bar 1, but this can be
changed using the three drop down boxes.
The measure numbers can be set as follows:
None - no measures numbers will be
displayed
Normal - measure numbers will not be
enclosed
Boxed - measure numbers will be surrounded
by a box
Curved Box - measure numbers will be
surrounded by a curved box
If None has been selected above, the 2
remaining drop down boxes will be grayed out,
but they can be edited if Normal, Boxed or
Curved Box has been selected.
The options available are as follows:
Every Measure
Every System
Every Page
Every 5th Bar
Every 10 th Bar
The third drop down box allows you to set a
start point as follows:
From Bar 1
From Bar 2 etc (depending on the number of
bars in the piece)
Beat Marks and Numbers
Note that measure numbers are shown on
ALL measures when in Scroll View as this
information is useful for editing.
As an aid to counting and understanding the
rhythm of a score, MidiIllustrator can place
small marks or numbers ‘on the beat’ above
the top staff. If, for example, the time signature
is 4:4, then four beat marks (or the numbers 1
to 4) will span the top of each measure.
Displaying beat marks works well when the
cursor is set to follow ‘the nearest beat during
playback’.
You may customize the beat mark color to best
highlight the location of the beats in the music.
The Beat Marks can be customized using the
three drop down boxes.
The first drop down box provides the following
options:
Hidden - The Beat Marks will not appear on
the score.
Visible - The Beat Marks will be displayed on
the score (except during Playback if the
‘Countdown’ option has been selected. See
Copyright © 2004-2015 Rallentando Software
Command Reference (Menus)
171
the ‘Note’ below).
Playback Only - The Beat Marks will only
appear on the score during Playback.
If Hidden has been selected above, the two
remaining drop down boxes will be grayed out,
but they can be selected if Normal or Playback
Only has been selected.
The second drop down box allows you to
display the Beat Marks on the:
Top Stave
All Staves
The third drop down box offers two style
options:
Static – whereby the Beat Marks stay in place
as the music is played.
Countdown – whereby the Beat Marks
disappear as they are passed in the score.
The last drop down box offers two more style
options:
Markers – whereby the Beat Marks are
shown with triangular markers.
Numbers – whereby the Beat Marks are
shown as numbers for each beat to help with
counting.
The default setting is ‘Playback Only’ on the
‘Top Stave’ with ‘Countdown’.
Bookmarks
Note: You may wish to view the Beat Marks all
the time, in which case you would select
‘Visible’ from the first drop down box, and they
will be displayed on the score. However, if you
then selected ‘Countdown’ from the third drop
down box, the Beat Marks would disappear
when they were passed in the score during
Playback. Therefore, if you actually want the
Beat Marks to be on display at all times, even
during Playback, make sure you have selected
‘Static’ in the third drop down box as well as
‘Normal’ in the first.
Allows you to customize any Bookmarks which
have been placed on the score.
The default setting is a Curved Box (which
encloses the Bookmark), but this can be
changed using the Bookmark drop down box.
Apply
The options available are:
Normal – no surround
Boxed
Curve Boxed
The Apply button applies all the changes made
to the score without the need to close the
dialog box.
View the Help Contents Page. Visit the MidiIllustrator Website at http://
www.MidiIllustrator.com.
Copyright © 2004-2015 Rallentando Software
172
5.4.5.3
MidiIllustrator Help
Staff Tools and Namings
Command Location: Score Menu / Score Options / Staff Tools and Namings Tab
The Staff Tools and Namings tab allows you to make changes to the Staff Name and the
Instrument Name on the current score, and to show/hide Staff Tools.
Show Tools
Ensure Tools are
Always Visible
(i.e. even when
hiding empty
staves)
Allows you to show/hide the Staff Tools buttons on the left-hand side of
the first system on the page. This option is only available in Window
View.
This option is used in conjunction with the following two commands:
Staff Tools
Hide Empty Staves
You can choose to show or hide the ‘Staff Tools’ on the left of the first
system on each page of the score. A set of Staff Tools is shown for each
staff or staff in the score. If, however, you have chosen to hide staves
which are empty (see ‘Hide Empty Staves’ below) then a given staff
may be hidden in which case the Staff Tools cannot be shown for that
particular staff.
In order to ensure that you can always access the Staff Tools for all
staves when you have opted to ‘Hide Empty Staves’ you should enable
the item ‘Ensure Staff Tools are Always Visible’. This will ensure that all
the staves in the first system of each page will be visible whether
empty or not and their corresponding Staff Tools will also be shown.
Show Namings
You can choose to display or to hide the names of the staves and the
associated instruments on the screen and printed page using the
Show Namings check box.
The box is checked by default, as many users like to see this detail on
the score, but there are times when you may wish to hide the names,
e.g. if you wanted to fit more of the score onto the screen/printed
page.
This option overrides all of the other Name settings in the Staff Dialog
tab.
The Window View and the ‘Printer and Page View’ dialogs allow you to customise the
Window View and the Printer/Page Views respectively. Each dialog allows changes to be
made to a) the First System on the Page and b) the Remaining Systems, as detailed below.
Staff & Instrument Allows you to show/hide both the staff and instrument names e.g. Staff
Names
1 Acoustic Grand Piano.
Staff Name
Allows you to show/hide the name of the staff e.g. Staff 1.
Instrument Name Allows you to show/hide the name of the instrument e.g. Acoustic
Grand Piano.
Use Short Names This option determines whether the full or abbreviated staff/instrument
name is displayed when namings are shown on the score. To edit the
actual namings see Staff Namings.
Full names might be ‘Left Hand’ and ‘Acoustic Grand Piano’ whereas
shortened names might be ‘Lft Hnd’ and ‘Aco Gra Pia’.
For this option to work, however, the Staff Name and/or Instrument
Name options must also have been selected. E.g. if you have chosen
to hide the Staff Name and to show the Instrument Name, and you
then select Use Short Names, only the Instrument Short Name will be
displayed. To show the Short Staff Name as well, check the Staff Name
box.
Copyright © 2004-2015 Rallentando Software
Command Reference (Menus)
Apply
173
The Apply button applies all the changes made to the score without
the need to close the dialog box.
View the Help Contents Page. Visit the MidiIllustrator Website at http://
www.MidiIllustrator.com.
5.4.5.4
Fonts
Command Location: Score Menu / Score Options / Fonts Tab
The Fonts tab allows you to customize the fonts used in the current score.
Default Fonts are for New Items Only
Many of the items displayed in the score are displayed as rich text objects in which case the
font specified here is simply the font used when creating a new rich text item. These fonts
are shown in the list with the word 'New Item Default' following the item name; e.g. "Staff
Namings (New Item Default)". Item fonts and formatting for rich text items can
subsequently be changed on a per-item basis using the Formatting Toolbar or the right-click
context menu in the rich text editing boxes.
Applying the Default Font to All Score Items of a Particular Type
Once changes have been made to a default font and the Score Options Dialog is closed, you
will be offered the chance to update all items in the score with the new default font you
have assigned. Any formatting changes you have made to individual score items will be lost
when the default font formatting is applied.
Changing a Font
Simply double-click the item that you wish to change (e.g. page title or staff namings) or
select an item and click on the Modify button which will open the Font dialog. You can then
select the font of your choice.
The Font Dialog
In addition to the settings found within the usual Windows font dialog there are some
special settings used by MidiIllustrator.
Size/Auto-Size in proportion with print
size
Most notation objects in the score are
automatically sized by MidiIllustrator in order to
keep them in proportion to other items in the
score. When you zoom a score, these items
are scaled automatically.
You can increase or decrease the size of an
item relative to other notation items by
changing its font size. MidiIllustrator will still
scale your items relatively when you increase
the Print Size of the score, however if you wish
to fix the size of certain fonts so that they do
not scale in proportion with the rest of the
notation, then uncheck the Auto-Size in
proportion with print size checkbox.
Note that changing print size is different to
zooming. For more information on this topic
see Zooming vs Print Size.
Note Information Fonts
Copyright © 2004-2015 Rallentando Software
174
MidiIllustrator Help
There are two Note Information fonts used to
display Note Names and Finger Numbers on the
score:
Note Information - Inside/Left of note: used
when Note Names/Finger Numbers are
shown with their owner note
Note Information - Outside staff: used when
Note Names/Finger Numbers are shown with
their owner note
For both of these fonts, the font size is
constrained in order to ensure that the note
names do not overlap the surrounding
notation. Change the zoom or the Print Size to
increase the size of note names/finger
numbers along with note head sizes.
Similarly, the size of Guitar Frets is fixed and
managed by MidiIllustrator.
View the Help Contents Page. Visit the MidiIllustrator Website at http://
www.MidiIllustrator.com.
5.4.5.5
Colours, Textures and Backgrounds
Command Location: Score Menu / Score Options / Color Tab
The Colors, Textures and Backgrounds tab allows you to change the following score
attributes:
Colors of the various components of the score (eg note and cursor colors).
Add texture and quality to your score manuscript using score textures which color the
page beneath the notation. The 'texture' bitmap used to texture the score page when
viewing and printing scores. Several textures are supplied with MidiIllustrator in the
'resources' folder.
Custom score backgrounds allow you to add a personal feel to your MidiIllustrator
working environment. The 'background' bitmap used to fill the background behind the
score document when zoomed out in Page View. Several backgrounds are supplied with
MidiIllustrator in the 'resources' folder.
Colors
To change the default color of an item, simply select the item in the list, click on the ‘Modify’
button, and choose a new color from the Color palette. Then click ‘OK’, and either ‘Apply’ or
‘OK’ in the Color tab for the changes to take effect on the score.
Textures
To change the page texture of a score, simply select 'Page' in the list, click on the ‘Choose
Texture’ button, and choose a new bitmap from your hard disk. To remove a texture and
use the default plain color, click the 'Clear Texture' button.
Backgrounds
To change the background of a score, simply select 'Background' in the list, click on the
‘Choose Texture’ button, and choose a new bitmap from your hard disk. To remove a
background and use the default plain color, click the 'Clear Texture' button.
Make Your Own Textures and Backgrounds
Copyright © 2004-2015 Rallentando Software
Command Reference (Menus)
175
You can create your own image files for use as MidiIllustrator textures. Simply create a
Windows bitmap file with no more than 256 colors, and place a copy in the appropriate
resource folder inside the application's "Resources" folder Files, usually found in the active
user 'Documents' folder, in the "Rallentando Software\MidiIllustrator..." sub-folder.
Apply
The Apply button applies all the changes made to the score without the need
to close the dialog box.
View the Help Contents Page. Visit the MidiIllustrator Website at http://
www.MidiIllustrator.com.
5.4.5.6
Print Margins
Command Location: Score Menu / Score Options / Print Tab
The Print Margins tab enables you to make changes to the page margins on the selected
score.
Top, Bottom, Left,
Right
These boxes display the distance between the edges of the page
and the start of the text/notation in terms of the unit selected in the
Unit drop down box.
E.g. if there is a figure of 14.00 in the Top box when the Unit
selected is Millimetres (mm) the text/notation will start 14mm from
the top of the page. If the Units are changed, e.g. to Centimetres,
then the figure in the Top box will be adjusted accordingly and in
this case will be displayed as 1.40.
Units
The value for each margin can be increased/decreased by clicking on
the left and right arrows on the right-hand side of the box.
There are three choices of unit as follows:
Millimetres
Centimetres
Inches
Millimetres is set as the default unit.
Set Minimum Margins This button automatically calculates the minimum margins that can
for Current Printer
be applied to the page and resets the figures in the four margin
boxes accordingly.
Apply
The Apply button applies all the changes made to the score without
the need to close the dialog box.
View the Help Contents Page. Visit the MidiIllustrator Website at http://
www.MidiIllustrator.com.
5.4.5.7
Print Layout
Command Location: Score Menu / Score Options / Print Layout Tab
The Print Layout tab allows you to configure particular aspects of the printed page.
The Print Display Window is made up of two check boxes:
Copyright © 2004-2015 Rallentando Software
176
MidiIllustrator Help
Use notation colors on printed pages
This check box enables you to choose whether
to print any colored sections of the score as
they are represented on the screen (Window
View) or in black and white.
This option can be particularly useful if you
have a color printer, and you are using color on
the screen to enhance readability, yet would
like to print your scores in black and white to
save ink.
These settings are applied in Page View (Print
Preview) enabling you to see the final result
prior to printing.
This check box enables you to choose whether
to print any page texture you have chosen.
Use page textures on printed pages
Score Titles
This option can be particularly useful if you
have a color printer, and you are using color on
the screen to enhance readability, yet would
like to print your scores in black and white to
save ink.
These settings are applied in Page View (Print
Preview) enabling you to see the final result
prior to printing.
This check box allows you to choose between
displaying or hiding the various score titles on
the printed page.
Score Title (top of the first page)
Copyright (not displayed on the score)
Composer (beneath the title, right side, first
page)
Reference (beneath the title, left side, first
page)
Footer (bottom of the page, first page and all
remaining pages)
Header (top of the page, first page and all
remaining pages)
See Score Titles for more information.
Print Size
The dimensions of all the objects on the
printed page are set based on the ‘print
size’. The ‘print size’ in points equates to the
height of a note head.
The ‘Print Size (in points)’ box will show the
figure of 5 by default but this can be
adjusted using the left and right arrows on
the right-hand side of the box.
Print size is quite different to zooming. For
more information on this topic see Zooming
vs Print Size. The print size effectively
determines the physical size of the notation
relative to the paper you are printing on.
If you reduce the point figure the entire
score will shrink relative to the size of the
page, and conversely, the higher the
number, the larger the score becomes. E.g. if
you increase the figure from 5 to 10 the
Copyright © 2004-2015 Rallentando Software
Command Reference (Menus)
177
score may jump from its original length of
two pages to four pages, and if you shrink it
the score may go from being two pages long
to fitting on half a page.
Note: These values only affect Page View
and Printed Pages.
Apply
The Apply button applies all the changes
made to the score without the need to close
the dialog box.
View the Help Contents Page. Visit the MidiIllustrator Website at http://
www.MidiIllustrator.com.
5.5
Staves menu
The Staves menu offers the following commands:
Staff Manager
Choose Staff Instrument
Show Staff Namings
Staff Tools
Opens the Staff Manager dialog box.
Opens the MIDI Staff Instrument Setup dialog
box.
Shows/Hides the Staff Namings.
Show Staff Tools
Shows/Hides the Staff Tools.
Ensure Staff Tools are Always Visible
This option is used in conjunction with the
following two commands:
Show Staff Tools
Hide Empty Portions of Staves
You can choose to show or hide the ‘Staff
Tools’ on the left of the first system on each
page of the score. A set of Staff Tools is shown
for each staff or staff in the score. If, however,
you have chosen to hide portions of staves
which are empty (see ‘Hide Empty Portions of
Staves’ below) then the first system of a given
staff may be hidden in which case the Staff
Tools cannot be shown for that particular staff.
Show All Staves Now (inc. empty
portions)
Hide Completely Empty Staves Now
Hide Empty Portions of Staves
In order to ensure that you can always access
the Staff Tools for all staves when you have
opted to ‘Hide Empty Portions of Staves’ you
should enable the item ‘Ensure Staff Tools are
Always Visible’. This will ensure that all the
staves in the first system of each page will be
visible whether empty or not and their
corresponding Staff Tools will also be shown.
Show all hidden staves, and also show empty
portions of those staves.
Hides (makes inactive) all staves which contain
no music, lyrics or other musical information.
Shows/Hides Empty portions of "Active" Staves.
When a piece of music contains empty staves
(i.e. staves that do not contain any notes,
Copyright © 2004-2015 Rallentando Software
178
MidiIllustrator Help
lyrics, bookmarks, chord names or guitar frets)
MidiIllustrator gives you the option to ‘hide’
these empty portions so they no longer appear
on the score. Note that this is not the same as
hiding a staff. If you hide a staff (or MIDI track)
none of its corresponding staves will be shown
in the score, empty or otherwise. Hiding empty
portions of staves on the other hand allows
you to keep all your staves visible but will only
display ‘populated’ staves for each staff. If, for
example, only the piano part is playing in the
early stages of a score and the other
instruments in the score are silent until the
piano solo has completed, then MidiIllustrator
will only show the piano part on the screen in
those measures which span its solo. Other
parts will not be shown until later in the score.
The benefit of hiding empty staves is that the
score becomes easier to read as there is less
‘clutter’ on the page. It also allows you to fit
more of the music that you are interested in on
to the screen. This is especially useful when
playing back multi-staff orchestral pieces. When
an instrument in the score is not playing its
staff can be hidden providing more room for the
active instruments.
Split Staff
Merge Staves
Merge All Staves into One
Note that:
Hiding empty staves can impact the display of
the Staff Tools see ‘Ensure Staff Tools are
Always Visible’ above.
Empty Portions of Staves are always shown
whilst in Edit Mode to make editing easier see this Note about Edit Mode and Printing.
Opens the Split Staff dialog box.
Opens the Merge Staves dialog box.
Merges all the staves in the score into one
staff.
View the Help Contents Page. Visit the MidiIllustrator Website at http://
www.MidiIllustrator.com.
5.5.1
Staff Manager Dialog
Command Location: Staves Menu
The Staff Manager displays information about all the staves in the score and allows you to:
1.Change the underlying MIDI properties of each staff in the score (MIDI Configuration
Tab)
2.Alter the staff display and playback features (Display and Playback Tab)
3.Assign the instrument playing hand to be used when calculating fingering and showing
Performing Hands on the On Screen Piano Keyboard (Display and Playback Tab).
MidiIllustrator will initially assign a hand to use when fingering a given staff based on an
analysis of the clefs used in the staff.
4.Edit the staff namings (Staff Namings Tab)
5.reorder, add, copy and remove staves
Copyright © 2004-2015 Rallentando Software
Command Reference (Menus)
179
The Staff Manager dialog is made up of three tabs (MIDI Configuration, Display and Playback
and Staff Namings) and a Staff Display Window. The window lists each of the staves
contained within the MIDI file and displays their details.
Apply/Apply The Apply button applies all of the changes made to the staff/staves
Now
without the need to close the dialog box by hitting the OK button. E.g. If
you hide a selected staff and rearrange the order of the remaining staves
these changes will not be reflected on the score until you press the Apply
button.
If you would like your changes to be made immediately use The Apply Now
button. When this button is used any changes made to the staves will be
reflected on the score right away, without the need to click the Apply
button.
The buttons on the left-hand side of the window can be used to edit selected staves, either
individually or in groups (simply hold down the shift key as you select the staves for your
group).
Opens the Staff Options menu and enables you to do the following:
Mute – all staves, none of the staves and selected staves
Visibility – show all staves, hide all staves and hide selected staves
Select – all staves and none of the staves
Columns – autosize column widths
Allows you to move selected staves to a higher position on the score.
Allows you to move selected staves to a lower position on the score.
Adds a new staff.
Deletes the selected staff.
Makes a copy of the selected staff and inserts it as a new staff. All staff
information and notation is copied to the new staff, including:
Staff name
Instrument
Key signatures
Clefs
Notes
Lyrics
Free Text (note that only 'measure & staff anchored' Free Text items
are copied to the new staff, 'page anchored' items and 'measure
anchored' items are not copied)
Expressions and any associated MIDI playback changes (note that
any tempo Expressions and hidden tempo MIDI events are not copied
to the new staff as tempo instructions are typically stored only in the
top staff)
If you wish to copy only the notation from one staff to another (and not
the staff instrument and other properties), then you might try Selecting
Entire Staves in Power Edit Mode instead.
In addition, within the Staff Display Window, the following buttons may be used to hide or
to mute selected staves.
Using the check box columns marked overhead with a cross (x)
and a speaker, selected staves can be hidden/shown and
muted/unmuted. The first column is the hide/show function and
the second the mute function.
Copyright © 2004-2015 Rallentando Software
180
MidiIllustrator Help
View the Help Contents Page. Visit the MidiIllustrator Website at http://
www.MidiIllustrator.com.
5.5.1.1
MIDI Configuration
Command Location: Staves Menu / Staff Manager
This dialog allows you to change the underlying MIDI properties of a file (e.g. the MIDI
device or the instrument for a selected staff or staves). Any changes made will be reflected
in the Staff Display Window.
Device
Assuming more than one device is available, others can be selected using
this drop down box. To change the list of devices see the MIDI Playback
tab in Program Options.
If you select the "Default Device" entry in the list then MidiIllustrator will
always use the default playback device as chosen in the MIDI Playback
tab in Program Options. Whenever you change this default playback
device, MidiIllustrator will automatically play any scores with the new
playback device (if they were saved with the "Default Device" as the staff
instrument device).
Using multiple MIDI devices for playback
MidiIllustrator supports the playback of a single file using multiple MIDI
devices. You may, for example, wish to direct a particular instrument in
the score, such as a piano, to an external MIDI module, whilst directing
the remaining orchestral parts to your computer soundcard. As long as
you have made more than one device available for playback in the MIDI
Playback section of the Program Options dialog, you can use different
MIDI devices on each staff within the score.
Channel
This is a powerful feature which requires additional processing power and
is not necessarily available on all Windows computers. If you experience
slow or choppy playback whilst using multiple MIDI devices, try selecting a
common MIDI device for all staves to improve performance.
Any channel from 1 to 16 may be selected from the drop down box.
Note: Generally Channel 10 is used to play a particular group of drum
instruments. If a given staff is using Channel 10, then MidiIllustrator will
assume it contains drum notes.
For more information see the MIDI Channels and Drum Instruments
section.
Transpose (note This drop down box enables you to transpose the note sounds on a
selected staff from as little as one half step to as much as 24 half steps
sounds only)
up or down.
This command is also available in the Staff Instrument Dialog.
Instrument
Patch
This command only affects the sound of notes during playback. Note
positions on the score are unchanged. To transpose and reposition
notes on the score (perhaps with a new key signature), see the
Transpose Dialog.
There may be up to 128 instruments available, any one of which may be
selected for a specific staff or staves.
The list of available instruments may change depending on the MIDI
channel you have selected for the staff.
To learn more about this see the MIDI Channels and Drum Instruments
section.
Copyright © 2004-2015 Rallentando Software
Command Reference (Menus)
Volume
181
This is the starting volume for the staff (you may add volume MIDI events
later in the score using the Expressions Dialog
).
When the volume box is checked, the volume may be changed using
either the drop down box, or the left and right arrows on the right-hand
side of the volume display. The range is 0 (muted) to 127 (maximum
volume).
Pan
The default setting for MIDI staves that do not specify a value for volume
is 64.
This is the starting pan for the staff (you may add pan MIDI events later
in the score using the Expressions Dialog
).
A pan setting of 64 means that the stereo balance is equal on the left
and right channels, and this is the default behaviour for MIDI staves that
do not specify a value for stereo pan.
Bank 0
Bank 32
You may wish to change the stereo balance so that it is higher or lower
on one side, and this can be done using either the drop down box, or the
left and right arrows to change the default figure. The lower the number
the more the balance is on the left channel, and conversely the higher the
number the more the balance is on the right channel.
Allows you to access different banks on the current MIDI device using the
Coarse Adjust Method (#0).
For more information see Bank Select.
Allows you to access different banks on the current MIDI device using the
Fine Adjust Method (#32).
For more information see Bank Select.
View the Help Contents Page. Visit the MidiIllustrator Website at http://
www.MidiIllustrator.com.
5.5.1.1.1 bank, bank 0, bank 32
Command Location: Staves Menu / Staff Manager
Some MIDI devices contain more than 128 instruments. MIDI Patch (instrument) commands
only allow you to select between 128 instruments. The Bank Select method allows you to
switch between banks of 128 instruments.
For example, if a MIDI device has 256 instruments they will likely be divided into two banks,
each of 128 instruments. In order to access instrument number 129, you would have to
access the first instrument in the second bank. You would therefore send a bank select
message to switch to the second bank on the MIDI device, followed by a patch message to
switch to the first instrument in the current bank.
Most devices use only the Bank 0 select method, but you can use the Bank 32 method to
access devices with more than 128 banks.
View the Help Contents Page. Visit the MidiIllustrator Website at http://
www.MidiIllustrator.com.
Copyright © 2004-2015 Rallentando Software
182
MidiIllustrator Help
5.5.1.2
Display and Playback
Command Location: Staves Menu / Staff Manager
Specific features of selected staves may be altered using this dialog. All changes made to
the staves will be reflected in the Staff Display Window.
Sound
Staff Visibility
Hide Empty Staves on
this Staff
Sound on a selected staff or staves may be turned on or off
(muted).
Selected staves can be shown or hidden.
Empty staves on this staff may be shown or hidden.
See Hide Empty Portions of Staves in the Show/Hide section for
more information.
Show Lyrics on this staff If there are Lyrics within the score, they can be shown or
hidden.
View the Help Contents Page. Visit the MidiIllustrator Website at http://
www.MidiIllustrator.com.
5.5.1.3
Staff Namings
Command Location: Staves Menu / Staff Manager
Displays both the Full Name (‘Name’) and the Short Name of the selected staff, e.g. the
name may be ‘Staff 1 (Acoustic Grand Piano)’ with a short name of ‘Trk 1 (Aco Gra Pia)’. Both
the Name and Short Name may be edited.
Staff namings are displayed as rich text objects so font formatting is possible using the
right-click context menu in the edit boxes.
It is useful to have the two name types as you may, at times, only wish to display the short
name of the staff on the score (see Staff Tools and Namings) rather than the Full Name.
The instrument name for the staff can be edited but it will be set to the chosen instrument
whenever a new instrument patch is selected in Staff Manager or the Instrument dialog.
View the Help Contents Page. Visit the MidiIllustrator Website at http://
www.MidiIllustrator.com.
5.5.2
Staff tools and namings
Command Location: Score Menu / Score Options / Staff Tools and Namings Tab
The Staff Tools and Namings tab allows you to make changes to the Staff Name and the
Instrument Name on the current score, and to show/hide Staff Tools.
Show Tools
Ensure Tools are
Always Visible
(i.e. even when
hiding empty
staves)
Allows you to show/hide the Staff Tools buttons on the left-hand side of
the first system on the page. This option is only available in Window
View.
This option is used in conjunction with the following two commands:
Staff Tools
Hide Empty Staves
Copyright © 2004-2015 Rallentando Software
Command Reference (Menus)
183
You can choose to show or hide the ‘Staff Tools’ on the left of the first
system on each page of the score. A set of Staff Tools is shown for each
staff or staff in the score. If, however, you have chosen to hide staves
which are empty (see ‘Hide Empty Staves’ below) then a given staff
may be hidden in which case the Staff Tools cannot be shown for that
particular staff.
In order to ensure that you can always access the Staff Tools for all
staves when you have opted to ‘Hide Empty Staves’ you should enable
the item ‘Ensure Staff Tools are Always Visible’. This will ensure that all
the staves in the first system of each page will be visible whether
empty or not and their corresponding Staff Tools will also be shown.
Show Namings
You can choose to display or to hide the names of the staves and the
associated instruments on the screen and printed page using the
Show Namings check box.
The box is checked by default, as many users like to see this detail on
the score, but there are times when you may wish to hide the names,
e.g. if you wanted to fit more of the score onto the screen/printed
page.
This option overrides all of the other Name settings in the Staff Dialog
tab.
The Window View and the ‘Printer and Page View’ dialogs allow you to customise the
Window View and the Printer/Page Views respectively. Each dialog allows changes to be
made to a) the First System on the Page and b) the Remaining Systems, as detailed below.
Staff & Instrument Allows you to show/hide both the staff and instrument names e.g. Staff
Names
1 Acoustic Grand Piano.
Staff Name
Allows you to show/hide the name of the staff e.g. Staff 1.
Instrument Name Allows you to show/hide the name of the instrument e.g. Acoustic
Grand Piano.
Use Short Names This option determines whether the full or abbreviated staff/instrument
name is displayed when namings are shown on the score. To edit the
actual namings see Staff Namings.
Full names might be ‘Left Hand’ and ‘Acoustic Grand Piano’ whereas
shortened names might be ‘Lft Hnd’ and ‘Aco Gra Pia’.
For this option to work, however, the Staff Name and/or Instrument
Name options must also have been selected. E.g. if you have chosen
to hide the Staff Name and to show the Instrument Name, and you
then select Use Short Names, only the Instrument Short Name will be
displayed. To show the Short Staff Name as well, check the Staff Name
box.
Apply
The Apply button applies all the changes made to the score without
the need to close the dialog box.
View the Help Contents Page. Visit the MidiIllustrator Website at http://
www.MidiIllustrator.com.
5.5.3
Instrument Dialog
Command Location: Staves Menu / Choose Staff Instrument
Copyright © 2004-2015 Rallentando Software
184
MidiIllustrator Help
There
The
The
The
are 3 types of 'Instrument' Dialog:
Staff Instrument Dialog (details below)
Metronome Instrument Dialog
Echo Instrument Dialog
The Staff Instrument dialog allows you to:
change the underlying MIDI properties of a staff, e.g. the instrument or volume setting;
alter the staff display and playback features; and
edit the staff namings.
The dialog is very similar to Staff Manager but the key difference is that the Staff
Instrument dialog can be opened during playback (via the Staves Menu or Staff Tools) and
certain staff properties may be edited ‘on the fly’. The Staff Manager cannot be opened
during playback.
Apply/Apply The Apply button applies all of the changes made without the need to
Now
close the dialog box by hitting the OK button.
If you would like your changes to be made immediately, use The Apply
Now button. When this button is used any changes made to the staves will
be reflected on the score straightaway, without the need to click the Apply
button.
Applying Instrument Changes Quickly
Name
Short
Device
Channel
As well as using the Apply/Apply Now buttons, you can instantly apply
instrument changes by double-clicking an instrument name in the
instrument list. If the Apply button is available, double-clicking the list will
have the effect of pressing this button, effecting the new instrument
immediately.
Displays the Full Name of the selected staff, e.g. Staff 1 (Acoustic Grand
Piano). The Name may be edited.
Staff namings are displayed as rich text objects so font formatting is
possible using the right-click context menu in the edit boxes.
Displays the Short Name of the selected staff, e.g. a staff with the full name
of ‘Staff 1 (Acoustic Grand Piano)’ may have ‘Aco Gra Pia’ as its short name.
The Short Name may be edited.
Assuming more than one device is available, others can be selected using
this drop down box. To change the list of devices see the MIDI Playback tab
in Program Options.
Any channel from 1 to 16 may be selected from the drop down box.
Note: Generally Channel 10 is used to play a particular group of drum
instruments. If a given staff is using Channel 10, then MidiIllustrator will
assume it contains drum notes.
Transpose
Bank 0
Bank 32
For more information see the MIDI Channels and Drum Instruments section.
This drop down box enables you to transpose only the note sounds on a
selected staff. See Transpose note sounds in the MIDI Configuration
section of the Staff Manager Dialog for more information.
Allows you to access different banks on the current MIDI device using the
Coarse Adjust Method (#0).
For more information see Bank Select.
Allows you to access different banks on the current MIDI device using the
Fine Adjust Method (#32).
For more information see Bank Select.
Volume Level The volume level can be changed using the slide control. The range is 0
(muted) to 127 (maximum volume).
The default setting for MIDI files that do not specify a value for volume is
64.
Copyright © 2004-2015 Rallentando Software
Command Reference (Menus)
Pan
Audition
Instrument
Instrument
185
A pan setting of 64 means that the stereo balance is equal on the left and
right channels, and this is the default behaviour for MIDI files that do not
specify a value for pan.
You may wish to change the stereo balance so that it is higher or lower on
one side using the slide control. The lower the number the more the
balance is on the left channel, and conversely the higher the number the
more the balance is on the right channel.
When an instrument has been selected from the Instrument Display
Window, press this button to hear what the instrument sounds like.
The Instrument Display Window lists up to 128 instruments, any one of
which may be selected for a specific staff or staves.
View the Help Contents Page. Visit the MidiIllustrator Website at http://
www.MidiIllustrator.com.
5.5.4
Split Staves Dialog
Command Location: Staves Menu / Split Staves
The Split Staves dialog allows you to divide a single staff into two separate staves. One of
the reasons you may wish to split a staff is because the left and right hands on piano
scores are often recorded on a single MIDI staff and need to be split before being played.
Staves can be split automatically (recommended) or manually using the Range method.
Using the automatic method, MidiIllustrator conducts an extensive analysis of the score and
splits the staff based on chord structures and hand positions, as well as the pitch. The
Range method allows you to select only the pitch criteria upon which the staff will be split,
and is generally not recommended.
Automatic If you want MidiIllustrator to analyse the score and to determine the best split
for the staff, simply select the staff from the Staff Display Window, then select
the
‘Automatic’ option and press ‘OK’.
Range
The main benefit of this method is that MidiIllustrator analyses the music, and
when deciding how to split a given staff it takes account of chord shapes and
patterns, as well as determining the hand positions required to play these
structures most easily.
To split a staff using the Range method, simply select the staff from the Staff
Display Window and choose the Range option. You then have a choice of which
note to use as the reference point for the split and you need to decide whether
the split should be based on all notes above or below that note. E.g. You may
decide that all notes above C3 should be placed on a separate staff.
The main benefit of this method is that you can determine the exact basis for
the split yourself. No account is given to the musical structure of the score
when using this method.
View the Help Contents Page. Visit the MidiIllustrator Website at http://
www.MidiIllustrator.com.
Copyright © 2004-2015 Rallentando Software
186
5.5.5
MidiIllustrator Help
Merge Staves Dialog
Command Location: Staves Menu / Merge Staves
The Merge Staves dialog allows you to merge two or more staves into a single staff.
The dialog consists of a Staff Display Window, which displays the staves available for
merging, and a drop down box from which you can select the staff into which the other
staff/staves are to be merged.
For example, if you wanted to merge Staff 1 into Staff 2, you would select Staff 1 from the
Staff Display Window and Staff 2 from the drop down box at the bottom of the dialog and
press ‘Merge’. If you wanted to merge more than one staff into Staff 2, say Staff 1 and Staff
3, you would simply hold down the ‘Ctrl’ key as you select Staves 1 and 3.
It is important to remember when deciding which staves should be merged, that if the
instruments on the staves are different, only the staff into which the other staff/staves
are to be merged will retain its MIDI configuration (e.g. instrument, device etc).
View the Help Contents Page. Visit the MidiIllustrator Website at http://
www.MidiIllustrator.com.
5.5.6
Staff Tools
Command Location: Score Menu / Show/Hide
The Staff Tools allow you to quickly access and change the properties of a single staff in the
score. Each visible staff in the score has its own set of Staff Tools.
MidiIllustrator Player note: Only the Play/Mute/Solo staff tool is available in MidiIllustrator
Player.
The Staves Tools comprise the following buttons:
A left click on this button toggles between the Play and the Mute commands. If the Mute
command is selected, the staff will not be played during playback. When the staff is set to
Play, the button and the notes on the staff will be shown in black. When the Mute function
has been selected the button will grey out as will the notes on that staff.
A right click toggles between Play All Staves and the Solo mode. If the Solo option is
selected then only this staff will be selected for playback and the other staves will be muted
automatically (and greyed out). A black ‘S’ will appear on the note when Solo mode has
been selected, and the black ‘tick’ will be displayed when Play All Staves has been selected.
A left click on this button opens the Staff Instrument dialog which allows you to change the
various properties of the selected staff, e.g. the instrument or volume setting.
A right click opens the Staff Manager dialog with the appropriate staff selected. The Staff
Manager dialog allows you to change, amongst other settings, the underlying MIDI
properties of a file and the staff display and playback features.
A left click on this button selects the staff, which can be useful when applying commands
such as Split Staves and Merge Staves. As in Windows Explorer, if you wish to select all
staves within a specific section of the score, simply hold down the ‘Shift’ button on your
Copyright © 2004-2015 Rallentando Software
Command Reference (Menus)
187
keyboard as you select the two staves on either side of the selection and all of the staves
in between will also be selected. This is faster than clicking on each staff’s Staff Tools
‘Selection’ button individually. To deselect staves, hit the ‘Escape’ button on your keyboard.
In the Select Staves mode, the color of the stave lines of the selected staff will change to
the ‘selected staff’ color which can be set in the Color section of Score Options, and the
button will turn black.
A right click will turn on MIDI Echo enabling MIDI data received from an external MIDI device
to be ‘echoed’ to that staff’s instrument. A thick colored line will appear on the left-hand
side of the clef and an ‘E’ will appear on the button when this mode has been selected.
The screen shot below provides a summary of the Staff Tools:
View the Help Contents Page. Visit the MidiIllustrator Website at http://
www.MidiIllustrator.com.
5.6
Measures menu
The Measures menu offers the following commands when the cursor is in an active part of
the score:
Clef
Opens the Set Clef for Measures dialog allowing you to edit the clef in a
range of measures.
Key Signature
Opens the Edit Key dialog allowing you to edit the key in a range of
measures.
Time Signature Opens the Edit Time Signature dialog allowing you to edit the time
signature in a range of measures.
Starting Tempo Opens the Tempo dialog allowing you to set the starting tempo for the
score (you may add tempo MIDI events later in the score using the
Expressions Dialog
).
Transpose Notes Opens the Transpose Notes dialog allowing you to transpose notes in a
range of measures.
Compress Empty Make the best use of space on the screen or printed page, by choosing
Measures
to show identical, empty measures as a single measure
View Measure
Opens the Range of Measures to Display dialog allowing you to choose
Range
the range of measures that you want displayed on the score.
Add/Insert
Opens the Add Measures dialog allowing you to add measures to the
Copyright © 2004-2015 Rallentando Software
188
MidiIllustrator Help
Measures
Remove
Measures
Split Measures
Join Measures
Show Measure
Numbers
Choose Barlines
& Endings
Set Ending
Barline Left/
Right
Show Barline
Repeat Count
score.
Opens the Range of Measures to Remove dialog allowing you to select
the range of measures that you want to delete from the score.
Splits the current measure in two (or, inserts a barline).
Joins the current measure to the next measure.
Displays/hides numbering above each measure on the score using your
Score Options settings.
Opens the barline and ending selection dialog for the current measure.
Opens the ending dialog for the current measure.
Edits the barline settings for the current measure (including any special
endings such as repeats)
Displays above the measure (when appropriate) the number of repeats
which will be applied to a section repeat barline during playback.
View the Help Contents Page. Visit the MidiIllustrator Website at http://
www.MidiIllustrator.com.
5.6.1
Clef Dialog
Command Location: Measures Menu / Clef
MidiIllustrator automatically chooses the best clef for each stave/measure in a new score.
The Clef dialog allows you to change the clef in the following ways:
in all the measures on the score;
from the current measure to the next clef change; and
between specific measures.
When you change a clef, MidiIllustrator automatically repositions notes on the stave with
regard to the new pitch structure of each clef.
Clicking the drop down box will display as many clefs as possible on the screen for quick
selection.
Choose from 8 clefs:
Treble Clef
Bass Clef
Alto Clef
Tenor Clef
Octave Adjusted Treble Clef (Higher)
Octave Adjusted Treble Clef (Lower)
Octave Adjusted Bass Clef (Lower)
Neutral Clef
Apply
Undo Changes
Allows you to experiment with new settings,
applying current values to the score whilst
leaving the dialog open for any future
changes.
Allows you to instantly undo any changes
made to the score since the dialog was
opened, useful for auditioning and reversing
changes with the Apply button.
View the Help Contents Page. Visit the MidiIllustrator Website at http://
www.MidiIllustrator.com.
Copyright © 2004-2015 Rallentando Software
Command Reference (Menus)
5.6.2
189
Key Dialog
Command Location: Measures Menu / Key Signature
The Key dialog allows you to change the key signature:
in all the measures on the score
from the current measure to the next key change
between specific measures.
Remember that only the notation is changed and that the underlying note sounds are not.
If you want to change note pitches you should use the Transpose dialog.
Clicking the drop down box will display as many keys as possible on the screen for quick
selection.
Guess Key
Apply
Undo Changes
Apply new key to all staves
Allows MidiIllustrator to analyse the piece
and then determine the most appropriate
key signature for the score, or you can
choose the key yourself. There are two ways
of choosing the key, either by using the left
and right arrows on the right of the Key
Signature Graphical Display and clicking
through until you find your desired key, or by
selecting a major or minor key from the drop
down boxes located below the Key Signature
Graphical Display.
Allows you to experiment with new settings,
applying current values to the score whilst
leaving the dialog open for any future
changes.
Allows you to instantly undo any changes
made to the score since the dialog was
opened, useful for auditioning and reversing
changes with the Apply button.
Enables you to change the key on all staves
in the piece rather than just the selected
staff.
View the Help Contents Page. Visit the MidiIllustrator Website at http://
www.MidiIllustrator.com.
5.6.3
Time Signature
Command Location: Measures Menu
This tool allows you to change the time signature for a range of measures in the score.
MidiIllustrator can intelligently reorganize music in the score as necessary to allow time
signature insertions which would otherwise upset the existing rhythmic structure of the
music.
The time signature dialog allows you to change the time signature:
for all the measures on the score
from the current measure to the next time signature change
between specific measures
Protecting the Existing Rhythmic Structure
Time signature changes affect the location of barlines, beats and the resulting notation
Copyright © 2004-2015 Rallentando Software
190
MidiIllustrator Help
(such as beaming and tying). In order to limit these effects to only the desired score range,
MidiIllustrator will try to protect existing time signatures ahead of the rhythmic range you are
editing. This is achieved by extending the score and shifting sections of the music to make
room for the new rhythm range, rather than simply overwriting any existing meter values.
For this reason, complex time signature changes can result in changes to the timings of
individual notes and other notation events as measures are extended accordingly (the price
of keeping existing meter intact).
Choosing a New Time Signature
To change the numerator (Number of Beats) and denominator (Beat Duration) of the time
signature, click the buttons under the signature display graphic.
Apply
Undo Changes
Allows you to experiment with new settings,
applying current values to the score whilst
leaving the dialog open for any future
changes.
Allows you to instantly undo any changes
made to the score since the dialog was
opened, useful for auditioning and reversing
changes with the Apply button.
MIDI Files and Time Signatures
Sometimes, MIDI files do not supply a time signature to MidiIllustrator during import
(especially those recorded from a live instrument performance). In these cases
MidiIllustrator automatically assigns a time signature. You can change this automatic
assignment at any time with the time signature dialog.
View the Help Contents Page. Visit the MidiIllustrator Website at http://
www.MidiIllustrator.com.
5.6.4
Tempo
Command Location: Measures Menu
Allows you to set the starting tempo for the score.
Note: The starting tempo is not displayed on the score. You may also add tempo marks and
tempo changes (including MIDI events) later in the score using the Expressions Dialog.
Remove all hidden tempo events
An imported MIDI score may contain MIDI
tempo events at any point in the score, and
these are not shown on the score even
though they control playback speed. Check
this option to remove these hidden tempo
events. This option does not remove MIDI
tempo events created associated with
Expressions.
MIDI Files and Tempo
Sometimes, MIDI files do not supply a time signature to MidiIllustrator during import
(especially those recorded from a live instrument performance). In these cases
MidiIllustrator automatically assigns a tempo. You can change this automatic assignment at
any time with the tempo dialog.
Note: You can also save a score with modified master tempo.
Copyright © 2004-2015 Rallentando Software
Command Reference (Menus)
191
View the Help Contents Page. Visit the MidiIllustrator Website at http://
www.MidiIllustrator.com.
5.6.5
Transpose Dialog
Command Location: Measures Menu / Transpose
The Transpose dialog allows you to transpose the notes in some or all of the measures in
the score. If you would like to transpose only note sounds as they are played, but leave
notes where they are on the staff, see Transpose note sounds in the MIDI Configuration
section of the Staff Manager Dialog.
Using the Transpose dialog, notes may be transposed:
in all the measures on the score;
from the current measure to the next key change; and
between specific measures.
Transposing notes
There are four ways to transpose notes:
1.by using the left and right arrows on the right of the Key Signature Graphical Display and
by clicking through until you find your desired key;
2.by selecting a major or minor key from the drop down boxes located below the Key
Signature Graphical Display;
3.by shifting notes by a selected number of half steps either up or down towards the
bottom of the dialog box; or
4.by checking the ‘Transpose entire piece to key closest to C Major (minimize accidentals)’
box.
Apply new key to ALL staves
Apply
Undo Changes
Do not transpose Drum notes:
Recalculate existing Chords/Guitar Frets
Select Current Key
Copyright © 2004-2015 Rallentando Software
Enables you to change the key on all staves
in the piece rather than just the selected
staff.
Allows you to experiment with new settings,
applying current values to the score whilst
leaving the dialog open for any future
changes.
Allows you to instantly undo any changes
made to the score since the dialog was
opened, useful for auditioning and reversing
changes with the Apply button.
MIDI Channel 10 is generally used to play a
particular group of drum instruments. These
drums use MIDI information in a different way
to other instruments. Transposing these
drums may have undesirable effects, so you
can opt to leave drum notes as they are
when transposing the rest of the score. If a
given staff is using Channel 10 then
MidiIllustrator will assume it contains drum
notes.
For more information see the MIDI Channels
and Drum Instruments section.
If the score is displaying chord names and/or
guitar frets, these chord values will be
automatically recalculated (based on the
newly transposed notation) when the
transposition is complete.
Analyses the piece to determine the key it is
currently in.
192
MidiIllustrator Help
Transpose entire piece to key closest to C
Major (minimize accidentals)
Transposes the piece to the key closest to C
Major, thereby simplifying the notation as
much as possible and making the piece as
easy to play as possible.
View the Help Contents Page. Visit the MidiIllustrator Website at http://
www.MidiIllustrator.com.
5.6.6
Viewing a Range of Measures
Command Location: Measures Menu
The Measure Range dialog allows you to select a specific range of measures for printing or
display on the screen.
This command is available in Performance Mode and Layout Mode only. In Edit Mode, all
measures are shown at all times.
The current measure total is shown. When you choose a new range, measures outside that
range are temporarily hidden (not deleted).
You may, for example, want to focus on a particular part of the selected piece, say from the
beginning of measure 3 to the end of measure 11, and by entering the starting point of
your selected range in the ‘First’ box and the ending point in the ‘Last’ box, which in this
case would be 3 and 11 respectively, this range of measures will be displayed on the
screen. If you only wish to display one measure, say measure 4, you would simply enter ‘4’
in both in the ‘First’ and ‘Last’ boxes, and only that measure will be displayed.
If you subsequently decide to focus on a different section of the piece you would simply
change the range of measures that you had entered into the ‘First’ and ‘Last’ boxes. To
revert to the original score, simply click on the ‘Show All’ button which will show all of the
measures in the score.
Practicing a range of measures
If you wish to practice a specific part of the score you may find it useful to create a
Practice Session for the specific measure range rather than using this dialog.
View the Help Contents Page. Visit the MidiIllustrator Website at http://
www.MidiIllustrator.com.
5.6.7
Add/Insert Measures
Command Location: Measures Menu
The Add / Insert Measures dialog allows you to add measures to the end of the score, or
insert a number of new measures before the current measure.
View the Help Contents Page. Visit the MidiIllustrator Website at http://
www.MidiIllustrator.com.
5.6.8
Removing a range of Measures
Command Location: Measures Menu
Copyright © 2004-2015 Rallentando Software
Command Reference (Menus)
193
The Remove Measures dialog allows you to select a range of measures for deletion from the
score.
Typically, you may want to remove the empty ‘lead in’ measures which are sometimes found
at the very beginning of the score. You may, however, also wish to reduce the size of a
particular score, or simply remove sections which are not of interest to you.
Note that rather than removing measures from the score, you may find it more convenient
to simply view a particular range of measures, using the Viewing a Range of Measures
command.
If you only wish to remove one measure, say measure 5, simply enter ‘5’ in both in the ‘First’
and ‘Last’ boxes of the dialog, and only that measure will be removed.
View the Help Contents Page. Visit the MidiIllustrator Website at http://
www.MidiIllustrator.com.
5.6.9
Split Measure
Command Location: Measures Menu
A given measure can be split into two parts, creating two smaller measures with new time
signatures. This is especially useful if you wish to break a single, long measure (perhaps
containing extended trill notes) onto two separate systems or pages.
When you open the Split Measures dialog, MidiIllustrator will automatically determine all the
possible split points in the measure, and the resulting time signatures the two resulting
smaller measures will have after the split is completed.
Move the slider control to the desired split position in the measure. You can also round up
the possible split points to a particular note size.
Once the action is completed, you can (if desired) edit the Time Signature for each new
measure.
View the Help Contents Page. Visit the MidiIllustrator Website at http://
www.MidiIllustrator.com.
5.6.10 Join Measures
Command Location: Measures Menu
A given measure can be joined to the measure which follows it, creating a single larger
measure with a new time signature, from two smaller measures.
MidiIllustrator will automatically determine new time signature of the single measure once
the join is completed.
Once the action is completed, you can (if desired) edit the Time Signature for the new
measure.
View the Help Contents Page. Visit the MidiIllustrator Website at http://
www.MidiIllustrator.com.
Copyright © 2004-2015 Rallentando Software
194
MidiIllustrator Help
5.6.11 Barlines
Command Location: Measures Menu
This page covers the use of the following measure/bar functions:
Barlines
o Special Barlines - Repeats
o Setting the Number of Repeats
Endings
o Special Notes on Ending Playback
Barlines
Each measure (or bar) can have a left barline style and a right barline style. Whilst all
barline types have a decorative affect on the score, some also affect the way in which the
score is played back.
Left barlines can be:
Single
Section Open
Repeat Open
Right barlines can be:
Single
Double
Section Close
Repeat Close
In addition, right barlines of type ‘Repeat Close’ can have the following attribute:
Repeat Count (the number of times a section should be repeated)
MidiIllustrator generally manages barlines for you automatically. For instance, a Section
Close barline is placed at the end of the score when a MIDI file is first imported, or when
measures are deleted from the score. Similarly, MidiIllustrator adds double barlines before
clef changes to indicate the completion of a musical phrase. All of these settings can be
overridden manually, and the style of all barlines in the score can be changed using the
Measure Menu/Toolbar commands.
Special Barlines - Repeats
In addition to the decorative function of barlines (which usually instruct the reader in some
way), ‘Repeat Barlines’ can be added to a score, and MidiIllustrator will observe these
repeated section markers during playback.
Nested Repeats
MidiIllustrator supports nested repeats, which means repeat sections within repeat
sections. You can think of repeat barlines in much the same way as brackets in a
mathematical formula. Consider the following:
( ( x * 2) * 3)
The outer loop is repeated 3 times, the inner loop is repeated twice for every outer loop.
Similarly in the example below, the range bar 1 to bar 5 is repeated 3 times, the inner loop
of bar 3 is repeated twice for every outer loop. As a result, bar 3 will be heard a total of 6
times (3 * 2).
Copyright © 2004-2015 Rallentando Software
Command Reference (Menus)
195
Playback and Repeats
When playing back, MidiIllustrator only considers repeats which begin at or before the
playback starting position. So in the example above, if playback begins at bar 2 or even half
way through bar 1, only the inner repeat section (bar 3) will actually be repeated.
In general, you should make sure that there is a Repeat Close for every Repeat Open
barline. If a score contains an uneven balance of left and right repeat barlines (open and
close) then MidiIllustrator will try to make the best of calculating which sections to repeat.
Setting the Number of Repeats
Set the number of times a section should repeat by placing the cursor in the measure with
the Repeat Close barline (right side), and choosing "Set Repeat Count" from the Measures/
Barline Right Menu. The repeat count is displayed in brackets just above the Repeat Close
barline, using the same font as "Measure Numbers" (see Fonts).
This count can be hidden or shown using the Show Barline Repeat Count command on the
Measures Menu.
Ignoring Repeats
You may want MidiIllustrator to ignore repeats during playback. You can toggle this
behaviour using the "Ignore Barline Repeats" command in the Perform Menu.
Endings
Endings can be used with bar repeats to create very efficient scores where only the ending
of a particular passage varies from one verse to the next. In this case it is not necessary to
score multiple verses in their entirety, but instead to score the common part of one or more
verses only once and then add any different "endings" for each verse.
The basic method for using endings is as follows:
1.Identify the range of measures which contains a passage which is to be repeated
2.Set the left barline on the first measure in the passage to be Repeat Open (see barlines
above)
3.Set the right barline on the last measure including the first v erse ending in the
passage to be Repeat Close
4.Set the repeat count on the last measure to the number of verses with different endings
5.Set the ending number for each measure in the first v erse ending to 1
6.If necessary, add new measures immediately after the first ending measures (and after
the repeat close barline) and set the endings on these measures to 2
7.Repeat the last step for any new endings
The following score example shows a possible ending arrangement where one passage in
the score is played three times but has a different ending each time:
In the example, the playback sequence would be:
Playba
ck
starts
Repea Ending Ending
t
1
1 ends
seque begins
with
nce
repeat
Copyright © 2004-2015 Rallentando Software
Repea Ending
t
2
seque begins
nce
Repea Ending
t
3
seque begins
nce
196
MidiIllustrator Help
begins
with
repeat
open
barline
(loop
1/3)
1
2
3
close
barline
(loop
2/3)
5
3
4
(loop
3/3)
6
3
7
8
9
During playback, endings can be applied within nested repeat sequences. In this case each
ending number applies to the count of the inner bar repeat sequence which hosts the
ending, not to the total number of times a nested sequence is actually played. So if the
outer measures in the example (1 and 9) were also marked as repeat open/close measures
then the entire sequence above would simply be repeated:
1 2 [3 4 5] [3 6] [3 7] 8 9
1 2 [3 4 5] [3 6] [3 7] 8 9
Setting Endings in Power Edit Mode
In Power Edit Mode, the endings of a range of measures can be set with a single command.
Select the desired range of measures and assign an ending using the "Set Ending"
command (Measures Menu).
Special Notes on Ending Playback
As stated above in the barlines section: when playing back, MidiIllustrator only considers
repeats which begin at or before the playback starting position.
Furthermore, when playback begins inside an ending measure, playback will continue
from that point and will not play any measures earlier than the ending measure in which
playback began. To hear a given ending played in the context of the whole score you must
begin playback from the start of the score or the start of the repeat loop which hosts
the ending (measure 3 in the example above).
For the sake of simplicity, bar repeat instructions within endings greater than 1 will be
ignored during playback; i.e. if measure 7 in the example above contained a Repeat
Close barline then it would be ignored
If endings are not properly formed or repeat open/close barlines are incomplete in a score
then they will be ignored during playback and each measure in the score will instead be
played in sequence.
View the Help Contents Page. Visit the MidiIllustrator Website at http://
www.MidiIllustrator.com.
5.7
Insert menu
The Insert menu allows you to add a variety of different objects to the score.
As well as appearing in the main program menu, these menu commands are usually
available as a context menu when you right-click the mouse on the score.
The following objects can be added:
Note
Chord Note
Rest
Inserts a new note at the insertion point, and then moves the cursor
forwards ready to insert the next note.
Inserts a new note at the insertion point, and keeps the cursor in the current
time position, ready for adding another note to the current chord.
Inserts a new rest at the insertion point.
In general, MidiIllustrator automatically fills all the silence in a measure with
rests. Read more about Automatic Rest Placement.
Copyright © 2004-2015 Rallentando Software
Command Reference (Menus)
Lyric
Bookmark
197
Inserts a new rich text Lyric at the insertion point (or a new verse if a Lyric
already exists).
Bookmarks are designed to help you navigate through files by providing
points of reference. For example, you may wish to make a note on the score
of where you got to in your last Practice Session, or to mark the start and
end of part of a piece that you find difficult and you wish to practice at a later
date. Using the 'Goto' button in the View Menu you can then jump straight to
that part of the score using the Bookmark as a reference.
To insert a new rich text Bookmark simply select the part of the score at
which point you wish to insert a bookmark and choose the Bookmark
command from the Insert Menu. When a Bookmark is created the bar number
of the insertion point will be added automatically and you can choose to keep
this as your Bookmark or you can edit it by clicking on the text.
If a bookmark is already in place and you wish to edit it, simply click on the
Bookmark and edit as desired.
Bookmarks can be used with:
Practice Sessions
Viewing a Range of Measures
Chord Name Allows you to manually insert a single rich text Chord Name at the insertion
point. The Chord Name will appear above the top staff.
For more information on Chord Names see the Chord Selector dialog.
Guitar Fret
Free Text
Expression
Switch
between
Note/Rest
Entry
MidiIllustrator can automatically generate chords for the entire score see
Generate Chord Names and Guitar Frets for more information.
Opens the Chord Selector dialog so that you can choose a Guitar Fret chord
fingering which will then be placed above the top staff at the current cursor
insertion point.
MidiIllustrator can automatically generate chords for the entire score see
Generate Chord Names and Guitar Frets for more information.
Inserts a rich text free text item which can be freely moved, and anchored to
the score in different ways. See also Free Text Menu commands.
Inserts a rich text notation Expression which can be freely moved, and
anchored to the score in different ways. Expressions differ from other rich
text objects as they can be associated with MIDI events which alter the
performance of a piece during playback. See also Expression Menu
commands.
This command is available only in Edit Mode.
By default, the Enter key (and left mouse button in Mouse Entry mode) adds
notes at the cursor insertion point. Holding down the Shift key at the same
time adds rests. In order to add rests at all times, toggle between Note /
Rest Entry Mode.
Entry...
You can set all the qualities for the cursor entry note/rest. The 'entry'
qualities will be applied to each new item when it is created.
Delete...
However, MidiIllustrator will also try to automatically apply the correct
qualities for the new item given its 'entry context'. Read more about Context
Entry here.
Read about the different ways to remove note and rest groups from the
score. Essentially, the typical delete and backspace commands apply to the
nearest note or rest at the cursor position (Edit Mode) or to all notes/rests
at the cursor position (Performance Mode) when the Shift key is depressed
when deleting.
Copyright © 2004-2015 Rallentando Software
198
MidiIllustrator Help
View the Help Contents Page. Visit the MidiIllustrator Website at http://
www.MidiIllustrator.com.
5.7.1
Note and Rest Entry
Command Location: Insert Menu
Setting Entry Item Qualities
The Insert menu lists all the commands available for setting the qualities for note and rest
entry. These commands are also available on program toolbars when the Editing Palettes
are displayed. Keyboard shortcuts also provide a very quick route to configuring the entry
item.
Entry item qualities are only relevant to Edit Mode (Normal Entry, Mouse Entry, Power Edit)
when MidiIllustrator is ready to entry new notation, and the cursor is positioned on the
score. These 'entry item' qualities will be applied to each new item when it is created.
However, MidiIllustrator will also try to automatically apply the correct qualities for the new
item given its 'entry context' (see below).
The Entry Cursor
The current entry item qualities are shown on the Editing Palette toolbars and are also
displayed as a flashing cursor (eg a flashing quarter note or a flashing rest) at the entry
position. When this cursor is shown as greyed or faded, the current entry qualities are not
valid for insertion at the current position.
Quality
Duration
Details
The duration of the entry note/rest can be
modified incrementally using the Duration:
Increase/Decrease commands. If you would
like MidiIllustrator to include dotted durations in
the choice of increased or decreased durations,
see the Include dots when incrementing
duration of selection option in Editing options.
Triplet/Quintuplet
When selecting tuplet durations, remember
that tuplet notes are always treated by
MidiIllustrator as a unit, and so a whole tuplet
will be added at the insertion point. For
example, in the case of a triplet addition, a
single triplet note will be added followed by
two triplet rests. There must be enough space
in the current measure for a complete tuplet to
be added.
Adding subsequent notes when the cursor is
within the tuplet range will populate the
various 'branches' of the tuplet.
The current version of MidiIllustrator supports
the following tuplet types: triplets and
quintuplets.
Voice
See the Keyboard Shortcuts for this function.
Sets the entry voice to Upper Voice, Lower
Voice or Single Voice.
Note that when adding notes and rests to
measure which contains more than one voice
Copyright © 2004-2015 Rallentando Software
Command Reference (Menus)
199
at the insertion point, you must first select the
appropriate voice so that MidiIllustrator knows
which music 'idea' you are modifying.
See Voices for more information.
Note Enharmonic
See the Keyboard Shortcuts for this function.
Enharmonic Spelling
These commands leave the pitch of the entry
note unchanged, and only alters the way the
entry note is displayed. The various spellings
which are available (depending on the
particular key/pitch):
Double Sharp
Sharp
Natural
Flat
Double Flat
When you subsequently alter the entry pitch,
the enharmonic spelling will be removed and
the Default Enharmonic Entry Spelling will be
applied to future additions (see below).
Note that any accidental in the spelling will only
be shown if it has not already been displayed
on the staff line earlier in the measure (normal
notating rules), or if the Entry Note Shows
Courtesy Accidental option is enabled (see
below).
Default Enharmonic Entry Spelling
This can be either:
Sharp, or
Flat
When moving the cursor in Edit mode, vertical
position commands alter the pitch of the entry
note. A single 'up' or 'down' pitch (from the
keyboard arrow keys) will raise or lower the
entry pitch chromatically (by a semitone) and
any appropriate accidental necessary to
represent the new pitch on the staff will be
displayed automatically.
For example in a staff with a key signature of
C, a pitch up command when the cursor pitch is
at middle C will result in a new pitch of C# or
Db. Whether the new pitch is displayed as C#
or Db is determined by the current "Default
Enharmonic Entry Spelling". This value is set
when a score is first created, and is based on
the opening key signature of the piece.
Generally speaking, for key signatures
containing flats (eg the key F in which all B
notes are flattened to Bb), the default
enharmonic entry spelling will also be flat.
Similarly for the key of C and all keys containing
sharps, the default enharmonic entry spelling
will be set to sharp.
Copyright © 2004-2015 Rallentando Software
200
MidiIllustrator Help
You can change the spelling for just the current
entry by setting the pitch of the entry note,
then changing the Enharmonic Spelling (see
above). But if you need to make many note
additions with a different default spelling
(Sharp or Flat), you can first change the Default
Enharmonic Entry Spelling.
Note Accidental
See the Keyboard Shortcuts for this function.
Entry Note Accidental
Note accidental commands will alter the pitch
of the entry note. The accidentals which are
available (depending on the particular key/
pitch) are:
Double Sharp
Sharp
Natural
Flat
Double Flat
When you subsequently alter the entry pitch,
the accidental spelling will be removed and the
Default Enharmonic Entry Spelling will be
reapplied to the entry note (see above).
Entry Note Shows Courtesy Accidental
With this option enabled, any accidental in the
spelling of the entry pitch will be shown even if
it has already been displayed on the staff line
earlier in the measure (normal notating rules
would not repeat the accidental, thus keeping
the score uncluttered).
If for example, the entry note is Bb on a staff
with a key signature of F major, where all B
notes are flat as standard, then no flat
accidental will be shown to the left of the Bb
note unless Entry Note Shows Courtesy
Accidental is enabled.
Once notes have been added with courtesy
accidentals activated, the courtesy accidentals
can be deactivated by selecting the notes and
using commands from the Notes menu.
Note that the Show Courtesy Accidentals
option in Score Options will override any 'per
note' courtesy accidental setting, and will
display accidentals (as appropriate) next to
every note.
Pitch
See the Keyboard Shortcuts for this function.
Raises or lowers the pitch of the entry note
chromatically, or the vertical position of the
entry rest. See Default Enharmonic Entry
Spelling (above) for information on the
enharmonic spelling of the new pitch (flat or
sharp).
See the Keyboard Shortcuts for this function.
Copyright © 2004-2015 Rallentando Software
Command Reference (Menus)
Note Volume...
201
Opens the Entry Note Volume Dialog so you
can set the default volume for the entry note
(default 64). This volume will be applied to all
notes added until the volume is changed once
again.
When notes are selected, their volume can be
changed using command in the Notes menu.
See the Keyboard Shortcuts for this function.
Automatic Rest Placement
In general, MidiIllustrator automatically fills all the silence in a measure with rests according
to standard notations rules (completing beats with rests as necessary etc). As you add and
remove notes, these virtual rests are shortened, lengthened and deleted as necessary to
'complete' the notation.
In Edit Mode, these automatically placed rests are displayed in a different color to rests
which have been specifically added to the score (manually placed rests are darker, the
same color as notes). As you 'firm up' automatic rests they are displayed as other manually
entered notation.
Adding Notes and Rests in Multiple Voices
To assist with composing in multiple voices in a given measure, MidiIllustrator also displays
a special 'virtual' type of rest where more than one voice is displayed in a given measure.
Read more about Voice Guide Rests.
Context Entry
When the entry note duration at the current insertion point cannot be accommodated,
MidiIllustrator will try to automatically apply a 'duration fit' for the new item given its 'entry
context'. This automatic fit can apply to several contexts:
The 'rest space' is too short for the entry note duration: When for example you have
selected a whole note duration and there is only a quarter rest at the insertion point, the
context duration will be set to a quarter note
New notes added at the same time as existing notes (in the entry voice) on a staff must
take the duration of the existing notes. In this case the entry duration will be set to the
duration of any existing note at the insertion point in the same voice and staff.
When inserting a note (rather than adding, see Inserting versus Adding below) if there is
limited insert space, and the entry note duration is too long, it will be shortened.
In some cases, entry note qualities other than duration will prevent MidiIllustrator from
selecting a duration which fits into the current context. In this case, the flashing cursor item
will be displayed in faded colors, indicating that no addition or insertion is possible.
Inserting versus Adding
If it is possible to insert (rather than 'add') a new item at the cursor location in a given
measure, MidiIllustrator will display insert indicator arrows both above and below the
flashing entry note. Moving the cursor to the left of an existing item at any time will display
the insert arrows indicating that insertion with the current entry qualities is possible.
When a note or rest is inserted rather than added, all items (notes and rests) to the right of
the entry item will be shifted further to the right to make room for the new item. When a
measure contains more than one voice, notation in all voices to the right of the insert point
will be shifted (rather than just notation in the entry voice).
The insert arrows are only displayed when inserting is possible.
Copyright © 2004-2015 Rallentando Software
202
MidiIllustrator Help
View the Help Contents Page. Visit the MidiIllustrator Website at http://
www.MidiIllustrator.com.
5.7.2
Note and Rest Deletion
Command Location: Insert Menu
There are several different ways to quickly remove notes, rests and groups of these items
from the score.
Essentially, the typical delete and backspace commands apply to the nearest note or rest at
the cursor time in Edit Mode. However in Performance Mode or when the Shift key is
depressed when deleting, all notes/rests at the cursor time are removed.
Command
Delete
Backspace
Performance Mode
- Simple Deletion
Delete Chord
Edit Mode
- Advanced Deletion
Delete Single Item
Deletes any chord at the
cursor position.
Deletes a single item in the
same time/horizontal position
as cursor, and if there are
multiple items at that
position, deletes only the
item nearest to the cursor
pitch/vertical position.
Delete Single Item to Left
Delete Single Item to Left
Deletes any chord to the left
of the cursor position.
Shift+Delete
Shift+Backspace
No effect.
Deletes a single item to the
left of the time/horizontal
position of the cursor, and if
there are multiple items at
that position, deletes only the
item nearest to the cursor
pitch/vertical position.
Delete Chord and Shift
Rem ainder Left
Deletes any chord (or
unselected whole tuplet) at
the cursor position, and shifts
all remaining notes in the
measure to the left
Delete Chord to Left and
Shift Rem ainder Left
No effect.
Deletes any chord (or
unselected whole tuplet) to
the left of the cursor position,
and shifts all remaining notes
in the measure to the left
Tuplet Deletion
Note that since individual tuplet notes are treated as a unit, 'Shift deleting' in Edit mode will
delete the entire tuplet. Simple deletes will never shift remaining tuplet notes to the left as
the tuplet structure must remain intact.
See keyboard shortcuts for quick access to these commands.
Deleting Tie Notes
Tie notes are treated differently when deleted, depending on the current Editing status of
Copyright © 2004-2015 Rallentando Software
Command Reference (Menus)
203
the song.
In Edit mode (
), single tie notes can be deleted, and the rest of the tie sequence will be
left intact. Deleting the 3rd note in a sequence of 5 tied notes, for example, will result in
two remaining tie sequences, each of 2 notes, either side of the deleted tie note range.
Conversely, outside Edit mode, tie notes are treated more as a unit. As such, deleting any
tie note in a sequence will either shorten, or delete the entire sequence, but will never split
it into two or more individual note sequences. This is in keeping with the idea that in this
state, the underlying notes in the song should be protected as much as possible, and
editing operations are for visual changes only, not for audio changes.
View the Help Contents Page. Visit the MidiIllustrator Website at http://
www.MidiIllustrator.com.
5.8
Notes menu
The Notes menu will only appear when a note has been selected. Some commands behave
differently depending on the current mode and some are only available when the score is in
Edit mode
.
As well as appearing in the main program menu, these menu commands are usually
available as a context menu when you right-click the mouse on the score.
Read more below about how the 'mode' affects Notes Commands below.
Notes Commands
Pitch
Raises or lowers the pitch of the selected note(s) chromatically.
Accidentals are automatically applied for the new pitch, taking into
account the current key signature.
See Default Enharmonic Entry Spelling (Insert Menu) for
information on the enharmonic spelling of the new pitch (flat or
sharp).
Octave commands raise or lower the pitch of the selected note(s)
chromatically by a whole octave.
Volume
See the Keyboard Shortcuts for this function.
Raises or lowers the volume of the selected note(s).
Choose Volume...
Opens the Note Volume Dialog so you can set the volume for the
selected notes note (default 64).
Change Duration
See the Keyboard Shortcuts for this function.
Allows you to change the duration of selected notes.
The duration of the notes can be modified incrementally using the
Duration: Increase/Decrease commands. If you would like
MidiIllustrator to include dotted durations in the choice of
increased or decreased durations, see the Include dots when
incrementing duration of selection option in Editing options.
Note durations can only be increased if there are no conflicting
notes ahead of the note to be lengthened (see exceptions to this
rule in Edit Mode, below).
Copyright © 2004-2015 Rallentando Software
204
MidiIllustrator Help
See the Keyboard Shortcuts for this function.
Note Duration Increases In Edit Mode
Shift Notes
In Edit Mode, MidiIllustrator will try to shift 'conflicting' notes in a
given measure to the right in order to make way for note
lengthening operations. Notes are only shifted when necessary,
specifically:
If there is rest space to the right of a note to be lengthened,
this space will be taken to accommodate the new note length.
If there is no space, or not enough space to the right of the
note to be lengthened, then MidiIllustrator will check see if there
is room at the end of the note's measure to accommodate the
new note length.
Notes 'in the way' of the operation will be 'shifted' as far as
possible into the rest space at the end of the measure, and the
note will be given the desired length if possible.
MidiIllustrator uses a 'best possible' approach in duration
changes. If, for example, you want to increase a quarter note
to a whole note duration, but there is only room for a half note,
then the half note value will be set (instead of simply failing the
operation).
The Shift commands can be used to move the selected notes in
the following ways:
Up a staff: notes will be moved to the next visible staff above
their current staff.
Down a staff: notes will be moved to the next visible staff
below their current staff.
Forwards: notes will be nudged to the right by a small amount.
Backwards: notes will be nudged to the left by a small amount.
In all cases note durations are unchanged.
Synchronise Selected
Notes
Stems
See the Keyboard Shortcuts for this function.
Allows the synchronization of selected notes by attack time,
duration or both. All notes in the selection will take on the
appropriate qualities of the first note in the selection (identified
with a different selection color).
See the Keyboard Shortcuts for this function.
Sets the stems of all selected notes to point up or down.
See also Stem Direction in Voices.
Voice
See the Keyboard Shortcuts for this function.
Sets all selected notes to Upper Voice, Lower Voice or Single
Voice.
See Voices for more information.
Enharmonic Spelling
See the Keyboard Shortcuts for this function.
These commands leave the pitch of the selected notes
unchanged, and only alters the way the notes are displayed. The
various spellings which are available (depending on the particular
key/pitch):
Double Sharp
Sharp
Natural
Flat
Double Flat
Copyright © 2004-2015 Rallentando Software
Command Reference (Menus)
205
Note that any accidental in the spelling will only be shown if it has
not already been displayed on the staff line earlier in the measure
(normal notating rules), or if the Show Courtesy Accidental option
is enabled (see below).
Accidental
See the Keyboard Shortcuts for this function.
Note accidental commands will alter the pitch of the selected
note(s).
Accidentals other than courtesy accidentals can only be altered in
Edit Mode
.
The accidentals which are available (depending on the particular
key/pitch) are:
Double Sharp
Sharp
Natural
Flat
Double Flat
Show Courtesy Accidental
With this option enabled, any accidental in the spelling of the note
pitch will be shown even if it has already been displayed on the
staff line earlier in the measure (normal notating rules would not
repeat the accidental, thus keeping the score uncluttered).
If for example, the entry note is Bb on a staff with a key signature
of F major, where all B notes are flat as standard, then no flat
accidental will be shown to the left of the Bb note unless Show
Courtesy Accidental is enabled.
Note that the Show Courtesy Accidentals option in Score Options
will override any 'per note' courtesy accidental setting, and will
display accidentals (as appropriate) next to every note.
Ties
See the Keyboard Shortcuts for this function.
Disable Tying on Selected Notes (Performance Mode Only)
Allows the enabling or disabling of automatic tying on selected
notes. When tying is disabled, even notes which should be tied
because of their sound duration will only be displayed as a single
untied note. This option is useful for simplifying the notation in
some cases.
This command is no longer available once the score has entered
Edit Mode (see Editing a Song for the First Time).
Tie Notes Together (Edit Mode Only)
Ties together (or unties) contiguous selected notes of the same
pitch.
To tie two or more notes:
1.All the notes to be tied must be selected (using the mouse or
keyboard)
2.The notes must be the same pitch, voice and staff
3.There can be no space (gaps) between them
To remove a tie, select the tied note(s) and reverse the command.
Connecting notes of different pitches (creating slurs) is detailed
Copyright © 2004-2015 Rallentando Software
206
MidiIllustrator Help
below in Slurs.
Slurs
See also Keyboard Shortcuts.
MidiIllustrator automatically manages the layout of slurs you
create in the score.
To create a slur, select the first and last notes in the desired
range. Then choose the Create Slur command.
All notes of the same voice in the selected range of staves will be
considered when MidiIllustrator calculates the path of the slur.
Notes of other voices are ignored, allowing you to have
overlapping slurs in multi-voice passages. Slurs can cross staves.
If slurs cross from one system or page to another system or
page, MidiIllustrator will automatically calculate the path of the slur
around other notation, terminating and restarting the slur as
necessary at the end/start of each system.
Any number of slurs can be created from one note over another
note, but only one slur can start and end between the selected
starting and ending notes.
The slur will be positioned above or below the range of notes
depending on the optimal path. You can force the slur position to
either above or below the notes using keyboard shortcuts.
MidiIllustrator will try to modify slurs when you make changes to
the notation however if the starting and ending notes are deleted
or moved to positions where a slur cannot be drawn, the slur will
be automatically deleted.
To remove a slur, select the either the first or last note in the slur
range and choose the Delete Slur command.
Connecting notes of the same pitch (creating ties) is detailed
above in Ties.
Finger Numbers
(Manual and
Automatic)
See also Keyboard Shortcuts.
Finger numbers can be assigned to notes and chords in one of
three ways:
Manually using commands in the Notes Menu or with Keyboard
Shortcuts
Automatically for a selection of notes using commands in the
Notes Menu or with Keyboard Shortcuts without the need to
open the Fingering Analysis dialog
Automatically for the entire score, a range of staves, or a note
selection using the Fingering Analysis dialog
Valid finger numbers are from 1 to 5, starting with the thumb (1)
on each hand through to the pink (5). To assign fingering
manually to one or more notes: Select the notes to be updated,
and apply the finger command 1-5. To remove any fingering, apply
finger command 0.
To assign fingering automatically to one or more notes: Select the
notes to be updated and choose an automatic fingering command:
Automatic Fingering
Finger numbers are assigned to selected notes in the context of
their position relative to one another and relative to other notes
nearby in the score
Automatic Fingering - Ignore Unselected Surrounding Notes
Finger numbers are assigned to selected notes in the context of
Copyright © 2004-2015 Rallentando Software
Command Reference (Menus)
207
their position relative to one another but ignoring other notes
surrounding the selection. This allows you to set fingering for a
particular melody or musical idea without having other notes
influence MidiIllustrator's fingering calculations.
Delete...
You can read more about automatic fingering analysis and how
assigning finger numbers enables other MidiIllustrator features
such as Performing Hands.
Read about the different ways to remove notes from the score.
Essentially, the typical delete and backspace commands apply to
the nearest note at the cursor position (Edit Mode) or to all notes
at the cursor position (Performance Mode) when the Shift key is
depressed when deleting.
Note that tie notes and tuplets are treated differently when
deleted.
Reset Original Values
of Note
See the Keyboard Shortcuts for this function.
Reverses any changes made to selected notes and returns them
to their ‘original’ values. ‘Original’ refers to the qualities the note
had when it was originally notated from a MIDI file, the ‘raw’ data.
Note Beams and Custom Beaming
Beams are handled automatically by MidiIllustrator.
Understanding How Instructions are Interpreted Depending on the Current
MidiIllustrator 'Mode'
Note: This information only applies to certain versions of the program
.
When you make changes to notes individually or as a group, the final result will depend on
a number of factors; most importantly the current Mode.
In Performance Mode, MidiIllustrator will automatically try to present the music as clearly as
possible when you edit the notation using Notes menu commands. The effect of the note
editing commands is tempered by the Transcription Options of the score you are editing.
For instance, if you have opted to simplify the presentation of the music by ‘forcing chords’
or ‘preventing tie notes’ then these presentation guidelines will override manual editing
changes.
However, in Edit Mode, your instructions will be followed very closely by MidiIllustrator with
little or no automatic 'correction' or intuitive decision making (for example, automatic
selection of voice when you alter the length of a note so that it overlaps other notes).
See more about the different MidiIllustrator Modes.
View the Help Contents Page. Visit the MidiIllustrator Website at http://
www.MidiIllustrator.com.
5.9
Rests menu
The rests menu will only appear when a rest has been selected.
As well as appearing in the main program menu, these menu commands are usually
available as a context menu when you right-click the mouse on the score.
Copyright © 2004-2015 Rallentando Software
208
MidiIllustrator Help
Vertical Position
Raises or lowers the vertical position of the
selected rest(s) by roughly the height of a
single staff line.
Allows you to change the duration of
selected rests.
Duration
The duration of the rests can be modified
incrementally using the Duration: Increase/
Decrease commands. If you would like
MidiIllustrator to include dotted durations in
the choice of increased or decreased
durations, see the Include dots when
incrementing duration of selection option in
Editing options.
Read about the different ways to remove
rest groups from the score. Essentially, the
typical delete and backspace commands
apply to the nearest rest at the cursor
position (Edit Mode) or to all rests at the
cursor position (Performance Mode) when the
Shift key is depressed when deleting.
Delete...
View the Help Contents Page. Visit the MidiIllustrator Website at http://
www.MidiIllustrator.com.
5.10
Lyrics menu
The Lyrics menu will only appear when a lyric has been selected.
As well as appearing in the main program menu, these menu commands are usually
available as a context menu when you right-click the mouse on the score.
Lyrics are displayed as rich text objects which can be edited directly in place on the score
and font formatting is possible using the format toolbar which appears when editing a Lyric.
Keyboard Shortcuts exist for quick access to these commands.
The menu offers the following commands:
Edit Lyric
Insert New
Verse
Add/Edit Next
Lyric
Add/Edit
Previous Lyric
Shift Lyric
Delete Lyric(s)
Allows the editing of selected lyrics.
Inserts a new verse at the insertion point.
Adds a new lyric at the next possible insertion point (to the right of the
current cursor position) or if a lyric already exists at that position, begins
editing that lyric. See also the Insertion options in Editing Options to
alter this behavior.
Adds a new lyric at the next possible insertion point (to the left of the
current cursor position) or if a lyric already exists at that position, begins
editing that lyric. See also the Insertion options in Editing Options to
alter this behavior.
Allows you to quickly shift the selected item(s) forwards or backwards in
the score.
Deletes selected lyrics.
View the Help Contents Page. Visit the MidiIllustrator Website at http://
www.MidiIllustrator.com.
Copyright © 2004-2015 Rallentando Software
Command Reference (Menus)
5.11
209
Bookmarks menu
The Bookmarks menu will only appear when a bookmark has been selected.
As well as appearing in the main program menu, these menu commands are usually
available as a context menu when you right-click the mouse on the score.
Bookmarks are displayed as rich text objects which can be edited directly in place on the
score and font formatting is possible using the format toolbar which appears when editing a
Bookmark.
The menu offers the following commands:
Edit Bookmark
Insert New Line
Add/Edit Next
Bookmark
Add/Edit Previous
Bookmark
Shift Bookmark
Delete
Bookmark(s)
Allows the editing of selected bookmarks.
Inserts a new line at the insertion point.
Adds a new bookmark at the next possible insertion point (to the
right of the current cursor position) or if a bookmark already exists at
that position, begins editing that bookmark. See also the Insertion
options in Editing Options to alter this behavior.
Adds a new bookmark at the next possible insertion point (to the left
of the current cursor position) or if a bookmark already exists at that
position, begins editing that bookmark. See also the Insertion
options in Editing Options to alter this behavior.
Allows you to quickly shift the selected item(s) forwards or backwards
in the score.
Deletes selected bookmarks.
View the Help Contents Page. Visit the MidiIllustrator Website at http://
www.MidiIllustrator.com.
5.12
Chord Names menu
Chord Names can be created, edited and deleted using the Chord Names menu and the
Chord Selector dialog.
As well as appearing in the main program menu, these menu commands are usually
available as a context menu when you right-click the mouse on the score.
Chord Names are displayed as rich text objects which can be edited directly in place on the
score and font formatting is possible using the format toolbar which appears when editing a
Chord Name.
Edit Chord Name
Allows you to edit the selected chord name by placing the cursor
alongside the existing chord name.
Open Chord Name Opens the Chord Selector dialog which allows you to quickly change
Selector
the selected chord name.
Insert New Line
Inserts a new line at the insertion point.
Adds a new chord name at the next possible insertion point (to the
right of the current cursor position) or if a chord name already exists
Add/Edit Next
at that position, begins editing that chord name. See also the option:
Chord Name
"Include measure beats as Next/Previous insert locations" in
Editing Options to alter this behavior.
Adds a new chord name at the next possible insertion point (to the
Add/Edit Previous
left of the current cursor position) or if a chord name already exists at
Chord Name
that position, begins editing that chord name. See also the Insertion
Copyright © 2004-2015 Rallentando Software
210
MidiIllustrator Help
Shift Chord
Delete Chord
Name(s)
options in Editing Options to alter this behavior.
Allows you to quickly shift the selected item(s) forwards or backwards
in the score.
Deletes the selected chord name.
View the Help Contents Page. Visit the MidiIllustrator Website at http://
www.MidiIllustrator.com.
5.12.1 Chord Selector
Command Location: Insert Menu
If you are creating or editing chord names or guitar frets, then you can use the Chord Name
and Guitar Fret Selector as an aid to quickly selecting a particular chord.
The Selector can display over 900 chords and variations and includes:
a description for each chord;
names of the key notes in each chord; and
guitar fret fingerings.
Some chords also have alternative names and fret fingerings.
You can open the Selector from either the Guitar Frets menu or the Chord Names menu.
Alternatively, you can double click the mouse on an existing guitar fret, or right click on an
existing chord name and open the Selector from the context menu.
Selecting a Chord
Begin by entering the key of the chord in the drop down box. The Selector automatically lists
all of the chord types associated with that key. If you have Guitar Chord Variations checked
then there may be more than on entry for a given chord, this allows you to select a
particular fret fingering for the chord of your choice.
You can choose to synchronize the guitar fret graphic and the chord name text if you are
showing both, by selecting the Update checkbox.
Note: MidiIllustrator may not offer every single possible fingering for a given guitar chord. In
some cases it may also be necessary to manually edit the text of a chord name if you
cannot find the exact format using the Selector.
View the Help Contents Page. Visit the MidiIllustrator Website at http://
www.MidiIllustrator.com.
5.13
Guitar Frets menu
Guitar frets can be created, edited and deleted using the Guitar Frets menu and the Chord
Selector dialog.
As well as appearing in the main program menu, these menu commands are usually
available as a context menu when you right-click the mouse on the score.
Open Guitar Fret Opens the Chord Selector dialog which allows you to quickly change the
Selector
selected guitar fret.
Next Chord
When there is more than one chord fingering available for a selected
Fingering
chord, you can select this command to cycle through the different
Copyright © 2004-2015 Rallentando Software
Command Reference (Menus)
211
fingerings.
Shift Guitar Fret Allows you to quickly shift the selected item(s) forwards or backwards in
the score.
Delete Guitar
Deletes the currently selected guitar fret.
Fret(s)
View the Help Contents Page. Visit the MidiIllustrator Website at http://
www.MidiIllustrator.com.
5.14
Free Text menu
The Free Text menu will only appear when a Free Text object has been selected.
Free Text items are displayed as rich text objects which can be edited directly in place on
the score and font formatting is possible using the format toolbar which appears when
editing a Free Text item. Furthermore a single Free Text item can be selected and dragged
with the mouse to a new position on the score.
As well as appearing in the main program menu, these menu commands are usually
available as a context menu when you right-click the mouse on the score.
Keyboard Shortcuts exist for quick access to these commands.
The menu offers the following commands:
Edit Free Text
Item
Insert New Line
Add/Edit Next
Free Text Item
Allows the editing of selected Free Text items.
Inserts a new line at the insertion point.
Adds a new Free Text item at the next possible insertion point (to the
right of the current cursor position) or if a Free Text item already exists
at that position, begins editing that Free Text item. See also the
Insertion options in Editing Options to alter this behavior.
Adds a new Free Text item at the next possible insertion point (to the
Add/Edit
left of the current cursor position) or if a Free Text item already exists at
Previous Free
that position, begins editing that Free Text item. See also the Insertion
Text Item
options in Editing Options to alter this behavior.
Shift Free Text
Allows you to quickly shift the selected item(s) forwards or backwards in
Item
the score.
Delete Free Text Deletes selected Free Text items.
Item(s)
View the Help Contents Page. Visit the MidiIllustrator Website at http://
www.MidiIllustrator.com.
5.15
Expression menu
The Expression menu will only appear when an expression object has been selected.
Expressions are displayed as rich text objects so font formatting is possible using the rightclick context menu in the edit boxes.
As well as appearing in the main program menu, these menu commands are usually
available as a context menu when you right-click the mouse on the score.
Keyboard Shortcuts exist for quick access to these commands.
Copyright © 2004-2015 Rallentando Software
212
MidiIllustrator Help
The menu offers the following commands:
Edit Expression
Begin editing the selected expression.
Add/Edit Next
Expression
This command is available only in Edit Mode.
Adds a new expression at the next possible insertion point (to the right
of the current cursor position) or if an expression already exists at that
position, begins editing that expression. See also the Insertion options
in Editing Options to alter this behavior.
Add/Edit
Previous
Expression
This command is available only in Edit Mode.
Adds a new expression at the next possible insertion point (to the left of
the current cursor position) or if an expression already exists at that
position, begins editing that expression. See also the Insertion options
in Editing Options to alter this behavior.
This command is available only in Edit Mode.
Shift Expression Allows you to quickly shift the selected item(s) forwards or backwards in
the score.
Delete
Expression(s)
This command is available only in Edit Mode.
Deletes selected expressions.
View the Help Contents Page. Visit the MidiIllustrator Website at http://
www.MidiIllustrator.com.
5.16
Layout menu
Option
Reset Custom Layout on...
Description
If any custom layout exists it can be selectively
removed from the following areas in a single
command:
Entire Score
This Page
Selected Stave/System
Selection
Note that custom layout height/width can also
be removed by double clicking the custom
layout frame with the left mouse button.
More about Layout Mode.
View the Help Contents Page. Visit the MidiIllustrator Website at http://
www.MidiIllustrator.com.
5.16.1 Layout Mode
Command Location: Tools Menu
Layout Mode is for changing the dimensions and positions of score objects, such as
measures, staves and lyrics. MidiIllustrator automatically formats the music layout to make
Copyright © 2004-2015 Rallentando Software
Command Reference (Menus)
213
good use of screen 'real estate'. However, if you wish to manage the layout for a particular
measure, page or even the entire score, then in this mode you can either tweak the layout
to simply tighten up the score a little, or you can make major changes to squeeze as much
notation as possible onto a given page.
Modes
o Performance Mode
o Layout Mode
o Edit Mode
Layout settings are applied only in Page View (Print Preview) when the score is formatted
for the printed page.
Applying a Custom Layout
In Layout Mode, select the measure/staff combination whose dimensions you wish to
customize. You can only customize a single measure/staff combination at a time. You can
change the following attributes of the measure/staff combination:
Measure width (to allow more or fewer measures on a system or page)
Staff height above the staff
Staff height beneath the staff
Vertical position of lyrics beneath the staff
When a selection is made, the layout frame appears marking the current boundaries of the
active area. If the measure/staff contains any lyrics, then the lyric boundary frame will
also appear, indicating the current vertical position of lyrics beneath the staff
With the mouse, click and drag a boundary to move it. The table shows which boundaries
control which layout aspect:
Frame
Measure/Staff
Lyric
Boundary
Direction
Left / Right boundary Horizontal
Top boundary
Vertical
Bottom boundary
Vertical
Bottom boundary
Vertical
Change Applies to
Measure width
(applies to the whole
measure, not just the
measure width of the
active measure/staff)
Height above the staff
(overrides
MidiIllustrator's
automatic vertical
spacing of systems on
the current page)
Height beneath the
staff (overrides
MidiIllustrator's
automatic vertical
spacing of systems on
the current page)
Vertical position of
lyrics beneath the
staff
Once a custom size has been applied, a colored arrow will appear, spanning the new
custom boundary.
Applying More than one Custom Staff Height to a System
It is possible to apply staff heights to more than one measure/staff unit on a given system.
In this case, the tallest of these custom height settings will be applied to the system as a
whole, and shorter values be ignored (though they are not removed automatically).
However, if you apply a new staff height to a given measure/staff unit, then any existing
staff heights on that system will be reduced to the new staff height (if they are taller;
shorter ones will remain as they are). In this way, the latest change will be the value used
Copyright © 2004-2015 Rallentando Software
214
MidiIllustrator Help
for the score layout).
Vertical Spacing of Systems on the Page
Normally, MidiIllustrator fits as many systems as possible onto a page, and if there is any
space left over, it spaces the systems evenly to fill that space so that the page looks more
uniform. However, as soon as you apply a vertical custom layout (staff height) to a
measure/staff, systems on that page will no longer be automatically spaced vertically,
allowing you to manage the alignment yourself.
Removing Custom Layout (manually and automatically)
Custom layout height/width can be removed using the Layout Menu commands or by double
clicking the appropriate custom layout frame with the left mouse button.
MidiIllustrator assumes that when you are modifying the actual notation in the score, this
latest change should override any existing custom layout bar widths in the 'active' area.
Custom measure widths are removed automatically if the notation in the measure
changes. As such, custom layout is best applied when composing is more or less complete.
How Custom Layout interacts with MidiIllustrator's Automatic Music Layout
In general, MidiIllustrator automatically formats the music layout as you modify the notation
in your score. When you apply a custom layout to part of the score, MidiIllustrator will try to
accommodate the requested settings. However, MidiIllustrator will still ensure that basic
rules for formatting are still applied, such as ensuring that a single system or measure
cannot be any wider than the page containing it!
Furthermore, MidiIllustrator will always stretch the last measure in a system to reach the
right margin of the page, unless the measure is the last in the score. As a result, custom
width settings for such an 'end of system' measure may not be applied.
Note that empty measures with custom layout height or width cannot be compressed, and
are treated as non-identical to other empty measures with different layout settings or no
layout settings.
More About this Mode
You can make basic notation changes in Layout Mode, for example correcting score
attributes like stave heights. You can change the presentation of the notation, but in this
mode like Performance Mode, the raw music is generally protected so that you can 'interact'
freely with the score without making unintentional changes.
Read more about the difference between Performance Mode and Layout Mode versus Edit
Mode.
The different 'modes' in MidiIllustrator all have an associated 'view' which is optimized for
working in that mode. Read more about Modes and Views here.
What else can you do with MidiIllustrator?
View the Help Contents Page. Visit the MidiIllustrator Website at http://
www.MidiIllustrator.com.
5.17
Power Edit menu
These commands detail some of the Power Edit options.
Copyright © 2004-2015 Rallentando Software
Command Reference (Menus)
Option
Select Entire Bars
Paste & Replace
-orPaste & Merge
Insert & Paste
Delete Selection
215
Description
This command affect the way that selections
are made in Power Edit Mode. Mouse and
keyboard cursor command will select whole
measures, rather than just whole beats.
These options determine how MidiIllustrator
treats notation when it is dropped/pasted
onto existing range in the score. The options
are explained in the section: Replacing vs
Merging with Existing Notation.
Creates new measures prior to pasting/
dropping a copied range (instead of reusing
the existing range). Only works with the
'Select Entire Bars' option enabled (see
above).
Delete all notation in the range, but leaves
the measure/staff structure intact.
View the Help Contents Page. Visit the MidiIllustrator Website at http://
www.MidiIllustrator.com.
5.17.1 Power Edit Mode
Command Location: Tools Menu / Edit Mode
Power Edit Mode, is one of the sub modes of Edit Mode. Power Edit allows you to quickly
edit large areas of the notation, applying changes to whole measures or beats, and moving
or copying multi-staff selections of notation from one part of the score to another (or to
another score altogether using C opy/Cut/Paste Clipboard Functions).
Edit Mode
o Normal Entry
o Mouse Entry
o Power Edit
Selecting Ranges of the Score with Power Edit
The selection range or 'drag' range in Power Edit can be set using the keyboard arrow keys
or the mouse.
With the mouse, left-click the score and drag over the measure(s)/stave(s) group you wish
to work with. When the mouse is released, you can extend the selection by holding down
the Shift key, and click/dragging elsewhere on the score (on another page if you wish).
The selection will be extended to the clicked/dragged location
With the keyboard, use the arrow keys to select measure(s)/stave(s) group. You can
extend the selection by holding down the Shift key, and using the arrow keys (up/down for
staffs, left/right for measures).
Depending on the value you have chosen for the Select Entire Bars option, mouse and
keyboard cursor command will round the selection range to the nearest whole measure, or
just the nearest whole beat.
Selecting Entire Staves
In order to select an entire staff, simply click the score just to the leftmost edge of the staff
(just to the left of the clef). The entire staff will be selected. The selection can be extended
to more whole staves by holding down the Shift key and repeating the action.
Another way to Make Copies of Complete Staves: If you wish to make a copy of one or
Copyright © 2004-2015 Rallentando Software
216
MidiIllustrator Help
more complete staves including notation, instrument, name and other staff properties, then
it will probably be faster to try "making a copy of the selected staff" with the Staff Manager
Dialog
Copying vs Moving the Selection ('Control Key' held during Mouse Drag/Drop)
When you have made a selection, you can use the 'clipboard' functions to cut or copy the
selection to another location in the score, or even to another score altogether (if it is also
open in Edit Mode). Cut the current selection to place it on the clipboard, then if desired,
select a new location in this or another score, and paste the previous selection into the
score.
For fast transfer of selections from one part of the score to another, click and hold the left
mouse button over the existing selection. Hold the left button down, and drag the selection
to the new 'drop' location. As you move, the drop area is highlighted in a different color to
individuate it from the drag selection. Only valid, compatible drop areas will be highlighted.
A compatible drop area is one which has exactly the same measure structure as the drag
area (ie all measure lengths as the same). Releasing the mouse button will drop the
selection in its new location. Holding down the Control key will copy the existing selection,
rather than moving it.
Replacing vs Merging with Existing Notation (Power Edit Menu Option)
Select from the Power Edit Menu either of the following paste options:
Paste & Replace: When pasting or dragging, any existing content will be overwritten by
the new content. If pasting beyond the last measure in a score, MidiIllustrator will
automatically extend the score to accommodate the new content.
Paste & Merge: When pasting or dragging, any existing content will, where possible, be
merged by the new content. If pasting beyond the last measure in a score, MidiIllustrator
will automatically extend the score to accommodate the new content. Where pasted
content conflicts with existing content (eg conflicting voices), the existing content will take
precedence and dropped/pasted content will not be added
Inserting Dragged/Copied Measures ('Alt Key' held during Mouse Drag/Drop, or 'Insert
& Paste' menu command)
By default, MidiIllustrator does not create new measures for pasted or dropped selections in
Power Edit mode - dropped or pasted ranges either replace or merge with existing notation.
However with the 'Insert & Paste' command, MidiIllustrator will create new measures prior
to pasting/dropping copied range, meaning that existing notation shifted forwards as the
score is lengthened to make room for the new dropped/pasted content. When choosing a
drop point with the mouse, holding the 'Alt' key will display the 'insert' point with arrows
instead of the usual 'drop range'.
Note that for new measures to be inserted, the following criteria must be satisfied:
the Select Entire Bars option must be enabled
all dragged/copied measures must be the same length/time signature and must be the
same length/time signature of the measure at the 'insert point' (the time signature of any
measures created by the 'insert' action will also be the same as the time signature of the
measure at the 'insert point').
Deleting the Selection
Using the 'delete' or 'backspace' key when a selection has been made will delete all
notation in the range, but will leave the measure/staff structure intact. To remove whole
measures/staves, see Remove Measures.
Using Other Functions Whilst in Power Edit
Whilst in Power Edit, certain notation functions will automatically apply to the current range
selected (if any). This often makes it faster to apply changes to a particular range of
measures. These functions include:
Clef
Copyright © 2004-2015 Rallentando Software
Command Reference (Menus)
217
Key Signature
Transpose Notes
Remove Measures
Endings
More About this Mode
Read more about the difference between Performance Mode and Layout Mode versus Edit
Mode.
The different 'modes' in MidiIllustrator all have an associated 'view' which is optimized for
working in that mode. Read more about Modes and Views here.
View the Help Contents Page. Visit the MidiIllustrator Website at http://
www.MidiIllustrator.com.
5.18
Perform menu
The Perform menu offers the following commands:
Start/Stop Playback
Starts/stops playback from the current cursor
position and plays to the end of the score.
You can skip backwards and forwards during
playback using Keyboard Shortcuts (Navigation
Commands)
Rewind
Audition Current Measure
Start/Stop Recording
Step by Step Mode
Practice Session
Master Tempo
Master Volume
Activate Metronome
Use Speaking Metronome
Copyright © 2004-2015 Rallentando Software
Playback end times are selected slightly
differently in Edit Mode. See Note about
Playback In Edit Mode.
Takes the cursor back to the start of the piece.
Play just the current measure and then return
the cursor to the pre-playback position.
Start/stop recording to the current staff/score
from a connected MIDI device.
Activates Step by Step Mode so you can ‘step’
the cursor through the score selecting notes
one at a time or in ‘chord groups’.
You can also set the Step by Step playback
starting position.
Create, Start/Stop or Edit a Practice Session
using the Practice Session Wizard.
Allows you to increase or decrease the
playback tempo of the piece, and to reset the
playback tempo to its original value. This value
can be saved with the score.
Enables you to increase or decrease the
playback volume of the piece (or selected
staves) and to reset the playback volume to its
original value.
This is a master volume setting. Changing the
master volume will affect staff volumes
differently depending on whether or not those
staves are currently selected. For more
information see the Volume section of the
Extended Sequencer Toolbar.
Activates or deactivates the Metronome.
Switches between using the Metronome
218
MidiIllustrator Help
Configure Metronome Instrument
Activate MIDI In
Instrument and counting the beats out loud
using a human voice. See Speaking
Metronome.
Opens the Metronome Instrument dialog.
Activates or deactivates MIDI In.
Activate MIDI Echo
For further information on MIDI In see the MIDI
In/MIDI Echo section.
Activates/deactivates MIDI Echo.
Configure Echo Instrument
Play Notes as Imported/Recorded
Ignore Barline Repeats
Highlight Rests During Playback
Scroll and Fade In the Next Page
Display...
Enter Playlist Mode
For further information on MIDI Echo see the
MIDI In/MIDI Echo section.
Opens the MIDI Echo device Instrument dialog.
Play imported MIDI songs and recordings as
they were originally performed, rather than
adhering strictly to the notated times displayed
on the score. This is especially useful when, for
example, a sequenced piece was performed
with feeling, but has been transcribed to be
easier to read. Read more about how the
performance can vary from the notation in the
What You See versus What You Hear section
of How MidiIllustrator converts MIDI to
Notation.
Ignore or apply any special endings such as
barline repeats.
Optionally highlight rests during playback as
well as notes to help with counting.
Scroll in the next page during playback to make
reading ahead easier (available only in Window
View, Performance Mode).
Highlight Notes/lyrics During Playback:
MidiIllustrator will highlight the notes and
lyrics on the score during playback when this
command has been selected.
Grey Muted Notes: Show the muted notes
on the score in a different color to the
standard notes, and do not highlight them
during playback.
Begins Playlist Mode.
View the Help Contents Page. Visit the MidiIllustrator Website at http://
www.MidiIllustrator.com.
5.18.1 Recording a Real Time Performance
Command Location: Perform Menu
The record tool allows you to capture a real time performance from a connected MIDI device.
The performance is instantly converted to notation using your Recording Options rules and
is added directly to your score.
Recording is possible only in Edit Mode, Normal Entry.
Before you can record to your score you must have configured a MIDI In device and ensured
that you are ‘listening’ for MIDI In from that device.
You can configure the way in which newly recorded MIDI will be transcribed by MidiIllustrator
by setting the Recording Options.
Copyright © 2004-2015 Rallentando Software
Command Reference (Menus)
219
Beginning a Recording Session
When you are ready to record, position the cursor to the track and time where you would
like recording to start. All new MIDI data will be added to the staff you selected before
recording started. Existing data on that staff will be overwritten with the newly recorded
data.
Begin recording by selecting the record command from the Perform toolbar or the Perform
Menu. This will initiate playback of the score from the cursor position. Depending on your
Recording Options, the metronome will sound a set of introductory beats.
The score will play as you record. Any notation on the active recording staff is muted during
recording. The active recording staff is highlighted during recording (in the same way as
the 'echo to' staff). If you do not wish to hear other staves as you record, mute them
individually using Staff Tools or collectively using the Staff Manager.
When you have finished recording, end the recording session the same way as you began
it, or by ending playback. If the end of the score is reached, recording and playback will
stop automatically. If you need more recording time, Add Measures before recording.
Do not worry about ending the recording session as soon as you have finished performing;
existing data on the active staff will only be deleted if it is replaced with newly recorded
data (ie. if you don't play any notes, the existing notation will be untouched).
Now the recording session is complete, MidiIllustrator will convert the raw recorded MIDI
into notation just as if opening and transcribing an existing MIDI file, applying your
Recording Options.
You can also Tap In Rhythms with just the PC keyboard whilst recording.
My Recording is Out of Sync with the Existing Notation and/or the Metronome!
Sometimes there is a delay between a musician playing a MIDI instrument and the resulting
MIDI instructions reaching MidiIllustrator. This is know as MIDI device latency. If you find
that recorded notes are out of sync with existing notation even though you played notes at
the same time as you heard them played back, then you should experiment with values for
MIDI device latency in MIDI Options. This should allow MidiIllustrator to compensate for the
device delay.
Notes for Good Recording
Use the metronome! Use of the metronome whilst recording is highly recommended as the
more accurate a performance is, the better it will be notated by MidiIllustrator. Try to
adhere to the rhythm as far as possible.
If you are trying to get a very clean score, then try not to apply too much 'feeling' to the
performance. Liberal timing will make the score harder to read when it is notated.
Experiment with Recording Transcription Options to get the best results.
Which MIDI Events are Captured When Recording?
MidiIllustrator captures all note on/off events, and all 'Controller' type events, such as
sustain pedal messages.
Other Ways to Enter Notes
You can also capture your musical ideas with the following tools:
Recording a Real Time Performance
Using Note Entry via the On-Screen Piano Keyboard
Chord Entry via a Connected MIDI Device
Tapping In Rhythms with the PC Keyboard
Copyright © 2004-2015 Rallentando Software
220
MidiIllustrator Help
View the Help Contents Page. Visit the MidiIllustrator Website at http://
www.MidiIllustrator.com.
5.18.2 Step by Step
Command Location: Tools Menu / Program Options / Step by Step Mode Tab
With Step by Step Mode you can ‘step’ the cursor through the score selecting notes one at
a time or in ‘chord groups’.
This command is available in Performance Mode only.
When you enter Step by Step Mode a dialog will be displayed asking you which staves you
would like to include in each ‘step’. Keyboard players may choose to select a single staff to
practice the left or right ‘hand’ of a piece or they may select two staves to practice ‘hands
together’.
The keys for each chord are highlighted on the score and on the keyboard. A dashed red
box is drawn around the chord(s) on the score. Note names are shown in the status bar.
You can move backwards and forwards through the score using the cursor keys. Each time
the cursor moves a new set of notes will be selected. If you have selected the ‘Play Set
Note Sounds’ option then each new group of notes will be played back as it is selected.
Performing Hands in Step by Step Mode
Performing Hands can also be shown in Step by Step Mode when finger numbers have been
created for the score. This can help with studying hand positions.
Stepping with a connected MIDI Instrument
If you have a MIDI Instrument connected to your computer and you have configured
MidiIllustrator to ‘listen’ for input from the instrument, you can step through the score by
playing all the notes in each step on your MIDI Instrument. When MidiIllustrator detects
that all of the notes in the step have been entered simultaneously on the MIDI Instrument
the cursor will move automatically to the following step.
If you are using Step by Step Mode in a Practise Session, when you enter the last notes in
the practise range, the Step by Step entry cursor will move automatically back to the start
of the practise session.
"Wrong" notes from a connected MIDI Instrument
When you play notes on your keyboard which are not in the current "step" MidiIllustrator
will display them on both the on-screen keyboard and the score to show how near/far you
are from the correct keys.
Jump to User Input
If you have enabled the “Jump to User Input” option (see below), and you move around in
the score, then MidiIllustrator will automatically move the Step by Step cursor to the new
input position and show that part of the score, turning the pages as necessary.
For more information about setting up your external MIDI Instrument see MIDI In.
Quick Starting Step by Step Mode
You can choose to skip the Start Up dialog when starting Step by Step Mode by checking
the box at the bottom of the dialog, and you can switch the dialog on or off in Program
Options, Step by Step Mode. If you are skipping the dialog then MidiIllustrator will
automatically select a single staff for Step by Step Mode based on the location of the cursor
at the time.
Copyright © 2004-2015 Rallentando Software
Command Reference (Menus)
221
Pressing Ctrl+B will start/stop Step by Step.
Setting the Playback Starting Position in Step by Step Mode
When you want MidiIllustrator to accompany you during Step by Step Mode, you may want
to have playback begin at a different starting position to the Step by Step cursor. This will
give you the opportunity to have playback ‘lead in’ and allow you to prepare to start playing
your part.
A colored triangle marks the playback starting measure.
The playback starting position can be set with:
Keyboard Shortcuts (Perform section)
The Perform menu and toolbar
MIDI Shortcut Keys
the mouse
To set the playback starting position with the mouse, hold down the Control key and click
the left mouse button on the score at the appropriate measure. You can then click
anywhere on the score (as normal) to set the Step by Step cursor position you will play
from.
Step by Step Mode Options
Show Dialog when
starting Step by Step
Mode
Play Step Note Sounds
with Cursor Left/Right
Actions
Show Future Notes in
each Step
Jump to User Input
Allows you show/hide the Step by Step dialog upon start up.
The dialog can also be switched on and off in the Step by Step
tab of Program Options.
This option enables you to hear the sounds of the notes in
each chord by moving the cursor through the piece, note by
note or chord by chord, using the left and right cursor keys on
your computer keyboard.
This is a useful tool if you are learning a new piece and wish to
familiarise yourself with the note sounds.
As well as highlighting the keyboard keys that should be played
immediately, this option also highlights the keys that are to be
played one step ahead - the ‘Future Notes’. MidiIllustrator
displays the Future Notes in lighter colors than the colors used
for the immediate notes.
If you are learning a new piece, this can be very useful, as the
Future Notes give you advanced warning of where your hands
should be in order to play the next note or notes, thereby
speeding up the learning process dramatically.
MidiIllustrator is able to analyse the notes you are entering
with a MIDI Instrument attached to your computer. When these
notes are received, MidiIllustrator scans the score to determine
if you:
are playing at the current Step by Step position (shown with
a dotted red rectangle around notes on the selected staves)
-ORyou have skipped to a new place in the score and are playing
the notes from a position other than the current Step by Step
position
If you have enabled “Jump to User Input”, and you move
around in the score, then MidiIllustrator will automatically move
the Step by Step cursor to the new input position.
Jump Marker
Copyright © 2004-2015 Rallentando Software
222
MidiIllustrator Help
MidiIllustrator will calculate the input position using a number of
factors, such as distance from the current position and note
‘matching’. Whilst MidiIllustrator is listening to your input, a
small triangle (the “jump marker”) will be shown at the place in
the score MidiIllustrator thinks you are currently reading from.
Only when MidiIllustrator is sure that you have ‘jumped’ to a
new position will the Step by Step cursor be moved to that new
input position.
Playing Through Mistakes
Step by Step mode is much more flexible and forgiving with
“Jump to User Input” enabled. If, for instance, you miss a note
or two in a particular passage, you may simply keep playing
and once MidiIllustrator has determined that you have ‘played
through’ an error, the cursor will immediately be moved to your
new location. In this way, you will not have to keep returning to
the current cursor position after missing a note or two, and can
instead focus on progressing through the score.
Jumping Distance
In general, the greater the gap between the current Step by
Step cursor position and any new input position, the more
reluctant MidiIllustrator will be to move the cursor to that part
of the score which it thinks best reflects your input. By contrast,
if the jump is only a few note lengths from the current position,
the move will be made quickly. Bear this in mind when jumping
large distances in the score; you will need to play a passage of
several notes quite accurately so that MidiIllustrator can be
sure that a jump is appropriate.
View the Help Contents Page. Visit the MidiIllustrator Website at http://
www.MidiIllustrator.com.
5.18.3 Practice Sessions
Command Location: Perform Menu
Practice Sessions allow you to focus on part (or all) of a score whether you are studying,
rehearsing or simply listening to the music. You create or edit Practice Sessions using the
Practice Session Wizard (‘Wizard’). The Wizard will guide you through the steps necessary
to design your Practice Session.
Practice Sessions are available in Performance Mode only.
Session Options
You can decide how much of the score to show on the screen during the session, by
choosing a range of measures to work with, or a section marked out with Bookmarks.
You can also determine if and how, MidiIllustrator will accompany you during the session.
You can choose to hear a section repeated in a continuous loop, or a specific number of
times if you are rehearsing. You can also specify how the Metronome should behave during
the accompaniment.
During the Session
Copyright © 2004-2015 Rallentando Software
Command Reference (Menus)
223
Whilst you are practising the behaviour of the playback controls and the Metronome will be
determined by the settings of the current Practice Session. You can stop the accompaniment
at any time, and when you restart playback the cursor will move to the start of the Practice
Session automatically. Playback will loop the number of times specified for the session.
Every time you restart playback you restart the ‘looping’ cycle.
You can end the session at any time by hitting Escape, and selecting the Practice Button on
the toolbar or from the Perform Menu. If you chose to view only a range of measures during
your Practice Session, then all measures in the score will be shown automatically when the
Practice Session is over.
If you are using Step by Step Mode in a practise session, when you enter the last notes in
the practise range, the Step by Step entry cursor will move automatically back to the start
of the practise session.
View the Help Contents Page. Visit the MidiIllustrator Website at http://
www.MidiIllustrator.com.
5.18.4 Metronome Instrument Dialog
Command Location: Tools Menu / MIDI Instruments
The Metronome Instrument dialog allows you to change the underlying MIDI properties of
the metronome.
Apply/Apply
Now
The Apply button applies all of the changes made without the need to
close the dialog box by hitting the OK button.
If you would like your changes to be made immediately, use The Apply
Now button. When this button is used any changes made to the staves
will be reflected on the score straightaway, without the need to click the
Apply button.
Applying Instrument Changes Quickly
Device
Channel
As well as using the Apply/Apply Now buttons, you can instantly apply
instrument changes by double-clicking an instrument name in the
instrument list. If the Apply button is available, double-clicking the list
will have the effect of pressing this button, effecting the new instrument
immediately.
Assuming more than one device is available, others can be selected using
this drop down box. To change the list of devices see the MIDI Playback
tab in Program Options.
The default channel is Channel 10. This is because most MIDI soundcards
use the standard General MIDI (‘GM’) instrument configuration, and in
GM, notes broadcast on Channel 10 use the drum instrument patches.
These drum sounds make good metronome instruments. You can, of
course, use any GM instrument by selecting one of the instruments
available on channels other than number 10.
Alternatively, you can choose Autoselect, and MidiIllustrator will choose a
channel for the metronome instrument which does not conflict with
channels used by any of the staves in the active score. If all 16 channels
are being used by staves in the MIDI file the metronome will share a
channel with one of the staves.
Each time you begin playback of a score MidiIllustrator re-examines the
staves in the score to find a free channel. When MidiIllustrator
automatically selects a channel for the metronome it is displayed in the
status bar at the bottom of the main MidiIllustrator window.
Copyright © 2004-2015 Rallentando Software
224
MidiIllustrator Help
If you are using an external MIDI device to generate metronome sounds
you must make sure that the external MIDI device is ‘listening’ on the
designated channel, otherwise you will not hear the metronome.
Bank 0
MidiIllustrator will not ‘autoselect’ Channel 10.
Allows you to access different banks on the current MIDI device using the
Coarse Adjust Method (#0).
Bank 32
For more information see Bank Select.
Allows you to access different banks on the current MIDI device using the
Fine Adjust Method (#32).
Volume Level
For more information see Bank Select.
The volume level can be changed using the slide control. The range is 0
(muted) to 127 (maximum volume).
Pan
The default setting for MIDI files that do not specify a value for volume is
64.
A pan setting of 64 means that the stereo balance is equal on the left
and right channels and this is the default behaviour for MIDI files that do
not specify a value for pan.
You may wish to change the stereo balance so that it is higher or lower
on one side, using the slide control. The lower the number the more the
balance is on the left channel, and conversely the higher the number the
more the balance is on the right channel.
Accented Beat/ The first beat in a bar will use the Accented Beat instrument. Subsequent
Normal Beat
beats in that bar will use the Normal Beat instrument. The most effective
metronome sounds are achieved when you allocate different instruments
to the Accented and Normal Beats.
If, for example, you choose the Low Wood Block (GM instrument 43) for
the Accented Beat and the Hi Wood Block (GM instrument 42) for the
Normal Beat, in 4:4 time you would get one Accented Beat (the Low
Wood Block) and three Normal Beats (the Hi Wood Block).
Audition
Instrument
Apply
To choose the instrument for each beat, select the appropriate tab, and
then simply select an instrument from the list in the Instrument Display
Window.
When an instrument has been selected from the Instrument Display
Window for both the Accented Beat and the Normal Beat, press this
button to hear the sound of the instruments.
The Apply button applies all of the changes made without the need to
close the dialog box.
View the Help Contents Page. Visit the MidiIllustrator Website at http://
www.MidiIllustrator.com.
5.18.5 MIDI Echo Instrument Dialog
Command Location: Tools Menu / MIDI Instruments
The MIDI Echo Instrument dialog allows you to change the properties of the MIDI Echo
instrument. e.g. the MIDI Echo device or volume setting.
Apply/Apply
Now
The Apply button applies all of the changes made without the need to
close the dialog box by hitting the OK button.
Copyright © 2004-2015 Rallentando Software
Command Reference (Menus)
225
If you would like your changes to be made immediately, use The Apply
Now button. When this button is used any changes made to the staves
will be reflected on the score straightaway, without the need to click the
Apply button.
Applying Instrument Changes Quickly
Device
Channel
As well as using the Apply/Apply Now buttons, you can instantly apply
instrument changes by double-clicking an instrument name in the
instrument list. If the Apply button is available, double-clicking the list
will have the effect of pressing this button, effecting the new instrument
immediately.
Assuming more than one device is available, other devices can be
selected using this drop down box. To change the list of devices see the
MIDI Playback tab in Program Options.
The devices available for MIDI Echo are exactly the same as the devices
available for MIDI Playback.
The default channel is Autoselect, but you can use any of the channels
listed.
If you choose Autoselect, MidiIllustrator will choose a channel for the
MIDI Echo instrument which does not conflict with channels used by any
of the staves in the active score. If all 16 channels are being used by
staves in the MIDI file the MIDI Echo instrument will share a channel with
one of the staves.
Each time you begin playback of a score, MidiIllustrator re-examines the
staves in the score to find a free channel. When MidiIllustrator
automatically selects a channel for the MIDI Echo instrument it is
displayed in the status bar at the bottom of the main MidiIllustrator
window.
If you are using an external MIDI device to make the MIDI Echo
instrument sounds, you must make sure that the external MIDI device is
‘listening’ on the designated channel, otherwise you will not hear the
MIDI Echo instrument.
Transpose
Bank 0
Bank 32
MidiIllustrator will not Autoselect Channel 10.
This drop down box enables you to transpose the note sounds on a
selected staff from as little as one half step to as many as 24 half steps
up or down. This only affects the sound of notes during playback. Note
positions on the score are unchanged.
Allows you to access different banks on the current MIDI device using the
Coarse Adjust Method (#0).
For more information see Bank Select.
Allows you to access different banks on the current MIDI device using the
Fine Adjust Method (#32).
For more information see Bank Select.
Modified Volume The volume of MIDI data received from the MIDI In device can be modified
using the slide control. This is useful if you want to change the volume of
echoed MIDI relative to any staves you may be playing back
(accompanying) with MidiIllustrator.
The volume of each note can be increased or decreased by a maximum of
+/– 64 within the bounds of the MIDI value range 0 to 127. E.g. if a note
is played on the MIDI In device with a volume of 96 and the modified
volume is +64 then the final note will sound with a volume of 127. When
the slide control is centred the volume of the MIDI In will be unmodified
(with a value of 0).
Copyright © 2004-2015 Rallentando Software
226
MidiIllustrator Help
Pan
Instrument
Audition
Instrument
Apply
A pan setting of 64 means that the stereo balance is equal on the left
and right channels, and this is the default behaviour for MIDI files that do
not specify a value for pan.
You may wish to change the stereo balance, so that it is higher or lower
on one side, using the slide control. The lower the number the more the
balance is on the left channel, and conversely the higher the number the
more the balance is on the right channel.
The Instrument Display Window lists up to 128 instruments, any one of
which may be selected for a specific staff or staves.
Any notes from your MIDI Input device will be echoed using the
instrument you have selected, unless you choose the Echo to Staff option
(see Staff Tools and Namings).
When an instrument has been selected from the Instrument Display
Window, press this button to hear the sound of the instrument.
The Apply button applies all of the changes made without the need to
close the dialog box.
View the Help Contents Page. Visit the MidiIllustrator Website at http://
www.MidiIllustrator.com.
5.18.6 Lists
Command Location: View Menu / Toolbars
The List Bar contains four powerful tools for managing and working with your music. Click
on the tabs to show each list and its corresponding control set in turn. You can easily
resize and move the List Bar using the mouse.
Right click any list to bring up a context menu of actions relevant to that list; including the
following general commands:
List Bar Font
The List Bar Font button allows you to set a custom font for display of all text in the List
Bar. You can, for example, choose a larger font to make reading from a distance easier.
AutoSize Columns
Your preferred list-column-widths are now stored and restored for each 'tab' in the List Bar.
Column 'autosizing' is also a menu option which will tell MidiIllustrator to size list columns to
fit list content as it changes. Autosizing is enabled by default, but will be deactivated if you
size a column manually.
List
Browser
Purpose
This list shows the contents of a particular
folder which might contain the music (MIDI,
Karaoke and MidiIllustrator files) on which you
are currently working. It allows you quick
access to a list of scores which can be opened
with a single click. Since the list is always on
the screen, there is no need to constantly
reopen and close the File Open dialog whilst
you are browsing a collection of files.
The following button/menu commands are
available:
Browse button “…”: Click the button to
browse to a particular folder. The standard
Copyright © 2004-2015 Rallentando Software
Command Reference (Menus)
Playlists
227
File Open dialog will be shown, but modified
to select a folder. The number of song files in
each folder is shown in the “Folder Name”
field of the Folder Open dialog.
Single Score Browse Mode: Only one score
will be open at a time, saving system
resources and making browsing faster. Each
time a score is opened, all other scores will
be closed. You will be prompted to save and
open scores which have been modified.
Play Scores on Open: Each score will be
played (if possible) as soon as it is opened.
Scores can only be played if MIDI playback
devices have been setup in MidiIllustrator.
This is an advanced tool for creating, storing
and playing lists of your favourite scores. You
can load up a playlist and begin playback whilst
you are entertaining friends, or for your own
listening/viewing pleasure.
The following button/menu commands are
available and enable you to create new
playlists and add songs to those lists:
Add Songs to List
Add the Current (open) Song to the Playlist
Remove Selected Songs
New List
Rename List
Delete List
Clear List
Begin Playback
This command will switch MidiIllustrator to
Playlist Mode.
Pause Between Playing Songs
This command will insert a small delay in
between songs in Playlist Mode. This provides
a more pleasant transition between the end of
one song and the start of another song. It is
generally only necessary to enable this option
on very fast systems.
Playlist Mode
In this mode, all editing and modification of
scores is disabled, as MidiIllustrator prepares
to play each score in turn from the current
playlist. As a result, many menus/toolbars will
be disabled in this mode.
You can exit Playlist Mode at any time by hitting
the Escape key.
MidiIllustrator will play each song in the playlist,
and then restart at the beginning. Each song
will be opened and displayed as a score in the
normal way.
Only one score will be open at a time, saving
system resources and making the application
Copyright © 2004-2015 Rallentando Software
228
MidiIllustrator Help
more efficient. Each time a score is opened, all
other scores will be closed. You will be
prompted to save and open scores which have
been modified when you first enter Playlist
Mode.
Open Scores
Log
If a song has been saved in practice mode, it
will be opened and played in practice mode. So
you may want to avoid adding such songs to
certain playlists as the practice session may
instruct a section of the song to loop forever!
This list simply shows a list of all open scores,
and allows easy switching between them.
The log contains a history of the last 300 songs
opened. Double click an item in the list to
reopen the song instantly. If you are working
through a large group of works (such as Bach
Chorales) then the log will help you keep staff
of which works you have recently viewed. You
can also monitor your practice sessions as each
entry is dated!
View the Help Contents Page. Visit the MidiIllustrator Website at http://
www.MidiIllustrator.com.
5.19
Tools menu
The Tools menu offers the following commands:
Modes
Task Wizard
Choose the mode for working with your score:
Performance Mode
Layout Mode
Edit Mode
o Normal Entry
o Mouse Entry
o Power Edit
Opens the Task Wizard (‘Wizard’).
The Wizard will guide you through the steps involved in applying
the Tasks outlined below to your scores.
Convert Score to ‘Two Arranges the current score as a piano solo part.
Hand Piano’
You can apply this command to multiple scores simultaneously
with a Task. See the Task Wizard for further detail on this and
other tasks.
Optimises the score layout for a particular purpose. Generates
scores which show a combination of the following core features:
Create Lead Sheets
melody, lyric, chord names and guitar frets.
and Fake Books
See the Task Wizard for further detail on this and other tasks.
Tasks Options
Opens the Tasks Options dialog.
Generate Chord Names Analyses the score to determine the chord keys of each measure
and Guitar Frets
(and beat), and displays chord names and guitar frets above the
top stave.
You can apply this command to multiple scores simultaneously
Copyright © 2004-2015 Rallentando Software
Command Reference (Menus)
Remove All Chord
Names and Guitar
Frets
Copy Chord Names to
Lyrics
229
with a Task. See the Task Wizard for further detail on this and
other tasks.
Removes all of the chord names and guitar frets that have been
added to the score.
If you would rather just temporarily hide these objects, you can
do so using the Show/Hide Score Objects option in the Score
Options dialog.
This command will copy any chord names to the lyrics of the first
staff in the score.
In some cases it is desirable to show chord names beneath the
staff in this way.
Furthermore, once the lyric chord names have been created it is
also possible to export these new chord lyrics by saving the score
as a MIDI file, as the MIDI format can store lyrics but not chord
information. Other music software programs and some advanced
digital keyboards can then display chords (in the lyrics) generated
by MidiIllustrator, when importing a MIDI file.
Generate Finger
Numbers
Remove All Finger
Numbers
Theme
MIDI Options
Program Options
Note that this action will overwrite existing lyrics in the first staff.
If you do not wish to overwrite existing lyrics, first create a new
top staff and then repeat this command.
Automatic Fingering Analysis is an advanced feature in
MidiIllustrator which performs a customizable analysis of the
notation in your scores and accordingly assigns finger numbers to
each note and chord.
Removes all of the finger numbers that have been assigned to
notes in the score.
If you would rather just temporarily hide finger numbers, you can
do so using the Show/Hide Score Objects option in the Score
Options dialog.
Allows the selection of a theme or color scheme for the program
interface.
Opens the MIDI Options dialog.
Opens the Program Options dialog.
View the Help Contents Page. Visit the MidiIllustrator Website at http://
www.MidiIllustrator.com.
5.19.1 Modes
Introduction to Modes: Performance Mode and Layout Mode versus Edit Mode
MidiIllustrator offers a broad range of functionality and therefore presents several distinct
'modes' for working with your scores. These modes allow you to work with your scores in
very different ways, each mode offering a set of particular commands, whilst temporarily
hiding other commands to help you focus on the task in hand. You simply switch
seamlessly between modes depending on what you want to do with the program.
Performance Mode allows you to perform and interact with a song. Layout Mode is for
changing score dimensions and positions, and Edit Mode
is for full-scale composition.
Within Edit Mode, there are three sub modes for working with your scores in different ways.
Modes
o 1. Performance Mode
o 2. Layout Mode
Copyright © 2004-2015 Rallentando Software
230
MidiIllustrator Help
o Edit Mode
3. Normal Entry
4. Mouse Entry
5. Power Edit
The different Modes can be set using the 'Modes and Views' toolbar (shown below), with
Keyboard Shortcuts, or via the Tools menu. The numbers on the toolbar correspond with
the shortcut keys and the list above.
Edit Modes (buttons highlighted below in the blue box) are available only in MidiIllustrator
Maestro.
Normal Entry affords you all of MidiIllustrator's score editing functions. Mouse Entry allows
these same functions, specifically allowing you to add and modify notation directly using the
mouse. Power Edit allows you to quickly edit large areas of the notation, applying changes
to whole measures or beats.
When you import a song, it is initially displayed in Performance Mode. During import,
MidiIllustrator generates the score using its musical 'interpretation' rules and your current
Score Transcription Options. You can change these options even after the score has been
created and MidiIllustrator will dynamically apply the new options to the whole score.
You can make basic changes in Performance or Layout Mode, for example correcting note
lengths, or changing score attributes like stave heights or key signatures. You can change
the presentation of the notation, but in these modes, the raw music is generally protected
so that you can 'interact' freely with the score without making unintentional changes.
MidiIllustrator continually reinterprets the notation from the original MIDI data automatically
as you make changes, always trying to render the clearest and most accurate presentation
of the raw musical (MIDI) data.
Editing a Song for the First Time
By contrast, in Edit Mode you have full composing power with the score - add notes, modify
note pitches, durations etc.
In Edit Mode you will have complete control over composition - MidiIllustrator will settle
on the current interpretation of the song's original MIDI content when editing begins.
When you begin formally editing a score for the first time by entering Edit Mode,
MidiIllustrator 'locks' the current interpretation of the underlying, original MIDI performance,
and hands over complete control over the score to you.
In this way, you can be sure that MidiIllustrator will no longer 'override' any future
composition decisions you make.
The main areas of MidiIllustrator's automatic interpretation which no longer apply in Edit
Mode are:
Automatic application of Score Transcription Options (such as "Make the score Easier to
Read") - although you can still apply "one off" conversions to the score to apply new
transcription rules whenever you wish
Automatic note durations and note attack times (and automatic chording of notes)
Automatic voice assignment
Automatic identification of tuplets
Note that even in Edit Mode MidiIllustrator will continue to play back sequences imported
from a MIDI file as they were originally performed as long as 'Play Imported MIDI as
Originally Performed' is checked (Perform Menu).
Copyright © 2004-2015 Rallentando Software
Command Reference (Menus)
231
View the Help Contents Page. Visit the MidiIllustrator Website at http://
www.MidiIllustrator.com.
5.19.1.1 Performance Mode
Command Location: Tools Menu
Performance Mode allows you to perform and interact with your songs rather than modifying
any song content. You can create Practice Sessions, study specific ranges of your scores
and use learning tools such as Step by Step. Most score editing functionality is hidden in
this mode to allow you to focus on viewing, listening and performing with your scores.
Modes
o Performance Mode
o Layout Mode
o Edit Mode
When you import a song, it is initially displayed in Performance Mode.
You can make basic editing changes to the score notation in Performance Mode, for example
correcting note lengths, or changing score attributes like key signatures. You can change
the presentation of the notation, but in this mode like Layout Mode, the raw music is
generally protected so that you can 'interact' freely with the score without making
unintentional changes.
The following interactive tools are available only in Performance Mode:
Practice Sessions
Step by Step
View a specific range of measures
Scrolling in the Next Page (advance page turn)
More About this Mode
Read more about the difference between Performance Mode and Layout Mode versus Edit
Mode.
The different 'modes' in MidiIllustrator all have an associated 'view' which is optimized for
working in that mode. Read more about Modes and Views here.
View the Help Contents Page. Visit the MidiIllustrator Website at http://
www.MidiIllustrator.com.
5.19.1.2 Layout Mode
Command Location: Tools Menu
Layout Mode is for changing the dimensions and positions of score objects, such as
measures, staves and lyrics. MidiIllustrator automatically formats the music layout to make
good use of screen 'real estate'. However, if you wish to manage the layout for a particular
measure, page or even the entire score, then in this mode you can either tweak the layout
to simply tighten up the score a little, or you can make major changes to squeeze as much
notation as possible onto a given page.
Modes
o Performance Mode
o Layout Mode
o Edit Mode
Layout settings are applied only in Page View (Print Preview) when the score is formatted
for the printed page.
Copyright © 2004-2015 Rallentando Software
232
MidiIllustrator Help
Applying a Custom Layout
In Layout Mode, select the measure/staff combination whose dimensions you wish to
customize. You can only customize a single measure/staff combination at a time. You can
change the following attributes of the measure/staff combination:
Measure width (to allow more or fewer measures on a system or page)
Staff height above the staff
Staff height beneath the staff
Vertical position of lyrics beneath the staff
When a selection is made, the layout frame appears marking the current boundaries of the
active area. If the measure/staff contains any lyrics, then the lyric boundary frame will
also appear, indicating the current vertical position of lyrics beneath the staff
With the mouse, click and drag a boundary to move it. The table shows which boundaries
control which layout aspect:
Frame
Measure/Staff
Lyric
Boundary
Direction
Left / Right boundary Horizontal
Top boundary
Vertical
Bottom boundary
Vertical
Bottom boundary
Vertical
Change Applies to
Measure width
(applies to the whole
measure, not just the
measure width of the
active measure/staff)
Height above the staff
(overrides
MidiIllustrator's
automatic vertical
spacing of systems on
the current page)
Height beneath the
staff (overrides
MidiIllustrator's
automatic vertical
spacing of systems on
the current page)
Vertical position of
lyrics beneath the
staff
Once a custom size has been applied, a colored arrow will appear, spanning the new
custom boundary.
Applying More than one Custom Staff Height to a System
It is possible to apply staff heights to more than one measure/staff unit on a given system.
In this case, the tallest of these custom height settings will be applied to the system as a
whole, and shorter values be ignored (though they are not removed automatically).
However, if you apply a new staff height to a given measure/staff unit, then any existing
staff heights on that system will be reduced to the new staff height (if they are taller;
shorter ones will remain as they are). In this way, the latest change will be the value used
for the score layout).
Vertical Spacing of Systems on the Page
Normally, MidiIllustrator fits as many systems as possible onto a page, and if there is any
space left over, it spaces the systems evenly to fill that space so that the page looks more
uniform. However, as soon as you apply a vertical custom layout (staff height) to a
measure/staff, systems on that page will no longer be automatically spaced vertically,
allowing you to manage the alignment yourself.
Removing Custom Layout (manually and automatically)
Custom layout height/width can be removed using the Layout Menu commands or by double
Copyright © 2004-2015 Rallentando Software
Command Reference (Menus)
233
clicking the appropriate custom layout frame with the left mouse button.
MidiIllustrator assumes that when you are modifying the actual notation in the score, this
latest change should override any existing custom layout bar widths in the 'active' area.
Custom measure widths are removed automatically if the notation in the measure
changes. As such, custom layout is best applied when composing is more or less complete.
How Custom Layout interacts with MidiIllustrator's Automatic Music Layout
In general, MidiIllustrator automatically formats the music layout as you modify the notation
in your score. When you apply a custom layout to part of the score, MidiIllustrator will try to
accommodate the requested settings. However, MidiIllustrator will still ensure that basic
rules for formatting are still applied, such as ensuring that a single system or measure
cannot be any wider than the page containing it!
Furthermore, MidiIllustrator will always stretch the last measure in a system to reach the
right margin of the page, unless the measure is the last in the score. As a result, custom
width settings for such an 'end of system' measure may not be applied.
Note that empty measures with custom layout height or width cannot be compressed, and
are treated as non-identical to other empty measures with different layout settings or no
layout settings.
More About this Mode
You can make basic notation changes in Layout Mode, for example correcting score
attributes like stave heights. You can change the presentation of the notation, but in this
mode like Performance Mode, the raw music is generally protected so that you can 'interact'
freely with the score without making unintentional changes.
Read more about the difference between Performance Mode and Layout Mode versus Edit
Mode.
The different 'modes' in MidiIllustrator all have an associated 'view' which is optimized for
working in that mode. Read more about Modes and Views here.
What else can you do with MidiIllustrator?
View the Help Contents Page. Visit the MidiIllustrator Website at http://
www.MidiIllustrator.com.
5.19.1.3 Edit Mode
Command Location: Tools Menu
Edit Mode is for full-scale score composition. Within Edit Mode, there are 3 sub modes for
working with your scores in different ways.
Modes
o Performance Mode
o Layout Mode
o Edit Mode
Normal Entry
Recording a Real Time Performance
Note Entry via the On-Screen Piano Keyboard
Chord Entry via a Connected MIDI Device
Mouse Entry
Power Edit
Copyright © 2004-2015 Rallentando Software
234
MidiIllustrator Help
In contrast to Performance Mode, in Edit Mode you have full composing power with the
score; the ability to add notes, modify note pitches, durations and so forth.
When you create a new score, it is initially displayed in Edit Mode, Normal Entry.
Normal Entry
Normal Entry affords you all of MidiIllustrator's score editing functions. The playback cursor
which is displayed in Performance Mode is replaced with a special cursor which shows the
'Entry' item; a rest or a note depending on how you have configured the Entry item. Move
the cursor to the desired insert position (time and pitch) and then use the item 'Insert'
commands (see Insert Menu) to add to the notation.
If it is possible to 'insert' (rather than 'add') a new item at the cursor location in a given
measure, MidiIllustrator will display the insert arrows above and below the flashing entry
note. In this case, items to the left of the entry item will be shifted to the right after
insertion. Read more about Inserting versus Adding new items in the score.
MidiIllustrator will also try to automatically apply the correct qualities for the new item given
its 'entry context'. See more information on setting the entry item qualities, and the context
sensitive entry qualities of Edit Mode.
Notes and rests can be selected using the mouse or keyboard, and then the various
modification functions can be applied to the selection using commands from the Notes Menu
and Rests Menu.
In Normal Entry mode, powerful tools are available to help you capture your musical ideas:
Recording a Real Time Performance
Note Entry via the On-Screen Piano Keyboard
Chord Entry via a Connected MIDI Device
Selection Editing
When you have made a note selection, you can use the 'clipboard' functions to cut or copy
the selection to another location in the score, or even to another score altogether (if it is
also open in Edit Mode).
In order to protect existing score content when using the clipboard, some rules apply to
where and how certain copied selections can be pasted into the score. Specifically:
In Normal Entry (Edit Mode), only selections from single tracks can be pasted from the
clipboard. For multi-track operations such as this, use Power Edit instead.
Since tuplets are treated as a unit and have to kept intact, paste operations which
overlap or interfere with existing tuplets are not possible.
Mouse Entry
Mouse Entry allows most of the functions offered by Normal Entry, but also allows you to
edit notation directly using the mouse as a note entry and modification tool.
By contrast to Normal Edit, the entry note is immediately displayed at the insertion point as
the mouse cursor moves over the score. Clicking the left mouse button will add a new note
or rest. The same context sensitive entry rules apply to the entry item as in Normal Edit
mode.
Chord notes can be entered in Mouse Entry mode by holding the Control key down when
entering (inserts a new chord note at the insertion point, and leaves the cursor at the
current insertion point).
Moving and Copying Notes with the Mouse - Mouse Entry and Normal Entry
In Mouse Entry mode and Normal Entry mode, individual notes can be selected and
dragged, or copied to new times or pitches. Certain keys will modify the behaviour when
existing notes are selected and dragged on the score. If no modifier key is selected,
MidiIllustrator will monitor the drag direction and limit the dragging direction to either
Copyright © 2004-2015 Rallentando Software
Command Reference (Menus)
235
vertical or horizontal. This behaviour makes it easier to make notation changes accurately
(override this behaviour with the Alt key - see below).
Using these keyboard 'modifiers' at the same time as dragging with the mouse will give
different results:
Action
Keyboard Modifier
Dragging Vertically
None
Control Key
Dragging Horizontally
None
Control Key
Dragging Any Direction
Alt Key
Effect
Changes the pitch of the
selected note to the new
drag pitch.
Creates a copy of the existing
note in the same time, at the
new drag pitch.
Changes the time of the
selected note to the new
drag time.
Creates a copy of the existing
note in the same pitch, at the
new drag time.
Enables dragging both
vertically and horizontally at
the same time.
Moving Rests with the Mouse
Rests can be selected and repositioned vertically on the staff (if the rest type does not rely
on its position relative to the staff in order to establish its identity, thus only quarter rests
and shorter can be moved).
Note about Edit Mode and Printing
In order to make editing as comfortable and efficient as possible, the following features
behave differently in Edit Mode:
Empty Portions of Staves are always shown whilst in Edit Mode
Empty measures are not compressed whilst in Edit Mode
Rests in empty measures are not automatically centred in Edit Mode in order to make
note/rest entry easier
'Timeline' view is temporarily deactivated in Edit Mode
For this reason, scores may not print exactly the same in Edit Mode as in Performance/
Layout Modes. Switching to Performance/Layout Mode before printing is therefore
recommended for optimal printing results.
Note about Playback In Edit Mode
Normally playback continues until the end of the score is reached, regardless of whether
there is still music left to play or not. In this way, lyrics and other score items are still
highlighted and the metronome keeps flashing/ticking even if note playback is complete. In
Edit mode, it is assumed that playback is essentially used for auditioning changes, and for
this reason, playback will end automatically when the last note in the score has been
played.
More About this Mode
Read more about what happens when you first start working with an existing song in Edit
Mode - Performance Mode and Layout Mode versus Edit Mode.
The different 'modes' in MidiIllustrator all have an associated 'view' which is optimized for
working in that mode. Read more about Modes and Views here.
Copyright © 2004-2015 Rallentando Software
236
MidiIllustrator Help
The Editing Palettes contain many of the key commands and settings for Edit Mode.
View the Help Contents Page. Visit the MidiIllustrator Website at http://
www.MidiIllustrator.com.
5.19.1.3.1 Recording a Real Time Performance
Command Location: Perform Menu
The record tool allows you to capture a real time performance from a connected MIDI device.
The performance is instantly converted to notation using your Recording Options rules and
is added directly to your score.
Recording is possible only in Edit Mode, Normal Entry.
Before you can record to your score you must have configured a MIDI In device and ensured
that you are ‘listening’ for MIDI In from that device.
You can configure the way in which newly recorded MIDI will be transcribed by MidiIllustrator
by setting the Recording Options.
Beginning a Recording Session
When you are ready to record, position the cursor to the track and time where you would
like recording to start. All new MIDI data will be added to the staff you selected before
recording started. Existing data on that staff will be overwritten with the newly recorded
data.
Begin recording by selecting the record command from the Perform toolbar or the Perform
Menu. This will initiate playback of the score from the cursor position. Depending on your
Recording Options, the metronome will sound a set of introductory beats.
The score will play as you record. Any notation on the active recording staff is muted during
recording. The active recording staff is highlighted during recording (in the same way as
the 'echo to' staff). If you do not wish to hear other staves as you record, mute them
individually using Staff Tools or collectively using the Staff Manager.
When you have finished recording, end the recording session the same way as you began
it, or by ending playback. If the end of the score is reached, recording and playback will
stop automatically. If you need more recording time, Add Measures before recording.
Do not worry about ending the recording session as soon as you have finished performing;
existing data on the active staff will only be deleted if it is replaced with newly recorded
data (ie. if you don't play any notes, the existing notation will be untouched).
Now the recording session is complete, MidiIllustrator will convert the raw recorded MIDI
into notation just as if opening and transcribing an existing MIDI file, applying your
Recording Options.
You can also Tap In Rhythms with just the PC keyboard whilst recording.
My Recording is Out of Sync with the Existing Notation and/or the Metronome!
Sometimes there is a delay between a musician playing a MIDI instrument and the resulting
MIDI instructions reaching MidiIllustrator. This is know as MIDI device latency. If you find
that recorded notes are out of sync with existing notation even though you played notes at
the same time as you heard them played back, then you should experiment with values for
MIDI device latency in MIDI Options. This should allow MidiIllustrator to compensate for the
device delay.
Copyright © 2004-2015 Rallentando Software
Command Reference (Menus)
237
Notes for Good Recording
Use the metronome! Use of the metronome whilst recording is highly recommended as the
more accurate a performance is, the better it will be notated by MidiIllustrator. Try to
adhere to the rhythm as far as possible.
If you are trying to get a very clean score, then try not to apply too much 'feeling' to the
performance. Liberal timing will make the score harder to read when it is notated.
Experiment with Recording Transcription Options to get the best results.
Which MIDI Events are Captured When Recording?
MidiIllustrator captures all note on/off events, and all 'Controller' type events, such as
sustain pedal messages.
Other Ways to Enter Notes
You can also capture your musical ideas with the following tools:
Recording a Real Time Performance
Using Note Entry via the On-Screen Piano Keyboard
Chord Entry via a Connected MIDI Device
Tapping In Rhythms with the PC Keyboard
View the Help Contents Page. Visit the MidiIllustrator Website at http://
www.MidiIllustrator.com.
5.19.1.3.2 Note Entry Via the On Screen Piano Keyboard
Command Location: View Menu / Keyboard
This tool allows you to enter single notes or whole chords directly into your score using the
On Screen Piano Keyboard.
Note entry with the on screen keyboard is possible only in Edit Mode, Normal Entry.
Notes are entered by positioning the cursor to the desired insertion point, and selecting the
entry pitch from the screen keyboard using the left mouse button. When the left mouse
button is released, the note is added.
Holding down the Shift key whilst entering notation will result in rest entry rather than
note entry.
The duration of the note or rest added is determined by the entry item qualities, and should
be set before entering a new item.
Chord notes can be added in exactly the same way as with the mouse or computer
keyboard; holding the Control key down whilst clicking notes on the on screen piano will
keep the cursor in the current time position, ready for adding another note to the current
chord.
Other Ways to Enter Notes
You can also capture your musical ideas with the following tools:
Recording a Real Time Performance
Using Note Entry via the On-Screen Guitar Fretboard
Chord Entry via a Connected MIDI Device
Tapping In Rhythms with the PC Keyboard
Copyright © 2004-2015 Rallentando Software
238
MidiIllustrator Help
View the Help Contents Page. Visit the MidiIllustrator Website at http://
www.MidiIllustrator.com.
5.19.1.3.3 Chord Entry Via a Connected MIDI Device
Command Location: Tools Menu / MIDI Options / MIDI In
This tool allows you to enter single notes or whole chords directly into your score using a
connected MIDI device.
Before you can add notes to your score in this way you must have configured a MIDI In
device and ensured that you are ‘listening’ for MIDI In from that device.
Note entry with a connected MIDI device is possible only in Edit Mode, Normal Entry.
Notes are entered by positioning the cursor to the desired insertion point, and entering the
desired note pitch(es) using your connected MIDI device. When all the notes held down on
the device have been released, the chord/note is added.
Holding down the Shift key whilst entering notation will result in rest entry rather than
note entry.
The duration of the note or rest added is determined by the entry item qualities, and should
be set before entering a new item.
Chord notes can be added in exactly the same way as with the mouse or computer
keyboard; holding the Control key down whilst clicking notes on the on screen piano will
keep the cursor in the current time position, ready for adding another note to the current
chord.
Other Ways to Enter Notes
You can also capture your musical ideas with the following tools:
Recording a Real Time Performance
Using Note Entry via the On-Screen Piano Keyboard
Chord Entry via a Connected MIDI Device
Tapping In Rhythms with the PC Keyboard
View the Help Contents Page. Visit the MidiIllustrator Website at http://
www.MidiIllustrator.com.
5.19.1.3.4 Pow er Edit Mode
Command Location: Tools Menu / Edit Mode
Power Edit Mode, is one of the sub modes of Edit Mode. Power Edit allows you to quickly
edit large areas of the notation, applying changes to whole measures or beats, and moving
or copying multi-staff selections of notation from one part of the score to another (or to
another score altogether using C opy/Cut/Paste Clipboard Functions).
Edit Mode
o Normal Entry
o Mouse Entry
o Power Edit
Selecting Ranges of the Score with Power Edit
The selection range or 'drag' range in Power Edit can be set using the keyboard arrow keys
or the mouse.
Copyright © 2004-2015 Rallentando Software
Command Reference (Menus)
239
With the mouse, left-click the score and drag over the measure(s)/stave(s) group you wish
to work with. When the mouse is released, you can extend the selection by holding down
the Shift key, and click/dragging elsewhere on the score (on another page if you wish).
The selection will be extended to the clicked/dragged location
With the keyboard, use the arrow keys to select measure(s)/stave(s) group. You can
extend the selection by holding down the Shift key, and using the arrow keys (up/down for
staffs, left/right for measures).
Depending on the value you have chosen for the Select Entire Bars option, mouse and
keyboard cursor command will round the selection range to the nearest whole measure, or
just the nearest whole beat.
Selecting Entire Staves
In order to select an entire staff, simply click the score just to the leftmost edge of the staff
(just to the left of the clef). The entire staff will be selected. The selection can be extended
to more whole staves by holding down the Shift key and repeating the action.
Another way to Make Copies of Complete Staves: If you wish to make a copy of one or
more complete staves including notation, instrument, name and other staff properties, then
it will probably be faster to try "making a copy of the selected staff" with the Staff Manager
Dialog
Copying vs Moving the Selection ('Control Key' held during Mouse Drag/Drop)
When you have made a selection, you can use the 'clipboard' functions to cut or copy the
selection to another location in the score, or even to another score altogether (if it is also
open in Edit Mode). Cut the current selection to place it on the clipboard, then if desired,
select a new location in this or another score, and paste the previous selection into the
score.
For fast transfer of selections from one part of the score to another, click and hold the left
mouse button over the existing selection. Hold the left button down, and drag the selection
to the new 'drop' location. As you move, the drop area is highlighted in a different color to
individuate it from the drag selection. Only valid, compatible drop areas will be highlighted.
A compatible drop area is one which has exactly the same measure structure as the drag
area (ie all measure lengths as the same). Releasing the mouse button will drop the
selection in its new location. Holding down the Control key will copy the existing selection,
rather than moving it.
Replacing vs Merging with Existing Notation (Power Edit Menu Option)
Select from the Power Edit Menu either of the following paste options:
Paste & Replace: When pasting or dragging, any existing content will be overwritten by
the new content. If pasting beyond the last measure in a score, MidiIllustrator will
automatically extend the score to accommodate the new content.
Paste & Merge: When pasting or dragging, any existing content will, where possible, be
merged by the new content. If pasting beyond the last measure in a score, MidiIllustrator
will automatically extend the score to accommodate the new content. Where pasted
content conflicts with existing content (eg conflicting voices), the existing content will take
precedence and dropped/pasted content will not be added
Inserting Dragged/Copied Measures ('Alt Key' held during Mouse Drag/Drop, or 'Insert
& Paste' menu command)
By default, MidiIllustrator does not create new measures for pasted or dropped selections in
Power Edit mode - dropped or pasted ranges either replace or merge with existing notation.
However with the 'Insert & Paste' command, MidiIllustrator will create new measures prior
to pasting/dropping copied range, meaning that existing notation shifted forwards as the
score is lengthened to make room for the new dropped/pasted content. When choosing a
drop point with the mouse, holding the 'Alt' key will display the 'insert' point with arrows
instead of the usual 'drop range'.
Copyright © 2004-2015 Rallentando Software
240
MidiIllustrator Help
Note that for new measures to be inserted, the following criteria must be satisfied:
the Select Entire Bars option must be enabled
all dragged/copied measures must be the same length/time signature and must be the
same length/time signature of the measure at the 'insert point' (the time signature of any
measures created by the 'insert' action will also be the same as the time signature of the
measure at the 'insert point').
Deleting the Selection
Using the 'delete' or 'backspace' key when a selection has been made will delete all
notation in the range, but will leave the measure/staff structure intact. To remove whole
measures/staves, see Remove Measures.
Using Other Functions Whilst in Power Edit
Whilst in Power Edit, certain notation functions will automatically apply to the current range
selected (if any). This often makes it faster to apply changes to a particular range of
measures. These functions include:
Clef
Key Signature
Transpose Notes
Remove Measures
Endings
More About this Mode
Read more about the difference between Performance Mode and Layout Mode versus Edit
Mode.
The different 'modes' in MidiIllustrator all have an associated 'view' which is optimized for
working in that mode. Read more about Modes and Views here.
View the Help Contents Page. Visit the MidiIllustrator Website at http://
www.MidiIllustrator.com.
5.19.2 Task Wizard
Command Location: Tools Menu
About Tasks
Tasks allow you to make a number of changes to your songs in one quick step.
For instance, you can use a Task to open a MIDI file and apply a series of special commands
to the resulting score, such as converting the piece into a simplified two hand piano piece
and highlighting all the accidentals in the score in a bright color.
The Task will then automatically save the file with a new name of your choice.
You can apply these instructions to any number of files with a single Task, or you can modify
only the current score, or just the scores you have open at the time.
Note: It is up to you to save any Task changes to files you already have open.
Using the Task Wizard
Follow the instructions on each page of the Wizard, clicking the ‘Next’ button to move to the
next step. You can hit the Back button at any time to make changes to the Task
instructions.
Copyright © 2004-2015 Rallentando Software
Command Reference (Menus)
Available Tasks
TASK NAME
241
DESCRIPTION
Convert Karaoke (MIDI & Lyric) Scores This Task performs exactly the same function as
the Song Lead Sheet dialog. Unlike the Song
to Song sheets
Lead Sheet dialog however, this Task will not
prompt you with any questions about how to
arrange the song
sheet (i.e. which staff holds the melody and
which staff holds the harmony).
Convert Scores to Two Hand Piano
The Task:
analyses the score to find the principal Lyric
staff and the principal Melody staff,
merges the Lyric and Melody staves into one
as necessary, and
hides (does not delete) all other staves.
Whatever the current score layout may be,
MidiIllustrator will try to arrange the score into
the most suitable form for solo piano.
The Task:
Depending on your Tasks Options settings:
o removes from the score ALL drum staves
using channel 10
o removes from the score ALL staves which
are not using a piano instrument as their
primary instrument
merges all of the staves in the score into a
single staff
splits the staff ‘automatically’ into left and
right hand staves
sets the MIDI device on each staff to the
default MIDI playback device
sets the MIDI Instrument Patch on each staff
to General MIDI Instrument ‘Acoustic Grand
Piano’ (#1)
applies any MIDI Instrument Routings you may
have created
Convert to MidiIllustrator Format (.mil) This Task provides a quick and easy way to
using the *current* Score Options
convert any number of your MIDI or Karaoke
files into MidiIllustrator format. This can be
useful if you like to present or arrange your
scores
in a particular way. Formatting preferences can
range from the choice of color in the score to
more sophisticated arrangement preferences
such as Transcription Options.
The default Score Options are applied to each
file as it is opened.
General Task Behaviour
All Tasks apply the default Score Options to a score as the file is opened. If you wish the
Task to apply a particular configuration to the new score, for example, a particular font size
or color to the score title then you must ensure this configuration is set as the default
(Score Options, Set As Default). See Score Options for more information on setting defaults.
Applying Tasks to the Current Score, all Open Scores and Files stored on your Hard Disk
Copyright © 2004-2015 Rallentando Software
242
MidiIllustrator Help
WHAT IS CHANGED
HOW IT IS CHANGED
Current Score
The chosen Task is only applied to the visible
score. The score is not closed or saved
automatically when the Task completes.
Reversing the Task
Since you are applying the Task to a score
which is already open, then you can
subsequently reverse any changes made by
the Task by simply selecting the Undo
command in the Edit Menu.
All Open Scores
The chosen Task is applied to all the scores
that you currently have open. The score is
not closed or saved automatically when the
Task completes.
Reversing the Task
Since you are applying the Task to scores
which are already open, then you can
subsequently reverse any changes made by
the Task by simply selecting the Undo
command in the Edit Menu.
Files stored on your Hard Disk
MidiIllustrator opens each file in turn,
converts it to a score and applies the Task.
The score is given a new name using the
chosen suffix. The score is saved and closed.
Suffixes
Files will be given the suffix you specify e.g.
‘_2HP’ and the extension of ‘.mil’. For
instance file ‘bach.mid’ might be saved as
‘bach_2HP.mil’. It is recommended that you
use a suffix for your new files to protect
existing files and make your new files easier
to identify.
Warning: New files will be created
This Task command will create new files, but
will overwrite any existing files with the
same names in the folder you choose.
Open files
If you are applying a Task to a list of files
stored on your hard disk, and one or more of
those files is already open in MidiIllustrator,
Task behaviour is slightly different. The Task
will be applied to the open file as if it had
just been opened. A copy of the modified
score will be saved to disk with a new name
based on the chosen suffix. The original,
open file will not be renamed, saved or
closed.
Reversing the Task
Since a new score is created, saved and
closed by the Task, this command cannot be
undone.
Copyright © 2004-2015 Rallentando Software
Command Reference (Menus)
243
View the Help Contents Page. Visit the MidiIllustrator Website at http://
www.MidiIllustrator.com.
5.19.3 Generate Chord Names and Guitar Frets
Command Location: Tools Menu
MIDI and Karaoke files do not generally contain any information about chords or chord
progressions. MidiIllustrator however, can intelligently analyse the music to determine which
chords are being played in each beat or measure within the score. With this information
MidiIllustrator can then display a combination of chord names and guitar fret graphics above
the top stave.
The resulting chord progression can be very useful for creating Fake Books.
How MidiIllustrator analyses Chords
When you instruct MidiIllustrator to generate
musical content of all of the staves which are
only exception to this is ‘drum staves’, that is
Drum staves are ignored because of the way
(see MIDI Channels and Drum Instruments).
chords for your score, it will consider the
visible (active) at the time of analysis. The
to say staves with a MIDI channel value of 10.
in which pitch is used by drum instruments
When analysing for chords, MidiIllustrator is most interested in the harmonies in the score
rather than any melody notes that it may contain. MidiIllustrator will do its best to ignore
melody notes, but if you need to improve the accuracy of the chords generated, then you
should try to hide any melody staves in the score before analysis begins.
Note: You can show or hide staves using the Staff Manager.
Steps in generating Chord Names and Guitar Frets
Measure Range You can generate chord names for all measures in the score or just a
range of measures. Existing chords in the range you analyse will be
replaced. If you wish to reanalyse part of the score then select the
appropriate range first.
Frequency of
Depending on your preference, MidiIllustrator can generate the best chord
Chords
for each beat, or for each measure. If you find that too many or too few
chords are generated to match the melody of the piece, then you can
change this setting accordingly.
Chord Types
By default, MidiIllustrator will only look for and generate chord types which
are commonly found in the majority of Western music. If you are unsure
which chords are characteristic of the type of music in the score you are
analysing, then you should choose the default setting of ‘Most Common
Chord Types’. You can optionally add or remove particular chord types as
Copyright © 2004-2015 Rallentando Software
244
MidiIllustrator Help
Display
Options
you see fit. If, for example, you were analysing a piece of jazz music, then
you may want to include ninth chords in your analysis.
MidiIllustrator can display chord information as textual chord names, such
as ‘Cmaj7’ or ‘Fsus4’, or as a guitar fret graphic, which shows the fingering
required on a conventional six string guitar (tuning ‘EADGBE’).
Sometimes it will not be possible for MidiIllustrator to say exactly which
chord is right for a particular beat. In these cases, you can specify the
symbol MidiIllustrator should display in place of a chord name. If you wish
to leave these
‘unknown’ chords blank, then simply clear the text in the drop down box.
View the Help Contents Page. Visit the MidiIllustrator Website at http://
www.MidiIllustrator.com.
5.19.4 Analyze Fingering
Command Location: Tools Menu
Finger numbers can be assigned to notes and chords in one of three ways:
Manually using commands in the Notes Menu or with Keyboard Shortcuts
Automatically for a selection of notes using commands in the Notes Menu or with finger
number Keyboard Shortcuts without the need to open the Fingering Analysis dialog
Automatically for the entire score, a range of staves, or a note selection using the
Fingering Analysis dialog
Once you have assigned finger numbers to notes several new features become available:
Finger numbers can be displayed in, alongside, above or below each note/chord in the
score
Finger numbers can be displayed on each key during playback on the On-Screen Piano
Keyboard
MidiIllustrator can show animated Performing Hands performing your score over the OnScreen Piano Keyboard
Automatic Fingering Analysis
Automatic Fingering Analysis is an advanced feature in MidiIllustrator which performs a
customizable analysis of the notation in your scores and accordingly assigns finger numbers
to each note and chord. Fingering analysis is customizable to help you assign the right
finger numbers easily and quickly for a selection of notes or the whole score.
See also: notes on Obtaining the Best Analysis Possible.
Choose what to analyze
If a note range is selected in the score when
the fingering analysis dialog is opened,
MidiIllustrator will check the Current
selection only checkbox. In this case, finger
numbers are assigned to selected notes in
the context of their position relative to one
another and relative to other notes nearby in
the score.
Ignore unselected notes when calculating:
With this option, finger numbers are
assigned to selected notes in the context of
their position relative to one another but
ignoring other notes surrounding the
Copyright © 2004-2015 Rallentando Software
Command Reference (Menus)
245
selection. This allows you to set fingering for
a particular melody or musical idea without
having other notes influence MidiIllustrator's
fingering calculations.
Options
Choose an instrument fingering
You can choose to analyze entire staves or
the entire score. This will take some time as
even a basic analysis is quite demanding on
the average PC. See Advanced Settings
below to configure you own kind of analysis.
Keep existing fingering and use it when
calculating: Normally, existing finger
numbers will be ignored in the calculation
and will be updated as MidiIllustrator sees fit.
With this option checked however,
MidiIllustrator will use any existing fingering
in the score as a guide to how you would like
finger numbers assigned to remaining notes
and these finger numbers will not be
changed in the analysis. You might use this
option having assigned a finger number to a
single note in an arpeggio, for example, and
MidiIllustrator will then assign finger numbers
to the remaining notes in the arpeggio using
the manually assigned finger as a starting
point.
In the current version of MidiIllustrator,
fingering analysis can be performed for
keyboard instruments such as the piano.
MidiIllustrator will decide which hand to use
when fingering a given staff based on the
assigned instrument playing hand (Staff
Manager). You can override this when using
the finger analysis dialog using the Force
Hand commands.
Advanced Settings
Assign separate hand fingering for upper/
lower voices: When MidiIllustrator finds
more than one musical idea indicated in a
staff with the use of voices, it will normally
assign both the left and right hands to finger
lower and upper voices accordingly. Uncheck
this box to have a single hand notes across
play multiple voices on each staff. Disabling
this option may have consequences for
Performing Hands making some multi-voice
chord combinations unplayable.
The Depth of analysis and Result Smoothing
settings allow you to control the effort
MidiIllustrator applies to assigning finger
numbers to a range of notes.
Warning! Changing advanced settings especially Depth of analysis may dramatically
increase analysis time - so this option should
be configured in the context of your PC
processor speed.
Generally, deeper analysis will result in
better fingering, and increasing the result
smoothing will address errors caused by
insufficient depth of analysis. It's worth
Copyright © 2004-2015 Rallentando Software
246
MidiIllustrator Help
experimenting with different analysis settings
on different notation selections, especially if
you can allow extra time for the analysis to
proceed.
Remember these advanced settings: Your
settings will be saved when you close the
dialog. These saved settings will also be
applied when automatically assigning finger
numbers for a selection of notes using
commands in the Notes Menu or with
Keyboard Shortcuts.
Restore Advanced Defaults: Restore the
default settings for Depth of analysis and
Result Smoothing.
Finger Numbers
Valid finger numbers are from 1 to 5, starting with the thumb (1) on each hand through to
the pinky (5).
Obtaining the Best Analysis Possible
Since assigning finger numbers is a very subjective task, automatic generation of finger
numbers for entire scores will inevitably include some unsuitable finger assignments.
There are many rules in the analysis which favours general rules and uses specific rules
rarely. Sometimes, for example, you will see a finger roll incorrectly assigned to an
arpeggio, or an awkward fingering for a 4 finger chord in order to make progress to the
next note sequence easier. In some case a given fingering may simply suit one player
more than another.
To get best results, using the following automatic fingering options in combination with
your own manual fingering assignments is highly recommended:
Ignore unselected notes when calculating. Remember that fingering for a given
sequence is calculated in the context of the surrounding notation. Sometimes you will
get better results if you generate fingering for a sequence in isolation. You can also do
this quickly for a selection of notes using the fingering keyboard shortcuts.
Keep existing fingering and use it when calculating. This is a quick way to get the
fingering you want on a chord or arpeggio. Manually assign one or two finger numbers
to a given sequence of selected notes using commands in the Notes Menu or with
Keyboard Shortcuts. Select the range of notes you wish to assign finger numbers to
automatically. Open the Automatic Fingering Analysis dialog and check the Keep existing
fingering and use it when calculating option. MidiIllustrator will use the manually
assigned finger numbers when assigning fingering to the rest of the selection. Usually,
manually assigning the first and/or last note in a chord or arpeggio will help
MidiIllustrator automatically assign the rest of the fingering to your requirements.
View the Help Contents Page. Visit the MidiIllustrator Website at http://
www.MidiIllustrator.com.
Copyright © 2004-2015 Rallentando Software
Command Reference (Menus)
247
5.19.5 Song Lead Sheets and Fake Books
Command Location: Tools Menu / Generate Lead Sheets & Fake Books
The Song Lead Sheet/Fake Book dialog allows you to optimise the score layout for a
particular purpose. There are three different ‘style’ Tasks you can apply to your scores.
TASK
Song Lead Sheet
Fake Book Style 1
Fake Book Style 2
PURPOSE
Generates a score which shows only the melody of the piece and
the accompanying lyric.
Note: When you first open a Karaoke file containing lyrics
MidiIllustrator will optionally ask you if you would like to present
the score as a Song Lead Sheet.
Generates a score which shows the melody of the piece and the
accompanying lyric. Chord Names are added to the top stave to
show the chord progression through the score. Lyrics will only
appear if they exist in the score.
Generates a score which shows the melody of the piece and the
accompanying lyric. Chord Names and Guitar Frets are added to
the top stave to show the chord progression through the score.
Lyrics will only appear if they exist in the score.
Note: You can also apply these style Tasks to your scores using the Task Wizard.
How MidiIllustrator converts the score
MidiIllustrator automatically analyses the score to find those staves which contain the lyrics,
the melody and chord harmonies. The ‘best’ melody staff and, where applicable, the ‘best’
lyric staff will be highlighted in the Lyric Staff and Melody Staff Display Windows. If
MidiIllustrator has not chosen what you think are the best staves, these selections can be
changed by selecting your choice of staff in each window.
Reanalyse Staves
Chord Generation Rules
Lyric Staff
Copyright © 2004-2015 Rallentando Software
If you have selected your own staves in the
Lyric Staff and Melody Staff Display Windows,
and would like MidiIllustrator to analyse the
piece again to find what it believes are the
best Lyric and Melody staves, simply press
the ‘Reanalyse Staves’ button.
When MidiIllustrator generates chords for the
score as part of this Task, it will use the
current settings for generating chord names
and guitar frets. These settings can be
modified by opening the Generate Chord
Names and Guitar Frets dialog.
This window displays all of the staves
contained within the score. It shows the staff
248
MidiIllustrator Help
number (#), its name (e.g. Acoustic Grand
Piano) and the number of lyrics (if any)
contained within the staff.
Melody Staff
Merge the Lyric & Melody Staves &
temporarily hide other staves
Show only the Lyric & Melody Staves
(temporarily hide other staves)
Hide traditional staff notation & instead
show staves as timelines (Performance
Mode Only)
One staff will be highlighted when the
window is first opened, and this will be the
staff that MidiIllustrator has found to be the
most appropriate Lyric staff. If MidiIllustrator
has not chosen what you think is the best
Lyric staff, you can change it by simply
selecting your choice from within the window.
This window displays all of the staves
contained within the score. It shows the staff
number (#) and its name (e.g. Bass Clef) and
the number of melody notes contained within
the staff. Note that this last value is a very
rough analysis of each staff’s ‘melodic’
content. The staff with the highest number of
melody notes is not necessarily the best
match for the lyric staff. When MidiIllustrator
chooses the melody staff it chooses the best
melody staff for the best lyric staff.
One staff will be highlighted when the
window is first opened, and this will be the
staff that MidiIllustrator has found to be the
most appropriate staff for the Melody. If
MidiIllustrator has not chosen what you think
is the best Melody staff, you can change it by
simply selecting your choice from within the
window.
Once you have found the Lyric and Melody
staves that you wish to use, you can merge
them into one staff and temporarily hide the
others. This will result in one staff combining
both the Melody and the Lyrics.
MidiIllustrator will not delete any staves in
this process. You can make the hidden staves
visible at a later stage using Staff Manager.
Once you have found the Lyric and Melody
staves that you wish to use, you can
temporarily hide the other staves. This will
result in a score made up of two staves, one
for the Lyrics and one for the Melody.
MidiIllustrator will not delete any staves in
this process. You can make the hidden staves
visible at a later stage using Staff Manager.
This command allows you to hide traditional
staff notation on the score and instead show
staves as a timeline.
This option can be changed after the task has
completed.
If, at any time, you wish to revert to the standard score layout, simply click on the Cancel
button.
View the Help Contents Page. Visit the MidiIllustrator Website at http://
www.MidiIllustrator.com.
Copyright © 2004-2015 Rallentando Software
Command Reference (Menus)
249
5.19.6 Theme
The MidiIllustrator interface supports smart docking for toolbars and special controls such as
the On-Screen Piano Keyboard and List Bar. Dragging these controls by their title bars will
automatically show the smart docking manager allowing you to dock one control to another
or to the main program frame in order to make the best use of your screen real-estate.
Different themes or color schemes can be applied to the MidiIllustrator program interface.
These themes will affect the look of all the interface components such as toolbars, menus
and control windows.
Themes can be chosen via the Tools Menu.
The themes available are:
Black
Blue
Silver
Aqua
You can also customize the On-Screen Piano Keyboard.
View the Help Contents Page. Visit the MidiIllustrator Website at http://
www.MidiIllustrator.com.
5.19.7 MIDI Options Dialog
Command Location: Tools Menu / MIDI Options
The MIDI Options dialog allows you to make changes to the following attributes of
MidiIllustrator:
MIDI Out/Playback
MIDI In/MIDI Echo
Metronome
MIDI Device Sharing
MIDI Shortcut Keys
MIDI Instrument Routing
View the Help Contents Page. Visit the MidiIllustrator Website at http://
www.MidiIllustrator.com.
5.19.7.1 MIDI Playback
Command Location: Tools Menu / MIDI Options / MIDI Playback Tab
The MIDI Playback tab allows you to choose which MIDI devices are available to
MidiIllustrator for playback of scores. Note that the devices available for MIDI Echo are
exactly the same as the devices available for MIDI Playback.
If you are using MidiIllustrator for the first time and want to learn more about setting up
your soundcard and choosing MIDI devices, then see Configuring Sound and Playing Back
Scores in the Getting Started section.
Default MIDI Device
When you run MidiIllustrator for the first time it attempts to select and configure a default
MIDI device for playback. MidiIllustrator will try to identify and use the ‘preferred’ MIDI
Copyright © 2004-2015 Rallentando Software
250
MidiIllustrator Help
device which Windows uses for all MIDI output (this device is often referred to as the MIDI
Mapper).
You can make any or all of the devices on the list available for playback. Select a MIDI device
from the list by ticking its check box.
You must have a default device selected in order for MidiIllustrator to playback files. Set the
default device by selecting it from the list and clicking the ‘Set Device As Default’ button.
When opening files, MidiIllustrator will always use the default MIDI device (marked in the list
with [DEFAULT]) though you can configure a file to use any of the devices which you have
checked in the MIDI Playback device list. See Staff MIDI Device for more information.
If you want MidiIllustrator to always play songs using the [DEFAULT] device you have
selected for playback, then you should ensure that each Staff MIDI Device is set to the
"Default Device" entry in the device list.
Testing the selected MIDI Device
If you have selected one of the devices in the list, you can quickly test the device by clicking
the ‘Test Device’ button to hear a typical output from that device. A single MIDI note will be
played on the selected device (Channel = 0, Patch = 0).
MIDI Device List
If there are no devices listed, then your computer does not have any sound equipment or
the sound equipment has not been configured for use with Windows. In either case see the
documentation that came with your computer.
What if there is no sound during Playback?
This can be caused by a number of problems. Assuming you have at least one MIDI device in
the list and you have set that device as the default for Playback, review the check list
below:
Check your hardware: Does your system make any sound at all? Are your speakers
connected properly?
Check your playback devices: If you have more than one MIDI device in the list, try
selecting another device. It is quite possible that one or more of the devices in the list will
not make any sound. This is especially likely if the device name contains terms such as
‘MIDI OUT’, in which case the MIDI signal from MidiIllustrator is being redirected by your
soundcard to an external MIDI device such as a Piano Module. If you do not have an
external device connected to your computer, avoid devices with names containing these
terms.
Check your song devices with Staff Manager: MidiIllustrator can play each staff or track
in a song using a different device, and always tries to restore the device the song was
saved with for each staff. If that device is not working, or is not setup to playback, then
try selecting another device for each track in Staff Manager.
MIDI Devices and Scores
You may choose to have different scores use different MIDI devices for playback. If a device
used by one of your scores becomes unavailable to MidiIllustrator (i.e. it does not appear in
the device list) then MidiIllustrator will automatically assign the default device to those
scores. This will also happen if you uncheck a device which one of your open scores is
using. That score will automatically switch to playback using the default device.
MIDI Device Management Between Sessions
MidiIllustrator remembers and restores your MIDI IN and OUT device preferences every time
you start the program. This means that you can swap MIDI devices (such as USB MIDI
ports/adapters) in and out of your system between MidiIllustrator sessions and
MidiIllustrator will still be able to play saved songs with the device they were originally
configured to use, even if the Windows MIDI device configuration has changed or been
reordered. Furthermore, MidiIllustrator will only reset to the default Windows devices when
Copyright © 2004-2015 Rallentando Software
Command Reference (Menus)
251
the system changes if the MidiIllustrator preferred defaults no longer exist in the Windows
MIDI device list (visible via Control Panel).
Advanced Settings - Playback Latency (see also MIDI In Latency)
If you find that when playing scores there is a small delay between when you hear notes
and when you see them highlighted on the score, or if the cursor appears to move just
before the beat, then you can use the MIDI Out device latency to synchronize the sound
and screen events.
Note that Playback Latency differs from MIDI In Latency which is for synchronizing
connected MIDI devices (usually when recording
). You should try to correct any
Playback Latency before adjusting MIDI In Latency.
"Latency" (or "lag") is common to all MIDI software and occurs most often with software
synthesizers such as the widely used "Microsoft GS Wavetable SW Synth", but your overall
system speed is also a factor. Sometimes it takes a short while for the MIDI instructions to
be processed by the MIDI device and so there is a delay between the signal being sent,
and the sound being heard. This is typically around 100 ms (milliseconds) for the "Microsoft
GS Wavetable SW Synth" on Windows XP SP2. There is no accurate way for MidiIllustrator
to calculate any latency, so you must use trial and error to set a value which synchronizes
playback on your system with screen updates.
First things first! Use your system's best hardware... Certain MIDI playback devices especially software synthesizers such as the "Microsoft GS Wavetable SW Synth" - are more
susceptible to this kind of delay than hardware MIDI devices. If you have a soundcard
installed in your machine (for example: a Creative Labs SoundBlaster) then you will find that
that selecting this card's MIDI device for playback over any installed "synth" devices may
produce much better synchronization between visual and audio events without needing to
set any value for Playback Latency.
When to use Playback Latency:
...when there is a small delay between when you hear notes and when you see them
highlighted on the score
...when you are using the PC keyboard to 'tap in' notation rhythms
in time with the
metronome and you notice that and there is a delay between your entered notes and the
recorded notes as displayed after recording
MidiIllustrator automatically tries to set a value for Playback Latency when the value is left
at "Auto". If in any doubt about your settings, you should leave the value set at "Auto".
You may need to experiment with Playback Latency values to achieve perfect
synchronization of note sounds and note highlighting on your system. Start with a very low
value, maybe 20ms. If the cursor is moving before you hear the beat, increase the latency
value. If it starts to move after the beat, you should reduce the latency value.
Note about recording (MIDI In) latency: If you have ensured good synchronization between
sound output and screen updates (if necessary using a Playback Latency value) and you
are still experiencing lag when recording from a MIDI device, you should experiment with
MIDI In Latency.
View the Help Contents Page. Visit the MidiIllustrator Website at http://
www.MidiIllustrator.com.
5.19.7.2 MIDI In and Midi Echo
Command Location: Tools Menu / MIDI Options / MIDI In and MIDI Echo Tab
The MIDI In and MIDI Echo screens allow you to configure an external MIDI Instrument to
interact with MidiIllustrator. An example of a MIDI Instrument might be a MIDI Keyboard or a
Copyright © 2004-2015 Rallentando Software
252
MidiIllustrator Help
MIDI Guitar.
Note: Neither MIDI Echo nor Step by Step mode will work properly unless you have
configured a MIDI In device and you are ‘listening’ for MIDI In from that device.
MIDI In
In order for MidiIllustrator to receive input from a MIDI In device you must:
Select a device with MIDI In capabilities from the MIDI In device list. If there are no such
devices listed in the MIDI In drop down box, then either there is no MIDI In capable
equipment installed on your computer, or it has not been configured properly to work with
Windows.
Begin ‘listening’ on the selected MIDI In device by checking the ‘Listen to MIDI In’ check
box.
MidiIllustrator will now hear any MIDI data generated by your external MIDI instrument.
What it does with that data depends on how you configure MIDI Echo and/or Step by Step
mode.
MIDI Echo
All MIDI data received from an external MIDI device can be ‘echoed’ to another MIDI device
of your choice. Typically you would use MIDI Echo to take the MIDI notes passed in from
your external MIDI Keyboard and play them through your computer’s MIDI equipment. This
gives your MIDI instrument access to all the instrument sounds provided by your computer’s
MIDI devices.
In order for MidiIllustrator to play back MIDI data received from your external MIDI
instrument you must:
Choose a MIDI Echo Instrument. See the MIDI Echo Instrument dialog for details on
choosing an instrument.
Begin ‘echoing’ to the selected MIDI Echo device by checking the ‘Echo MIDI’ check box.
Echoing to a Staff Instrument vs Echoing to the MIDI Echo device
By default, all MIDI data received through the MIDI In device will be broadcast to the MIDI
Echo device. The sound you will hear will be played by the MIDI Echo instrument. You can,
however, opt to have MidiIllustrator redirect the MIDI In data to any of the Staff
Instruments used in the current score. For further information see Echoing to a Staff
Instrument vs Echoing to the MIDI Echo Instrument in the Echoing to a Staff Instrument
section.
MIDI In Latency (see also Playback Latency)
Sometimes there is a delay between notes being input to a connected MIDI device and
these notes reaching MidiIllustrator via various computer soundcards and any other MIDI
device in the 'chain'. This is know as MIDI device latency (or "lag"). If you find, for
instance, that recorded notes are out of sync with existing notation even though you played
notes at the same time as you heard them played back, then you should experiment with
values for MIDI device latency.
Note that MIDI In Latency differs from Playback Latency which is for correcting any delay
between when you hear notes and when you see them highlighted on the score during
playback. You should try to correct any Playback Latency before adjusting MIDI In Latency.
For example, if recorded notes are appearing later in the in the score than they were played
(in time with the metronome) then choose a starting value of say 100 (100 milliseconds)
and retry recording. Keep increasing the value until the notes recorded are allocated the
correct time. This is a trial and error process and is different for every MIDI system setup!
Copyright © 2004-2015 Rallentando Software
Command Reference (Menus)
253
View the Help Contents Page. Visit the MidiIllustrator Website at http://
www.MidiIllustrator.com.
5.19.7.3 Metronome
Command Location: Tools Menu / MIDI Options / Metronome Tab
The Metronome tab allows you to activate/deactivate the Metronome and contains the
‘Rules for Metronome Use’. The current Metronome settings are displayed on the tab and
the ‘Choose Instrument’ button provides a link to the Metronome Instrument dialog.
Note that these metronome rules may be overridden by Practice Session metronome
settings, or Recording session metronome options.
Use MIDI
Metronome
Use Speaking
Metronome
This check box activates/deactivates the MIDI Metronome subject to
the rules contained within the ‘Rules for Metronome Use’ section of the
tab. (See Rules for Metronome Use below).
When the Metronome is active and the Speaking Metronome is
enabled, the metronome will count the beats out loud using a human
voice instead of the Metronome Instrument. This is especially useful
when learning rhythm.
The counting voice files are stored in the following location:
<USER>\Docum ents\Rallentando Software\MidiIllustrator
Maestro 3\Resources\Sounds\Metronom e\Voice
Rules for
Metronome Use
You may overwrite these files with recordings of your own but we
recommend first backing up the original wave files.
There are two rules associated with the Metronome:
Use Metronome throughout playback of score,
Metronome Intro Bars
and one associated with the Metronome Light:
Flash on beat for: [ ] ms
Note: The ‘Use MIDI Metronom e’ check box m ust be checked or
the m etronom e will m ake no sound, regardless of how you
configure the m etronom e rules.
This check box allows you to choose whether or not to have the
Metronome ticking at all times during playback.
Use Metronome
Throughout
Playback of Score
Flash on beat for: The Metronome Light (M. Light) flashes in time with each beat of the
[ ] ms
music to give you a visual representation of the time signature of the
piece, and different shades of color are used to identify the Accented
Beat and the Normal Beat.
The ‘flash on beat for’ drop down box allows you to set the length of
time in milliseconds (‘ms’) that the colors used in the M. Light are
displayed for (or flashed) on each beat of the music. You can choose
from as little as 10ms to as much as 500ms.
To prevent any flashing, and instead see just the solid colors, set a
flash time of 0.
Metronome Intro
Bars
For more information about the M. Light, see the Metronome Light
section of the View Menu.
Metronome Intro Bars are metronome beats that play before playback
of the piece commences, and are a useful way of familiarising yourself
with the rhythm of a passage.
The type of Metronome Intro is selected using two drop down boxes.
Copyright © 2004-2015 Rallentando Software
254
MidiIllustrator Help
The first Metronome Intro Bar drop down box contains the following
options:
No Intro
1 Bar
2 Bars
3 Bars
4 Bars
2 Beats (the shortest intro)
.. when starting:
and the second drop down box has the following options:
at beginning of piece
at beginning of a measure
at beginning of a beat
anywhere
You may, for example, decide that when you are starting playback from
the beginning of the piece, you would like the metronome to start
playing one bar before the start of playback. If you wanted the
metronome to play throughout the piece, as well as playing an
introduction, you would also have to tick the Use Metronome
throughout playback of score check box. If this is left unchecked, the
metronome will only play the introduction.
Choose Instrument Opens the Metronome Instrument dialog.
View the Help Contents Page. Visit the MidiIllustrator Website at http://
www.MidiIllustrator.com.
5.19.7.4 MIDI Device Sharing
Command Location: Tools Menu / MIDI Options / MIDI Device Sharing Tab
The MIDI Device Sharing tab affords you the flexibility to control how MidiIllustrator uses and
shares ‘MIDI Devices’ with other programs.
MIDI devices are used by MidiIllustrator whenever some kind of MIDI function is performed.
One device is used for playback, another device might be used to generate metronome
beats, and yet another device might be used to ‘listen’ to a external MIDI Instrument, such
as a MIDI Keyboard or a MIDI Guitar.
Most MIDI devices can only be used by one Windows application at a time. This means that
if another programs is using your favourite MIDI playback device at the time you start
MidiIllustrator, MidiIllustrator may present a ‘Device Already Used’ error when you try to play
back a score.
MidiIllustrator cannot ensure that other programs will share MIDI devices. You can,
however, instruct MidiIllustrator to share devices with other programs based on whether or
not it is the ‘active’ window. In this way, MidiIllustrator can relinquish MIDI devices at the
moment you switch to another MIDI programs which needs them. When you switch back to
MidiIllustrator (thereby making it the active window once more) MidiIllustrator will once
again take control of the MIDI devices.
Note: Not all Windows program s share MIDI dev ices. If you find that MidiIllustrator
cannot use a particular dev ice then this is probably because another program s is
m onopolising that dev ice. In this case you should close all other MIDI program s.
Som etim es you will want MidiIllustrator to m aintain control of MIDI dev ices ev en
Copyright © 2004-2015 Rallentando Software
Command Reference (Menus)
255
when it is not the activ e window. For instance, you m ay wish to hav e MidiIllustrator
play back one of your songs in the background whilst you are using another
program s. In this case, you would want MidiIllustrator to keep control of the MIDI
Playback dev ice.
COMMAND
Allow Playback
(MIDI Out)
EFFECT
When checked:
The MIDI Playback device is controlled by MidiIllustrator as long as
playback is in progress, even if MidiIllustrator is not the active window.
When playback ends the play back device is released.
When unchecked:
If you switch to another programs whilst MidiIllustrator is playing back
a song, playback will end and the MIDI Playback device will be
released.
Allow MIDI In and When checked:
MIDI Echo
Both the MIDI In and MIDI Echo devices are controlled by MidiIllustrator
as long as MidiIllustrator is running, even if MidiIllustrator is not the
active window. This allows you to echo MIDI data from your external
MIDI Instrument even when MidiIllustrator is minimised.
When unchecked:
If you switch to another programs, MidiIllustrator will no longer ‘listen’
to the MIDI In device nor will it echo to the MIDI Echo device, and both
devices will be released.
View the Help Contents Page. Visit the MidiIllustrator Website at http://
www.MidiIllustrator.com.
5.19.7.5 MIDI Shortcut Keys
Command Location: Tools Menu / MIDI Options / MIDI Shortcut Keys Tab
MIDI Shortcut Keys allow you to control many of MidiIllustrator’s functions using your
connected MIDI instrument (such as a MIDI keyboard) as a ‘remote control’.
Note: The MIDI Shortcut Keys Tab is not available in some modes (during playback, Step by
Step Mode, Practise Session).
Instead of using the mouse or keyboard, you can input certain commands using your MIDI
instrument. MidiIllustrator will listen for notes entered in this way and will carry out
commands accordingly.
Note that for MIDI Shortcut Keys to work, you must have connected MIDI instrument
connected and configured for use by MidiIllustrator, and you must be ‘listening’ for MIDI
Input on a MIDI In device.
Note: Try not to use shortcut key pitches which you will often use during performances, or
commands may be inadvertently sent to MidiIllustrator whilst you are simply playing notes
on your instrument. To this end, it is best to avoid using keys near the middle of a MIDI
keyboard, and instead configure less frequently used keys at either end of the instrument.
Shortcut keys are deactivated in Edit Mode - Normal Entry
converted to notation and added to the current score.
Copyright © 2004-2015 Rallentando Software
as in this state MIDI input is
256
MidiIllustrator Help
Entering Note Values from your Instrument
For each of the commands below, you may configure a corresponding key, or note on your
MIDI Instrument. You can enter note values manually using the drop down box, or you can
select an instruction from the list, click the “Use Next MIDI Note Entered...” button and
then tap a key on your MIDI device to set a particular value.
Enabling MIDI Shortcut Keys
Don’t forget to set both “Listen for MIDI Shortcut Keys” on this Options page, and “Listen
to MIDI In device” on the MIDI In / MIDI Echo Options page in order to enable MIDI
Shortcut Keys.
On-Screen Keyboard
Once configured, you will be able to see which notes on your MIDI Instrument are
configured for use as MIDI Shortcut Keys by displaying MidiIllustrator’s On-Screen Keyboard.
Configured keys are highlighted with colored markers as a quick reference.
Instruction Nam e
Page: Next
Page: Previous
Perform: Play/Stop
Perform: Rewind
Step by Step: Cue Playback from Step
Position
Instruction
Turns the page.
Turns the page.
Begins/Ends playback.
Rewinds playback.
Synchronizes the playback position to the
current Step Position. See also Setting the
Playback Starting Position in Step by Step
Mode.
View the Help Contents Page. Visit the MidiIllustrator Website at http://
www.MidiIllustrator.com.
5.19.7.6 MIDI Instrument Routing
Command Location: Tools Menu / MIDI Options / MIDI Instrument Routing Tab
MIDI Instrument Routing allows you to control the way in which certain instruments (or MIDI
‘patches’) are handled by MidiIllustrator during playback.
When a MIDI file is created, each staff in the song is usually given a particular Channel and
instrument Patch. You can read more about channels in the MIDI Channels and Drum
Instruments section. Furthermore, when the file is first opened, MidiIllustrator will assign
the default MIDI playback device to each staff. This is usually the soundcard in your
computer which has 128 instrument ‘General MIDI’ sounds.
If you have more than one MIDI playback device available to your system however, you may
prefer that all ‘Piano’ instruments are played using a dedicated ‘Piano’ MIDI module which
you may have attached to your system via MIDI cables. Or you may simply prefer some
instruments sounds from one sound card over another. In this case, you can create a MIDI
Instrument Routing, which will tell MidiIllustrator to use a preferred instrument from a
preferred MIDI playback device every time a new MIDI song is first opened.
Furthermore, some MIDI devices only ‘listen’ on certain channels, so you may wish to specify
which channel is used for a particular routing.
The MIDI Instrument Routing tab has the following buttons:
Add Routing
Edit Routing
Copyright © 2004-2015 Rallentando Software
Command Reference (Menus)
257
Remove Routing
The Add/Edit Routing Dialog
When you create or edit a routing, you must supply the following information:
The Instrument you wish to route to a particular device and channel
Channel rules to use when identifying that instrument
Which channel that instrument should be played through
Which MIDI playback device that instrument should be played through
For example, you may wish to have all Acoustic Grand Piano staves played using MIDI device
‘A’ on channel 1. In this case you would choose the following configuration:
Route instrument: 1. Acoustic Grand Piano
on… Channels 1-9 or 11-16 (the original channel used for this instrument)
to… Channel 1 (the new channel to be used for this instrument)
using… MIDI Device ‘A’
Here we have specified a rule concerning which channel the instrument must originally be on
for the routing to apply. The reason for this is that channel 10 is often treated differently to
other MIDI channels (read more about this here: MIDI Channels and Drum Instruments) and
we do not wish to mistakenly route instruments other than piano sounds. In keeping with
this principle, when the original channel value is set to channel 10, the instrument names in
the instrument box will automatically change to the corresponding General MIDI drum
names.
Bear in mind that a given instrument patch may originally be set on any channel, so
specifying an original channel such as ‘Channel 13’ may dramatically limit the number of
effective routings. That said, in general you should be as strict as possible with routing rules
to prevent unexpected behaviour during playback.
NOTE: Routings should be used with care as some can make your songs sound strange,
and may even result in silent staves during playback if MIDI devices are not attached or
switched on.
Once the routing has been created, it will be applied ALL MIDI FILES opened from that
point on, and no reminder will be posted to inform you that a routing is being applied to a
particular song staff.
You can temporarily disable routings at any time by unchecking the box on the left of the
routing list.
When are Routings Applied?
Routings are applied whenever:
A MIDI file is opened and automatically converted to notation
The “Convert Score to ‘Two Hand Piano'” Task is applied to a score.
Routings will not be applied to existing *.MIL files as they are opened, and subsequent
changes to channel and MIDI device settings using Staff Manager will not be overridden by
routings.
Duplicate or Conflicting Routings
If you create duplicate or conflicting routings (i.e. routings where two different rules are
applied to the same instrument/channel combination) then you may see unexpected results.
MidiIllustrator will try to apply each and every routing in order to a staff in a given song,
meaning that that the lowest valid routing in the list will take precedence over any others
already applied.
View the Help Contents Page. Visit the MidiIllustrator Website at http://
www.MidiIllustrator.com.
Copyright © 2004-2015 Rallentando Software
258
MidiIllustrator Help
5.19.8 Program Options Dialog
Command Location: Tools Menu / Program Options
The Program Options dialog allows you to make changes to the following attributes of
MidiIllustrator:
Playback
General Preferences
Editing Options
Recording Options
Keyboard Options
Program Colors
Save
Import Options
Step by Step Options
Tasks Options
File Types
View the Help Contents Page. Visit the MidiIllustrator Website at http://
www.MidiIllustrator.com.
5.19.8.1 Playback
Command Location: Tools Menu / Program Options / Playback Tab
The Playback tab allows you to make changes to the way in which the score is displayed
during playback.
The following attributes can be changed:
Cursor
There are five cursor display options for
playback:
Does not follow playback
Follows nearest playback beat
Follows exact playback time
Follows nearest playback note
Turns pages but remains hidden
By default, the cursor follows the ‘nearest beat
during playback’. This is generally the most
useful setting for understanding the rhythm of
the piece, and is also the best choice when you
are using the metronome.
In scores where notes regularly fall just before
or after the beat, it may be more useful to have
the cursor staff time or the nearest note.
Unless you select ‘Does Not Follow Playback’,
MidiIllustrator will automatically move from
page to page on the score in order to keep the
cursor visible at all times.
To hide the cursor altogether during playback,
but still have pages turned automatically,
select 'Turns pages but remains hidden'.
Note: The ‘Follows Exact Playback Time’ setting
can place quite high demands on your
Copyright © 2004-2015 Rallentando Software
Command Reference (Menus)
Advance Page Turn
259
computer as the cursor position changes
rapidly.
This option allows you to determine how and
where in the score the page is turned during
playback. This can be useful if you are sightreading ahead of time as you may want the
page to be turned before playback reaches the
end of the page.
Scroll and Fade In the Next Page (available
only in Window View, Performance Mode)
MidiIllustrator can turn the page using special
graphical effects to ‘split’ the screen as the
music is played out, showing both the current
passage and the next passage (on the next
page) at the same time.
To do this, MidiIllustrator ‘reads ahead’, and
determines how much of the next page can be
scrolled onto the current page without
obscuring the current playback notation.
The next page can be scrolled on from top to
bottom, or from left to right and MidiIllustrator
can automatically decide the best scrolling
method at any particular position in the score.
This enables you to read the score at the
current playback position, and also read ahead
to the notation on the next page which would
otherwise be hidden by redundant parts of the
current page.
Note: In some cases, the score layout will
prevent MidiIllustrator from showing any part of
the next page, even when advance page turn
scrolling is activated. If showing the next page
would, for example, hide an important part of
the current playback page, then scrolling will be
temporarily deactivated. This happens most
often when a measure on the current or next
page is very long, taking up much of the screen
and leaving no room to show parts of both the
current and next pages at the same time.
Choose from the following Scrolling options:
Vertically if possible, then Horizontally
(default, recommended)
Horizontally if possible, then Vertically
Vertically only
Horizontally only
Do not scroll next page
Staff Tools and Advance Page Turn
During page turning, the staff controls of the
partially displayed ‘next’ page will be
temporarily disabled until that page is shown
completely and it becomes the ‘current’ page.
You can click on the ‘next’ page notation at any
time (to advance playback), but clicking on the
staff tools (if shown) will have no effect. You
Copyright © 2004-2015 Rallentando Software
260
MidiIllustrator Help
can click on the staff tools of the current page
at any time during page turning.
Fading in the Next Page
More powerful computers will be able to use
the advanced features of page turning, and
allow special effects during the page turn.
Fading in the next page will make the page
turn appear much smoother, and less
distracting if you are trying to sight-read from
the screen at the same time. Choose from:
Fade In next page
No special effects
If you wish, you can have MidiIllustrator simply
fade in the page with no scrolling, by selecting
“Fade In next page “ and “Do not scroll next
page” above.
NOTE: Fading the next page into view
requires quite a lot of processor power. If
you find that the page turn is slow or jerky,
ensure this option is disabled.
Simple Page Turn
As an alternative to scrolling/fading in the next
page, you can simply choose to have
MidiIllustrator switch to the next page before
the current page is completed.
To configure Advance Page Turn, simply choose
a ‘quantity’ from the first drop down box, and a
unit of duration from the second drop down
box.
The second has the following options:
Whole Beat(s)
Half Beat(s)
Measure(s)
Whole Note(s)
Half Note(s)
Quarter Note(s)
8 th Note(s)
16 th Note(s)
32 nd Note(s)
64 th Note(s)
Highlight Notes/Lyrics During Playback
So you might select ‘1’ in the first drop down
box and ‘Whole Beat(s)’ in the second drop
down box and the page will be turned one
whole beat before playback reaches the end of
the page.
This option can make it easier for you to follow
a piece during playback as it highlights the
notes and lyrics on the score as the music is
played.
As an aid to sight-singing, you can optionally
advance the lyric highlighting by the amount of
Copyright © 2004-2015 Rallentando Software
Command Reference (Menus)
261
your choice. See the Playback section of Score
Options.
If you find that when playing scores there is a
small delay between when you hear notes and
when you see them highlighted on the score,
try adjusting Playback Latency.
Grey Muted Notes
The Highlight Notes/Lyrics... option is turned on
by default.
If a staff has been muted (see the Sound
section of Display and Playback) this option
allows you to show the muted notes on the
score in a different color to the standard notes.
The color of the muted notes can be changed
using the Color tab.
Muted notes do not highlight during playback if
this option is enabled.
Advance Lyric Highlighting
The Fade Muted Notes option is turned on by
default.
By default, MidiIllustrator will highlight Lyrics
during playback at exactly the time they occur
in the score. You may, however, wish to have
Lyrics highlighted slightly in advance of their
playback time as an aid to ‘reading ahead’.
The drop down box contains the following
options:
On Time
A Whole Note Ahead of Time
A Half Note Ahead of Time
A Quarter Note Ahead of Time
An 8 th Note Ahead of Time
A 16 th Note Ahead of Time
A 32 nd Note Ahead of Time
Apply
A 64 th Note Ahead of Time
The Apply button applies all the changes made
to the score without the need to close the
dialog box.
View the Help Contents Page. Visit the MidiIllustrator Website at http://
www.MidiIllustrator.com.
5.19.8.2 General Preferences
Command Location: Tools Menu / Program Options / Program Colors Tab
The Application Colors Tab allows you to change the Metronome Light flash colors.
Colors
To change the default color of an item, simply select the item in the list, click on the ‘Modify’
button, and choose a new color from the Color palette. Then click ‘OK’ in the Color tab for
the changes to take effect on the score.
Copyright © 2004-2015 Rallentando Software
262
MidiIllustrator Help
Note that changes are made to the application dynamically (without the need to close the
dialog box with the OK command), in order to facilitate experimentation with new settings.
View the Help Contents Page. Visit the MidiIllustrator Website at http://
www.MidiIllustrator.com.
5.19.8.3 Program Colors
Command Location: Tools Menu / Program Options / General Preferences Tab
The General Preferences tab allows you to customise some of MidiIllustrator’s general
features. You can, for example, set MidiIllustrator to automatically open the last file that you
were working on as it starts up.
At startup...
...open launch screen
or
...restore last session
Open score transcription
wizard for MIDI/Karaoke
files
When you select this option
MidiIllustrator will display the
launch screen when it starts
up, allowing you quick and
easy access to the program's
most common activities.
When you select this option
MidiIllustrator will
automatically restore the set
of scores that you were last
working on when it starts up.
MidiIllustrator can
automatically make all the
decisions necessary to
convert your MIDI and
Karaoke files into notation.
Alternatively, you can use the
Score Transcription Wizard to
have MidiIllustrator arrange
the file's musical content in a
particular way, by selecting
from a list of custom
presentation modes.
Depending on the style of the
music, this can have a
dramatic effect on readability.
Warnings
When the ‘Open Score
Transcription Wizard..’ box is
checked, MidiIllustrator will
automatically open the Score
Transcription Wizard when
you open a Karaoke file, or a
MIDI file.
Open lead sheet conversion Check this box if you would
dialog for Karaoke files
like the Song Lead Sheet
dialog to open automatically
when you select a karaoke
file which contains lyrics.
Show General Messages
General Warning Messages
are displayed when you
perform actions that have
consequences that you may
be unaware of. The purpose
of these messages is to
Copyright © 2004-2015 Rallentando Software
Command Reference (Menus)
263
double check that you are
completely comfortable with
the action that you are about
to take.
The messages can be turned
off by unchecking the ‘Show
General Warning Messages’
box, but it is best to leave the
warnings on until you are
sure you are familiar enough
with the basic mechanics of
MidiIllustrator.
Show MIDI Messages
Note: If it seem s that
MidiIllustrator is com pleting
certain actions without your
consent ensure this
warning has been turned
on.
MIDI Warning Messages are
displayed when you perform
MIDI actions that have
consequences that you may
be unaware of. The purpose
of these messages is to
double check that you are
completely comfortable with
the action that you are about
to take.
The messages can be turned
off by unchecking the ‘Show
MIDI Warning Messages’ box,
but it is best to leave the
warnings on until you are
sure you are familiar enough
with the way that
MidiIllustrator uses MIDI.
Note: If it seems that
MidiIllustrator is completing
certain actions without your
consent ensure this warning
have been turned on.
Preferred Zoom Value
Using the Preferred Zoom drop down box you
can select the value for your "Preferred
Zoom" Setting (the pixel height of a single
staff line) from a range of 2 to 16.
Generally speaking, MidiIllustrator
remembers the zoom setting for each mode
and its corresponding view, but you may
want to specify a preferred value for quickly
sizing your scores.
Set to Current Zoom Value
Copyright © 2004-2015 Rallentando Software
The "Preferred Zoom" command is a view/
zoom command available from the "Toolbars
& Zoom" toolbar and the View Menu.
This button will automatically set the value in
the Preferred Zoom Value drop down box to
that which is currently being used on the
264
MidiIllustrator Help
score.
View the Help Contents Page. Visit the MidiIllustrator Website at http://
www.MidiIllustrator.com.
5.19.8.3.1 Score Transcription Wizard
Command Location: Tools Menu / Program Options / General Preferences Tab
MidiIllustrator can automatically make all the decisions necessary to convert your MIDI and
Karaoke files into notation.
Alternatively, you can use the Score Transcription Wizard (‘Wizard’) to have MidiIllustrator
arrange the file's musical content in a particular way, by selecting from a list of custom
presentation modes. Depending on the style of the music, this can have a dramatic effect on
readability.
The options offered in the Wizard are exactly the same as the Transcription Options tab of
Score Options. Please see the help for Transcription Options to learn more about the
custom presentation modes. The Wizard essentially allows you to apply a particular set of
transcription options to each MIDI or Karaoke file as you open it for the first time.
By default, the Wizard starts each time you open a MIDI or Karaoke file. You can skip the
Wizard at any time and have MidiIllustrator apply the default transcription options to the
file. You can also prevent the Wizard from starting automatically when you open a file. See
below for more information on the Wizard settings.
Wizard Check Boxes and Buttons:
Skip this
Introduction in
Future
Back
Next
Skip Wizard
Help
Hiding this
Wizard
If this box is checked, you will be taken directly to the Score Transcription
Wizard dialog and you won’t be shown the introductory page of the
Wizard when you open files.
This button takes you back to the last page you were on. If you are on
the first page of the Score Transcription Wizard the button will be ‘greyed’
out.
Takes you to the next page of the Score Transcription Wizard.
Bypasses the Wizard screens, and MidiIllustrator creates the score using
your default Score Options.
Takes you to the Score Transcription Wizard Help page.
You can prevent the Wizard from starting each time you open a MIDI or
Karaoke file, and instead have MidiIllustrator create new scores
automatically using your default Score Options.
You can switch the Wizard on or off using the ‘Open Score Transcription
Wizard for MIDI/Karaoke files’ setting in Program Options, General
Preferences.
If you wish to turn the Wizard off immediately, simply check the ‘Do not
show this wizard in future, just use the default settings instead’ check
box.
View the Help Contents Page. Visit the MidiIllustrator Website at http://
www.MidiIllustrator.com.
Copyright © 2004-2015 Rallentando Software
Command Reference (Menus)
265
5.19.8.4 Editing Options
Command Location: Tools Menu / Program Options / Editing Options Tab
Chords
Auto-Correct manually
entered chord names
Auto-Add frets to manually
entered chords
Selection
Insertion
Copyright © 2004-2015 Rallentando Software
Exclude dots when
incrementing duration of
selection
Include beats as Back/
Forward shift positions
MidiIllustrator can make
corrections to common spelling
and format errors in chord
names. If, for example, a chord
name is entered as a#Dim then
MidiIllustrator can correct it to
A#dim.
Furthermore, manually typed
chords which MidiIllustrator
recognizes will be automatically
selected if the chord is rightclicked and edited in the Chord
Selector.
There are two features to this
option:
When manually editing chord
names in the score, if
MidiIllustrator finds that some
chords in the score already
have guitar fret diagrams
beneath them, then the
corresponding fret for the
modified chord name will be
automatically added when
chord name editing
completes.
Similarly, if a chord name is
changed manually (i.e.
without using the chord
selector dialog) then
MidiIllustrator will try to
change any corresponding
guitar fret to the same chord
(as long as the chord name is
recognisable).
When using Note/Rest editing
commands to toggle through a
selection of durations for the
currently selected score items,
check this item if you would like
MidiIllustrator to exclude dotted
durations in the choice of
increased or decreased
durations.
This setting also applies to the
selection of cursor entry
durations.
When shifting items such as
Lyrics, Bookmarks etc. using the
"Shift" commands (see Lyrics
Menu and/or Keyboard
Shortcuts), include measure
beats as possible shift
positions, rather than only
allowing new items to be
inserted at positions which
contain an item such as an
266
MidiIllustrator Help
Include beats as Next/
Previous insert positions
Sounds
Audition chord/note when
note clicked with mouse
existing note, rest or lyric.
When inserting new items such
as Lyrics using the "Insert Next/
Previous" commands (see Insert
Menu and/or Keyboard
Shortcuts), include measure
beats as possible cursor insert
positions, rather than only
allowing new items to be
inserted at positions which
contain an item such as an
existing note, rest or lyric.
When a note is selected, all the
notes in that same time and
staff (i.e. a chord) will be
sounded together. Selecting
other notes in that same time/
staff will not repeat the chord
audition unless the Alt key is
held down (see also below).
Auditioning Notes versus
Chords
Notation
Holding the Alt key down whilst
clicking the notes will play only
the selected notes, rather than
the entire chord.
Audition changes to existing Any changes to existing
notation
notation, such as shifting notes
to a new staff or position, will
result in playback of the
changed chord notation. In Edit
mode, mouse pitch drags, note
volume changes, or mouse copy
operations will also elicit an
audition.
Audition cursor insertion
Whenever you alter the cursor
entry position on the staff, the
pitch
current entry pitch will be
sounded.
Audition note insertions and Whenever you add a new note
or paste notes of a single time
clipboard paste
and track (i.e. a chord) from the
clipboard to the score, the new
notes will be sounded.
Audition note insertions
Usually, notes entered using an
from external MIDI devices external MIDI device are
auditioned by the device itself,
or by using the MIDI In/Echo
features of MidiIllustrator. If
this is not the case, they can be
auditioned using this option.
Auto-tie off-beat notes
When MidiIllustrator imports a
MIDI file, it automatically ties all
which cross beats
notes which do not originate on
beats, and subsequently cross
other beat boundaries. This is
common notating practice and is
intended to improve legibility.
Uncheck this option if, when
editing, you would prefer that
Copyright © 2004-2015 Rallentando Software
Command Reference (Menus)
Power Edit
Select entire measure
Cursor
Always show entry note
name with cursor
When shown, entry note
name goes inside cursor
Warnings
Show Edit Mode
confirmation message
267
MidiIllustrator did not continue
this practice of auto tying, but
instead simply notated single
notes for the given duration
(where possible).
In Power Edit mode, choose
whether the staff selection
range is rounded up to the
nearest beat or the nearest
measure.
As with notes in the score, the
entry note name can be shown
for easier recognition of the
staff line name. When this
option has been selected the
name will be displayed on the
left of the cursor note (see
below for positioning options).
This option is independent of the
note name display option: Show
Individual Note Names - the
entry note name can be shown
regardless of whether or not
Individual Note Names are
shown for each note.
You can also choose to have the
note name placed inside the
note instead of to the left.
Under different circumstances
one layout may be easier to
read than the other.
Since the way that
MidiIllustrator automatically
interprets the original MIDI
content of a file changes when
you first enter Edit Mode, this
confirmation warning is in place
to explain the changes which
will be applied.
In summary: in Edit Mode you
will have complete control over
composition of the score.
MidiIllustrator will settle on the
current interpretation of the
song's original MIDI content
when editing begins.
View the Help Contents Page. Visit the MidiIllustrator Website at http://
www.MidiIllustrator.com.
5.19.8.5 Recording Options
Command Location: Tools Menu / Program Options / Recording Options Tab
Recording options determine how MidiIllustrator transcribes live MIDI performances
recorded into the program. You can also determine metronome settings for the recording
session.
Copyright © 2004-2015 Rallentando Software
268
MidiIllustrator Help
Choose how you would like *Recorded*
MIDI converted to notation
The options for converting MIDI played in
during a recording session are identical to
the options available for converting MIDI files
as they are opened and transcribed by
MidiIllustrator (see Transcription Options).
It may be beneficial to apply more of the
available 'simplification' rules when recording,
however, as this will improve the likelihood of
clean and tidy notation when interpreting
'live performance' data.
Rules for Metronome Use During Recording In general, the recording metronome inherits
the display and audio settings of the
playback metronome (MIDI Options).
However, the "Intro" can be different for the
recording metronome.
Furthermore, when selected, "Always use
Metronome when Recording" will cause the
Metronome to play throughout any recording
session (highly recommended) regardless of
the playback Metronome settings.
View the Help Contents Page. Visit the MidiIllustrator Website at http://
www.MidiIllustrator.com.
5.19.8.6 Save
Command Location: Tools Menu / Program Options / Save Tab
AutoSave
We recommend that when you are working
with you scores, you regularly save any
changes, and periodically save you score with a
new file name as an extra level of protection
for your hard work.
However, MidiIllustrator can also save your
changes to your scores as you work. When
enabled, AutoSave will periodically save a copy
of any open scores with changes to a location
you can specify on your hard drive. The default
location for AutoSave files is the "AutoSave"
folder - see Program Folders below.
Each file is saved with a special tag unique to
the file and the MidiIllustrator session in which
it was created. When you have finished
working and MidiIllustrator closes, all
"autosaved" files created in that session will
be deleted. If however, for some reason,
MidiIllustrator or your computer unexpectedly
shuts down whilst you are working on a score,
you can recover any autosaved score simply by
opening it at any time from the AutoSave
folder. In this case you should then save the
recovered file with a new name in a folder other
than the AutoSave folder!
Note that the playback command is temporarily
unavailable whilst AutoSave completes (this
Copyright © 2004-2015 Rallentando Software
Command Reference (Menus)
269
makes saving much faster).
Background Save
Remember that AutoSave does not save the
actual file you are working on (but rather a
copy of it), so you should still save your work as
normal, as your progress.
With "Background Save" enabled,
MidiIllustrator can save your scores in the
background without you having to wait to
continue working on a score whilst the saving
process completes (a great time saver if the
score in question is very large). Simply hit the
"Save" or "Save As" commands (File Menu) and
then you can continue working whilst
MidiIllustrator saves your score silently.
Note that the playback command is temporarily
halted/disabled whilst "Background Saving"
completes (this makes saving much faster).
Program Folders
As an extra level of protection, MidiIllustrator
also creates a backup of any existing scores
before it overwrites them using its "Background
Save" functions. These backups are temporary
and are written to the AutoSave folder (see
above). As with the AutoSave function, all
"background saved" temporary backup files
created will be removed when you finish
working and the program is closed.
Music files. Select the folder that will open
by default whenever you choose the Open
command from the File Menu. When you first
use MidiIllustrator the default folder will be
the ‘Samples’ folder provided with the
MidiIllustrator software, and it will be located
in your user Documents folder in the
Rallentando Software\MidiIllustrator... subfolder.
AutoSave files: The location where a copy
of any open scores will periodically be saved
(see above). Files are usually stored in the
active user 'Documents' folder, in the
"Rallentando Software\MidiIllustrator...
\AutoSave" sub-folder.
If you want to select a new default folder,
simply click on the ‘Change Folder’ button to
browse the files on your computer. The newly
selected folder will then become the default
folder.
View the Help Contents Page. Visit the MidiIllustrator Website at http://
www.MidiIllustrator.com.
5.19.8.7 Import Options
Command Location: Tools Menu / Program Options / Import Options Tab
Hide Completely Empty MIDI tracks
Copyright © 2004-2015 Rallentando Software
You have the option of setting MidiIllustrator
270
MidiIllustrator Help
to automatically hide completely empty MIDI
tracks on the score when you import or edit
the notation of a file.
This allows MidiIllustrator to make the best
use of space on the screen and printed page,
showing you only those staves that are
populated.
Hide Empty Portions of Staves On Score
This is on by default.
You have the option of setting MidiIllustrator
to automatically hide empty portions of
staves on score within the score when you
import or edit the notation of a file.
This allows MidiIllustrator to make the best
use of space on the screen and printed page,
showing you only the populated staves of
each staff in the file. This is on by default.
See also 'Hide Empty Portions of Staves' in
the Staves Menu.
This is on by default.
View the Help Contents Page. Visit the MidiIllustrator Website at http://
www.MidiIllustrator.com.
5.19.8.8 Step by Step
Command Location: Tools Menu / Program Options / Step by Step Mode Tab
With Step by Step Mode you can ‘step’ the cursor through the score selecting notes one at
a time or in ‘chord groups’.
This command is available in Performance Mode only.
When you enter Step by Step Mode a dialog will be displayed asking you which staves you
would like to include in each ‘step’. Keyboard players may choose to select a single staff to
practice the left or right ‘hand’ of a piece or they may select two staves to practice ‘hands
together’.
The keys for each chord are highlighted on the score and on the keyboard. A dashed red
box is drawn around the chord(s) on the score. Note names are shown in the status bar.
You can move backwards and forwards through the score using the cursor keys. Each time
the cursor moves a new set of notes will be selected. If you have selected the ‘Play Set
Note Sounds’ option then each new group of notes will be played back as it is selected.
Performing Hands in Step by Step Mode
Performing Hands can also be shown in Step by Step Mode when finger numbers have been
created for the score. This can help with studying hand positions.
Stepping with a connected MIDI Instrument
If you have a MIDI Instrument connected to your computer and you have configured
MidiIllustrator to ‘listen’ for input from the instrument, you can step through the score by
playing all the notes in each step on your MIDI Instrument. When MidiIllustrator detects
that all of the notes in the step have been entered simultaneously on the MIDI Instrument
the cursor will move automatically to the following step.
Copyright © 2004-2015 Rallentando Software
Command Reference (Menus)
271
If you are using Step by Step Mode in a Practise Session, when you enter the last notes in
the practise range, the Step by Step entry cursor will move automatically back to the start
of the practise session.
"Wrong" notes from a connected MIDI Instrument
When you play notes on your keyboard which are not in the current "step" MidiIllustrator
will display them on both the on-screen keyboard and the score to show how near/far you
are from the correct keys.
Jump to User Input
If you have enabled the “Jump to User Input” option (see below), and you move around in
the score, then MidiIllustrator will automatically move the Step by Step cursor to the new
input position and show that part of the score, turning the pages as necessary.
For more information about setting up your external MIDI Instrument see MIDI In.
Quick Starting Step by Step Mode
You can choose to skip the Start Up dialog when starting Step by Step Mode by checking
the box at the bottom of the dialog, and you can switch the dialog on or off in Program
Options, Step by Step Mode. If you are skipping the dialog then MidiIllustrator will
automatically select a single staff for Step by Step Mode based on the location of the cursor
at the time.
Pressing Ctrl+B will start/stop Step by Step.
Setting the Playback Starting Position in Step by Step Mode
When you want MidiIllustrator to accompany you during Step by Step Mode, you may want
to have playback begin at a different starting position to the Step by Step cursor. This will
give you the opportunity to have playback ‘lead in’ and allow you to prepare to start playing
your part.
A colored triangle marks the playback starting measure.
The playback starting position can be set with:
Keyboard Shortcuts (Perform section)
The Perform menu and toolbar
MIDI Shortcut Keys
the mouse
To set the playback starting position with the mouse, hold down the Control key and click
the left mouse button on the score at the appropriate measure. You can then click
anywhere on the score (as normal) to set the Step by Step cursor position you will play
from.
Step by Step Mode Options
Show Dialog when
starting Step by Step
Mode
Play Step Note Sounds
with Cursor Left/Right
Actions
Show Future Notes in
each Step
Copyright © 2004-2015 Rallentando Software
Allows you show/hide the Step by Step dialog upon start up.
The dialog can also be switched on and off in the Step by Step
tab of Program Options.
This option enables you to hear the sounds of the notes in
each chord by moving the cursor through the piece, note by
note or chord by chord, using the left and right cursor keys on
your computer keyboard.
This is a useful tool if you are learning a new piece and wish to
familiarise yourself with the note sounds.
As well as highlighting the keyboard keys that should be played
immediately, this option also highlights the keys that are to be
272
MidiIllustrator Help
played one step ahead - the ‘Future Notes’. MidiIllustrator
displays the Future Notes in lighter colors than the colors used
for the immediate notes.
Jump to User Input
If you are learning a new piece, this can be very useful, as the
Future Notes give you advanced warning of where your hands
should be in order to play the next note or notes, thereby
speeding up the learning process dramatically.
MidiIllustrator is able to analyse the notes you are entering
with a MIDI Instrument attached to your computer. When these
notes are received, MidiIllustrator scans the score to determine
if you:
are playing at the current Step by Step position (shown with
a dotted red rectangle around notes on the selected staves)
-ORyou have skipped to a new place in the score and are playing
the notes from a position other than the current Step by Step
position
If you have enabled “Jump to User Input”, and you move
around in the score, then MidiIllustrator will automatically move
the Step by Step cursor to the new input position.
Jump Marker
MidiIllustrator will calculate the input position using a number of
factors, such as distance from the current position and note
‘matching’. Whilst MidiIllustrator is listening to your input, a
small triangle (the “jump marker”) will be shown at the place in
the score MidiIllustrator thinks you are currently reading from.
Only when MidiIllustrator is sure that you have ‘jumped’ to a
new position will the Step by Step cursor be moved to that new
input position.
Playing Through Mistakes
Step by Step mode is much more flexible and forgiving with
“Jump to User Input” enabled. If, for instance, you miss a note
or two in a particular passage, you may simply keep playing
and once MidiIllustrator has determined that you have ‘played
through’ an error, the cursor will immediately be moved to your
new location. In this way, you will not have to keep returning to
the current cursor position after missing a note or two, and can
instead focus on progressing through the score.
Jumping Distance
In general, the greater the gap between the current Step by
Step cursor position and any new input position, the more
reluctant MidiIllustrator will be to move the cursor to that part
of the score which it thinks best reflects your input. By contrast,
if the jump is only a few note lengths from the current position,
the move will be made quickly. Bear this in mind when jumping
large distances in the score; you will need to play a passage of
several notes quite accurately so that MidiIllustrator can be
sure that a jump is appropriate.
View the Help Contents Page. Visit the MidiIllustrator Website at http://
www.MidiIllustrator.com.
Copyright © 2004-2015 Rallentando Software
Command Reference (Menus)
273
5.19.8.9 Tasks Options
Command Location: Tools Menu / Program Options / Tasks Options Tab
The Tasks Options tab allows you to control how certain Tasks behave. You can find out
more about tasks here: Task Wizard. The following options can be set:
COMMAND
EFFECT
Convert to 'Two Hand Piano' - Always
open Tasks Options for this Task
When checked:
Convert to 'Two Hand Piano' - Remove
drum staves
The Tasks Options dialog will open each time
before the Convert to 'Two Hand Piano' Task
is run, allowing you to select the options below
based on the kind of song file you are working
with.
When checked:
As part of the Convert to 'Two Hand Piano'
conversion process, MidiIllustrator will remove
from the score ALL drum staves (staves using
channel 10). Read more about this here: MIDI
Channels and Drum Instruments.
Read more about the Convert to 'Two Hand
Piano' task here: Task Wizard.
Convert to 'Two Hand Piano' - Remove all When checked:
non 'piano' staves
As part of the Convert to 'Two Hand Piano'
conversion process, MidiIllustrator will remove
from the score ALL staves which are not
already using a ‘piano’ instrument as their
primary instrument. The piano instruments are
the following General MIDI instruments.
1."Acoustic Grand Piano"
2."Bright Acoustic Piano"
3."Electric Grand Piano"
4."Honky-tonk Piano"
5."Electric Piano 1"
6."Electric Piano 2"
Read more about the Convert to 'Two Hand
Piano' task here: Task Wizard.
Note: Care should be taken when enabling this
option as not all MIDI devices consider
instrument patches 1-6 to be ‘pianos’. As a
result, staves may be unnecessarily removed
from your songs when converting to two hand
piano.
Furthermore, the melody line of a typical MIDI
file song is often not played by a piano
instrument, and yet the melody noted should
still appear in a solo piano arrangement of the
piece. In this case, removing a staff simply
because it is originally for a flute (or any
instrument other than a piano) is incorrect.
Experimenting with this option both on and off
is recommended.
Copyright © 2004-2015 Rallentando Software
274
MidiIllustrator Help
View the Help Contents Page. Visit the MidiIllustrator Website at http://
www.MidiIllustrator.com.
5.19.8.10 File types
Command Location: Tools Menu / Program Options / File Types Tab
The File Types tab allows you to control how Windows behaves when ‘working’ with MIDI
and Karaoke files. Specifically, you can choose to ‘associate’ MIDI and Karaoke files with
MidiIllustrator.
‘Associating’ is a Windows term which refers to the way in which different files are managed
by different programs. If files with the extension ‘.mid’ are ‘associated’ with MidiIllustrator,
then double clicking the mouse on one of these files in Windows Explorer will result in that
file being opened in MidiIllustrator.
When MidiIllustrator was installed you were asked whether or not MIDI files and Karaoke
files should be associated with MidiIllustrator. You can choose to associate these file types
with MidiIllustrator at any time by checking the boxes listed on this tab.
View the Help Contents Page. Visit the MidiIllustrator Website at http://
www.MidiIllustrator.com.
5.20
Window menu
MidiIllustrator allows you to have many scores open at once. They can be viewed one at a
time or arranged so that more than one is visible on the screen. Open scores are listed at
the bottom of the menu, and can be selected by clicking once on the score title.
The Window menu offers the following commands:
Next window
Previous window
Maximise
Cascade
Tile Vertically
Tile Horizontally
When more than one score is open, this command will take you to the
next open score.
When more than one score is open, this command will take you back
to the previous score viewed.
Maximises the score in the active window.
Arranges open scores so they overlap and you can see each title bar.
Arranges open scores in windows that do not overlap.
Arranges open scores in windows that do not overlap.
View the Help Contents Page. Visit the MidiIllustrator Website at http://
www.MidiIllustrator.com.
Copyright © 2004-2015 Rallentando Software
Command Reference (Menus)
5.21
275
Help menu
The Help menu offers the following commands which provide assistance with MidiIllustrator:
Getting Started
Contents and Index
Purchasing
MidiIllustrator
Keyboard Shortcuts
Web
Provides guidance on using MidiIllustrator for the first time.
Opens the Contents, Index and Find dialog for the MidiIllustrator
Help Files.
Provides information on purchasing MidiIllustrator.
Lists the keyboard shortcuts for the various menu commands.
If you wish to purchase a copy of MidiIllustrator or to visit the
MidiIllustrator website, click on this command and choose either the
‘Buy MidiIllustrator online’ or the ‘Visit the MidiIllustrator website’ tab
and, as long as you are already connected to the internet, you will
be directed to the appropriate web page.
Send Email
If you wish to email the MidiIllustrator Support Team regarding the
purchase of MidiIllustrator, or with product support and/or general
questions, click on this command and choose the relevant tab. This
will open the email dialog box and the address box will be
completed automatically for you.
Registration Details
When you have purchased a licence for the full version of
MidiIllustrator, use this dialog to register your licence details.
About MidiIllustrator Displays the copyright notice and version number of your copy of
MidiIllustrator.
View the Help Contents Page. Visit the MidiIllustrator Website at http://
www.MidiIllustrator.com.
5.21.1 License Details
Command Location: Help Menu
When you have purchased a license for the full version of MidiIllustrator, use this dialog to
register your license details.
You must enter your details exactly as they are provided to you. The details are case
sensitive.
Please do not reveal your license details to anyone else; license details are individual to you
and are for your use only. Sharing a license will invalidate it for all future releases.
View the Help Contents Page. Visit the MidiIllustrator Website at http://
www.MidiIllustrator.com.
Copyright © 2004-2015 Rallentando Software
276
6
MidiIllustrator Help
Program Concepts
The following concepts are all key to the way in which MidiIllustrator works:
Modes
Views
Modes and their Associated Views
Voices
Tuplets
Beams
Slurs
MIDI Channels and Drum Instruments
Staff Instrument vs MIDI Echo Instrument
View the Help Contents Page. Visit the MidiIllustrator Website at http://
www.MidiIllustrator.com.
6.1
Modes
Introduction to Modes: Performance Mode and Layout Mode versus Edit Mode
MidiIllustrator offers a broad range of functionality and therefore presents several distinct
'modes' for working with your scores. These modes allow you to work with your scores in
very different ways, each mode offering a set of particular commands, whilst temporarily
hiding other commands to help you focus on the task in hand. You simply switch
seamlessly between modes depending on what you want to do with the program.
Performance Mode allows you to perform and interact with a song. Layout Mode is for
changing score dimensions and positions, and Edit Mode
is for full-scale composition.
Within Edit Mode, there are three sub modes for working with your scores in different ways.
Modes
o 1. Performance Mode
o 2. Layout Mode
o Edit Mode
3. Normal Entry
4. Mouse Entry
5. Power Edit
The different Modes can be set using the 'Modes and Views' toolbar (shown below), with
Keyboard Shortcuts, or via the Tools menu. The numbers on the toolbar correspond with
the shortcut keys and the list above.
Edit Modes (buttons highlighted below in the blue box) are available only in MidiIllustrator
Maestro.
Normal Entry affords you all of MidiIllustrator's score editing functions. Mouse Entry allows
these same functions, specifically allowing you to add and modify notation directly using the
mouse. Power Edit allows you to quickly edit large areas of the notation, applying changes
to whole measures or beats.
When you import a song, it is initially displayed in Performance Mode. During import,
MidiIllustrator generates the score using its musical 'interpretation' rules and your current
Score Transcription Options. You can change these options even after the score has been
created and MidiIllustrator will dynamically apply the new options to the whole score.
Copyright © 2004-2015 Rallentando Software
Program Concepts
277
You can make basic changes in Performance or Layout Mode, for example correcting note
lengths, or changing score attributes like stave heights or key signatures. You can change
the presentation of the notation, but in these modes, the raw music is generally protected
so that you can 'interact' freely with the score without making unintentional changes.
MidiIllustrator continually reinterprets the notation from the original MIDI data automatically
as you make changes, always trying to render the clearest and most accurate presentation
of the raw musical (MIDI) data.
Editing a Song for the First Time
By contrast, in Edit Mode you have full composing power with the score - add notes, modify
note pitches, durations etc.
In Edit Mode you will have complete control over composition - MidiIllustrator will settle
on the current interpretation of the song's original MIDI content when editing begins.
When you begin formally editing a score for the first time by entering Edit Mode,
MidiIllustrator 'locks' the current interpretation of the underlying, original MIDI performance,
and hands over complete control over the score to you.
In this way, you can be sure that MidiIllustrator will no longer 'override' any future
composition decisions you make.
The main areas of MidiIllustrator's automatic interpretation which no longer apply in Edit
Mode are:
Automatic application of Score Transcription Options (such as "Make the score Easier to
Read") - although you can still apply "one off" conversions to the score to apply new
transcription rules whenever you wish
Automatic note durations and note attack times (and automatic chording of notes)
Automatic voice assignment
Automatic identification of tuplets
Note that even in Edit Mode MidiIllustrator will continue to play back sequences imported
from a MIDI file as they were originally performed as long as 'Play Imported MIDI as
Originally Performed' is checked (Perform Menu).
View the Help Contents Page. Visit the MidiIllustrator Website at http://
www.MidiIllustrator.com.
6.2
Views
Window View and Scroll View versus Page View
MidiIllustrator can format and display the current score in three quite different ways. In
summary:
Window View
Scroll View (Editing)
Copyright © 2004-2015 Rallentando Software
Window View displays the score on the
screen making full use of the size of the
monitor screen. It formats the score to make
the best use of your screen 'real estate';
Ideal for performances! It is not a
representation of how the score will appear
when printed (see Page View below).
This viewing mode is designed especially for
editing. It applies the same rules for layout
as Window view, except that the format for
the score is a single system which scrolls
horizontally across the page. This makes
278
MidiIllustrator Help
Page View (Print Preview)
editing much simpler as the dynamic changes
to the score object sizes which occur as you
edit (e.g. staff height) do not result in
constant reformatting of the score.
Page View is essentially the same as Print
Preview. This view allows you to evaluate
the score prior to sending it to print, and
therefore to adjust the page layout or printer
set up as desired before printing. The score
is displayed on the screen as it will appear
printed using the current printer setup and
page layout.
You can choose to format the score making best use of space available on the screen
(Window View) or you can format the score for the printed page (Page View). When you
want to compose or make significant editing changes to you score, then choose Scroll View.
Window View and Scroll View
If you are at the computer, perhaps studying or playing back a score, then you will want
MidiIllustrator to squeeze as much as possible on to the visible page. With Window View
MidiIllustrator paginates the score so that each page is exactly the same size as the
MidiIllustrator window. This means that if you increase the size of the window each page
becomes larger and the total number of pages decreases. The opposite is true if you
decrease the size of the window. You can reduce the size of the window until only one
system with only one measure is visible. These ‘virtual pages’ bear no relation to the
number of printed pages. Window View is not a true representation of how the score will
appear when printed.
MidiIllustrator stretches and/or shrinks the measures on each system so that they fit
perfectly into the window space available. This makes the score much tidier.
MidiIllustrator only puts as much of the score on to each page as the screen size will allow.
This means that it is generally not necessary to scroll different parts of each page into view.
If the first system on a page contains too many staves to fit on to the screen, MidiIllustrator
will reluctantly add a scroll bar to the right side of the screen so that the lower staves can
be scrolled into view.
Scroll View
Scroll view applies the same rules for layout as Window view, except that the format for the
score is a single system which scrolls horizontally across the page. Normally when you
change the score notation, MidiIllustrator repaginates automatically, reformatting the score
to accommodate the notation changes (for example increasing staff/system height or
measure width to house new notes). These dynamic changes can result in quite a lot of
score movement as systems are shifted about according to the new layout. Scroll View
focuses a single system on the page, restricting dynamic changes to the score object sizes
which occur as you edit.
This viewing mode allows you scroll horizontally through the score one measure at a time
using the horizontal scroll bar at the base of the score window.
Scroll view does not support scrolling and fading in of the next page with Advanced Page
Turn.
Note about Scroll View and Printing
Measure numbers are automatically displayed on all measures in scroll view, to make
measure operations easier. For this reason, scores may not print exactly as they appear in
Scroll View and print previewing in Page View is therefore recommended.
Page View and Print Preview
Page View is essentially the same as Print Preview.
Copyright © 2004-2015 Rallentando Software
Program Concepts
279
Unlike Window View, Page View sets the boundaries of each page using the current printed
page configuration. This means that the larger the paper size in your printer the more
MidiIllustrator will squeeze on to each page of the score.
When you switch from Window View to Page View only a portion of the screen is used to
show each page of the score. The score is shown one page at a time in the middle of the
screen. Pages do not fill the screen as in Window View. Page shape and size is determined
by printer settings, such as paper size and orientation.
This view allows you to evaluate the score prior to sending it to print, and to adjust the
page layout or printer set up as desired before printing. The score is displayed on the
screen exactly as it will appear when printed.
Zooming vs Print Size
MidiIllustrator allows you to change the magnification of the current view using the Zoom In
and Zoom Out commands (View Menu). Zooming does nothing to change the true physical
printing size of the notation. Instead, the magnification of the current page is altered so
that notes, lyrics and other musical objects appear larger or smaller.
Print size, on the other hand, physically changes the point size of the font used to print the
score. It has no effect in Window View, but in Page View, the larger the font the longer the
score will become as the number of pages increases to accommodate the larger systems
required to house the larger notes etc. Print size can be configured in the Print Layout
section of the Score Options dialog. Print size changes may or may not be relative to Font
sizes for certain items depending on how you configure individual score Fonts.
Window View / Scroll View
Page View / Print Preview
ZOOMING
PRINT SIZE
Increases or decreases the
size of the notation on the
screen. Increases or
decreases the number of
pages in the score.
Increases or decreases the
size of each page as it is
displayed on the screen.
Increases or decreases the
size of the notation in
proportion to the size of the
page. Has no effect on the
number of pages or the
layout of systems and
measures on each page.
No effect.
Increases or decreases the
size of the font that
MidiIllustrator will use to print
the score. As you increase the
font size the notation
becomes larger and fewer
systems/measures can be
fitted on to each page.
View the Help Contents Page. Visit the MidiIllustrator Website at http://
www.MidiIllustrator.com.
6.3
Modes and Default Views
Command Location: Tools Menu and Views Menu
The different 'modes' in MidiIllustrator all have an associated 'view' which is optimized for
working in that mode. The associated view is selected only when first entering a new mode
and can generally be changed thereafter (Layout Mode is an exception, see below).
If you change views whilst in a particular mode, MidiIllustrator will remember your
preference and set the view each time you enter that mode.
Read more about Modes here. Read more about Views here.
Copyright © 2004-2015 Rallentando Software
280
MidiIllustrator Help
The table shows which view is selected by default when entering each mode.
Mode
Performance Mode
View
Window View
Layout Mode
Page View/Print Preview
Edit Mode
- Normal Entry
Scroll View
Edit Mode
- Mouse Entry
Scroll View
Edit Mode
- Power Edit
Window View
More Information
Optimal for studying scores;
fits the most music into the
available screen real estate.
This is the only view
available for Layout Mode, as
the layout settings are only
applied when the score is
formatted for the printed
page.
A single system scrolling
horizontally along the page
makes editing much simpler
as the dynamic changes to
the score object sizes which
occur as you edit (eg staff
height) do not result in
constant reformatting of the
score.
As above, for Normal Entry.
Note that when switching
between Normal Entry and
Mouse Entry modes, the view
will not be reset to Scroll
View if another view has
been selected.
Optimal for manipulating
large portions of notation;
fits the most music into the
available screen real estate.
View the Help Contents Page. Visit the MidiIllustrator Website at http://
www.MidiIllustrator.com.
6.4
Voices
Command Location: Notes Menu / Voice
MidiIllustrator employs the concept of 'voices' in order to notate two or more rhythmic or
melodic ideas on a single staff. A voice is sometimes referred to as a layer; MidiIllustrator
supports multiple voices, or layers.
Different instruments may use voicing in different ways. For instance, in a piano staff,
hands and fingers may generate different rhythms simultaneously. Alternatively, more than
one instrument part may be presented on a single staff, such as two clarinet parts.
When it is necessary to capture more than one musical idea on a given staff, MidiIllustrator
Copyright © 2004-2015 Rallentando Software
Program Concepts
281
will use voicing in order to present each musical idea distinctly.
Upper, Lower and Single Voices
With MidiIllustrator it is possible to assign combinations of the following three voice types
within a given measure: Upper Voice, Lower Voice and Single Voice.
When notating, MidiIllustrator will generally split notes into Upper and Lower voices when it
detects parallel melodic ideas in a staff. Otherwise, it will assign a Single Voice.
Rests
MidiIllustrator treats each voicing within a staff as an independent musical part. As a result,
rests are assigned to each voice as necessary in order to complete the part within the
measure.
Where possible, identical rests occurring simultaneously in a staff will be consolidated. E.g. if
both the Upper and Lower voices are used in a measure and both voice ‘parts’ are silent for
the latter half of the measure, a single line of rests in the Single Voice will be used to
complete the musical line, instead of two separate rest groups, in each of the Upper and
Lower voices.
Color
Optionally, you can choose to display the different voicing attributes of a score using color.
This can greatly improve the readability of a score especially where complicated musical
ideas occur simultaneously.
Stem Direction
In general (Single Voice) stem direction is determined by a note’s position on the staff, i.e.
stems point up on notes in the lower half of the staff and point down in the upper half of
the staff.
Stems on notes in the Upper Voice almost always point up by default, similarly stems in the
Lower Voice almost always point down. Default behavior can be overridden using stem
direction commands.
Beaming
Only notes in the same voice can be beamed together. This is consistent with the idea that
each voice represents a separate musical part.
Voice Guide Rests
In general, MidiIllustrator automatically fills all the silence in a measure with rests. To assist
with composing, MidiIllustrator also adds a special type of 'virtual' rest where more than one
voice is displayed in a given measure. In Edit Mode, voice 'guide' rests are shown to fill all
the silence in an implicit but empty voice in the measure.
Specifically, when an Upper (or Lower) voice note is added to a measure, and no
corresponding opposite Lower (or Upper) voice exists in the time spanned by the new note,
then guide rests in that 'empty' voice will be added automatically beneath or above the new
note. These guide rests can be shortened or lengthened, allowing the placement of a note
in the empty voice at a desired time within the span of the new note.
Copyright © 2004-2015 Rallentando Software
282
MidiIllustrator Help
These guide rests do not generally contribute to the readability of the score, and so they
are hidden outside Edit Mode.
Hiding Upper/Lower Voice Rests: Optionally, ALL automatically drawn upper/lower voice
rests can be hidden outside Edit Mode. MidiIllustrator draws these rests automatically to
help with reading, however these rests are not essential for understanding of the rhythm
so can be hidden in Performance Mode using the 'Hide ALL upper/lower voice guide rests'
option in the Notation Tab of the Score Options Dialog.
Read more about Automatic Rest Placement.
View the Help Contents Page. Visit the MidiIllustrator Website at http://
www.MidiIllustrator.com.
6.5
Tuplets
Command Location: Insert Menu / Entry Duration / Triplet/Quintuplet
When importing a song, MidiIllustrator automatically identifies and notates tuplets.
New tuplets and other notes can only be added to the score using MidiIllustrator Maestro
. In Edit Mode, you can add tuplets to the score and modify existing tuplets. Select the
tuplet entry duration from the Insert Menu (Setting Entry Item Qualities).
See the Keyboard Shortcuts for this function.
Tuplet Notes are Treated as a Unit
Because of the unusual durations applied to tuplets, they are treated slightly differently to
'normal' notes.
When selecting tuplet durations for note entry, remember that groups of tuplet notes are
always treated by MidiIllustrator as a unit, and so when adding a new tuplet, a whole
tuplet will be added at the insertion point. For example, in the case of a triplet addition, a
single triplet note will be added followed by two triplet rests.
You cannot add or modify the 'tuplet rests' in a tuplet group directly, they are managed
automatically by MidiIllustrator. When you remove a note from a tuplet group, it will be
replaced with a 'tuplet rest' if no other note exists in that 'branch' of the tuplet. If you need
to add a rest to a specific position in a tuplet, add all the notes first, then delete notes to
have MidiIllustrator create rests. When all branches are empty, the tuplet will be removed
altogether.
When inserting even a single tuplet note, there must be enough space in the current
measure for a complete tuplet to be added.
Once the initial tuplet note has been inserted and the 'outline' tuplet is created, adding
subsequent notes when the cursor is within the tuplet range will populate the various
'branches' of the tuplet. Existing tuplet notes can be selected using the mouse or
keyboard, and then the various modification functions can be applied to the selection using
commands from the Notes Menu. The selected notes can also be Moved, Dragged and
Copied with the Mouse in Edit mode. Tuplet notes cannot be copied or moved outside their
'host' tuplet.
Certain delete commands will delete the entire tuplet (again treating the tuplet notes as a
unit).
When a Tuplet Cannot be Displayed
MidiIllustrator will always try to warn you when a tuplet cannot be entered in a certain
Copyright © 2004-2015 Rallentando Software
Program Concepts
283
score location (usually because of conflict or overlap with existing notation in the same
voice). However in some complex operations such as copy and paste operations where
pasted notation is added to existing notation, it may not be musically possible to retain the
original representation of tuplet notes in either the original or pasted content. In this case,
MidiIllustrator will simply break the tuplet into 'normal' (non tuplet) notes and issue a
warning. If the results of an operation are not as you would like, you can undo the
operation.
Tuplet Types Supported
The current version of MidiIllustrator supports the following two tuplet types:
triplets of the following types:
o Quarter Note
o 8th Note
o 16th Note
quintuplets of the following types:
o 8th Note
o 16th Note
View the Help Contents Page. Visit the MidiIllustrator Website at http://
www.MidiIllustrator.com.
6.6
Beams
When importing a song, MidiIllustrator automatically identifies the need for beams and
beams normal notes and tuplets according to standard notation practice.
The current version of the program does not allow custom beaming options.
For a list of note commands, see the Notes Menu.
View the Help Contents Page. Visit the MidiIllustrator Website at http://
www.MidiIllustrator.com.
6.7
Slurs
The Notes menu will only appear when a note has been selected. Some commands behave
differently depending on the current mode and some are only available when the score is in
Edit mode
.
As well as appearing in the main program menu, these menu commands are usually
available as a context menu when you right-click the mouse on the score.
Read more below about how the 'mode' affects Notes Commands below.
Notes Commands
Pitch
Raises or lowers the pitch of the selected note(s) chromatically.
Accidentals are automatically applied for the new pitch, taking into
account the current key signature.
See Default Enharmonic Entry Spelling (Insert Menu) for
information on the enharmonic spelling of the new pitch (flat or
sharp).
Copyright © 2004-2015 Rallentando Software
284
MidiIllustrator Help
Octave commands raise or lower the pitch of the selected note(s)
chromatically by a whole octave.
Volume
See the Keyboard Shortcuts for this function.
Raises or lowers the volume of the selected note(s).
Choose Volume...
Opens the Note Volume Dialog so you can set the volume for the
selected notes note (default 64).
Change Duration
See the Keyboard Shortcuts for this function.
Allows you to change the duration of selected notes.
The duration of the notes can be modified incrementally using the
Duration: Increase/Decrease commands. If you would like
MidiIllustrator to include dotted durations in the choice of
increased or decreased durations, see the Include dots when
incrementing duration of selection option in Editing options.
Note durations can only be increased if there are no conflicting
notes ahead of the note to be lengthened (see exceptions to this
rule in Edit Mode, below).
See the Keyboard Shortcuts for this function.
Note Duration Increases In Edit Mode
Shift Notes
In Edit Mode, MidiIllustrator will try to shift 'conflicting' notes in a
given measure to the right in order to make way for note
lengthening operations. Notes are only shifted when necessary,
specifically:
If there is rest space to the right of a note to be lengthened,
this space will be taken to accommodate the new note length.
If there is no space, or not enough space to the right of the
note to be lengthened, then MidiIllustrator will check see if there
is room at the end of the note's measure to accommodate the
new note length.
Notes 'in the way' of the operation will be 'shifted' as far as
possible into the rest space at the end of the measure, and the
note will be given the desired length if possible.
MidiIllustrator uses a 'best possible' approach in duration
changes. If, for example, you want to increase a quarter note
to a whole note duration, but there is only room for a half note,
then the half note value will be set (instead of simply failing the
operation).
The Shift commands can be used to move the selected notes in
the following ways:
Up a staff: notes will be moved to the next visible staff above
their current staff.
Down a staff: notes will be moved to the next visible staff
below their current staff.
Forwards: notes will be nudged to the right by a small amount.
Backwards: notes will be nudged to the left by a small amount.
In all cases note durations are unchanged.
Synchronise Selected
Notes
See the Keyboard Shortcuts for this function.
Allows the synchronization of selected notes by attack time,
duration or both. All notes in the selection will take on the
appropriate qualities of the first note in the selection (identified
with a different selection color).
Copyright © 2004-2015 Rallentando Software
Program Concepts
Stems
285
See the Keyboard Shortcuts for this function.
Sets the stems of all selected notes to point up or down.
See also Stem Direction in Voices.
Voice
See the Keyboard Shortcuts for this function.
Sets all selected notes to Upper Voice, Lower Voice or Single
Voice.
See Voices for more information.
Enharmonic Spelling
See the Keyboard Shortcuts for this function.
These commands leave the pitch of the selected notes
unchanged, and only alters the way the notes are displayed. The
various spellings which are available (depending on the particular
key/pitch):
Double Sharp
Sharp
Natural
Flat
Double Flat
Note that any accidental in the spelling will only be shown if it has
not already been displayed on the staff line earlier in the measure
(normal notating rules), or if the Show Courtesy Accidental option
is enabled (see below).
Accidental
See the Keyboard Shortcuts for this function.
Note accidental commands will alter the pitch of the selected
note(s).
Accidentals other than courtesy accidentals can only be altered in
Edit Mode
.
The accidentals which are available (depending on the particular
key/pitch) are:
Double Sharp
Sharp
Natural
Flat
Double Flat
Show Courtesy Accidental
With this option enabled, any accidental in the spelling of the note
pitch will be shown even if it has already been displayed on the
staff line earlier in the measure (normal notating rules would not
repeat the accidental, thus keeping the score uncluttered).
If for example, the entry note is Bb on a staff with a key signature
of F major, where all B notes are flat as standard, then no flat
accidental will be shown to the left of the Bb note unless Show
Courtesy Accidental is enabled.
Note that the Show Courtesy Accidentals option in Score Options
will override any 'per note' courtesy accidental setting, and will
display accidentals (as appropriate) next to every note.
Ties
See the Keyboard Shortcuts for this function.
Disable Tying on Selected Notes (Performance Mode Only)
Copyright © 2004-2015 Rallentando Software
286
MidiIllustrator Help
Allows the enabling or disabling of automatic tying on selected
notes. When tying is disabled, even notes which should be tied
because of their sound duration will only be displayed as a single
untied note. This option is useful for simplifying the notation in
some cases.
This command is no longer available once the score has entered
Edit Mode (see Editing a Song for the First Time).
Tie Notes Together (Edit Mode Only)
Ties together (or unties) contiguous selected notes of the same
pitch.
To tie two or more notes:
1.All the notes to be tied must be selected (using the mouse or
keyboard)
2.The notes must be the same pitch, voice and staff
3.There can be no space (gaps) between them
To remove a tie, select the tied note(s) and reverse the command.
Connecting notes of different pitches (creating slurs) is detailed
below in Slurs.
Slurs
See also Keyboard Shortcuts.
MidiIllustrator automatically manages the layout of slurs you
create in the score.
To create a slur, select the first and last notes in the desired
range. Then choose the Create Slur command.
All notes of the same voice in the selected range of staves will be
considered when MidiIllustrator calculates the path of the slur.
Notes of other voices are ignored, allowing you to have
overlapping slurs in multi-voice passages. Slurs can cross staves.
If slurs cross from one system or page to another system or
page, MidiIllustrator will automatically calculate the path of the slur
around other notation, terminating and restarting the slur as
necessary at the end/start of each system.
Any number of slurs can be created from one note over another
note, but only one slur can start and end between the selected
starting and ending notes.
The slur will be positioned above or below the range of notes
depending on the optimal path. You can force the slur position to
either above or below the notes using keyboard shortcuts.
MidiIllustrator will try to modify slurs when you make changes to
the notation however if the starting and ending notes are deleted
or moved to positions where a slur cannot be drawn, the slur will
be automatically deleted.
To remove a slur, select the either the first or last note in the slur
range and choose the Delete Slur command.
Connecting notes of the same pitch (creating ties) is detailed
above in Ties.
Finger Numbers
See also Keyboard Shortcuts.
Finger numbers can be assigned to notes and chords in one of
three ways:
Copyright © 2004-2015 Rallentando Software
Program Concepts
(Manual and
Automatic)
287
Manually using commands in the Notes Menu or with Keyboard
Shortcuts
Automatically for a selection of notes using commands in the
Notes Menu or with Keyboard Shortcuts without the need to
open the Fingering Analysis dialog
Automatically for the entire score, a range of staves, or a note
selection using the Fingering Analysis dialog
Valid finger numbers are from 1 to 5, starting with the thumb (1)
on each hand through to the pink (5). To assign fingering
manually to one or more notes: Select the notes to be updated,
and apply the finger command 1-5. To remove any fingering, apply
finger command 0.
To assign fingering automatically to one or more notes: Select the
notes to be updated and choose an automatic fingering command:
Automatic Fingering
Finger numbers are assigned to selected notes in the context of
their position relative to one another and relative to other notes
nearby in the score
Automatic Fingering - Ignore Unselected Surrounding Notes
Finger numbers are assigned to selected notes in the context of
their position relative to one another but ignoring other notes
surrounding the selection. This allows you to set fingering for a
particular melody or musical idea without having other notes
influence MidiIllustrator's fingering calculations.
Delete...
You can read more about automatic fingering analysis and how
assigning finger numbers enables other MidiIllustrator features
such as Performing Hands.
Read about the different ways to remove notes from the score.
Essentially, the typical delete and backspace commands apply to
the nearest note at the cursor position (Edit Mode) or to all notes
at the cursor position (Performance Mode) when the Shift key is
depressed when deleting.
Note that tie notes and tuplets are treated differently when
deleted.
Reset Original Values
of Note
See the Keyboard Shortcuts for this function.
Reverses any changes made to selected notes and returns them
to their ‘original’ values. ‘Original’ refers to the qualities the note
had when it was originally notated from a MIDI file, the ‘raw’ data.
Note Beams and Custom Beaming
Beams are handled automatically by MidiIllustrator.
Understanding How Instructions are Interpreted Depending on the Current
MidiIllustrator 'Mode'
Note: This information only applies to certain versions of the program
.
When you make changes to notes individually or as a group, the final result will depend on
a number of factors; most importantly the current Mode.
In Performance Mode, MidiIllustrator will automatically try to present the music as clearly as
possible when you edit the notation using Notes menu commands. The effect of the note
editing commands is tempered by the Transcription Options of the score you are editing.
For instance, if you have opted to simplify the presentation of the music by ‘forcing chords’
or ‘preventing tie notes’ then these presentation guidelines will override manual editing
Copyright © 2004-2015 Rallentando Software
288
MidiIllustrator Help
changes.
However, in Edit Mode, your instructions will be followed very closely by MidiIllustrator with
little or no automatic 'correction' or intuitive decision making (for example, automatic
selection of voice when you alter the length of a note so that it overlaps other notes).
See more about the different MidiIllustrator Modes.
View the Help Contents Page. Visit the MidiIllustrator Website at http://
www.MidiIllustrator.com.
6.8
MIDI Channels and Drum Instruments
Command Location: Staves Menu / Staff Manager
Many MIDI devices treat Channel 10 differently to the other channels (1–16). Often MIDI
Channel 10 is used to access a particular group of General MIDI (GM) drum instruments.
This is why when you select Channel 10 in either the Staff Manager dialog or the Staff
Instrument dialog the list of available instruments (1 – 128) changes.
Note: Not all MIDI devices treat Channel 10 this way but MIDI devices on computer
soundcards often do.
These drums use MIDI information in a different way to other instruments. Specifically,
staves which use Channel 10 use pitch rather than the instrument patch in order to
determine which drum sound is heard. For this reason special treatment is given to
Channel 10 staves when, for instance, you are transposing a score. Transposing these
drums may have undesirable effects, such as changing all of the Bass Drums into Acoustic
Snares. As a result, you can opt to leave drum notes as they are when transposing the
rest of the score. If a given staff is using Channel 10 then MidiIllustrator will assume it
contains drum notes.
View the Help Contents Page. Visit the MidiIllustrator Website at http://
www.MidiIllustrator.com.
6.9
Staff Instrument vs MIDI Echo Instrument
Command Location: Staff Tools (on Score)
Echoing to a Staff Instrument vs. Echoing to the MIDI Echo Instrument
By default, all MIDI data received through the MIDI In device will be broadcast to the MIDI
Echo device, and the sound you hear will be played by the MIDI Echo instrument. You can,
however, opt to have MidiIllustrator redirect the MIDI In data to any of the Staff
Instruments used in the current score. This allows you to quickly select an instrument sound
for your external MIDI Instrument which is in keeping with the score you are currently
reviewing.
For example, you may have a multi-part score open and wish to play along with the
performance as MidiIllustrator plays back the piece. You can decide which part you would
like to perform yourself and choose to echo MIDI In to that part’s instrument. Your external
MIDI Instrument will immediately take on the qualities of that part’s (staff’s) instrument. To
see more about selecting Staff Instruments see the Staff Instrument dialog.
Selecting a Staff Instrument to receive Echoed MIDI In
Copyright © 2004-2015 Rallentando Software
Program Concepts
289
In order for MidiIllustrator to play MIDI data received from your external MIDI instrument
using the instrument of a particular staff you must:
Right click on the
button on the Staff Tools. If the Staff Tools are not visible you can
show them by selecting ‘Staff Tools’ from the Score/Show-Hide menu or enter
keyboard short cut Ctrl+T. A small ‘E’ will appear on the button, and a colored bar will be
drawn on the ‘echo staff’s’ first system on each page. By default, all notes on the staff will
be muted as MidiIllustrator assumes that part will be played using the external MIDI
Instrument. You can un-mute the staff for playback if you wish, by clicking on the
button on the Staff Tools.
Begin ‘echoing’ to the selected MIDI Echo device, by checking the ‘Echo MIDI’ check box in
the MIDI In/MIDI Echo section of Program Options.
Any MIDI Echo Instrument which you have selected will be overridden by the Staff
Instrument until you disable echoing to the staff, by again right clicking on the
button on
the Staff Tools.
If you have more than one score open, MIDI In will be echoed to the echo staff (if any) of
the current score.
View the Help Contents Page. Visit the MidiIllustrator Website at http://
www.MidiIllustrator.com.
6.10
Fingering & Finger Numbers
Command Location: Tools Menu
Finger numbers can be assigned to notes and chords in one of three ways:
Manually using commands in the Notes Menu or with Keyboard Shortcuts
Automatically for a selection of notes using commands in the Notes Menu or with finger
number Keyboard Shortcuts without the need to open the Fingering Analysis dialog
Automatically for the entire score, a range of staves, or a note selection using the
Fingering Analysis dialog
Once you have assigned finger numbers to notes several new features become available:
Finger numbers can be displayed in, alongside, above or below each note/chord in the
score
Finger numbers can be displayed on each key during playback on the On-Screen Piano
Keyboard
Copyright © 2004-2015 Rallentando Software
290
MidiIllustrator Help
MidiIllustrator can show animated Performing Hands performing your score over the OnScreen Piano Keyboard
Automatic Fingering Analysis
Automatic Fingering Analysis is an advanced feature in MidiIllustrator which performs a
customizable analysis of the notation in your scores and accordingly assigns finger numbers
to each note and chord. Fingering analysis is customizable to help you assign the right
finger numbers easily and quickly for a selection of notes or the whole score.
See also: notes on Obtaining the Best Analysis Possible.
Choose what to analyze
If a note range is selected in the score when
the fingering analysis dialog is opened,
MidiIllustrator will check the Current
selection only checkbox. In this case, finger
numbers are assigned to selected notes in
the context of their position relative to one
another and relative to other notes nearby in
the score.
Ignore unselected notes when calculating:
With this option, finger numbers are
assigned to selected notes in the context of
their position relative to one another but
ignoring other notes surrounding the
selection. This allows you to set fingering for
a particular melody or musical idea without
having other notes influence MidiIllustrator's
fingering calculations.
Options
Choose an instrument fingering
You can choose to analyze entire staves or
the entire score. This will take some time as
even a basic analysis is quite demanding on
the average PC. See Advanced Settings
below to configure you own kind of analysis.
Keep existing fingering and use it when
calculating: Normally, existing finger
numbers will be ignored in the calculation
and will be updated as MidiIllustrator sees fit.
With this option checked however,
MidiIllustrator will use any existing fingering
in the score as a guide to how you would like
finger numbers assigned to remaining notes
and these finger numbers will not be
changed in the analysis. You might use this
option having assigned a finger number to a
single note in an arpeggio, for example, and
MidiIllustrator will then assign finger numbers
to the remaining notes in the arpeggio using
the manually assigned finger as a starting
point.
In the current version of MidiIllustrator,
fingering analysis can be performed for
keyboard instruments such as the piano.
MidiIllustrator will decide which hand to use
when fingering a given staff based on the
assigned instrument playing hand (Staff
Manager). You can override this when using
the finger analysis dialog using the Force
Hand commands.
Assign separate hand fingering for upper/
Copyright © 2004-2015 Rallentando Software
Program Concepts
Advanced Settings
291
lower voices: When MidiIllustrator finds
more than one musical idea indicated in a
staff with the use of voices, it will normally
assign both the left and right hands to finger
lower and upper voices accordingly. Uncheck
this box to have a single hand notes across
play multiple voices on each staff. Disabling
this option may have consequences for
Performing Hands making some multi-voice
chord combinations unplayable.
The Depth of analysis and Result Smoothing
settings allow you to control the effort
MidiIllustrator applies to assigning finger
numbers to a range of notes.
Warning! Changing advanced settings especially Depth of analysis may dramatically
increase analysis time - so this option should
be configured in the context of your PC
processor speed.
Generally, deeper analysis will result in
better fingering, and increasing the result
smoothing will address errors caused by
insufficient depth of analysis. It's worth
experimenting with different analysis settings
on different notation selections, especially if
you can allow extra time for the analysis to
proceed.
Remember these advanced settings: Your
settings will be saved when you close the
dialog. These saved settings will also be
applied when automatically assigning finger
numbers for a selection of notes using
commands in the Notes Menu or with
Keyboard Shortcuts.
Restore Advanced Defaults: Restore the
default settings for Depth of analysis and
Result Smoothing.
Finger Numbers
Valid finger numbers are from 1 to 5, starting with the thumb (1) on each hand through to
the pinky (5).
Obtaining the Best Analysis Possible
Since assigning finger numbers is a very subjective task, automatic generation of finger
numbers for entire scores will inevitably include some unsuitable finger assignments.
There are many rules in the analysis which favours general rules and uses specific rules
rarely. Sometimes, for example, you will see a finger roll incorrectly assigned to an
arpeggio, or an awkward fingering for a 4 finger chord in order to make progress to the
next note sequence easier. In some case a given fingering may simply suit one player
more than another.
To get best results, using the following automatic fingering options in combination with
your own manual fingering assignments is highly recommended:
Copyright © 2004-2015 Rallentando Software
292
MidiIllustrator Help
Ignore unselected notes when calculating. Remember that fingering for a given
sequence is calculated in the context of the surrounding notation. Sometimes you will
get better results if you generate fingering for a sequence in isolation. You can also do
this quickly for a selection of notes using the fingering keyboard shortcuts.
Keep existing fingering and use it when calculating. This is a quick way to get the
fingering you want on a chord or arpeggio. Manually assign one or two finger numbers
to a given sequence of selected notes using commands in the Notes Menu or with
Keyboard Shortcuts. Select the range of notes you wish to assign finger numbers to
automatically. Open the Automatic Fingering Analysis dialog and check the Keep existing
fingering and use it when calculating option. MidiIllustrator will use the manually
assigned finger numbers when assigning fingering to the rest of the selection. Usually,
manually assigning the first and/or last note in a chord or arpeggio will help
MidiIllustrator automatically assign the rest of the fingering to your requirements.
View the Help Contents Page. Visit the MidiIllustrator Website at http://
www.MidiIllustrator.com.
Copyright © 2004-2015 Rallentando Software
Purchasing MidiIllustrator
7
293
Purchasing MidiIllustrator
Buying MidiIllustrator is quick, simple and safe
To buy MidiIllustrator visit our website at:
www.MidiIllustrator.com
All MidiIllustrator products come with free, unlimited technical support. Customers also
receive major discounts on future product releases from Rallentando Software.
Payment Methods
Buy with PayPal using a Credit/Debit Card or bank account - the easiest way to buy
MidiIllustrator takes just a few minutes online. This method is guaranteed secure and very
quick - you receive your purchase almost instantly via email!
Questions? You can contact us for more information.
How is the full version of MidiIllustrator delivered?
MidiIllustrator is available to try before you buy it. When you buy MidiIllustrator you receive
a license to permanently 'activate' your free trial copy of the software.
Immediately after we have processed your payment details, you will be sent your
personalized license with which you can instantly activate your existing copy of
MidiIllustrator, permanently enabling all program features. We will include instructions on
how to do this.
MidiIllustrator will be emailed to you instantly so you don't have to wait a long time after
buying to receive your purchase.
You may also buy MidiIllustrator products as a gift for someone else. Discounts are
available for volume purchases and upgrades are heavily discounted.
Questions? Try the FAQ for immediate answers to all of the most commonly asked
questions. See the MidiIllustrator help file documentation for more details.
Guaranteed Secure Ordering
Purchasing your copy of MidiIllustrator is quick, simple and guaranteed safe using any of the
methods above.
We take the privacy of our customers very seriously. We will not share your information
with any third party under any circumstances.
MidiIllustrator is published by Rallentando Software.
View the Help Contents Page. Visit the MidiIllustrator Website at http://
www.MidiIllustrator.com.
Copyright © 2004-2015 Rallentando Software
294
8
MidiIllustrator Help
Shortcuts
This documentation covers all products in the MidiIllustrator range. Some shortcuts are only
available in MidiIllustrator Maestro and Virtuoso.
Shortcut categories:
Perform menu
File menu
Edit menu
View menu
Score menu
Staves menu
Insert menu
Insert menu / Notes menu / Rests menu
Lyrics menu
Bookmarks menu
Chord Names menu
Guitar Frets menu
Free Text menu
Expression menu
Power Edit Menu
Tools menu
Help menu
File
menu
Score
Manage
ment
Ctrl+O
Opens an existing score
Ctrl+S
Saves an open score using the same file name
Opens the New Score Dialog
Ctrl+N
Printing Ctrl+P
Ctrl+Alt+Q
View
Ctrl+W
Exit
Applicati Alt+F4
on
Edit
menu
Undo
Prints the current score
Quick Print Parts/Instruments/Staves
Toggles between Page View, Scroll View and
Window View
Prompt to save any open scores and then close the
program
Ctrl+Z
Ctrl+Y
Undo
Redo
Ctrl+C
Copy
Ctrl+X
Ctrl+V
Cut
Paste
Clipboar
d
Copyright © 2004-2015 Rallentando Software
Shortcuts
295
Escape
Deselect and current selection
B
Shift+Right Arrow
Shift+Right Arrow (repeat)
Switch Between Cursor and Selection
Select Current Item
Select Current Chord (when command repeated
with existing selection - more information)
Select Previous Item
Select Previous Chord (when command repeated
with existing selection - more information)
Selectio
n
Shift+Left Arrow
Shift+Left Arrow (repeat)
View
menu
Views
Ctrl+W
F11
Ctrl+H
Toolbars Ctrl+K
Ctrl+Alt+F
Ctrl+L
Ctrl+Alt+L
Toggles between Page View, Scroll View and
Window View
Full Screen (F11 or Escape returns to normal viewing
mode)
Hides traditional staff notation / Show staves as
timelines
Shows/hides
Shows/hides
Shows/hides
Shows/hides
the
the
the
the
On Screen Piano Keyboard
On Screen Guitar Fretboard
Metronome Light
Lists Bar
Zooming Z+Up or Ctrl+Numpad Plus Zooms in on the current view
Z+Down or Ctrl+Numpad
Zooms out of the current view
Minus
Z+Enter or Ctrl+Numpad 0 Sets the zoom level to the preferred zoom setting
Left Arrow
Moves to the previous note or rest
Navigati
on
Comman
ds
Right Arrow
Up Arrow
Down Arrow
Page Down
Page Up
Ctrl+End
Ctrl+Home
Ctrl+Right Arrow
Ctrl+Left Arrow
Moves to the next note or rest
Moves to the next stave or system
Moves to the next stave or system
Moves to the next page in the score
Moves to the previous page in the score
Moves the cursor to the end of the score
Moves the cursor to the start of the score
Moves the cursor to the next measure in the score
Moves the cursor to the previous measure in the
score
Alt+Up Arrow
Stave/System above
Alt+Down Arrow
Stave/System below
Ctrl+G
Opens the Goto... (Page/Measure/Bookmark) dialog
box
'Skip' Back / Forward - Cursor Navigation During Playback
Whilst playing the score, holding down the Control key during the main navigation
commands will move the playback cursor and then continue playback from the new cursor
location.
The following navigation commands are available during playback:
Copyright © 2004-2015 Rallentando Software
296
MidiIllustrator Help
Ctrl+Page Down
Ctrl+Page Up
Ctrl+End
Ctrl+Home
Ctrl+Right Arrow
Ctrl+Left Arrow
Score
menu
Options Ctrl+Alt+O
Staves
menu
Staves
Ctrl+T
Ctrl+I
Ctrl+Alt+T
Ctrl+Alt+N
Ctrl+Alt+E
Insert
menu
Enter
Insert
Comman
ds
Notes
Ctrl+Enter
Rests
Shift+Enter
Lyrics
I+L
Bookmark I+B
s
Chord
I+C
Names
Guitar
I+G
Chords
Free Text I+T
I+F
I+S
Expressio I+E
ns
R
Moves the playback cursor
score
Moves the playback cursor
the score
Moves the playback cursor
(Usually ends playback)
Moves the playback cursor
(Rewinds playback)
Moves the playback cursor
the score
Moves the playback cursor
in the score
to the next page in the
to the previous page in
to the end of the score
to the start of the score
to the next measure in
to the previous measure
Opens the Score Options dialog
Opens the Staff Manager dialog
Opens the Instrument dialog for the selected staff
Shows/hides the Staff Tools
Shows/hides the Staff Namings
Hide empty portions of staves
Inserts a new note at the insertion point, and
moves the cursor forwards
Inserts a new chord note at the insertion point, and
leaves the cursor at the current insertion point
Inserts a new rest at the insertion point
Inserts a new Lyric at the insertion point (or a new
verse if a Lyric already exists)
Inserts a new Bookmark at the insertion point (or
edit existing Bookmark if one already exists)
Inserts a new Chord Name at the insertion point (or
edit existing Chord Name if one already exists)
Inserts a new Guitar Chord at the insertion point (or
edit existing Guitar Chord if one already exists)
Inserts a new Free Text item at the insertion point,
anchored to the current measure
Inserts a new Free Text item at the insertion point,
anchored to the current page
Inserts a new Free Text item at the insertion point,
anchored to the current measure and staff
Inserts a new Expression at the insertion point,
anchored to the current time and staff
Switch between Note / Rest Entry
Insert
menu /
Notes
menu /
Rests
Copyright © 2004-2015 Rallentando Software
Shortcuts
297
menu
Duration D+Up Arrow
D+Down Arrow
1
2
3
4
5
6
7
Dotted
0
Duration
s
8
9
Tuplets
Shift
Notes
Pitch
Increases the entry duration/duration of the
selection
Decreases the entry duration/duration of the
selection
Sets the entry duration/duration
a Whole length
Sets the entry duration/duration
a Half length
Sets the entry duration/duration
a Quarter length
Sets the entry duration/duration
an 8 th length
Sets the entry duration/duration
a 16 th length
Sets the entry duration/duration
a 32 nd length
Sets the entry duration/duration
a 64 th length
of the selection to
of the selection to
of the selection to
of the selection to
of the selection to
of the selection to
of the selection to
Removes any dotted duration from all selected
notes
Dots the duration of all selected notes
Doubles dot the duration of all selected notes
D+Enter
Normal duration, no tuplet
D+3
D+5
Triplet duration
Quintuplet duration
Alt+Up Arrow
Moves cursor/selected notes one staff up
Alt+Down Arrow
Alt+Left Arrow
Alt+Right Arrow
Moves cursor/selected notes one staff down
Moves cursor/selected notes backwards
Moves cursor/selected notes forwards
Up Arrow
Increases the entry pitch/pitch of the selection
Down Arrow
Ctrl+Up Arrow
Decreases the entry pitch/pitch of the selection
Increases the entry pitch/pitch of the selection by
an octave
Decreases the entry pitch/pitch of the selection by
an octave
Ctrl+Down Arrow
Ties
I+Enter
Ties together contiguous selected notes of the
same pitch
Slurs
U+Enter
Creates a slur between the two selected notes
U+Delete
U+Up Arrow
U+Down Arrow
F+1
Finger
Numbers F+2
F+3
Copyright © 2004-2015 Rallentando Software
Deletes slurs to/from the selected notes
Sets the slur position above the notes in range
Sets the slur position below the notes in range
Manual assignment of a finger number to a note
selection
298
MidiIllustrator Help
F+4
F+5
F+0
F+Enter
F+Space
Manual removal of finger numbers on a note
selection
Finger numbers are assigned automatically to
selected notes, using settings in the Fingering
Analysis dialog
Finger numbers are assigned automatically to
selected notes in the context of their position
relative to one another but ignoring other notes
surrounding the selection (using settings in the
Fingering Analysis dialog).
S+A
Synchronises Attack Time only of selected notes
S+D
S+Enter
Synchronises Duration only of selected notes
Synchronises Attack Time and Duration of selected
notes
Stems
S+Up Arrow
S+Down Arrow
Sets the stems of all selected notes to point up
Sets the stems of all selected notes to point down
Voices
C+Up Arrow
C+Down Arrow
C+Enter
Sets the entry voice/selection voice to Upper Voice
Sets the entry voice/selection voice to Lower Voice
Sets the entry voice/selection voice Single Voice
A+Right Arrow
Double Sharp
A+Up Arrow
A+Enter Arrow
A+Down Arrow
A+Left Arrow
A+C
Sharp
Natural
Flat
Double Flat
Show Courtesy Accidental
E+Up Arrow
Raises the entry/selection Enharmonic Spelling
E+Down Arrow
E+Enter
E+Left Arrow
E+Right Arrow
Lowers the entry/selection Enharmonic Spelling
Resets the entry/selection Enharmonic Spelling
Sets the default entry Enharmonic Spelling to flat
Sets the default entry Enharmonic Spelling to sharp
V+Space
Choose entry volume/Selection volume
V+Up
V+Down
Increases the volume of the selection
Decreases the volume of the selection
Synchro
nising
Notes
Accident
al (Entry
/
Selectio
n)
Enharmo
nic
Spelling
Volume
More information on the deletion commands
Copyright © 2004-2015 Rallentando Software
Shortcuts
Delete
Lyrics
menu
Lyrics
Backspace
Shift+Delete
Shift+Backspace
Ctrl+Enter
Tab
Shift+Tab
Inserts a new verse
Add/Edit next item
Add/Edit previous item
Alt+Left
Alt+Right
Delete
Moves the selected item(s) back in the score
Moves the selected item(s) forward in the score
Deletes the currently selected Lyric
Bookmar
ks menu
Bookmar Ctrl+Enter
ks
Tab
Shift+Tab
Alt+Left
Alt+Right
Delete
Chord
Names
menu
Chord
Names
Guitar
Frets
menu
Guitar
Frets
Free
Text
menu
Free
Text
299
Inserts a new line
Add/Edit next item
Add/Edit previous item
Moves the selected item(s) back in the score
Moves the selected item(s) forward in the score
Deletes the currently selected item
Ctrl+Enter
Inserts a new line
Tab
Shift+Tab
Alt+Left
Alt+Right
Delete
Add/Edit next item
Add/Edit previous item
Moves the selected item(s) back in the score
Moves the selected item(s) forward in the score
Deletes the currently selected item
G+F
Alt+Left
Alt+Right
Delete
When there is more than one chord fingering for a
selected chord this shortcut will move to the next
chord fingering
Moves the selected item(s) back in the score
Moves the selected item(s) forward in the score
Deletes the currently selected Guitar Fret
Ctrl+Enter
Inserts a new verse
Tab
Shift+Tab
Alt+Left
Alt+Right
Delete
Add/Edit next item
Add/Edit previous item
Moves the selected item(s) back in the score
Moves the selected item(s) forward in the score
Deletes the currently selected Lyric
Copyright © 2004-2015 Rallentando Software
300
MidiIllustrator Help
Expressi
on menu
Ctrl+Enter
Inserts a new verse
Tab
Shift+Tab
Alt+Left
Alt+Right
Delete
Add/Edit next item
Add/Edit previous item
Moves the selected item(s) back in the score
Moves the selected item(s) forward in the score
Deletes the currently selected Lyric
Expressi
on
Power
Edit
Menu
Power
Ctrl+Alt+V
Edit
Comman
ds
Delete
Creates new measures prior to pasting/dropping a
copied range
Perform
menu
Perform Space
ance
Ctrl+Space
Starts/stops Playback
Editing
Ctrl+Home
Alt+R
Learning Ctrl+B
Tools
(Step by
Step
Mode
and
Practice
Sessions
)
Ctrl+Alt+B
Ctrl+Left Mouse Click
Escape
Delete all notation in the range, but leaves the
measure/staff structure intact
Play just the current measure and then return the
cursor to the pre-playback position
Rewinds the cursor to the start of the score
Starts/stops recording in Edit Mode
Starts/stops Step by Step mode
Synchronizes the playback position to the current
Step Position.
In Step by Step Mode, moves the playback start
cursor to desired measure. Note this can also be
done with MIDI Shortcut Keys.
Stops current Practice Session
Tempo
T+Up Arrow
T+Down Arrow
T+Enter
Increases Master playback tempo of the piece
Decreases Master playback tempo of the piece
Resets Master playback tempo of the piece to its
original value
Volume
V+Up Arrow
Increases Master playback volume of the piece (or
just the selected staves)
Decreases Master playback volume of the piece (or
just the selected staves)
Resets Master playback volume of the piece to its
V+Down Arrow
V+Enter
Copyright © 2004-2015 Rallentando Software
Shortcuts
301
original value
MIDI
Echo
Ctrl+E
Metrono Ctrl+M
me
Tools
menu
Modes
M+1
M+2
Opens the Instrument dialog for the MIDI Echo
device
Activates/deactivates the Metronome
Enter Performance Mode: Optimised for listening to
and interacting with your music
Enter Layout Mode: Modify proportions of score
items, like staff heights, bar widths etc
M+3
Enter Edit Mode - Normal Entry
: Add to the
notation and change all aspects of the existing
notation
M+4
Enter Edit Mode - Mouse Entry
: Add and modify
notation directly using the mouse
M+5
Enter Edit Mode - Power Edit
: Quickly edit large
areas of the notation, applying changes to whole
measures or beats
F1
Opens the Help File to provide content sensitive
help
Help
menu
Help
Staff
Manager
Dialog
Selectio Ctrl+A
n
Selects all staves
View the Help Contents Page. Visit the MidiIllustrator Website at http://
www.MidiIllustrator.com.
Copyright © 2004-2015 Rallentando Software
302
9
MidiIllustrator Help
FAQ (Frequently Asked Questions)
Topics:
Buying and Activating MidiIllustrator
Editing the Score
MIDI Files, Playback and Sound
Import and Export
Printing
Downloading
Miscellaneous
Buying and Activating MidiIllustrator
o How do I buy/pay for MidiIllustrator?
o I just purchased MidiIllustrator. Where are my license details (MidiIllustrator activation
code)?
o How is the full version of MidiIllustrator delivered?
o How do I activate MidiIllustrator?
o If a new version comes out, or an update, do I have to pay for the new program again?
o Which MidiIllustrator product is right for me?
o What is the difference between the trial and full versions?
o Can I pay with PayPal?
o I'm based outside the US and would like to pay by check. Can I do that?
o I'm based inside the US and I want to pay by check Where do I send my check or
money order?
o What kind of product support do I receive when I buy MidiIllustrator?
o Can I buy a copy of MidiIllustrator on CD?
o Back to top
Editing the Score
o Is it possible to delete rests in the notation?
o How do I add, delete or move individual notes in the score?
Is there a version which
would allow this?
o The score looks & sounds odd after I converted it using the 'Two Hand Piano' Task.
Why is that?
o How do you change the size of the font used to identify the notes (note names)?
o How do I adjust the time signature?
o How do I lower notes a whole octave? I play cello and want to print out music in the
middle octave. Can this be done?
o I recorded a piece to MIDI in 3/4 time on my digital piano, but when I printed it out in
MidiIllustrator, it was scored in 4/4 time. Why is that, and how do I change the time
signature?
o I have a score which was originally composed in another program and saved as a MIDI
file. When viewed in MidiIllustrator some (but not all) of the original treble clef guitar
staves (for notating classical guitar music) are printed with a bass clef. Why is that?
o Is there any way that I can combine a series of pieces so I can set my computer/MIDI
piano to play them? Is there a playlist facility, or a file merge function?
Copyright © 2004-2015 Rallentando Software
FAQ (Frequently Asked Questions)
303
o How do I print the MIDI file in lead sheet or fake book format?
o Can I split or join measures?
o Are there any editing features which MidiIllustrator Maestro does not yet offer?
o Back to top
MIDI Files, Playback and Sound
o Where can I find MIDI files?
o I have connected my MIDI piano keyboard to the computer.
Can I automatically play
along using the instrument sound on a particular track? Right now, it always plays the
instrument from 'Echo Instrument' setup.
o Back to top
Import and Export
o What kind of files can I open with MidiIllustrator?
o Back to top
Printing
o I have changed stave color in normal view but can't get it to print the color, or show
color in print preview (page view). I have told my printer to print color. What can I do?
o Does MidiIllustrator support PostScript and Adobe Acrobat PDF printer drivers such as
FreePDF™?
o Nothing appears on the printed page/some on the notation is missing. Why?
o The edge of the score on the printed page is missing. Why?
o How do I print alternate (or selected) pages to make back to back printing easier? - this
option is grayed out in printer menu.
o Back to top
Downloading
o I really would like to try this program, but I can't get it to download.
Can you email it to
me?
o Back to top
Miscellaneous
o What's the best way to learn how to use MidiIllustrator?
o How can I email a copy of my MidiIllustrator score to a friend who is not a MidiIllustrator
owner?
o Are you planning a Mac version?
o Are you planning a Linux version?
o Back to top
Copyright © 2004-2015 Rallentando Software
304
MidiIllustrator Help
View the Help Contents Page. Visit the MidiIllustrator Website at http://
www.MidiIllustrator.com.
9.1
Buying and Registering
Frequently Asked Questions (FAQ)
FAQ > [Buying & Activating | Editing the Score | MIDI, Playback & Sound | Import & Export |
Printing | Downloading | Miscellaneous]
Buying and Activating MidiIllustrator
Back to FAQ Topic
Q: How do I buy/pay for MidiIllustrator?
A: There are several ways to purchase MidiIllustrator using our guaranteed secure ordering
methods. The easiest and quickest way to buy MidiIllustrator is online with PayPal using
your credit or debit card - you will receive your product license almost instantly. Visit the
'purchase' page for more details:
http://www.midiillustrator.com/buy.htm
More contact and ordering information.
Back to FAQ Topic
Q: I just purchased MidiIllustrator. Where are my personalized license details
(MidiIllustrator activation code)?
A: If you have purchased MidiIllustrator using a credit or debit card, and you have received
your payment confirmation email from PayPal, then your personalized activation details will
be emailed to you shortly.
If you do not receive an authorization email from PayPal, or your activation details do
not arrive in good time, then please firstly ensure that you are able to receive emails
from MidiIllustrator.com, and that you do not have any SPAM blocking software in place.
Please also ensure that your ISP (Internet Service Provider) has not intercepted an email
from us or PayPal and treated it as ‘junk’ mail. This is the most common cause of missing
emails in the ordering process.
If your activation details have not arrived, please contact us to let us know about the
ordering problem and we will resolve it immediately.
Click here to contact us regarding your order.
Back to FAQ Topic
Q: How is the full version of MidiIllustrator delivered?
A: MidiIllustrator is software you can try at no cost before you buy it. To obtain the full
version of MidiIllustrator you must purchase a license for your copy of the software.
The easiest way to buy MidiIllustrator is with a Credit or Debit Card and takes just a few
minutes online. This method is guaranteed secure and very quick - you receive your
purchase almost instantly via email! You will be sent personalized activation details with
which to activate your existing copy of MidiIllustrator. We will include instructions on how to
do this.
Back to FAQ Topic
Q: How do I activate MidiIllustrator?
A: You will be sent some personalized activation details with which to activate your existing
copy of MidiIllustrator. In order to complete activation successfully, you must enter the
details into the MidiIllustrator activation page EXACTLY as shown. You can access the
activation page through the 'Help' menu in MidiIllustrator, selecting 'Activate MidiIllustrator'.
Type the details directly into the text boxes, or 'Copy' and 'Paste' them if you prefer. The
details are case sensitive.
Copyright © 2004-2015 Rallentando Software
FAQ (Frequently Asked Questions)
305
Back to FAQ Topic
Q: If a new version comes out, or an update, do I have to pay for the new program
again?
A: MidiIllustrator comes with free technical support and periodic free updates. We are
constantly trying to improve MidiIllustrator, adding new features and fixing any compatibility
or functionality issues as soon as they are identified.
Bug fixes and minor functionality updates in the form of 'point releases' are free to existing
owners of the current 'major' version.
When purchasing MidiIllustrator, customers can opt to have us inform them whenever an
upgrade to MidiIllustrator is available.
Discounted upgrades are also available to existing customers whenever a 'major' new
version of MidiIllustrator is released.
You can see a typical list of 'point release' changes as in the case of version 1.0 to 1.01
here:
http://www.midiillustrator.com/history.htm
Back to FAQ Topic
Q: Which MidiIllustrator product is right for me?
A: MidiIllustrator is available in several different 'flavours' to allow people with different
musical interests to choose the functions and features which best suit their needs. To learn
about what the different versions have to offer, see the following page: About the Different
MidiIllustrator Products.
Back to FAQ Topic
Q: What is the difference between the trial and full versions?
A: The trial version of MidiIllustrator offers all the functionality of the full version of
MidiIllustrator, for a limited period of time. There are no limitations to printing or other
functions in the trial so you can really get to know the program during the trial period.
Back to FAQ Topic
Q: Can I pay with PayPal?
A: Yes! You can purchase using PayPal by following the desired product link on the
purchase page of our website:
http://www.midiillustrator.com/buy.htm
Back to FAQ Topic
Q: I'm based outside the US and would like to pay by check. Can I do that?
A: The easiest and quickest way to buy MidiIllustrator is by credit or debit card either online
and we no longer accept checks.
Please contact us if you would like more information on any of the payment methods
available.
Back to FAQ Topic
Q: I'm based inside the US and I want to pay by check. Where do I send my check or
money order?
A: The easiest and quickest way to buy MidiIllustrator is by credit or debit card either online
and we no longer accept checks.
Back to FAQ Topic
Q: What kind of product support do I receive when I buy MidiIllustrator?
A: Please see: I'm interested in purchasing Midiillustrator.
Visit this page to read more about product support.
Back to FAQ Topic
Q: Can I buy a copy of MidiIllustrator on CD?
A: Not any more! The latest version of your software is always available for you to
download free of charge and never goes out of date like a CD copy.
Copyright © 2004-2015 Rallentando Software
306
9.2
MidiIllustrator Help
Editing the Score
Frequently Asked Questions (FAQ)
FAQ > [Buying & Activating | Editing the Score | MIDI, Playback & Sound | Import & Export |
Printing | Downloading | Miscellaneous]
Editing the Score
Back to FAQ Topic
Q: Is it possible to delete rests in the notation?
A: Yes, with MidiIllustrator Maestro. MidiIllustrator Virtuoso behaves slightly differently to
suit a different purpose.
How Rests are treated differently in MidiIllustrator Virtuoso versus MidiIllustrator
Maestro
The design of MidiIllustrator Virtuoso is such that it is intended to 'automate' the process of
notating as far as possible. As a result, MidiIllustrator Virtuoso will always try to fill all the
silence in a given measure with rests. Furthermore, it will automatically try to group rests in
accordance with the 'rules' of music notation. This automatic behavior cannot be overridden
in MidiIllustrator Virtuoso. Rests cannot be selected and thus cannot be deleted in the
same way that notes can.
If you need complete control over rests and other score notation, then we recommend that
you try MidiIllustrator Maestro. Read about the differences between MidiIllustrator Virtuoso
and MidiIllustrator Maestro.
If you wish to hide empty staves (i.e. staves which contain only rests), then this can be
achieved using the Staff Manager by selecting 'Hide Empty Portions of Staves'. See 'Hide
Empty Staves' in the 'Show/Hide' section of the help documentation for more information.
Back to FAQ Topic
Q: How do I add, delete or move individual notes in the score? Is there a version which
would allow this?
A: Yes, with MidiIllustrator Maestro. MidiIllustrator Virtuoso behaves slightly differently to
suit a different purpose.
How Notes are treated differently in MidiIllustrator Virtuoso versus MidiIllustrator
Maestro
With MidiIllustrator Virtuoso you can delete or move existing notes, but new notes cannot
be added to the score. That said, you can delete and move notes using MidiIllustrator
Virtuoso, though this functionality is best directed at 'correcting' the score rather than full
scale editing operations. Notes can be edited by selecting the note (or notes) and then
choosing commands from the Notes menu.
If you need complete control over rests and other score notation, then we recommend that
you try MidiIllustrator Maestro. Read about the differences between MidiIllustrator Virtuoso
and MidiIllustrator Maestro.
Back to FAQ Topic
Q: Some scores look & sound a little strange after being converted using the 'Two Hand
Piano' Task. Why is that?
A: The 'two hand piano' Task tries to rearrange the music in the score for solo piano.
Generally the results are very good, but MidiIllustrator cannot always produce perfect
arrangements as there are many difficult decisions to make in this process.
Listed below are the exact steps performed by MidiIllustrator in this task:
Merge all of the tracks in the score into a single track.
Split the track 'automatically' into left and right hand tracks using an advanced set of
musical analysis rules.
Set the MIDI device on each track to the default MIDI playback device.
Set the MIDI Instrument Patch on each track to General MIDI Instrument 'Acoustic Grand
Copyright © 2004-2015 Rallentando Software
FAQ (Frequently Asked Questions)
307
Piano' (#1), and
Rename the tracks accordingly.
MidiIllustrator does not ignore any instruments in the task in case they are integral to the
piece. The exception here is drum tracks (see below). If you know that there is content in
the score which should not be considered for a piano solo arrangement, then you can
greatly improve results of this task by first deleting the track containing this content using
the 'Track Manager' from the Tracks menu. You can hit the F1 key when the Track Manager
is open for more information on deleting tracks.
This popular task has been improved to automatically handle drum tracks and non-piano
instrument tracks. The new Tasks Options tab in Program options allows you to configure
task behavior for better task results.
Back to FAQ Topic
Q: How do you change the size of the font used to identify the notes (note names)?
A: Note names always have to be kept proportional to the note head size in order to keep
the score readable, therefore you cannot explicitly change the font size for the note names.
One option is to experiment with font types and color (and bold fonts via the 'Fonts' tab,
'Score Options') to see if that makes the presentation more favorable. The only other
option is to increase the size of the score by zooming in (or if printing, by altering the 'Print
Size' under the 'Print Layout' tab in 'Score Options').
The note name can be shown either in the head of the note or alongside the note or above/
below the staff. You can choose the clearest format depending on whether you are printing
the score or viewing it on the screen.
Back to FAQ Topic
Q: How do I adjust the time signature?
A: Changes to the time signature can be made with the Time Signature Dialog, via the
Measures menu.
Q: How do I lower notes a whole octave? I play cello and want to print out music in the
middle octave. Can this be done?
You can indeed lower all the notes in a track/measure range by choosing "Transpose Notes"
from the Measures menu. Then in the "Transposition" section, select "Shift Notes" 12 half
steps down.
Back to FAQ Topic
Q: I recorded a piece to MIDI in 3/4 time on my digital piano, but when I printed it out
in MidiIllustrator, it was scored in 4/4 time. Why is that, and how do I change the time
signature?
A: Generally speaking, information about time signature is stored in a MIDI file when the file
is first created. MidiIllustrator can support and display any time signature used in a MIDI file.
MidiIllustrator fully supports changes to the time signature. When no time signature is
stored in the MIDI file, MidiIllustrator assumes that the piece is in 4:4 time. Since no time
signature is being stored in the recorded piece, MidiIllustrator defaults to 4:4 for that piece
during import. You can change this default using the Edit Time Signature Dialogue
(Measures menu).
Back to FAQ Topic
Q: I have a score which was originally composed in another program and saved as a
MIDI file. When viewed in MidiIllustrator some (but not all) of the original treble clef
guitar staves (for notating classical guitar music) are printed with a bass clef. Why is
that?
A: MIDI files do not generally store information about clefs, so it is up to MidiIllustrator to
decide which clefs to use in each measure/stave of the score. When importing a MIDI file,
MidiIllustrator tries to place as many notes as close to the stave as possible (thereby
reducing the need for leger lines) and chooses a clef accordingly, regardless of the
instrument allocated to that stave. This is why MidiIllustrator sometimes changes the clef
mid stave; it is trying to make the music easier to read.
You can force a particular clef for all or part of a stave using the 'Measures' menu
commands.
The traditional notation clef for a guitar stave is a treble clef, but it varies from the standard
piano treble clef used by MidiIllustrator in that it is an octave higher, which is why the notes
appear lower than you might expect for guitar parts.
Copyright © 2004-2015 Rallentando Software
308
MidiIllustrator Help
You can select 'octave adjusted' clefs for instruments such as guitar/banjo so that a treble
clef can be used, but all notes will be adjusted by an octave accordingly.
Back to FAQ Topic
Q: Is there any way that I can combine a series of pieces so I can set my computer/
MIDI piano to play them? Is there a playlist facility, or a file merge function?
A: MidiIllustrator includes support for playlists as well as other powerful song management
features. With MidiIllustrator Maestro, sections of scores can easily be moved, copied, or
repeated.
Back to FAQ Topic
Q: How do I print the MIDI file in lead sheet or fake book format?
A: MidiIllustrator can quickly rearrange a score for a particular purpose, such as creating
Fake Books or Lead Sheets. You can generate scores which show a combination of the
following core features: melody, lyric, chord names and guitar frets.
MidiIllustrator can usually identify the melody line in a MIDI file, and is also able to generate
chords by analyzing the harmony tracks of the file. In order to do this, there must be
sufficient information in the MIDI file for MidiIllustrator to work with (usually one melody
track and at least one harmony track).
To show the both the melody line and generate chords at once, start by opening the MIDI
file in its original state. From the Tasks menu, select "Create Lead Sheets and Fake Books",
and then "Fake Book Style" 1, 2 or 3 depending on the "fake book" format you would like.
MidiIllustrator will give you the opportunity to confirm which track in the file is the melody
line.
If you are using a Karaoke file instead of MIDI file, do not (if prompted) choose to "Convert
to Lead sheet" as you open the file, and instead follow the steps above.
There are tips in the help file which show how to get the best results from MidiIllustrator's
chord generation features (search for "chord names" or "Song Lead Sheets and Fake
Books" in the help file index).
Back to FAQ Topic
Q: Can I split or join measures?
A: MidiIllustrator fully supports measure splitting and joining.
Back to FAQ Topic
Q: Are there any editing features which MidiIllustrator Maestro does not yet offer?
A: MidiIllustrator Maestro offers many features dedicated to helping you capture your
musical ideas, whether you are recording a live performance, modifying an existing song, or
creating a new score from the ground up entering new notes one at a time. But we are still
adding new functions to make Maestro even better.
If you can think of a feature which you need right now but can't find in Maestro, please let
us know so we can prioritize development.
9.3
MIDI Files, Playback and Sound
Frequently Asked Questions (FAQ)
FAQ > [Buying & Activating | Editing the Score | MIDI, Playback & Sound | Import & Export |
Printing | Downloading | Miscellaneous]
MIDI files, Playback and Sound
Back to FAQ Topic
Q: Where can I find MIDI files?
A: MidiIllustrator can import files of type .MID and .KAR and convert these 'raw' music files
into sheet music. A number of sample files of type .MID are included with the program in the
"Samples" folder. These files are a good place to start when first finding your way around
Copyright © 2004-2015 Rallentando Software
FAQ (Frequently Asked Questions)
309
MidiIllustrator.
You can learn more about finding, downloading and notating MIDI files with our simple Step
by Step Guide.
You can find many more MIDI (.MID) files at the sites we list here:
http://www.midiillustrator.com/midifiles.htm
For example, at the Mutopia site you can find many free classical works by famous
composers. An example at the Mutopia site would be:
http://www.mutopiaproject.org/cgibin/make-table.cgi?Composer=MozartWA
On this page, find one of the .MID file links, for example:
http://www.mutopiaproject.org/ftp/MozartWA/K6deest/k6deest/k6deest.mid
Right click the MIDI file link and choose "Save Target As" and download the file to your
computer. Now you can open the downloaded MIDI file using MidiIllustrator, and it will be
converted to sheet music. You can then view, print or play back the music.
Back to FAQ Topic
Q: I have connected my MIDI piano keyboard to the computer. Can I automatically
play along using the instrument sound on a particular track? Right now, it always plays
the instrument I have configured in 'Echo Instrument' setup.
A: Yes. With a right click on the track select button (Track Tools) the MIDI echo device will
instantly adopt the given track's instrument.
9.4
Import and Export
Frequently Asked Questions (FAQ)
FAQ > [Buying & Activating | Editing the Score | MIDI, Playback & Sound | Import & Export |
Printing | Downloading | Miscellaneous]
Import and Export
Back to FAQ Topic
Q: What kind of files can I open with MidiIllustrator?
A: You can read about all the files MidiIllustrator opens, creates and saves here.
Back to FAQ Topic
9.5
Printing
Frequently Asked Questions (FAQ)
FAQ > [Buying & Activating | Editing the Score | MIDI, Playback & Sound | Import & Export |
Printing | Downloading | Miscellaneous]
Printing
Back to FAQ Topic
Q: I have changed stave color in normal view but can't get it to print the color, or show
color in print preview (page view). I have told my printer to print color. What can I
do?
Copyright © 2004-2015 Rallentando Software
310
MidiIllustrator Help
A: MidiIllustrator can be set to disable the color output on all printers, and this can be
manually determined by selecting options from:
File Menu / Printing Options / Layout and Print Size.
You can also access this screen via the "Score Options" command.
Back to FAQ Topic
Q: Does MidiIllustrator support PostScript and Adobe Acrobat PDF printer drivers such
as FreePDF™?
A: One of the best way to share scores with other musicians is with the free MidiIllustrator
Player.
Alternatively, using third party products alongside MidiIllustrator, you can generate portable
versions of your MidiIllustrator scores which can be shared with friends and other musicians.
MidiIllustrator customers have succesfully created PDF scores using the following products:
PDFCreator (free, recommended)
http://sourceforge.net/projects/pdfcreator/
Adobe Acrobat PDFwriter
http://www.Adobe.com
Adobe Distiller
http://www.Adobe.com
Ghostscript (free)
http://www.Ghostscript.com
pdf995 (free)
http://www.pdf995.com/
If you are using a PDF printer driver with MidiIllustrator which is not listed above then
please let us know and we will post the information here.
Unfortunately we are unable provide any support for these products, and you should
contact the respective developers in each case with any questions you may have.
You can also generate both Adobe PDF files (Portable Document Format) and PostScript files
using the “Print to File” option in the Print dialogue.
Back to FAQ Topic
Q: Nothing appears on the printed page/some of the notation is missing. Why?
A: Several things might cause this. Try the following:
Try disabling/enabling MidiIllustrator's color printing option. You can control this by
opening 'Score Options', select options from the 'Print Layout' tab.
Try changing your printer's color/black and white settings.
If you are using color on the score, try changing the score colors to the original settings:
ie set the 'Page Background' color to white, and the 'Normal Notes' color to black ('Score
Options', select 'Color' tab)
Does the printer work OK with other Windows applications? Do you have the latest
drivers for your printer (the latest drivers are usually available for download from the
printer manufacturer's website). You might also try printing scores to bitmaps or to PDF
documents to see if the problem lies with your printer.
Back to FAQ Topic
Q: The edge of the score on the printed page is missing. Why?
A: Things to try to remedy this problem:
Try substantially increasing the margin size for the problematic side of the page ('Score'
Menu/'Score Options'/'Print Margins' tab).
Ensure that the correct paper size is chosen for the printer ('File' Menu/'Printing
Options'/'Printer Setup')
Does the print preview ('page view') look OK prior to printing? The printer margins are
highlighted in this view and show where the printer is unable to print on the paper (the
edges of the score will be a slightly faded color where the printer cannot reach the
paper). Any notation showing in this faded area will likely not be printed.
Does the printer work OK with other Windows applications? Do you have the latest
drivers for your printer (the latest drivers are usually available for download from the
printer manufacturer's website). You might also try printing scores to bitmaps or to PDF
documents to see if the problem lies with your printer.
Copyright © 2004-2015 Rallentando Software
FAQ (Frequently Asked Questions)
311
Back to FAQ Topic
Q: How do I print alternate (or selected) pages to make back to back printing easier? this option is grayed out in printer menu.
A: MidiIllustrator supports alternate page printing (i.e. odd or even page printing), as well
as other important printing options.
9.6
Downloading
Frequently Asked Questions (FAQ)
FAQ > [Buying & Activating | Editing the Score | MIDI, Playback & Sound | Import & Export |
Printing | Downloading | Miscellaneous]
Downloading
Back to FAQ Topic
Q: I really would like to try this program, but I can't get it to download. Can you email
it to me?
A: Occasionally, Internet traffic levels can mean that the MidiIllustrator trial setup file is
slow to download or temporarily 'unavailable'. If this happens, please try downloading
again later.
To retry from our website:
http://www.midiillustrator.com/download/MidiIllustratorSetup.exe
We can only email the MidiIllustrator trial setup file to you as a last resort, as many ISPs
(Internet Service Providers) do not allow attachments as large as the trial setup file. Please
contact us if you would like a copy emailed to you.
9.7
Miscellaneous
Frequently Asked Questions (FAQ)
FAQ > [Buying & Activating | Editing the Score | MIDI, Playback & Sound | Import & Export |
Printing | Downloading | Miscellaneous]
Miscellaneous
Back to FAQ Topic
Q: What's the best way to learn how to use MidiIllustrator?
Copyright © 2004-2015 Rallentando Software
312
MidiIllustrator Help
A: MidiIllustrator is designed so that you can get to know the program in two quite different
ways:
1. You can jump right into MidiIllustrator by selecting commands from MidiIllustrator’s
menus and toolbars:
The Launch Screen shows a variety of the program's most popular tasks. Alternatively,
choose 'Open' from the 'File' menu and import one of the sample MIDI files included with
MidiIllustrator - the 'Score Wizard' will guide you. Hover over the toolbar buttons to see a
'tooltip' which indicates the purpose of the button. At the same time, you will see more
information about each command in the 'Status Bar' at the bottom of the screen. Feel free
to experiment! You can always undo changes to the score by clicking on the 'Undo'
command in the 'Edit' menu.
OR
2. Read all about what you can do with MidiIllustrator!
If you are new to the program, then we recommend you read the ‘Getting Started’ section
in the help documentation supplied with MidiIllustrator as a quick start guide to some of the
many things you can do with the program.
Either way, you can access the ‘Getting Started’ pages at any time from the 'Help' menu in
MidiIllustrator.
Alternatively, take a look at some of the many things you can do on the MidiIllustrator
website home page.
Back to FAQ Topic
Q: How can I email a copy of my MidiIllustrator score to a friend who is not a
MidiIllustrator owner?
A: Three options are available:
1.Tell your friend to download the free MidiIllustrator Player - they can then open and play
any MidiIllustrator score.
2.Alternatively, print your scores to bitmaps directly from the program and share them with
others, or open them in other applications.
3.Finally, you might consider trying a PDF Printer driver which will allow you to email a PDF
document of your score.
Back to FAQ Topic
Q: Are you planning a Mac version?
A: At the moment, we do not have any firm plans for a dedicated Mac version, though it is
something we will consider for the future.
Back to FAQ Topic
Q: Are you planning a Linux version?
A: We have confirmed that recent versions of MidiIllustrator run on Linux using the WINE
emulator.
At the moment, we do not have any firm plans for a dedicated Linux version, though it is
something we will consider for the future.
Copyright © 2004-2015 Rallentando Software
About the Trial Version of MidiIllustrator
10
313
About the Trial Version of MidiIllustrator
Command Location: Help Menu
The trial version of MidiIllustrator offers all the functionality of the full, registered version of
MidiIllustrator, for a limited period of time.
When you start the trial version of MidiIllustrator a pop up screen appears informing you
that you are using an Unlicensed Trial Copy of MidiIllustrator. The number of free tries that
you have before certain functions are disabled is displayed on the screen, as is a link to the
MidiIllustrator website. To clear the screen and continue with startup simply click on the
‘Continue’ button. To license/purchase a copy of MidiIllustrator click on the ‘How to Buy’
button. The full, licensed version of MidiIllustrator does not show this pop up screen.
This screen will be updated each time you open MidiIllustrator and will inform you of the
number of tries that you have left. As you approach the end of the trial period the screen
will also remind you that your free trial will shortly run out.
When the trial period has expired, Printing, Saving and Audio functions will be disabled
and a special 'watermark' will appear on score page background. You can still open, view,
and work with your scores after the trial period has expired if you still wish to try out certain
features.
If you wish to continue using the full MidiIllustrator feature set after this point, then you
must buy the software. Buying MidiIllustrator is quick, easy and great value!
There are several ways to purchase the full version of MidiIllustrator, see the help topic:
Help Purchasing MidiIllustrator.
For more information visit our website at:
http://www.MidiIllustrator.com
MidiIllustrator is published by Rallentando Software.
View the Help Contents Page. Visit the MidiIllustrator Website at http://
www.MidiIllustrator.com.
Copyright © 2004-2015 Rallentando Software
314
11
MidiIllustrator Help
Contact Us
Command Location: Help Menu
If you have any questions then please email us.
Many common questions are addressed in these help files. For information about new
products and upgrades, please visit our website. If you have a technical question about
MidiIllustrator then please provide as much detail as possible when writing so that we have
the best chance of answering accurately.
For support questions:
For sales and billing questions:
For more information:
http://www.MidiIllustrator.com
MidiIllustrator is published by Rallentando Software.
View the Help Contents Page. Visit the MidiIllustrator Website at http://
www.MidiIllustrator.com.
Copyright © 2004-2015 Rallentando Software
Version History and Licence Agreement
12
315
Version History and Licence Agreement
MidiIllustrator Products License Agreement
Rallentando Software
GRANT OF LICENSE AND TERM
DISCLAIMER
RESTRICTIONS
COPYRIGHT
REDISTRIBUTION
GRANT OF LICENSE AND TERM
This license agreement pertains to ALL products in the MidiIllustrator range.
The MidiIllustrator product range is shareware.
The Evaluation version available for download from the MidiIllustrator homepage is not
functionally-limited in any way. However its use is restricted to 30 (thirty) operations,
meaning that after you have executed the program 30 times it will cease to function.
At this time you must register the software in order to continue using it, or remove it
completely from your computer.
You must NOT distribute the registered versions of MidiIllustrator products nor their
registration details (code, user name) EXCEPT under the Transfer Arrangement as described
in the REDISTRIBUTION section
DISCLAIMER
THIS SOFTWARE IS MADE AVAILABLE "AS IS" AND WITHOUT WARRANTIES AS TO
PERFORMANCE OR MERCHANTABILITY OR ANY OTHER WARRANTIES WHETHER EXPRESSED OR
IMPLIED.
NO WARRANTY OF FITNESS FOR A PARTICULAR PURPOSE IS OFFERED.
THE USER MUST ASSUME THE ENTIRE RISK OF USING THE PROGRAM.
RESTRICTIONS
You may not reverse engineer, decompile, or disassemble the Software, except and only to
the extent that such activity is expressly permitted by applicable law, notwithstanding this
limitation.
COPYRIGHT
MidiIllustrator products (MidiIllustrator Maestro, MidiIllustrator Virtuoso, MidiIllustrator
Player) are Copyright (c) 2004-2015 Rallentando Software. All rights reserved.
REDISTRIBUTION
A) MidiIllustrator products EVALUATION Versions (including MidiIllustrator Player)
You may distribute all versions of the EVALUATION MidiIllustrator product installation
packages as available on the MidiIllustrator Website at: http://www.MidiIllustrator.com
subject to the following conditions:
1. The installation package remains PERFECTLY intact, as distributed on the MidiIllustrator
Website
2. No money exchanges hands as part of the process either through sale of the software,
through redistribution, or through any other means.
3. You must clearly represent to any recipient that Rallentando Software is the publisher of
the Software and that you are not selling the Software.
4. Any subsequent transfer of this software to another party must include their acceptance
of the conditions stated in this license document.
B) MidiIllustrator products REGISTERED Versions
"MidiIllustrator products REGISTERED Versions" refers to copies of MidiIllustrator products
which have been registered using registration details (code, user name) purchased from
Rallentando Software.
Copyright © 2004-2015 Rallentando Software
316
MidiIllustrator Help
1. The registration details must NEVER be distributed EXCEPT under the Transfer
Arrangement described below
Transfer Arrangement
You may transfer your rights under this Agreement to only one other individual, provided
that the recipient agrees to the terms of this License Agreement, and provided that you
completely destroy any copies of the Software, its registration details, and its
documentation which you did not transfer to the recipient.
View the Help Contents Page. Visit the MidiIllustrator Website at http://
www.MidiIllustrator.com.
12.2
Version History
All product releases for the
MidiIllustrator range are
listed in the table below
with details of new features
and improvements.
You may also wish to read
this comparison of
MidiIllustrator products.
Feedback
We are constantly improving
and adding new features to
MidiIllustrator.
If you have any thoughts
about the MidiIllustrator
range, or you would like to
see a particular feature in
the next version, please
contact us.
MidiIllustrator Player Version 3.00
New
Feature
Description
Free
Updated to support all the new features in scores created using
MidiIllustrat MidiIllustrator Virtuoso and MidiIllustrator Maestro Version 3.00
or Player
MidiIllustrator Virtuoso Version 3.00
- and MidiIllustrator Maestro Version 3.00 (see Maestro only functions below
New
Feature
Description
New
composing
feature:
Slurs
Slurs are quick and easy to add
and unlike other composing
software, MidiIllustrator
automatically manages the path of
each slur you create in the score
making them easy to "set and
forget" as you add and edit
notation around each slur.
Automatic recalculation of the slur
gives you the best looking notation
in the shortest time.
)
Copyright © 2004-2015 Rallentando Software
Version History and Licence Agreement
On-Screen
Guitar
Fretboard
The On-Screen Guitar Fretboard
will highlight notes and chords
from the current score. It can be
used as an aid to reading and
playing the score allowing you to
quickly and easily visualize chord
shapes and fingering.
The On-Screen Guitar Fretboard
Colors are fully customizable and
can be configured with the
Fretboard Options tab in the
Program Options dialog.
Speaking
Metronome
When the Speaking Metronome is
enabled, the metronome will count
the beats out loud using a human
voice instead of the Metronome
Instrument. This is especially
useful when learning rhythm.
Display
Displays Solfege names for
Solfege
instruments and score note
Note Names names.
Copy Chord
Names to
Lyrics
This much requested feature will
allow you to copy any chord
names to the lyrics of the first staff
in the score.
In some cases it is desirable to
show chord names beneath the
staff in this way but moreover it is
possible to export these new
chord lyrics by saving the score as
a MIDI file, as the MIDI format can
store lyrics but not chord
information. Other music software
programs and some advanced
digital keyboards can then display
chords (in the lyrics) generated by
MidiIllustrator, when importing a
MIDI file.
Copyright © 2004-2015 Rallentando Software
317
318
MidiIllustrator Help
Beat Marker A major improvement to the
Numbers
existing beat markers, Beat Marker
Numbers are small numbers ‘on
the beat’ above the top staff. If,
for example, the time signature is
4:4, then four beat marks (or the
numbers 1 to 4) will span the top
of each measure. These numbers
are hidden as the cursor passes
them.
Performing
Hands Now
Displayed in
Step by
Step Mode
Performing Hands can also be
shown in Step by Step Mode when
finger numbers have been created
for the score. This can help with
studying hand positions.
Step by
Step Mode
Shows
Incorrect
Input
Step by Step mode now shows
notes on the score are they are
input from a device to help see
mistakes and find the correct
position.
Step by
Step Mode
New MIDI
Shortcut
Keys
New MIDI Shortcut Keys for
synchronizing the playback
position to the current Step
Position.
Step by
Step Mode
New
Keyboard
Shortcut
Keys
New Keyboard Shortcut Keys for
synchronizing the playback
position to the current Step
Position.
Improved
Metronome
Intro/Leadin Options
The Metronome lead-in options
now includes a swift two beat intro
option for playback, for recording
and also for Practise Sessions at
start of first playback or between
loops.
Step by
Step Mode
improved in
Practise
Sessions
If you are using Step by Step Mode
in a Practise Session, when you
enter the last notes in the practise
range, the Step by Step entry
cursor will move automatically back
to the start of the practise session.
Highlight
Rests
During
Playback
This much demanded feature will
optionally highlight rests during
playback as well as notes to help
with counting.
Save/
Restore
Session
You can now Save/Restore the
entire last session of scores you
were working on instead of just
the last score when opening/
closing MidiIllustrator.
Per Score
Tempo
The "Master tempo" is now
adjustable and remembered
indiv idually for each open
score, allowing you to have
different tempo adjustments for
each open score. This tempo is
also saved with the score on
closing MidiIllustrator and restored
Copyright © 2004-2015 Rallentando Software
Version History and Licence Agreement
319
with the session.
Performanc
e Recording
New
Shortcut
Alt-R now starts/stops MIDI device
recording.
Zooming
Shortcuts
Improved
Added standard Ctrl+, Ctrl-, Ctrl0
zoom keyboard shortcuts for
better useability and standardised
with Internet browsers and other
applications. Original shortcuts
continue to work as they did with
previous versions of MidiIllustrator.
Highlight
Middle C
Middle C is now optionally highlighted on the On-Screen Piano
Keyboard for easier orientation.
Improveme
nts
Full compatibility with Windows 8/8.1.
Graphic display quality improvements (e.g. antialiasing of fonts).
Improved handling of custom OS DPI settings (Windows custom text
size).
Rewrite of metronome light timing to address latency issues.
Printing to BMP improvements.
Improved handling of invalid note pitches during MIDI import.
Better validation of MIDI data.
Clearer metronome sounds.
Improved handling of unavailable scores accessed from recent scores
list.
Increased "pre-warning" score open count to 40.
Improved cursor navigation commands (View Menu).
MidiIllustrator Player Version 2.00
New
Feature
Description
Free
Updated to support all the new features in scores created using
MidiIllustrat MidiIllustrator Virtuoso and MidiIllustrator Maestro Version 2.00
or Player
MidiIllustrator Virtuoso Version 2.00
- and MidiIllustrator Maestro Version 2.00 (see Maestro only functions below
)
New
Feature
Description
Finger
Numbers
and
Automatic
Fingering
Analysis
Now you can assign finger numbers to each note either manually or in a
single step with MidiIllustrator's Automatic Fingering Analysis.
Fingering analysis is customizable to help you assign the right finger
numbers easily and quickly for a selection of notes or the whole score.
Once you have assigned finger numbers to notes several new features
become available:
Finger numbers can be displayed in, alongside, above or below each
note/chord in the score
Finger numbers can be displayed on each key during playback on the
On-Screen Piano Keyboard
MidiIllustrator can show animated Performing Hands performing your
score over the On-Screen Piano Keyboard
Enrich your
score with
Rich Text
Content
The following MidiIllustrator rich text items can store and display rich
text and OLE objects in your score:
Lyrics, Bookmarks, Chord Names, Free Text (New), Expressions (New),
Staff Names and Instrument Names (Staff Namings) and Score Titles
Copyright © 2004-2015 Rallentando Software
320
MidiIllustrator Help
Here are just a few of the formatting features supported by the new
rich text items:
Font formatting such as font style (e.g. bold, italic, underline, etc.)
Images/photos (jpeg, bitmaps etc.)
Text colors
File Attachments (even other scores!)
Hyperlinks (e.g. http://www.MidiIllustrator.com)
Paragraph Alignment (e.g. Left, Justified, etc.)
Bullets and line numbering
Easily add objects such as images and other multimedia content to your
score.
Performing
Hands
Performing Hands are an
animation feature of the OnScreen Piano Keyboard.
Performing Hands can be used
both as a learning tool and when
composing to see how the hands
move when fingering your
keyboard compositions.
Alternatively you can simply enjoy
watching your score performed on
the keyboard by MidiIllustrator's
talented hands which can perform
even the most technically
challenging pieces!
Expressions
which
Control
Playback
(e.g.
Dynamics,
Metronome
Tempos,
Articulations
etc.)
Measure
Endings
Expressions are rich text notation which can be customized to suit your
needs.
Expressions differ from other rich text objects (such as Free Text items)
as they can be associated with MIDI events such as Tempo, Volume
and Pan which alter the performance of a piece during playback.
Common expressions include:
Dynamics
Metronome Tempos, Tempo Marks and Tempo Alterations
Mood Marks
Articulations
MidiIllustrator now supports
endings as part of its
comprehensive barline
functionality.
Endings can be used with bar
repeats to create very efficient
scores where only the ending of a
particular passage varies from one
verse to the next. You need only
score the common part of one or
more verses once and then add
any different "endings" for each
verse.
Naturally, MidiIllustrator can
observe ending behavior as well
as nested repeat instructions in
the score during playback.
Copyright © 2004-2015 Rallentando Software
Version History and Licence Agreement
321
Quick Print Print any combination of parts, instruments or staves in a single
Parts/
command, without having to modify the score at all. The new quick
Instruments print dialog saves you time when printing.
/Staves
Fully
Customizabl
e On-Screen
Piano
Keyboard
Colors
The colors used to display On-Screen Piano Keyboard can be configured
with the Keyboard Options tab in the Program Options dialog.
Score
Starting
Tempo
As well as saving a modified master tempo with a score, you can now
set the starting tempo for any score.
Completely
New
Program
Interface
The entire MidiIllustrator application has been overhauled with a
completely new interface providing greater layout control and improved
accessibility.
With this feature you can change the colors of various parts of the
keyboard as well as the Keyboard Highlighting Colors used to show
which keys are being pressed during playback.
The new interface also supports several new color schemes (themes)
and tabbed documents, as well as smart docking for toolbars and
special controls such as the On-Screen Piano Keyboard and List Bar.
By default, each program in the MidiIllustrator series uses a different
theme.
Context
Menus
Key commands are now available as right-click context menus,
providing easier access to the commands you need most often.
Extended Clipboard Actions have also been added to the context
menus.
Better
Printer
Managemen
t
MidiIllustrator's new printer manager stores information about your
preferred printer and also stores print setup details with each score,
such as:
Paper Orientation
Paper Size
New Ways
Individual note names can now be displayed along with finger numbers
to Show
(new) in, alongside, above or below each note or chord in the score.
Individual
Note Names
Finger
Numbers
Displayed
on the OnScreen
Piano
Keyboard
Once assigned to notes in the score, finger numbers can be displayed
on the top of each key during playback.
New
Dynamic
Tempo and
Volume
Controls
The Volume and Tempo toolbar has been integrated into the brand new
MidiIllustrator Status Bar.
Extended
Clipboard
Actions
The clipboard now supports the copy and paste for lyrics, bookmarks,
chords, frets, free text and expressions.
Tabbed
MidiIllustrator scores are now arranged as 'tabs' much like popular
Documents/ applications such as Firefox and Internet Explorer. Tabs provide easier
Scores
access and management of your open scores with more than one score
open at a time.
Interface
Improveme
nts
Many interfaces have been improved through redesign and new
features for example:
Copyright © 2004-2015 Rallentando Software
322
MidiIllustrator Help
Apply Now buttons which update your score instantly when you make
changes to dialog controls (without requiring you to close the current
interface dialog) are now available on the following dialogs:
Score Options
Score Titles
Staff Manager
Staff Manager also has a new layout.
New
Program
Options
The Program Options dialog includes new tabs:
Keyboard Options for configuring the On-Screen Piano Keyboard
Program Colors hosting reorganized color management items from
the Color tab in the Score Options dialog
Extended
Insertion
and Item
Shift
functions,
with
Keyboard
Shortcuts
Lyrics, bookmarks, chords, frets, free text and expressions can all be
shifted backwards and forwards in the score using new menu
commands and Keyboard Shortcuts.
When inserting "Next/Previous" items (such as Lyrics, Bookmarks
etc.) optionally include measure beats as Next/Previous cursor insert
locations
When shifting items such as Lyrics, Bookmarks etc. Forward or Back,
optionally include measure beats as cursor insert locations
Free Text
Items
Free Text Items are rich text objects which can be positioned anywhere
in the score providing a great alternative to Lyrics and Bookmarks.
Moreover these objects can be anchored to the measure, page or staff
so that they move relative to the score as it changes.
New
Metronome
Light
Options
The Metronome Light now displays the beat count numerically in
order to help with counting and rhythm exercises
The flashing effect of the metronome is now more configurable,
allowing the display of solid colors without flashing effect
Support for We have confirmed that MidiIllustrator runs on Linux using the WINE
MidiIllustrat emulator.
or running
on Linux
with WINE
Staff
Manager,
Staff Copy
Functions
Improved
The Copy Staff command in Staff Manager now copies Lyrics, Free text
and Expressions as well as the rest of the staff notation and
properties.
Hide Upper/ MidiIllustrator intuitively handles the display of rests in the notation.
Lower Voice This option gives the composer greater control to optionally hide all
Rests
automatically drawn upper/lower voice rests allowing for a more
streamlined score.
Improved
Score
Layout
Better management of staff systems based on clef size and notation
content means that staves are even more compact making even better
use of your screen real-estate.
New Program Icons
Fixes and
Improveme
nts
Improvements to barline graphics, and introduced new barline
toolbar buttons
It is now default behavior to print score notation colors but not to
print page textures, which are now separate options
Search the help file for keywords directly from the search box in the
main program menu bar
New page background textures
Extra handling of invalid key signatures in MIDI files
Copyright © 2004-2015 Rallentando Software
Version History and Licence Agreement
323
Accidentals no longer repeat on notes which tie from the previous
measure. To show an accidental on a note tied from a previous
system/page, a courtesy accidental can be used
Staff instrument names can now be edited in Staff Manager and the
Staff Instrument dialogs
Re-enabled default editing option "Auto-tie off-beat notes which
cross beats"
Improvements to Scroll View
Added extensions to all file names in List Bar, so the extension column does not need to be
visible to identify file type
Improved splash screen dismissal behavior
Improved handling of improperly structured MIDI files which could
result in some MIDI notes hanging when imported
Addressed occasional Tooltip flicker when running under Windows
Vista
Updated file associations to work with Windows Vista with UAC
enabled
MidiIllustrator Maestro/Virtuoso/Player Version 1.02
New
Feature
Fixes and
Improveme
nts
Description
Fixed: Vista AutoSave error
Details: MidiIllustrator encountered a sporadic error with default
AutoSave settings when running under Microsoft Windows Vista.
Fixed: Enharmonic spelling/pitch shift error
Details: Corrected an issue with enharmonic spelling and pitch shift
functions where pitch change was not properly stored.
Other performance improvements
MidiIllustrator Virtuoso Version 1.01
- and MidiIllustrator Maestro Version 1.01
New
Feature
Description
New Score
Samples
Three new complete score samples are included with each
MidiIllustrator installation program.
Anitra's Dance by E Grieg
Amazing Grace by J Newton
The Entertainer by S Joplin
These scores exploit some of MidiIllustrator's many scoring features
and formatting options, including the use of textures, fonts, lyrics,
chords and notation learning tools such as individual note naming.
MidiIllustrator is now compatible with Microsoft Windows Vista.
Several interface improvements mean that all MidiIllustrator programs
run perfectly on the new Microsoft Windows operating system.
Vista
Compatibilit
y
New
Program
Icons and
Graphics
New images have been incorporated into the different MidiIllustrator
products for those customers who have more than one MidiIllustrator
product installed at a time. It is now much easier to associate various
music file types with a given MidiIllustrator application.
MidiIllustrator
Maestro
Trial
MidiIllustrator Virtuoso
MidiIllustrator
Player
Printing is now fully enabled in the trial versions of MidiIllustrator
Copyright © 2004-2015 Rallentando Software
324
MidiIllustrator Help
Printing
Maestro and MidiIllustrator Virtuoso, allowing musicians to print
complete scores whilst auditioning each program.
MIDI Device
Volume
automaticall
y set
Some programs erroneously reduce the master volume of the "Microsoft
GS Wavetable SW Synth", which is the default MIDI device used for
playback on many Windows systems. If the Windows 'master' volume
for this device has been set to zero, then no sound will be heard during
playback of any scores which use the device.
MidiIllustrator now checks to see if the Wavetable Synth is the playback
device each time playback begins. If it is, and the current volume is
zero, MidiIllustrator automatically increases the volume to 50%. This
action simply reproduces the result you would see if you manually
increased the "MIDI" or "SW Synth" volume value in the Windows Mixer
dialog (also know as "the Windows volume control").
Fixes and
Improveme
nts
Playlists: Score adding capacity increased
It is now possible to add an unlimited number of scores to a playlist
in a single action. The previous limit was ~300 scores at a time
Fixed: Step by Step cursor positioning reset
Details: This release fixes an issue with Step by Step mode whereby
cursor positioning was occasionally reset to the playback start
position during note 'step' auditions whilst using the cursor keys
MidiIllustrator Player Version 1.01
New
Feature
Description
Free
With MidiIllustrator Player, you can open, view, print and playback
MidiIllustrat scores created with any MidiIllustrator product (.mil files). You can also
or Player
change the presentation of the score to suit your needs, for example
changing the notation size, or varying the score playback tempo.
MidiIllustrator Player is a free product, and includes a small part of the
functionality offered by other products in the MidiIllustrator range.
The MidiIllustrator Player installation program can be freely distributed
among musicians - this is a great way to share your scores with
musicians who do not yet have access to the full versions of
MidiIllustrator Virtuoso or MidiIllustrator Maestro.
Read more about Player in the MidiIllustrator documentation.
MidiIllustrator Virtuoso Version 1.00
- and MidiIllustrator Maestro Version 1.00 (see Maestro only functions below
)
New
Feature
Description
Program
Modes
To support a broad range of functionality, MidiIllustrator now has three
distinct 'modes' for working with your scores in very different ways.
Each mode offers a set of particular commands, whilst temporarily
hiding other functions to help you focus on the task in hand. You simply
switch seamlessly between modes depending on what you want to do
with the program.
Performance Mode allows you to perform and interact with your
songs. In Performance Mode you can create Practice Sessions, study
specific ranges of your scores and use learning tools such as Step by
Step. Most score editing functionality is hidden in this mode to allow
you to focus on score viewing, listening and performing.
Layout Mode is for changing the dimensions and positions of score
objects, such as measures, staves and lyrics. MidiIllustrator
automatically formats the music layout to make good use of screen
'real estate'. However, if you wish to manage the layout for a
particular measure, page or even the entire score, then in this mode
Copyright © 2004-2015 Rallentando Software
Version History and Licence Agreement
325
you can either tweak the layout to simply tighten up the score a little,
or you can make major changes to squeeze as much notation as
possible onto a given page.
Edit Mode is for full-scale score editing and composition (see below)
Hide
Traditional
Staff
Notation /
Show Stave
Timeline
MidiIllustrator can hide traditional staff notation on the score and
instead show staves as a much more compact timeline.
Score Titles
Score Titles are customizable text entries in the score. You can apply
fonts and colors of your choice. The following 'titles' are available:
Score Title
Copyright
Composer
Reference
Footer (first page and all remaining pages)
Header (first page and all remaining pages)
Title Fields
'Fields' are special text strings which can be inserted into Score Titles.
Fields are automatically populated with updated score information
when titles are displayed or printed (such as page count, file name,
date and so forth...).
Page
Textures
and Score
Background
s
Add texture and quality to your score manuscript using score textures
which color the page beneath the notation. Custom score backgrounds
allow you to add a personal feel to your MidiIllustrator working
environment.
Launch
Screen
The MidiIllustrator 'launch' screen allows you quick and easy access to
the program's most common activities.
AutoSave
and
Background
Saving
MidiIllustrator will periodically save changes and make backups of your
open scores, and can save your scores in the background so that you
can continue working uninterrupted.
Store
Adjusted
Tempo
If you have adjusted the Master tempo of the score you are working
with, you can store the new tempo with the score when you save it.
Undo/Redo
more
powerful
and easier
to use
The new undo/redo system allows a virtually unlimited number of
commands to be undone/redone. Furthermore, MidiIllustrator now
attempts to retain the current zoom, view and mode when undoing/
redoing to a previous/future state (rather than restoring the zoom/
view/mode of that other undo state).
List Bar
Several new features have been added to the List Bar:
Add the current (open) song to the current Playlist with a single click.
Custom List Font: The List Bar Font button allows you to set a
custom font for display of all text in the List Bar. You can, for
example, choose a larger font to make reading from a distance
easier.
Typing into list cycles list selection to first occurrence of letter typed
and displays selected entry (and so on with next letter typed).
Your preferred list-column-widths are now stored and restored for
each 'tab' in the list bar. Column 'autosizing' is a new menu option.
Logged files are now managed more efficiently with automatic
removal of duplicate entries.
The List Bar Tabs now fully support XP Themes.
"Windows" tab renamed to "Open Scores" for clarity.
Easier Text
Text entry has been redesigned such that:
This option is very useful for producing and printing song sheets and
'fake books' which contain only song lyrics, or perhaps chords and
guitar frets. You can dramatically reduce the number of pages in a
score if you do not need to see any staff notation or melody lines.
Copyright © 2004-2015 Rallentando Software
326
MidiIllustrator Help
Object
Entry and
Improved
Layout
(Lyrics,
Chords,
Bookmarks)
Objects such as lyrics and chords can be edited with great accuracy
right in the score so changes are displayed dynamically as you type.
New commands and shortcuts allow you to navigate from lyric to lyric
or insert a new item with just a keystroke.
Inline text editing accepts clipboard commands like copy and paste.
Edited text can be selected with mouse drags, double-clicks and
other standard 'word-processor-like' keyboard navigation commands.
All text items on the score are now better justified for easier reading
and better horizontal alignment (making measure widths more
efficient so that more notation can fit onto each page).
Improved
Performanc
e
MidiIllustrator Maestro and MidiIllustrator Virtuoso operate more
efficiently than earlier versions, with better memory management and
faster operation times especially on large editing operations.
Better MIDI
Device
Managemen
t for
Musicians
with
Removable
MIDI
Devices
and/or
frequent
MIDI
System
Changes
MidiIllustrator has a new system for remembering and restoring your
MIDI IN and OUT device preferences. This means that you can swap
MIDI devices (such as USB MIDI ports/adapters) in and out of your
system between MidiIllustrator sessions and MidiIllustrator will still be
able to play saved songs with the device they were originally
configured to use, even if the Windows MIDI device configuration has
changed or been reordered. MidiIllustrator will only reset to the default
Windows devices when the system changes if the MidiIllustrator
preferred defaults are no longer unavailable.
New Score
Views
New Scroll View viewing mode is designed especially for easier editing
of scores allowing you scroll horizontally through the score one
measure at a time.
New
Playback
Cursor
Options
New cursor display option allow you to hide the cursor altogether
during playback, but still have pages turned automatically.
Audition
Current
Measure
Plays just the current measure and then returns the cursor to the preplayback position. Very useful if you are making "trial and error"
changes to the notation.
Play
Imported
MIDI Notes
as
Originally
Performed
Optionally play imported MIDI songs as they were originally performed,
rather than adhering to the notated times displayed on the score
(where the notation may have been 'tidied' for easier reading).
Advanced
Note
Selection...
The new Advanced Note Selection Dialog allows you to make note
selections in the score using many different criteria (for example
selecting only the upper or lower notes in a range of chords).
Improved
Navigation
A host of new navigation and selection commands allow you to move
easily around the score and work with the notation. New object
deletion commands have been added.
New
Keyboard
Shortcuts
Extensive Keyboard Shortcuts support all the key commands, including:
New cursor commands allow skipping backwards/forwards during
playback.
Staff Manager staff selection
Furthermore, a new option for setting staff/track MIDI Playback (MIDI
OUT) devices allows you to keep your saved song playback devices in
sync with your program devices. Simply set each staff to use the
"default playback device" and whenever you change default playback
device, your songs will use the latest default playback device
automatically.
This has always been the default behavior in earlier versions of
MidiIllustrator.
Playback
If you find that when playing scores there is a small delay between
Latency
when you hear notes and when you see them highlighted on the
Configuratio score, or if the cursor appears to move just before the beat, then you
Copyright © 2004-2015 Rallentando Software
Version History and Licence Agreement
nSynchronizi
ng Sounds
and Screen
Updates
can use this feature to correct for any MIDI Out device "latency" and
synchronize the sound and screen events.
MIDI In
Customize MidiIllustrator to work with any MIDI device latency you
Latency
experience with your MIDI system setup.
Configuratio
n
Editing
Options
A new group of options allows you to configure your editing
environment, including:
Chords:
o Auto-Correct manually entered chord names
o Auto-Add frets to manually entered chords
Selection:
o Include dots when incrementing duration of selection
Sounds:
o Audition chord when note clicked with mouse
o Audition cursor insertion pitch
o Audition note insertions and clipboard paste
o Audition changes to existing notation
Notation:
o Auto-tie off-beat notes which cross beats
AutoCorrect
Manually
Entered
Chord
Names
MidiIllustrator can automatically make corrections to common spelling
and format errors in chord names.
Auto-Add
Frets to
Manually
Entered
Chords
When manually editing chord names, the corresponding fret for the
modified chord name will be automatically added/updated when chord
name editing completes.
Barline
Dialog and
Repeat
Display
The barline dialog has replaced the barline toolbar commands. Repeat
count on repeat sections can now be shown or hidden.
Improved
User
Interface
New Time Signature, Clef, Key, and Transpose Dialogs for faster,
easier changes.
Previewing changes is now easier with the "Undo Changes" dialog
button which immediately removes any changes to the score made
using the "Apply" button, without having to close the dialog and hit
"Undo".
Furthermore, many dialogs now remember how they were 'last used'
so that common tasks are easier to perform as dialog options are
automatically configured when the dialog is opened.
Time Signature Dialog new features:
A comprehensive set of options to add and modify existing meter
values.
MidiIllustrator can intelligently reorganize music in the score as
necessary to allow time signature insertions which would otherwise
upset the existing rhythmic structure of the music.
Transpose Dialog new features:
Easier to use with numbered steps, now with quick "Octave Up/
Down" buttons.
Copyright © 2004-2015 Rallentando Software
327
328
MidiIllustrator Help
Existing Chords/Guitar Frets automatically recalculated (based on the
newly transposed notation) when the transposition is complete.
Clef and Key Dialogs:
New key and clef selection controls for faster score changes.
Import
Options
New options to control how MidiIllustrator manages MIDI tracks
(staves) during import or editing.
Playback
Options
Playback Options are now program specific and no longer score specific.
New
Horizontal
Scroll Bar
New Horizontal scrollbar allows horizontal scrolling in Page View (as
well as page number changing in Window View).
Menus and
Toolbars
Menus and Toolbars have been reorganized to allow easier orientation
of the program. All the commands from previous versions of
MidiIllustrator are still available but some have relocated to new
menus/toolbars/screen positions (for example, the 'Setup' menu is now
the 'Tools' menu!).
MidiIllustrat
or Maestro
Version
1.00 ONLY
New
Feature
Description
Composing
and Editing
with Edit
Mode
Beyond the 'single-step' smart notation power of MidiIllustrator
Virtuoso, MidiIllustrator Maestro introduces a suite of composition
commands:
Capture your musical ideas quickly with context sensitive notation
entry. Add or insert new notation.
Compose naturally with intuitive keyboard commands (Normal Entry)
and make precision changes with mouse editing functions (Mouse
Entry).
Record live performances directly into your scores.
Create a brand new score from the ground up, or modify scores
converted originally from MIDI files using powerful copy/paste
functions and drag/drop operations.
Power Edit
Mode
Power Edit Mode allows you to quickly edit large areas of the notation,
applying changes to whole measures or beats, and moving or copying
multi-staff selections of notation from one part of the score to another
with drag/drop operations (or to another score altogether using Copy/
Cut/Paste Clipboard Functions).
Score
Templates
and the
quick start
Default
Score
Template
Score templates contain all the foundations necessary for creating a
new score in one step. You can easily create a template with your
favorite properties in order to save time in the future when creating
new compositions.
The MidiIllustrator installation package contains some basic templates
to get composers up and running.
Record Your The record tool allows you to capture a real time performance from a
Performanc connected MIDI device. The performance is instantly converted to
e
notation using your Recording Options rules and is added directly to
your score.
Note Entry
via the OnScreen
Piano
Keyboard
This tool allows you to enter single notes or whole chords directly into
your score using the On Screen Piano Keyboard.
Copyright © 2004-2015 Rallentando Software
Version History and Licence Agreement
329
Chord Entry Enter single notes or whole chords directly into your score using a
via a
connected MIDI device.
Connected
MIDI Device
Tap In
Rhythms
with the PC
Keyboard
This tool allows you to enter single note rhythms into your scores using
the computer keyboard. You can quickly and easily capture the rhythm
of a tune without having to worry about playing the right notes or
assigning complex note durations individually.
Copy/Cut/
Paste
Clipboard
Functions
Use the MidiIllustrator clipboard to cut, copy and paste notation from
one part of the score to another, or even to another score.
Copy
Complete
Staves
Make identical copies of the selected staff (including staff name,
instrument, MIDI properties etc).
New Entry
Item
Toolbar
The Entry Item toolbar forms part of the Editing Palettes and is for
setting note and rest entry qualities.
Recording
Options
Recording options determine how MidiIllustrator transcribes live MIDI
performances recorded into the program. You can also determine
metronome settings for the recording session.
Accidentals,
Enharmonic
Spelling and
Individual
Courtesy
Accidentals
Note accidentals as well as enharmonic spellings can be set for each
note, and individual courtesy accidentals can be chosen (as well as the
global 'Show Courtesy Accidentals' option of earlier versions of
MidiIllustrator).
Tuplet Note
Entry
MidiIllustrator has always identified tuplets accurately when generating
scores from MIDI files. MidiIllustrator Maestro also supports the entry
of several tuplet types.
Voice Guide
Rests
In general, MidiIllustrator automatically fills all the silence in a measure
with rests. Virtual voice 'guide' rests are shown to facilitate multi-voice
note entry.
Courtesy accidentals are now bracketed for clarity.
MidiIllustrator Version 2.01
Improved third party PDF (portable document format) support.
Improved List Bar Playlist functions for handling scores not saved in a
‘playlist ready’ state.
Fixed: Font redraw quality.
Details: Some notation was not redrawn correctly when Advance
Page Turn was deactivated, causing periodic ‘blurring’ of notation
until screen redrawn.
Fixed: Bookmark reference updates on Practice Sessions.
Details: Practice sessions containing bookmark ranges were not
properly reset when measures containing bookmarks were removed.
Fixed: Pitch wheel event order incorrect.
Details: Some events processed in wrong order resulting in incorrect
application of subsequent note pitches.
Fixed: Hidden tracks being selected causing "Step by Step" mode
problems.
Details: Tracks could still be selected when hidden causing cursor to
vanish temporarily.
Fixed: Measure contents deletion error.
Details: Notes crossing deleted measure range were not completely
deleted with measure range removal
Fixed: MIDI Notes Off command not sent at correct time.
Details: ‘All Notes Off’ MIDI command sent too soon after MIDI stream
completed, causing notes to continue sounding after playback ended
on some external MIDI devices.\
Copyright © 2004-2015 Rallentando Software
330
MidiIllustrator Help
Minor bug fixes to score layout
Updated MidiIllustrator Setup Installer.
Updated product documentation.
MidiIllustrator Version 2.00
New
Feature
Description
List Bar
The List Bar contains four powerful tools for managing and working with
your music, including:
Playlists – full featured song jukebox! Create a list of songs and
MidiIllustrator will open, show and play each in turn.
Browser – Access your music quickly with this on-screen song folder
viewer.
Score Log – Keep staff of your score viewings and practice sessions.
Smart Page
Scrolling
MidiIllustrator can turn the pages of the score using special graphical
effects to scroll, split and fade the screen as the music is played out,
showing both the current passage and the next passage (from the next
page) at the same time. You need never take your eyes off the score
when reading ahead; better than sheet music!
Full Screen
See more of the score in Full Screen Mode! Maximize the use of your
screen and fill it with the score - and nothing else.
“Listening”
Step by
Step Input
Analysis
The new “Jump to User Input” option enables MidiIllustrator to closely
monitor your input from a connected MIDI Instrument. When you move
around from one passage to another whilst playing a piece,
MidiIllustrator will automatically move the Step by Step cursor to the
new input position.
Furthermore, you can play through mistakes, and MidiIllustrator will still
know the exact position you are reading and playing from, and will
automatically show that part of the score, turning the pages as
necessary.
6 New Clefs MidiIllustrator now
Treble Clef
Bass Clef
Alto Clef
Tenor Clef
Octave Adjusted
Octave Adjusted
Octave Adjusted
Neutral Clef
supports the following clefs:
Treble Clef (Higher)
Treble Clef (Lower)
Bass Clef (Lower)
Edit the
Time
Signature
Intelligent time signature editing allows you to make changes to the
underlying time signature of the score without accidentally distorting
the score layout.
Editable
Barlines
including
Repeat
sections
Decorate your score with many different barline styles, including nested
repeat sections which can be applied by MidiIllustrator during playback.
Print Scores Print your scores to bitmaps and share them with others, or open them
to Image
in other applications.
Files
Split
Measures
Allows you to split the current measure in two (or, insert a barline).
Join
Measures
Allows you to instantly join the current measure to the next measure.
New
Toolbars:
Context sensitive toolbars: only those editing toolbars which are useful
at a particular time are shown, leaving room for more of the score to be
Copyright © 2004-2015 Rallentando Software
Version History and Licence Agreement
331
Editing
Palettes
shown on the screen.
MIDI
Instrument
Routing
Create powerful rules stating which MIDI playback device and channel
you would like to use for the different instruments in your songs.
Routings are applied automatically when you open a song, saving you
time.
MIDI
Shortcut
Keys
Access many of MidiIllustrator’s functions quickly and easily using your
connected MIDI instrument (such as a MIDI keyboard) as a ‘remote
control’.
Print
Options
New printing options:
Print odd or even pages
Print just the current page
Collate copies enabled
Adjustable
Step by
Step
Playback
Position
As of version 2.0, you can now set a different playback starting position
when you want MidiIllustrator to accompany you during Step by Step
Mode.
Improveme
nts to
Tasks:
Convert
Score to
'Two Hand
Piano'
This popular task has been improved to automatically handle drum
staves and non-piano instrument staves. The new Tasks Options tab
in Program options allows you to configure task behavior for better task
results.
New
Interface
Optimized
for
Windows XP
New toolbar buttons and improved interface layout in version 2!
The latest version of MidiIllustrator also supports Windows XP Themes
(for those running MidiIllustrator on Windows XP), integrating
MidiIllustrator fully with the look and feel of the XP environment.
Individual
MidiIllustrator version 2.0 introduces a new way to show the name of
Note Names each note on the score. You can now choose to have the note name
placed inside the note instead of to the left. Under different
circumstances (such as printing vs. window view), one layout may be
easier to read than the other.
Show
Individual
Note
Accidentals
You can choose to have the signature repeated for each and every
note on the score, making it much easier to remember to sharpen or
flatten a particular note when performing a piece.
Full Support MidiIllustrator can now display lyrics and other text in all languages,
for Foreign
including special characters and accents.
Language
Characters
Backwards
Compatibilit
y
MidiIllustrator version 2.0 is completely compatible with earlier versions
of MidiIllustrator and can seamlessly open, edit and save scores
generated in MidiIllustrator version 1.xx.
Show all
staves
Command
Shows all staves instantly (even empty ones).
Hide Empty
Staves
Hides all empty staves instantly.
MidiIllustrator Version 1.02
Improved MIDI playback performance and application startup time.
Fixed "Step by Step Note Sounds" problem
Details: Application could occasionally hang when cursor movement
triggered playback of groups of "Step" notes in Step by Step mode.
Copyright © 2004-2015 Rallentando Software
332
MidiIllustrator Help
Fixed missing updates when Status Bar hidden.
Details: When Status Bar hidden, updates were not made to context
Menus (Insert, Notes etc) reflecting any current item selection. Also
Status Bar and Menus not always redrawing properly when Status
Bar toggled on/off.
Updated product documentation.
Updated MidiIllustrator Setup Installer.
MidiIllustrator Version 1.01
Fixed conflict between Metronome and drum tracks.
Details: Muting channel 10 tracks also muting Metronome when both
are using MIDI channel 10 for playback.
Fixed problem with Explorer file associations (registered version
only).
Details: Double-clicked MIDI files not always opening unless
MidiIllustrator already running.
Fixed MIDI playback error incurred on some PCs during practice
session playback loops.
Details: Application could occasionally hang between finishing one
playback loop and beginning another.
Fixed empty MIDI track overload during import.
Details: Some MIDI files containing many empty tracks causing
overload during rest creation phase of import. Excessive empty tracks
now dropped during import.
Fixed some Windows ME/98 compatibility issues.
Fixed other minor bugs, including some tie note editing errors and
track tools functionality.
Updated product documentation.
Updated MidiIllustrator Setup Installer.
MidiIllustrator Version 1.00
First public release.
View the Help Contents Page. Visit the MidiIllustrator Website at http://
www.MidiIllustrator.com.
12.3
Compare the Different Versions of MidiIllustrator
The table below shows at a glance which of the key areas of functionality are available in
each product.
Throughout this documentation, features found only in MidiIllustrator Maestro are
highlighted with the MidiIllustrator Maestro icon:
For a comprehensive list of MidiIllustrator product features, see What can you do with
MidiIllustrator?. For a timeline of all MidiIllustrator product releases and updates including
details about the original MidiIllustrator product, see the Version History.
MidiIllustrator Player is a free product, and includes a small part of the functionality offered
by other products in the MidiIllustrator range. With MidiIllustrator Player, you can open,
print and playback scores created with other MidiIllustrator products (.mil files). Read more
about Player.
Feature
Description
MidiIllustrator
Maestro
MidiIllustrator
Virtuoso
Copyright © 2004-2015 Rallentando Software
Version History and Licence Agreement
Performing: Notate,
Print, Practice and
Play
Generate Attractive,
Accurate and
Flexible Scores from
MIDI files
The same advanced
'MIDI to score'
conversion engine is
used in all
MidiIllustrator
applications to create
beautiful sheet music
instantly.
Yes
Yes
Hear the Music, See
the Music!
MidiIllustrator brings
your scores to life!
See the notes light
up on the staff as
they are played back;
the pages turn
automatically.
Yes
Yes
Single command
score conversion
tools such as
'Convert to Two Hand
Piano' and 'Convert
to Fake Book'.
Generate Chord
Names and Guitar
Frets automatically.
Format many Scores
at once using the
Task Wizard.
Yes
Yes
Custom
Transcription
Options
Custom presentation
modes allowing you,
for example, to
present difficult
notation in simplified
form.
Yes
Yes
Reformat the
Notation
Easily change the
way the music is
represented.
Change keys, time
signatures,
transpose notes etc.
Remove notation
selections or
complete measure
ranges.
Yes
Yes
Performance and
Learning Tools
Practice particular
passages with
special practice tools.
Learn music 'Step by
Step' without reading
any notation, with
the on-screen piano.
Practice new
rhythms with the
metronome.
Yes
Yes
Yes
Yes
Transform Your
Scores
Automatically with
1-Step Tasks
Modify Score Layout Customise the
dimensions and
positions of score
objects, such as
measures, staves
Copyright © 2004-2015 Rallentando Software
333
334
MidiIllustrator Help
and lyrics.
Connect and Interact Connect a MIDI
instrument and
interact with the
music. MidiIllustrator
knows where you are
in the score and
turns the pages
automatically.
Yes
Yes
Create brand new
scores, or edit
existing scores with
powerful editing
tools. Enter notation
quickly with the
keyboard, and make
precision changes
with mouse editing
functions.
Yes
No
Tools to quickly and
easily capture your
musical ideas and
performances: Note
entry via the onscreen piano, record
a real-time
performance, or enter
chords using a
connected MIDI
instrument.
Yes
No
MidiIllustrator
Maestro examines
the score as you
work, and
automatically assigns
note and rest entry
'qualities' appropriate
to the context.
Yes
No
Quickly build scores
with powerful copy/
paste functions and
drag/drop
operations.
Yes
No
Create a template
with your favourite
properties in order to
save time in the
future when creating
new compositions.
Yes
No
Composing: Create
and Edit Scores
Composing and
Editing
Capture Your Music
Context Sensitive
Editing
Editing tools
Score Templates
MidiIllustrator Maestro and MidiIllustrator Virtuoso
Each MidiIllustrator product is two powerful programs wrapped into a single package. As
well as generating beautiful scores from the many free MIDI files available online, all
products feature music learning and performance tools as part of a broader music notation
package.
Copyright © 2004-2015 Rallentando Software
Version History and Licence Agreement
335
MidiIllustrator Maestro builds on the score editing functionality of MidiIllustrator
Virtuoso.
Beyond the 'single-step' smart notation power of the MidiIllustrator Virtuoso, MidiIllustrator
Maestro brings composition to the feature list, enabling a world of musical creativity at
your fingertips.
Capture your musical ideas quickly with context sensitive notation entry.
Compose naturally with intuitive keyboard commands and make precision changes
with mouse editing functions.
Record live performances directly into your scores.
Create a brand new score from the ground up, or modify scores converted originally
from MIDI files using powerful copy/paste functions and drag/drop operations.
With MidiIllustrator Maestro you simply switch seamlessly between editing and
performance modes depending on what you want to do with the program.
One Format for All MidiIllustrator Products
The MidiIllustrator product range uses a common file format, meaning that scores created in
one MidiIllustrator product can be opened and worked with in all MidiIllustrator products.
View the Help Contents Page. Visit the MidiIllustrator Website at http://
www.MidiIllustrator.com.
Copyright © 2004-2015 Rallentando Software
Index
Index
-Aaccidentals - entry note
62, 198
accidentals - note selection
66, 203, 283
Acrobat
132
activating the program
293
add measures
85, 192
adding notation
62, 198
adding versus inserting notes
62, 198
Adobe Acrobat
132
advance lyric highlighting
26, 258
advance page turn
26, 258
advanced note selection dialog
94, 135
anchor expression
90
anchor free text
89
articulations
90
associations (file)
274
audition current measure
217
AutoSave
268
-Bbackground save
268
backgrounds
21, 174
bank
181
bar endings
71, 194
bar lines
71, 194
barlines
71, 194
beams and beaming
283
bitmaps
130
bold text
88
bookmarks
209
browser
147, 226
bullets
88
buy the program
293
-Cchannel
180
chord entry
196
chord entry with MIDI device
83, 238
chord name generation
243
chord names visibility
45, 155, 166
chord selector
210
chord tasks
209
chords copying to lyrics
32, 228
clef 98, 188
Copyright © 2004-2015 Rallentando Software
337
clipboard
73, 135
color schemes
55, 249
colors, textures and backgrounds
21, 174
compare versions of the program
100, 332
composing
59, 77, 233
compress empty measures
96, 187
configuration
180
configuring sound and playback
14, 19
context entry
62, 198
context menus
70
convert to 'Two Hand Piano'
240
copy entire staves
92, 178
copy just the notation in a staff 74, 215, 238
copy to clipboard
133
copy whole measures
74, 215, 238
copying chords to lyrics
32, 228
copying notes with the mouse
59, 77, 233
courtesy accidental on entry note
62, 198
courtesy accidentals on all notes
45, 155, 166
courtesy accidentals on individual notes
66, 203,
283
create score
58, 127
cursor (entry cursor)
62, 198
cursor for playback
26, 258
cut
133
-Ddefault fonts
173
default score
58, 127
default template
84, 128
delay between sound and screen updates
249
delete bookmarks
209
delete chord names
209
delete guitar frets
210
delete lyrics
208
delete measures
93, 192
delete notes and rests
202
deleting notes and rests
202
delivery of the program
293
different versions of the program
100, 332
display and playback
182
dragging notes and rests with the mouse
59, 77,
233
drums
288
duration - entry note
62, 198
duration - note selection
66, 203, 283
dynamic volume and tempo
149
dynamics
90
338
MidiIllustrator Help
-E-
-H-
echo
251
edit mode
59, 77, 233
editing
59, 77, 233
editing options
265
editing palettes
151
empty staves
177
endings
71, 194
enharmonic spelling - entry note
62, 198
enharmonic spelling - note selection
66, 203, 283
enter notes with the screen keyboard
80, 237
entering notation
62, 198
entry qualities
62, 198
expressions
90
expressions with MIDI events
90
hands
39, 143
help menu
121
hide / show score objects
45, 155, 166
hide empty portions of staves
177
hide empty staves
177
hide staff notation - show timeline
31, 140
highlight notes during playback
26, 258
history
103, 316
hyperlinks
88
-Ffade pages
26, 258
fading pages
26, 258
fake books
247
FAQ (Frequently Asked Questions)
302
fields
86, 153
file commands
124
file types
274
finding music files on the internet
15, 25
finger numbers
36, 160, 244, 289
fingering
36, 160, 244, 289
fingers
36, 160, 244, 289
folders
268
font formatting
88
fonts
173
free text
89
fretboard
44
full screen
141
-Ggetting started
275
guide rests - voices
280
guitar fret generation
32, 228
guitar fret selector
210
guitar fret tasks
210
guitar fret visibility
45, 155, 166
guitar fretboard
44
-Iimages
88, 130
import options
269
individual note names
45, 155, 166
insert and paste - power edit mode
74, 215, 238
insert measures
85, 192
insert menu
196
inserting versus adding notes
62, 198
instrument dialog
183
instrument routing (MIDI)
53, 256
instruments: metronome instrument dialog
223
instruments: MIDI echo instrument dialog
224
instruments: staff instrument dialog
183
interface
55, 249
italic text
88
-Jjoin measures
193
-Kkaraoke presentation (song lead sheet)
247
key signature
96, 189
keyboard (on screen piano)
35, 42, 142
keyboard colors
56
keyboard options
56
keyboard shortcuts
294
-Llatency - MIDI In
251
latency - Playback
249
launch screen
127
layers - concept
280
layout mode
22, 212, 231
Copyright © 2004-2015 Rallentando Software
Index
lead sheets
32, 228
Linux support with WINE emulator
listbar
147, 226
lists
147, 226
log
147, 226
lower voice
280
lyric presentation (song lead sheet)
lyrics menu
196
311
247
-MMac support
311
Maestro versus Virtuoso
100, 332
measure endings
71, 194
measure numbers
45, 155, 166
measure range
96, 187
merge staves
186
metronome
50, 253
metronome instrument dialog
223
metronome light
144
metronome tempo
90
MIDI channels and drums instruments
288
MIDI configuration
180
MIDI device sharing
254
MIDI events
90
MIDI expressions
90
MIDI In and Midi Echo
251
MIDI instrument routing
53, 256
MIDI options
52, 249
MIDI playback
180
MIDI shortcut keys
52, 255
miscellaneous expressions
90
modes
76, 229, 276
modes and views
279
mood marks
90
mouse entry - edit mode
59, 77, 233
move text objects
89
multimedia
88
multiplets
282
-Nnavigation commands
40, 136, 145
new features in this version
103, 316
new score
58, 127
normal entry - edit mode
59, 77, 233
notation options
45, 155, 166
note entry
62, 198
note names
45, 155, 166
notes menu
66, 203, 283
notes volume
66, 203, 283
Copyright © 2004-2015 Rallentando Software
339
-Oon screen piano keyboard
35, 42, 142
on-screen keyboard options
56
opening and viewing songs
12, 19
-Ppage turn
26, 258
page view
138, 277
palettes
151
paragraph formatting
88
parts - printing individual
25, 130
paste
133
paste and merge - power edit mode
74, 215, 238
paste and replace - power edit mode
74, 215, 238
payment methods
293
PDF
132
performance mode
33, 231
performing hands
39, 143
piano - convert score to two hand piano
32, 228
piano key finger numbers
36, 160, 244, 289
pitch - entry note
62, 66, 198, 203, 283
play (start playback)
217
playback options
26, 258
Player: upgrading from
102
playing back scores
14, 19
playing hands
39, 143
playlists
147, 226
Portable Document Format
132
PostScript
132
power edit mode
74, 215, 238
practice session
222
preferences
262
preferred zoom
262
print layout
175
print margins
14, 24
print parts
25, 130
print preview
138, 277
print setup command
132
print size
175
print size vs zooming
138, 277
print staves
25, 130
printing options
133
printing scores to Postscript Printers and PDF
(Adobe Portable Document Format™)
132
printing the score
14, 24
program interface
55, 249
program options
258
purchasing the program
293
340
MidiIllustrator Help
-Qquantize as notated
126
quick print
25, 130
quintuplets
282
-Rrange
192
recording
81, 218, 236
recording options
82, 267
redo
133
registering the program
293
remove measures
93, 192
repeat barlines
71, 194
repeats
71, 194
rest entry
62, 198
revert to saved
124
rich text
88
right-click menus
70
routing
53, 256
RTF
88
-Ssave as template
84, 128
save options
126
save your work automatically (AutoSave)
268
saving tempo
126
score commands
152
score layout
45, 155, 166
score notation
45, 155, 166
score objects
45, 155, 166
score options
163
score templates
84, 128
score titles
85, 152
score transcription wizard
264
scroll view
138, 277
scrolling pages
26, 258
section barlines
71, 194
select all
133
select entire bars - power edit mode
214
selection
133
selection - advanced note selection dialog
94, 135
session
258
shift notes
66, 203, 283
shortcut keys (MIDI)
52, 255
shortcuts (keyboard)
294
show / hide score objects
45, 155, 166
slurs
66, 203, 283
song lead sheet
247
sound
14, 19
speaking metronome
50, 253
special endings
71, 194
split measure
193
split staff 185
staff display and playback
182
staff instrument vs MIDI echo instrument
288
staff manager dialog
92, 178
staff namings
182
staff notation - hiding and showing timeline
31,
140
staff tools
186
staff tools and namings
172, 182
starting tempo
98, 190
status bar
151
staves
177
step by step mode
220, 270
stop (playback)
217
sychronize notes
66, 203, 283
synchronizing sound and screen updates
249
-Ttapping in rhythms
84
task wizard
32, 228
tasks options
273
templates
84, 128
tempo alterations
90
tempo and volume status bar controls
149
tempo marks
90
tempo saving
126
tempo starting
98, 190
text
89
text color
88
textures
21, 174
themes
55, 249
tie notes
66, 203, 283
time signature
97, 189
timeline - instead of staff notation
31, 140
title fields
86, 153
titles
85, 152
toolbar
152
tracks
177
transcription options
164
transpose
95, 191
transposing note sounds only
180
transposing the notation
95, 191
trial version of the program
313
triplets
282
tuplets
282
turning pages
26, 258
Copyright © 2004-2015 Rallentando Software
Index
two hand piano
32, 228
-Uundo
133
upgrading
102
upper voice
280
-Vversion history
103, 316
views
138, 277
Virtuoso versus Maestro
100, 332
voices - concept
280
voices - entry note
62, 198
voices - note selection
66, 203, 283
voices - rests and guide rests
280
volume - entry note
62, 198
volume - note selection
66, 203, 283
volume and tempo status bar controls
149
-Wwhat can you do with the program
10, 16, 56
window view
138, 277
WINE emulator - Linux support
311
-Zzooming in and out
40, 136, 145
zooming vs print size
138, 277
Copyright © 2004-2015 Rallentando Software
341