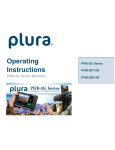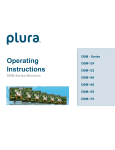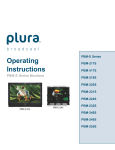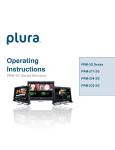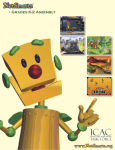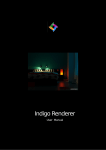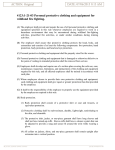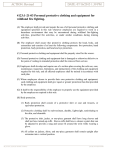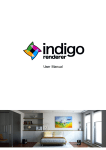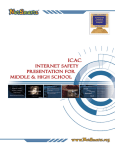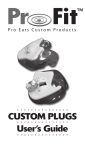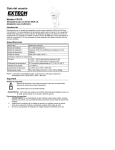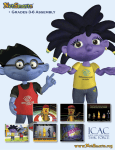Download ICAC User Manual - AV-iQ
Transcript
ICAC User Manual ICAC - ( Intelligent Connection for Alignment & Calibration ) Setup Calibration Measurement Version 14.2.1 INDEX 1- Introduction ----------------------------------- 3 2- Structure ------------------------------------- 4 3- Setup & Status --------------------------------- 5 4- Calibration ------------------------------------ 8 5- Measurement ---------------------------------- 12 6- Target and Tolerance Values ---------------------- 15 2 1. Introduction This software is designed for the color calibration of all PLURA broadcast monitors. 1.1 Functions and Features - Calibration of Uniformity and White balance - Measurement and reporting of White balance /Gamma - Test Pattern generation - Automatic measurement JIG (Option) 1.2 System Requirements - Operating System: MS Windows 2000, XP, Vista, 7 - Display resolution: min. 1280*800 - Communication: Monitor, Colorimeter (Minolta CA-210, CA-310, ,Klein K-10, Jeti, Spyder 4 Elite) - Jig(Option) base on Serial port. * System requirements and software may change for product enhancements. 3 2. Structure 1 2 3 1) Main page - Measure: Measure the uniformity, white balance, Gamma. And, show the graph associated with those measured data. - Setup: Set the connection settings of monitor, color meter and jig. And generate some test Patterns. - Calibration: Execute of monitor calibration. 2) Status Part - Show current connection status of the color meter and monitor. - Get and set the calibration ID of connected monitor. - Show the measured value (x, y u’, v’, Lv, T, and delta uv) from the measuring equipment. - Show the probe position on the monitor. 3) Log - Log window show the major events between software and monitor or color meter. - Clear Log: Clear the Log window. - Save Log: Save the contents of Log windows to Txt file 4 3. Setup and Status 1 4 10 2 5 11 3 6 7 8 9 12 1) Monitor: Set the monitor’s RS232 serial port to connect. - Baud rate 9600, Data 7bit, Parity None, Stop bit 1. (Automatically applied) 2) Colorimeter: Select the color meter from the drop down menu CA210, CA310, K-10, Jeti or spyder. And set the RS232 Serial settings of the colorimeter. - Baud rate, Data, Parity, Stop bit (Automatically applied depending on Colorimeter) - ex) k-10: 9600, 8, none, 1 / CA-210, CA-310 : 9600, 7, even, 2 Jeti color meter connects to USB and set automatically 3) Jig (option): Set the RS232 settings of Jig. * Jig automatically changes the probe position. Manual Adjust is for JIG setting values. 4) Pattern: Display some patterns on the monitor screen. (100% Color Bar, 75% Color Bar, Luma Step, RGB Lamp, Full Color) Full Color pattern is applied depending on the setting of Red, Green, Blue values. User doesn’t need to change RED, GREEN, BLUE values. 5 5) Panel Aging: Panel Aging Time: CCFL, LED (PBM, LCM Series)– 1 Hour RGB LED (PRM-217-3G, PRM-224-3G) – 2 Hours The function of measurement period measures the luminance value during panel aging since some panels change their luminance value every 5-10 min at early stage of powering on. 6) Sensor Deviation: Deviation correction from CA-310, K-10 and Jeti Probe 7) Color Data Copy: User can copy the calibration data from one monitor to another monitor 8) Option: Audio Alarm when finishing calibration 9) Gamma & Color Function Disable Panel Initialization Data when selecting “Gamma & Color Function Disable“ 10) Connect: Run the communication between the linked devices. Completed all settings correctly, click the ‘Connect’ button in the status part. Once connected successfully, the icon turns from red to green as shown below picture. And you can see the calibration ID and version of connected monitor. Not Connect Connected 11) Measure Data: show the Color values from color meter in real time. 6 12) Probe Position: Indicates the probe position on monitor. About: You can see the Software information. 7 4. Calibration 3 5 2 4 8 1 7 6 9 - Once connected, you can start the monitor calibration by following the below steps (1~9). 1) Target: Select and set the color temperature target. - Check the wanted to adjust the color temperature’ check box. If not check any target, color temperature adjustment could not be executed. - Each color temperature of the u’(x), v’(y), Luminance is a calibration target value. - Save Target: Save the target value of List box to txt file. - Load Target: Load the target value from the Txt file. - PRM Model: deselect - 11000K option. 2) Target Source: Select the input source to color Calibration. 8 - Digital: run the color calibration with SDI, DVI or HDMI input. Pattern of self-generated, can run calibration regardless of the signal. * If you run the Gamma or Color temperature calibration, you must select the target source as digital. Because, RGB and YPbPr execute only white balance tuning. - YPbPr: Execute only white balance fine tuning on the YPbPr input. YPbPr input must be the same under the DTV white balance pattern. And, Input timing is 720P or 480P. Must be separated by SD(720p) and HD(480p), respectively, run the white adjustment. DTV white balance pattern - RGB: Execute only white balance fine tuning on the PC input. PC input must be the same under the Gray 8 step pattern. And, Input timing is a VESA. 8 Gray step Pattern - Back Light: Can change the back-light. (0~100) 3) Panel Uniformity: Select to improve the Uniformity of the panel. - Measure the 9 points of uniformity measurements on the panel, and improve the panel uniformity within 10%. 4) Gamma: Select the execution of Gamma Calibration and details. - Execute the Gamma calibration if the check box is checked. - Choose one of the gamma targets to 2.2 or 2.35. If Gamma calibration completed successfully, Monitor’s default gamma would be changed to target gamma. - Step is able to choose among 1024, 512, 256, 128, 64, 32 and 16. Larger step is more precise, but takes longer time to calibrate. - Gamma: The measured default panel gamma. 9 - T(k): The default color temperature at full white. 5) Auto Calibration: Execute the color calibration. * If you set the target source to Digital, the calibration proceed as follow. Uniformity Gamma White balance * If you selected the target source to ‘RGB’ or YPbPr, gamma calibration would not be executed. 6) Monitor: The monitor RGB gain values and process-related values of color calibration. - Check box of Monitor indicates whether the store to monitor. - During auto calibration, you can see the rage of error through the T, L, △uv, △E reports in realtime. - R gain, G gain and B gain are currently applied to monitor. - RGB gain can be adjusted manually as per Note 7 below (Manual gain) * If Color temperature adjustment successfully is completed, the save dialog box will instantly appear as below shown. - If neither button is selected, data is automatically saved and the dialog box will be exited after 15 seconds. * If color calibration failed, the Warning Dialog box will be displayed as follow. Please re-try calibration process. 10 7) Manual gain: Can adjust the Color Temperature and White balance manually - If you want to change the color temperature manually, click the color temperature in monitor list. Then you can change RGB gain values in manual gain box. - Red, Green, Blue: Can change the RGB gain. (0~255) 8) Color Space: Select the execution of Color Space. (Only PRM model) 9) Progress bar: can see the calibration progress. 10) Get RGB gain: Get the RGB gain from linked monitor and show that at the Monitor list. 11) Save Eeprom: Store the RGB gain to the Monitor’s Eeprom manually. *8), 9), 10) items are used when user adjust the white balance manually. 11 5. Measurement 1 2 3 5 6 7 4 8 - You can measure the uniformity, white balance, Gamma and color space of the monitor and show the graph associated with measured data. And, you can save the measured values as TXT file. 1) Target: Select the measuring list. (Gamma, Color Space, Color Temperature, Uniformity) - Gamma: Measure the panel gamma. 16(0~256) steps - Color: Measure the Color space of White, Black, Red, Green and Blue on center of panel. - Color Temperature: Measure the Color space of 3200K, 5400K, 6500K, 9300K and 11000K on center of panel. - Uniformity: When 6500K, measure uniformity on each point (10%) of panel. - Auto Measure (Option): When jig is linked, it is activated. And if you check it, target is automatically measured 2) Color Space: Select the execution of Color Space measures. Only PRM model (BT-709, SMPTE-C, EBU, NTSC, D-Cinema) 3) Measure: Start the selected measures. 4) Report Window: The measured values can be seen in figures. 12 5) Clear Report: Clear the measured data in report list. 6) Save Report: Measured data to save the Txt file. - Output type 7) Position: change the Probe position manually when you measure the Uniformity. After the position is changed, click the measure button. 13 8) Graph: The measured data on a CIE chart ( xy, u’v’) plot or Video level graph as below. a) Y intensity vs Video level b) Y/Ymax va Video Level c) CIE chart(xy Plot) d) CIE chart(u’v’ plot) - a), b) is displayed when the Gamma is measured. Target gamma 2.2’s curve represents the blue line; red line is the current measured gamma curve. Measurement location is at the center of the panel, and step is 16 steps. (gray0~255) - c), d) is displayed when the color space or color temperature is measured. 14 6. Target and Tolerance Values - This software has the default color calibration targets and tolerance as below. * Calibration targets and tolerance may change depending on the panel. 1) Gamma: White 2.20±0.02 or 2.35±0.02 2) Color temperature target Color Temperature x y u' v' 3200K 0.4234 0.3990 0.2440 0.5173 5400K 0.3348 0.3430 0.2077 0.4789 6500K 0.3128 0.3290 0.1979 0.4683 9300K 0.2849 0.2932 0.1915 0.4436 3) Color temperature tolerance ∆x ∆y ∆u'v' Y (%) ±0.005 ±0.005 ≤ 0.006 ±10 4) Luminance: 100cd ± 2cd 5) Uniformity: 10% 15 www.plurabroadcast.com Plura Broadcast, Inc. - West Coast 1930 W. Quail Ave. Phoenix, AZ 85027 Tel: (602) 944-1044 Fax: (602) 324-9688 Plura Broadcast, Inc. - East Coast 67 Grand Avenue Massapequa,NY 11758 Tel: (516) 997-5675 Fax: (516) 593-7900