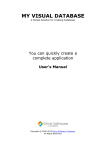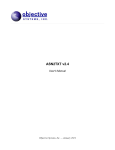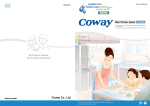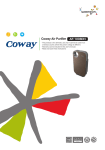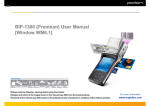Download 슬라이드 1 - CONCEPT International GmbH
Transcript
STM-7700™ USER MANUAL - Table of Contents Copyright -------------------------------------------------------------------------------------------------------- --------------------------------------------- 4 Proper Handling of the device -------------------------------------------------------------------------------- ----------------------------------------- 5 Ⅰ. Before Using the device ----------------------------------------------------------------------------------- ----------------------------------------- 7 1. Product Configuration --------------------------------------------------------------------------------------------------------------- 8 2. Specifications (Device/Cradle) --------------------------------------------------------------------------------------------------- 9 3. Charging the Battery ---------------------------------------------------------------------------------------------------------------- 11 4. Replacing printer supplies – Thermal Paper --------------------------------------------------------------------------------- 12 5. Initialization ---------------------------------------------------------------------------------------------------------------------------- 13 I. Getting Started -------------------------------------------------------------------------------------------------------------------------------------1. Power On ---------------------------------------------------------------------------------------------------------------------------------2. How to use the Stylus Pen -----------------------------------------------------------------------------------------------------------3. Screen Description ---------------------------------------------------------------------------------------------------------------------4. Configuring the device ----------------------------------------------------------------------------------------------------------------5. Locking and unlocking the device --------------------------------------------------------------------------------------------------6. Manage battery life ---------------------------------------------------------------------------------------------------------------------- 14 15 17 18 20 26 27 II. Use File Explorer ----------------------------------------------------------------------------------------------------------------------------------- 29 1. Run and use the File Explorer -------------------------------------------------------------------------------------------------------- 30 III. Terminal settings, how to optimize … -------------------------------------------------------------------------------------------------------1. Background image -------------------------------------------------------------------------------------------------------------------2. Brightness ------------------------------------------------------------------------------------------------------------------------------3. Volume and Sounds -----------------------------------------------------------------------------------------------------------------4. Screen -----------------------------------------------------------------------------------------------------------------------------------5. Bluetooth --------------------------------------------------------------------------------------------------------------------------------6. Pictures and Videos ------------------------------------------------------------------------------------------------------------------- 31 32 34 35 37 38 45 - Table of Contents - V. PC connection -------------------------------------------------------------------------------------------------------------------------------- ----- 44 1. Microsoft ActiveSync installation ----------------------------------------------------------------------------------------------------- 45 2. Connect to a PC to install the program --------------------------------------------------------------------------------------------- 47 VI. Appendix --------------------------------------------------------------------------------------------------------------------------------------------1. Troubleshooting -------------------------------------------------------------------------------------------------------------------------2. Initialize to factory default ------------------------------------------------------------------------------------------------------------3. Terminal maintenance -----------------------------------------------------------------------------------------------------------------4. Product specifications ------------------------------------------------------------------------------------------------------------------5. Others --------------------------------------------------------------------------------------------------------------------------------------6. Notes ----------------------------------------------------------------------------------------------------------------------------------------- 48 49 53 54 55 56 57 Copyright This user’s manual and related products are under the protection of the copyright law, all rights reserved. This document and any part hereof may not be copied, adopted or translated into other languages without prior written consent of WoongJin System & Technology Co. Ltd. WoongJin System & Technology Co. Ltd., in reference to the instructions and/or information in this user’s manual in relation to the products referred to herein, does not provide nor implies the granting of an unlimited guarantee of any kind. • Use the Windows System OS documentation for information regarding the same. For information about the PC used, please refer to the PC instruction manual. • All names and products used in this manual are names, service marks, and/or registered trademarks of their respective owners. • Picture, screens, features used herein may vary slightly with the actual product depending on the product version. • WoongjinST reserves the right to change/,modify this user’s manual without prior notice depending on the circumstances that affects the product and/or its version. • Users must read the PRECAUTIONS before using the product. 4 Proper Handling of the Device To insure the smooth and safe usage of this product, read carefully the instructions detailed in this manual. Using accessories other than those recommended and/or included in this product can cause accidents and product failures. Woongjin System & Technology Co. Ltd. Will not be responsible for such accidents and/or failures. Bringing this product to unauthorized repair or service centers/shops will void the warranty. Please contact the manufacturer for any repair and maintenance needs. Counterfeit mobile phone This product is identified through its unique phone number (ESN: Electronic Serial Number). Illegally reproducing or changing this unique number is a criminal act under Article 347, and is punishable with less than 10 years of imprisonment or a fine of less than KRW 20 million. In addition, this illegal act voids the warrant of this product. Wireless/Radio Equipment Inspection and Registration • This product is inspected by and registered with the Ministry of Information & Communication. • This product can not be modified that could cause changes in its performance that infringes on the conditions of the registration. 5 Proper Handling of the Device • Avoid eye contact with the Barcode scanner. It can cause eye damage. • Do not remove the battery while device is ON. • Use only the specified battery charger. Using other chargers can cause damage to the battery and/or be a fire hazard. • Do not make modifications to this product. This could cause fire, damage, electric shock, or serious injuries to users. • Do not use this product near gas and other flammable liquid. This could cause explosion. • Avoid using this product during lightning and thunder storms. • Keep this product out of reach of children and animals. • In places where wireless/radio communication is restricted (air flights, near medical equipments, or similar places), follow the instructions provided for by the authorities of such places. • Do not leave this product in areas with high temperature and/or extreme temperature changes. Do not expose this product to direct sunlight. (Exposing this product to high temperature for long periods could cause explosion.) • Avoid using this product in areas with high moisture level. Do not submerge this product under water. • When subjecting this product to search equipment (x-ray machines) in airports, it is advisable to be aware of what is happening. 6 Ⅰ Before using the device... 1. Product Configuration 2. Specifications (Device/Cradle) 3. Charging the Battery 4. Replacing printer supplies – Thermal Paper 5. Initialization 7 Ⅰ-1 Product Configuration 1) Basic product configuration STM-7700 Main device Battery & Cradle Power cord & Adapter 2) Additional Product Configuration Stylus Pen & Connection Wire USB Cable Printer Thermal Paper 8 Ⅰ-2 Specifications (Device) 1) Mobile Device Description 9 Ⅰ-2 Specifications (Cradle) 2) Cradle Device Description 10 Ⅰ-3 Charging the Battery 1) Charging the battery from the device Open the battery cover at the back of the device and place the battery into it. Place the device on the cradle and connect the power adapter with cord to the cradle to charge the battery. 2) Separately charging the battery To charge the battery separately from the device, place the battery on the bottom of the cradle. 11 Ⅰ-4 Replacing printer supplies – Thermal Paper 1) Open the printer cover by pressing down the printer cover lever that is found at the right side of the device. 2) Place the printer thermal roll paper into the printer as indicated by the picture instruction then close the printer cover. Use thermal roll papers that conforms to the prescribed dimensions(2”). 12 Ⅰ-5 Initialization 1) When the system does not response you may need to initialize the device by inserting the stylus into the reset hole found at the bottom of the device. 2) When initializing the device all files will be deleted/lost and all running programs will be terminated. Backup all important files with the use of Micro SD cards before initialization (reset). Reset Hole 13 Ⅱ Getting Started 1. Power On 2. How to use the stylus pen 3. Screen Description 4. Program Execution / Switching 5. Using the input panel to enter characters 14 Ⅱ-1 Power On • Insert the battery into the device, press and hold the PWR button until the device is powered ON. • When the device is powered ON, pressing the PWR button again turns OFF the device. If the device does not turn ON, check the battery for proper charging. Power [PWR] Button [Insert the battery] 15 Ⅱ-1 Power On ▶ Initial Setup or Reset The first time you power on your device or every system reset, it displays the Windows Mobile® screen which guides you through a series of startup procedures. 1. From the initial startup screen tap the screen using the stylus. 2. From the align screen, use your stylus to calibrate the touch accuracy of the screen by both accurately and firmly tapping the center of each target (crosshair). Repeat this process for every target that appears until completed. 16 Ⅱ-2 How to use the stylus pen This section describes the basic use of the stylus pen in running or moving programs on the touch screen. Only use stylus pen that comes with this product or recommended by WoongjinST. Other stylus pen can damage this product. Tap: Selects an item (program) to run by tapping the stylus pen over the item’s icon on the screen. Tap the icon to select Scroll: Moving the stylus pen scrolls the page. 17 Ⅱ-3 Screen description ▶ Status Icon The task bar that you normally find at the top of the screen is similar to that of the PC Windows. The icons displayed on the task bar indicates the status of the application and/or device it represents. Icon Icon Description Battery Charge Level – Shows your current battery charge level. (Icon shown is fully charged.) Low battery – Shows your current battery charge level is low. Battery Charging – Shows the device is connected to a power cable and is currently being charged. Windows Start – Provides access to the Windows Menu page. OK – Tap to accept and save the current page settings, and then exit. Cancel/Exit – Tap to leave the current page without storing any changes. Speaker On – Your device’s speaker is active. Tap this icon to access the onscreen Volume slider and adjust the volume level. Silence All – Your device has the ringer deactivated and the vibrate option unchecked (disabled). No sound is made by the device. Bluetooth Enabled – The Bluetooth technology is active and enabled. 18 Ⅱ-3 Icon Screen description Icon Description Bluetooth Visible – The Bluetooth technology is active and the device is visible. Bluetooth Connected – The Bluetooth technology is active and communicating (paired) with a target Bluetooth device. Wi-Fi Inactive – Your Wi-Fi connection is inactive. Wi-Fi Active – Your Wi-Fi connection is active and communicating. 19 Ⅱ-4 Configuring the device ▶ Set the date and time Setting the date and time on your device makes sure that your calendar and alarm alerts will be accurate. 1. Tap Start, tap Settings (you may need to scroll the page), and then tap Clock & Alarms (you may need to scroll the page). 2. On the Time tab, select the correct time zone and set the date and time. Notes: During synchronization, the time on your device is updated with the time on your computer. 20 Ⅱ-4 Configuring the device ▶ Set up language and regional settings Regional settings specify the style in which numbers, currency, dates, and times are displayed. 1. Tap Start, tap Settings (you may need to scroll the page), tap System (you may need to scroll the page), and then tap Regional Settings (you may need to scroll the page). 2. On the Region tab, select your language and region. The region you select determines which options are selected by default on these other tabs: Number, Currency, Time, and Date. 3. To change other settings, tap a tab and make the changes you want. 4. Tap OK. 21 Ⅱ-5 Locking and unlocking the device ▶ Locking Your Device 1. Tap Start, tap Lock (left softkey). ▶ Unlocking Your Device 1. Tap Unlock (left softkey). 2. Tap Unlock button. 22 Ⅱ-6 Manage battery life ▶ Manage Battery Life No matter how big your device’s battery is, you’ll want to get the most from it. Get tips here. ▶ Make the battery last longer You can do several things to make the battery in your device last longer: 1. Adjust power-management settings to decrease screen brightness and also how long the backlight and screen displays stay on. 2. Synchronize your device with your computer less frequently (for example, once every hour or two, instead of once every five minutes). 3. Turn off Bluetooth (if available on your device). 23 Ⅱ-6 Manage battery life ▶ Change power-management settings You can use the Power screen to check the battery's remaining power and to adjust settings that extend battery life. For example, setting brief backlight and display time outs will extend battery life. 1. Tap Start > Settings > Power. 2. Tap the Advanced tab. 3. Select the check box for each condition where you want the device to turn off automatically. Then select the time interval. 24 Ⅲ Use File Explorer 1. Run and use the File Explorer 25 Ⅲ-1 Run and use the File Explorer ▶ Explore files and folders You can browse the contents of folders on your device. The highest-level folder is named My Device and resembles the My Computer folder on a computer. The My Device folder contains the My Documents, Program Files, Temp, and Windows folders, among others. 1. Tap Start > File Explorer (you may need to scroll the page). 2. Tap the folder list (labeled My Documents by default) and tap the folder that you want to explore. To find the folder that you want, you may have to tap a folder from the folder list, or one listed in the main window. 3. Do any of the following: • • • To open an item, tap it. To select multiple items, tap and drag. To cut, copy, rename, delete, beam, or send an item as an e-mail attachment quickly, tap and hold the item, and then tap a command. Note: The contents of a folder can be sorted by name, date, size, or type by tapping the Sort By list. The default is to sort by name. 26 Ⅳ Terminal settings, how to optimize … 1. Background image 2. Brightness 3. Volume and Sounds 4. Screen 5.Bluetooth 6. Pictures and Videos 27 Ⅳ-1 Background Image ▶ Select a background image for the Today screen You can add a favorite picture or other image to your device and use it as a background image for your Today screen display. Be aware that background pictures can make it harder to read text on the Today screen. Note #1: When you use the camera to take a picture, you can tap Menu > Set as Today Background. When you do this, you can select the degree of transparency you want when the picture is used as a background image. 1. Tap Start > Settings > Today. 2. Select the Use this picture as the background check box and tap Browse to view a list of your picture files. 28 Ⅳ-1 Background Image 3. In Folder, select the folder that contains the picture you want to use. 4. In Type, select the file type of the picture. 5. Tap the file name of the picture you want to use. 6. Tap OK. Note #2: To revert to the default background, tap Start > Settings > Today. Under Select a theme for your device, tap Windows Default. Clear the Use this picture as the background check box, and then tap OK. Note #3: When you use the camera to take a picture, you can tap Menu > Set as Today Background. When you do this, you can select the degree of transparency you want when the picture is used as a background image. 29 Ⅳ-2 Brightness Adjust power-management settings to decrease screen brightness and also how long the backlight and screen displays stay on. 1. Tap Start > Settings > System > Backlight. 2. In the Battery Power and External Power Tabs, specify how long the backlight will stay on. Also specify if pressing a button or tapping the screen turns on the backlight. 3. In the Brightness Tab, set the brightness level of the backlight when “On Battery” and on external power source (“On Power”). 4. When you are done, tap on the [OK] button to accept/save the changes made on the window. 30 Ⅳ-3 Volume and Sounds ▶ Set up sounds You can set up sounds on your device and associate them with events. These include incoming calls, reminders, new e-mail messages, new text messages, new voice messages, and warnings. Each event can have a distinctive sound to help you identify the event by its sound. 1. Tap Start, tap Settings, and then tap Sounds & Notifications. 2. On the Sounds tab, select the check box for each type of item for which you want to enable a sound. 3. On the Notifications tab, in Event, tap an event name and select how you want to be notified by selecting the appropriate Ring Type and Tone. Note: Turning off sounds helps to conserve battery power. 31 Ⅳ-3 Volume and Sounds ▶ Set up volume Tap the Speaker On icon ( adjust the volume level. ) to access the onscreen Volume slider and 32 Ⅳ-4 Screen If the screen do not respond to touches made on it or the touches are off-point, the touch screen is needed to be calibrated to set the touch points properly. 1. Tap Start > Settings > System > Screen. 2. Set/configure the touch points in the General Tab. 3. Tap on the Align Screen button to start calibrating the touch points. 4. Using the stylus pen, tap the target ( ) firmly and accurately at each location on the screen. The target will continue to move until the screen is aligned. When the target disappears, tap the screen once to complete the calibration process. 5. When you are done, tap on the OK button to accept/save the changes made on the window. 33 Ⅳ-5 Bluetooth ▶ Bluetooth Connections You can connect your device to other Bluetooth-enabled accessories and devices, such as headsets, GPS devices, mobile phones, and computers. Bluetooth beams information, letting your device communicate with other devices. ▶ Turn Bluetooth on or off If the wireless carrier enables Bluetooth on your device, you can establish a Bluetooth partnership with other Bluetooth-enabled devices and access other Bluetooth services. After you turn it on, Bluetooth will be turned on every time that you turn on your device. If you want, you can turn off Bluetooth manually. After you turn it off, Bluetooth stays turned off until you turn it on again. 1. Tap Start > Settings > Bluetooth. 34 Ⅳ-5 Bluetooth 2. Tap the Mode tab. 3. Select or clear the Turn on Bluetooth check box. 4. Tap OK. Note #1: When you turn your device on, it can detect other devices that use Bluetooth, but other devices will be unable to detect your device unless you have set your device to be visible to other devices. Note #2: You can also turn Bluetooth on or off using Wireless Manager. 35 Ⅳ-5 Bluetooth ▶ Make your device visible to other devices If Bluetooth is enabled on your device and you turn it on, you can detect and connect to other nearby Bluetooth-enabled devices and services. On your device, you must set Bluetooth to visible to enable other Bluetooth devices to detect it and to establish Bluetooth partnerships. For improved security, leave your device set to invisible unless you are establishing new partnerships, and turn off visibility after partnerships have been established. 1. Tap Start > Settings > Bluetooth. 2. Tap the Mode tab. 3. Select the Turn on Bluetooth check box, and then select the Make this device visible to other devices check box. 4. Tap OK. Note : If you no longer want your device to be visible, clear the Make this device visible to other devices check box. 36 Ⅳ-5 Bluetooth ▶ Set up a Bluetooth accessory You can use Bluetooth-enabled accessories such as headsets, stereo headsets, car kits, and Global Positioning System (GPS) devices with your device by creating a Bluetooth partnership between your device and the Bluetooth accessory. 1. Turn on your device and the accessory and position them within several feet of one another. 2. Tap Start > Settings > Bluetooth. 3. Tap the Devices tab. 4. Tap Add new device. Your device searches for other Bluetooth-enabled devices and displays them in a list. 5. Tap the name of the Bluetooth-enabled accessory, and then tap Next. 6. In the Passcode field, enter the passcode for the accessory. A passcode is a numbers-only password that helps to increase security. You can find the passcode in the manufacturer's documentation. Tap Next. 7. Tap OK. 37 Ⅳ-5 Bluetooth ▶ Set up a Bluetooth partnership If the wireless carrier enables Bluetooth on your device, you can establish a Bluetooth partnership with other Bluetooth-enabled devices. After you have created a Bluetooth partnership, the two devices will automatically reconnect when in range unless you turn off Bluetooth, move your device out of range, or delete the partnership. 1. Make sure both Bluetooth devices are set to Visible and are within range. 2. Tap Start > Settings > Bluetooth. 3. Tap the Devices tab. 4. Tap Add new device. Your device searches for other Bluetooth-enabled devices and displays them in a list. 5. Scroll to the device that you want to add and tap Next. 6. Enter a passcode if you want one and tap Next. A passcode is a numbersonly password that helps to increase security. The same passcode must be entered on the device accepting the partnership. 7. Enter the display name that you want, and then tap Finish. 38 Ⅳ-5 Bluetooth ▶ Accept a Bluetooth partnership If the wireless carrier enables Bluetooth on your device, you can establish a Bluetooth partnership with other Bluetooth-enabled devices. 1. Make sure both Bluetooth devices are set to Visible and are within range. 2. When you are prompted to accept a Bluetooth partnership with another device, tap Yes. 3. When you are prompted, enter a passcode (a numbers-only password) if you want to use one, and then tap Next. Using a passcode helps improve security. If a passcode is required on the device requesting the partnership, you must both use the same passcode. 4. Enter a display name to identify the partner device, and then tap Finish. ▶ Delete a Bluetooth partnership You can delete a Bluetooth partnership that you previously established with another Bluetooth-enabled device. 1. Tap Start > Settings > Bluetooth. 2. Tap the Devices tab. 3. Tap and hold the device partnership until you see a menu, and then tap Delete. 4. Tap Yes to confirm. 39 Ⅳ-5 Bluetooth ▶ Rename a Bluetooth partnership If you have multiple Bluetooth partnerships on your device, you can give each partnership a unique name to identify it, such as My PC or Bob's Phone. 1. Tap Start > Settings > Bluetooth. 2. Scroll to the device that you want to rename, tap and hold the device name until you see a menu, and then tap Edit. 3. In the Display Name field, enter a new name for the device, and then tap Save. 4. Tap OK. 40 Ⅳ-6 Pictures and Video ▶ Pictures and Videos Let your device capture and display those vacation photos and video. This can be accomplish by tapping on Start, and then Pictures & Videos. ▶ Easily capture, find, view, and manage pictures and videos on your device 1. Activate the Camera Application Capture pictures and video with the camera application. This can be accomplish by tapping on Start, and then Camera. 41 Ⅳ-6 Pictures and Video 2. View a photo a. The Pictures & Videos folder displays thumbnails of your saved photos. b. Tap the photo you want to view. The photo will become larger to fit the screen. 3. Play a video clip a. The Pictures & Videos folder displays thumbnails of your saved photos and videos. b. Tap the video you want to play. The video starts to play in the media player. c. To return to the Pictures & Videos folder, close the media player. 42 Ⅳ-6 Pictures and Video 4. View a slide show a. From Pictures & Videos folder, tap Menu > Play Slide Show. b. To end the slide show, tap the screen and then tap the close icon. 43 V PC connection 1. 2. Microsoft ActiveSync installation Connect to a PC to install the Program Using Microsoft ActiveSync, you can synchronize the information on your personal computer with information on your STM-8800. Synchronization compares the data on your PDA with your personal computer and updates both devices with the most recent information. To establish a partnership with a PC, you need to install Microsoft ActiveSync on your PC. You can download ActiveSync at www.microsoft.com/korea. 44 V-1 1. Microsoft ActiveSync installation Download and run the Active Sync installation program. Please click the [Next] button if you are ready to Set-up ActiveSync. 2. You’re prompted to select the installation folder for ActiveSync. Click the [Next] button to install ActiveSync to the default folder, or click the [Change] button to select a different destination for the program. 45 V-1 3. Microsoft ActiveSync installation Click on the [Next] button. 4. ActiveSync installation is finished. Please turn on and put the STM-8800 unit on to the cradle with USB cable connected to the PC. (use USB 2.0 or higher) 46 V-2 Connect to a PC to install the program ▶ Using ActiveSync for program installation ▷ Using the Installation programs (Setup.exe or Install.exe) 1. Download the installation program to the PC or insert the installation CD in the PC’s CD drive. 2. Connect the Mobile Device to the PC via ActiveSync. 3. Locate for and double-click on the installation program (Setup.exe or Install.exe) on the PC. 4. Files will be automatically copied to the Mobile Device through ActiveSync. ▷ Using the *.cab files 1. Download the installation program to the PC or insert the installation CD in the PC’s CD drive. 2. Connect the Mobile Device to the PC via ActiveSync. 3. Using ActiveSync’s Explore function in the PC, copy and paste the *.cab files to any folder (My Documents/Program Files) in the Mobile Device. 4. From the Mobile Device, double-click on the copied *.cab file. This process will install the program to the Mobile Device. -Reference1) Always consult the Read Me file or other related documents to verify if all required files are copied. 2) Consult the ActiveSync Help for more information on how to copy files using the ActiveSync. 47 VI Appendix 1. Troubleshooting 2. Initialize to factory default 3. Terminal maintenance 4. Product specifications 5. Others 6. Notes 48 VI-1 Troubleshooting The following are the common problems encountered while using the Mobile Device. ▶ Troubleshooting Included in this chapter are solutions to the common problem listed herein. ▷ Problem Analysis and Solution Q1. The device would not turn ON even when connected to external power source. First, make sure that the external power source has the correct voltage. If it does have the correct voltage, make sure that the battery power is not fully drained. Fully drained batteries can cause power, even from external sources, to be temporarily interrupted. (Prevent batteries from being fully drained by regularly charging it.) Q2. Battery Power consumption is too fast. Turning OFF the backlight when the Mobile Device is not being used (no touch screen action, tap and scroll, is made) after a specified period of time saves battery life. See section about Manage Battery Life. Another way to conserve battery power is by dimming down the backlight. This could be set in the Brightness window by sliding the horizontal scroll bar towards the left. See section about Brightness. For the Battery Power Scheme, switching the Mobile Device state to suspend after a specified period of time really saves the battery power. This can be configured in the Power Properties window Schemes tab. Specify the length of idle time before the Mobile device switches to the state of suspend. See section about Manage Battery Life. 49 VI-1 Troubleshooting Q3. Mobile Device automatically turns OFF. Make sure that you never run out of power. As soon as you see the dialog box informing you that “the main battery power is very low” you must charge the battery immediately. Continued use of the Mobile Device even after being informed of the battery power level can cause battery failure. To conserve Battery Power consumption, switching the Mobile Device state to suspend after a specified period of time is advisable. This can be configured in the Power Properties window Schemes tab. Specify the length of idle time before the Mobile device switches to the state of suspend. See section about Manage Battery Life. Q4. The Mobile Device would not Turn-ON. When the Mobile Devices’ battery power is fully drained, the device will not power ON. Connect the Mobile Device to an External Power source to charge the battery. If in case the Mobile Device could still not be powered ON after recharging the battery, try performing a hard reset. For more information about Hard Reset, .see “VII-2 – Initialize to factory default” section of this manual. Q5. Touchscreen - Stylus action does not result to the desired action. You may need to recalibrate the touchscreen using the Screen Properties window Align Screen function. For more information, .see “IV – Terminal Settings, how to optimize” section of this manual. 50 VI-1 Troubleshooting Q6. Cannot access the contents of the SD card inserted into the device. Make sure that the Micro SD card is inserted properly in the slot allotted for it. Using the File Explorer, see if a folder called “Storage Card” is present. Access the contents of the SD card from this folder. Q7. Data lost. If the Mobile Device’s Battery power runs out, all information may be lost except for those information, data and programs that are present when the Mobile Device was delivered. It is advisable to periodically backup the Mobile Device and keep the backup file in the PC or copy important files/information to the PC and/or Micros SD cards where it could be recovered at a later time to minimize, if not prevent, data lost. If the solutions provided for each problem does not resolve it, perform a system reset (as described on Initialization section) or initialize the device back to the factory default (as described on VI-2, Initialize to Factory default). For other concerns, please contact our customer service center. 51 VI-1 Troubleshooting ▷ Mobile Device – PC Connectivity and Synchronization Issues Solution to problems when connecting the Mobile Device to the PC through the cradle or otherwise. For an updated information on other issues, see the PC’s ActiveSync help or visit Microsoft’s website for mobile phones (www.microsoft.com/windows/embedded/ce.net). Find out if you need to install the correct PC ActiveSync version. Make sure that the Mobile Device is turned ON. Make sure that the USB cable is properly connected to the connectors on both the PC and the Mobile Device/Cradle. If the Mobile Device is connected to the PC using the USB cable, make sure that ActiveSync is configured for this type of connection. Verify this setting in ActiveSync’s Connection Settings window (File > Connection Settings …). Make sure that the option “Allow USB connection” is checked. Connections between the Mobile Device and PC using USB cable needs the PC’s ActiveSync program. Consult the ActiveSync Help for more information. Before restarting the PC, it is advisable to disconnect the Mobile Device from the PC first. Please connect one Mobile Device at a time to a PC. 52 VI-2 Initialize to factory default ▶ Initializing the Mobile Device back to the factory default settings (Hard Reset) There are many possible reasons why the Mobile Device has to be reinitialize back to the factory default setting, like, when the device would not respond even after performing a reset or the user forgets the password set on the system. This process is called “Hard Reset.” When performing hard reset, all information in the RAM (files, system settings, installed programs) will be cleared. To insure the safety/integrity of the information, make a backup or make a copy of it in the SD card before performing a hard reset. Restore the information after the hard reset process to recover the information. As said earlier, all information stored in the Mobile Device’s RAM will be cleared after performing a hard reset. However, it is possible to recover information backed up to the PC, SD card or the Web folder To perform a Hard Reset: 1. Remove the Mobile Device form the cradle. 2. Perform the following depending on the power state of the device: • When the device is powered on, while holding down the [1]-[#] buttons, poke the reset key using the Stylus pen. • When the device is powered off, while holding down the [1]-[#] buttons, press the [power on] button. 3. Wait until the Mobile Device re-starts. 53 VI-3 Terminal maintenance ▶ Information on the Mobile Device Maintenance To be able to extend the life cycle of the Mobile Device, please consider the following advices: • Before cleaning the touchscreen, power off the Mobile Device. • Use small amount of glass cleaner on a soft cloth when cleaning the touchscreen. • Do not spray the glass cleaner directly on the touchscreen. • Use cotton swabs or soft cloths when cleaning the battery/charging terminals. • Using chemicals in cleaning can damage the exterior of the Mobile Device. • Extended usage can heat up the Mobile Device. This is not advisable. 54 VI-4 Product specifications SECTION SPECIFICATION Processor Samsung 800MHz OS Microsoft Mobile 6.5 Memory 512MB NAND Flash ROM 128MB Mobile DDR SDRAM Display 240x320 3.5’ TFT-LCD with Touch Screen, 260k Color Communication WLAN (802.11b/g) GPRS / CDMA 1x Bluetooth 2.0 Class 2 (Profile: SPP) Printer 2-inch Thermal Printer (Speed 80mm/sec) MSR Triple Track support (Bi-directional), ISO 7810 IC Card IC Card reader with 4 SAM, EMV Level I & II Certified, ISO 7816 Scanner ID Barcode Laser Scanner (2D Imager Option) Camera 2.0 Mega Pixel Battery Li-Ion 7.4V Rechargeable battery 2000 mAh Expansion Micro SD Card slot / Audio Jack USB Client for synchronization Indicator 2 Colors and 2 LEDs Key 3 Functional keys, 12 Numeric keys, Power, Mode, Enter Back Space, TAB , Up, Down, Printer, Scanner Cradle USB Host/ Client (Mini B / Standard B), DC Jack 2 D-SUB Serial Port with 9 pins, Battery Charging Slot 55 VI-5 Others ※ Certification Information 1. 2. 3. 4. 5. Name of Device: Wireless Data Device Model:STM-7700 Certification Information: KCC, FCC, CE, CCC Certifications Certified for: WoongjinST Co., Ltd. Manufacturer (Country of Origin): WoongjinST Co., Ltd. (Korea) Instructions to users The Mobile Device has been certified to emit acceptable amount of electromagnetic wave. However, the manufacturer strongly advise that users should still exert a high level of care when using the Mobile Device. Since the Mobile Device is using the wireless technology, the security of information cannot be guaranteed by the manufacturer. Users should take necessary precautions to safeguard their information. Environmental factors, 3rd party application programs and accessories, and other related concerns may affect the performance of the Mobile Device. This is beyond the control of the manufacture and thus excluded in the Mobile Device’s warranty/guaranty statements. ※ Contents of this manual (options, model, version, images) may vary from the actual Mobile Device. CONCEPT International GmbH Zweibrückenstr. 5-7 80331 Munich, Germany TEL: +49(0)89/9616085-0 www.concept.biz 56 VI-6 Note FCC NOTE This equipment has been tested and found to comply with the limits for a Class B digital device, pursuant to Part 15 of the FCC Rules. These limits are designed to provide reasonable protection against harmful interference in a residential installation. This equipment generates, uses and can radiate radio frequency energy and, if not installed and used in accordance with the instructions, may cause harmful interference to radio communications. However, there is no guarantee that interference will not occur in a particular installation. If this equipment does cause harmful interference to radio or television reception, which can be determined by turning the equipment off and on, the use r is encouraged to try to correct the interference by one of the following measures: Reorient or relocate the receiving antenna. Increase the separation between the equipment and receiver. Connect the equipment into an outlet on a circuit different from that to which the receiver is connected. Consult the dealer or an experienced radio/TV technician for help. FCC Caution: Any changes or modifications not expressly approved by the party responsible for compliance could void the user’s authority to operate this equipment. This device complies with Part 15 of the FCC Rules. Operation is subject to the following two conditions: (1) This device may not cause harmful interference, and (2) This device must accept any interference received, including interference that may cause undesired operation. IMPORTANT NOTE FCC RF Radiation Exposure Statement: This equipment complies with FCC RF radiation exposure limits set forth for an uncontrolled environment. This equipment should be installed and operated with a minimum distance of 20 centimeters between the radiator and your body. This transmitter must not be co -located or operating in conjunction with any other antenna or transmitter. CONCEPT International GmbH Zweibrückenstr. 5-7 80331 München, Germany TEL: +49(0)89/9616085-0 www.concept.biz 57