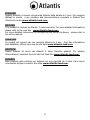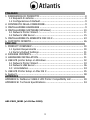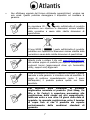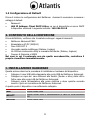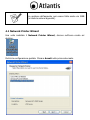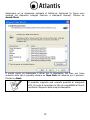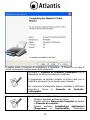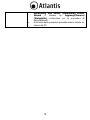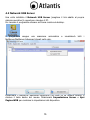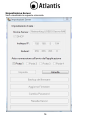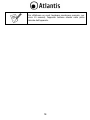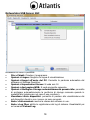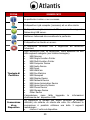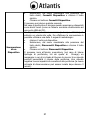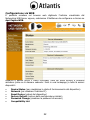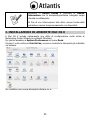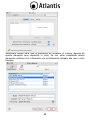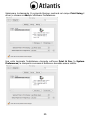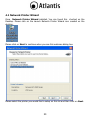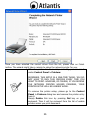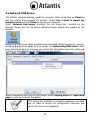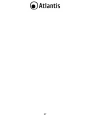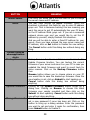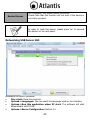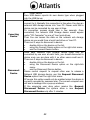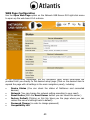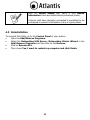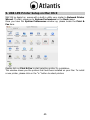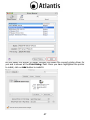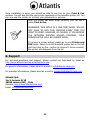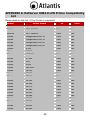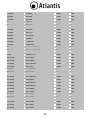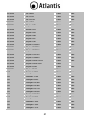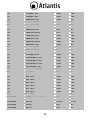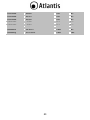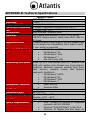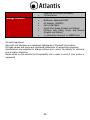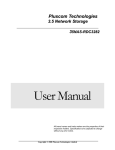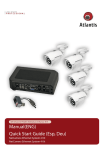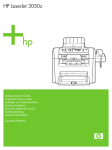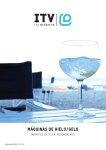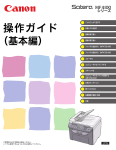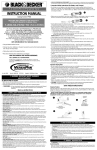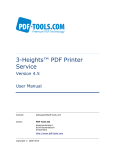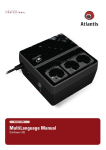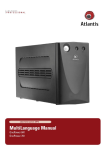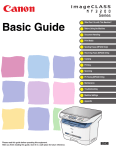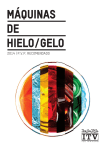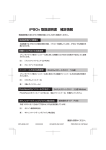Download Untitled - Atlantis-Land
Transcript
ITALIANO Questo prodotto è coperto da garanzia Atlantis della durata di 2 anni. Per maggiori dettagli in merito o per accedere alla documentazione completa in Italiano fare riferimento al sito www.atlantis-land.com. ENGLISH This product is covered by Atlantis 2 years warranty. For more detailed informations please refer to the web site www.atlantis-land.com. For more detailed instructions on configuring and using this device, please refer to the online manual. FRANCAIS Ce produit est couvert par une garantie Atlantis de 2 ans. Pour des informations plus détaillées, référez-vous svp au site Web www.atlantis-land.com. DEUTSCH Dieses Produkt ist durch die Atlantis 2 Jahre Garantie gedeckt. Für weitere Informationen, beziehen Sie sich bitte auf Web Site www.atlantis-land.com. ESPAÑOL Este producto esta cubierto por Atlantis con una garantía de 2 años. Para mayor información diríjase a nuestro sitio Web www.atlantis-land.com. 2 ITALIANO 1. PANORAMICA DI PRODOTTO .............................................................. 8 1.2 Requisiti di sistema ...................................................................... 8 1.2 Configurazione di Default ............................................................. 9 2. CONTENUTO DELLA CONFEZIONE ....................................................... 9 3. INSTALLAZIONE HARDWARE .............................................................. 9 4. INSTALLAZIONE SOFTWARE (Windows) ............................................ 10 4.1 Network Printer Wizard .............................................................. 11 4.2 Network USB Server ................................................................... 15 5. INSTALLAZIONE IN AMBIENTE MAC OS X .......................................... 23 6. SUPPORTO OFFERTO ........................................................................ 26 ENGLISH 1. PRODUCT OVERVIEW ....................................................................... 30 1.1 System Requirements ................................................................ 30 1.2 Factory Default Settings ............................................................. 31 2. PACKAGE CONTENTS ........................................................................ 31 3. HARDWARE INSTALLATION .............................................................. 31 4. USB LPR printer Setup on Windows ................................................... 32 4.1 Network Printer Wizard .............................................................. 33 4.2 Network USB Server ................................................................... 36 4.3 Uninstallation............................................................................ 44 5. USB LPR Printer Setup on Mac OS X .................................................. 45 6. Support ............................................................................................ 48 APPENDIX APPENDIX A: NetServer USB2.0 LPR Printer Compatibility List ................. 49 APPENDIX B: Technical Specifications .................................................... 54 A02-PSU2_MX01 (v1.01 Dec 2010) 3 AVVERTENZE Abbiamo fatto di tutto al fine di evitare che nel testo, nelle immagini e nelle tabelle presenti in questo manuale, nel software e nell'hardware fossero presenti degli errori. Tuttavia, non possiamo garantire che non siano presenti errori e/o omissioni. Infine, non possiamo essere ritenuti responsabili per qualsiasi perdita, danno o incomprensione compiuti direttamente o indirettamente, come risulta dall'utilizzo del manuale, software e/o hardware. Il contenuto di questo manuale è fornito esclusivamente per uso informale, è soggetto a cambiamenti senza preavviso (a tal fine si invita a consultare il sito www.atlantisland.it o www.atlantis-land.com per reperirne gli aggiornamenti) e non deve essere interpretato come un impegno da parte di Atlantis che non si assume responsabilità per qualsiasi errore o inesattezza che possa apparire in questo manuale. Nessuna parte di questa pubblicazione può essere riprodotta o trasmessa in altra forma o con qualsiasi mezzo, elettronicamente o meccanicamente, comprese fotocopie, riproduzioni, o registrazioni in un sistema di salvataggio, oppure tradotti in altra lingua e in altra forma senza un espresso permesso scritto da parte di Atlantis. Tutti i nomi di produttori e dei prodotti e qualsiasi marchio, registrato o meno, menzionati in questo manuale sono usati al solo scopo identificativo e rimangono proprietà esclusiva dei loro rispettivi proprietari. Restrizioni di responsabilità CE/EMC Il prodotto descritto in questa guida è stato progettato, prodotto e approvato in conformità alle regole EMC ed è stato certificato per non avere limitazioni EMC. Se il prodotto fosse utilizzato con un PC/apparati non certificati, il produttore non garantisce il rispetto dei limiti EMC. Il prodotto descritto è stato costruito, prodotto e certificato in modo che i valori misurati rientrino nelle limitazioni EMC. In pratica, ed in particolari circostanze, potrebbe essere possibile che detti limiti possano essere superati se utilizzato con apparecchiature non prodotte nel rispetto della certificazione EMC. Può anche essere possibile, in alcuni casi, che i picchi di valore siano al di fuori delle tolleranze. In questo caso l’utilizzatore è responsabile della “compliance” con i limiti EMC. Il Produttore non è da ritenersi responsabile nel caso il prodotto sia utilizzato al di fuori delle limitazioni EMC. CE Mark Warning In un ambiente domestico il dispositivo può causare interferenze radio, in questo caso è opportuno prendere le adeguate contromisure. 4 Dichiarazione di Conformità Sintetica Con la presente Atlantis SpA dichiara che questo apparato soddisfa tutti i requisiti applicabili alla tipologia del prodotto e richiesti dalla regolamentazione delle telecomunicazioni secondo direttiva 2004/1008/CE (compatibilità elettromagnetica) e 2006/95/CE (sicurezza elettrica) tramite l’utilizzo delle norme pubblicate nella gazzetta ufficiale della comunità Europea. Il dispositivo inoltre è Conforme alla Direttiva Europea 2005/32/CE e relativi regolamenti sul Risparmio Energetico e Rendimento La dichiarazione di conformità nella sua forma completa è disponibile presso il sito www.atlantis-land.com (alla pagina del prodotto) o può essere richiesta a [email protected]. Importanti informazioni riciclaggio/smaltimento di questa apparecchiatura per il corretto Il simbolo qui sotto indicato, riportato sull'apparecchiatura elettronica da Lei acquistata e/o sulla sua confezione, indica che questa apparecchiatura elettronica non potrà essere smaltita come un rifiuto qualunque ma dovrà essere oggetto di raccolta separata. Infatti i rifiuti di apparecchiatura elettroniche ed elettroniche devono essere sottoposti ad uno specifico trattamento, indispensabile per evitare la dispersione degli inquinanti contenuti all''interno delle apparecchiature stesse, a tutela dell'ambiente e della salute umana. Inoltre sarà possibile riutilizzare/riciclare parte dei materiali di cui i rifiuti di apparecchiature elettriche ed elettroniche sono composti, riducendo così l'utilizzo di risorse naturali nonché la quantità di rifiuti da smaltire. Atlantis, in qualità di produttore di questa apparecchiatura, è impegnato nel finanziamento e nella gestione di attività di trattamento e recupero dei rifiuti di apparecchiature elettriche ed elettroniche compatibili con l'ambiente e con la salute umana. E' Sua responsabilità, come utilizzatore di questa apparecchiatura elettronica, provvedere al conferimento della stessa al centro di raccolta di rifiuti di apparecchiature elettriche ed elettroniche predisposto dal Suo Comune. Per 5 maggiori informazioni sul centro di raccolta a Lei più vicino, La invitiamo a contattare i competenti uffici del Suo Comune. Qualora invece avesse deciso di acquistare una nuova apparecchiata elettronica di tipo equivalente e destinata a svolgere le stesse funzioni di quella da smaltire, potrà portare la vecchia apparecchiatura al distributore presso cui acquista la nuova. Il distributore sarà tenuto ritirare gratuitamente la vecchia apparecchiatura1. Si tenga presente che l'abbandono ed il deposito incontrollato di rifiuti sono puniti con sanzione amministrativa pecuniaria da € 103 a € 619, salvo che il fatto costituisca più grave reato. Se l'abbandono riguarda rifiuti non pericolosi od ingombranti si applica la sanzione amministrativa pecuniaria da € 25 a € 154. Il suo contributo nella raccolta differenziata dei rifiuti di apparecchiature elettriche ed elettroniche è essenziale per il raggiungimento di tutela della salute umana connessi al corretto smaltimento e recupero delle apparecchiature stesse. 1 Il distributore non sarà tenuto a ritirare l'apparecchiatura elettronica qualora vi sia un rischio di contaminazione del personale incaricati o qualora risulti evidente che l'apparecchiatura in questione non contiene i suoi componenti essenziali o contiene rifiuti diversi da apparecchiature elettriche e/o elettroniche. NB: le informazioni sopra riportate sono redatte in conformità alla Direttiva 2002/96/CE ed al D. Lgs. 22 lugli nonché particolari modalità di trattamento e smaltimento dei rifiuti di apparecchiature elettriche ed elettroniche (RAEE). Per ulteriori informazioni in materia, la invitiamo a consultare il nostro sito www.atlantis-land.com AVVERTENZE Non usare il dispositivo in un luogo in cui ci siano condizioni di alte temperatura ed umidità, il dispositivo potrebbe funzionare in maniera impropria e danneggiarsi. Non usare la stessa presa di corrente per connettere altri apparecchi al di fuori del dispositivo in oggetto. Non aprire mai il case del dispositivo né cercare di ripararlo da soli. Se il dispositivo dovesse essere troppo caldo, spegnerlo immediatamente e rivolgersi a personale qualificato. Non appoggiare il dispositivo su superfici plastiche o in legno che potrebbero non favorire lo smaltimento termico. Mettere il dispositivo su una superficie piana e stabile Usare esclusivamente l’alimentatore fornito nella confezione, l’uso di altri alimentatori farà automaticamente decadere la garanzia. 6 Non effettuare upgrade del firmare utilizzando apparati/client wireless ma solo wired. Questo potrebbe danneggiare il dispositivo ed invalidare la garanzia. La marcatura CE ( poste sull’etichetta di prodotto potrebbero non rispettare le dimensioni minime stabilite dalla normativa a causa delle ridotte dimensioni di quest’ultima. Il logo WEEE ( ) posto sull’etichetta di prodotto potrebbe non rispettare le dimensioni minime stabilite dalla normativa a causa delle ridotte dimensioni di quest’ultima. Atlantis invita a visitare il sito web www.atlantis-land.com alla relativa pagina di prodotto per reperire manualistica e contenuti tecnici (aggiornamenti driver e/o funzionalità, utility, support note) aggiornati. Tutte le condizioni di utilizzo e clausole contenute in questo manuale e nella garanzia si intendono note ed accettate. Si prega di restituire immediatamente (entro 7 giorni dall’acquisto) il prodotto qualora queste non siano accettate. Per usufruire delle condizioni di garanzia migliorative associate al prodotto (Fast Swap, On Site e On Center) è opportuno provvedere alla registrazione dello stesso sul sito www.atlantisland.com entro e non oltre 15 giorni dalla data di acquisto. La mancata registrazione entro il termine di sopra farà si che il prodotto sia coperto esclusivamente dalla condizioni standard di garanzia. 7 La ringraziamo per aver scelto NetServer Advanced, la via più semplice per trasformare una stampante USB LPR/MFP in una stampante di rete utilizzabile da tutti i PC della LAN. NetServer Advanced inoltre permette di condividere in rete LAN sino a 4 dispositivi USB 2.0 (tramite un hub USB esterno) quali WebCam, Storage, Mouse, Tastiere superando la limitazione fisica della lunghezza del cavo USB. Questo manuale fornisce una panoramica per una rapida installazione del prodotto, si prega di conservarlo per consultazioni future. 1. PANORAMICA DI PRODOTTO Il print server fornisce una porta di stampa USB 2.0 ad alta velocità per la connessione di una stampante LPR con interfaccia USB. Il dispositivo, dotato di interfaccia Ethernet 10/100Mbps per la connessione alla LAN, consente la condivisione di una stampante che diviene a tutti gli effetti una stampante di rete. La configurazione del dispositivo può avvenire sia tramite interfaccia WEB che utilizzando l’apposito software fornito a corredo. Il print server infine, supportando i più svariati sistemi operativi e protocolli di rete, garantisce una vasta flessibilità di utilizzo sia in ambiente domestico che nel piccolo ufficio. NetServer Advanced PSU2 inoltre permette di condividere in rete sino a 4 (tramite un hub USB esterno) dispositivi USB 2.0 (come WebCam, Storage, Mouse, Tastiere, Joystick, Altoparlanti USB), permettendo a tutti i PC in rete di utilizzarli, superando la limitazione fisica della lunghezza del cavo USB. 1.2 Requisiti di sistema Prima di procedere con l’installazione del prodotto verificare di disporre dei seguenti requisiti: Processore Intel® Pentium®III 600Mhz o compatibile con 512 MB RAM Sistema operativo Windows 2000/XP/Vista/7 o Mac OS X 45MB di spazio libero su disco Lettore CD-Rom Il prodotto supporta una svariata quantità di stampanti LPR. Si prega di consultare la lista di compatibilità al fine di verificare il supporto della propria stampante 8 1.2 Configurazione di Default Prima di iniziare la configurazione del NetServer Avanced è necessario conoscere i settaggi di default. Password: LAN IP Address: Client DHCP Attivo, se non è disponibile un server DHCP il dispositivo utilizzerà il seguente indirizzo: 169.254.10.10 2. CONTENUTO DELLA CONFEZIONE Prima dell’utilizzo, verificare che la scatola contenga i seguenti elementi: NetServer Advanced PSU2 Alimentatore AC-DC (5V@2A) Cavo RJ45 CAT 5 Una guida rapida multilingua (Italiano, Inglese) Un Cd-Rom contenente utility e manuale dell’utente (Italiano, Inglese) Coupon di Garanzia e WEEE Nel caso in cui il contenuto non sia quello sovradescritto, contattare il proprio rivenditore immediatamente. 3. INSTALLAZIONE HARDWARE Questa sezione descrive la procedura di installazione hardware del dispositivo. Collegare il cavo USB della stampante alla porta USB del NetServer Advanced. Collegare un capo del cavo Ethernet allo Switch (Router o altro) della LAN e l’altro capo alla presa LAN del NetServer Advanced. Collegare prima l’alimentatore alla presa elettrica e dopo qualche secondo inserire il jack nel connettore del NetServer Advanced. A questo punto il dispositivo è correttamente collegato. LED Status PWR Acceso verde fisso Acceso verde fisso o lampeggiante in caso di invio/ricezione LAN ACT dati LAN Link Acceso giallo fisso 9 In figura un esempio tipico di installazione (al NetServer Advanced PSU2 è stato collegato un HUB USB per aumentare il numero di periferiche USB collegabili). 4. INSTALLAZIONE SOFTWARE (Windows) Nel CD incluso nella confezione sono presenti 2 utility per la configurazione e manutenzione del NetServer. NetWork Printer Wizard(7/Vista/XP/2K) va installata obbligatoriamente e permette, in pochi click, di rendere la stampante USB una stampante di rete. Network USB Server (Vista/7/XP e 2K) invece è una utility opzionale che permette la manutenzione del dispositivo. Va installata nel caso si colleghi al NetServer Advanced una periferica diversa dalla stampante. In caso di installazione manuale delle utility, fare riferimento alla cartella CDRom:\A02-PSU2\Utility. 10 La gestione dell’apparato può essere fatta anche via WEB (si veda la sezione apposita). 4.1 Network Printer Wizard Una volta installato il Network Printer Wizard, cliccare sull’icona creata sul desktop. Partirà la configurazione guidata. Cliccare Avanti nella prima schermata. 11 Selezionare poi la stampante collegata al NetServer Advanced (in figura sono mostrati più dispositivi collegati ciascuno a stampanti diverse). Cliccare su Avanti/Next. A questo punto va selezionato il driver per la stampante. Nel caso non fosse presente nella lista è possibile cliccare su Have Disk ed indicarne poi il percorso. Cliccare su Next. Il prodotto supporta una svariata quantità di stampanti LPR. Si prega di consultare la lista di compatibilità al fine di verificare il supporto della propria stampante. 12 A questo punto il processo di installazione è terminato. Il Wizard in un paio di minuti terminerà la configurazione della stampante. Verificare in Pannello di Controllo->Stampanti che la stampante sia stata correttamente installata. Il programma va lanciato soltanto la prima volta che si installa la stampante (o se questa viene rimossa). Per rimuovere la stampante appena installata è sufficiente cancellarne l’icona in Pannello di Controllo>Stampanti. Per disinstallare le utility effettuare la seguente procedura: Chiudere eventuali applicazioni attive. Cliccare sull’icona Risorse del Computer ed andare in Pannello di controllo. Cliccare sull’icona Installazioni Applicazioni (Programmi e Funzionalità), evidenziare 13 Networking USB Server /Networking Printer Wizard e cliccare su Aggiungi/Rimuovi (Disinstalla), confermare poi la procedura di disinstallazione. Al termine della procedura potrebbe essere chiesto un riavvio del PC. 14 4.2 Network USB Server Una volta installato il Network USB Server (scegliere il link adatto al proprio sistema operativo) è opportuno riavviare il PC. Per lanciare il programma cliccare sull’icona creata sul desktop. Il programma esegue una scansione automatica NetServer/NetServer Advanced rilevati nella rete. e visualizzerà tutti i Evidenziare il NetServer Advanced opportuno (nel caso ce ne fossero diversi) e cliccare il tasto destro del mouse. Selezionare Impostazione Server o Apri Pagina WEB per cambiare le impostazioni del dispositivo. 15 Impostazione Server Verrà visualizzata la seguente schermata. 16 VOCE SIGNIFICATO Nome Server DHCP Immettere il nome del NetServer Advanced. Se spuntato il dispositivo all’accensione richiederà l’indirizzo IP che gli verrà assegnato da un server DHCP presente nella rete. Se questo campo non è spuntato è opportuno introdurre a mano l’indirizzo IP/Subnet utilizzati dal NetServer. Cliccare poi su Imposta per rendere effettive le impostazioni o su Annulla per cancellarle. E’ possibile selezionare la connessione automatica di uno o più periferiche USB. Talune periferiche non sono attivabili contemporaneamente. Auto Connessione all’avvio Backup Firmware Aggiorna Firmware Cambia Password Resetta Server Permette di effettuare il download del firmware dall’apparato su una periferica di memorizzazione esterna. Selezionare il percorso opportuno e cliccare su Salva. Permette di aggiornare il firmware dell’apparato. Una volta selezionato il file, la procedura partirà immediatamente. E’ possibile cambiare la password di accesso al NetServer. Digitare 2 volte la nuova password e cliccare su Conferma per renderla attiva. Cliccare per effettuare un reboot del dispositivo. Se il dispositivo è occupato questa funzione non è attiva. Se una volta aperta la finestra di Impostazione Server è impossibile cambiare talune configurazioni, è opportuno sconnettere tutte le periferiche attive (selezionari i dispositivi e, premendo il tasto destro del menu, evidenziare Disconnetti Dispositivo). 17 Per effettuare un reset hardware mantenere premuto, per circa 10 secondi, l’apposito bottone situato nella parte laterale dell’apparato. 18 Networking USB Server GUI Accedendo ai menù è possibile: File->Chiudi: Chiudere il programma. Opzioni->Lingue: Scegliere la lingua di visualizzazione. Opzioni->Esegui all’avvio del PC: Permette la partenza automatica del software col Sistema Operativo. Opzioni->Impostazioni Server: Si veda sez 4.2. Opzioni->Apri pagina WEB: Si veda paragrafo seguente. Opzioni->Scollegare Storage automaticamente quando idle: permette di scollegare automaticamente la periferica di storage connessa quando in modalità idle (selezionare nel caso di uso condiviso). Visualizza->Solo dispositivi: permette di passare alla visualizzazione dei soli dispositivi rilevati e non i server cui sono connessi. Aiuto->Informazioni: mostra la release del software in uso. Aiuto->Log Files: abilita la registrazione dei log di sistema. Visualizzabili poi col comando Extract Log. 19 ICONA SIGNIFICATO La periferica è online e non connessa. Il dispositivo è già occupato (connesso) ad un altro utente. Il dispositivo è già connesso al PC su cui si sta eseguendo Networking USB server. NetServer Advanced sta connettendo la periferica. Il dispositivo ha rilevato un errore. Tipologia di Periferica Connessione di un Dispositivo Il dispositivo connesso non è supportato da NetServer Advanced. Ogni dispositivo USB, se supportato, viene associato ad una delle seguenti categorie (con relativa immagine). USB Scanner USB Single Function Printer USB Multi-Function Printer USB Computer Device USB Audio Device USB Input USB WebCam USB Fax Machine USB Gamepad USB Display Device USB Network Device USB Home Automation Device USB Home Security Device USB Phone Device USB Storage Device Other Device L’associazione viene fatta leggendo le informazioni direttamente dal dispositivo USB. Un dispositivo di storage può essere connesso (e dunque utilizzato) da soltanto un utente alla volta. Per effettuare la connessione è possibile utilizzare una delle 3 seguenti metodologie: cliccare 2 volte sul dispositivo. 20 Sconnessione di un Dispositivo Selezionare, dal menu visualizzato alla pressione del tasto destri, Connetti Dispositivo e cliccare il tasto sinistro. Cliccare sul bottone Connetti Dispositivo. Il processo può durare qualche secondo. Nel caso di periferiche di storage queste appariranno disponibili come dischi locali (come se fossero connesse direttamente ad una porta USB del PC). Un dispositivo può essere connesso (e dunque utilizzato) da soltanto un utente alla volta. Per effettuare la sconnessione è possibile utilizzare una delle 3 seguenti metodologie: cliccare 2 volte sul dispositivo. Selezionare, dal menu visualizzato alla pressione del tasto destri, Disconnetti Dispositivo e cliccare il tasto sinistro. Cliccare sul bottone Disconnetti Dispositivo. Il processo invia all’utente proprietario (nel caso di talune tipologie di periferiche, tra cui quelle di Storage) un messaggio in cui gli si chiede di liberare la risorsa. Una risposta positiva permetterà il rilascio della periferica. Una risposta negativa invece impedirà di connettersi alla periferica (la nuova richiesta di disconnessione può essere inviata dopo almeno 3 minuti). 21 Configurazione via WEB E’ possibile sccedere col browser web digitando l’indirizzo visualizzato dal Networking USB Server oppure, selezionare il NetServer da configurare e cliccare su Apri Pagina WEB. Apparirà a questo punto il Menù Principale, nella cui parte sinistra è possibile accedere (come se si stessero vedendo i links in una homepage) a tutte le sezioni disponibili: Device Status (per visualizzare lo stato di funzionamento del dispositivo) Network (per cambiare l’indirizzo IP) Reset Device (reboot del dispositivo) Factory Default (restore della configurazione iniziale) Password Change (cambiare la password di accesso) Compatibility List 22 Accedere in Device Status e verificare in Device information che la stampante/periferica collegata venga rilevata correttamente. Al fine di non interrompere task attivi, alcune funzionalità potrebbero essere temporaneamente non disponibili. 5. INSTALLAZIONE IN AMBIENTE MAC OS X Il Mac OS X include nativamente una utility di configurazione molto simile al Networking Printer Wizard per ambienti Windows. Per partire accedere a System Preferences nel menu Dock. Cliccare 2 volte sull’icona Print & Fax, verranno mostrate le stampanti già installate nel sistema. Per installare una nuova stampante cliccare su +. 23 Selezionare adesso dalla lista la stampante da installare (il numero dipende da quante stampanti sono disponibili in rete). Se non viene visualizzata alcuna stampante verificare che il dispositivo sia correttamente collegato alla rete e sotto tensione. 24 Selezionare la stampante (il protocollo Bonjour mostrerà nel campo Print Using il driver) e cliccare su Add per effettuare l’installazione. Una volta terminata l’installazione cliccando sull’icona Print & Fax (in System Preferences) la stampante connessa al NetServer dovrebbe essere visibile. 25 Il programma va lanciato soltanto la prima volta che si installa la stampante (o se questa viene rimossa). Per rimuovere la stampante, accedere a Print & Fax (in System Preferences), selezionare la stampante e cliccare su -. 6. SUPPORTO OFFERTO Per qualunque altro problema o dubbio sul funzionamento del prodotto, è possibile contattare il servizio di assistenza tecnica Atlantis tramite l’apertura di un ticket online sul portale http://www.atlantis-land.com/ita/supporto.php. Nel caso non fosse possibile l’accesso al portale di supporto, è altresì possibile richiedere assistenza telefonica al numero +39 - 02 - 78.62.64.37 (consultare il sito per verificare gli orari in cui il servizio viene erogato). Per esporre eventuali richieste di supporto prevendita o richieste di contatto , si invita ad utilizzare gli indirizzi mail [email protected] oppure [email protected]. Atlantis SpA Via S. Antonio 8/10 20020 Lainate (MI) - Italy Website: http://www.atlantis-land.com Email: [email protected] 26 Copyright Statement No part of this publication may be reproduced, stored in a retrieval system, or transmitted in any form or by any means, whether electronic, mechanical, photocopying, recording or otherwise without the prior writing of the publisher. Windows™ 98SE/2000/ME/XP/VISTA are trademarks of Microsoft® Corp. Pentium is trademark of Intel. All copyright reserved. The Atlantis logo is a registered trademark of Atlantis. All other names mentioned mat be trademarks or registered trademarks of their respective owners. Subject to change without notice. No liability for technical errors and/or omissions. Regulatory Information/disclaimers Installation and use of this Wireless LAN device must be in strict accordance with the instructions included in the user documentation provided with the product. Any changes or modifications made to this device that are not expressly approved by the manufacturer may void the user’s authority to operate the equipment. The Manufacturer is not responsible for any radio or television interference caused by unauthorized modification of this device, of the substitution or attachment. Manufacturer and its authorized resellers or distributors will assume no liability for any damage or violation of government regulations arising from failing to comply with these guidelines. CE Mark Warning In a domestic environment, this product may cause radio interference, in which case the user may be required to take adequate measures. CE/EMC Restriction of Liability The product described in this handbook was designed, produced and approved according to the EMC-regulations and is certified to be within EMC limitations. If the product is used in an uncertified PC, the manufacturer undertakes no warranty in respect to the EMC limits. The described product in this handbook was constructed, produced and certified so that the measured values are within EMC limitations. In practice and under special circumstances, it may be possible, that the product may be outside of the given limits if it is used in a PC that is not produced under EMC certification. It is also possible in certain cases and under special circumstances, which the given EMC peak values will become out of tolerance. In these cases, the user himself is responsible for compliance with the EMC limits. 27 Declaration of Conformity Hereby, Atlantis SpA, declares that this product is in compliance to all relevant essential requirements of the Electromagnetic Compatibility Directive 2004/1008/CE, Safety (2006/95/CE) and EuP. CE Declaration is available on the web site www.atlantis-land.com. Important information for the correct recycle/treatment procedures of this equipment The crossed-out wheeled bin symbol printed on the unit label or unit packaging indicates that this equipment must not be disposed of as unsorted municipal waste but it should be collected separately. The waste of electric and electronic equipment must be treated separately, in order to ensure that hazardous materials contained inside the equipment are not buried thereby providing potential future problems for the environment and human health. Moreover, it will be possible to reuse and recycle some parts of the waste of electric and electronic equipment, contributing to reduce the quantities of waste to be disposed of and the depletion of natural resources. As user of this equipment, you are responsible to return this waste of electronic equipment to an authorised collection facility set up by your Municipality. More detailed information on your nearest collection centre can be obtained from your Municipality or from other competent local entities. If you are replacing the old equipment with a new equivalent product, the distributor must take-back the old equipment free of charge on a one-to one basis as long as the equipment is of equivalent type and fulfilled the same functions as the supplied equipment. Your rôle in participating to the separate collection of waste of electric and electronic equipment is essential to ensure that environmental protection and human health objectives connected to a responsible treatment and recycling activities are achieved. PS.: The above mentioned information are reported herewith in compliance with Directive 2002/96/CE, which requires a separate collection system and specific treatment and disposal procedures for the waste of electric and electronic equipments (WEEE). For further and more detailed information, we invite you to visit our website at www.atlantis-land.com 28 CE Logo with attention Mark ( ) aren’t fully compliant with minimum dimensions requirement to European Directive due to limited sticker area. WEEE BIN Logo ( ) isn’t fully compliant with minimum dimensions requirement to European Directive due to limited sticker area. Atlantis suggest to vistit the web site www.atlantisland.com in order to retrieve update manual, techsheet and driver. Before starting, take a few minutes to read this manual. Read all of instructions and save this manual for later reference. 29 Thank you for purchasing NetServer Advanced that provides the easiest and fastest way to deploy printers on your network. This User Manual contains detailed instructions in the operation of this product. Please keep this Manual for future reference. 1. PRODUCT OVERVIEW NetServer provides an high speed USB 2.0 print port for the connection with an LPR printer. The device, provided with an Ethernet 10/100Mbps interface for the LAN connection, allows the sharing of a printer which actually becomes a network printer. The NetServer features a Web-based Configuration Utility, which allows you to set up the print server through the web browser easily and quickly. It also includes a simple software utility Network Printer Wizard, a user-friendly program that allows you to complete settings for the print server. Finally the print server, since it supports most operative systems and network protocols, guarantees a wide flexibility of use both in domestic environment and in a small office. Share up to 4 USB devices (with an external USB HUB) with multiple users through your home network. NetServer Advanced supports external hard drive, flash memory, webcam, mouse, USB Speaker and keyboards. 1.1 System Requirements Before installing NetServer, your PC should meet the following: Intel® Pentium®III 600Mhz or compatible processor with 512 MB RAM Windows® 2000/XP/Vista/7 or Mac OS X Minimum 45 Mbytes free disk space for installing the utilities CD-Rom drive Please check on the Appendix A or on the web site the NetServer USB2.0 LPR Printer Compatibility List. 30 1.2 Factory Default Settings Before you configure this NetServer, you need to know the following default settings: Password: LAN IP Address: by DHCP (If a DHCP server isn’t available in the network, the device will use 169.254.10.10 and Subnet Mask 255.255.255.0) 2. PACKAGE CONTENTS Open the box and carefully unpack it. The box should contain the following items: NetServer Advanced PSU2 AC-DC Adapter (5V@2A) 1 x RJ45 CAT5 Cable Quick Start Guide (English and Italian) CD-Rom with Manual (English and Italian) and Utility 1 x Warranty Card and 1 x WEEE Card If any item is found missing or damaged, please contact immediately your local reseller for replacement. 3. HARDWARE INSTALLATION This section will lead you to install correctly this device. Please follow these steps: Connect a USB cable from the USB Printer (or other devices) to the USB port on the NetServer Advanced. Connect one end of the Ethernet patch cable to the Ethernet port on the Netserver Advanced and connect the other end of the Ethernet cable to the network (router, Ethernet switch/hub) Connect the Power adapter to the USB Server. Once you’ve checked all the connections the product will carry on immediately a autotest. Finished this, the LEDs status will be the following: LED Status PWR Lit green Blinking green if any device is sending data, Lit when LAN ACT cooected. LAN Link Lit Yellow 31 4. USB LPR printer Setup on Windows Insert the CD-ROM and the Auto-run program will appear (alternatively, open a file browser and double click on the start.htm file located in the CD directory). There are 2 Utility for management and configuration. NetWork Printer Wizard(7/Vista/XP/2K): Provides a straight forward and easy-to-use utility that helps you to set up USB printers connects to LPR Printer server as network printers, Network Printer Wizard. This utility reduces the dozens of steps in setting up network printer via Windows build-in printer setup program to a few point-and-clicks with the mouse. Users no longer need to deal with the confusing IP setting, queue name entering and port configuration. Network USB Server (Vista/7/XP and 2K) is an utility for management, the installation is optional. If you need to install the utility manually, refer to the following CD-Rom directory path: CDRom:\A02PSU2\Utility. 32 4.1 Network Printer Wizard Once Network Printer Wizard installed, You can found this shortcut on the Desktop. Please click on the Launch Network Printer Wizard icon created on the desktop. Please click on Next to continue when you see this welcome dialog box. Please select the printer you would like to setup on this list and then Click on Next. 33 The number of printers you see on this list depends on the number of printers that are connected to your network. If you only have one printer on the network, you see only one printer on this list. If you don’t see any printers, please make sure your printers and USB LPR Printer Server is correctly powered on and connected to the network. On the next dialog box, please select the driver form the list if it’s there, and then click on the Next button and go to netx step. f you can’t find the target printer’s driver on the list, please insert the disk containing the printer’s driver, click on Have Disk. You must browse to the folder that contains the driver for your printer and click on OPEN to use it: Then, select the driver from the list again and then click on the Next button. If you didn’t select the correct driver, here is the chance for you to verify. Please click on Have Disk again to re-select. Please check on the Appendix A or on the web site the NetServer USB2.0 LPR Printer Compatibility List. 34 Once you have selected the correct driver from the list, please click on Finish button. The wizard might take a minute to setup the network printer for you. After the printer has been setup correctly, you can see it under Control Panel > Printers: REMEMBER, THIS SETUP IS A ONE-TIME THING. YOU DO NOT HAVE TO RUN THIS PROCESS EVERY TIME YOU WANT TO PRINT. HOWEVER, OF COURSE, IF YOU REMOVE THE NETWORK PRINTER WIZARD PROGRAM, YOUR PRINTER SETUP WILL NO LONGER WORK. To remove the printer setup, please go to the Control Panel > Printers dialog box and remove the printer entry from it. Simply Delete this icon by pressing Del key on your keyboard. Then it will be removed from the list of usable printers when you print document. 35 4.2 Network USB Server The installer will automatically install the program. When done click on Finish to exit the installer and complete the process. Select Yes, I want to restart my computer now and click Finish to reboot your computer. Once Network Usb Server installed, You can found this shortcut on the Desktop. Please click on the Launch Network Printer Wizard icon created on the desktop. Networking USB Server utility provides some advanced setting function for users to configure the device to better fit their needs. The Networking USB Server utility looks like this at start up: It shows you some basic information about the utility and a device list that displays all the NetServer you can access. Select a NetServer and click on right button. Select Setting Server or Open WEB page in order to configure the device. This dialog box indicates a protective password has been set. In order to access the configuration functions, you must enter the correct password. 36 37 Setting Server If the correct password has been entered or Password null, you should see this following dialog box. As you can see, this dialog box comes with many functions and some of these functions are similar to that you see on the web pages. 38 BUTTON MEANING Nome Server First thing you would see is the text filed for you to change the server name and IP address. You may have noticed the DHCP checkbox. When this checkbox is checked, the fields for you to enter IP address grays out. That is because checking this box meaning you want the server to get IP automatically like your PC does, so the IP address fields grays out. If you are a seasoned network device user and you would like to set the IP address by yourself, simply Uncheck this checkbox. And you will be able to enter a Fixed IP address for your server. Once you have entered the new server name and IP address, click on Set button to finalize the new setting. The Cancel button exits this dialog box without doing any thing. DHCP Connect devices whenapplication starts Backup Firmware Update Firmware Change Password Backup firmware function is a fail-save mechanism for the Update Firmware function. You can backup the current firmware of your server and save it on your PC in case you updated the latest firmware and want to revert back for some reasons. Click on the Backup Firmware button then Browse button allows you to choose where on your PC you would like to save the backed-up firmware. Once the save location is set, click on Submit to start backing up. Cancel button exits this dialog box without doing anything. Clicking on the Update Firmware button brings up a dialog box. Clicking on Browse to choose the latest firmware your vender provided and then click on the Submit to start updating. Cancel button exits this dialog box without doing anything. This function allows you to change the current password or set a new password if none has been set. Click on the button to bring up a dialog window. Enter the password you want to set and enter it again for confirmation, then press Submit button to finalize it. 39 Restart Server As it suggests, this button resets the server. Please note that this function will not work if the device is currently occupied. In order to reset this device, please press for 10 seconds the button on the rear panel. Networking USB Server GUI Accedendo ai menù è possibile: File->Quit: Close the program. Options->Languages: You can select the language used on the interface. Options->Run this application when PC start: The software will start automatically with PC OS. Options->Server Configuration: Section 4.2. 40 Options->Open WEB page: Next Section. Options->Disconnect Storage device when idle: this menu offer automatic disconnection of usb storage when idle time is verified. View->Show devices only: the users can see ad manage all the available USB devices on the network. Help->About: information on the software release. IMAGE MEANING Device online and Free for connection. Device Occupied by other user. Device occupied by yourself. Device Connecting. Have error. Device unsupported. Device Icon Each USB device falls into a category of USB device type. This software would use a specific icon to represent the device’s category. USB Scanner USB Single Function Printer USB Multi-Function Printer USB Computer Device USB Audio Device USB Input USB WebCam USB Fax Machine USB Gamepad USB Display Device USB Network Device USB Home Automation Device USB Home Security Device USB Phone Device USB Storage Device 41 Conecting Device Disconnect Device Other Device Eacu USB device reports its own device type when plugged into the USB Server. Before You can use a network storage device You must first connect to it. Basically this connection is like when You plug an external USB storage device into Your PC. Please note that a device can be connected by one user at time. Te connection process would take a few seconds. Once connected, the network USB Storage device would appear under “MY Computer” as one of Your local drives. Then You can access the data on the network usb storage device as you would from a local hard drive on Your PC. There are 3 ways to disconnect a device: double-click on the device on the list. using the Connect Device option on the right-click menu. use the Connect Device button. Since each Network USN Storage device could only be connected by one user at each time, you should disconnect a device once you are done with it so other users could use it. There are 3 ways to disconnect a device: double-click on the device on the list. using the Disconnect Device option on the right-click menu. use the Disconnect Device button. Device control request: to request other user to release a Network USB storage device, use this Request Disconnect Device option from the right-click menu. Of course this option would only be enabled when the device is currently occupied by someone else. The current occupied user will see a message into a pop-up windows. If the occupying user deny when receive the rRequest Disconnect Device the system allow a new Request Disconnect Device only after 3 minutes. 42 WEB Page Configuration Use the Open Web Page option on the Network USB Server GUI right-click menu to opren up the web-base UI of a device. At the configuration homepage, the left navigation pane where bookmarks are provided links you directly to the desired setup page (Click on the desired item to expand the page with all settings in the main navigation panel), including: Device Status (You can check the status of NetServer and connected devices) Network (You can change the network setting according to your need) Reset Device (With the Reset Server button you can reboot the server.) Factory Default (Clicking on this link takes you the page where you can restore the server’s settings back to default) Password Change (in order to change password) Compatibility List 43 Click on Device Status and verify if into Device information there are details about connected printer. A Server with busy device(s) connected is prohibited to be configured to prevent interruption of any on-going tasks. 4.3 Uninstallation To uninstall the Utility, go to the Control Panel of your system. Open the Add/Remove Programs. Select the Networking USB Server /Networking Printer Wizard in the Add/Remove Programs and then click on the Remove. Click on Remove ALL. Then chose Yes, I want to restart my computer and click Finish. 44 5. USB LPR Printer Setup on Mac OS X MAC OS by Apple Inc. comes with a built-in utility very similar to Network Printer Wizard. To start, please go to System Preferences on the Dock menu: Once you have the System Preferences window up, please locate the Print & Fax item. Double click on Print & Fax to start selecting printer for installation. This window shows you the printers that have been installed on your Mac. To install a new printer, please click on the “+” button to select printers. 45 Select the printer you would like to setup from the list. The number of printers you see on this list depends on the number of printers that are connected to your network. If you only have one printer on the network, you see only one printer on this list. If you don’t see any printers, please make sure your printers and NetServer is correctly powered on and connected to the network 46 As you select the printer to install, Bonjour will select the correct printer driver for you and is shown at the Print Using: field. Once you have highlighted the printer to install, click on Add button to install it. 47 Once installation is done, you should be able to see this on your Print & Fax window: You will see that the new printer appeared on the available printer list. You can now use this printer for printing your documents or pictures. After the printer has been setup correctly, you can see it under Print & Fax: REMEMBER, THIS SETUP IS A ONE-TIME THING. YOU DO NOT HAVE TO RUN THIS PROCESS EVERY TIME YOU WANT TO PRINT. HOWEVER, OF COURSE, IF YOU REMOVE THE NETWORK PRINTER WIZARD PROGRAM, YOUR PRINTER SETUP WILL NO LONGER WORK. To remove a printer setting, please go to your Printer and FAX again: Select from the available printer list on the left and then click on the - button to remove it. Once removed, the printer will disappear from the list 6. Support For technical questions and support, please contact our help-desk by ticket on http://www.atlantis-land.com/ita/supporto.php. For generic informations, please send an e-mail to [email protected]. For presales informations, please send an e-mail to [email protected]. Atlantis SpA Via S. Antonio 8/10 20020 Lainate (MI) - Italy Website: http://www.atlantis-land.com Email: [email protected] 48 APPENDIX A: NetServer USB2.0 LPR Printer Compatibility List Please check on this List if Your Printer is supported. Brand Model Name XP Vista Brother HL 2040 Pass Pass Brother MFC 3320CN Pass Pass Brother MFC 3820CN Pass Pass Canon ImageClass MF3110 Pass Pass Canon ImageClass MF3112 Pass Pass Canon ImageClass MF3220 Pass Pass Canon ImageClass MF3222 Pass Pass Canon iP100 Pass Pass Canon iP2500 Pass Pass Canon iP6700D Pass Pass Canon iP7500 Pass Pass Canon iP90 Pass Pass Canon iP90v Pass Pass Canon LBP3200 Pass Pass Canon MP110 Pass Pass Canon MP130 Pass Pass Canon MP145 Pass Pass Canon MP150 Pass Pass Canon MP160 Pass Pass Canon MP170 Pass Pass Canon MP180 Pass Pass Canon MP450 Pass Pass Canon MP460 Pass Pass Canon MP470 Pass Pass Canon MP510 Pass Pass Canon MP520 Pass Pass Canon MP600 Pass Pass 49 Canon MP610 Pass Pass Canon MP810 Pass Pass Canon MP830 Pass Pass Canon MP960 Pass Pass Canon MP970 Pass Pass Canon MX308 Pass Pass Canon MX700 Pass Pass Canon MX7600 Pass Pass Canon MX850 Pass Pass Canon Pro9000 Pass Pass Canon Pro9500 Pass Pass Canon Satera MF4010 Pass Pass Canon Satera MF4150 Pass Pass Dell Photo 720 Pass Pass EPSON AL-C900 Pass Pass EPSON EPL-5800 Pass Pass EPSON EPL-N2500 Pass Pass EPSON PM-100 Pass Pass EPSON PM-3700C Pass Pass EPSON PM-A840 Pass Pass EPSON PM-A840S Pass Pass EPSON PM-A950 Pass Pass EPSON PM-G4500 Pass Pass EPSON PM-G5300 Pass Pass EPSON PM-G860 Pass Pass EPSON PM-T940 Pass Pass EPSON PM-T960 Pass Pass EPSON PM-T990 Pass Pass EPSON PX-501A Pass Pass EPSON PX-5600 Pass Pass EPSON PX-5800 Pass Pass 50 EPSON PX-A640 Pass Pass EPSON PX-A740 Pass Pass EPSON PX-FA700 Pass Pass EPSON PX-V780 Pass Pass EPSON Stylus C45 Pass Pass EPSON Stylus C61 Pass Pass EPSON Stylus C65 Pass Pass EPSON Stylus C66 Pass Pass EPSON Stylus C67 Pass Pass EPSON Stylus C90 Pass Pass EPSON Stylus CX3500 Pass Pass EPSON Stylus CX3700 Pass Pass EPSON Stylus CX3810 Pass Pass EPSON Stylus CX4700 Pass Pass EPSON Stylus CX4800 Pass Pass EPSON Stylus Photo 2200 Pass Pass EPSON Stylus Photo 830 Pass - EPSON Stylus R320 Pass Pass EPSON Stylus R510 Pass - HP Deskjet 3744 Pass Pass HP Deskjet 3745 Pass Pass HP Deskjet 640C Pass Pass HP Deskjet D2360 Pass Pass HP Deskjet D2460 Pass Pass HP Deskjet D3745 Pass Pass HP Deskjet D4160 Pass Pass HP Deskjet D4260 Pass Pass HP Deskjet F300 Pass Pass HP Deskjet F340 Pass Pass HP Deskjet F350 Pass Pass HP Deskjet F370 Pass Pass 51 HP Deskjet F379 Pass Pass HP Deskjet F380 Pass Pass HP LaserJet 1010 Pass N/A HP LaserJet 1015 Pass N/A HP LaserJet 1018 Fail Fail HP LaserJet 1020 Fail Fail HP LaserJet 2600n Fail Fail HP LaserJet 3030 Pass Pass HP LaserJet 3050 Pass Pass HP LaserJet 3050z Pass Pass HP LaserJet 3330 Pass Fail HP LaserJet 3380 Pass Fail HP Officejet 5510 Pass Pass HP Officejet 5610 Pass Pass HP Photosmart 3110 Pass Pass HP Photosmart 3210 Pass Pass HP Photosmart 3310 Pass Pass HP Photosmart 335 Pass Pass HP Photosmart 8030 Pass Pass HP psc 1210 Pass Pass HP psc 1315 Pass Pass HP psc 1402 Pass Pass HP psc 1410 Pass Pass HP psc 1510 Pass Pass HP psc 1610 Pass Pass HP psc 2410 Pass Pass HP psc 2510 Pass Pass LEXMARK 1270(w internal hub) Fail Fail LEXMARK E120n no ink no ink LEXMARK p4350 Fail Fail LEXMARK p6250 Fail Fail 52 LEXMARK x2650 Fail Fail LEXMARK x3470 Fail Fail LEXMARK x3550 Fail Fail LEXMARK x4270 Fail Fail LEXMARK x7350 Fail Fail Samsung ML2010 Pass Fail Samsung SCX-4500 Pass Pass 53 APPENDIX B: Technical Specifications Code Standards Network Interface LPR Printer Connection LED Management Standards Supported Printer Supported OS (Printer) Networking USB Server Management Interface Certifications Dimensions(mm) Temperature Range Humidity System Requirements Technical Specs A02-PSU2 TCP/IP 1 x Fast Ethernet Port 1 x USB2.0 backward compatible with USB 1.1 3 (Power, Link, ACT) Web Interface, Windows Utility 10/100Mbps Base Ethernet, TCP/IP, HTTP Server, LPR/MFP, Bonjour Search, DHCP, Auto-MDIX, USB 2.0 Hi Speed Compatible with a wide range of printers, please check on the website the Compatibility List in order to verify if Your printer is supported MS Windows® VISTA MS Windows® XP MS Windows® 2000 MS Windows® 7 Mac OS X (only LPR) Share up to 4 USB devices (with an external USB HUB) with multiple users through your home network. NetServer Advanced supports external hard drive, flash memory, webcam, mouse, USB Speaker, keyboards, Joystick etc. MS Windows® VISTA MS Windows® XP MS Windows® 2000 MS Windows® 7 Web Interface Windows Utility CE (Europe) 50 x 54 x 18 Operation: 0°C ~ 40°C Storage: -10°C ~ 60°C 10% ~ 75% (non Condensing) Intel® Pentium®III 600Mhz or compatible processor with 512 MB RAM Windows® 2000/XP/Vista/7 or Mac OS X Minimum 45 Mbytes free disk space for 54 installing the utilities (Windows) CD-Rom drive Package Contents NetServer Advanced PSU2 AC Adapter (5V@2A) Cat 5 LAN Cable Quick Start Guide (English and Italian) CD-Rom with Utility, Driver and Manual (English and Italian) 1 x Warranty Card and 1 x WEEE Card All rights registered Microsoft and Windows are registered trademarks of Microsoft Corporation All trade names and marks are registered trademarks of respective companies Specifications are subjected to change without prior notice. No liability for technical errors and/or omissions. Please check on the website the Compatibility List in order to verify if Your printer is supported 55 Via S. Antonio 8/10 Lainate – MI – Italy [email protected]