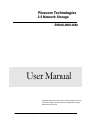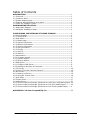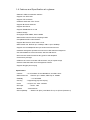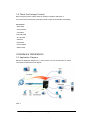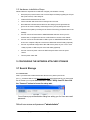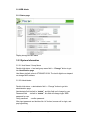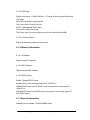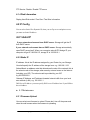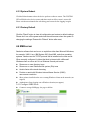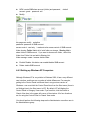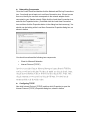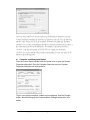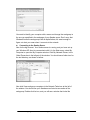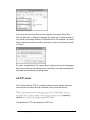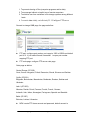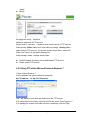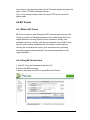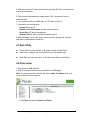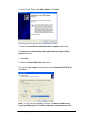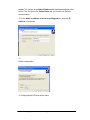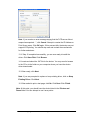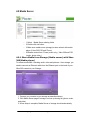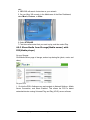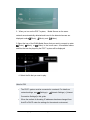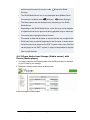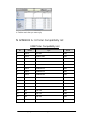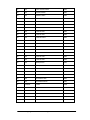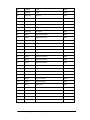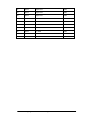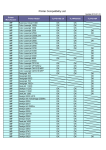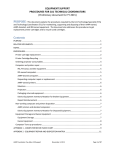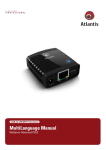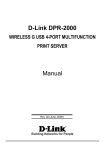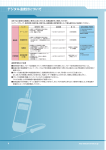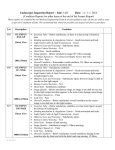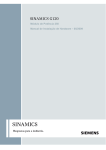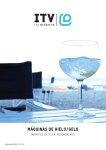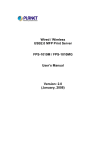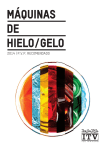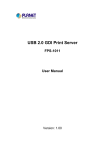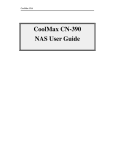Download Pluscom Technologies
Transcript
Pluscom Technologies 3.5 Network Storage 35NAS-RDC3282 User Manual All brand names and trade makers are the properties of their respective holders. Specifications are subjected to change without any prior notice. Copyright © 2008 Pluscom Technologies Limited Table of Contents NTRODUCTION ------------------------------------------------------------------- 1 1.1 Foreword ----------------------------------------------------------------------- 1 1.2 Product in Brief ---------------------------------------------------------------- 1 1.3 System Requirements --------------------------------------------------------- 1 1.4 Features and Specification at a glance --------------------------------------- 2 1.5 Check the Package Content --------------------------------------------------- 3 HARDWARE INSTALLATION ---------------------------------------------------- 3 2.1 Application Diagram ----------------------------------------------------------- 3 2.4 Hardware Installation Steps --------------------------------------------------- 4 CONFIGURING THE NETWORK ATTACHED STORAGE----------------------- 4 3.1Search Storage ----------------------------------------------------------------- 4 3.1.1 Search Disk ------------------------------------------------------------------ 4 3.2 Web Admin --------------------------------------------------------------------- 5 3.2.1 Status page ------------------------------------------------------------------ 5 3.2.2 System Information --------------------------------------------------------- 5 4.1.2 Network Information -------------------------------------------------------- 6 4.1.3 Service Information --------------------------------------------------------- 6 4.1.4 Disk information ------------------------------------------------------------- 7 4.2 IP Config ----------------------------------------------------------------------- 7 4.2.1 Auto IP ----------------------------------------------------------------------- 7 4.2.2 Static IP ---------------------------------------------------------------------- 7 4.3 Maintenance-------------------------------------------------------------------- 7 4.3.1 Firmware upload ------------------------------------------------------------- 7 4.3.2 System Reboot--------------------------------------------------------------- 8 4.3.3 Factory default --------------------------------------------------------------- 8 4.4 SMB Server--------------------------------------------------------------------- 8 4.4.1 Configure SMB Server ------------------------------------------------------- 8 4.4.2 Setting up Windows XP Computer ------------------------------------------ 9 4.5 FTP Server --------------------------------------------------------------------- 13 4.5.2 Using FTP within Internet Explorer 7 --------------------------------------- 15 4.6 Bit Torrent ---------------------------------------------------------------------- 16 4.6.1 What is bit Torrent ----------------------------------------------------------- 16 4.6.3 Using Bit Torrent client ------------------------------------------------------ 16 4.7 Disk Utility --------------------------------------------------------------------- 17 4.8 Printer Server ------------------------------------------------------------------ 17 4.9 Media Server ------------------------------------------------------------------- 21 4.9.1 Share media from Storage (Media server) with Xbox 360(Media Player)- 21 4.9.2 Share media from Storage (Media server with PS3 (Media Player) ------- 22 4.9.3 Share media from Storage (Media server with iTunes (Media Player) ---- 4 APPENDIX A: 5 Printer Compatibility list ------------------------------------ 25 Copyright © 2008 Pluscom Technologies Limited INTRODUCTION 1.1 Foreword Congratulations on your purchase of 35NAS-RDC3282! Before using and configuring the product, please read this manual carefully so that you should get acquainted with the product and configure it with ease. 1.2 Product in Brief 35NAS-RDC3282, the Network attached storage (NAS) system is storage devices that can be accessed over a computer network, rather than directly being connected to the computer (such as an external USB hard drive). This enables multiple users to share the same storage space at once. is the best storage solution for home or small business networks, requiring no network experience. With capacities up to 2 Terabyte (2048 GB, Test on 35NAS-RDC3282 1.5 TB) and with support of SATA, your valuable documents, photos, music files or presentations can be accessed anytime by any computer on your network! With 35NAS-RDC3282, you no longer need to set up an ftp server through home computer. This device is more than a portable external enclosure and has an easy to configure ftp server from its user friendly web interface; it's beyond portability in the way that users get to store and restore data at remote location using the ftp server capability. It is a powerful mini server that takes up to 1TB capacity, enough to meet your high storage need. 35NAS-RDC3282also have too many other useful functions like Print server , SAMBA server on LAN , BT Download, Supports iTunes,PS3,Xbox,USB 2.0 Storage and DHCP. 1.3 System Requirements • TCP/IP Protocol must be installed in your PC. • Connect NAS to a switch/hub port to connect your network. • Basic environment for setting up this device, a local Area Network • Available USB port (for use as a personal backup device) • CD-ROM or DVD ROM drive • Windows 98/2000/XP/Vista • MAC/Linux Copyright © 2008 Pluscom Technologies Limited 1 1.4 Features and Specification at a glance: • Ethernet & USB2.0 combination interface • Supports 3.5" SATA HDD • Supports FTP and DHCP • UPNP AV: XBOX 360 / PS3 / iTunes • Supports Bit Torrent download • Supports Print Server • Supports SAMBA Server on LAN • USB 2.0 Storage • Throughput: Read ±9MB/s, Write ±10MB/s • Data transfer is twice as fast as competing models • Compatible with DSL routers/modems • Supports DHCP server, DHCP client or fix IP • Data Transfer rate: Ethernet up to 100Mbps, USB 2.0 up to 480 Mbps • Supports one 10/100Mbps Ethernet port under network environment • Password management provides secure access to HDD and web management • Hot USB available for external enclosure, disk and HUB devices • Drive enclosure made of aluminum alloy good for heat dissipation • Power Activity LED light • USB host can connect to another USB enclosure, easy to expand storage • Software: Web based disk access management software • Supports Plug-play and Hot-plug Specifications • Interface :1X 10/100 Base-TX Auto MDI/MDI-X; 2X USB2.0 Ports • Data transfer rate :Ethernet up to: 100Mbs; USB2.0 up to: 480Mbs :3.5" SATA HDD • Suitability • Hot Plug :Supports Plug-play and Hot-plug • Power :AC input: 100 - 240V ~50/60Hz • DC output • Material : 12V/3A,36W :Pain Aluminum • OS Compatibility :Windows XP (SP3), Vista/ MAC OS X (10.5.X)/Linux (Samba 3.X) Copyright © 2008 Pluscom Technologies Limited 2 1.5 Check the Package Content Before using this product, please check the package compliance with below. If any of these items are missing or damaged, please contact the local dealers Immediately. Accessories: • NAS Caddy • User’s Manual • LAN Cable •USB A-B Cable • AC UK Cable • CD Driver • Screwdriver • Power Adapter • Plastic Stand 2 Hardware Installations 2.1 Application Diagram Below is the application diagram FIG1.1 of the product. You can use this device in various connections as elaborated in the diagram. FIG1.1 Copyright © 2008 Pluscom Technologies Limited 3 2.2 Hardware installation Steps Please follows the steps below to install and configure your hardware correctly. • Disconnect the screws from the rear cover and Open the Caddy by pulling the I/O port side (iron bracket) of the caddy out. • Install 3.5 SATA hard disk into the case. • Fix the hard disk with screws from mounting hole on the side. • Now slides the PCB with the hard drive into the caddy's grooves right below the groove for the screws carefully, avoid using force as you may damage the PCB. • Secure the face plate by screwing it to the Screw's Grooves by provided Screws in the Package • Connect one end of RJ45 cable to 35NAS-RDC3282 and other end to your PC network card, to configure it first time or to DSL Router to connect to the network. • Connect one end of the USB cable to USB 2.0 port on 35NAS-RDC3282 and other end to Your computer USB port to access the HDD inside the NAS caddy. (Optional) • Connect any external storage device like USB memory stick, any 2.5 or 3.5 or 5.25 Caddy or printer to USB Host port on the NAS caddy (Optional). • Connect one end of power code to the NAS caddy and other end to the power Socket. • Turn the power switch ON. 3. CONFIGURING THE NETWORK ATTACHED STORAGE 3.1 Search Storage 3.1.1 Search Disk Note: If your PC doesn't install Java Runtime Environment, please open CD file j2re-1_4_2-windows-i586 or from http://www.java.com/ download update file. You must install this file. Restart your computer then Execute "SDisk" Utility from PC then click the “Connect” button to brows the setup web. You will see a pop authentication dialog box asking you for User name and password. Default user name and password "admin/admin" Copyright © 2008 Pluscom Technologies Limited 4 3.2. WEB Admin 3.2.1 Status page Display storage current status 3.2.2 System Information 3.2.2.1 Host Name / Group Name Double click status -> host and group name field -> “Change” button to get into Identification page Host Name: default value is STORAGE-XXXX. The last 4 digital xxxx depend on storage MAC address. 3.2.2.2 Administrator Double click status -> administrator field -> “Change” button to get into administration page Administrator field: default is “admin”, and this field can’t change by user Password field : default is “admin”, this field will change logon WEB password by user Verify password : confirm password After input password and double click “ok” button, browser will re-login, and pop login dialog Copyright © 2008 Pluscom Technologies Limited 5 3.2.2.3 Date/Time Double click status -> Date/Time field -> “Change” button to get into Date and Time page Date: set manual Date (yyyy/mm/dd) Time: set manual Time (hh:mm:ss) SNTP: enable/disable SNTP client Time server: locate time server Time Zone: click your current time zone in the list, and then click OK. 3.2.2.4 Firmware version Display firmware and loader current version 4.1.2 Network Information 4.1.2.1 IP Address Display storage IP address 4.1.2.2 MAC Address Display storage MAC address 4.1.2.3 DHCP Server Enable / Disable DHCP server. Enable DHCP server, Storage default IP is 169.254.0.1 Disable DHCP server with no DHCP server environment, the storage IP is 169.254.X.X Disable DHCP server with DHCP server environment, the storage get the IP from DHCP server 4.1.3 Service Information SAMBA Service: Disable / Enable SAMBA server Copyright © 2008 Pluscom Technologies Limited 6 FTP Service: Disable / Enable FTP server 4.1.4 Disk Information Display Hard Disk model / Free Size / Total Size information 4.2 IP Config You can select Static IP or Dynamic IP, when you use Ftp server and printer server, you must use Static IP address. 4.2.1 Auto IP If your network environment have DHCP server: Storage will get the IP from DHCP server. If your network environment has no DHCP server: Storage automatically open DHCP server itself. When your computer setup AUTO Assign IP, your computer will get IP 169.254.0.X, storage IP is 169.254.0.1. 4.2.2 Static IP IP address: this is the IP address assigned by your Router for your Storage. You shall specify the IP address of the storage here. e.g. 192.168.1.123 Subnet Mask: an address code that determines the size of the network; this is the subnet mask of the storage, when seen by external users on the Internet (including your ISP). The subnet mask is provided by your ISP. e.g.255.255.255.0 Gateway IP Address: an IP address forwards Internet traffic from your local area network (LAN). e.g. 192.168.1.1 DNS Server IP address: you must specify DNS server IP address here if your ISP has the said address. 4.3 Maintenance 4.3.1 Firmware Upload You can select new firmware to upload. Please don't turn off the power and close the web browser when the firmware is uploading Copyright © 2008 Pluscom Technologies Limited 7 4.3.2 System Reboot Click the Reboot button to have the device perform a software restart. The SYSTEM LED will blink as the device restarts and then remain on if the restart is successful. Please wait about a minute before refreshing your browser before logging in again 4.3.3 Factory Default Click the "Reset" button to clear all configuration and restore to default settings. Please don't turn off the power and close the web browser when the system is changing the settings. Please click "Reboot" button after reset. 4.4 SMB server Samba is software that can be run on a platform other than Microsoft Windows, for example, UNIX, Linux, IBM System 390, OpenVMS, and other operating systems. Samba uses the TCP/IP protocol that is installed on the host server. When correctly configured, it allows that host to interact with a Microsoft Windows client or server as if it is a Windows file and print server. Share one or more directory trees Share one or more Distributed file system (Dfs) trees Assist clients with network browsing Provide or assist with Windows Internet Name Service (WINS) name-server resolution Share printers installed on the server among Windows clients on the network (not support) Authenticate clients logging onto a Windows domain (not support) 2.4.1 Configure SMB Server Connect to storage SMB page ,the page as bellow: Copyright © 2008 Pluscom Technologies Limited 8 NEW: create SMB share account (folder) and password , account :guest password: null Modify: default this page can modify as bellow password: password of SMB account access control : read only / read and write access control of SMB account folder sharing: Folder List is all of exist folder on storage , Sharing List is share folder of SMB account . If you want to share some folder , select this folder from Folder List and add to Sharing List . folder manage :create / rename /delete folder Enable/ Disable :this button can enable/disable SMB account Delete: delete SMB account 4.4.2 Setting up Windows XP Computers Although Windows XP is very similar to Windows 2000, it has a very different user interface, and there are a number of subtle differences. For example, getting to the Control Panel is different than in any previous version of Windows—one must click the Control Panel item from the Start menu (there is no Settings item in the Start menu in XP). By default, XP will display the Control Panel in Category View mode. If you see this, click the Switch to Classic View item in the upper-left corner of the window. All of our directions are for using the Control Panel in Classic View mode. You should perform the following steps as the Administrator or another user in the Administrators group. Copyright © 2008 Pluscom Technologies Limited 9 Networking Components Go to the Control Panel and double-click the Network and Dial-up Connections icon. You should see at least one Local Area Connection icon. If there is more than one, identify the one that corresponds to the network adapter that is connected to your Samba network. Right-click the Local Area Connection icon and click the Properties button. (Or double-click the Local Area Connection icon and then click the Properties button in the dialog box that comes up.) You should now be looking at the Local Area Connection Properties dialog box, as shown in bellow You should see at least the following two components: • • Client for Microsoft Networks Internet Protocol (TCP/IP) If you do not see either Client for Microsoft Networks or Internet Protocol (TCP/IP) in your list, you will need to add them. For either, the method is to click the Install... button, click the type of component (Client or Protocol), and then click the Add... button. Next, click the component you want to add, and click the OK button. You should see the component added to the list with the others. Configuring TCP/IP Now click Internet Protocol (TCP/IP) and then click Properties to open the Internet Protocol (TCP/IP) Properties dialog box, shown in bellow Copyright © 2008 Pluscom Technologies Limited 10 If you are using DHCP on your network to assign IP addresses dynamically, select the "Obtain IP address automatically" radio button. Otherwise, select the "Use the following address:" radio button, and fill in the computer's IP address and netmask in the spaces provided. You or your network manager should have selected an address for the client on the same subnet (LAN) as the Samba server. For example, if the server's address is 192.168.1.1 and its network mask is 255.255.255.0, you might use the address 192.168.1.12 (if it is available) along with the same netmask. You can also fill in the IP address of the default gateway. Computer and Workgroup Names From the Control Panel, double-click the System icon to open the System Properties dialog box. Click the Computer Name tab, and your System Properties dialog box will look similar to: To give your system computer a name and a workgroup, click the Change... button, which will bring up the Computer Name Changes dialog box, as in bellow Copyright © 2008 Pluscom Technologies Limited 11 You need to identify your computer with a name and change the workgroup to the one you specified in the web page of your Samba server. Don't worry that Windows forces the workgroup to be all capital letters; it's smart enough to figure out what you mean when it connects to the network. Connecting to the Samba Server Now for the big moment. Your Samba server is running, and you have set up your Windows XP client to communicate with it. In the Start menu, select My Computer to open the My Computer window. Click My Network Places, in the Other Places box in the left part of the window. You should see a folder icon for the test directory, as shown in bellow Now click View workgroup computers in the Network Tasks box at the left of the window. You should see your Samba server listed as a member of the workgroup. Double-click its icon, and you will see a window that looks like Copyright © 2008 Pluscom Technologies Limited 12 If you don't see the server listed in the workgroup, don't panic. Select Run... from the Start menu. A dialog box appears that allows you to type the name of your server and its share directory in Windows format. For example, you would enter \\toltec\test, as shown in bellow, and use your server's hostname instead of "Toltec". If it works, congratulations! Try copying files to and from the server by dragging their icons to and from the Samba server's test folder. You might be pleasantly surprised how seamlessly everything works. 4.5 FTP server File Transfer Protocol (FTP) is a network protocol used to transfer data from one computer to another through a network, such as over the Internet. FTP is a file transfer protocol for exchanging files over any TCP/IP based network to manipulate files on another computer on that network regardless of which operating systems are involved (if the computers permit FTP access). The objectives of FTP, as outlined by its RFC, are: Copyright © 2008 Pluscom Technologies Limited 13 1. To promote sharing of files (computer programs and/or data). 2. To encourage indirect or implicit use of remote computers. 3. To shield a user from variations in file storage systems among different hosts. 4. To transfer data reliably, and efficiently2.5.1 Configure FTP server Connect to storage SMB page ,the page as bellow: FTP port: configure port number, port range is 1025 to 65500 and default port is 21. If you behind firewall ,remember to open port number mapping FTP port FTP code page: configure FTP server code page Code page as bellow: Central Europe (CP1250) Croat, Czech, Hungarian, Polish, Romanian, Slovak, Slovene and Sorbian. Cyrillic (CP1251) Bulgarian, Belorussian, Macedonian, Moldavian, Russian, Serbian and Ukrainian. Latin I (CP1252) Albanian, Danish, Dutch, Faroese, Finnish, French, German, Icelandic, Irish, Italian, Norwegian, Portuguese, Spanish and Swedish. Baltic (CP1257) Estonian, Latvian, Lithuanian. NEW: create FTP share account and password ,default account is Copyright © 2008 Pluscom Technologies Limited 14 "guest" Modify: this page can modify as bellow password: password of FTP account access control : read only / read and write access control of FTP account folder sharing: Folder List is all of exist folder on storage , Sharing List is share folder of FTP account . If you want to share some folder , select this folder from Folder List and add to Sharing List . folder manage :create / rename /delete folder Enable/ Disable :this button can enable/disable FTP account Delete: delete FTP account 4.5.2 Using FTP within Microsoft Internet Explorer 7 1.Open Internet Explorer 7 2.In the address bar, type the following command: ftp:// IP address ex: ftp://10.130.xxx.xxx 3.IE 7 will display a list of files and folders from the FTP domain 4.To quickly save a file locally, right-click the file and select "Save Target As..." 5.To manage the remote and locals files more completely, click the 'Page' Copyright © 2008 Pluscom Technologies Limited 15 menu button on the right-hand side of the IE 7 browser window and select the option, "Open FTP Site in Windows Explorer" 5.you can now drag-n-drop the files from remote FTP server to local file system easily 4.6 Bit Torrent 4.6.1 What is Bit Torrent Bit Torrent is a peer-to-peer file sharing (P2P) communications protocol. Bit Torrent is a method of distributing large amounts of data widely without the original distributor incurring the entire costs of hardware, hosting, and bandwidth resources. Instead, when data is distributed using the Bit Torrent protocol, each recipient supplies pieces of the data to newer recipients, reducing the cost and burden on any given individual source, providing redundancy against system problems, and reducing dependence on the original distributor. 4.6.3 Using Bit Torrent client 1. Login BT forum and download torrent file to PC 2 Double click BitTorrent page 3. Browse and select torrent file to upload Download Queue Copyright © 2008 Pluscom Technologies Limited 16 4. After few minutes, BT client will connect to the other BT client in internet and start to download data 5. When torrent downloads percentage show 100%, the data will store in download path 6. You can access file from SMB client or FTP client on the PC 7. Information and configuration: System ID: torrent ID Number of the Downloads: number of torrent active Server Port: BT server uploads port Upload Limit: BT server upload throughput control 8. Mail Notification: when user stop or remove torrent, storage will send the mail alarm to administrator email box 4.7 Disk Utility Format Disk: the format utility ,it will erase all data on Hard Driver Sleep Time: configure the time Hard Driver get into sleep mode Scan Disk :the scan disk utility , it will check error data in Hard Driver 4.8 Print server 1. Plug printer to USB host first 2. Ensure that Add Print Services is installed from WEB page Note: The network printer or device will need a static IP address to be seen on your network by the computer 3. Click Start and select Printers and Faxes. Copyright © 2008 Pluscom Technologies Limited 17 4. Under Printer Tasks, click Add a Printer. Click Next. 5. Select the Local Printer attached to this computer radio button. 6. Uncheck the automatically detect and install my Plug and Play printer check box. 7. Click Next. 8. Select the Create New Port radio button. 9. From the Type of port: drop down list choose Standard TCP/IP Port. Click Next. Note: You will now be prompted for 2 items: the Name or address of server providing lpd and the Name of printer or print queue on that Copyright © 2008 Pluscom Technologies Limited 18 server. The 1st item is the Static IP address that has been assigned to the device. The 2nd item is the Queue Name that you found in the device's documentation. 10. In the Name or address of server providing lpd box, enter the IP Address of the device. 11. Select configuration 12. Setup protocol LPR and queue name Copyright © 2008 Pluscom Technologies Limited 19 Note: If you receive an error message saying that the "LPD server did not respond as expected ...", click Cancel. Attempt to reenter the IP Address or Print Queue name. Click OK again. If this process fails, the device may not support LPR printing. You should stop now and contact the manufacturer for further assistance. 13. If Step 10 completed successfully, you are now ready to install the driver. Click Have Disk. Click Browse. 14. Locate and select the .INF file for the device. You may need to browse to the CD or to the folder on your computer where you have the device driver downloaded. 15. When ready, click Next. Note: If you are prompted to replace or keep existing driver, click on Keep Existing Driver. Click Next. 16. When asked to print a test page, click No. Click Next. Click Finish. Note: At this point, you should have the device listed in the Printers and Faxes folder. You can attempt to use it as a printer. Copyright © 2008 Pluscom Technologies Limited 20 4.9 Media Server o o o o 1.Select Media Server sharing folder 2.Double click set button 3.Make sure media server (storage) is same subnet with media player (X box 360 PS3 and iTunes) 4.Browse content from iTunes (music only) , Xbox 360 and PS3 (music ,photo video ) 4.9.1 Share Media from Storage (Media server) with Xbox 360(Media player) To access media files—including audio, video and pictures—from storage, you need to connect an Ethernet cable from the Ethernet port on the back of your Xbox 360 console to your Storage. 1. Connect your console to your storage as described above. 2. Click Media Server page of storage, and set up sharing list (photo, music, and video) 3. When setup is complete, Media Server of storage should automatically Copyright © 2008 Pluscom Technologies Limited 21 start. 4. XBOX360 will search for devices on your network. 5. On your Xbox 360 console, in the Media area of the Xbox Dashboard, select Music, Pictures, or Video. 6. Select STORAGE. 7. Find the media content that you want to play, and then select Play. 4.9.2 Share Media from Storage(Media server) with PS3(Media player) On your Storage: Click Media Server page of storage, and set up sharing list (photo, music, and video) On your PS3: 1. Go into the PS3's Settings menu and navigate to Network Settings - Media Server Connection, and select Enabled. This allows the PS3 to detect networked device running Universal Plug and Play (UPnP) server software. Copyright © 2008 Pluscom Technologies Limited 22 2. When you turn on the PS3™ system, Media Servers on the same network are automatically detected and icons for the detected servers are displayed under (Photo), (Music), and (Video). 3. Select the icon of the DLNA Media Server that you want to connect to under (Photo), (Music), or (Video) in the home menu. All available folders and files that can be played by the PS3™ system will be displayed. 4. Select the file that you want to play. Hints for PS3 • The PS3™ system must be connected to a network. For details on network settings, see (Settings) > (Network Settings) > [Internet Connection Settings] in this guide. • When the method of allocating IP addresses has been changed from AutoIP to DHCP under the settings for the network environment, Copyright © 2008 Pluscom Technologies Limited 23 perform another search for servers under (Search for Media Servers). • The DLNA Media Server icon is only displayed when [Media Server Connection] is enabled under • (Settings) > (Network Settings). The folder names that are displayed vary depending on the DLNA Media Server. • Depending on the DLNA Media Server, some files may not be playable or operations that can be performed during playback may be restricted. • You cannot play copyright-protected content. • File names for data that is stored on servers that are not compliant with DLNA may have an asterisk appended to the file name. In some cases, these files cannot be played on the PS3™ system. Also, even if the files can be played on the PS3™ system, it might not be possible to play the files on other devices. 4.9.3 Share Media from Storage (Media server) with iTunes (Media player) 1. You need to connect an Ethernet cable from the Ethernet port on the back of your iTunes to your storage 2. Make sure storage media server enable (music) 3.select storage on shared class Copyright © 2008 Pluscom Technologies Limited 24 4. Find the music that you want to play 5. APPENDIX A: 9 Printer Compatibility list USB Printer Compatibility List No. Brand Type Result 1. Canon BJ F9000 PASS 2. Canon PIXMA IP1880 PASS 3. Canon PIXMA IP3300 PASS 4. Canon PIXMA IP4200 PASS 5. Canon PIXMA IP5000 PASS 6. Canon PIXMA MP130 PASS 7. Canon PIXMA MP145 PASS 8. Canon PIXMA MP180 PASS 9. Canon PIXMA MP450 PASS 10. Canon PIXMA MP730 PASS 11. Canon PIXUS IP2500 PASS 12. HP PSC 1210 PASS 13. HP PSC 1350 PASS 14. HP PSC 1410 PASS 15. HP PSC 1610 PASS 16. HP Color LaserJet 1500L PASS Copyright © 2008 Pluscom Technologies Limited 25 17. HP Color LaserJet 2550L PASS 18. HP DeskJet D2360 PASS 19. HP DeskJet 1180C PASS 20. HP DeskJet 5652 PASS 21. HP DeskJet 1220C PASS 22. HP LaserJet 1010 PASS 23. HP LaserJet 2300 PASS 24. HP LaserJet 2420 PASS 25. HP LaserJet 3330 PASS 26. HP LaserJet P2015 PASS 27. HP LaserJet 1022 PASS 28. HP LaserJet 2200D PASS 29. HP LaserJet 1012 PASS 30. HP LaserJet 1015 PASS 31. HP LaserJet 1200 PASS 32. HP LaserJet 1300 PASS 33. HP LaserJet 4350 PASS 34. HP Officejet 5610 PASS 35. HP Officejet 5510 PASS 36. HP Photosmart C3180 PASS 37. HP Photosmart C3110 PASS 38. HP Photosmart 7150 PASS 39. HP Photosmart 7830 PASS 40. HP Photosmart D5160 PASS 41. Lexmark P4350 PASS 42. Lexmark P6250 PASS 43. Lexmark Z705 PASS 44. Lexmark Z55 PASS 45. Lexmark Z43 PASS 46. Lexmark E120 PASS Copyright © 2008 Pluscom Technologies Limited 26 47. Lexmark E230 PASS 48. Lexmark C510 PASS 49. Samsung ML1710 PASS 50. Samsung ML1750 PASS 51. Samsung ML1520LP PASS 52. Samsung ML1740 PASS 53. Samsung ML2010 PASS 54. Samsung SCX4016 PASS 55. Epson Stylus Photo 830U PASS 56. Epson Stylus Photo 915 PASS 57. Epson Stylus Photo RX630 PASS 58. Epson Stylus Photo RX530 PASS 59. Epson Stylus Photo RX510 PASS 60. Epson Stylus Photo 1270 PASS 61. Epson Stylus Photo 1390 PASS 62. Epson Stylus Photo R230 PASS 63. Epson Stylus Photo R270 PASS 64. Epson Stylus Photo R350 PASS 65. Epson Stylus Photo R800 PASS 66. Epson Stylus CX 5505 PASS 67. Epson Stylus CX 4900 PASS 68. Epson Stylus CX 3900 PASS 69. Epson Stylus CX 3500 PASS 70. Epson Stylus CX 2900 PASS 71. Epson Stylus C45 PASS 72. Epson Stylus C59 PASS 73. Epson Stylus C60 PASS 74. Epson Stylus C63 PASS 75. Epson Stylus C67 PASS 76. Epson Stylus C79 PASS Copyright © 2008 Pluscom Technologies Limited 27 77. Epson Stylus C83 PASS 78. Epson Stylus C88 PASS 79. Epson Stylus C90 PASS 80. Epson Aculaser C3800 PASS 81. Epson Aculaser C9100 PASS 82. Epson EPL-5800 PASS 83. Epson LQ-300+II PASS 84. Epson LP-2500 PASS 85. Epson LP8900 PASS 86. Epson Picture Mate PM250 PASS Copyright © 2008 Pluscom Technologies Limited 28