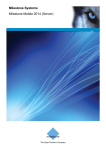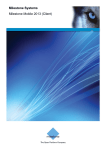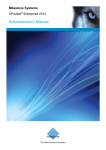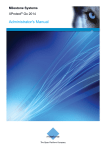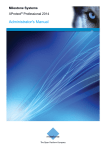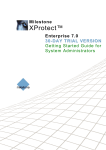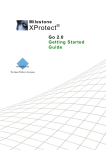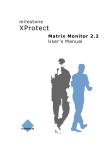Download Milestone Mobile 2014 (Server) - Windows
Transcript
Milestone Systems Milestone Mobile 2014 (Server) Milestone Mobile 2014 (Server) Contents INTRODUCTION................................................................................4 ABOUT MILESTONE MOBILE ................................................................................ 4 PREREQUISITES FOR USING MILESTONE MOBILE ................................................... 4 ACCESS XPROTECT WEB CLIENT ........................................................................ 4 SYSTEM REQUIREMENTS...............................................................6 XPROTECT MOBILE CLIENT ................................................................................. 6 XPROTECT MOBILE SERVER ................................................................................ 6 XPROTECT MOBILE PLUG-IN ................................................................................ 7 CONFIGURATION .............................................................................8 ABOUT MOBILE SERVER ...................................................................................... 8 ABOUT VIDEO PUSH ............................................................................................ 8 ABOUT MILESTONE FEDERATED ARCHITECTURE AND MASTER/SLAVE SERVERS ...... 8 ABOUT ACTIONS ................................................................................................. 8 ABOUT NAMING AN OUTPUT FOR USE IN MILESTONE MOBILE .................................. 9 ABOUT SAVING CONFIGURATION CHANGES IN XPROTECT ENTERPRISE 8.1 AND STREAMLINED SOFTWARE VERSIONS .................................................................... 9 ADD/EDIT A MOBILE SERVER ............................................................................... 9 ADD A VIDEO PUSH CHANNEL .............................................................................. 9 ADD A VIDEO PUSH DRIVER AS A HARDWARE DEVICE ........................................... 10 ADD HARDWARE DEVICES SETTINGS ................................................................... 10 ADD AN AUTOMATIC EXPORT RULE ..................................................................... 11 MOBILE SERVER SETTINGS ................................................................................ 11 www.milestonesys.com Contents Milestone Mobile 2014 (Server) General ................................................................................................................................ 11 Server Status ...................................................................................................................... 12 Video Push .......................................................................................................................... 13 Export .................................................................................................................................. 13 Performance ....................................................................................................................... 15 Log Settings ........................................................................................................................ 16 MOBILE SERVER MANAGER ........................................................18 ABOUT MOBILE SERVER MANAGER ................................................................... 18 ABOUT SHOW STATUS ....................................................................................... 18 ABOUT ACCESSING LOGS AND EXPORTS ............................................................. 19 EDIT CERTIFICATE ............................................................................................. 19 FILL IN/EDIT SURVEILLANCE SERVER CREDENTIALS .............................................. 20 SHOW/EDIT PORT NUMBERS ............................................................................... 20 START, STOP AND RESTART MOBILE SERVICE ..................................................... 20 FREQUENTLY ASKED QUESTIONS (FAQS) ................................21 INDEX ..............................................................................................24 www.milestonesys.com Contents Milestone Mobile 2014 (Server) Introduction About Milestone Mobile Milestone Mobile includes: • Milestone Mobile client • Milestone Mobile server • Milestone Mobile plug-in The Milestone Mobile client is a mobile surveillance application that you download and install on your Android smartphone/tablet, Apple® device or Windows 8 Phone device. You can install as many instances of Milestone Mobile clients as you need. See the Milestone Mobile User's Manual at http://www.milestonesys.com/mobilehelp (http://www.milestonesys.com/mobilehelp) for further information. The Milestone Mobile server and Milestone Mobile plug-in are covered in this Administrator's Manual. Prerequisites for using Milestone Mobile The following items must be in place before you can start using Milestone Mobile: • An XProtect system installed and configured with at least one user. • Cameras and views set up in XProtect® Smart Client. • A mobile device running Android, iOS or Windows 8 and access to Google Play, App Store℠ or Windows Phone Store from which you can download the Milestone Mobile application. • If you run XProtect Go, install the Milestone Mobile server on the same physical computer as XProtect Go. Milestone Mobile is only compatible with some versions of XProtect. See System requirements for Milestone Mobile server (see "XProtect Mobile server" on page 6) for more information. Access XProtect Web Client If you have a Milestone Mobile server installed on your computer, you can use the XProtect ® Web Client to access your cameras and views. Since you do not need to install XProtect Web Client, you can access it from the local computer on which you installed the Milestone Mobile server or any other computer you want to use for this purpose. To access the XProtect Web Client: 1. Set up the Milestone Mobile server in the Management Application. 2. Open an Internet browser (Internet Explorer, Mozilla Firefox, Google Chrome or Safari) or click Open XProtect Web Client in the Mobile Server Manager (see "About Mobile Server Manager" on page 18). www.milestonesys.com 4 Introduction Milestone Mobile 2014 (Server) 3. Type in the IP address (that is, the external address and port of the server on which the Milestone Mobile server is running. Example: The Milestone Mobile server is installed on a server with the IP address 127.2.3.4 and is configured to accept HTTP connections on port 8081 and HTTPS connections on port 8082 (default settings of the installer). In the address bar of your browser, type: http://127.2.3.4:8081 or https://127.2.3.4:8082, depending on whether you want to use a standard HTTP connection or a secure HTTPS connection. You can now begin using XProtect Web Client. 4. Add the address as a bookmark in your browser for easy future access to XProtect Web Client. If you use XProtect Web Client on the local computer on which you installed the Milestone Mobile server, you can also use the desktop shortcut created by the installer. Click the shortcut to launch your default browser and open XProtect Web Client. You must clear the chase of Internet browsers running the XProtect Web Client before you can use a new version of the XProtect Web Client. System administrators must ask their XProtect Web Client users to clear out their browser's cache upon upgrade or force this action remotely (you can do this action only in Internet Explorer in a domain). www.milestonesys.com 5 Introduction Milestone Mobile 2014 (Server) System requirements XProtect Mobile client Smartphones or tablets running Android 2.2+, iOS5+ or Windows 8 Phone or portable music players using iOS5+. XProtect Mobile server Name Description Windows 7 Professional (32-bit or 64-bit*) Windows 7 Enterprise (32-bit or 64-bit*) Windows 7 Ultimate (32-bit or 64-bit*) Operating system Windows 8 Windows 8.1 Windows 2012 Server Windows 2012 Server R2 CPU Minimum Intel® Pentium® 4, 2.4 GHz or higher (CoreTM 2 recommended). RAM Minimum 2 GB (4 GB or more recommended). Network Ethernet (1 Gbit recommended). Graphics Adapter AGP or PCI-Express, minimum 1024 x 768, 16-bit colors. Hard disk type E-IDE, PATA, SATA, SCSI, SAS (7200 RPM or faster). Hard disk space Minimum 1 GB free hard disk space available, excluding space needed for recordings. Microsoft .NET 3.5 and 4. DirectX 9.0 or newer. Software Windows Help (WinHlp32.exe). Download all from http://www.microsoft.com/downloads (http://www.microsoft.com/downloads). www.milestonesys.com 6 System requirements Milestone Mobile 2014 (Server) Name Description XProtect® Corporate 5.0+ XProtect® Expert 2013+ XProtect® Enterprise 8.1+ Milestone XProtect® video management software XProtect® Professional 8.1+ XProtect® Express 1.1+ XProtect® Essential 2.1+ XProtect® Go 2.1+ * Running as a 32-bit service/application. XProtect Mobile plug-in See the System requirements section in your system documentation. www.milestonesys.com 7 System requirements Milestone Mobile 2014 (Server) Configuration About Mobile server A Mobile server handles log-ins to the system from Milestone Mobile client from a mobile device or XProtect Web Client. Upon correct login, the Mobile server distributes video streams from relevant recording servers to Milestone Mobile client. This offers an extremely secure setup, where recording servers are never connected to the Internet. When a Mobile server receives video streams from recording servers, it also handles the complex conversion of codecs and formats allowing streaming of video on the mobile device. You must install the Mobile server on any computer from which you want to access recording servers. Before you begin the installation of the Mobile server, make sure you are logged in with an account that has administrator rights. Installation cannot be successful if you use a standard user account. About Video push Video push is feature in your Milestone Mobile client that allows you to use your mobile device's camera to, for example, collect evidence when you investigate an alarm or event. You do this by sending a video stream from your mobile device to your system. In the Mobile server settings, you can set up how many users should be able to use the Video push feature in the system. About Milestone Federated Architecture and master/slave servers If your system supports Milestone Federated Architecture and/or master/slave servers, you can access such servers with your Milestone client. Use this functionality to gain access to all cameras on all slave servers by logging in to the master server. This means that when users of the Milestone client log in to a server to see cameras from all servers in your system, they must connect to the IP address of the master server. Users must have administrator rights on all servers in the system in order for the cameras to show up in the Milestone client. If you use XProtect Enterprise or any other streamlined software version (that is XProtect Professional, XProtect Express, XProtect Essential or XProtect Go), you should only install the Milestone server on the master server and not on any slave servers. System administrators must make sure that client users only connect to a master server. About actions You can manage the availability of the Actions tab in the Milestone Mobile client by enabling or disabling this on the Mobile server tab. Actions are by default enabled, and all available actions for the connected devices are shown here. www.milestonesys.com 8 Configuration Milestone Mobile 2014 (Server) About naming an output for use in Milestone Mobile In order to get actions shown correctly together with current camera, it is important that the output uses the exact same name as the camera. Example: If you have a camera named "AXIS P3301,P3304 - 10.100.50.110 - Camera 1", you must also name the action "AXIS P3301,P3304 - 10.100.50.110 - Camera 1". You can add a further description to the title afterwards, for example "AXIS P3301,P3304 10.100.50.110 - Camera 1 - Light switch". Important: If you do not follow these naming conventions, actions are not available in the action list for the associated camera's view. Instead, actions appear in the list of other actions on the Actions tab. About saving configuration changes in XProtect Enterprise 8.1 and streamlined software versions The following applies to XProtect Enterprise 8.1, XProtect Professional 8.1, XProtect Express 1.1, XProtect Essential 2.1 and XProtect Go 2.1 software versions only. If you are logged into the Milestone Mobile client and are watching one or more cameras views while at the same time changing configuration in the Management Application, the live video from the camera may freeze in the Milestone Mobile client if you click File > Save in the Management Application. To avoid this scenario, you must restart the Milestone Mobile service manually. See the Windows Help for information about how to do this. If you are using newer versions of XProtect, the Milestone Mobile service restarts with the other services and no user action is required. Add/edit a Mobile server 1. Go to Servers > Mobile Servers. From the menu that appears, select Create New. Fill in/edit the needed properties. IMPORTANT: If you edit settings for Login method, All cameras view and Outputs and events, while you are connected to the Milestone Mobile client, you must restart the Milestone Mobile client for the new settings to take effect. Add a Video push channel Each Video push channel requires a separate camera license. To add a Video push channel (see "About Video push" on page 8), do the following: 1. On the Video Push tab, select the Video push checkbox to enable the functionality. www.milestonesys.com 9 Configuration Milestone Mobile 2014 (Server) 2. In the bottom right corner, click Add to add a video push channel to the Channels mapping. 3. Channels are mapped to devices through user names. Select a user name from a user account already set up in your system to associate with the relevant Video push channel. If you do not associate the Video push channel with an already created user, you cannot use Video push in your Milestone Mobile client when you log in. 4. Add the Video push driver as a hardware device (see "Add a Video push driver as a hardware device" on page 10) to the system. You must choose the Manual hardware device detection method as the Video push driver does not show up in automatic hardware searches. 5. On the Video Push tab, click Find Cameras. If successful, the newly added Video push driver appears in this list. Save your configuration to make the Video push driver ready for use. You can remove video push channels you do not require. To do so, select the relevant channel and click Remove in the bottom right corner. Add a Video push driver as a hardware device If you add a Video push channel, you must add the Video push driver to your Management Application/Management Client. To do so: 1. Open the Add New Hardware Wizard in your Management Application/Management Client. 2. Choose the Manual option. The Video push driver will not be detected in automatic hardware searches. 3. Specify hardware device settings (see "Add hardware devices settings" on page 10) and select the hardware driver manually. 4. Once finished, your Video push driver must be associated with your Video push channel. To do so, return to your Mobile server > Video Push tab and click Find Cameras. Add hardware devices settings Specify the following settings when you add a Video Push driver in the Add Hardware Devices wizard: Name Description Use: Select if the Video push driver should added to the XProtect video management system. Address: Type in the Milestone Mobile server IP address. Type in the port number for your Video push driver. The default port is 80. The port is for communication between the Milestone Mobile server and your XProtect server. Port: www.milestonesys.com Important: The port number you set must be identical with the port number you set when you specify your Video push settings (see "Video Push" on page 13). If the port numbers are not identical, your Video push channel will not work. 10 Configuration Milestone Mobile 2014 (Server) Name Description User name: Select the same user name as associated with the Video push channel when you added (see "Add a Video push channel" on page 9) this. Password: Type in the password for the Video push driver. The password for your Video push driver is Milestone (this cannot be changed). Hardware Driver: Select the Video push driver. Verified: Select if the Video push driver runs on a secured HTTPS connection. Once finished, go back to your Milestone Mobile server > Video Push tab and click Find Cameras to finish setting up the Video push channel. Add an automatic export rule 1. In the Management Application/Management Client, click the relevant Mobile server > Export Tab. 2. Under Automatic Exports, click Add... to open the Auto Export Rule window. 3. Set the relevant Auto Export Rule window settings (on page 15). 4. When finished, click OK. Mobile server settings General Fill in and specify general settings for the Milestone Mobile server: Name Description Server name: Enter a name of the Milestone Mobile server. Description: Enter an optional description of the Milestone Mobile server. Mobile server: Choose between all Milestone Mobile servers currently installed to the specific XProtect system. Only Milestone Mobile servers that are running are shown in the list. Connection type: Choose how clients should connect to the Milestone Mobile server. You can choose between the following options: HTTP only, HTTP and HTTPS or HTTPS Only. Client timeout (HTTP): Set a time frame for how often the Milestone Mobile client must indicate to the Mobile server that it is up and running. The default value is 30 seconds. Milestone recommends that you do not increase the time frame. www.milestonesys.com 11 Configuration Milestone Mobile 2014 (Server) Name Description Login method: Select how you want to log in to the Mobile server server should take place. You can choose between the following options: Automatic, Windows Only or Basic Only. Enable XProtect Web Client: Enable the use of XProtect Web Client. Enable all cameras view: Enable/disable viewing of All Cameras view. This view contains all cameras on a recording server (user rights permitting). Enable actions (events and outputs): Enable/disable actions in Milestone Mobile clients. Enable keyframes: Enable/disable video stream to stream key frames only. Enabling key frames only reduces bandwidth usage. Enable the Milestone Mobile server to send full-size images to the MilestoneMobile client or XProtect Web Client. Enable full-size images: Note that enabling full-size images increases your bandwidth usage and that enabling this option disables all rules set up in the Performance settings. Direct streaming: Choose how to handle direct streaming in XProtect Web Client. Choose between enforcing the use of direct streaming, enforcing the use when possible or never enforcing its use. Configuration backup: Import or export your Milestone Mobile server configuration. Your system stores the configuration in an XML file. Server Status See the status details for your Mobile server. The details are read-only: Name Description Server active since Shows how long the Mobile server has been running since it was last stopped. CPU usage Shows current CPU usage on the Mobile server. Internal bandwidth Shows the current bandwidth in use between the Mobile server and the relevant recording server. External bandwidth Shows the current bandwidth in use between the mobile device and Mobile server. User Name column Shows user name(s) of the Mobile server user(s) connected to the Mobile server. State column Shows the current relation between the Mobile server and the Milestone Mobile client user in question. Is the user connected (a state preliminary to servers exchanging keys and encrypting credentials) or is he/she actually logged in? Possible states are: Connected and Logged In XProtect. www.milestonesys.com 12 Configuration Milestone Mobile 2014 (Server) Name Description Bandwidth Usage column Shows the level of bandwidth used by the Mobile server client user in question. Live Streams column Shows the number of live video streams currently open for the Milestone Mobile client user in question. Playback Streams column Shows the number of playback video streams currently open for the relevant Mobile client user. Video Push streams Shows the number of Video Push stream currently open for the relevant Mobile client user. Direct Streams Shows the number of live video streams using Direct Streaming that are currently open for the relevant Mobile user. Video Push If you enable Video push, specify the following settings: Name Description Video push Enable Video push on the Mobile server. Number of channels Specify the number of enabled Video push channels in your XProtect system. Channel column Shows the channel number for the relevant channel. Non-editable. Port Port number for the relevant Video push channel. MAC MAC address for the relevant Video push channel. User Name Enter the user name associated with the relevant video push channel. Camera Name Shows the name of the camera if the camera has been identified. Once you have completed all necessary steps (see "Add a Video push channel" on page 9), click Find Cameras to search for the relevant camera. Export Specify the following settings for exported recordings: Name Description Export Select to enable export in clients. Include timestamps Select to add timestamps to exported video. Used codec for AVI files Choose a codec to use to encode your exported AVI video files. Export to Specify the location to which recordings should be exported. www.milestonesys.com 13 Configuration Milestone Mobile 2014 (Server) Name Description Enter the number of days to pass before recordings are deleted. Delete exported recordings older than Note that if the value is set to 1 day, exported files are deleted up to 10 minutes from the applied change, not immediately. Users can restart the Mobile server manually to make the changes take effect immediately. Limit size of exports folder to Enter a number to set a maximum limit for the folder to which the recordings are exported. View exports of other users Select this check box to enable users to be able to view exports made by other users. Automatic exports If you want to set up your system to automatically export video when a certain event occurs, you must set up rules to instruct the system about when to carry out automatic exports: Enabled Select this check box to enable automatic exports. In the columns below the Enabled check box is a list of all automatically exported video. See the following details for individual automatic exports: Name column Name of the rule. Item column Item that triggers the automatic export. Event column Shows event that triggers the automatic export. Camera column Camera from which the video is recorded. Duration column Length of the exported video file. Export type column Indicates whether the export file format is database format or AVI format. Exported recordings In the columns, see the following details for every individual exported recording: Name column Name of the exported recording. State column State of the exported recording. Camera column The camera that provided the exported recording. Timestamp column The point of time when the export took place. Duration column The length of the exported recording. User column The name of the user who provided the exported recording. MB column The size of the exported recording. Type The type of export. This can be Manual or Automatic. Note: Click Refresh to update the list of exported recordings shown. www.milestonesys.com 14 Configuration Milestone Mobile 2014 (Server) Auto Export Rule window settings When you add a new rule for automatic export to take place, specify the following: Name Description Name: Provide a name for the rule you want to create, for example Door opened or Motion detected. Item: Choose the item to trigger the automatic export. This can be cameras, inputs, outputs and events. If you select a camera, this will automatically be selected as the camera to record video from. Item type: Displays the type of selected item. Event: Shows event that is used to trigger the automatic export. Type of available events depends on selected item. Camera: Select the camera from where the video will be recorded. Duration: Type the amount of time the video clip should export (in seconds). Export type: Choose whether the exported video clip should be in the XProtect database format or if it should be exported as an AVI file. Performance On the Performance tab, you can set the following limitations on the Milestone Mobile server's performance: Level 1 Level 1 is the default limitation placed on the Milestone Mobile server. Any limitations you set here are always applied to the Milestone Mobile's video stream. Name Description Level 1 Select the check box to enable the first level of limitations to Milestone Mobile server performance. Max FPS Set a limit for the maximum number of frames per second (FPS) to send from the Milestone Mobile server to clients. Max image resolution Set a limit for the image resolution to send from the Milestone Mobile server to clients. Level 2 If you would rather like to enforce a different level of limitations that the default one in Level 1, you can select the Level 2 check box instead. You cannot set any settings higher than what you have set them to in the first level. If you, for example, set the Max FPS to 45 on Level 1, you can set the Max FPS on Level 2 only to 44 or below. www.milestonesys.com 15 Configuration Milestone Mobile 2014 (Server) Name Description Level 2 Select the check box to enable the second level of limitations to Milestone Mobile server performance. CPU threshold Set a threshold for the CPU load on the Milestone Mobile server before the system enforces video stream limitations. Bandwidth threshold Set a threshold for bandwidth load on the Milestone Mobile server before the system enforces video stream limitations. Max FPS Set a limit for the maximum number of frames per second (FPS) to send from the Milestone Mobile server to clients. Max image resolution Set a limit for the image resolution to send from the Milestone Mobile server to clients. Level 3 You can also select a Level 3 check box to create a third level for limitations. You cannot set any settings higher than what you have set them to in Level 1 and Level 2. If you, for example, set the Max FPS to 45 on Level 1 and to level 32 on Level 2, you can set the Max FPS on Level 3 only to 31 or below. Name Description Level 3 Select the check box to enable the second level of limitations to Milestone Mobile server performance. CPU threshold Set a threshold for the CPU load on the Milestone Mobile server before the system enforces video stream limitations. Bandwidth threshold Set a threshold for bandwidth load on the Milestone Mobile server before the system enforces video stream limitations. Max FPS Set a limit for the frames per second (FPS) to send from the Milestone Mobile server to clients. Max image resolution Set a limit for the image resolution to send from the Milestone Mobile server to clients. Note: The system does not instantly switch from one level to another level. If your CPU or bandwidth threshold goes less than five percent above or below the indicated levels, the current level stays in use. Note that if you enable Enable full-size images on the General tab, none of the Performance levels are applied. Log Settings Fill in and specify the following log settings: www.milestonesys.com 16 Configuration Milestone Mobile 2014 (Server) Name Description Enabled Enable/disable logging of Milestone Mobile client's actions in a separate log file. Log file location: Path to where log files are saved. Keep logs for: Number of days to keep logs for (default 3 days). CPU usage: Default level of CPU usage which will trigger a warning in the log. Internal bandwidth: Default internal bandwidth usage which will trigger a warning in the log. External bandwidth: Default external bandwidth usage which will trigger a warning in the log. Check every: Default time frame (30 sec.) for checking warning levels. www.milestonesys.com 17 Configuration Milestone Mobile 2014 (Server) Mobile Server Manager About Mobile Server Manager The Mobile Server Manager is a tray-controlled feature connected to Mobile server. Right-clicking the Mobile Server Manager icon in the system tray opens a menu from which you can easily access Mobile server functionality. You can: • Open XProtect Web Client (see "Access XProtect Web Client" on page 4) • Start, stop and restart the Mobile service (see "Start, stop and restart Mobile service" on page 20) • Fill in or change surveillance server credentials (see "Fill in/edit surveillance server credentials" on page 20) • Show/edit port numbers (on page 20) • Edit certificate (on page 19) • Open today's log file (see "About accessing logs and exports" on page 19) • Open log folder (see "About accessing logs and exports" on page 19) • Open export folder (see "About accessing logs and exports" on page 19) • Show Mobile server status (see "About show status" on page 18) • Access the Milestone Mobile Help website (where you find manuals, frequently asked questions (FAQs) and product demonstration videos.) About show status If you right-click the Mobile Server Manager and select Show Status... (or double-click the Mobile Server Manager icon), a window opens, showing the status of the Mobile server. You can see the following: Name Description Server running since: Time and date of the time when the Mobile server was last started. Connected users: Number of users currently connected to the Mobile server. CPU usage: How many % of the CPU is currently being used by the Mobile server. CPU usage history: A graph detailing the history of CPU usage by the Mobile server. www.milestonesys.com 18 Mobile Server Manager Milestone Mobile 2014 (Server) About accessing logs and exports The Mobile Server Manager lets you quickly access the log file of the day, open the folder to which logs files are saved, and open the folder to which exports are saved. To open any one of these, right-click the Mobile Server Manager and select Open Today's Log File, Open Log Folder or Open Export Folder respectively. Important: If you uninstall Milestone Mobile from your system, its log files are not deleted. Administrators with proper rights can access these log files at a later timer, or decide to delete them if they are not needed any longer. The default location of the log files is in the ProgramData folder. If you change the default location of log files, existing logs are not copied to the new location nor are they deleted. Edit certificate If you want to use a secure HTTPS protocol to establish connection between your mobile device or the XProtect Web Client and the Mobile server, you must have a valid certificate for the device or web browser to accept it without warning. The certificate confirms that the certificate holder is authorized to establish the connection. When you install the Mobile server, you generate a self-signed certificate if you run a Typical installation. If you run a Custom installation, you get the choice between generating a self-signed certificate or loading a file containing a certificate issued by another trusted site. If you, at a later point, want change the certificate you use, you can do this from the Mobile Server Manager. 1. Right-click the Mobile Server Manager and select Edit Certificate... 2. Choose whether you want to either: o Generate a self-signed certificate or o Load a certificate file. Generate a self-signed certificate 1. Choose the Generate a self-signed certificate option and click OK. 2. Wait for a few seconds while the system installs the certificate. 3. Once finished, a window opens and informs you that the certificate was installed successfully. The Mobile service is restarted for the changes to take effect. Locate a certificate file 1. Choose the Load a certificate file option. 2. Fill in the path for the certificate file or click the ... box to open a window where you can browse for the file. 3. Fill in the password connected to the certificate file. 4. When finished, click OK. www.milestonesys.com 19 Mobile Server Manager Milestone Mobile 2014 (Server) Note that HTTPS is not supported on Windows XP and Windows 2003 operating systems and works on Windows Vista or newer Windows OS only. Fill in/edit surveillance server credentials 1. Right-click the Mobile Server Manager and select Surveillance Server Credentials... 2. Fill in the Server URL 3. Select what user you want to log in as: o Local system administrator (no credentials needed) or o A specified user account (credentials needed) 4. If you have chosen a specified user account, fill in User Name and Password. 5. When finished, click OK. Show/edit port numbers 1. Right-click the Mobile Server Manager and select Show/Edit Port Numbers... 2. To edit the port numbers, fill in the relevant port number. You can indicate a standard port number (for HTTP connections) and/or a secured port number (for HTTPS connections). 3. When finished, click OK. Start, stop and restart Mobile service If needed, you can start, stop and restart the Mobile service from the Mobile Server Manager. To perform any of these tasks, right-click the Mobile Server Manager and select Start Mobile service, Stop Mobile service or Restart Mobile service respectively. www.milestonesys.com 20 Mobile Server Manager Milestone Mobile 2014 (Server) Frequently asked questions (FAQs) 1. Why can't I connect from my Milestone Mobile client to my recordings/Milestone Mobile server? In order to connect to your recordings, the Milestone Mobile server must be installed on the server that runs your XProtect video management system or alternatively on a dedicated server. Furthermore, the relevant Milestone Mobile settings are needed in your XProtect video management setup. These are installed as either plug-ins or as part of a product installation or upgrade. For details on how to get the Milestone Mobile server and how to integrate the Milestone Mobile client-related settings in your XProtect video management system, see What is Milestone Mobile (see "About Milestone Mobile" on page 4). For relevant documentation of the Milestone Mobile server and the related Milestone Mobile client settings in your XProtect video management system, see Manage Mobile Servers. 2. I installed the Milestone Mobile server to XProtect Corporate, but I can’t connect to the server from my device. What is the problem? After you have installed the Milestone Mobile server to your XProtect Corporate (4.0+), you must install the Milestone Mobile plug-in to see the Milestone Mobile server in your XProtect Corporate setup (Milestone Mobile Administrator's Manual which can be downloaded from http://www.milestonesys.com/downloads). When you have installed the Milestone Mobile plugin, locate the plug-in under MIP Plugins in the navigation tree in the XProtect Corporate management client, expand it, choose Mobile Settings > Mobile Servers > Add New. Here, you add the details about your Milestone Mobile server (Server name, Description (optional), Server Address, Port and more). Once you finish, restart the Milestone Milestone Mobile Service (done from Windows Services) and try to reconnect with your device. 3. How do I add a Milestone Mobile server/location/site to my Milestone Mobile client? This is done from the Milestone Mobile client. When you open it for the first time, you must add one or more mobile servers in order to retrieve video from your cameras. Your added Milestone Mobile servers will be listed alphabetically. You can add as many Milestone Mobile servers as needed, as long as you have the needed log-in credentials. 4. Why is the image quality sometimes poor when I view video in the Milestone Mobile client? The Milestone Mobile server automatically adjusts image quality according to the available bandwidth between the server and client. If you experience lower image quality than in the XProtect® Smart Client, you might have too little bandwidth to get full resolution images through the Milestone Mobile client. The reason for this can either be too little upstream bandwidth from the server or too little downstream bandwidth on the client. See the XProtect Smart Client User's Manual which can be downloaded from http://www.milestonesys.com/downloads (http://www.milestonesys.com/downloads). If you are in an area with mixed wireless bandwidth, you may notice that the image quality improves when you enter an area with better bandwidth. 5. How do I create views? You cannot create or configure views in the Milestone Mobile client. It uses views and related names already created in the XProtect Smart Client. If you do not have any views set up, you www.milestonesys.com 21 Frequently asked questions (FAQs) Milestone Mobile 2014 (Server) can use the All cameras view to see all the cameras in your system. You can always add more views to the XProtect Smart Client at a later time. 6. How do I add a new Milestone Mobile user? A Milestone Mobile user is just like any other XProtect user. You add a new Milestone Mobile user the same way you normally add a new user in your Management Client/Management Application: right-click on Users in the Navigation Pane and select Add new basic user or Add new Windows user. If you select new basic user, you must change the server login method to Automatic or Basic Only depending on your system. You change your server login method from the Login method drop-down menu on the General tab of the Mobile Server entry under Servers > Mobile Servers in the Management Application/Client. 7. Can I control my pant-tilt-zoom (PTZ) cameras and use presets from Milestone Mobile client? Yes, in the Milestone Mobile client, you can control your connected PTZ cameras and use presets in live mode. 8. How can I navigate my recordings? Android: You can navigate through your recordings in playback mode. Select the camera you wish to view in playback mode and choose Menu > Playback. Once you are in playback mode you can search through your recordings using the control buttons. You also have the option to go to a specific time by choosing Menu > Go to time. Once you have chosen Go To time, select the date and time you want to view. iOS: You can navigate through your recordings in playback mode. Select the camera you wish to view in playback mode and tap Playback. Once you are in playback mode, you can search through your recordings using the control buttons. You also have the option to go to a specific time by choosing Menu > Go to time. Once you have chosen Go to time, select the date and time you want to view and click Confirm. 9. Can I view live and recorded video at the same time? Yes, in playback mode, you get a small picture-in-picture (PiP) view live from the same camera. 10. Can I use the Milestone Mobile client without a 3G data plan? Yes, you can use Milestone Mobile through Wi-Fi. Either locally on the same network as your XProtect video management system or at a different location, such as a public network in a café or a home network. Note that bandwidth on public networks vary and may affect the image quality of the video streams. 11. Can I use the Milestone Mobile client with a 4G/LTE data plan? Yes, you can use any data connection on your mobile device that allows you to access the internet to connect to your XProtect video management system. 12. Can I add multiple servers to the Milestone Mobile client? When you open the Milestone Mobile client for the first time, you must add one or more mobile servers in order to retrieve video from your cameras. These Milestone Mobile servers are listed alphabetically. If you want to retrieve video from additional servers, repeat this process. You www.milestonesys.com 22 Frequently asked questions (FAQs) Milestone Mobile 2014 (Server) can add as many Milestone Mobile servers as needed, as long as you have the relevant log-in credentials. 13. Why is the image quality poor when I connect to my XProtect video management system at home through Wi-Fi at my office? Check your home internet bandwidth. Many private internet connections have different download and upload bandwidths often described as, for example, 20 Mbit/2 Mbit. This is because home users rarely need to upload large amounts of data to the internet, but consume a lot of data instead. The XProtect video management system needs to send video to the Milestone Mobile client and is limited by your connection’s upload speed. If low image quality is consistent on multiple locations where the download speed of the Milestone Mobile client’s network is good, the problem might be solved by upgrading the upload speed of your home internet connection. 14. Where are my screenshots saved? Android: Snapshots are saved to your device's SD card at: /mnt/sdcard/XProtect. iOS: Snapshots are saved to your device and can be accessed from Photos on your device. You cannot change the default settings on neither Android nor iOS. 15. How do I avoid the security warning when I run XProtect Web Client through an HTTPS connection? The warning appears because the server address information in the certificate is incorrect. The connection will still be encrypted. The self-signed certificate in the Milestone Mobile server needs to be replaced with your own certificate matching the server address used to connect to the Milestone Mobile server. These certificates are obtained through official certificate signing authorities such as Verisign. Consult the chosen signing authority for more details. Milestone Mobile server does not use Microsoft IIS, even in XProtect Corporate installations. This means that instructions provided for generating certificate signing request (CSR) files by the signing authority using the IIS is not applicable for theMilestone Mobile server. You must manually create CSR-file using command line certificate tools or other similar third-party application. Please note that this process should be performed by system administrators and advanced users only. www.milestonesys.com 23 Frequently asked questions (FAQs) Milestone Milestone® Mobile 2014 (Server) E Index Edit certificate • 18, 19 Export • 13 A F About accessing logs and exports • 18, 19 Fill in/edit surveillance server credentials • 18, About actions • 8 20 About Milestone Federated Architecture and Frequently asked questions (FAQs) • 21 master/slave servers • 8 G About Milestone Mobile • 4, 21 General • 11 About Mobile server • 8 I About Mobile Server Manager • 5, 18 Introduction • 4 About naming an output for use in Milestone L Mobile • 9 Log Settings • 16 About saving configuration changes in M XProtect Enterprise 8.1 and streamlined Mobile Server Manager • 18 software versions • 9 Mobile server settings • 11 About show status • 18 P About Video push • 8, 9 Performance • 15 Access XProtect Web Client • 4, 18 Prerequisites for using Milestone Mobile • 4 Add a Video push channel • 9, 11, 13 S Add a Video push driver as a hardware device Server Status • 12 • 10 Show/edit port numbers • 18, 20 Add an automatic export rule • 11 Start, stop and restart Mobile service • 18, 20 Add hardware devices settings • 10 System requirements • 6 Add/edit a Mobile server • 9 V Auto Export Rule window settings • 11, 15 Video Push • 10, 13 C X Configuration • 8 XProtect Mobile client • 6 Copyright, trademarks and disclaimer • 26 XProtect Mobile plug-in • 7 XProtect Mobile server • 4, 6 www.milestonesys.com 24 Index Milestone Milestone® Mobile 2014 (Server) Copyright, trademarks and disclaimer Copyright 2014 Milestone Systems A/S. Trademarks XProtect is a registered trademark of Milestone Systems A/S. Microsoft and Windows are registered trademarks of Microsoft Corporation. App Store is a service mark of Apple Inc. Android is a trademark of Google Inc. All other trademarks mentioned in this document are trademarks of their respective owners. Disclaimer This text is intended for general information purposes only, and due care has been taken in its preparation. Any risk arising from the use of this information rests with the recipient, and nothing herein should be construed as constituting any kind of warranty. Milestone Systems A/S reserve the right to make adjustments without prior notification. All names of people and organizations used in the examples in this text are fictitious. Any resemblance to any actual organization or person, living or dead, is purely coincidental and unintended. This product may make use of third party software for which specific terms and conditions may apply. When that is the case, you can find more information in the file 3rd_party_software_terms_and_conditions.txt located in your Milestone surveillance system installation folder. www.milestonesys.com Copyright, trademarks and disclaimer About Milestone Systems Founded in 1998, Milestone Systems is the global industry leader in open platform IP video management software. The XProtect platform delivers powerful surveillance that is easy to manage, reliable and proven in thousands of customer installations around the world. With support for the widest choice in network hardware and integration with other systems, XProtect provides best-in-class solutions to video enable organizations – managing risks, protecting people and assets, optimizing processes and reducing costs. Milestone software is sold through authorized and certified partners. For more information, visit: www.milestonesys.com.