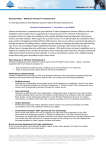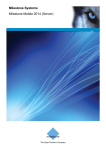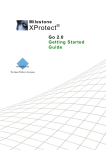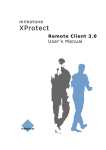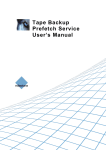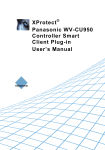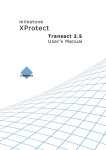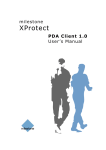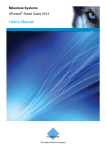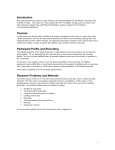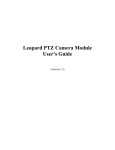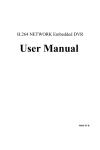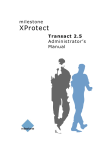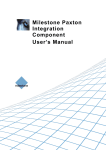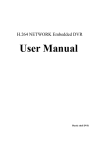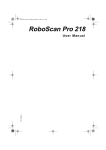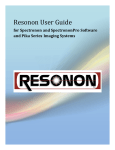Download Milestone Mobile 2013: Client manual
Transcript
Milestone Systems Milestone Mobile 2013 (Client) Milestone Mobile 2013 (Client) Contents INTRODUCTION................................................................................4 WHAT'S NEW ...................................................................................................... 4 MILESTONE MOBILE .......................................................................6 ABOUT MILESTONE MOBILE CLIENT ..................................................................... 6 ABOUT MILESTONE MOBILE SERVER AND PLUG-INS .............................................. 6 ABOUT THE LANGUAGE OF MILESTONE MOBILE CLIENT ......................................... 6 CONTROLS ......................................................................................................... 7 SERVERS ........................................................................................10 ABOUT MOBILE SERVER .................................................................................... 10 ADD A MOBILE SERVER ..................................................................................... 10 SERVER CONTEXT MENU SETTINGS ..................................................................... 10 SERVER MENU SETTINGS ................................................................................... 11 VIEWS .............................................................................................12 ABOUT VIEWS ................................................................................................... 12 FILTER VIEWS ................................................................................................... 12 ACCESS RECORDING HISTORY ........................................................................... 12 VIEWS SETTINGS ............................................................................................... 13 In grid view .......................................................................................................................... 13 In live/full screen mode ..................................................................................................... 13 In playback mode ............................................................................................................... 14 VIDEO PUSH ...................................................................................16 ABOUT VIDEO PUSH ......................................................................................... 16 www.milestonesys.com Contents Milestone Mobile 2013 (Client) USE VIDEO PUSH .............................................................................................. 16 CAMERA SETTINGS (VIDEO PUSH) ...................................................................... 17 ACTIONS .........................................................................................18 ABOUT ACTIONS ............................................................................................... 18 ACTIVATE ACTIONS ........................................................................................... 18 EXPORTS ........................................................................................19 ABOUT EXPORTS .............................................................................................. 19 ABOUT EXPORT LIST ......................................................................................... 19 EXPORT VIDEO AND SNAPSHOTS ........................................................................ 20 GENERAL SETTINGS .....................................................................21 FREQUENTLY ASKED QUESTIONS .............................................22 www.milestonesys.com Contents Milestone Mobile 2013 (Client) Introduction This manual is for users of Milestone Mobile client, a mobile application available on Android, iOS and Windows Phone. What's new In addition to the enhanced functionality mentioned below, XProtect ® Mobile has been renamed to Milestone Mobile. The name change reflects Milestone Mobile's ability to offer more opportunities to mobile users. Milestone Mobile now works with both XProtect® software and Milestone Arcus™-based products. New in Milestone Mobile 2013: Windows 8 Phone support You can now use Milestone Mobile 2013 with Windows 8 phones. Exports Export video from your Milestone Mobile client to your system or download it to your device. With the ability to view, define and create video exports on-the-go, users have extended remote capabilities and can take immediate action on incidents. Preview exported video sequence on your device without the need to download video or pictures to your device. Milestone Federated Architecture (MFA) and master/slave support You can now deploy a single Milestone Mobile 2013 server component that can access all cameras in a larger distributed system. Support for 64-bit servers The Milestone Mobile server can run on 64-bit servers, enabling users to run more cameras and/or users while using fewer servers. Performance improvements The Milestone Mobile server is optimized, which means better scaling with many users and more intelligent bandwidth adaption. Support for new mobile devices The user interface has been updated to take advantage of Android design patterns from version 3.0 and upwards. www.milestonesys.com 4 Introduction Milestone Mobile 2013 (Client) The user interface has been updated to take advantage of the new screen aspect ratio introduced with the iPhone 5. www.milestonesys.com 5 Introduction Milestone Mobile 2013 (Client) Milestone Mobile About Milestone Mobile client Milestone Mobile is a mobile surveillance app closely integrated with the rest of your system. You can connect to your cameras in Milestone Mobile client from the following XProtect systems: XProtect Corporate 4.0+ XProtect Enterprise 8.0+ XProtect Professional 8.0+ XProtect Express 1.0+ XProtect Essential 2.0+ XProtect NVR 1.0+ XProtect Go 2.0+ Milestone Mobile client works with the following operating systems: iOS iPhone, iPad and iPod Touch Android Smartphones and tablets with Android installed Windows 8 Phone Smartphones using Windows 8 Phone. About Milestone Mobile server and plug-ins To use the Milestone Mobile client, you must connect to a Milestone Mobile server. Install the Milestone Mobile server on the server that runs your system or on a dedicated server. You install the Milestone Mobile settings needed in your system setup as either a plug-in or as part of a product installation or upgrade. In the most recent releases of the XProtect VMS systems, the Milestone Mobile server component is part of the product installation. For more information about Milestone Mobile server functionality, see the Milestone Mobile Administrator's Manual, which you can download from the Milestone website. About the language of Milestone Mobile client The language of the Milestone Mobile client is automatically set to the language of your device. For example, if the language of your device is set to French, the Milestone Mobile client uses French. To change the language of Milestone Mobile client to another language, you must do so inside the app (Note that this capability is only available for Android). Alternatively, you can change the language of your device in your device settings. www.milestonesys.com 6 Milestone Mobile Milestone Mobile 2013 (Client) Note that to use Milestone Mobile client in Hindi, your device must support this language. Controls After you log in to a server, the top menu (Android), the bottom tabs (iOS), and the slide-through pages of Windows® Phone can contain the following options: Name Description Views Displays and previews of available views. Also lets you select the one to view video from (live or recorded). Video push Open the Video Push functionality, allowing you to use your device camera to send video to your system. Actions Activate actions. Exports Export a video or a snapshot and save it to your device (if your device supports this) or view it directly from your device without saving it on the device. Depending on where you are in Milestone Mobile, the context sensitive menu may contain any of the following items: Name Description Actions Show all actions for a view or a camera. Activate Activate an output or an event. Add Server Add and configure a new server. (iOS) Cancel Cancel last action. Close Windows® Phone: Close this page or item and return to previous page or item list. Columns Windows® Phone: Shows the available cameras in a view in one, two, or three columns. Tapping on the button rearranges the view. If the button reappears, this indicates the next available option (one, two, or three columns). Done Done on this page. Equivalent to an OK button for Windows® Phone. Edit Edit server settings. Exit Full Screen Exit full screen. Export Access the exports functionality. Filter Enable filtering on views. As default all views are selected. The user can clear the ones not to be shown, or opt to show previously hidden views. www.milestonesys.com 7 Milestone Mobile Milestone Mobile 2013 (Client) Name Description Front Camera Windows® Phone: Indicates the camera used for Video Push. Tapping it changes the camera to the rear camera and the text under the button to Rear Camera. Go To Time (on the selected camera in playback mode): Open a menu which lets you pick a specific time to view in the past. Help Access the Milestone Mobile online help. History Go to recent history. (Windows® Phone) Home Go to the Servers list (Android only). Live (on the selected camera in playback mode): Exit playback mode and re-enter live mode. New Add and configure a new server. (Android) New Server Add and configure a new server. (Windows® Phone) Hide/Show Live PiP (on the selected camera in playback mode): Turn on and off a small picture-in-picture (PiP) of live mode. Tap the Hide/Show Live PiP button or double-tap the PiP to return to live mode. OK Acknowledge or perform an action. Outputs Access the Outputs functionality to activate outputs. Playback (on the selected camera in live mode): Switch from live to playback mode. Playback Speed (on the selected camera in playback mode): Open a menu with a selection of playback speeds. Presets (on the selected camera) (unavailable for non-PTZ cameras) Open a menu with a selection of presets. PTZ / PTZ Presets (on the selected camera) (dimmed for non-PTZ cameras) Enable a number of PTZ controls on the screen which allows you to pan, tilt and zoom in on the current image. Rear Camera Windows® Phone: Indicates the camera used for Video Push. Tapping it changes the camera to the front camera and the text under the button to Front Camera. Recent history Go to recent history. Save Save your filtered view(s). Settings www.milestonesys.com Go to All Settings in order to review/change Image, Auto-hide Controls, Video Push, and About settings. Windows® Phone: On the Video Push tab, the button takes the user directly to the Video Push part of all settings. 8 Milestone Mobile Milestone Mobile 2013 (Client) Name Share Description Take a snapshot of the current frame and save it to your device. The Share functionality is only available on an iOS device. Take a snapshot of the current frame. Snapshot save locations: Snapshot Android: By default, snapshots are saved to your device's SD card at: /mnt/sdcard/Milestone. iOS: Snapshots are saved to your device's Photo Library and can be accessed from tapping Photos on your device. You cannot change save locations. Time Picker Open a menu which lets you pick a specific time to view in the past. (Windows® Phone). X1 Open a menu with a selection of playback speeds. (Windows® Phone) www.milestonesys.com 9 Milestone Mobile Milestone Mobile 2013 (Client) Servers About Mobile server The Milestone Mobile servers you add to your system are listed alphabetically, with sorting preference given to capital letters. The Milestone Demo server is always present on the list of your Milestone Mobile servers. This server allows you to try the Milestone Mobile without having an XProtect system setup. You cannot edit or delete the Milestone Demo server. You cannot use pan-tilt-zoom (PTZ) cameras on the Milestone Demo Server. To retrieve video from cameras in your own system setup, add one or more of your own Milestone Mobile servers. Add a Mobile server To add a Milestone Mobile server: Android: From the main screen, choose Menu > New. iOS: From the main screen, choose Edit > Add Server. Windows Phone: From the Servers page, tap the New Server button. You can add as many mobile servers as needed, as long as you have the user name and password, IP address and port information for these servers. Server context menu settings The server context menu has the following settings: Name Description Disconnect Disconnect from the server. Connect Connect to the server. Additionally, for Android, you can also see the following settings: Name Description Edit (server disconnected) Edit server settings for the server (not possible for the Milestone Demo server). Delete (server disconnected) Delete the server from your Milestone Mobile (not possible for the Milestone Demo server). For iOS, Edit is an always present separate button in the upper right corner in the Server list. Delete is in the Edit server screen. www.milestonesys.com 10 Servers Milestone Mobile 2013 (Client) For Windows® Phone, Edit and Delete are always present options regardless of whether the user is connected to a server or not. There are no Connect and Disconnect options, and the user needs to tap on a server to connect or press the Back device button to disconnect. Once connected to a server, Views opens, displaying a list of views accessible to the user, grouped in the sections All Cameras View, Private Views, and Shared Views. Server menu settings When you add or edit a server, the field are grouped into two sections: Server details and User details. You can change the following: Setting Description Server name Enter/edit a name for the server. Address Enter/edit the IP address of the computer on which the server is running. Alternatively, you can insert the full name of the computer if you do not know the IP address. Edit the port number that your Milestone Mobile uses to communicate with the server (the default port number is 8081). Port If you edit the port number, you must also edit the corresponding port number in your system setup. Otherwise, the Milestone Mobile and the Mobile server cannot communicate. Description (optional) Enter/edit a description for the server. Secure Connection Indicate if the server to which you connect uses a secure HTTPS connection. User name Enter your user name. Enter your password. Password The user name and password can be based on either XProtect basic users (must be set up in your system setup) or on Windows ® users (domain users). For domain users, the user name and password are the same as your domain credentials. Save credentials Indicate if you want your user name and password to be saved for future use. Default server Indicate whether you want to log in to this server automatically (iOS and Android only). Automatic login (disabled unless you have selected Save credentials): Indicate whether you want to log in automatically (if possible). Delete: www.milestonesys.com Deletes the relevant server. (iOS only). For Android, Delete is found in the server context menu. 11 Servers Milestone Mobile 2013 (Client) Views About views You cannot create or edit views in the Milestone Mobile. This is done in XProtect Smart Client. See the XProtect Smart Client User's Manual, which you can download from the Milestone website. The views available to you in your system setup are listed in the Views section and show the type of view (All Cameras, Private, Shared), the name given to the view (for example Building A), and the number of cameras available in every particular view. Access your video in grid view (several cameras shown at the same time), in live/full screen mode or in playback mode. Filter views The procedure for filtering views depends on the operative system on the device you use: Android: Choose the Filter button when in Views. The first time, all available views are selected. 1. Omit any unwanted views by clearing relevant check boxes. Add any missing views by checking the relevant check boxes. Save your filter by choosing the Save button, or cancel out by choosing the Cancel button next to the page title ‘Filter views’. iOS: Click the Filter button in the upper right corner when you log in to the server you need. All available views are selected by default. 1. Omit any unwanted views by clearing the relevant check boxes. Add any missing views by checking the relevant check boxes. Save your filter by choosing the Done button, or cancel a filtered view by reselecting or clearing the filtered views. Windows® Phone: Choose the Filter button when in Views. The first time, all available views are selected. 1. Omit any unwanted views by clearing relevant check boxes. Add any missing views by checking the relevant check boxes. Save your filter by choosing the Done button, or cancel out by choosing the Cancel button. Access recording history You can access your recording history to find previous recordings in playback mode (see "In playback mode" on page 14). To do so: Android: www.milestonesys.com 12 Views Milestone Mobile 2013 (Client) 1. Open the relevant camera in full screen. 2. Enter playback mode. 3. Tap the device's context menu button if you are in landscape orientation and cannot see the Recent history button. 4. Tap the Recent history button. iOS: 1. Open the relevant camera in full screen. 2. Enter playback mode. 3. In the upper navigation bar, tap the Menu button. 4. Tap the Recent history button. Windows® Phone: 1. Open the relevant camera in full screen. 2. Go to playback. 3. Tap the History button. A list of recent recordings is shown which indicates time and date for the system recorded the video sequence. The most recent recordings are listed at the top. Tap the relevant recording to open it in full screen playback mode. If you need to go further back in time than what you see in the list, tap the Load more... button (Android and iOS) or navigate through the available History pages – Today, Yesterday, Last Week or older until you find the one you need (Windows® Phone). Views settings In grid view When a view opens, all relevant cameras of the view are displayed in a grid (two or three columns, depending on the direction of your device, also possibly in one column if the device is Windows® Phone). If needed, you can scroll the grid or even navigate through pages of grids to allow you to see all your cameras. Cameras contain a motion and a video indicator. The motion indicator lights up when motion is detected on a camera, and the video indicator lights up every time a new image is received from the camera. The latter makes it easy to see that video is live. Tap the relevant camera once to view a camera in full screen mode. In live/full screen mode When you view a camera in full screen mode, you can adjust the image in several ways: www.milestonesys.com 13 Views Milestone Mobile 2013 (Client) PTZ (pan-tilt-zoom) on PTZ cameras Tap the PTZ menu item. This enables PTZ mode with a set of PTZ controls. Tap controls once to pan/zoom one step. Provided the PTZ controls auto-hide setting is enabled, when you do not use the controls, they hide after a short amount of time. Tap the screen to re-activate them. This feature is not available for cameras on the Milestone demo server or non-PTZ cameras. When you are in PTZ mode, you can use presets. To do so, tap the Presets (Android) / PTZ (iOS) / PTZ Presets (Windows® Phone) menu item. This opens the presets context menu/page which offers a list of presets created in the administration part of your system setup. Select the wanted preset to start using it. Presets Note that it is not possible to create or edit presets in the Milestone Mobile client. This is done from the administration part of your system setup. Zoom in/out (live and playback mode) To zoom in, pinch out; to zoom out, pinch in. Alternatively, use the +/- buttons to zoom. Zoom method used is digital zoom. By default, images are fitted to the screen (outer parts of images Switch between images fitting are removed to fit the screen). Tap twice to crop images to fill to screen and image cropped screen and preserve the image's aspect ratio. View a camera in playback Tap the Playback button. In playback mode In playback, a small navigation bar lets you navigate your recorded video. Navigation bar: Here, you can select various different functionalities: Icon: www.milestonesys.com Availability: Description: Always (in landscape mode, otherwise in Menu) Go to a specific time using this time-picker menu where you slide both ways to select the wanted time/date. When stopped. Move to the image just before the one currently viewed (the previous image). When stopped. Start forward playback. When stopped. Start backward playback. When stopped. Move to the next image after the current one. Always (in landscape mode, otherwise in Menu) Set playback speed. Number on button indicates current setting. The default is x1 (Windows® Phone) / 1X (iOS and Android). 14 Views Milestone Mobile 2013 (Client) Icon: Availability: Description: When running. Pause playback. When running. Move to the first image in the next sequence. When running. Move to the first image in the previous sequence. View live Picture-in-Picture (PiP) in playback: When you view a camera in playback, the same camera is streamed live via a small PiP in the upper left corner. To toggle this PiP on/off, choose Menu button > Hide/Show Live PiP. Double tap the PiP to return to live. www.milestonesys.com 15 Views Milestone Mobile 2013 (Client) Video Push About Video Push Video Push is a feature that allows you to use your mobile device's camera to send a video stream from your mobile device to your system in order to, for example, collect evidence when you investigate an alarm. In the Mobile server settings, you can set the users who should be able to use the Video Push feature on the system. You set up Video Push settings on the Mobile server. For information about how to set up Video push in your system, see the Milestone Mobile Administrator's Manual, which you can download from the Mobile Help website (http://www.milestonesys.com/mobilehelp). Use Video push 1. On the bottom navigation bar (iOS), tap the Video Push control. From the top drop-down menu (Android), select Video Push. Slide to the Video Push page (Windows® Phone). 2. As the device's camera turns on, tap the Record button (Android) / Push button (iOS) / Start Video Push button (Windows® Phone) to begin recording. If your Windows® Phone device has a front-facing camera, you will see an additional button on the Video Push page the caption of which indicates the camera currently in use. To switch to the other camera, tap this button. 3. When finished, tap the Stop Recording button (Android) / Stop button (iOS, Windows ® Phone). Watch recorded video from your Video push camera in Milestone Mobile client 1. Go to any view where you have added the Video Push camera. 2. Tap the camera to go to full screen live view. 3. Tap on Playback. From here, view all recent recordings done from your Video Push camera by navigating via the play forward/backward buttons or by going to recent history. The most recent recordings are shown at the top of recent history. www.milestonesys.com 16 Video Push Milestone Mobile 2013 (Client) Camera settings (Video Push) When you set up Video Push in Milestone Mobile client, specify the following settings: Android/Windows Phone: Name Description Use front facing camera (visible if the device has such a camera) Use your device's front facing camera to record the video for your Video Push stream. Video resolution Set the resolution of the stream to push. Image quality Set the image quality of the video stream. You can enter any value between 0 and 99, with 99 being the largest value. Values above 99 are not valid. Quality of service Enable this to ensure that an optimal number of frames per second is sent throughout the entire Video push video stream. This is done by the Mobile server, and can affect the quality of the video to provide a higher frames per second rate when the user’s connection is slow. iOS: Name Description Camera Indicate whether to use the front facing or back facing camera of your device. Resolution Choose image resolution. You can choose between HD, Low, Medium and High. Image Quality Set if image quality should be set automatically. Automatic is set to be ON by default. Compression If Automatic is set to OFF, you can set the quality manually. www.milestonesys.com 17 Video Push Milestone Mobile 2013 (Client) Actions About actions You can trigger actions in Milestone Mobile client if you need to. Examples of actions: starting or stopping recording on cameras, switching to a particular video frame rate, triggering SMS-/and or email-notifications, making PTZ cameras move to specific preset positions, activate hardware output and more. In the clients, actions are represented by outputs and events which the user can activate. You can only use actions if your user has been given appropriate rights. Activate actions Use actions from Actions page 1. Click the Actions control . Select Actions from the top drop-down menu (Android). Slide to the Actions page (Windows® Phone). 2. In the list of available actions that appears, tap the relevant action, and confirm that you want to trigger the action (iOS and Android). Tap the Activate button to trigger an action without necessary confirmation (Windows® Phone). You receive a notification that a request to trigger the action has been sent. Trigger actions from camera views 1. When in grid view, tap Actions to show all actions for all cameras in this view. 2. Alternatively, select a single camera's camera view, only actions for a relevant camera are 3. When the camera is maximized, tap the Actions button tap Actions (Android). in bottom navigation bar (iOS) / 4. In the list of available actions that appears, tap the relevant action to trigger. Confirm that you want to trigger the action (iOS and Android) or tap the Activate button (Windows® Phone). You receive a notification that the relevant action is triggered. www.milestonesys.com 18 Actions Milestone Mobile 2013 (Client) Exports About Exports Milestone Mobile supports exporting picture and video recordings to your system either through XProtect Web Client or Milestone Mobile client. You can export a single frame or any sequence of video as long as you have recorded video within the specified time frame. The video you export is saved on the recording server to which your Mobile server is connected. Once you have exported video, it appears in the Export list (see "About Export list" on page 19). From the Export list, you can preview a video clip on your device (without saving it) or download it to your device (for example, to view the clip outside of Milestone Mobile) if your device supports this and if your device has sufficient space available. Exported video clips remain in the Export list until removed. About Export list Every time you export video, the exported video clip is added to an export list. The export list shows your user's most recent export at the top of the list (snapshot image or video). If you tap the Filter button, you can switch between My Exports (your own exports) and All Exports (exports from all users). Note that you cannot see exports from other users unless this has been allowed on the Milestone Mobile Server's Export tab, and you have playback rights for the camera of the exported video. Each export in the list shows: The name of the camera from which the video or snapshot was exported The date of the export The time of when the recording or snapshot was recorded [hour.minute.second]. Exported video shows [start] - [end], for example 12:01:03 - 12:02:34. The duration of the video clip The file size of the video clip The user who exported the video sequence. Example: AXIS Q7404 03/04/2013 16.29.01 01:00 / 130 KB / Administrator Tap and hold the relevant video clip to see a context menu from which you can tap: Download to save the video to your device. Make sure the device supports this, and you have software that allows you to play the video. www.milestonesys.com 19 Exports Milestone Mobile 2013 (Client) Delete if you want to remove the video clip from the Mobile server. Cancel if you do not want to do anything to the export. Export video and snapshots You can specify exports from several cameras if you need to. The system queues the exports, which are then created one at a time. Before you can export, make sure that you view your cameras in playback mode. 1. Tap the camera from which you would like to export to make it open in single camera view. Go to Playback. In the selected camera's view, tap the Export button (on Android: tap the Export icon. On iOS: tap Menu and then Export). In the Export window that appears, select the start and end time for your export by tapping the start or end frame (indicated with a thumbnail image from the selected time). When tapped, you can select the hour, minute, second as well as date, month and year from which you would like the export to begin or end. If you keep the start and end data the same, you will make a snapshot export (a picture). Tap Export to begin the export. Once completed, tap Share to save snapshots to your device's photo library (iOS only) or tap Go to exports to see My Exports, which is a list of all your video and snapshots (that is, all your own exports from all your cameras) or All Exports, which shows a list of all exports from all users (if you have been given rights to see other people's recordings in the Mobile server's Export settings). www.milestonesys.com 20 Exports Milestone Milestone® Mobile 2013 (Client) Setting: General settings Hide demo server In the General settings, view and edit the following settings: Setting: Client version (iOS) / About (Android, Windows® Phone): Stay awake: Frames per second Optimize bandwidth (Android, Windows® Phone) / Bandwidth optimized (iOS) (selected by default): Description: Hide the demo server from th takes effect only if there is at the demo server is all you ha regardless of this setting. Not available for the first relea Description: Use your device's front facing Use front facing cameraMobile client installed Shows the version number of the Milestone Video Push stream. on your device. Video resolution Set the resolution of the strea When selected, sleep mode is disabled during video streaming Set the image quality of the v (both in live and recording mode). Image quality between 0 and 99, with 99 be Set a frame per seconds (FPS) value (1-30) for transferare of video not valid. from the Mobile server to your device. Note that your setting might Enable this to ensure that an conflict with/be overruled by the FPS setting in your system setup. is sent throughout the entire V When selected, the Mobile reduces the quality ofby thethe images Qualityserver of service Mobile server, and can sent to the Milestone Mobile if the bandwidth used to connect providetoathe higher frames per s Mobile server is slow. The bandwidth is increased whenconnection a better is slow. connection is available. Use this to manage the resources without interrupting the video streaming. Enable to allow for higher frame rates. Use lower resolution This is user-initiated downsampling. Increasing screen resolutions on small mobile devices lead to higher probability that streams from megapixel cameras are sent at full pixel size to Mobile clients. To counter this, this setting is created, so the user can force the client to request downsampled images. Either instead of waiting for the Quality of Service algorithm to downscale, or to make sure frame rate remains high. Not available for the first released version of Windows® Phone. Auto-hide playback controls: When selected, the controls in the playback Navigation bar will, if unused, automatically disappear after a short while. Tap the screen to reactivate them. When cleared, controls will stay on screen while in playback. Auto-hide PTZ controls: When selected, the navigation controls available in PTZ will, if unused, automatically disappear after a short while. Tap the screen to reactivate them. When cleared, controls will stay on screen while in PTZ. Lock orientation (iOS only): When selected, the current screen orientation is maintained once connected to a server. Change the language of Milestone Mobile client. Miscellaneous (Android only): www.milestonesys.com To change the language on an iOS device, go to your device's settings and change the overall language of the device. 21 General settings Milestone Milestone® Mobile 2013 (Client) Mobile Administrator's Manual, which can be downloaded from www.milestonesys.com. Frequently asked questions 5. I installed the Milestone Mobile server to XProtect Corporate, but I can’t connect to the server from my device. What is the problem? 1. Which XProtect products does my Milestone Mobile support? After you have installed the Milestone Mobile server to your XProtect Corporate (4.0+), you must install the Milestone Mobile plug-in(s) to see the Milestone Mobile server in your XProtect Corporate setup (See Milestone Mobile Administrator's Manual, which you can download from http://www.milestonesys.com/download s). When you have installed the Milestone Mobile plug-in, locate the plug-in under Servers in the navigation tree in the XProtect Corporate Management Client, expand it, choose Servers > Mobile Servers > Add New. Add the details about your Milestone Mobile server (Server name, Description (optional), and more). Remember to save before moving on. Milestone Mobile works with the entire XProtect product line. This means XProtect Corporate 4.0+, XProtect Expert 2013+, XProtect Enterprise 8.0+, XProtect Professional 8.0+, XProtect Express 1.0+, XProtect Essential 2.0+ and XProtect Go 2.0+. 2. How do I add a Milestone Mobile server to Milestone Mobile client? A Milestone Mobile server is a recording server or dedicated server with the Milestone Mobile server component installed on it. Android: To add a Milestone Mobile server, tap the New button when you open the application. In the new screen, fill in the server details and click Save. 6. How do I create views? iOS: Tap on the Edit button, then on the Add Server at the bottom. In the new window, fill in the required server details and click Done. You cannot create or configure views in Milestone Mobile. The application uses the views you have already created in the XProtect® Smart Client. If you do not have any views configured, you can select the All Cameras view to see all connected cameras. If you want to add, edit or delete views, you must do this in XProtect Smart Client. Windows® Phone: Tap on the New Server button on the Servers page. In the new screen, fill in the server details and click Save. 3. Can I add multiple Milestone Mobile servers to Milestone Mobile? 7. Can I control my pan-tilt-zoom (PTZ) cameras and use presets from Milestone Mobile? Yes. You can add as many Milestone Mobile servers as needed. 4. Why can’t I connect to my recording server/dedicated server? Yes. You can use Milestone Mobile to control your PTZ cameras and use presets in live mode. In order to connect, you must install the Milestone Mobile server on the server that runs your system or on a dedicated server. For more information on how to download the Milestone Mobile server, see the Milestone www.milestonesys.com 8. Can I view live and recorded video at the same time? Yes. In playback mode you get a picture-in-picture (PiP) view, allowing 22 Frequently asked questions Milestone Milestone® Mobile 2013 (Client) you to view both live and recorded video at the same time. through the Management Client/Management Application. 9. How can I navigate through my recordings? 12. How do I change the language of the Milestone Mobile client? You can navigate through your recordings in playback mode. Select the camera you wish to view in playback mode. The language of the Milestone Mobile client is automatically set to the language of your device. For example, if your language of your device is set to French, Milestone Mobile client uses French language. If you use Milestone Mobile on Android, you can change the language of Milestone Mobile client inside the application, but on iOS and Windows® Phone, the Milestone Mobile client must use the same language as that of the device. Once you are in playback mode you can search through your recordings using the control buttons. You also have the option to go to a specific time by choosing Go To (on iOS, access Go To via the Menu button on the screen). Once you have chosen Go To, select the date and time you want to view. To use Milestone Mobile in Hindi, your device must support this language. Another option is to use the Recent History (Android & iOS) / History (Windows® Phone) button and navigate to the chunk of time you need. 13. Why is the image quality poor when I view video? The Milestone Mobile server automatically adjusts image quality according to the available bandwidth between the Milestone Mobile server and Milestone Mobile client. If you experience lower image quality than in the XProtect® Smart Client, you might have too little bandwidth to get full resolution images through the Milestone Mobile. The reason for this can either be too little upstream bandwidth from the server or too little downstream bandwidth on the client. 10. Where are my snapshot images saved? Android: Snapshots are saved to your device's SD card at: /mnt/sdcard/Milestone. iOS: Snapshots are saved to your device and can be accessed from Photos on your device. Snapshots are accessed from the device's gallery. These settings cannot be changed. 14. I get poor image quality when I connect to my system at home through Wi-Fi at my office. Why is that? Windows® Phone: Snapshots are saved under Photos, Saved Pictures. The exact location might depend on the device. Check your home Internet bandwidth. Many private Internet connections have different download and upload bandwidths often described as, for example, 20 Mbit/2 Mbit. This is because home users rarely need to upload large amounts of data to the Internet, but consume a lot of data instead. The system needs to send video to the Milestone Mobile and is limited by your connection’s upload speed. If low image quality is 11. How do I add users to Milestone Mobile? You cannot add a Milestone Mobile user in Milestone Mobile. You add a Milestone Mobile user the same way as any other user in the system. See the Administrator’s Manual for the relevant XProtect product for more information on how to add users www.milestonesys.com 23 Frequently asked questions Milestone Milestone® Mobile 2013 (Client) consistent on multiple locations where the download speed of the Milestone Mobile's network is good, the problem might be solved by upgrading the upload speed of your home Internet connection. 15. Can I use Milestone Mobile without a 3G data plan? Yes. You can use Milestone Mobile with any data connection including Wi-Fi, 3G and 4G connections. Note that using Milestone Mobile without a data plan from your cellular provider may incur an additional cost. Also note that the bandwidth on public networks may vary and may affect the image quality of the video. 16. Can I use my Milestone Mobile with a 4G/LTE data plan? Yes, you can use any data connection on your mobile device that allows you to access the Internet to connect to your system. 17. Are there any differences between Milestone Mobile for Android, for iOS, and for Windows® Phone? In general, you find the same functionality in both Android and iOS. Some functionality is found in different places in the Android version compared to in the iOS version, due to differences in device functionality and operating systems. Note that the first release of the Windows® Phone app does not contain some of the features of the other two mobile clients (exports, for example), but future releases are expected to add the functionality in. www.milestonesys.com 24 Frequently asked questions Milestone Milestone® Mobile 2013 (Client) Copyright, trademarks and disclaimer Copyright 2013 Milestone Systems A/S. Trademarks XProtect is a registered trademark of Milestone Systems A/S. Microsoft and Windows are registered trademarks of Microsoft Corporation. App Store is a service mark of Apple Inc. Android is a trademark of Google Inc. All other trademarks mentioned in this document are trademarks of their respective owners. Disclaimer This text is intended for general information purposes only, and due care has been taken in its preparation. Any risk arising from the use of this information rests with the recipient, and nothing herein should be construed as constituting any kind of warranty. Milestone Systems A/S reserve the right to make adjustments without prior notification. All names of people and organizations used in the examples in this text are fictitious. Any resemblance to any actual organization or person, living or dead, is purely coincidental and unintended. This product may make use of third party software for which specific terms and conditions may apply. When that is the case, you can find more information in the file 3rd_party_software_terms_and_conditions.txt located in your Milestone surveillance system installation folder. www.milestonesys.com Copyright, trademarks and disclaimer About Milestone Systems Founded in 1998, Milestone Systems is the global industry leader in open platform IP video management software. The XProtect platform delivers powerful surveillance that is easy to manage, reliable and proven in thousands of customer installations around the world. With support for the widest choice in network hardware and integration with other systems, XProtect provides best-in-class solutions to video enable organizations – managing risks, protecting people and assets, optimizing processes and reducing costs. Milestone software is sold through authorized and certified partners. For more information, visit: www.milestonesys.com.