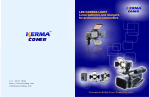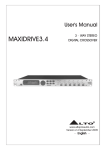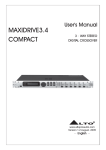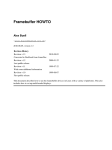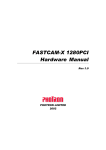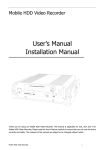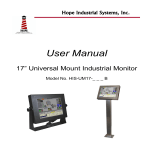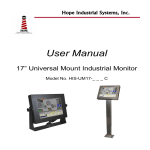Download You can an english manual for the Dimen
Transcript
Stereoscopic 2D/3D Switchable LCD Display User’s Manual C190S Contents CHAPTER 1 Before You Start CHAPTER 2 Set Up CHAPTER 3 2D Mode CHAPTER 4 3D Mode Important Advice............................................................................................................... Product Features.............................................................................................................. 2D/3D Switchable Monitor................................................................................. 3D Formats........................................................................................................ User Oriented System....................................................................................... 1 2 2 2 2 Safety................................................................................................................................ Power Source.................................................................................................... Installation......................................................................................................... Operation........................................................................................................... Included Parts.................................................................................................................... Identifying Parts................................................................................................................. Front................................................................................................................... Rear................................................................................................................... Installation......................................................................................................................... Power Cord........................................................................................................ Analog RBG Cable Connection......................................................................... DVI Cable Connection....................................................................................... Checking the Connection.................................................................................................. Comparison of 2D and 3D Mode....................................................................................... 3 3 4 5 6 7 7 8 9 9 10 11 12 13 Adjustments in 2D Mode................................................................................................... Change of Input Channel................................................................................... Automatic Screen Control.................................................................................. Navigating the MENU........................................................................................ Brightness.......................................................................................................... Contrast............................................................................................................. Color.................................................................................................................. Image Type Mode.............................................................................................. Screen Control................................................................................................... Reset to Factory Setting.................................................................................... 14 14 14 14 15 15 16 16 17 17 Viewing Angles in 3D Mode............................................................................................... Switching to the 3D Mode.................................................................................................. Frame Sequential Format.................................................................................. Side-Field Format.............................................................................................. Sub-Field Format............................................................................................... Interlaced Stereo Format................................................................................... Reverse Function.............................................................................................................. Adjustments in 3D Mode.................................................................................................... Selecting a 3D Format........................................................................................ Brightness.......................................................................................................... Contrast.............................................................................................................. Subfield Adjustments.......................................................................................... 18 18 19 19 19 19 20 20 20 21 21 21 Contents I CHAPTER 5 3D Graphic Card Settings CHAPTER 6 Miscellaneous Appendix II Contents Graphic Card Installation for 3D Games............................................................................ Stereo Properties............................................................................................... Advanced Stereo Properties.............................................................................. Stereo Setup and Test....................................................................................... 22 23 25 26 Troubleshooting................................................................................................................ Product Specifications...................................................................................................... Customer Service............................................................................................................. Recycling.......................................................................................................................... 27 29 30 30 Explanations of 3D Image Formats................................................................................... Frame Sequential Format.................................................................................. Side-Field Format.............................................................................................. Sub-Field Format............................................................................................... Interlaced Stereo Format................................................................................... 31 31 31 32 32 1 CHAPTER Before You Start Important Advice ■ To view real 3D, specific stereoscopic 3D content has to be used! Normal 2D content will not be displayed as real 3D on our monitors! ■ Please set the resolution of your PC to 1280x1024. Only with this resolution you will be able to view correctly in 3D mode! ■ Please be aware of the following guidelines for viewing in 3D mode: Model C190S (glasses-free) Ideal viewing distance: 80 +/- 12 cm Ideal viewing angle: there are 3 sweet spots with ideal viewing results, the best one directly centered in front of the display, and one each on the left and right side of this position. If you move further away from the center, there will be more sweet spots, however the 3D quality decreases. Each sweet spot has a tolerance of +/- 2°. All in all there is a good viewing result for 55° in front of the display. A good way to find the right position is to sit in front of the display and move your head very slowly left and right until you have a perfect 3D result. ■ Please run the Intro-Demo-Disc first!!! ■ On the disc you will find 3D content that can show you the possiblities that our monitors can offer you. Simply insert the DVD into your PC, the DVD will start automatically. Install the included Codecs first, so that all included file formats can be displayed correctly. ■ General warnings: c Epilepsy warning: Some people are susceptible to epileptic seizures or loss of consciousness when exposed to certain flashing lights or light patterns in everyday life. Such people may have a seizure while watching images or playing other content on our monitors as well. If you experience symptoms such as blurred vision, disorientation, or any involuntary movement or convulsion, immediately discontinue use and consult your doctor. d Prolonged viewing of 3D images might cause dizziness or nausea symptoms with some people. After using the monitor for a specific time, please rest your eyes. e Please make sure to read the manual carefully before using the monitor. Before you start 1 Product Features Our Dimen monitors are 2D/3D switchable LCDs that can display 3 dimensional images without additional hardware or software. The 2D mode is suitable for regular uses, such as internet surfing or word processing. The 3D mode is for 3D games, 3D movies or any other 3D content. ▒ 2D/3D Switchable Monitor ■ Switch between 2D mode and 3D mode simply by the push of one button. ▒ 3D Formats ■ Our displays support 4 different 3D formats. ■ The stereo image format can be changed simply by the push of a button. ■ Supported formats: Interlaced Stereo, Frame Sequential, Sub-Field, Side-Field ▒ User Oriented System ■ In order to give the user the ideal solution for his/her needs, Dimen offers both glasses type and non-glasses type 3D stereoscopic LCDs in different sizes. ■ Dimen offers models with different input options, so that the user is able to connect to different kinds of image generating devices, such as DVD Players or Camcorders. 2 Chapter 1 2 CHAPTER Set Up Safety Please read the following safety instructions carefully! They are designed to help prevent damage to property and harm to the user. ▒ Power Source ■ The monitor should be installed near an easily accessible outlet! ■ Please use the monitor only with the indicated voltage. Disregard may cause electric shock and damage to the monitor. ■ In case of thunder and lightning, please take out the power cord and signal cable. There is a danger of electric shock or fire. ■ Use only the power adapter that came with your display. Using adapters with different specifications will cause monitor damage, and might cause fire or electric shock. ■ Do not touch the power plug with wet hands. This might cause an electric shock. ■ When the monitor is not used for a long time, please take out its power cord. ■ When disconnecting the power cord, please pull the plug, not the cord. Be careful not to bend the power cord unreasonably or damage it by heavy or sharp objects. ■ While using the monitor, do not separate the power cord. Damage of the monitor might be caused by an electric shock. ■ Do not use voltage beyond 110~220V. This product is laid out to be used with voltage between 110~220V. Set up 3 ▒ Installation ■ Do not install the monitor in places that are subject to extreme temperatures, for example close to an electric heater or in direct sunlight. This might cause an electric shock, fire, malfunction or a deformation of the monitor. ■ Do not push or scratch the monitor. Do not put heavy objects on it. This might cause a deformation of the monitor or a panel malfunction. ■ Do not leave the power cord or any other cable in a position that might cause a person to stumble over it. This might cause electric shock, fire, product damage and injury. ■ Keep the display away from sources of liquids and moisture. Also keep it at a location with minimum dust. If you detect smoke emission, an unusual noise or smell, please take out the power cord and call our service center. ■ If the monitor has been dropped or the case is otherwise damaged, please turn off the power and take out the power cord. Call our service center for further instructions. ■ Do not put any metal or inflammable objects into the monitor. This might cause electric shock, fire and injury. When foreign objects are inside of the product, please take out the power cord and call our service center. ■ When installing the monitor, make sure to keep it away from the wall more than 10cm for ventilation purposes. Do not cover the ventilation system in any other way. An increase of the temperature inside the monitor may cause a transformation of the monitor or fire. ■ Please place the monitor on a flat and safe surface to avoid falling down of the product. ■ Do not install the display near any equipment that generates a strong magnetic field, such as televisions or other household appliances. This might have an effect on the monitors function. ■ When moving the monitor, please turn off the power first. ■ Before moving, all cables must be separated. ■ While moving, be careful to avoid major impacts to the monitor. ■ Please keep the box in which the product was delivered. In case of moving, please re-use this packaging to protect the monitor from outside impacts. ■ Please always hold the monitor with two hands, with the panel facing to the front. If the monitor has been dropped accidentally, please call our service center. Damages might cause an electric shock and fire. 4 Chapter 2 ▒ Operation ■ Never remove the housing from the display. Refer servicing and repairs to qualified personnel. Opening the product might cause electric shock or fire. ■ Do not sprinkle water directly onto the monitor or use flammable materials, such as thinner or benzene, when cleaning. ■ Don’t let water enter the product. ■ For cleaning the surface of the panel, please take out the power cord and wipe it with a soft dry cloth to prevent scratching. Avoid using wet materials. ■ To protect your eyesight, we recommend taking a break frequently, at least 5 minutes for every hour of monitor use. ■ Do not scratch the surface of the monitor with sharp objects such as nails, pencils or pens. This might damage the product. ■ Please keep an appropriate distance from the screen. Prolonged use with insufficient distance might adversely affect your eyesight. In 3D mode, an appropriate distance is about 60 cm. ■ To reduce fatigue, a comfortable and natural position in front of the monitor is recommended. ■ Prolonged viewing of 3D images might cause dizziness or nausea symptoms with some people. After using for a specific time, please turn off the monitor to rest your eyes. Set up 5 Included Parts ■ After opening the box please check whether the following items are included. ■ Each item might look different from the image shown. 6 Chapter 2 Identifying Parts ▒ Front 1 1 2 3 4 5 6 2 3 4 5 6 switch between 2D and 3D mode 2D mode: Auto function, 3D mode: Reverse function enter OSD menu, move between sub-menus decrease selected value in OSD menu increase selected value in OSD menu Power on/off Set up 7 ▒ Rear 2 22 1 2 1 2 VESA compliant hole pattern for wall mounting Air vent ■ Input terminal for C190S and G170S models 1 1 2 3 8 Chapter 2 2 DVI input terminal, DVI cable connection RGB input terminal, 15 pin D-SUB cable connection Power input, provided DC 12V adapter must be used 3 Installation ▒ Power Cord 2 1 1 2 Connect the 220V plug to the DC 12V adapter. Connect the 12V plug of the DV 12V adapter to the power input terminal. Set up 9 ▒ Analog RGB Cable Connection 2 1 1 2 Use the 15 pin D-SUB cable. Connect the RGB input terminal to the RGB output terminal. Turn off the power of the monitor and other devices before connecting. After connecting, please tighten the two screws at both ends of the cable. 10 Chapter 2 ▒ DVI Cable Connection 2 1 1 2 Use the DVI cable. Connect the DVI input terminal to the DVI output terminal. Turn off the power of the monitor and other devices before connecting. After connecting, please tighten the two screws at both ends of the cable. Make sure that your graphic card supports DVI signal output. Set up 11 Checking the Connection 12 Chapter 2 1 Turn on the monitor by pressing the monitor power button. 2 Check whether the screen turns on when starting the PC. 3 If the monitor is working normally, the LED signal lamp shines green (in 2D mode) or red (in 3D mode). 4 If the LED signal lamp shines green or red and there is no image on the display, please check whether the screen setup of the PC is set at a resolution in the range of 640x480~1280x1024 and at a frequency in the range of 60Hz~75Hz. In case of receiving an inappropriate video signal, the screen shows the message "Out of Range". 5 If the LED signal lamp shines red for a while, then turns off and "No Signal" (photo below) shows on the screen for a minute, please check the connection between computer and monitor. Comparison of 2D and 3D Mode 1 If the screen appears blurred or the LED signal lamp is red, the display is in 3D mode. 2 For switching from 3D mode to 2D mode, press the [2D/3D] button at the OSD control on the front of the monitor. The display now works in 2D and the LED signal lamp is green. 3 In 2D mode, various hotkeys can be used and most functions of the monitor can also be controlled through the OSD menu. 4 For switching from 2D mode to 3D mode, press the [2D/3D] button at the OSD control on the front of the monitor. The display now works in 3D and the LED signal lamp is red. 5 To view 3D content, the source has to be in a 3D format. (Notice! A general 2D image cannot be viewed with a 3D effect.) 6 To inquire about sources for 3D content, please refer to our service center. 7 3D content formats can be divided into four types: Frame Sequential, Side-Field, Sub-Field, and Interlace Stereo. This division is according to the method the content was produced with. The format for watching this content on our monitor has to be chosen accordingly (select with left and right buttons when switching into 3D mode) Set up 13 3 CHAPTER 2D Mode Adjustments in 2D Mode Please check whether the color of the LED signal lamp is green. If it is red, please switch into 2D mode by pressing the [2D/3D] button. ▒ Change of Input Channel When pressing the [▶] button in 2D mode, you can switch between linked analog or DVI input channels. In case of no additional input being connected, the monitor remains in its previous setting. ▒ Automatic Screen Control When pressing the [AUTO] button in 2D mode, the monitor setup is automatically fixed in the optimal setting. After pressing the [AUTO] button you can choose whether to save the new setting by selecting either the thumbs up or thumbs down icon displayed on the screen. Move between icons with the left and right buttons, save by pressing the [2D/3D] button, which functions as an ‘Enter button’ here. ▒ Navigating the MENU 14 Chapter 3 1 When pressing the [MENU] button in 2D mode, the screen shows the OSD (On Screen Display) menu. With this menu you can set and change all settings of the monitor. 2 Inside the OSD menu, the [MENU] button is used to switch between sub-menus (Brightness, Color, etc.) The [AUTO/REV] button is used when selecting details inside the menu with up and down movements. The [◀] & [▶] buttons are used to decrease or increase values. The [2D/3D] button is used to select a setting (Enter function) and to exit the OSD. All functions of the OSD menu can be operated with the above mentioned four buttons. ▒ Brightness When pressing the [◀] or [▶] button in the first tab of the OSD (On Screen Display) menu, the brightness control scroll bar decreases or increases. After adjusting to the desired level, please press the [2D/3D] button to confirm your changes and leave the OSD menu. Without pressing the [2D/3D] button, the new setting is automatically confirmed after a few seconds and the OSD menu disappears. [Brightness control OSD screen] ▒ Contrast After selecting the contrast control by pressing the [AUTO/REV] key in the OSD menu, please adjust by pressing the [◀] or [▶] button. You can leave the menu by pressing the [2D/3D] button. [Contrast control OSD screen] 2D mode 15 ▒ Color In the second tab of the menu you can adjust the image color of the monitor. You can manually control colors and select color temperature settings. [Color control OSD screen] ▒ Image Type Mode The visual output of the monitor can be adjusted in the third tab of the menu. Choose between Normal, Cinema, Vivid, Nature, or Sports mode. This option is only available when using DVI input. [Image type OSD screen] 16 Chapter 3 ▒ Screen Control In the screen control sub-menu you can adjust settings such as the screen size, the screen position, and phase control. This option is not available with DVI input. [Screen control OSD screen] ▒ Reset to Factory Setting Here you have the option to return to factory settings for all values in case you are not satisfied with your chosen changes. Additionally you have the option to switch input channels (RGB, DVI). If you want to change the input channel from RGB to DVI or from DVI to RGB, just choose the [Change Input] option to automatically switch. If no other input option is available, the original setting is maintained. [Reset to factory setting OSD screen] 2D mode 17 4 CHAPTER 3D Mode Viewing Angles in 3D Mode For best results in 3D mode, please sit at a distance of about 80 cm (+/- 12 cm) from the monitor. The 3D effect can be viewed from so called sweet spots. The ideal position is directly centered in front of the display. Left and right of this position there are two other perfect angles, from which you have an ideal 3D viewing effect. Each sweet spot has a tolerance of +/- 2°. If you move left and right from these positions, you reach further spots from which a 3D effect is viewable, however with decreasing 3D quality. Switching to the 3D Mode 18 Chapter 4 1 3D content can be formatted in various ways according to the production and display method. Therefore, various 3D image formats exist. Four major types of formats are currently used, each with its own merits and demerits. As there is no dominant format, our monitors are designed to support all four formats. Please see below information for a detailed description of each format. 2 When switching into the 3D mode, the monitor shows a menu displaying the different 3D format options (see picture below). This menu disappears after a short time, after which your monitor is in 3D mode. While the menu is displayed, you can switch the 3D format by using the [◀ ]&[ ▶] buttons. If there is no change, the menu disappears after three seconds and you remain in the previously set format. ▒ Frame Sequential Format Image format in which the left eye image and the right eye image (hereinafter called L image and R image) are seen over the whole screen (in the resolution 1280x1024). Most graphic cards support this output. Even though this format has the advantage of not reducing the resolution of the image, it has the demerit that a slight flickering might be perceived, as the frame rate gets reduced. ▒ Side-Field Format Image format that displays L image and R image by dividing into half the horizontal resolution of the images (640x1024) to display combined over the whole screen (Resolution of 1280x1024). This format has the advantage of causing no eye-fatigue caused by a decreased frame rate. However the horizontal resolution gets cut into half. ▒ Sub-Field Format Image format that displays L image and R image by dividing into half the vertical resolution of the images (1280x512) to display combined over the whole screen (Resolution of 1280x1024). This 3D image format also has the merit of causing little fatigue as explained above for the sidefield format (the frame rate is the same that the monitor supports in normal 2D mode). However, the vertical resolution is reduced to half. ▒ Interlaced Stereo Format Image format, in which one pixel line displays the left image, the next line the right image, followed again by a line of the left image, and so on. This 3D image format can be displayed without image processing. The merit again is of causing little fatigue to the eyes, whereas the vertical resolution is cut in half. 3D mode 19 Reverse Function In our natural environment we can judge whether an object is near or far because we observe the object with two eyes. Left and right eye look at same object from a slightly different angle and the cerebrum processes this into a perception of distance and creates a cubic effect. When watching 3D content on a real 3D monitor, the order of images for left and right eye is of importance for the perception of the 3D effect. However, as there is no standard for a 3D image format, the content producers may use varying orders. If you are experiencing difficulty in observing a correct 3D effect even though you are using 3D content and have chosen the correct 3D image format, please switch the order of left and right images by pressing the [AUTO/REV] button. This button is used for the reverse function when in 3D mode. Adjustments in 3D Mode ▒ Selecting a 3D Format As soon as you press the [MENU] button in 3D mode, the monitor changes into 2D mode for a short while and shows the OSD menu on the 3D control tab. After selecting the format you want to use with the [◀] & [▶] button, safe your choice by pressing the [2D/3D] button. 20 Chapter 4 ▒ Brightness After moving to the brightness control tab by pushing the [MENU] button once more, the brightness can be adjusted by using the [◀] or [▶] button. After completing the adjustments you can safe and exit by pressing the [2D/3D] button. Without pressing the [2D/3D] button, the menu disappears and the setting is saved after a few seconds. ▒ Contrast After moving to the contrast control tab in the OSD menu, please adjust the contrast by pressing the [◀] or [▶] button. Safe and exit by pressing the [2D/3D] button or wait a few seconds to automatically exit the menu. ▒ Subfield Adjustments When watching content that is in sub-field format, two cases can occur: between the top and bottom images there can either be a gap or not. In case of content with a gap between images, problems can occur when viewed in 3D mode. If you are experiencing problems with this kind of content, you can adjust the distance between images with the [◀] & [▶] buttons until you are able to see a good 3D effect. 3D mode 21 5 CHAPTER 3D Graphic Card Settings Graphic Card Installation for 3D Games 22 Chapter 5 1 3D games using DirectX 9 or above can usually be viewed in stereoscopic 3D. However this is only possible when using a graphic card that supports stereo drivers. Install the graphic card according to the manual of the graphic card manufacturer, and install the stereo driver supplied from the graphic card manufacturer. Please make sure that the graphic card driver and the stereo driver have the same version! (for example v77.74 for both drivers). After the drivers are installed you can test the 3D mode. 2 Click the right button of the mouse on the background and select "Properties" and "Setting", then the display information page appears. 3 Click "Advanced" and go to the main window of the NVIDIA control panel. ▒ Stereo Properties When the stereo driver is properly installed, you can see "Stereo Properties" on the left side of the box. Click "Stereo Properties" and the "Stereo Enable Mode" appears. 3D graphic card settings 23 After choosing "Enabled" you can press the "Medical test" button to view a 3D test image. You will see this square in 2D mode. When switching to the “Frame sequential” format of the 3D mode, a smaller square will appear on the left side of this square as a stereoscopic image in front of the big square. If you are able to see the smaller square properly, graphic and stereo drivers are installed correctly. You can now start your game and play in stereoscopic 3D after switching into the 3D mode. 24 Chapter 5 ▒ Advanced Stereo Properties The stereo function can be enabled by selecting a "Hot key". In the "Stereo Enable Mode" menu, choose "Enabled by Hot Key". Then click "Advanced Stereo Properties" in the left bar and choose your hot Keys for "Hot Key setup", "Separation" and "Gamma". 3D graphic card settings 25 ▒ Stereo Setup and Test "Stereo parameters" can be set at "Stereo Setup & Test". 1280x1024 resolution and 60Hz frequency are recommended. Most 3D games are in "Frame Sequential" format. Click the [MENU] button to see if the 3D image format is selected as "Frame Sequential". If another format is selected, use the [◀] or [▶] button to select the correct format and use the [2D/3D] button to confirm and leave the menu. 26 Chapter 5 6 CHAPTER Miscellaneous Troubleshooting 1 Problem: Check: Act: 2 Problem: Check: Act: 3 Problem: Check: Act: When you switch your PC monitor from a CRT to our LCD monitor, there is no picture displayed on the screen. Does the picture appear after a short while and after displaying the "Out of Range" signal? Re-boot PC. The LED signal lamp blinks red. Does it disappear after showing cable connect default photo on the screen? Check the video input terminal (15 Pin D-SUB cable or DVI cable). There is no picture on the screen, even though the LED signal lamp is green. Are brightness and contrast settings at a normal level? Adjust brightness and contrast. 4 Problem: Check: Act: The position or color of the image is strange. Is the graphic card setup correct? Install correct graphic card driver and correct other setup options (e.g. resolution and color settings). 5 Problem: Check: Act: The monitor only displays in 16 colors after changing the graphic card. Is the color setup of Windows correct? Correct the setup of the graphic card according to the manual of the graphic card manufacturer. 6 Problem: Check: Act: Characters appear faint / Horizontal noise occurs. Is the phase setup correctly? Please press the "AUTO" button. Miscellaneous 27 7 Problem: Act: 3D is out of focus in subfield mode. Some images in subfield mode have a gap between the left and right eye pictures. Due to this gap the 3D image might be out of focus. Please adjust the distance between the images by using the [◀] or [▶] button. Notice ! If the screen appears blurred or rarely shows a 3D effect in 3D mode, please check whether the set 3D image format corresponds properly to the format of the content. If the problem remains after adjusting, it might not be a proper 3D image source or a 3D image source format that is not supported by this product. 28 Chapter 6 8 Problem: Act: 9 Note on pixel faults Our LCD screens are made with high precision technology. However some pixel spots (red, green, blue, white, black) may appear constantly when the screen is turned on. This is a general phenomenon of LCD panels and does not constitute a malfunction. 10 Resolution If this product is used in SXGA(1280x1024) / 60Hz mode, you can achieve best screen results. If it is used in another mode, the viewing result might appear more faint and unbalanced. Have other problems occurred? If a problem cannot be solved by pressing the [AUTO] button (in 2D mode only!), please use the ‘factory reset’ function (OSD MENU>Setup>Factory Reset). This will return the monitor to factory default values. If the problem remains, please contact our service center. Product Specifications Type Dot pitch 19.0 inch TFT LCD panel 0.264mm Recommended resolution 1280x1024 at 60Hz Image input specification 640x480 ~ 1280x1024 at 60Hz~75Hz (DVI input is 60Hz) Horizontal frequency 30~81KHz Vertical frequency 55~76Hz Input terminal Power Low consumption power Monitor size Operating conditions Storing conditions 15 Pin D-Sub, DVI-D (VESA standard) 35W (DC12V, Maximum 2.9A) below 1W (VESA DPMS standard) 445 x 240 x 445 mm Temperature 10℃~35℃, Humidity 30%~80% Temperature -5℃~45℃, Humidity 5%~90% Miscellaneous 29 Customer Service Customer service: (+49) (0)6074 310 066 FAX: (+49) (0)6074 310 067 E-Mail: [email protected] Address: Natviews Ltd. Dreieichstr. 16 D-63322 Rödermark Recycling This product carries the symbol. This is an indication that this product must not be disposed together with other waste. Please contact your dealer or the local government office in charge, in order to find out about the details of how and where to dispose this product in an environmental friendly way. Business users may also find relevant information in the terms and conditions of their purchase contract. 30 Chapter 6 Appendix Explanations of 3D Image Formats ▒ Frame Sequential Format This format displays the images for left and right eye over the whole screen in sequence, one after another. (Since the frame rate is cut in half, you might experience some kind of blinking phenomenon, even though normally this is not noticeable to the human eye). ▒ Side-Field Format A 3D image format that is displaying two images at the same time, by dividing the seen image into a perspective for the left eye and for the right eye. This format has the demerit that the cross resolution decreases. Miscellaneous 31 ▒ Sub-Field Format This 3D image format displays at the same time images for the left and right eye by placing them below each other. This format has the demerit that the vertical resolution decreases. [Photo without gap] [Photo with gap] ▒ Interlaced Stereo Format This 3D image format displays at the same time left and right images by mixing the images to be seen line by line. This has the demerit that the vertical resolution decreases.