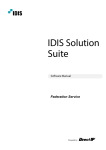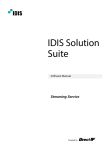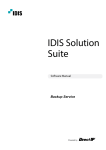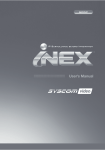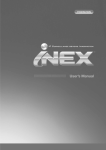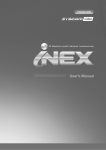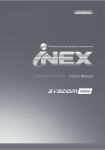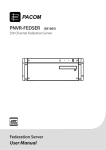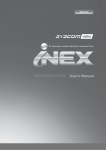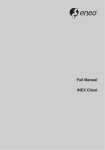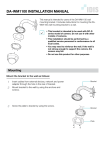Download IDIS Solution Suite
Transcript
IDIS Solution Suite Software Manual Failover Service Powered by Before reading this manual This Operation Manual provides instructions for using IDIS Solution Suite, a network integration solution enabling remote control of network cameras and video servers. References to IDIS Solution Suite system throughout this Operation Manual mean the computer system on which the IDIS Solution Suite program is running. References to device mean a network camera or a network video server. Following program is provided in addition to IDIS Solution Suite: Start > IDIS Solution Suite > Utility > ProblemReporter (contact your IDIS Solution Suite distributor for the SecretKey.) Copyright © 2015 IDIS Co., Ltd. IDIS Co., Ltd. reserves all rights concerning this operation manual. Use or duplication of this operation manual in part or whole without the prior consent of IDIS Co., Ltd. is strictly prohibited. Contents of this operation manual are subject to change without prior notice for reasons such as functionality enhancements. Registered Trademarks IDIS is a registered trademark of IDIS Co., Ltd. Other company and product names are registered trademarks of their respective owners. In-Text Symbol Type Caution Note Description Important information concerning a specific function. Useful information concerning a specific function. WEEE (Waste Electrical & Electronic Equipment) Correct Disposal of This Product (Applicable in the European Union and other European countries with separate collection systems) This marking shown on the product or its literature, indicates that it should not be disposed with other household wastes at the end of its working life. To prevent possible harm to the environment or human health from uncontrolled waste disposal, please separate this from other types of wastes and recycle it responsibly to promote the sustainable reuse of material resources. Household users should contact either the retailer where they purchased this product, or their local government office, for details of where and how they can take this item for environmentally safe recycling. Business users should contact their supplier and check the terms and conditions of the purchase contract. This product should not be mixed with other commercial wastes for disposal. 2 Table of Contents 1 2 Part 1 – Introduction. . . . . . . . . . . . . . . . . . . . . . . . . . . . . . . . . . . . . . . . . . 4 Part 2 - Installation . . . . . . . . . . . . . . . . . . . . . . . . . . . . . . . . . . . . . . . . . . . 5 Product Information. . . . . . . . . . . . . . . . . . . . . . . . . . . . . . . . . . . . . . . . . . . . . . . . . . . . . . . . . . . . . 5 Package Contents. . . . . . . . . . . . . . . . . . . . . . . . . . . . . . . . . . . . . . . . . . . . . . . . . . . . . . . . . . . . . . . . . . . . . . . . . . 5 System Requirements . . . . . . . . . . . . . . . . . . . . . . . . . . . . . . . . . . . . . . . . . . . . . . . . . . . . . . . . . . . . . . . . . . . . . . 5 Installation. . . . . . . . . . . . . . . . . . . . . . . . . . . . . . . . . . . . . . . . . . . . . . . . . . . . . . . . . . . . . . . . . . . . . . 7 Uninstall. . . . . . . . . . . . . . . . . . . . . . . . . . . . . . . . . . . . . . . . . . . . . . . . . . . . . . . . . . . . . . . . . . . . . . . 11 3 4 Part 3 - Getting Started . . . . . . . . . . . . . . . . . . . . . . . . . . . . . . . . . . . . . 13 Running Services. . . . . . . . . . . . . . . . . . . . . . . . . . . . . . . . . . . . . . . . . . . . . . . . . . . . . . . . . . . . . . . 13 Log In. . . . . . . . . . . . . . . . . . . . . . . . . . . . . . . . . . . . . . . . . . . . . . . . . . . . . . . . . . . . . . . . . . . . . . . . . . 14 Registering Services. . . . . . . . . . . . . . . . . . . . . . . . . . . . . . . . . . . . . . . . . . . . . . . . . . . . . . . . . . . . 15 Part 4 - Failover Service Configuration . . . . . . . . . . . . . . . . . . . . . . . 17 Recording Failover Service. . . . . . . . . . . . . . . . . . . . . . . . . . . . . . . . . . . . . . . . . . . . . . . . . . . . . . . . . . . . . . . . 17 Video Wall Failover Service. . . . . . . . . . . . . . . . . . . . . . . . . . . . . . . . . . . . . . . . . . . . . . . . . . . . . . . . . . . . . . . . 19 3 Part 1 – Introduction This document describes installation and operation of IDIS Solution Suite Failover software (administration failover, monitoring failover, recording failover, video wall failover, and federation failover), which is designed to be used with IDIS Solution Suite Standard software. The failover service enhances system stability using a failover function. The failover services replace the administration, monitoring, recording, video wall, or federation service if any problems occur in the service. You can register as many failover services as the number of administration, monitoring, recording, video wall, and federation services. •• The failover service will replace only one of the recording or video wall services when a problem occurs in two or more services. The number of failover services must equal the number of recording or video wall services to replace all services. •• The failover service license expires after 90 days (administration, recording, video wall, and federation failover services only). If the license expires, uninstall the failover service from the failover server and install the administration or video wall service on the failover server. •• This product includes software developed by the OpenSSL Project for use in the OpenSSL Toolkit (http://www.openssl. org/). •• The software included in this product contains some Open Sources. You may obtain the complete corresponding source code from us. See the Open Source Guide on the software CD (OpenSourceGuide\OpenSourceGuide.pdf ) or as a printed document included along with this document. 4 Part 2 - Installation Product Information Package Contents •• Installation CD •• User’s Manual •• WIBU-Key (USB Dongle) •• Up to four WIBU-Keys can be recognized by one failover server. •• If a WIBU-Key is disconnected from an failover server, the failover server will not operate properly. •• Stop running all services before connecting or disconnecting a WIBU-Key. System Requirements Server System Recommended OS Microsoft® Windows® XP 32-bit/Vista (Home Standard, Business, Ultimate, Enterprise), Microsoft® Windows® 7 (Home Premium, Professional, Ultimate), Microsoft® Windows® 8 (Pro, Enterprise), Microsoft® Windows® Server 2003/2008/2012 CPU Intel Core II Quad 8200 2.33 GHz/Intel Xeon 3.0 GHz or faster RAM 2GB or more VGA AMD Radeon™ HD 2400 or NVIDIA GeForce FX5500 (AMD recommended) (1024x768, 24bpp or higher) HDD 2GB or more free space for each service (for example, 4GB or more free space when installing administration and monitoring services) LAN Gigabit Ethernet or faster 5 Part 2 - Installation Client System Recommended OS Minimum Microsoft® Windows® 7 64-bit (Home Premium, Professional, Ultimate) (Microsoft® Windows® 8 (Pro, Enterprise) compatible) Microsoft® Windows® XP Home SP 3 CPU Intel Core II Quad 8200 2.33 GHz or faster Intel Pentium IV 3.0 GHz or faster RAM 2GB or more 1.5 GB or more VGA AMD Radeon™ HD 3650 or NVIDIA GeForce 8400GS (AMD recommended) (1024x768, 24bpp or higher) AMD Radeon™ HD 2400 or NVIDIA GeForce FX5500 (AMD recommended) (1024x768, 24bpp or higher) HDD 350 MB or more free space 350 MB or more free space LAN Gigabit Ethernet or faster 10/100 Mbps Ethernet or faster •• In this document, the Server or Server System refers to a PC on which a IDIS Solution Suite service is running. The Client System refers to a PC running the Client program. •• The IDIS Solution Suite program is a 32-bit application. When you install it on a 64-bit of Microsoft® Windows® Vista or later operating system, it is installed and operates in 32-bit compatibility mode. •• It is recommended to add a new unformatted hard disk drive to ensure stable recording. If you are setting up a hard disk drive which contains data, however, you are to delete partition(s) and the file system in advance after formatting. Refer to the PC/server’s user manual or consult with the PC/server manufacturer for details about how to format or delete the partition(s) and file system. 6 Part 2 - Installation Installation 4 When the following screen appears, select Install and click Next. Disable your PC’s Windows power saving function: Start menu → Power Options → set both Turn off the display and Put the computer to sleep to Never (Power Options → Power Schemes tab → set both Turn off monitor and Turn off hard disks to Never when using the Microsoft® Windows® XP operating system). If an older version of IDIS Solution Suite software is installed on your computer, a screen appears asking you to upgrade the software. In this case, you are required to upgrade the software according to the instructions in the screen. 1 Insert the software CD in the failover server. 2 Run the Setup.exe file in the Setup folder of the software CD. 5 Select a service to install and click Next. If you want to install Client program, click Client and click Next. <Administration failover service> The User Account Control window might appear when using the Microsoft® Windows® Vista or later operating system. Click Allow and install the software following the instructions. 3 Select the language in which to run the program and then click OK. •• To properly display the selected language, your PC’s operating system should be set to support the selected language. •• To change the IDIS Solution Suite program’s language after the software has been installed, select Language Selector in the IDIS Solution Suite → Utility folder of the Start menu before running the IDIS Solution Suite program. 7 Part 2 - Installation <Monitoring failover service> <Recording failover service> <Video wall failover failover service> 8 <Federation failover service> Part 2 - Installation 6 Designate the folder path to install the services. Clicking the Disk Usage… button shows the available and required disk space for each hard disk drive for the installation. Then click Next. 8 It is required to enter the IP address and port number of the administration(federation) server. You can change the settings in the Service Manager program after completing installation if necessary. When the installation is complete, the failover service is connected to the administration(federation) service via the network if the both services are operating. 7 If you use the update service, it is required to enter the IP address and port number of the update server when installing the failover service. You can change the settings in the Service Manager program after completing installation. 9 When the following screens appear, click Next. 9 Part 2 - Installation •• The following screen appears when the port number of the service being installed is already in use, and the screen displays the port number that will be changed. The changed port number will be applied when the service starts operating after installation. •• The following screen appears when using Microsoft® Windows® Vista or later operating systems. It is recommended that you check the Disable WS-Discovery Windows Service (fdPHost, FDResPub) box. If you do not check the box, the IDIS Solution Suite program cannot auto-scan devices using ONVIFTM Conformance protocol when scanning devices for device registration. 10 •• .NET Framework and the Visual C++ Runtime Libraries are installed automatically, and it may take some time. This installation step will be skipped if the programs are already installed on your computer. 10Disconnect the WIBU-Key from the server if a WIBUKey is connected. Then install the WIBU-Key device driver following the instructions. Part 2 - Installation 11When the following screen appears, click the Close button to complete the installation. After successfully installing the services, the services, Service Manager program (the icon is displayed in the notification area of the task bar) and Setup program run automatically. 12Connect WIBU-Keys to the failover server. 1x 오늘 달력 11 Part 2 - Installation Uninstall 1 Stop running the services and Client program first. The IDIS Solution Suite software might not be uninstalled correctly if you uninstall it while the services or Client program is running. The IDIS Solution Suite software should be uninstalled following the procedures below. If you delete the installation folder manually, the IDIS Solution Suite software cannot be uninstalled or reinstalled. 2 Go to the Start Menu, and click IDIS Solution Suite. Click Uninstall IDIS Solution Suite. You can uninstall the software by using the software CD. Insert the software CD in the server or Client PC and run the Setup.exe file. Select Remove and click Next. 3 Click OK when the following screen appears. 4 Click the Remove All or Do not remove button when the following screen appears. Clicking the Remove All button deletes all saved data including recorded video and previous settings in the system. Clicking the Do not remove button uninstalls the software without deleting any saved data in the system and keeps all saved data in the system. 12 The deleted data cannot be restored once the data is deleted. 5 Click the OK button to complete the uninstall process. Part 3 - Getting Started Running Services <Recording failover service> A Service in the IDIS Solution Suite program is a process that runs in the background and performs a specified operation. When the services are installed, the services run automatically. You can also start or stop running the services manually. Go to the Start Menu → Click IDIS Solution Suite → Run the Service Manager program. <Video wall failover service> <Federation failover service> <Administration failover Server> <Monitoring failover service> Check the status of services. If any of the services are not listed as Working under Status, start the services manually. Refer to IDIS Solution Suite Standard User’s Manual for details about the Service Manager program. 13 Part 3 - Getting Started Log In You are required to log in to the administration(federation) service as follows when running the Setup and Client programs. Go to the Start Menu → Click IDIS Solution Suite → Run the IDIS Solution Suite Setup or IDIS Solution Suite Client program and enter login information. -- Site Name, Service Address, Service Port: Designate the name of the administration(federation) service and enter the IP address and port number of the administration(federation) server (default: 11001/11000). •• User ID, Password: Enter your user ID and password. The default user ID is admin and default password is 12345678. You can change the user ID and password in the User menu. Refer to IDIS Solution Suite Standard User’s Manual for details. •• Remember my ID on this computer: Check the box if you want to save your ID for logging on. •• Restore last Live sessions: Check the box if you want to restore the previous live monitoring sessions in the current Live panels of the Client program (supported only for the Client program). •• Site Name: Select the administration(federation) service to connect to from the list. You can add other administration(federation) services to the list or modify information about the administration(federation) service in the list by button at the right. clicking the E 1x 오늘 14 달력 49 64 Part 3 - Getting Started Registering Services 1 Click the button at the bottom. The Service Registration window appears, and a list of available services is displayed with information about each service. E You must register recording, monitoring, streaming and video analytics services on the administration service to start the IDIS Solution Suite program. Services that are installed on the administration server are registered on the administration service automatically. 1x 오늘 달력 49 64 Go to the Start Menu → Click IDIS Solution Suite → Run the IDIS Solution Suite Setup program and enter login information. Select the Service menu, and then register administration, monitoring, recording, video wall, or federation failover service following the procedures below. • Name: Displays services that are currently connected to the administration(federation) service via the network. • Type: Displays the service type. • Address: Display the IP address and port number of each server. Only the services of which the administration(federation) server information (Service Manager → Option → Server Option) matches the currently connected administration(federation) server are available. 15 Part 3 - Getting Started 2 Select administration, monitoring, recording, video wall, or federation failover service to register on the IDIS Solution Suite system, and the selected services are displayed in the service list. Select a failover service and click the button at the bottom. You can change the failover service’s name. E 1x 16 오늘 달력 49 64 Part 4 - Failover Service Configuration You are required to configure the recording failover service and video wall failover service for the services to operate properly. Setting up and operating the IDIS Solution Suite Client program of the IDIS Solution Suite failover software is identical to that of the IDIS Solution Suite Standard software. Recording Failover Service Click the Service Setup tab and click the Setup… button. Select a failover service and click the bottom. button at the E 1x 오늘 달력 49 64 Click the Add button. 17 Part 4 - Failover Service Configuration A list of available services is displayed. You can cluster more than one recording service for one failover service. Select recording services to cluster. Whenever any problem occurs in one of the listed recording services, the failover service will replace the recording service. Enter the cluster name and click the OK button. Only the services of which the administration server information (Service Manager → Option → Server Option) matches the currently connected administration server are available. Click the Storage Setup tab and assign storage for recording. Refer to the IDIS Solution Suite Standard User’s Manual for details. A list of clustered services is displayed. If you have added more than one cluster, you can choose from the Cluster drop-down list. Click the Apply button. 18 Part 4 - Failover Service Configuration Video Wall Failover Service Click the Failover tab and select a video wall service. It is not allowed to cluster video wall services, and the failover service will replace only one service. Click the Apply button. Only the services of which the administration server information (Service Manager → Option → Server Option) matches the currently connected administration server are available. V2.4 19 IDIS Co., Ltd. For more information, please visit at www.idisglobal.com