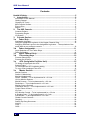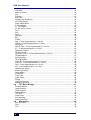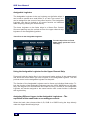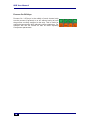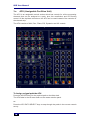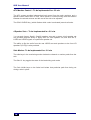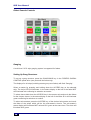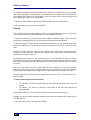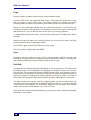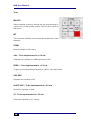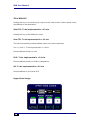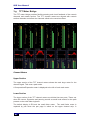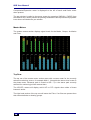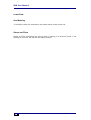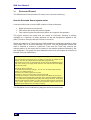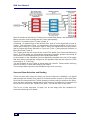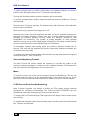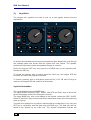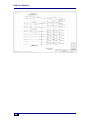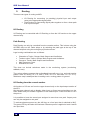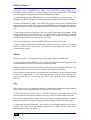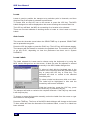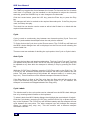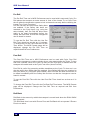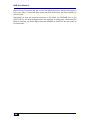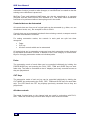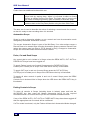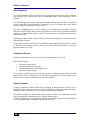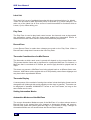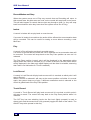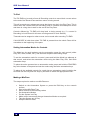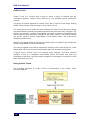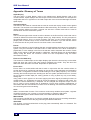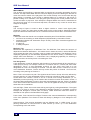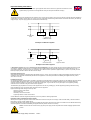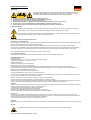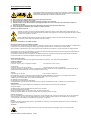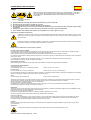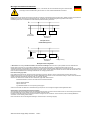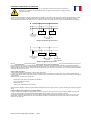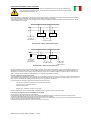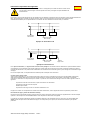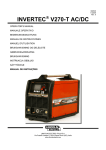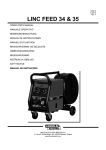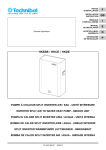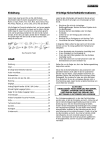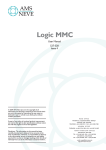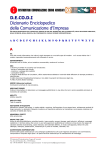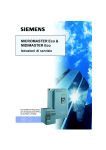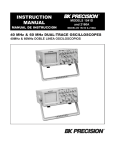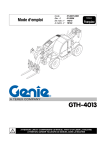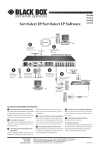Download 88 D User Manual
Transcript
88D User Manual 1 88D User Manual Contents Health & Safety...............................................................................................5 1. Introduction.............................................................................................6 Information in this Manual ....................................................................................... 6 Getting Started ........................................................................................................ 6 Glossary Of Terms .................................................................................................. 6 88D Console Surface .............................................................................................. 6 Encore Plus............................................................................................................. 6 Menus ..................................................................................................................... 6 2. The 88D Console.....................................................................................7 Console Surface...................................................................................................... 7 Processing Engine .................................................................................................. 7 I/O System .............................................................................................................. 7 3. Console Surface .....................................................................................8 3.a Fader Strip ...........................................................................................9 Assignable Logicator............................................................................................. 10 Using the Assignable Logicator for the Upper Channel Strip................................ 10 Assigning Different Layers to the Assignable Logicators – The equivalent of the small fader on an analogue console. .................................................................... 10 3.b Fader Assignment.............................................................................11 Layer Selection on The Fader Strips..................................................................... 11 Fader Calibration................................................................................................... 11 3.c 3.d Upper Channel Strip .........................................................................12 Processing Keys ..............................................................................12 Process Select Keys ............................................................................................. 12 Process On Off Keys............................................................................................. 14 3.e AFU (Assignable Facilities Unit) .....................................................15 To Assign a signal path the AFU........................................................................... 15 System Paths ........................................................................................................ 16 To interrogate an AFU Logicator setting ............................................................... 16 To copy control settings in the AFU ...................................................................... 16 3.e Master Section..................................................................................17 Monitor Section ..................................................................................................... 17 Studio LS Monitoring............................................................................................. 17 Monitor Headphones............................................................................................. 17 Return Talkback – To be implemented in v 2.0 s/w .............................................. 17 16 Key Monitor Selector........................................................................................ 17 Monitor Inserts – To be implemented in v 2.0 s/w................................................. 18 Reductions – To be implemented in v 2.0 s/w ...................................................... 18 Monitor Source Selector........................................................................................ 18 Calibration Set-up – To be implemented in v 2.0 s/w............................................ 18 Control Room Volume........................................................................................... 18 LS Cuts ................................................................................................................. 18 AFL Monitor Control – To be implemented in v 2.0 s/w ........................................ 19 4 Speaker Sets – To be implemented in v 2.0 s/w................................................ 19 Solo Modes– To be implemented in v 2.0 s/w ...................................................... 19 Global Console Controls ....................................................................................... 20 Ganging................................................................................................................. 20 Setting Up Gang Structures .................................................................................. 20 Linking................................................................................................................... 21 Copy...................................................................................................................... 22 Clear...................................................................................................................... 22 2 88D User Manual Path Edit................................................................................................................ 22 Main to Faders ...................................................................................................... 23 Flip ........................................................................................................................ 23 Pre-Dub................................................................................................................. 23 Bus/Tape............................................................................................................... 23 Global Layer Switching ......................................................................................... 23 AFU Path Select.................................................................................................... 23 Swap Fader Block ................................................................................................. 24 2 Track Mixers....................................................................................................... 25 2T 1 to Faders....................................................................................................... 25 2T O/P Level Control............................................................................................. 25 CUT....................................................................................................................... 25 SEL ....................................................................................................................... 25 Tone ...................................................................................................................... 26 MIX SEL ................................................................................................................ 26 MT ......................................................................................................................... 26 STEM .................................................................................................................... 26 CAL– To be implemented in v 2.0 s/w .................................................................. 26 FREQ – To be implemented in v 2.0 s/w .............................................................. 26 OSC REP .............................................................................................................. 26 SLATE OSC– To be implemented in v 2.0 s/w ..................................................... 26 2T– To be implemented in v 2.0 s/w ..................................................................... 26 Talkback Controls ................................................................................................. 27 TB Key On/Off....................................................................................................... 27 TB Level Control– To be implemented in v 2.0 s/w............................................... 27 TB Microphone...................................................................................................... 27 Red Light Key........................................................................................................ 27 TB to MON SEL .................................................................................................... 28 Slate TB– To be implemented in v 2.0 s/w............................................................ 28 Auto TB– To be implemented in v 2.0 s/w ............................................................ 28 SLS– To be implemented in v 2.0 s/w................................................................... 28 All– To be implemented in v 2.0 s/w ..................................................................... 28 Upper Knob Assign ............................................................................................... 28 Knob Layer Keys................................................................................................... 29 Layer Name........................................................................................................... 29 Lock Knob ............................................................................................................. 29 Track Trim ............................................................................................................. 29 Small Fader........................................................................................................... 29 Assign ................................................................................................................... 29 Transport Control .................................................................................................. 30 Master Automation ................................................................................................ 30 3.g TFT Meter Bridge...............................................................................31 Channel Meters..................................................................................................... 31 Upper Section ....................................................................................................... 31 Lower Section ....................................................................................................... 31 Master Meters ....................................................................................................... 32 Top Row:............................................................................................................... 32 Lower Row: ........................................................................................................... 33 Aux Metering ......................................................................................................... 33 Stems and Films ................................................................................................... 33 3.h Monitoring..........................................................................................34 Bus and Tape........................................................................................................ 34 Solo ....................................................................................................................... 35 Cut......................................................................................................................... 36 3 88D User Manual 3.i Surround Sound................................................................................37 How the Surround Sound system works ............................................................... 37 Surround Stem Selection and Routing.................................................................. 38 Surround Monitoring.............................................................................................. 39 Monitoring the Stems ............................................................................................ 39 Surround Monitoring Formats ............................................................................... 40 Mono ..................................................................................................................... 40 LCRS Pre and Post Decode Monitoring................................................................ 40 Surround Monitor Solo and Cut............................................................................. 41 3.j Joysticks............................................................................................42 Joystick Automation .............................................................................................. 42 Monitor Facilities Rack .......................................................................................... 44 Audio Paths........................................................................................................... 44 Monitor Inputs ....................................................................................................... 44 External Inputs ...................................................................................................... 44 Routing and Mixing ............................................................................................... 44 LSRS Flip .............................................................................................................. 44 Level...................................................................................................................... 44 Speaker Calibration............................................................................................... 45 Return Talkback .................................................................................................... 45 4. Working With Signal Paths .................................................................47 Channels ............................................................................................................... 47 Tracks ................................................................................................................... 47 Main Outputs......................................................................................................... 48 Groups .................................................................................................................. 49 Auxiliaries.............................................................................................................. 49 Auxiliary Contributions .......................................................................................... 49 Cues...................................................................................................................... 50 Externals ............................................................................................................... 50 Films...................................................................................................................... 50 System Paths ........................................................................................................ 51 SEL ....................................................................................................................... 51 LISTEN.................................................................................................................. 52 TALKBACK ........................................................................................................... 52 FILM LISTENS ...................................................................................................... 52 5. Routing ..................................................................................................53 I/O Routing ............................................................................................................ 53 Path Routing ......................................................................................................... 53 I/O Routing from the console surface.................................................................... 53 Route Stem ........................................................................................................... 54 Interrogating I/O Routing....................................................................................... 54 Path Routing with the Access Keys ...................................................................... 54 6. Machine Control....................................................................................55 Standard Functions ............................................................................................... 55 Shuttle ................................................................................................................... 56 Jog ........................................................................................................................ 56 Locate ................................................................................................................... 57 Auto Locate ........................................................................................................... 57 Locate Labels........................................................................................................ 57 Cycle ..................................................................................................................... 58 Auto Cycle............................................................................................................. 58 Cycle Labels.......................................................................................................... 58 Pre Roll ................................................................................................................. 59 Post Roll................................................................................................................ 59 4 88D User Manual Roll Back ............................................................................................................... 59 7. Automation............................................................................................61 Introduction to 88D Automation............................................................................. 61 Offline Automation................................................................................................. 61 Controls that can be Automated............................................................................ 62 Fader..................................................................................................................... 62 CUT Keys.............................................................................................................. 62 All other controls ................................................................................................... 62 Overview of Automation Modes ............................................................................ 63 Automation Scope................................................................................................. 64 Fader, Cut and Desk Scope.................................................................................. 64 Putting Controls in Scope...................................................................................... 64 Mix/Pass Trees ..................................................................................................... 65 Mix/Passes............................................................................................................ 65 Initial Snapshot...................................................................................................... 66 Automation Events ................................................................................................ 66 Safety Snapshot.................................................................................................... 66 Label List............................................................................................................... 67 Play Pass .............................................................................................................. 67 Record Pass.......................................................................................................... 67 Timecode Considerations for Mix/Passes............................................................. 67 Timecode Display.................................................................................................. 67 Setting Automation Modes .................................................................................... 67 Automation Modes and the Mix/Pass.................................................................... 67 Record Modes and Stop ....................................................................................... 68 Isolate.................................................................................................................... 68 Play ....................................................................................................................... 68 Lock Record .......................................................................................................... 68 Touch Record........................................................................................................ 68 AutoGlide .............................................................................................................. 69 Trim and AutoTrim ................................................................................................ 69 Modifiers to Automation Modes............................................................................. 69 Auto Touch............................................................................................................ 69 To End................................................................................................................... 70 Setting Automation Modes for Controls ................................................................ 70 Making a Mix/Pass ................................................................................................ 70 Collect Touch ........................................................................................................ 71 Using Collect Touch .............................................................................................. 71 Using Encore Plus................................................................................................. 72 Appendix: Glossary of Terms ..................................................................73 Health & Safety..……………………………………………………...76 5 88D User Manual 1. Introduction Information in this Manual The information in this manual is mainly presented as a reference for users who are familiar with the operation of mixing consoles. It is assumed that operators and engineers who will be using the 88D are familiar with concepts such as EQ, delay, etc. 88D is an assignable digital system and this may be new territory for some users. If you are new to digital systems then you should follow the guidelines below. You will soon find that 88D is simple and intuitive to use. Getting Started If you are a new user, and particularly if you are new to digital systems, then you should familiarise yourself with the information in the following: Glossary Of Terms This has definitions of terms as they are used in this manual and in the context of using 88D. 88D Console Surface This is a section-by-section overview of the 88D's console surface. Working With Signal Paths This defines the various types of signal paths and what they are used for. This chapter is very useful for former users of analogue systems. Encore Plus The Encore Plus advanced automation system is mentioned frequently within this manual. For full information please refer to the separate Encore Plus Manual Menus Information on the System Menu, the Automation Menu and other Menus is provided in the separate Encore Plus Manual. 6 88D User Manual 2. The 88D Console 88D is a fully automated, all digital console consisting of three parts - the console surface, the processing Engine and the I/O system. Console Surface The control surface comes in frame sizes from 12 to 48 faders, any of which may be sub-fitted with multiples of 6 faders. The surface is arranged to make mixing as comfortable as possible, with the most commonly used controls located within easy reach of the central position. Adjustments can be made to any channel, using conventional channel by channel controls. Encore Plus, the configuration and automation system, is fully integrated into the console surface. Processing Engine The Processing Engine provides a pool of digital processing that is used to manipulate signals according to control changes on the console surface. The 88D can have signal processing added or removed as required for particular jobs including configuring the number of channels, which paths have EQ and dynamics processors available and where insert points are placed.. All audio signals are connected to the Processing Engine from the I/O system via industry standard MADI connections. MADI also allows the easy connection of third party digital equipment. I/O System The 88D I/O system comprises a complete range of digital interfaces, high definition, ultra fast ADCs and DACs, sample rate converters and remote low noise mic amps. It also incorporates a router that is used to patch any physical input to any input path (e.g. Channel, Track Tape Return, etc.) and any output path (e.g. Aux Send, Main Output, Track Send, etc.) to any physical output. 7 88D User Manual 3. 8 Console Surface 88D User Manual 3.a Fader Strip Faders have two scales - a conventional level scale with 10dB in hand and a trim scale for creating VCA style trims. Settings for the selected channel will be displayed on the Logicators and the key LEDs. Two Logicators are located at the top of each strip, one for Pan control and an assignable Logicator whose function is determined by the three keys (ASSIGN, SMALL FADER, TRACK TRIM) located at the top of the master panel. Fader strips are provided with two scribble strips - a conventional scribble strip and an electronic scribble strip. The channel name assigned during the configuration process will be displayed in the electronic scribble strip. This may be set by default or user defined. See Automation Controls for an explanation of the automation keys. 9 88D User Manual Assignable Logicator The Assignable Logicator is the top Logicator on the fader strips. It can be set to operate as a small fader, or a Track Trim control, or it can be assigned to the control of any other function. The Assignable Logicator can also be locked to its current function on individual fader strips by pressing the lock knob key. The lower Logicator on the fader strips is a Stereo Pan Control. Surround panning may be carried out from the upper channel strip logicators or the assignable joysticks. Track Trim on the Assignable Logicator To select Input Trim on Track paths simply press the TRACK TRIM key Using the Assignable Logicator for the Upper Channel Strip Press and hold the Assign Key in the layers and banks section of the master panel and touch the control which you wish to place on the assignable logicator. This will put that control on the assignable logicator for that path. The function of the Assignable Logicator can be frozen on individual fader strips. To lock the function of an Assignable Logicator press the LOCK KNOB key on the fader strip, the integral LED will illuminate red. When the key is turned off, the Assignable Logicator will remain assigned to the same function until a new function is selected with a global key. Assigning Different Layers to the Assignable Logicators – The equivalent of the small fader on an analogue console. Select the bank, then choose either A, B, SUB A or SUB B using the keys directly under the Upper Knob Assign keys. 10 88D User Manual 3.b Fader Assignment 88D makes economical use of the fader strips by having up to 24 pages grouped together in 6 banks, each comprising of 4 layers. The layout of the paths in the layers and banks is performed using Desk Designer, which is accessed in Desk Editor (see Encore Plus Manual). The paths that are currently active on the faders are said to be "on the surface". Layer Selection on The Fader Strips The Required Bank is selected by pressing the numbered keys on the touch screen when in banks mode (banks mode is selected by pressing the banks key next to the layer name alphas) The required bank can also be selected by holding the bank key and pressing the ‘+’ or ‘-‘ key above it on the Master Panel and the required layer within that bank is selected using the A, B, SUB A or SUB B global layer selection keys. By default, selecting a bank will bring layer A to the surface. It is also possible to scroll through the banks, using the left and right arrow keys under the Bank Select keys. To assign a particular layer to the assignable logicators, call the required bank to the surface, then use the Logicator Layer Selection keys. Assigning signal paths to faders within layers and banks can be done within Encore Plus. The required bank should be selected in Desk Designer, then the four layers within that bank set up. Another bank can be selected and the layers set up in the same the first bank was. When the set up is complete, clicking on Save+Load will apply these changes. Fader Calibration The faders are calibrated when the console is started up, either from a cold start or a re-boot. A fader calibration can be performed manually. To calibrate the faders press and hold the clear key . Press the fader key by the monitoring section , then release both keys. The faders will be re-calibrated. Audio is not affected by fader calibration (i.e. the console is not muted). 11 88D User Manual 3.c Upper Channel Strip The upper area of the 88D channel strips provides routing and parameter control. It consists of a number of six fader wide panels matching the fader panels in the chanbase. It provides 8 patented touch sensitive Logicator controls per fader, arranged as 2 groups of 4, to control EQ (4 or 8 band), Filter, Dynamics, other effects processes, surround panning and channel by channel gain control of I/O, Inserts and Auxiliary sends, all of which are fully automatable. The touch LEDs of each logicator will display different colours depending on which process has been selected: EQ / Filter / Sidechain Compressor / Limiter/ Gate / Expander Insert I/O & Pan Aux Green Orange Magenta White Blue The logicator display matches the keycap colour of the process type to provide a simple colour indication of current parameters. Extensive feedback is also provided by the use of alphanumeric displays of both parameter values and strip functions. A comprehensive fully automated routing array is featured at the top of the strip to control and display the routing to Mains, Auxiliaries, Groups and Track outputs, as well as support for automated Multi-stem routing in surround applications. 3.d Processing Keys Process Select Keys The Process Select keys at the bottom of each channel will call the process to the logicators (the internal LED will be lit green if the process is present). Pressing keys a second time will call the “Page 2” for that function and also, where applicable, the associated TFT display. 12 88D User Manual Pressing the EQ key will show the Frequency and Level for the first 4 bands. Press the PAGE 2 key to show Q and Shape. If there are more than 4 bands present, then bands 5-8 are selected using the FLTR / SCF / KEY key. The FLTR SCF/KEY key shows Filter parameters, and Sidechain Filter or Key Input controls on pressing the PAGE 2 key. Each press of the I/O & PAN key will toggle through available Inputs and Outputs. The first page shows current port input (or output), trim, phase and delay. Press PAGE 2 to show port, trim and phase, plus the four pan controls. If there is more than one output assigned to a path, the key becomes a three-state toggle. If ABW has been assigned, this is also shown on this page. Pressing the COMP/LIM key will show compressor controls. Limiter controls are selected with the PAGE 2 key. Pressing the GATE/EXP key will show gate controls. Expander controls are selected with the PAGE 2 key. Pressing the INS key will show insert ports plus trim and delay. It is possible to add trim and/or delay to both the input and output ports. The PAGE 2 key only has a function if there is a second insert. The Aux 1-8 key is used to show levels and on/off for auxes 1-4. Press the GAIN/BAL key to access Pre/Post and Pan (if stereo). Press the PAGE 2 key (and GAIN/BAL) to show controls for Auxes 5-8. The Aux 9-16 key is used to show levels and on/off for auxes 9-16. Press the GAIN/BAL key to display Pre/Post and Pan (if stereo). Press the PAGE 2 key (and GAIN/BAL) to show controls for Auxes 13-16. The alpha window shows the currently selected process. As a logicator is touched, this display will change to show which control is active. The value of that control will be shown in the alpha window adjacent to the logicator itself. Pressing the ON/CLEAR key turns on or off the currently displayed process. The internal LED will be green if the process is present, red if it is switched on. 13 88D User Manual Process On Off Keys Process On / Off keys in the middle of each channel strip turn the process (if present) on or off, without having to have the process currently assigned to the strip. This is useful for auditioning processing while adjusting other parameters. For example EQ can be turned on and off while adjusting Compressor parameters. 14 88D User Manual 3.e AFU (Assignable Facilities Unit) The AFU is an assignable central section which has controls for all the processing elements that can be assigned to a path, plus Aux contribution and I/O Routing control. All the duplicate controls on the AFU can be used instead of the controls on the channel strip. The AFU consists of AUX, Pan, Filters, EQ, Dynamics and I/O controls. To Assign a signal path the AFU Press the ACCESS key for the required path on the fader bed. The AFU fader is the left most fader on the master monitor panel. or: Press the AFU PATH SELECT keys to step through the paths in the current console set-up. 15 88D User Manual System Paths It is possible to assign the System Paths (TB, LS1, LS2 and the SELs) to the AFU. TB is the talkback bus, LS1 and LS2 are the Listens used for the AFL and PFL output and the SELs (SEL, SE2, SE3, etc.) are used by the monitoring system. In addition when working in surround, film listens (FLS1 - 8 surround solo bus) and film monitors (FLM1 – 8 surround monitor bus) can be configured depending on surround format required. To assign a System Path to the AFU press and hold the Ext key in the SLS section and press the AFU Access key. Use the arrow keys to scroll through the system paths. Note: The Listens (LS1 and LS2) are not the small loudspeakers (L/S 1 and L/S 2). To interrogate an AFU Logicator setting Touch the Logicator. The current setting and the name of the assigned path will be displayed in the AFU Parameter display. To copy control settings in the AFU Press the COPY key in the Console Global Control Panel. The channel displays will flash the message 'Copy'. The touch LEDs on all controls in the AFU will illuminate red to indicate that they are in scope and will be copied. To select individual controls to be copied touch the required Logicators on the AFU. When the first control is touched, the rest of the AFU will be taken out of scope. The touch LEDs will toggle on and off each time a control is touched. To select whole processing elements to be copied press the required ON/OFF keys. All touch LEDs in the selected section will toggle on and off each time the ON/OFF key is pressed. To execute the copy press and hold down the ACCESS key on the source path to copy. The ACCESS LED will illuminate and its display will flash 'Copy Src'. Press the ACCESS keys for the destination paths in turn. The displays for selected destination strips will flash 'Copy Dest' and the copy will be executed. 16 88D User Manual 3.e Master Section Monitor Section Studio LS Monitoring The SLS monitor provides level control and selection of Monitor Source. FOLL MON sends the control room monitor source to the Studio LS. To select a specific audio path to send to the SLS hold the ext key and make a monitor selection or press one of the 2T keys. The SLS2 key selects an alternate studio to be fed independently. Monitor Headphones The monitor headphone controls provide level and monitor source selection either from patch or the monitor selector to be fed into the control room headphones. To select a specific audio path to send to the headphones hold the MON SEL key and make a monitor selection. Return Talkback – To be implemented in v 2.0 s/w The RTB controls allow the control of a return talkback mic (using a channel input) and the feed of this signal into the studio monitoring. 16 Key Monitor Selector The 16 keys in this section allow individual labels for easy identification of monitor sources, which can be selected by pressing their key. 17 88D User Manual This is used in conjunction with the monitor source selectors Monitor Inserts – To be implemented in v 2.0 s/w The ability to insert various analogue and digital encoder/decoder devices into the monitor is provided. Reductions – To be implemented in v 2.0 s/w The ability to monitor the mix via format reductions from 7.1 through various other formats down to stereo. Monitor Source Selector Internal sources such as Mains, Groups, Aux’s, & Cues, the 2Track mixer selections and surround stems can be selected, as well as up to 16 externals and 3 surround externals. The selected source type is shown on the 16 key monitor selector keys above to show the available sources of that type, together with their individual label ID to feed the monitor. The PFL key enables PFL sources via the fader bed PFL key to be monitored in the control room. The sum key allows a monitor mix to be created for surround applications. The stem selects the stems for surround monitoring. Calibration Set-up – To be implemented in v 2.0 s/w Control Room Volume The large red rotary knob controls the monitoring level. The alpha displays the current monitoring level. This will need setting up in the first instance with reference to the amplifiers in the control room. The red level knob should be set to 85dB and the amplifiers trimmed with the use of an SPL meter to obtain the correct monitoring gain. LS Cuts The LS Cuts can either be individually muted or all the LS Cuts can be muted using the main CUT key. The LS Solo inverts the operation allowing the speaker selection to be soloed. 18 88D User Manual AFL Monitor Control – To be implemented in v 2.0 s/w The AFL system provides independent level control from the main monitors, and a special control called solo in front, which allows in context mixing with the balance between the soloed sources and the rest of the mix to be adjusted. The SOLO CLEAR key (which flashes while a solo is activated) cancels all solos. 4 Speaker Sets – To be implemented in v 2.0 s/w 3 x surround (Large, Small1, Small2) speaker sets and a stereo (mini) speaker set are provided with the ability to apply trims for each speaker set, and lock the S, LS/RS and LE/RE signals to a particular speaker set. The ability to flip the audio from the rear LS/RS surround speakers to the front LR speakers (LS Flip) is also provided. Solo Modes– To be implemented in v 2.0 s/w The safe keys in the monitoring section isolate the channel or monitor paths from the solo. The Solo I/L key toggles the state of the interlocking solo mode. The Solo Inhibit keys on the fader bed isolate that particular path from being cut during a solo in place. 19 88D User Manual Global Console Controls Ganging A multi-level ‘VCA’ style ganging system is supported for faders. Setting Up Gang Structures To set up a gang structure press the GANG/LINKS key in the FADERS GLOBAL CONTROL panel twice (one press will do link set-up). The displays for all strips (including master group aux faders) will flash ‘Ganging’. Select a master by pressing and holding down the ACCESS key on the selected strip. The key’s LED will illuminate. In the status display to the left of the fader MST will illuminate red confirming its selection as master. To select slaves hold down the ACCESS key in the master strip and touch the faders for the chosen slaves. In the status display to the left of the fader SLV will illuminate green confirming its selection as a slave. To select sub-masters press the ACCESS key of the desired sub-master and touch the fader of the strip/s which will be the sub-master’s slave/s. The sub-master’s status display will illuminate MST red and SLV green at the same time. The slave will illuminate SLV green. 20 88D User Manual To deselect slaves/masters/sub-masters hold down the ACCESS key of the master and touch the faders for the faders to be deselected. As each fader is touched the SLV display will cease to be illuminated - when all slaves have been de-selected the MST display will cease to be illuminated. To save the Gang Structure press the KEEP DESK key in the utility panel. To exit the gang set-up mode press CLEAR Linking It is possible to link controls between paths, so that changing the value of a process on one path affects the same parameter on other paths in the link. To set up a control link, you must first put the desk in LINKING mode. This is done by pressing the Gangs/Links key. All the alphas will flash the word LINKING. To set the scope for a link, press and hold the Access key for the desired path, then press the CLEAR key. This resets the scope of the link to include all controls for that path. Press a process key in the centre of the channel strip; the scope is cleared down to include only that process. Subsequent process key presses will add the process elements into scope of the link. By displaying a process on the channel strip, it is also possible to add or subtract individual controls by using the adjacent Mode keys by each logicator. Both the mode keys and the process keys will illuminate red to show when that element is included in scope. Once the scope has been set, press and hold the Access key on the source path then press the Access keys for those paths to be included in the link. The relevant process keys and mode keys will light to show that it has been included in the link. Linking scope can also be set by touching controls on the AFU to include them in or remove them. To add an offset between linked elements: For controls - hold the suspend key for that channel and adjust the required control For faders – as above or hold any other fader in the link, then adjust the required fader Press KEEP DESK to ensure that the links are saved with the desk set up. Holding one of the linked members access keys, and then pressing the clear key will CLEAR that link. To exit the linking set-up mode press CLEAR 21 88D User Manual Copy Control values and switch states may be copied between paths. Press the COPY key, the alphas will flash 'Copy'. Then press the Access key for the path you wish to copy values from. The scope defaults to include all controls including faders and mutes, all available mode and process keys will illuminate red. When you now press either Mode keys (for individual controls) or Process Keys (to include all controls in that process), it is possible to reduce the scope to nothing and add elements in. This can also be done on the AFU by touching logicators. To add/subtract faders and mutes, use the Fader Mode and Cut Mode keys above the fader. When the scope has been set, hold the Access key for the source path, and then press the Access keys for destination paths. Press COPY again or press CLEAR to exit Copy mode. Save the console configuration with KEEP Clear Accessing this key clears the copy, links & gangs modes. Holding this key and touching a control parameter resets this control to its default setting. I.e. Holding this and touching a fader would set the fader position back to unity. Path Edit Pressing this key displays the path edit window on the encore screen. This allows the processing order to be manipulated by dragging and dropping items on the screen into the path. By pressing the relevant channel access keys, this operation can be performed over many paths. Pressing the path edit key again allocates the change in signal processing, if a change was made otherwise the mode is exited. The audio is muted while this operation takes place and this allocation takes approx 15 seconds. The path edit key can also be used for swapping paths on the console surface. By using the access keys faders can be swapped with each other. e.g. pressing channel 1’s access key and channel 3’s access key together they will swap. The channel order on the surface would then be 3,2,1,4,5,6,7,8,9 etc. Clear exits this function without allocating any processing. Useful when just swapping channels on the surface. 22 88D User Manual Main to Faders Pressing this key brings the Main faders onto the 8 assignable faders in the centre section. Likewise Group to Faders, Aux to Faders, & Cue to Faders performs a similar function for all other master faders. Flip Globally swaps the paths between the faders and the small fader logicators. Pre-Dub Accessing this key puts the master Pre-Dub master faders into the assignable centre section. Holding this key and pressing the access key for a pre-dub master expands the pre-dub into the predub zone. Bus/Tape Accessing these keys switches the multi-track monitors to bus or tape globally. Pressing these keys together gives you the overdub mode, which is a mix of both bus inputs and tape inputs before processing is applied. Global Layer Switching Allows the global switching of fader beds between layers. Four layers are directly available from a total of 24 predefined layers (six banks of four). AFU Path Select Operating these left and right arrows scrolls through the channels on the surface and places that particular path onto the AFU fader in the centre section and its relevant path processing into the upper AFU. 23 88D User Manual Swap Fader Block Operating the select key selects a fader block to also be assigned to the master faders to allow operation of these paths from the centre section. The LED turns red to indicate swap block mode. Operating the select key a second time turns it green and allows you to dial up 6 faders at a time and places them in the centre assignable fader section, but increments them by one fader at a time. 24 88D User Manual 2 Track Mixers 2T 1 to Faders Places the 2-track mix contribution on to the faders. This allows you to balance a mix contribution to 2 selected aux outputs. This gives you the ability to do a stereo mix while working in 5.1 On the faders the cut becomes the 2T route, and the channel pan becomes the mix contribution pan. 2T O/P Level Control Controls the level to the 2T outputs. Flashing Green FDR led indicates balance is on the channel faders. Solid Red Signal led indicates outputs assigned and on level control. CUT Cut key mutes 2T output. SEL When aux masters are assigned to central assignable faders, holding SEL and accessing an aux master fader assigns that bus to either one of the 2T outputs. Pressing SEL & CUT together toggles green PR led & yellow PO led making the mix contribution from the original bus pre or post fade. 25 88D User Manual Tone MIX SEL Allows oscillator routing by holding this key and selecting an output source in the monitor section. The tone then routes to this source. MT This routes the oscillator to multi-track buses that aren’t stem members STEM Routes oscillator to film stems. CAL– To be implemented in v 2.0 s/w Calibrates the oscillator to +4dB equivalent to 0VU. FREQ – To be implemented in v 2.0 s/w Toggles and locks oscillator frequency to 100Hz, 1kHz and 10kHz. OSC REP Operates the oscillator on/off SLATE OSC– To be implemented in v 2.0 s/w Routes the oscillator to slate 2T– To be implemented in v 2.0 s/w Routes the oscillator to 2T outputs 26 88D User Manual Talkback Controls TB Key On/Off This can be set to momentary or latching within Encore Plus and switches TB on/off TB Level Control– To be implemented in v 2.0 s/w Increases/decreases TB mic mix level to talkback routed destination. TB Microphone Microphone is shock mounted to avoid key press rumble Red Light Key Red light key operates a relay that switches between two states, record or rehearse, usually for operating a recording light outside the control room. This is only available on consoles equipped with GPI. 27 88D User Manual TB to MON SEL Holding this key in and selecting an output via the main monitor selector panel routes the talkback to that destination. Slate TB– To be implemented in v 2.0 s/w Holding this key routes talkback to slate. Auto TB– To be implemented in v 2.0 s/w This key automatically enables talkback when time code is stationery. Cue 1,2, and 3– To be implemented in v 2.0 s/w Routes talkback directly to cues SLS– To be implemented in v 2.0 s/w Routes talkback directly to Studio Loudspeakers. All– To be implemented in v 2.0 s/w Routes talkback to all Cues & SLS. Upper Knob Assign 28 88D User Manual Knob Layer Keys Switches the upper knob layer to A,B,C or D. Layer Name 4 Character Layer name can be labelled within Encore Lock Knob Locks the upper knob function when it is in assign mode Track Trim Switches the upper to track input trim with +/- 24dB of level control. Small Fader Switches the upper to make it the small fader Assign Switches the upper to an assignable function By holding this key and touching an AFU control the assignable knob takes on that assignment. By performing this exact operation but using channel strip controls instead of AFU customises the assignable control on a channel by channel basis 29 88D User Manual Transport Control The transport controls are used to physically control connected transports on workstations, dubbers, multitracks and video recorders/players. 88D provides simultaneous serial port transport control of up to 5 machines and parallel machine control using the optional AMS Neve ES/2. There are keys for PLAY, REWIND, FF, STOP, LOC (locate) etc. and a dedicated wheel for Jog and Shuttle. The Encore Plus screen also has transport control icons that duplicate some of the functions of the transport control keys. It can be used to adjust machine offsets, track arming and record as well as being able to access individual machine lock-up parameters. Master Automation The Master Automation keys are used for global control of dynamic automation modes. 30 88D User Manual 3.g TFT Meter Bridge The TFT meter bridge provides flexible metering and visual feedback of the console channels and master section. The TFT channel meters are aligned with console surface channels and reflect the channels called to the console surface. Channel Meters Upper Section The upper section of the TFT channel meters shows the main large meter for the channel signal. This uses a peak scale. A Compression/Expansion meter is displayed to the left of each main meter. Lower Section The lower section of the TFT channel meters are divided into two parts. These can show EQ curves, Dynamics and panning as well as small level meters for the path present on the small fader logicator. The default display is EQ and the small fader meter. The small fader meter is replaced by pan when the pan page is called on the upper channel strip. A 31 88D User Manual Compression/Expansion meter is displayed to the left of each small fader meter when present. The pan window is called to the meter screen by accessing IO&PAN + PAGE2 from the channel strip. When present the panning destinations are represented by speaker icons above and below the pan window. Master Meters The master meters section displays signal levels for the Mains, Groups, Auxiliaries and Films. Top Row: The top row of the master meter section starts with a stereo meter for the currently selected monitoring source, for example Main 1. Alongside the stereo level meter is the phase meter. Whatever path is routed to SEL 1 (i.e. the stereo path currently selected for monitoring) will be metered here. The AFL/PFL meters will display solo’d AFL or PFL signals when either of these busses is active. The right hand section of the top row will meter the Films. If no films are present then this section defaults to showing groups. 32 88D User Manual Lower Row: Aux Metering 12 Auxiliary sends are metered on the master meter screen lower row Stems and Films Stems and Film monitoring can only be seen if working in a Surround mode. If not working in surround, the top row will display Groups. 33 88D User Manual 3.h Monitoring The standard stereo monitoring system is used when there are no Film paths in the current Desk Setup. The monitoring system provides control for 4 pairs of control room loudspeakers, a pair of studio loudspeakers and a headphone output. The stereo monitoring system uses a set of special System Paths called SELs and LISTENs. There can be up to 6 SELs and up to 2 LISTENs. The path names for the SELs are SEL1 through SEL6. The path names for the LISTENs are LS1 and LS2 (this should not be confused with the two sets of small loudspeakers, L/S1 and L/S2). The Monitoring Schematic shows how the SEL and LISTEN paths are used. Bus and Tape Bus/Tape switching only applies to the Tracks and controls the input signal to the path. This is shown on the Track Signal Path Schematic. 34 88D User Manual The status of the Bus/Tape switching on the Tracks will affect the audio that is heard on any of the monitoring destinations that Tracks are routed to. Tracks are switched to Bus by default for new Desk Setups. To create a mix of bus and tape (e.g. for over-dubbing) press both the BUS and TAPE keys at the same time, the integral LEDs in both keys will illuminate. The signals from the Bus input and Tape input will be summed before any signal processing in the path is applied. This is useful for introducing new material over finished material that has been previously recorded. The ALL BUS and ALL TAPE keys globally switch all monitor paths. Solo The console has both pre-fader listen (PFL) and after-fader listen (AFL) solo. AFL solo can work as standard AFL which only affects what is heard on the monitor, or Solo-In-Place which cuts all other paths but leaves open reverb returns so that a path can be isolated from the mix yet still heard in context. The operation of AFL is selected in Solo Settings & Relay Control Preferences from Encore. The default AFL is Solo-In-Place. To AFL solo a path press the SOLO key for the required path. The LED above the key will illuminate and the integral LED in the SOLO CLEAR key on the CONTROL ROOM Panel will flash. The solo signal will appear on the Control Room Monitor speakers, plus the AFL speaker (if fitted). Press additional SOLO keys to listen to a group of paths. To PFL solo a path press the PFL key for the required path. The integral LED will illuminate red and the integral LED in the SOLO CLEAR key on the CONTROL ROOM Panel will flash. The solo signal will appear on the PFL speaker (if fitted). Press additional PFL keys to listen to a group of paths. 35 88D User Manual To cancel all active solo keys press the SOLO CLEAR key on the CONTROL ROOM Panel, the integral LED in the key will stop flashing. Cut The CUT key is used to mute a path. Cut is at the same point in the signal path as the fader (i.e. it is similar to moving the fader down until the signal is cut). Pre-fader auxiliary contributions are not affected by cut. 36 88D User Manual 3.i Surround Sound The 88D Monitor Panel provides full control over surround monitoring. How the Surround Sound system works A surround sound set up on the 88D consists of three main parts: Signal sources that are panned. Film stems that accept the panned signals. Film monitoring that controls which stems are output to the speakers. The signal sources are inputs that are routed to Channels. Panning is always available on a Channel, its effect depends on the pan designators applied to the paths (Tracks or Groups) that the Channel is routed to. Stems are made up of Tracks that have had suitable pan designators applied to them using Desk Edit or Surround Manager in Encore. The pan designator means that when a Channel is routed to a particular Track then the Track only receives the relevant portion of the signal that is panned to the speaker position indicated by the pan designator. This gives the mixer detailed control over how signals are panned to multiple surround destinations. 5.1 Format Surround Sound Example A 5.1 Format Surround Sound set up on Stem A is used as an example in this chapter. This is a very simple set up for illustration purposes only. This format is known as 5.1 because there are five surround destinations (Front Left, Front Centre, Front Right, Rear Surround Left and Rear Surround Right) plus the sub-woofer. The set up will be as follows: 5.1 Format Surround Sound using FL, FC, FR, SL, SR and SW (sub-woofer). Tracks 1 to 6 will form Stem A. Channel 10 as a stereo input from 1lin 1AB. Channels 11 and 12 as mono inputs 1lin 2A and 1lin 2B. Channels are on layer A, Tracks are on layer B and Film Mons are on layer D. All the parts of this example refer to this set up and the steps towards obtaining it. It is assumed an appropriate Desk Setup with enough Channel, Track (bus) and Film paths has been loaded. It is also assumed that the Films are patched to the correct outputs for the speakers (the particular outputs used for the speakers will be different from one 88D to another). The Simplified Surround Monitoring diagram shows how this works: 37 88D User Manual Stem A consists of the first four Tracks in the current Desk Setup, and the LCRS Pan Macro has been used to designate the Tracks appropriately. Channel 1 is routed to all the Tracks in Stem A. If Channel 1 is panned fully to the left and front, then all of the signal will be sent to Track 1. This is because Track 1 is designated in the panning position of Front Left. If the FB pan control (or a Joystick) is used to 'move' the signal back from this position then the signal will slowly diminish on Front Left (Track 1) and gradually increase on Mono Surround (Track 4). The Tracks must then be routed to the correct Film paths in the Surround Monitoring Panel. The Film paths are automatically assigned to speaker positions according to the number of Film paths selected in the current Desk Setup. In the example in the Simplified Surround Monitoring diagram there are 4 Film paths that have been automatically assigned to the speaker keys that are used for LCRS monitoring (L, C, R and SL). It is also possible to use Tracks as inputs with pan controls. Tracks used in this way are then routed to Tracks that belong to film stems. The routing software prevents any feedback loops from occurring. Surround Stem Selection and Routing There are three main steps for setting up Surround Stems to establish a full signal path through the console from inputs to surround monitor outputs. A Surround Stem must first be constructed from Tracks (busses) to allow routing to and from the Stem. Once the Stem has been created then the film monitors it needs can be selected and inputs can be routed to the Tracks in the Stem. This can be done in any order. This is not a fixed sequence of steps, but all the steps must be completed for surround monitoring to be heard. 38 88D User Manual 5.1 Format Surround Sound Example: Select Paths to form the Stem To use Desk Edit to select which Track goes to which speaker click on Tools on the Encore Menu Bar and click on Desk Edit in the drop down Tools Menu. The Config page of Desk Edit will be displayed. Click on the Tracks tab. The Tracks page will be displayed. Click the Pan Macros key. The Pan Macros dialogue box will be displayed. Click the radio button for 5.1 Format and click OK. The 5.1 Format will be propagated across all the Tracks in sets of 6. Click the Save & Load button. The Desk Setup will be saved and the changes will be allocated to the console. Click the Exit button. The screen will return to the main Encore screen. To assign Tracks 1 to 6 to Stem A press the Stem A key on the Stem and Recorder Control section of the Surround Sound panel and press the left nudge key above the Routing Screen. This will ensure that the Track routing keys at the top of the screen are assigned to Tracks 1 to 24. Press and hold the 1 key on the Stem and Recorder Control section and press the key for Track 1 above the Routing Screen. TRACK 1 will be displayed in the alpha above the 1 key and the LED in the key for Track 1 above the Routing Screen will illuminate red. Repeat for the 2 to 6 keys on the Stem and Recorder Control section, assigning Tracks 2 to 6 respectively. Tracks 1 to 6 now form Stem A. Surround Monitoring When the film stems have been fully configured, the Monitor Panel allows various monitoring options, including pre-defined sets of active speakers, summing of film stems and/or external sources, mono sum, etc. Monitoring the Stems The STEM key in the Monitoring section is used to select which Stem is being monitored. The EXT17-32 key selects the surround machines. 39 88D User Manual To select a single Stem to monitor, press Stem in the Monitor Selector, the source selector led’s will display stems A to F. Select the required stem. The key will illuminate and the previous selection will be cancelled. To monitor multiple Stems (and/or external machines) press the SUM key. The key will illuminate. Press the A to F keys as required. The selected keys will illuminate. All the selected sources will be monitored. Each time a key is pressed it will toggle on or off. Selecting one of the surround machines will show the first 8 machine members on the lower 8 monitor selectors. Holding own one of these machine members and pressing the required speaker cut key routes the machine member to that loudspeaker for monitoring. The number of tracks available on each external machine must be set up on the Config page of Desk Edit. The inputs to the Externals must be routed from ports on the Others page of I/O Patching. To interrogate external track routing press and hold the machine member key of interest. The route will be indicated by the key illuminating. Machine members are de-routed in the same way. To monitor an external machine place the machine into play and press the required machine key (M/C 1, M/C 2 or M/C 3). Surround Monitoring Formats The Mon Format Sel section allows the operator to override the output to the surround monitoring speakers to check the mix in different formats. The section also has trim control for fine adjustment of the monitor level. Mono To monitor a mono mix of the surround outputs press the MONO key. The key will illuminate and the output to all the speakers except Front Centre will be cut. A true mono mix of the surround monitor output will be heard on the Front Centre speaker. LCRS Pre and Post Decode Monitoring Both of these functions use inserts to switch the Film paths through external equipment for encoding and decoding. The Lt-Rt and POST DECODE keys are latched with each other so selecting one will turn the other off. To monitor the Left Total and Right Total output from the Dolby matrix encoder press the Lt-Rt key. To monitor the decoded output from the Dolby matrix encoder press the Post Decode key. The key will illuminate. 40 88D User Manual Surround Monitor Solo and Cut If the solo option in Encore is set to AFL solo, the SOLO keys on the fader strips operate the AFL Solo system. This is a non-destructive solo system that cuts the connection between stems and the Film paths without affecting the stem routing. This means that if the Surround Sound panel is sending audio to an armed tape machine then the audio will carry on being recorded, even though it is not monitored. AFL Solo operation can be seen in the following example, which shows how a Channel routed to an LCRS stem is affected by AFL Solo. To use AFL solo press the SOLO key on the required fader strip(s). The panned signal from the selected path will now be routed to the Film Listen paths and then to the Film paths to output to the monitor speakers. The connection between the Stems and the Film paths is cut while AFL Solo is active. The signal will appear on the speakers according to how it is panned. This should match the routing through any Stems, assuming that the Tracks in the Stems are routed to the correct speakers according to their pan designators. Any number of SOLO keys can be pressed, and the ACCESS keys can be used to bring other paths to the surface for solo. The SOLO CLEAR key on the CONTROL ROOM section will flash. To cancel solo press the SOLO keys to turn them off or press SOLO CLEAR on the CONTROL ROOM section. The SOLO CLEAR key will stop flashing. 41 88D User Manual 3.j Joysticks The integral twin Joysticks are used to pan up to two signals across surround destinations. As forward and backward arrow keys are pressed the alpha display will cycle through the available paths and shows both the system and user names. The speaker symbols will illuminate to show the speakers the path is routed to. Press and hold the SET key and press the ACCESS key for the required path. Release the SET key. To control the panning with a joystick press the CALL key, the integral LED will illuminate red. Move the joystick as required. To freeze a panning axis or divergence press the DIV, LCR, FB and LR keys as required, the integral LED will cease to be illuminated. Joystick Automation The Joystick Module has two MODE keys. The upper MODE causes the REC, GLIDE, ISOLATE and PLAY keys to show and set the automation mode of the Divergence controls. The lower MODE key, with a line leading to the joystick, causes the REC, GLIDE, ISOLATE and PLAY keys to show and set the automation mode of the three panning axes as a group. The path to be assigned to a joystick is selected with the nudge keys or by using the SET key in conjunction with the fader strip ACCESS keys. The path can then be called to the Joystick by the CALL key. The Joystick Automation Controls will 42 88D User Manual override the automation controls on the channel fader strip, allowing separate automation modes to be set for the panners and divergence. This allows the full functionality of the panning controls to be controlled and automated from one location. For instance, a Channel is assigned to the joystick. The automation controls on the channel strip are set to Lock Record. This will not affect the panners or divergence as they are now out of the scope of control from the channel strip automation controls. The selection of automation modes is identical to that for a channel strip. Automation is recorded against the panning controls for the path called to a Joystick, and the Joystick module is treated as an extension of the channel strip for Scope. Channels and Tracks can be assigned to a joystick. The regular panning control on the fader strips is locked out. The joystick provides full automation for recording panning information. This makes it possible to pan as many paths as required with repeated passes. For full details of automation modes and using automation, see the Automation chapter. 43 88D User Manual Monitor Facilities Rack The Monitor Facilities Rack is a digitally controlled analogue monitoring unit. It provides enhanced monitoring facilities including stem summing and control of multiple surround speaker sets. The 88D console surface features dedicated hardware controls for the Monitor Facilities Rack. Audio Paths The MONFAC Rack has nine main audio paths for surround monitoring allowing stereo 5.1, 6.1 or 7.1. Monitor Inputs The MONFAC Rack has nine monitor inputs connected from console outputs. External Inputs There are three balanced audio inputs for Dialogue, mixing into the left, right and centre monitor channels. There are nine balanced audio inputs for Effects, each mixing into the corresponding monitor channel. The Monitor inputs are fed from the console engine while the Dialogue and Effects inputs are fed from playback sources. There is no inherent restriction to use and the three stems can be connected as the customer requires. Routing and Mixing The balanced sums of Monitor, Dialogue and Effects stems can be switched onto any of three nine wide output paths titled Large Speakers, Small 1 Speakers and Small 2 Speakers using the speaker set switches on the central section of the 88D console. The left and right channels can also be switched to the stereo Mini Speakers. LSRS Flip Pressing the LSRS Flip control mutes the L and R signals and replaces them with the LS and RS signals bringing the surround signals to the front speakers for monitoring. Level The three stems - Monitor, Dialogue and Effects - have independent level controls. The controlling software will create an aggregate level control value for each path depending on control room level, dim level settings and speaker selection. 44 88D User Manual Speaker Calibration The balanced Calibrate input replace the input signals to all speaker outputs for speaker output level setting. Return Talkback The two Return Talkback inputs can be routed to either set of Small Speaker outputs or to the Mini Speaker outputs. These paths incorporate mic pre amps and compressors to control RTB volume. 45 88D User Manual 46 88D User Manual 4. Working With Signal Paths Path is the term used to describe a discrete part of the signal flow through the console. Each path has a distinct input and output, either to the outside world or to another path within the console. A port is an interface to the outside world, e.g. a D to A output converter, an AES/EBU input or a digital MADI input or output. Note that all path types can make use of any signal processing functions, including using up to two inserts per path. The total amount of processing available depends on the hardware configuration. The types of signal paths used by 88D are: Channels Tracks Main Outputs Groups Auxiliaries Cues Externals Films System Paths Channels Channels provide the main inputs to the console. They can be mono or stereo. The default path names for Channels are just the number for the path (e.g. 1, 23, etc.). Channels must be connected (port routed, patched) to an Input Port. This is achieved using I/O Patching or the I/O Controls on the upper channel strip. Mic/Line switching is provided with input gain and trim control. A Channel can have an output assigned to it, they can be routed to Tracks, Main Outputs and Groups. They can also make contributions to Auxiliaries. Channels are where most of the initial signal processing is applied. Tracks The Tracks provide the same functionality as tape monitors and track sends on conventional analogue consoles. Tracks can be switched between bus and tape inputs, as shown on the Track Signal Path Schematic. They can only be mono. 47 88D User Manual The default path names are TK1, TK2, TK3, etc. Tracks have a track send (output) and track return (input) at the beginning of the signal path. These can be connected (port routed, patched) to an Output and an Input Port. Bus/Tape switching is provided on the Fader Strips and with global Bus/Tape switching on the master section. Tracks can have Channels, Groups and other Tracks as routing sources. They can be routed to Main Outputs, Groups and other Tracks. The software that controls routing prevents any feedback loops from occurring. They can also send to Auxiliaries. Tracks can be used as surround sound destinations and this is set up using the Pan Designators and Pan Macros functions in Desk Edit. Tracks are also used to configure 'stem busses'. Main Outputs Main Outputs (or Mains) are the primary destination for final mixes and overall console output when working in mono or stereo. Mains are also the most commonly selected source for control room monitoring. Mains can be mono, stereo (Films are used for surround outputs). There can be up to four Mains in a Desk Setup. Mains use the Master Faders but they can also be assigned to normal fader strips. The default path names are MAIN, MAI2, MAI3 and MAI4. Mains can have one or two outputs at the end of the signal path. These can be connected to Output Ports using I/O Patching. Mains can have Channels, Groups and Tracks as routing sources. They can be routed to Cues or used as monitoring sources. Press the MAIN key on the upper channel strip to show the available Main Outputs. Press the numbered key in the routing array to route the path to that Output. 48 88D User Manual Groups Groups provide extra mix busses and pre-mixes for routing to Main Outputs or track sends. Groups can be mono or stereo and there can be up to 24 Groups in a Desk Setup. The default path names are GRP1 to GRP8. Groups can have one output at the end of the signal path that can be connected Output Port. This is achieved using I/O Patching. Groups can have Channels and Tracks as routing sources. They can be routed to Main Outputs and Tracks. The software that controls routing prevents any feedback loops from occurring. They can also make contributions to Auxiliaries. Mono Groups can also have pan designators applied and this is set up using the Pan Designators and Pan Macros functions in Desk Edit. Any Channels routed to them will pan to the Group according to the designated pan position. This would be useful, for instance, in feeding an out-board effects unit with the panned signal(s) for the rear surround, which could then be looped back into the console via an input to a Channel. Groups are not used in Film Stems. They cannot use Bus/Tape switching and are therefore unable to use the Stem and Record Control section of the Surround Sound panel. Press the GROUP key on the upper channel strip to show available Groups. Press the numbered key in the routing array to route the path to that Group. Auxiliaries Auxiliaries provide additional mix busses for creating cue mixes and extra output mixes. There can be up to 16 auxiliaries in a Desk Setup, any of which can be mono or stereo (a stereo aux is intrinsically stereo and does not 'steal' the next available aux for the other leg). Auxes can be assigned to normal fader strips. The default path names are AU1 to AU16. Auxes can take pre and post fader contributions from Channels, Groups and Tracks. They can be routed to Cues. Press the AUX key on the upper channel strip to show available Auxes. Press the numbered key in the routing array to route the path to that Aux. Auxiliary Contributions Pressing the Aux 1-8 key on the Upper Channel Strip will bring up the contribution levels for Aux 1-4, plus it's ON/OFF switch. Pressing Gain/Bal will bring up the Pre/Post switching for these auxes, plus a pan control if the aux is stereo. 49 88D User Manual Cues Cues provide for cue mixes that are typically used to feed performer’s headphones or studio loudspeakers. There can be up to twelve mono or stereo Cues in a Desk Setup (Cues default to stereo). Cues can be assigned to the console surface, although this is not necessary for their operation. The default path names for Cues are CUE1, CUE2, CUE3, etc. Cues can use Auxiliaries and Mains as routing sources and are normally output via the monitoring system (to the control room, headphones, etc.), but can also be I/O routed to output ports that could also have speakers attached. Externals Externals are used to provide additional direct inputs to the Surround Monitoring System from up to three tape machines (or other direct sources). Each External machine can provide up to 24 inputs, giving a maximum of 72 Externals. The number of inputs from each external device is specified as part of the Desk Setup in the Config page of Desk Edit. The default path names for Externals are EX1, EX2, EX3, etc. Externals can be assigned to the console surface, although this is not necessary for their operation. They must be connected (port routed, patched) to an Input Port. This is achieved using I/O Patching. The Externals are selected for monitoring using the STEM SEL and SUBMIXER sections of the Surround Monitoring panel. This is described in the Surround Sound Panel chapter. Films Films are only used if the optional Surround Sound Panel is installed. Film paths are used by the Surround Monitoring system as outputs to the monitoring speakers. Films can be assigned to the console surface, although this is not necessary for their operation. The number of Film paths is selected in Desk Editor and the speakers keys that become available are as follows: 50 88D User Manual Desk Edit Selection Speaker keys available Stereo LCRS 5.1 6.1 7.1 L and R L, C, R and LS L, C, R, LS, RS and LFE L, C, R, LS, CS, RS and LFE L, LE, C, RE, R, LS, RS and LFE The number of Films also determines the number of Film Listens. The default path names for Films are FLM1 to FLM8. Films must be routed to the outputs to the monitoring speakers with I/O Patching. Press the SEL STEM key in the upper channel strip to shows all the available stems. Each press will advance through the stems and it is possible to route to individual tracks contained within that stem using the numbered keys in the routing array. System Paths The System Paths are special path types that are required by 88D for monitoring, solo, talkback and tone functions to operate correctly. The number of each type of System Path can be changed for a particular Desk Setup but it is strongly recommended to keep the normal defaults for these path types. SEL There are six SEL paths by default (SEL is an abbreviation of 'select') 51 88D User Manual The Monitoring Schematic shows how the SELs and LISTENs are used. LISTEN There are two LISTEN paths by default, LS1 and LS2, that are used by the AFL and PFL solo busses. LS1 and LS2 should not be confused with the small loudspeakers (L/S 1 and L/S 2) that can be fed by SEL1 and SEL3. TALKBACK There is one TALKBACK path that is used for the talkback system and the tone/slate generator. FILM LISTENS These are used to provide a non-destructive AFL solo bus that feeds the Surround Monitors directly. The number of FILM LISTENS is automatically changed to match the number of Film paths, and this should not be changed manually. They are named FLS1 to FLS8. 52 88D User Manual 5. Routing There are two types of routing on 88D: I/O Routing for connecting (or patching) physical input and output ports to the appropriate signal paths. Path Routing for connecting signal paths together to form a clear path from input to output. I/O Routing I/O Routing can be controlled with I/O Patching or from the I/O function on the upper channel strip. Path Routing Path Routing can only be controlled from the console surface. This is done using the ACCESS keys on the Fader strips or by selecting the path type at the top of the channel strip and using the routing keys just above them. Legal routing combinations are as follows: Channels to Tracks, Groups, Main Outputs and Auxiliaries. Tracks to other Tracks, Groups, Main Outputs and Auxiliaries. Groups to Tracks, Main Outputs and Auxiliaries. Main Outputs to Cues. Auxiliaries to Cues. This does not include selections made in the monitoring system (monitoring, talkback, tone). The routing software ensures that no feedback loops will occur (e.g. a circular routing pattern such as routing TK 1 to GRP1, GRP1 to TK 2 and then TK 2 to TK 1). Whichever step is attempted last in making such a routing pattern is ignored. I/O Routing from the console surface All functions of I/O are set from the upper channel strip or the input/output section of the AFU. Set the upper channel strip to display either Input or Output as required then turn the Rack Select and port number logicators to the desired port. Press On/Clear to turn the port on. It is possible to have the same input assigned to more than one path. Output ports can only be assigned to one path. To activate phantom power turn the 48V key on a line input that is switched to MIC. The green LED by the fader will illuminate. Phantom power is applied to both A and B mic input lines. 53 88D User Manual To change the width of the stereo image adjust the WIDTH Logicator as required. The input or output must be selected as a wide stereo signal in Desk Edit or Path Edit. To adjust delay on a port adjust the DELAY Logicator as required. Delay must have been assigned to the port in the I/O Configuration of Encore. Pressing REC 1-24 / REC 25-48 on the upper channel strip shows all the available tracks. Press the numbered key in the routing array to route the path to that track. Route Mode The ROUTE MODE key on the upper channel strip sets the automation mode of the selected stem. Press and hold the key, then press the appropriate automation key on the lower panel above the appropriate fader to change the mode. Route Stem The ROUTE STEM key on the upper channel strip routes the path to stems. If the path is routed to all tracks in the stem, then first press will de-route everything. If the path is routed to some of the tracks in the stem, first press will route to all tracks and second press will de-route to all tracks. If the path is routed to none of the tracks in a stem, first press will route to all tracks. Interrogating I/O Routing The input and output port routing (or patching) can be shown on the electronic scribbles on the Fader and Master Fader Strips. Path Routing with the Access Keys The ACCESS Keys on the Fader Strips can be used for routing. When an ACCESS Key is used for routing a Track then it can only be used as a routing source. To route a path to destinations press and hold the ACCESS Key for a source (e.g. a Channel) then press other Access Keys for valid destinations (e.g. a Group). Existing routing of the path will be indicated by the illumination of LEDs above the source and destination ACCESS keys when pressed. 54 88D User Manual 6. Machine Control The console surface and the main Encore Plus screen each has a set of machine controls that can be used to control a tape machine or other transport device via the MCS controller. If a machine cannot be controlled directly by the MCS card then the controls illuminate to show the machine status. Standard Functions To put the transport into Play press the PLAY key or click the Play icon on the Encore screen. The PLAY key will flash until timecode is locked, when it will illuminate solid green. The Play icon on the screen will change from dark green to light green when timecode is locked and timecode is running on the screen. To stop the transport press the STOP key or click the Stop icon on the screen. Any other transport mode (Play, Locate, Shuttle, etc.) will be cancelled and the transport will stop. With some machines, the SHUTTLE key will flash as the machine shuttles to a stop. To use Fast Forward press the FAST FORWARD key or click the Fast Forward icon on the screen. The FAST FORWARD and SHUTTLE keys will illuminate and the transport will shuttle forward. 55 88D User Manual Press the FAST FORWARD key again. The SHUTTLE key will cease to be illuminated and the transport will fast forward. Each press of the FAST FORWARD key will toggle the transport between fast forward and shuttle. To use Rewind press the REWIND key or click the Rewind icon on the screen. The REWIND and SHUTTLE keys will illuminate and the transport will shuttle in reverse. Press the REWIND key again. The SHUTTLE key will cease to be illuminated and the transport will rewind. Each press of the REWIND key will toggle the transport between rewind and reverse shuttle, depending on whether this preference has been set. To use Record press and hold the PLAY key until it illuminates green steady. Press the RECORD key at the required point. The RECORD key will illuminate red steady to indicate that the armed Tracks are recording. If no Tracks are armed then the RECORD key will flash red. Release the PLAY key. Press any transport key (other than RECORD) to terminate record mode. If Jog is used to terminate record then the machine will stay in record until the jog wheel is moved. Cycle and Locate only terminate record when the cycle or locate process actually starts. Shuttle Shuttle is used to run the transport forwards or backwards at variable rates. To use Shuttle press the SHUTTLE key, the key will flash. Rotate the jog wheel in the required direction The SHUTTLE key will illuminate steady. Initially, clockwise will shuttle forwards and anti-clockwise will shuttle backwards. The faster or further the wheel is moved, the faster the transport will shuttle. If the maximum shuttle speed is exceeded then the transport will go into fast forward or rewind, as appropriate. The jog wheel will still have control of the transport. The shuttle speed can be reduced by moving the jog wheel slowly in the opposite direction. Jog Jog is used to move the transport forwards or backwards without running constantly. The transport will only shuttle while the jog wheel is being moved. To use Jog press the JOG key, the key will flash. Rotate the jog wheel in the required direction and the transport will shuttle according to how much the wheel is moved. The JOG key will illuminate steady while the machine is shuttling. When the wheel is not being moved, the transport will stop shuttling and the JOG key will flash again. To Jog frame-by-frame press the + and - keys on the keyboard while the JOG key is flashing. The + key moves the transport forward by one frame and the - key moves the transport back by one frame. 56 88D User Manual Locate Locate is used to position the transport at a particular point in timecode, and then drop into Play if the option is selected in preferences. To Locate click on the LOC icon on the screen or press the LOC key. The MCS Labels dialogue box will be displayed on the screen showing the current Label List. The LOC key will flash, the MCS is now waiting for a location to be selected. There are now two methods of deciding where to locate to: Auto Locate or Locate Labels. Auto Locate This uses the timecode stored when the GRAB TIME key is pressed. GRAB TIME can be pressed at any point. Press the LOC key again or press the PLAY key. The LOC key will illuminate steady. The transport will fast forward or rewind to the grabbed time. The machine will STOP or go into PLAY, depending on how the preference has been set in System Prefs/MCS’. Locate Labels The Label selected for Locate can be chosen using the keyboard or by using the MCS Labels dialogue box on the screen. A label can also be adjusted or entered manually in the MCS Labels dialogue box. To select a Label with the keyboard type in the number of the required Label and click the Locate key or press the LOC key or Enter key. The transport will wind or rewind to the selected timecode point. To select a Label on the screen click on a Label. The Label will be highlighted in blue and the Locate key will become available. Click the Locate key, press the LOC key, press the Enter key or press the Play key. The transport will wind or rewind to the required timecode. If the Play key was used, it will drop into play. To change or enter the timecode manually, select the Label from the screen or type the number on the keyboard. Press the TIME key. The focus of the MCS Labels dialogue will change to the Locate To time which will show the timecode of the selected Label, or zero if no Label has been selected. 57 88D User Manual The TIME key toggles the focus between the Locate To time and the list of Labels each time it is pressed. Use the trackball or the keyboard to adjust the timecode manually, press the CANCEL key to undo changes to the timecode. Click the Locate button, press the LOC key, press the Enter key or press the Play key. The transport will wind or rewind to the required timecode point. If the Play key was used, it will drop into play. The Label List can also be used to create or edit a Label if there is no Label with the required timecode section. Cycle Cycle is used to continuously play between two timecode points (Cycle From and Cycle To) and rewinds the transport when the end point is reached. To Cycle click on the Cycle icon on the Encore screen. The CYCLE key will flash and the MCS Labels dialogue box will be displayed on the Encore screen showing the current Label List. There are now two methods of deciding the cycle points: Auto Cycle or Cycle Labels. Auto Cycle This uses the last play and stop timecode points. The Auto Cycle From and To points are updated every time the PLAY and STOP keys are pressed, so the play point can be updated at any time while the transport is already in Play by pressing the PLAY key. While the CYCLE key is flashing, press the CYCLE key again or the PLAY key. The CYCLE key will illuminate steady and the transport will now cycle between the two points. The other transport keys will indicate the transport status (i.e. rewind, play, stop, etc.). This will continue until a different transport command is issued. If the Stop point is in front of the Play point then the Stop point will be used as the Cycle From and the Play point will be used as the Cycle To (if, for instance, the transport is re-wound and stopped ahead of the Play point). Cycle Labels The Labels used for the cycle points can be selected from the MCS Labels dialogue box or by entering Label numbers on the keyboard. To select Labels from MCS Labels dialogue box highlight the required pair of Labels. Click the Cycle button, press the CYCLE key, press the PLAY key or press the Enter key on the keyboard. The CYCLE key will illuminate steady and the transport will now cycle between the two points. The other transport keys will indicate the transport status (i.e. rewind, play, stop, etc.). This will continue until a different transport command is issued. 58 88D User Manual Pre Roll The Pre Roll Time set in MCS Preferences can be used with Locate and Cycle. Pre Roll places the transport an extra amount in front of the Locate To or Cycle From time to allow the automation system to lock to timecode correctly before reaching the Locate To or Cycle From time. Pre Roll can also be useful when Safety Nets are enabled. If the Safety Net times are matched to the Cycle times (e.g. using the same Labels), then Pre Roll will allow some audio to be heard immediately before the Safety Net start time so that the changeover can be heard in context. To use the Pre Roll Time click the Use Pre Roll Time check box so that an X is shown. To change the Pre Roll Time click the Pre Roll Time button. The MCS Presets page will be displayed, change the Pre Roll Time as required and Exit from Preferences. Post Roll The Post Roll Time set in MCS Preferences can be used with Cycle. Post Roll causes the transport to continue playing by an extra amount after the Cycle To time has been reached. When the Cycle To time plus the Post Roll is reached then the transport will rewind back to the Cycle From time (minus Pre Roll). Post Roll is useful for preventing sudden transitions at the Cycle To time and can also be useful when Safety Nets are enabled. If the Safety Net times are matched to the Cycle times (e.g. using the same Labels), then Post Roll will allow some audio to be heard immediately after the Safety Net end time so that the changeover can be heard in context. To use the Post Roll Time click the Use Post Roll Time check box so that an X is shown. To change the Post Roll Time click the Pre/Post Roll Time button. The MCS Presets page will be displayed. Change the Post Roll Time as required and Exit from Preferences. Roll Back Roll Back is the amount by which the transport is moved back when the ROLL BACK key is pressed. The Roll Back time is set with Encore Plus and Roll Back will not operate if Encore Plus is not active. 59 88D User Manual When Encore Plus starts up, the current Roll Back time set in MCS Preferences is sent to the MCS. To use Roll Back press the ROLL BACK key, the ROLL BACK key will illuminate. Depending on how the machine executes a Roll Back, the REWIND key or the SHUTTLE key will also illuminate while the transport is rolling back. When the Roll Back is complete, the ROLL BACK key and REWIND or SHUTTLE key will cease to be illuminated. 60 88D User Manual 7. Automation Introduction to 88D Automation This introduction provides an overview of 88D automation for users who may have had limited experience with automation systems in general. Detailed information on the Encore Plus Automation System is provided in the separate Encore Plus Manual. The automation system on the 88D uses Mix/Passes to store timecoded control changes as they are made on the console surface. A control change is recorded as an Automation Event and is initially stored in a Record Pass. A control change is recorded when a suitable Automation Record Mode is selected for a control, the system is in play and the control is adjusted. When the system is taken out of play, the Record Pass is complete and can be saved (kept) as a Mix/Pass in the current Mix/Pass Tree. Mix/Passes are organised in a Mix/Pass Tree. The Mix/Pass Tree shows the order in which Mix/Passes were created and the lines of revision used to create each Mix/Pass. The Mix/Pass Tree is displayed graphically so that Mix/Pass dependencies are shown clearly. A new Mix/Pass starts to record when timecode is running (i.e. the system is in play) and a recordable control change is made. The new Mix/Pass is called the Record Pass. The Mix/Pass that is playing back is called the Play Pass. The Record Pass is a revision of the Play Pass. If the Record Pass is kept to the Mix/Pass Tree then it will become the Play Pass. The dependence between these two Mix/Passes can be seen by displaying the Mix/Pass Tree. Offline Automation Mix/Passes are also created when using Encore Plus's offline automation functions (Copy Path Data, Mix Conforming, Fader Moves List, etc.). When an offline 61 88D User Manual automation function is used to make changes, a new Mix/Pass is created so that the existing source Mix/Pass is preserved. Mix/Pass Trees and individual Mix/Passes can also be transferred to a separate computer that has Offline Encore Plus installed on it. This allows offline automation functions to be performed without interrupting work in the studio. Controls that can be Automated All controls that can form part of a signal path can be automated (e.g. fader, cut, aux contribution levels, etc.), the exception to this is SOLO. Controls that are not automated include all the monitoring controls, transport controls and other miscellaneous functions. For setting automation modes, the controls in each path are split into three categories: Fader CUT key All other controls which can be automated All controls that are in automation scope can have their automation modes changed by the Master Automation Controls. In addition to this, each category of controls have keys for changing automation modes on individual paths. Fader The automation mode of each fader can be controlled individually by holding the FADER MODE key and pressing the PLAY, REC, TRIM and GLIDE keys on each fader strip. The fader is motorised so that it 'displays' previously recorded moves as they are played back. CUT Keys The automation mode of each cut key can be controlled individually by holding the CUT MODE key and pressing the PLAY, REC, TRIM and GLIDE keys on each fader strip. The LED above the CUT key displays previously recorded cuts as they are played back. All other controls The mode function keys on the channel strip are used in conjunction with PLAY, REC, TRIM and GLIDE keys on each fader strip for other channel controls. 62 88D User Manual Overview of Automation Modes The automation modes determine whether a control will: Have moves recorded Have moves played back Use a combination of record and play back Be ignored by the automation system Automation modes are controlled locally on the fader strips and globally by the master automation controls. The basic automation modes are: Isolate: Lock Record: Play: Touch Record: Auto Glide: 63 The control will not have automation recorded or played back. The control will replay previously recorded moves until it is touched. The control will then Record until the mode is changed manually, glide is initiated or timecode stops The control will only replay previously recorded moves The control will replay previously recorded moves until it is touched. The control will then Record until it is released, at which point it will snap back to the Play Pass position and resume replay The control will replay previously recorded moves until it is touched or used. The control will then Record until it is released, at which point it will Glide back to the Play Pass position and resume replay. The control uses the Auto Glide Time to match back to the Play Pass 88D User Manual Faders have two additional modes which are: Trim: Auto Trim: The fader moves to the centre of its travel (centre trim position) and plays back by staying there. When it is touched it starts to record moves as offsets from the Play Pass. The fader stays in record until the mode is changed manually, glide is initiated or timecode stops This is the same as Trim, except that when it is released the fader matches back to the Play Pass position using the Auto Glide Time The term arm is used to describe the action of selecting a record mode for a control, so that it is ready to start recording when it is touched. Automation Scope Scope is used to determine whether or not a control can have its automation mode changed by the Master Automation controls. The current Automation Scope is part of the Mix/Pass. If no other actions cause a Record Pass to be created then changing Automation Scope creates a Record Pass (when the system goes into Play or if it is already in Play). Changes to Automation Scope are not saved unless the Record Pass is saved. Fader, Cut and Desk Scope Any control that is not in Isolate is in Scope unless the DESK AUTO, CUT AUTO or FADER AUTO keys have been toggled off. To toggle Faders in and out of control Scope press the FADER AUTO key. Faders (not in Isolate) are in Scope if the LED above the key is illuminated. To toggle CUT keys in and out of control Scope press the CUT AUTO key. CUT keys (not in Isolate) are in Scope if the LED above the key is illuminated. To toggle all other controls in paths in and out of control Scope press the DESK AUTO key. Controls not in Isolate will be in Scope when the LED above the DESK AUTO key is illuminated. Putting Controls in Scope To place all controls in Scope (including those in Isolate) press and hold the ALL/SCOPE key then press the Master Automation key(s) for the required Automation Mode. All controls will be put into the selected Automation Mode. If any of the DESK AUTO, CUT AUTO or FADER AUTO keys have been toggled off then the appropriate set of controls will be unaffected. If a Trim mode is selected, only the Faders will have their Automation Mode changed. 64 88D User Manual Now use the Master REC, PLAY, TRIM and GLIDE keys to change the Mode of controls in Scope (i.e. without using the ALL/SCOPE key as well). If the Master ISOLATE key is pressed then all controls in scope will be Isolated and taken out of scope. To place controls in a path in Scope without changing the Automation Mode toggle the state of the DESK AUTO, CUT AUTO and FADER AUTO keys as required. Press and hold the ALL/SCOPE key then press the required ACCESS key. All controls in the path will be put in Automation Scope, except those excluded by the DESK AUTO, CUT AUTO and FADER AUTO keys. The current Automation Modes of controls will remain unaffected. Release the ALL/SCOPE key. The ACCESS keys for as many paths as necessary can be pressed while the ALL/SCOPE key is held down. To remove individual Faders or CUT keys from Scope isolate the control by holding the associated mode key and pressing the isolate key by that fader. To remove all controls from Scope and Isolate them press and hold the ALL/SCOPE key and press the ISOL key. Mix/Pass Trees Mix/Passes are organised in a Mix/Pass Tree. The Mix/Pass Tree shows the order in which Mix/Passes were created and the lines of revision used to create each Mix/Pass. The Mix/Pass Tree is displayed graphically so that Mix/Pass dependencies are shown clearly. A Mix/Pass Tree always starts with Mix/Pass 1.1. A Mix/Pass Tree is displayed graphically for selecting a Mix/Pass revision as the Play Pass or editing the Tree. Mix/Passes Each Mix/Pass contains: An Event List containing an Initial Snapshot (ISS) followed by Automation Events Automation Modes and Automation Scope as they were when timecode stopped at the end of the pass A Label List A Safety Snapshot 65 88D User Manual Initial Snapshot The Initial Snapshot (ISS or Initial SS) is at the beginning of the Event List. It contains the settings of all controls that can be automated when a New Mix/Pass Tree is created. The ISS settings are saved in special Automation Events which all have a Timecode of zero. Only ISS events can have a Timecode of zero. ISS events can not be edited with the Event List functions in Encore Plus. The ISS is updated when a control is taken out of Isolate for the first time. The ISS takes the control setting either when the system goes into Play (for controls that are taken out of Isolate before Play) or when a control is taken out of Isolate if the system is already in Play. Updating the ISS creates a Record Pass. The new settings are not saved unless the Record Pass is saved. The primary function of the ISS is to provide an initial setting for every control. This is so that the control has a value to return to, such as when using Glide or when the system comes out of Play. Automation Events A dynamic automation event is a record of a change made to a control. Each event records: The path it occurred on The control that was changed The timecode (resolved at frame level) The value of the setting For instance, if a fader is moved continuously then a change in level will be recorded against every frame of timecode until the fader is released. This can be seen in the Event List as a series of individual events at each frame. Safety Snapshot A Safety Snapshot is taken when Play is pressed to start timecode running. It is a Snapshot of the whole console (i.e. it is not affected by either Automation Scope or Snapshot Scope). Otherwise, it is the same as a standard Snapshot. The Safety Snapshot is not affected by and does not affect the automation system but it is stored with a Mix/Pass when a Record Pass is kept. A Safety Snapshot is only used when loading a Mix/Pass revision from the Mix/Pass Tree. It can optionally be loaded or ignored at this point. 66 88D User Manual Label List The Label List is a set of grabbed timecodes with short text descriptions (i.e. labels). These can be used to mark significant points in timecode (e.g. scene changes). The main use of the Label List is as a source of useful timecodes for functions such as Locate, Cycle, offline editing, etc. Play Pass The Play Pass is used to play back control moves. As timecode runs at play speed, the automation system uses the times stored against the Automation Events to determine when the control value in each event should be played back. Record Pass A new Record Pass is made when changes are made to the Play Pass. When a Record Pass is kept then it becomes the new Play Pass. Timecode Considerations for Mix/Passes The timecode at which each event is stored will depend on the current frame rate. This means that the frame rate is significant for a particular Mix/Pass. For instance, a Mix/Pass that is recorded at 25 frames per second (fps) should be played back at 25fps. This does not prevent a Mix/Pass from being played back at a different frame rate. However, AMS Neve advise against this as it will probably cause frame slippage and may have other unpredictable effects. Timecode Display A consequence of the method of storing time values is that the display format can be changed at will (although this would probably not be done in practice). Timecode can be displayed in standard HH:MM:SS:FF format or as Foot-Frames, as long as the same frame rate is used. Setting Automation Modes Automation Modes and the Mix/Pass The current Automation Modes are part of the Mix/Pass. If no other actions cause a Record Pass to be created then any changes to Automation Modes will create a Record Pass (when the system goes into Play or if it is already in Play). Changes to Automation Modes are not saved unless the Record Pass is saved. 67 88D User Manual Record Modes and Stop When the system comes out of Play any controls that are Recording will return to their armed state. No glide rates are used, so the control will snap back in one frame. This will also happen to controls that are part way through a glide (i.e. they will snap back from whatever value they have when the system comes out of Play). Isolate A control in Isolate will not play back or record moves. If a control in Isolate is moved then the audio will be affected but no automation data will be recorded. This can be useful for testing a move without recording a new Mix/Pass. Play A control in Play will replay previously recorded moves. If a control is moved then the audio will not be affected and no automation data will be recorded. The control will snap back to the Play Pass position as soon as it is released. The Play Pass position (control value) will be displayed in the appropriate alpha display while the control is touched (e.g. if a fader is touched, the Play Pass values will be displayed in the fader strip alpha display until the fader is released, assuming that Fader Level Indication On Touch is enabled). Lock Record A control in Lock Record will play back moves until it is touched, at which point it will start to Record. When a control is released it will stay at the current position until either it is moved again, the system drops out of play, a different automation mode is selected or the control is glided back to the Play Pass position. Touch Record A control in Touch Record will play back moves until it is touched, at which point it will start to record. The control will snap back to the Play Pass position when it is released. The CUT key has two switching levels: the first level (lightly pressed) is used to detect touch and the second level (fully pressed) toggles the state of the switch. The ON/OFF keys also operate in this way. 68 88D User Manual AutoGlide AutoGlide only works with faders and other continuously variable controls (i.e. EQ Level, Gate Attack Time, etc.). The control will replay moves until it is touched, at which point it will start to record. The control will glide back to the previous play pass position when it is released, using the Auto Glide Time. Switching controls (e.g. CUT, EQ ON/OFF, etc.) that are put into AutoGlide will behave as if they are in Touch Record (i.e. they will snap back to the Play Pass in one frame). This will happen when they are put into AutoGlide by the Master REC and GLIDE keys. Trim and AutoTrim This is for Faders only. The fader will move to the Trim position (by default the centre of the fader travel) and will start to record on touch. Moves are recorded as an offset from the Play Pass according to the fader position. Trim can be applied in the range from +20dB to -92dB. The trim value is shown in the alpha display. If the cumulative effect of the Play Pass and trim drops the signal below -102dB then the signal is cut. For instance, if a particular fader has a Play Pass position of -20dB, then applying -83dB of trim (or below) will cut the signal. Modifiers to Automation Modes 88D has two extra automation function keys that are used to make two specialised modifications to the behaviour of the automation system: AUTO TOUCH and TO END. Auto Touch This is used to automatically treat controls as being touched when they are armed. AUTO TOUCH is switched on in advance of selecting an automation mode. When an automation mode is selected, all the controls put into the selected mode are treated as if they had been touched at the same time as the automation mode was selected. This is generally most useful with Touch Record and Trim, as arming with other automation modes will cause the control to immediately snap or glide back to the Play Pass. To use Auto Touch with Touch Record press the AUTO TOUCH key, the LED above the key will flash. Put the required controls into Touch Record. The record indicators that would normally illuminate steady will flash instead. This is because the controls have been 'touched' at the same time as being armed. 69 88D User Manual To End The TO END key is used to force all Recording controls to record their current values to the end of the Record Pass and then return to being armed. This will overwrite any subsequent moves that there may be in the Play Pass. This is useful when the controls that are Recording need to overwrite all subsequent moves and there is a long time to wait for the end of the Play Pass. Controls affected by TO END will drop back to being armed (e.g. if a control is Recording in Lock Record it will return to being armed for Lock Record). Timecode can be stopped or other moves can be made after executing TO END. If ALL/SCOPE is held down when TO END is pressed then the whole Pass will be overwritten to the beginning of the pass. Setting Automation Modes for Controls The Mode key by each logicator sets the automation scope for each control (either Play, Rec, Glide, Isolate, Etc.), and also sets snapshot and linking scope. To set the automation mode for a control, press and hold the Mode key adjacent to that control, and select the automation mode using the fader Play, Rec, and Glide automation keys. To place the entire process into an automation mode, press and hold the PROCESS key at the bottom of the panel and set the mode using the fader automation keys. To place all the available controls for a path into an automation mode (including the On/Clear use the Play and Rec keys by the fader to select the appropriate mode. Making a Mix/Pass The steps required to make a new Mix/Pass are: Switch on the Automation System or press the RUN key on the console surface Start a New Mix/Pass Tree Move controls to their starting values Set Automation Modes Put the System into Play Make control moves and change Automation Modes as required Take the System out of Play Keep the Record Pass 70 88D User Manual Collect Touch Collect Touch is a function that is used to select a group of controls that are automated together, without being affected by the standard global automation controls. The group of controls selected for Collect Touch are in Collect Touch Scope. Setting Collect Touch Scope is the first step in using Collect Touch. The controls that are in Scope are then Locked into Collect Touch and their settings are altered without affecting automation data that has been previously recorded. The settings are stored in a Collect Touch Buffer, and there is also as second Buffer that can be used to store alternative settings for the same controls. The control settings can be fine tuned in context using Master Touch Isolate mode - this is known as rehearsing collect touch. When the rehearsal phase is complete, the final result is recorded to the automation system using Master Touch Record mode. This can be toggled on and off as required for manual punch-in and punch-out, or the Safety Nets can be set and used as automatic punch-in and punch-out points. A typical use of Collect Touch is in making scene changes. The most common example of this is a telephone conversation where the scene cuts from one participant to the other, requiring instant changes to the dialogue to create the 'voice down a phone-line' sound. Using Collect Touch The intended operation of Collect Touch is summarised in the Collect Touch Structure diagram. 71 88D User Manual First set Collect Touch Scope with the first press of the COLLECT TOUCH key. Collect Touch is Locked for use by pressing COLLECT TOUCH again. It can be toggled between Scope and Lock as required, or until Collect Touch is terminated. To terminate Collect Touch press the COLLECT TOUCH key again. The LED above the Collect Touch key will cease to be illuminated. Collect Touch Scope and the settings in the Buffers are retained until Scope changed or New Mix/Clear Mix Memory is executed. Using Encore Plus Please see the separate Encore Plus manual. 72 88D User Manual Appendix: Glossary of Terms Alpha Display The term alpha, or alpha display, refers to the alphanumeric digital displays used on the console surface. Alpha displays use LED arrays to show text and numbers. For example the Assignable and Pan Logicators on the fader strips each have an associated eight character alpha display. Automation Mode This refers to the states of controls that are used to record and re-play control moves against timecode. The two basic Automation Modes are Record and Play, and variations on these are used to perform different functions. Controls can also be in Isolate mode which is used to exclude them from the automation system. Button This is used throughout this manual to refer to buttons on the Encore Plus screen that can be clicked for different functions within dialogue boxes (e.g. Help buttons). The only exception is the trackball buttons. This is to avoid confusion with keys on the console surface. Some people prefer to describe keys on the console surface as buttons. If you see the term button in this manual it will only refer to the Encore Plus screen or the trackball. Events Events are changes to control settings that are recorded against timecode by the automation system. They are recorded in timecode order to make the Event List. When a Mix/Pass is played back, it is the settings in the Event List that are used to automate the controls. Events make up the majority of the data stored by a Mix/Pass. Individual Events can be manipulated directly using the Event List functions. Events are also manipulated using the offline automation functions. Electronic Scribble Strip The electronic scribble strips are the alpha displays just above the Access keys on the fader strips that show the name of the path currently assigned to the fader. They also show the fader level when the fader is touched. Dependent on preferences. Encore Plus Encore Plus is a module within 88D that is used in conjunction with the console surface to provide functions for configuring and setting up the console, using snapshots and automating the console. Configuration functions include setting the tone (slate) frequency and volume, selecting the internal sample rate, deciding how the solo system operates and so on. Console set up functions include rapid port routing (similar to using a patch bay only much faster), setting how many paths of each type are to be used, applying the same signal processing functions to multiple paths, etc. Snapshots are used to record the settings of controls for later recall. The number of controls affected by a Snapshot can be changed with Snapshot Scope. Encore Plus is used to store multiple lists of Snapshots. Encore Plus provides management of automation data and a automation functions such as labelling user selected timecode points, mix conforming and event list editing. Glide Glide is an automation function. This is when a continuously variable control (fader, Logicator controlling frequency, etc.) moves or is moved smoothly to match the Play Pass. There are three types of Glide: Manual Glide, Auto Glide and Manual Match. Manual Glide This is when the GLIDE key for a control is pressed while the control is recording automation. The control matches back to the play pass using the Manual Glide time. Auto Glide This is when a control matches back to the play pass automatically when it is released. The Auto Glide time is used. 73 88D User Manual Manual Match This is when the GLIDE key is pressed while a control that is recording automation is being touched. The alpha associated with the control will display an arrow indicating the direction to move the control to match to the play pass. The control will drop out of record when the play pass position is matched. If the control is released before it is matched, it will remain in position waiting to be matched. If the play pass goes through the control position then the control will return to play back. If the transport is stopped before the control is matched then the control will drop out of record and snap back, the same as any control in record when transport is stopped. Layers The concept of layers is used to allow a digital console to control more signal paths (Channels, Tracks, etc.) than there are fader strips on the control surface. Switching between layers is instant and reduces the size of a console so that all controls are in reach all the time. Mix/Pass A Mix/Pass stores the data for one complete automation pass. Each Mix/Pass contains: An Event List containing an Initial Snapshot (ISS) followed by Automation Events Automation Modes and Automation Scope as they were when timecode stopped at the end of the pass A Label List A Safety Snapshot Mix/Pass Tree Mix/Passes are organised in a Mix/Pass Tree. The Mix/Pass Tree stores the structure of dependence between Mix/Passes - this means that it shows the order in which Mix/Passes were created and the lines of revision used to create each Mix/Pass. The Mix/Pass Tree is displayed graphically so that Mix/Pass dependencies are shown clearly. A Mix/Pass Tree always starts with Mix/Pass 1.1. A Mix/Pass Tree is displayed graphically for selecting a Mix/Pass revision as the Play Pass or for editing the Tree. Pan Designators A pan designator is used to determine which portion of a panned signal will be received by a Track (bus) or Group. For example: Channel 1 is routed to Track 1, Track 2 and some other destinations. Track 1 is pan designated as Mono (i.e. true mono) and Track 2 is pan designated as Front Left. Panning of Channel 1 will not affect Track 1 because it is a true mono destination. However, Track 2 will only receive the portion of Channel 1 for Front Left, according to the panning on Channel 1. Mono: This is a normal mono path. The signal received Track or Group will not be affected by surround panning. A Track designated as Mono would not normally be used in a Film Stem. Centre Mono This causes a Track to act as a normal mono routing destination (i.e. unaffected by surround panning), but is routed to the Centre film monitor when used in a stem. If the Centre Mono designator is used in Surround Sound Manager then the Tracks it is applied to are auto-routed to the Centre film monitor. This can be applied to Groups, but only has the same effect as normal Mono. Left and Right: These are normal stereo left leg and right leg routing destinations. The signal received by a Track or Group is only affected by left/right panning (i.e. front/back, surround left/right and divergence controls have no effect). These should be used when Stereo is selected for Film paths in the Desk Edit Config page. Front Centre, Front Left and Front Right: These are the surround destinations corresponding to the front speakers. Front Centre is often fed directly by dialogue to 'lock' dialogue to the screen. Surround Mono: This panning destination has two different uses. In LCRS format, it is the panning destination for rear surround. In wider formats (5.1 and 7.1) it is the destination corresponding to the sub-woofer. 74 88D User Manual Surround Left and Surround Right: these are the panning destinations for the rear left and right speakers. These are normally only used with the wide formats (5.1 and 7.1). Surround Centre: This is the rear centre destination (i.e. opposite front centre) used by the 6.1 format (also known as Surround EX). Inner Left and Inner Right: These are panning destinations that sit between Front Left/Front Centre and Front Right/Front Centre to provide a smoother image across the front. These are normally only used with 7.1 format. Path Path (or signal path) is the term used to describe a discrete part of the signal flow through the console that has a distinct input and output, either to the outside world or to another path. In an analogue console, there is a fixed number of signal paths and they are hard-wired into different parts (or modules) in the console. 88D is a digital system and this makes it 'assignable'. This means that the number of paths is not fixed but is selected according to the task in hand. This is done using the utility called Desk Edit that is part of Encore Plus. The path type indicates the way that a path is used. For instance, Channels are the main console inputs, similar to channel modules in an analogue console. Play Pass The Play Pass is the Mix/Pass that is being used to play back a previous recording of automation moves (events). Any Mix/Pass can be selected from the current Mix/Pass Tree to be the Play Pass. Processing Element 88D is a digital console that has a certain amount of processing power available. The processing power is provided by the XSP cards in the System or SPS Rack. The processing power is assigned in portions according to how the console is configured for the current session. Each signal path requires a certain amount of processing power. A signal path can contain audio processing, such as EQ or dynamics, and this also uses processing power. A processing element is one of the individual items of audio processing (a gate, three band equaliser, etc.). The processing elements (and the processing power required) are assigned (or allocated) to the signal paths in advance of being used. The system works out how much processing power would be required for the configuration requested and if there is too much then the excess is rejected. Anything that applies changes to a signal in a path uses processing - this even includes the fader. Record Pass A Record Pass is made when the transport is in play and changes to control values are recorded against timecode. At least one new automation event must be created by a control in a record mode. A new Mix/Pass number is created and displayed in red on the Encore Plus screen. Virgin Territory This is an expression used to describe parts of a Mix/Pass (or a series of Mix/Passes) for which there is no automation data and no settings in the Initial Snapshot. 88D takes an Initial Snapshot of all controls that can be automated. This means that 88D never has virgin territory, so any problems that virgin territory may cause are prevented. 75 Important Safety Information All AMS Neve equipment is Class I type equipment which means it must have a good earth connection for it to be operated safely. A good earth is one designated as such by the local power distribution company. This equipment and its power supplies have been tested for use on TN type power systems (source of energy directly connected with earth, installation’s exposed parts connected to source earth). This is a type of power system where the Neutral is guaranteed to be connected to the Earth by the electricity supply company. TN power supply systems are normal in the UK and Germany. Power System Earth Exposed Conductive Parts Example of TN Power System Impedance Power System Earth Exposed Conductive Parts Local equipment Earth Example of IT Power System In Scandinavian countries and in some rural areas of France and Belgium IT type power supplies are found (source isolated from earth or through an impedance, installation earthed locally). It is possible that serious safety hazards would exist if this equipment were operated directly from an IT power supply. Measures, such as the use of an IT rated UPS, can be taken in order to operate the equipment safely. If you are in any doubt your local Electricity company should be able to offer advice on this subject. High Earth Leakage Current Some AMS-Neve equipment is designated ‘high earth leakage current’ ( >3.5mA). This is generally true of all the larger digital consoles and where it is essential to use the separate earth terminals provided on the equipment to ensure safety. Information and labelling are supplied with each product where this is necessary. Installation Instructions An equipment grounding conductor that is not smaller in size than the ungrounded branch circuit supply conductor is to be installed as part of the branch circuit that supplies the equipment. Bare, covered or insulated grounding conductors are acceptable. Individually covered or insulated equipment grounding conductors shall have a continuous outer finish that is either green, or green with one or more yellow stripes. The equipment grounding conductor is to be connected to the ground at the service equipment. The attachment plug receptacles in the vicinity of the equipment are all to be of a grounding type, and the equipment grounding conductors serving these receptacles are to be connected to earth ground at the service equipment. Equipment with High Earth Leakage at 12th July 1999 : Capricorn console control surface. Capricorn DSP rack. Libra family console control surface. Logic family and DFC console control surface. Contact AMS Neve Customer Support Department if you have any doubts on earthing requirements. Equipment Isolation and Redundant Power Supplies Where power is supplied to equipment via IEC mains inlets these must be removed prior to servicing in order to maintain safety. The mains switches MUST NOT be used as a safety isolation device. Products with redundant power supplies generally have multiple IEC mains inlets. Where this is the case it is essential to remove ALL IEC inlets to fully isolate the equipment. Information and labelling are supplied with each product where this is necessary. Caution To reduce the risk of electric shock, plug each power supply cord into separate branch circuits employing separate service grounds. AMS Neve Power Supply Safety Information Issue 2 Health and Safety Warnings Caution WARNING DISCONNECT MAINS LEAD TO ISOLATE UNIT. NO USER SERVICEABLE PARTS INSIDE. HAZARDOUS VOLTAGES INSIDE. REFER TO MANUALS • • • • • • THESE SERVICING/INSTALLATION INSTRUCTIONS ARE FOR USE BY QUALIFIED PERSONNEL ONLY. TO REDUCE THE RISK OF ELECTRIC SHOCK, DO NOT REMOVE COVERS OR BACKS OF UNITS, DO NOT PERFORM ANY SERVICING OTHER THAN THAT CONTAINED IN THE USER (OPERATING) MANUALS UNLESS YOU ARE QUALIFIED TO DO SO. REFER ALL SERVICING TO QUALIFIED SERVICE PERSONNEL. Only suitably trained personnel should service this equipment. There are no user serviceable parts enclosed. Please read and take note of all warning and informative labels. This equipment must be isolated from the mains by removing the incoming IEC mains connector before starting any servicing operation. Ensure that mains outlet sockets of the facility are easily identifiable. All installation wiring must comply with your national wiring regulations. Explanation of Warning Symbols The lightning flash with arrow head symbol within an equilateral triangle is intended to alert the user to the presence of dangerous voltages and energy levels within the product’s enclosure that may be of sufficient magnitude to constitute a risk of electric shock or injury. The exclamation mark within an equilateral triangle and book symbol are intended to prompt the user to refer to important operating or maintenance (servicing) instructions in the documentation supplied with the product. Earthing, Power Supplies and Fuse Ratings This equipment must be EARTHED. Connection should only be made via a suitable connector where the earth ground has been verified. If the ground connection is not present the whole of the equipment could present a potential electric shock hazard. In addition to the power cord earth, it is essential to use the separate earth terminal on the equipment where provided. Information on the mains current and voltages ratings for this equipment is located on the mains rating plate near the IEC mains inlet. Fuses should only be replaced with ones of the same type and rating as that indicated on the ratings plate. Refer to the product’s installation manual for further details. System Interconnections All system interconnections to this equipment fall within the SELV limits as defined by EN60950. Environmental Considerations Temperature Range: Operating 0°C to +30°C, in the immediate environment Non-operating -20°C to +60°C. Relative humidity: Operating 25% to 80% non condensing. Non-operating 0% to 90% non condensing. Should condensation have occurred during shipping it is essential that the units are given time to adjust to the ambient temperature to allow the condensation to dissipate before power is applied. Altitude: Operating Up to 2,000 metres Non-operating 15,000 metres. Ensure that the equipment is securely mounted in a rack or on a secure level surface before operating. Additional supports are recommended for rack mounted equipment over 3U high. Operate only in a clean, dry and pollutant-free environment. Do not operate in an explosive atmosphere. Do not allow any liquid or solid objects to enter the equipment. Should this accidentally occur then immediately switch off the unit and contact your service agent. Cooling Ensure adequate space for cooling is provided - this will also enhance the life and reliability of the equipment. At higher altitudes cooling may have to be increased. Do not allow ventilation slots to be blocked. Regularly inspect, and if necessary, clean air filters on the rack units. Do not leave the equipment powered up with the dust cover fitted (where provided). Cooling methods: Where convection cooling is used (for example the console with no air filters) ensure free air flow by allowing a gap of at least 75mm all around the equipment. If in doubt contact AMS Neve Customer Support Department for advice. The rack mounted equipment uses forced air cooling with air filters. Cleaning For cleaning the front panels of the equipment we recommend anti-static screen cleaner sprayed onto a soft cloth to dampen it only. Warning Exposure to high sound pressure levels for extended periods of time can permanently damage your hearing. AMS Neve Health and Safety Warnings Issue 4 Sicherheitsvorschriften Vorsicht ÖFFNEN SIE BITTE NIEMALS DAS GERÄT. SIE KÖNNEN EINEN ELEKTRISCHEN SCHLAG BEKOMMEN. ES BEFINDEN SICH KEINE VOM BENUTZER AUS- TAUSCHBAREN TEILE IM GEHÄUSE. ÜBERLASSEN SIE REPARATUREN BITTE DEM FACHPERSONAL. • • • • • • Nur entsprechend ausgebildete Personen dürfen diese Anlage warten. Im Gehäuse sind keine vom Benutzer/ Bediener austauschbaren Teile plaziert. Bitte beachten Sie alle Sicherheits- und Informationsaufschriften. Das Gerät muss unbedingt vom Netz getrennt werden, bevor mit Wartungsarbeiten begonnen werden kann. Versichern Sie sich, das die Netzsteckdosen der Räumlichkeiten einwandfrei identifizierbar sind. Alle Anschlüsse müssen in Übereinstimmung mit den jeweilig geltenden Vorschriften ausgeführt sein. Erklärung der Symbole Der Blitz im gelben gleichseitigen Dreieck signalisiert, daß sich im Gerät Teile befinden, die unter Spannung stehen und daß diese Spannung hoch genug ist um Menschen einen elektrischen Schlag zu versetzen und diese damit zu verletzen. Das Ausrufezeichen im gelben gleichseitigen Dreieck soll den Benutzer/ Bediener auf die an dieses Zeichen geknüpfte Betriebs-oder Wartungsanleitung aufmerksam machen, die diesem Produkt beigelegt sind. Erdung, Netzanschlüsse und Sicherungskennwerte. Dieses Gerät muss GEERDET sein. Eine Erdung muss mit einer passenden Verbindung zu einem kontrollierten Erdungsanschluss vorgenommen werden. Ohne korrekte Erdung kann das Gerät eine potentielle Gefahr für einen elektrischen Schlag darstellen. Zusätzlich zu der Erdung ist es äußerst wichtig, daß die separaten Erdungsanschlüsse an diesem Gerät, wo vorhanden, mitbenutzt werden. Informationen über den Betriebsnennstrom und die Betriebsnennspannung dieses Gerätes finden Sie auf dem Schild neben dem Netzkabeleingang. Sicherungen sollten immer nur mit Sicherungen gleicher Kennwerte, die Sie auch auf oben angesprochenen Schild vorfinden, ersetzt werden. Für weitere Details beachten Sie bitte die Installationsvorschriften für dieses Produkt. Die Anschlüsse des Systems Alle Anschlüsse des Systems dieses Gerätes entsprechen den SELV Grenzen die in der EN60950 definiert sind. Umgebungsspezifikationen Temperaturbereich: Betriebstemperaturbereich von 0°C bis zu +30°C, in unmittelbarer Umgebung. Lagerungstemperaturbereich von -20°C bis zu +60°C. Relative Luftfeuchtigkeit: Im Betrieb von 25% bis zu 80% nicht Kondensiert. Außer Betrieb von 0% bis zu 90% nicht Kondensiert. Sollte sich während des Transportes Kondensfeuchtigkeit im Gerät angesammelt haben, ist es äußerst wichtig, daß sich das Gerät der Umgebungstemperatur angepasst hat, damit sich die Kondensfeuchtigkeit verflüchtigen kann, bevor das Gerät an das Netz angeschlossen wird. Betriebs- und Lagerungsbeständigkeit in Höhenlagen: Betriebsbereit bis zu einer Höhe von 2.000 Metern über NN. Lagerung (außer Betrieb) bis zu einer Höhe von 15.000 Metern über NN. Versichern Sie sich, daß das Gerät in einem Rack oder auf festem Untergrund ausreichend befestigt ist, bevor Sie es in Betrieb nehmen. Für Geräte über 3 HE wird eine zusätzliche Unterstützung im Rack empfohlen. Betreiben Sie das Gerät nur in einer sauberen, trockenen und Schadstoff-freien Umgebung. Sie dürfen das Gerät unter keinen Umständen in explosionsgefährlichen Umgebungen betreiben. Achten Sie immer darauf, daß Flüssigkeiten oder feste Gegenstände nicht in das Gerät eindringen können. Sollte dies trotzdem passieren, sorgen Sie bitte dafür, daß das Gerät augenblicklich abgeschaltet wird und benachrichtigen Sie den zuständigen Wartungsfachmann. Ventilation Versichern Sie sich, das genug Platz um das Gerät herum ist um eine ausreichende Ventilation und Kühlung zu sichern. Eine ausreichende Ventilation wird die Lebenszeit des Gerätes verlängern und die Zuverlässigkeit erhöhen. In Höhenlagen muss unter Umständen die Ventilation erhöht werden. Achten Sie darauf, daß Lüftungsschlitze niemals verstopft sind. Kontrollieren Sie regelmäßig die Luftfilter und wenn nötig tauschen Sie diese aus. Verlassen Sie das Gerät nicht mit angebrachter Staubkappe (wo vorhanden) im Betrieb. Kühlmethoden: An Bauelementen die mittels Konvektionskühlung gekühlt werden (z.B. an der Konsole ohne Luftfilter), müssen Sie dafür Sorge tragen, daß der Luftstrom ungehindert fließen kann. Dies erreichen Sie durch eine Öffnung von mindesten 75 mm um das gesamte Gerät herum. Sollten Sie hierüber im Zweifel sein, bitten wir Sie, die AMS Neve Kundenbetreuung zu konsultieren. Im Rack montierte Geräte benutzen Ventilatoren mit Luftfiltern zur Kühlung. Reinigung Für die Reinigung der Vorderseite des Gerätes empfehlen wir ein antistatisches Reinigungsmittel das mit einem weichen, sauberen Lappen aufgetragen wird. Warnung Eine längerandauernde Belastung durch hohe Schalldruckpegel kann Ihrem Gehör permanenten Schaden zufügen. AMS Neve Health and Safety Warnings Issue 4 Avertissements de Santé et de Sécurité Attention POUR REDUIRE LES RISQUES DE DECHARGE ELECTRIQUE, NE PAS ENLEVER LE COUVERCLE OU LE DOS. NE CONTIENT PAS DE PIECES SUSCEPTIBLES D’ETRE REVISEES PAR L’UTI-LISATEUR. FAIRE REVISER PAR DU PERSONNEL QUALIFIE. ATTENTION RISQUE DE DECHARGE ELECTRIQUE NE PAS OUVRIR • • • • • • Matériel à faire réviser uniquement par du personnel qualifié. Ne contient aucune pièce susceptible d’être révisées par l’utilisateur. Veuillez lire et prendre bonne note de toutes les étiquettes d’avertissement et d’information. Avant d’entreprendre toute opération d’entretien, ce matériel doit être débranché du secteur en enlevant la prise d’alimentation principale IEC. Assurez-vous que les prises de secteur de la pièce soient facilement identifiables. Toutes les installations électriques doivent être conformes au règlement des installations électriques du pays. Explication des Symboles d’Avertissement Le symbole de l’éclair avec une pointe de flèche à l’intérieur d’un triangle équilatéral est destiné à alerter l’utilisateur sur la présence de hautes tensions dangereuses à l’intérieur de l’enceinte du produit, d’une magnitude suffisante pour constituer un risque de décharge électrique ou de blessure corporelle. Le point d’exclamation à l’intérieur d’un triangle équilatéral est destiné à inciter l’utilisateur à consulter les instructions importantes de fonctionnement ou d’entretien (révision) contenues dans la documentation fournie avec le produit. Prise de Terre, Alimentation en Courant et Capacités de Fusible Ce matériel doit être mis à la TERRE. La connexion doit s’effectuer uniquement par une prise convenable à un endroit où la dérivation à la terre a été vérifiée. S’il n’y a pas de prise de terre, tout le matériel pourrait présenter un danger de décharge électrique potentiel. En plus du cordon de prise de terre, il est indispensable d’utiliser la borne de terre séparée sur le matériel lorsque celui-ci en est pourvu. Les informations concernant les données de courant et de tensions de réseau du matériel se trouvent sur la plaque de marque de réseau près de la prise de réseau IEC. Les fusibles ne doivent être remplacés que par des fusibles du même type et des mêmes capacités que celles indiquées sur la plaque de marque. Consulter le manuel d’installation du produit pour des détails supplémentaires. Interconnexions du Système Toutes les interconnexions de système du matériel se situent à l’intérieur des limites SELV ainsi que défini par EN60950. Considérations d’Environnement Ecarts de Température : Opérationnel entre 0°C et +30°C, dans l’environnement immédiat Non-opérationnel à -20C et à +60°C. Humidité relative : Opérationnel entre 25% et 80% sans condensation. Non-opérationnel à 0% et à 90% sans condensation. Si une condensation s’est produite pendant le transport il est indispensable de laisser aux unités le temps de s’adapter à la température ambiante pour permettre à la condensation de se dissiper avant de mettre sous tension. Altitude : Opérationnel Jusqu’à 2.000 mètres Non-opérationnel A 15.000 mètres. S’assurer que le matériel soit solidement monté sur un châssis ou sur une surface plane solide avant de le mettre en marche. Des supports supplémentaires sont recommandés pour du matériel excédant la hauteur de 3U monté sur châssis. Ne faire marcher que dans un environnement propre, sec et non pollué. Ne pas faire marcher dans une atmosphère explosive. Ne laisser aucun liquide ou objet solide entrer dans le matériel. Si cela devait se produire par accident, éteindre immédiatement l’unité et contacter votre service après-vente. Refroidissement S’assurer qu’il y ait un espace suffisant pour le refroidissement - ceci contribuera également à prolonger la vie et la fiabilité du matériel. A des altitudes élevées il peut s’avérer nécessaire d’augmenter le refroidissement. Eviter de boucher les bouches d’aération. Examiner régulièrement et, si nécessaire, nettoyer les filtres à air sur les unités de châssis. Ne pas laisser le matériel sous tension lorsque la housse de protection est dessus (si cette dernière est fournie). Méthodes de refroidissement : Lorsque le refroidissement à convection est utilisé (par exemple le console sans filtres à air), s’assurer que l’air circule librement en laissant un espace d’au moins 75mm tout autour du matériel. En cas de doute, veuillez contacter AMS Neve Customer Support Department (Département de Service Après-Vente) pour conseil. Le matériel monté sur châssis utilise le refroidissement par air forcé avec des filtres à air. Nettoyage Pour nettoyer les panneaux de devant nous préconisons un chiffon doux légèrement humidifié par du nettoyant d’écran antistatique. Avertissement L’exposition à des niveaux élevés de pression de son pendant des périodes prolongées peut abîmer votre ouïe de façon permanente. AMS Neve Health and Safety Warnings Issue 4 Avvertimenti sulla sicurezza Attenzione PER RIDURRE IL RISCHIO DI SCOSSA ELETTRICA NON TOGLIERE I COPERCHI ANTERIORE E POSTERIORE. PARTI DI SERVIZIO PER GLI UTENTI NON SONO INCLUSE. IL SERVIZIO DEVE SEMPRE ESSERE ESEGUITO DA PERSONALE SPECIALIZZATO. • • • • • • Solo il personale con adeguate istruzioni può riparare quest' apparecchiatura. Parti di servizio per l'utente non sono incluse. Si prega di leggere e di prendere nota di tutte le etichette informative e di avvertimento. Prima di iniziare un servizio di manutenzione, quest' apparecchiatura deve essere isolata dalla rete di alimentazione togliendo il connettore di presa IEC. Assicurarsi che gli zoccoli di presa della rete d' alimentazione del sistema siano facilmente identificabili. Tutto il cablaggio dell' installazione deve rispettare le normative nazionali. Spiegazione dei simboli di pericolo Il simbolo con il lampo e la freccia nel triangolo equilatero é designato ad avvertire l' utente della presenza di livelli di tensione e di corrente pericolosi all' interno del sistema di chiusura del prodotto. Questi livelli possono essere di una grandezza sufficiente a costituire un rischio di scossa elettrica o un danno. Il punto esclamativo dentro il triangolo equilatero é designato a sollecitare l' utente a fare riferimento alle istruzioni operative o di manutenzione (servizio) nella documentazione fornita con il prodotto. Messa a terra, alimentazione e la taratura dei fusibili Quest' apparecchiatura deve essere MESSA A TERRA. Il collegamento deve esclusivamente avvenire attraverso un adeguato connettore, dopo che la messa a terra é stata controllata. Se il collegamento di messa a terra non é presente in tutta l'apparecchiatura, l'apparecchiatura può presentare un eventuale rischio di scossa elettrica. Oltre al conduttore d' alimentazione a terra, é molto importante usare il terminale di terra separato, se questo é stato fornito con l'apparecchiatura. Le informazioni concernenti la rete d' alimentazione e le tarature dei fusibili di questa apparecchiatura sono fissate sulla placca informativa della rete d'alimentazione vicino al connettore IEC di entrata della rete. La sostituzione dei fusibili deve essere eseguita solo con fusibili dello stesso tipo e della stessa taratura di quelli indicati sulla placca informativa. Si prega di far riferimento al manuale d'installazione del prodotto per ulteriori particolari. Interconnezioni del sistema Tutti le interconnezioni del sistema di quest' apparecchiatura rientrano nei limiti SELV, come definiti nello standard EN60950. Condizioni ambientali Campo di temperatura: In esercizio da 0°C a +30°C, nell' ambiente circostante. Non in funzione: da-20°C a +60°C. Umidità relativa: In esercizio: da 25% a 80% senza condensa. Non in funzione: da 0% a 90% senza condensa. Se durante la spedizione si forma della condensa, é indispensabile che tutte le unità abbiano il tempo di adattarsi alla temperatura ambientale, per permettere alla condensa di dissipare, prima che sia applicato il corrente di rete. Altitudine: In esercizio Fino a 2.000 metri Non in funzione 15.000 metri. Prima della messa in funzione, assicurarsi che l'apparecchiatura sia installata saldamente su di un supporto o una superficie piana e stabile. Dei supporti supplementari sono racommendati per il montaggio di unità a rack di più di 3U di altezza. Installare solo in un ambiente pulito, secco e senza sostanze inquinanti. Non installare in atmosfera esplosiva. Non permettere che sostanze liquide o solide entrino nell' apparecchiatura. Se queste dovessero fortuitamente entrare, spegnere immediatamente l' unità, e contattare il tecnico di manutenzione. Raffreddamento Assicurarsi che ci sia uno spazio adeguato per il raffredamento. Questa precauzione aumenta la durata e le prestazioni dell' apparecchiatura. Ad altitudini maggiori, il tempo di raffreddamento dovrebbe essere aumentato. Non bloccare le aperture di ventilazione. Svolgere un'ispezione regolare, e se necessario, pulire i filtri d'aria sulle unità rack. Non lasciare l' apparecchiatura sotto tensione se coperta con la sua protezione plastica (se fornita). Metodi di raffreddamento: Se si usa un raffreddamento convenzionale (per esempio per le console senza filtri d' aria), assicurare un libero flusso d' aria con uno spazio libero minimo di almeno 75 mm intorno all' intera apparecchiatura. Se in dubbio, contattare il Servizio Supporto Clienti AMS Neve per informazioni. Le apparecchiatura a rack utilizzano un raffreddamento ad aria forzata, con filtri d'aria. Pulitura Per pulire il pannello frontale dell' apparecchiatura, raccomandiamo un detersivo per schermi antistatici, utilizzando uno straccio morbido pulito e solamente un poco di detersivo. Avvertenza L' esposizione ad alti livelli di pressione sonora per periodi troppo lunghi può danneggiare l' udito in un modo permanente. AMS Neve Health and Safety Warnings Issue 4 ADVERTENCIAS DE SEGURIDAD Peligro PARA REDUCIR EL RIESGO DE DESCARGAS ELÉCTRICAS, NO DESMONTAR LA TAPA NI EL PANEL POSTERIOR. EN EL INTERIOR NO HAY PIEZAS QUE PUEDA REPARAR EL USUARIO. LOS TRABAJOS DE MANTENIMIENTO DEBEN SER REALIZADOS POR PERSONAL CUALIFICADO. PELIGRO RIESGO DE DESCARGA ELÉCTRICA NO ABRIR • • • • • • El mantenimiento de este equipo debe realizarse exclusivamente por personal cualificado No contiene piezas que puedan ser reparadas por el usuario Lean y presten atención a todas las etiquetas informativas y de advertencia El equipo debe desconectarse de la red, retirando la clavija IEC de alimentación de corriente eléctrica antes de empezar cualquier trabajo de reparación Asegúrense de que las salidas de corriente de la red de la instalación se encuentran fácilmente identificables Todo el cableado de la instalación debe realizarse en conformidad con las normas vigentes en el país. Explicación de los símbolos de advertencia El relámpago con punta en forma de flecha en un triángulo equilátero advierte al usuario de la presencia de niveles de energía y voltaje peligrosos en el interior del producto que pueden ser de suficiente magnitud como para constituir un riesgo de descargas eléctricas o de daños personales. El punto de exclamación en un triángulo equilátero invita al usuario a consultar instrucciones importantes de manejo o de mantenimiento (ó reparación) contenidas en la documentación suministrada con el producto. Puesta a tierra, alimentación de corriente eléctrica y fusibles El equipo debe conectarse a TIERRA La conexión debe realizarse exclusivamente mediante un conector adecuado en el que la tierra física ha sido comprobada. La totalidad del equipo podría representar un riesgo potencial de descarga eléctrica al no estar conectada a tierra. Además del hilo de tierra en el cable de alimentación, es imprescindible utilizar las bornas de tierra provistas en el equipo. La información sobre intensidad y voltaje previstos para el equipo se encuentran en la placa de características de la red situada cerca de la entrada IEC de la red en el equipo. Los fusibles deberán sustituirse sólo por fusibles del mismo tipo y con las especificaciones indicadas en la placa de características. Para más detalles, consulten el manual de instalación del producto Interconexiones del sistema Todas la interconexiones al sistema de este equipo están comprendidas en los limites SELV según definido por EN60950. Consideraciones medioambientales Temperaturas ambiente: En funcionamiento: 0°C a +30°C, en el ambiente inmediato Fuera de servicio: -20°C a +50°C. Humedad relativa: En funcionamiento: 25% a 80% sin condensación Fuera de servicio; 0% a 90% sin condensación En caso de haberse producido una condensación durante el transporte, es esencial dar el tiempo suficiente al equipo para aclimatarse a la temperatura ambiente para dejar que se disipe la condensación antes de conectar la potencia. Altitud: En funcionamiento: hasta 2.000 metros Fuera de servicio: 15.000 metros Asegúrense de que el equipo se encuentra montado de manera segura sobre un bastidor o una superficie plana segura antes de ponerlo en marcha. Se recomienda el montaje de soportes adicionales para equipos que se coloquen sobre bastidores de más de 3U de altura. Utilicen el equipo sólo en ambientes limpios, secos y no contaminados. No utilicen el equipo en ambientes explosivos. No permitan que se introduzca ningún elemento liquido o sólido en el equipo. Si esto ocurriese accidentalmente, desconecten la unidad inmediatamente y pónganse en contacto con nuestro servicio técnico. Enfriamiento Asegúrense de que el equipo disponga de suficiente espacio para su ventilación y enfriamiento. Esto también alargará la vida y la fiabilidad del equipo. Puede resultar necesario un mayor enfriamiento en alturas superiores. Eviten que se obturen las ranuras de ventilación. Inspeccionen con regularidad los filtros de aire en unidades de bastidor y límpienlos, si es necesario. No dejen el equipo funcionando con la cubierta contra el polvo puesta (donde suministrada). Métodos de enfriamiento: Donde es utilizado el enfriamiento por convección (por ejemplo, en la consola sin filtros de aire), aseguren el libre paso del aire dejando un espacio abierto mínimo de 75 mm alrededor de todo el equipo. En caso de duda, contacten con el Departamento de Asistencia al Cliente de AMS Neve. Los equipos montados sobre bastidor utilizan enfriamiento forzado con filtros de aire. Limpieza Para la limpieza de los paneles frontales del equipo recomendamos aplicar un limpiador de pantallas antiestático a pulverizar sobre un paño suave para humedecerlo. Advertencia La exposición durante periodos prolongados a altos niveles de ruido puede dañar permanentemente su oído. AMS Neve Health and Safety Warnings Issue 4 Wichtige Sicherheitsinformationen Alle AMS Neve Geräte sind vom Typ Klasse I, was bedeutet, das eine einwandfreie Erdung zum sicheren Betrieb notwendig ist. Eine einwandfrei Erdung wird als solche von Ihrem örtlichen Netzbetreiber beschrieben. Dieses Gerät und seine interne Stromversorgung sind für den Gebrauch in Kettenleitersystemen getestet worden. (Nulleiter an Masse, alle berührbaren Metallflächen geerdet). Bei diesem Versorgungssystemtyp ist der Nulleiter als vom Netzbetreiber garantiert geerdeter Leiter definiert. Kettenleitersysteme sind in Großbritannien und der Bundesrepublik Deutschland gebräuchlich. Erdung des Netzbetreibers Berührbare Metallteile Beispiel eines Kettenleitersystems Impedanz Erdung des Netzbetreibers Berührbare Metallteile Örtliche Erdung Beispiel eines IT Systems In Skandinavien und wenigen ländlichen Gebieten von Frankreich und Belgien finden Sie das IT System (Nulleiter über einen Widerstand zur Erdung isoliert und mit einer vor Ort geerdeten Installation). Dieses Gerät darf nicht direkt in IT Systemen betrieben werden, da hier die Sicherheitsvorschriften nicht eingehalten werden können und ein hohes Sicherheitsrisiko besteht. Maßnahmen wie die Benutzung einer für IT Systeme geeigneter unterbrechungsfreien Stromversorgung können getroffen werden, um das Gerät sicher betreiben zu können. Sollten Sie Zweifel haben, wird Ihnen Ihr lokaler Netzbetreiber die notwendigen Informationen zur Verfügung stellen können. Hoher Kriechstrom gegen Erde Einige AMS-Neve Geräte sind als “Geräte mit hohem Kriechstrom gegen Erde” definiert (>3.5mA). Generell ist dies der Fall für alle grösseren Digitalkonsolen und dort, wo es notwendig ist, die separaten Erdanschlüsse zu benutzen um eine ausreichende Erdung zu sichern. Diese Informationen und die notwendigen Beschriftungen sind dem Gerät, wo notwendig, beigelegt. Geräte die am 28.08.1997 als “Geräte mit hohem Kriechstrom gegen Erde” definiert wurden: Libra Bedienoberfläche, außer dem 24-Fader-Pult ohne redundante Netzteile. Capricorn Bedienoberfläche. Capricorn DSP Rack. Logic Bedienoberfläche mit "Vicor" Spannungsversorgungen. Scheuen Sie sich bitte nicht AMS Neve’s Kundenbetreuung anzusprechen wenn Sie Fragen bezüglich der Erdungsbedarfes haben. Geräteisolation und redundante Spannungsversorgungen Wenn das Gerät über IEC Anschlüsse an das Versorgungsnetz angeschlossen ist, müssen diese Anschlüsse immer vor einer Wartung entfernt werden. Ein Hauptschalter darf in dieser Situation nicht als Trennschalter verwendet werden. Produkte mit redundanten Spannungsversorgungen haben in der Regel zwei IEC Anschlüsse. Wo dies der Fall ist, müssen unbedingt BEIDE IEC Anschlüsse vor einer Wartung entfernt werden. Diese Informationen und die notwendigen Beschriftungen sind dem Gerät, wo notwendig, beigelegt. AMS Neve Power Supply Safety Information Issue 2 Information Importante sur la Sécurité Tout matériel AMS Neve est du type Classe I, ce qui signifie qu’il doit avoir une bonne mise à la terre pour fonctionner en toute sécurité. Une bonne mise à la terre est signalée comme telle par la compagnie locale de distribution de courant. Ce matériel et son alimentation en courant ont été testés pour être utilisés sur des systèmes de courant type TN (source d’énergie directement reliée à la terre, les parties exposées de l’installation étant reliées à une prise de terre). Dans ce type de système de courant, la compagnie de fourniture d’électricité garantit que le Neutre est relié à la Terre. Les systèmes de fourniture de courant TN sont la norme en Grande Bretagne et en Allemagne. Mise à la Terre du Fournsseur de Courant Parties Conductries Exposées Exemple de Systéme de Courant TN Impèdance Mise à la Terre du Fournisseur de Courant Parties Conductries Exposées Mise à la Terre Locale du Matérial Exemple de Système de Courant IT Dans les Pays Scandinaves ainsi que dans certaines régions rurales de la France et de la Belgique, on trouve des alimentations de courant type IT (la source est isolée de la terre ou par l’intermédiaire d’une impédance, l’installation est isolée de la terre localement). Il est possible que de graves dangers pour la sécurité existeraient si le matériel était branché directement sur une alimentation de courant IT. Il est possible de prendre des mesures telles que l’utilisation d’un UPS classé IT pour faire marcher le matériel sans risque. Si vous avez le moindre doute votre compagnie locale d’Electricité doit pouvoir vous conseiller sur ce sujet. Courant à Fuite Terre Elevée Certains matériels AMS-Neve sont désignés “Courant à Fuite Terre Elevée” ( >3.5mA). Ceci vaut généralement pour toutes les consoles digitales d’une certaine taille ainsi que dans les cas où il est indispensable d’utiliser les bornes de terre séparées, dont le matériel est muni, pour assurer la sécurité. Les informations et l’étiquetage sont fournis avec chaque produit lorsqu’ils sont nécessaires. Matériel avec Fuite Terre Elevée au 28 août 1997 : Libra Console control surface sauf 24 fader sans redondance. Capricorn Console control surface. Capricorn DSP rack. Logic Console control surface avec Vicor PSUs. Veuillez contacter AMS Neve Customer Support Department (Département de Service Après-Vente) si vous avez des doutes sur les besoins de mise à la terre. Isolation du Matériel et Alimentations en Courant Redondant Lorsque le courant arrive au matériel par l’intermédiaire de prises de réseau IEC, celles-ci doivent être enlevées avant tout entretien pour assurer la sécurité. Les interrupteurs du réseau NE DOIVENT ABSOLUMENT PAS être utilisés comme moyen d’isolation de sécurité. Les produits comprenant des alimentations en courant redondant possèdent généralement deux prises de réseau IEC. Lorsque ceci est le cas il est indispensable d’enlever les DEUX Prises IEC pour isoler totalement le matériel. Les informations et l’étiquetage sont fournis avec chaque produit lorsque ceci est nécessaire. AMS Neve Power Supply Safety Information Issue 2 Importanti Informazioni sulla sicurezza Tutte le attrezzature AMS Neve sono di tipo Classe I. Ciò significa che devono avere un buon collegamento di messa a terra per un funzionamento sicuro. Una buona messa a terra significa una messa a terra prevista dalla società di distribuzione elettrica locale. Quest' attrezzatura e i sui alimentatori di potenza sono stati controllati per utilizzo su sistemi di tipo TN (sorgente d'energia direttamente collegata a terra, le parti esposti dell' installatione sono collegate al sorgente di terra). Questo tipo di sistema d' alimentazione garantisce che il polo neutro é collagato a terra direttamente dalla ditta di distribuzione elettrica. I sistemi d'alimentazione TN sono normali in Inghilterra e in Germania. Messa a terra del sistema d'alimentazione Parti conduttive esposte Esempio del sistema d'alimentazione TN Impedanza Messa a terra del sistema d'alimentazione Parti conduttive esposte Messa a terra locale dell' apparecchiatura Esempio del sistema d'alimentazione IT Nei paesi scandinavi ed in alcune aree rurali della Francia e del Belgio si trova il tipo d' alimentazione IT (sorgente isolata da terra o attraverso una impedenza, installazione di terra locale). C' é la possibilità di seri pericoli di sicurezza se questa apparecchiatura viene collegata direttamente all' alimentazione IT. Precauzioni come l' utilizzo di UPS con taratura IT possono essere adottate per utilizzare le apparecchiatire con sicurezza. Se in dubbio, contattare la ditta di distribuzione elettrica locale, che vi fornirà tutte le informazioni necessarie. Corrente di dispersione ad alta energia di terra Alcune apparecchiature della AMS-Neve sono progettate per corrente di dispersione ad alta energia di terra (>3,5 mA). Questo vale normalmente per tutti le maggiori consoles digitali dove é molto importante usare i terminali a terra separati che sono forniti con le apparecchiature, per assicurare un' ampia sicurezza. Informazioni ed etichette informative sono fornite con ogni prodotto, se necessario. Le apparecchiature con dispersione ad alta energia di terra del 28 agosto 1997 sono: Console Libra - superficie di comando eccetto 24 faders senza ridondanza. Console Capricorn - superficie di comando. Supporto Capricorn DSP. Console Logic - superficie di comando con Vicor PSU. Contattare la AMS Neve, Servizio Supporto Clienti, se in dubbio per quanto riguarda i requisiti per la messa a terra. L'isolamento delle apparecchiature ed alimentazione di ridondanza Se l' alimentazione alle apparecchiature avviene attraverso l' alimentazione di entrata IEC, questa deve essere disconnessa prima della manutenzione, per mantenere la sicurezza. Gli interruttori dell' alimentazione NON DEVONO MAI essere usati come dispositivo d' isolamento di sicurezza. I prodotti con l' alimentazione doppia di ridondanza hanno in generale due entrate di alimentazione IEC. In questo caso é molto importante togliere tutte e due le entrate IEC per isolare totalmente delle apparechiature. Informazioni ed etichette informative sono fornite con ogni prodotto, se necessario. AMS Neve Power Supply Safety Information Issue 2 Información importante de seguridad Todos los equipos AMS Neve son del tipo Clase I lo cual significa que necesitan una buena conexión a tierra para funcionar de manera segura. Una buena puesta a tierra es la que designe la empresa distribuidora de electricidad local. Este equipo y sus fuentes de alimentación han sido probados para ser utilizados en sistemas de fuerza TN (fuentes de energía puestas directamente a tierra, piezas descubiertas conectadas a la tierra de la fuente). Este es un tipo de alimentación que incluye la puesta a tierra del neutro automáticamente realizada por la Compañía Eléctrica. Los sistemas TN son los habituales en el Reino Unido y en Alemania. Tierra sistema alimentación Piezas conductoras descubiertas Ejemplo de alimentación TN IImpedancia Tierra sistema alimentación Piezas conductoras descubiertas Tierra equipo local Ejemplo de alimentación IT En los países escandinavos y en algunas zonas rurales de Francia y Bélgica se encuentran fuentes de alimentación IT (fuente aislada de la tierra o por impedancia con una instalación puesta a tierra localmente). Podrían existir serios riesgos al hacer funcionar este equipo directamente a partir de una fuente de alimentación IT. Se pueden tomar medidas tales como la utilización de una UPS de régimen IT para conseguir un funcionamiento seguro del equipo. En caso de cualquier duda, su Compañía Eléctrica local debería poder aconsejarles sobre este asunto. Corriente intensa de fuga a tierra Algunos equipos AMS-Neve son "de corriente intensa de fuga a tierra (>3,5mA). Es generalmente el caso de las consolas digitales más grandes y donde es imprescindible utilizar las bornas de puesta a tierra existentes en el equipo por motivos de seguridad. La información y las etiquetas pertinentes se suministran con cada producto que lo necesite. Los productos con Corriente Intensa de Fuga a Tierra son al 28 de agosto de 1997 los siguientes: Superficie de control de la Consola Libra, excepto el atenuador 24 sin redundancia Superficie de control de la Consola Capricorn Bastidor Capricorn DSP Superficie de control Logic Console con fuentes de alimentación Vicor. Pónganse en contacto con el Departamento de Asistencia al Cliente de AMS Neve, si tienen alguna duda sobre los requisitos de puesta a tierra. Desconexión del equipo y fuentes de alimentación stand-by Donde la energía es suministrada al equipo a través de tomas de red IEC, éstas deben retirarse por motivos de seguridad antes de efectuar cualquier reparación. Los interruptores de red NO DEBEN utilizarse como dispositivos de desconexión de seguridad. Los productos con fuentes de alimentación stand-by generalmente disponen de dos entrada IEC de red. En estos casos, es imprescindible retirar ambos enchufes IEC para desconectar totalmente el equipo. Con cada producto que lo requiera, se suministran la información y las etiquetas pertinentes. AMS Neve Power Supply Safety Information Issue 2