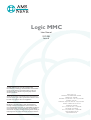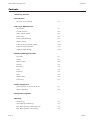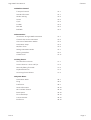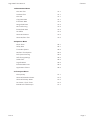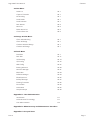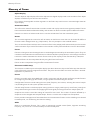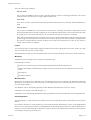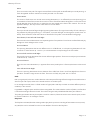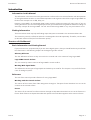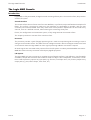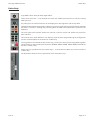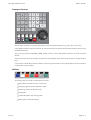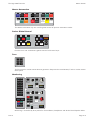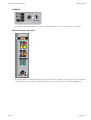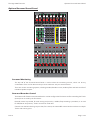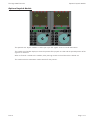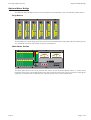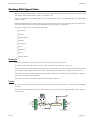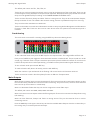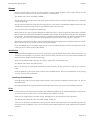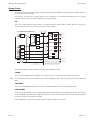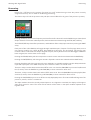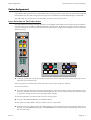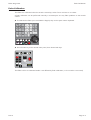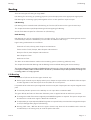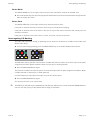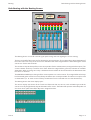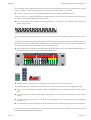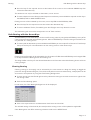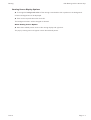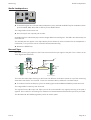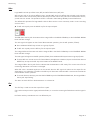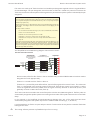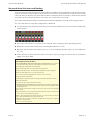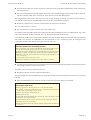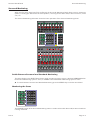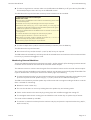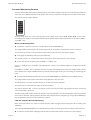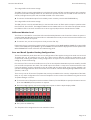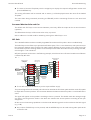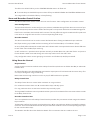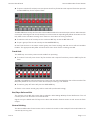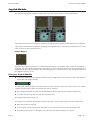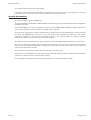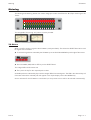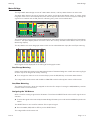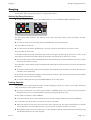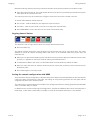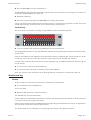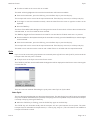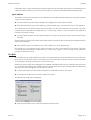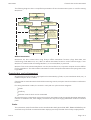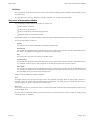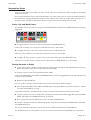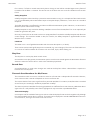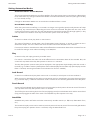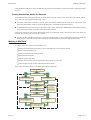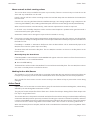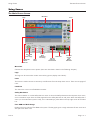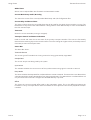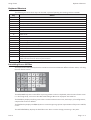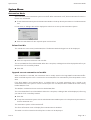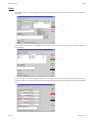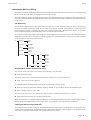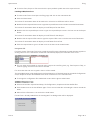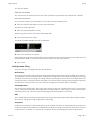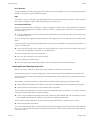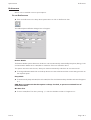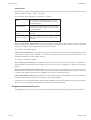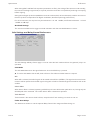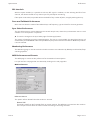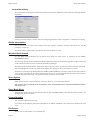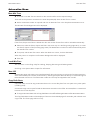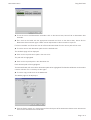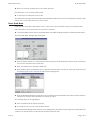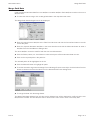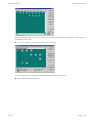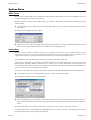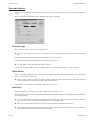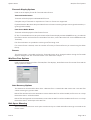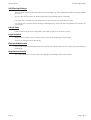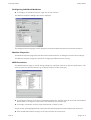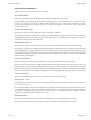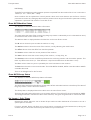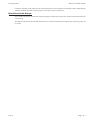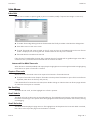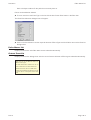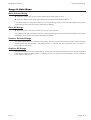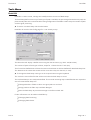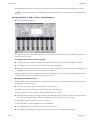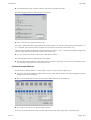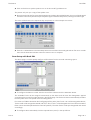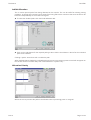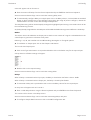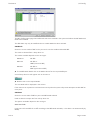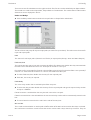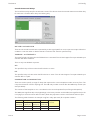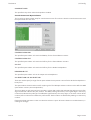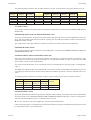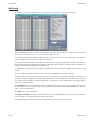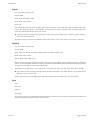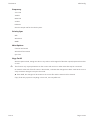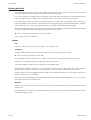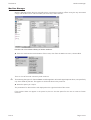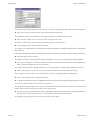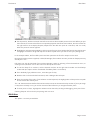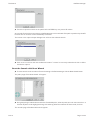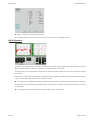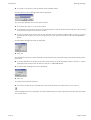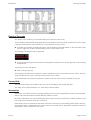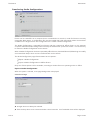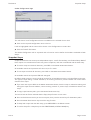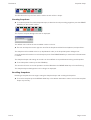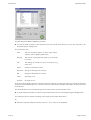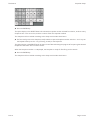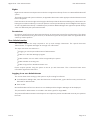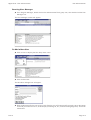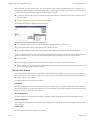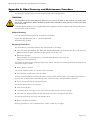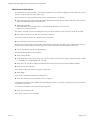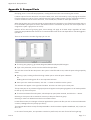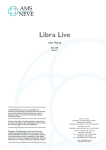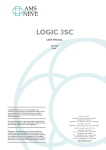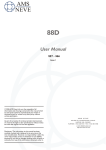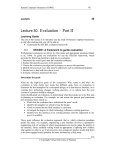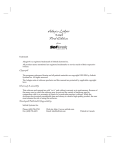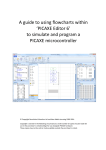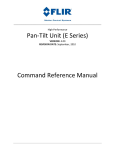Download AMS Neve Logic MMC User manual
Transcript
Logic MMC User Manual 527-328 Issue 4 © 2004 AMS Neve plc own the copyright of all information and drawings contained in this manual which are not to be copied or reproduced by any means or disclosed in part or whole to any third party without written permission. HEAD OFFICE As part of our policy of continual product improvement, we reserve the right to alter specifications without notice but with due regard to all current legislation. AMS NEVE PLC • BILLINGTON ROAD • BURNLEY LANCS BB11 5UB • ENGLAND TELEPHONE: +44 (0) 1282 457011 • FAX: +44 (0) 1282 417282 LO N D O N O F F I C E TELEPHONE: +44 (0) 20 7916 2828 • FAX: +44 (0) 20 7916 2827 Disclaimer: The information in this manual has been carefully checked and is believed to be accurate at the time of publication. However, no responsibility is taken by us for inaccuracies, errors or omissions nor any liability assumed for any loss or damage resulting either directly or indirectly from use of the information contained within it. NORTH AMERICAN OFFICES AMS NEVE INC., NEW YORK TEL: +1 (212) 965 1400 • FAX: +1 (212) 965 9306 AMS NEVE INC., HOLLYWOOD TEL: +1 (818) 753 8789 • FAX: +1 (818) 623 4839 e-mail: [email protected] http://www.ams-neve.com Logic MMC User Manual Contents Contents 1 Glossary of Terms 2 Introduction Structure of this Manual 2:1 3 The Logic MMC Console Introduction 3:1 Console Surface 3:2 Upper Channel Strip 3:3 Fader Strip 3:4 Routing And Metering 3:5 Master Section 3:6 Optional Surround Sound Panel 3:10 Optional Joystick Module 3:11 Optional Meter Bridge 3:12 4 Working With Signal Paths Channels 4:1 Tracks 4:1 Main Outputs 4:2 Groups 4:3 Auxiliaries 4:3 Cues 4:3 Externals 4:4 Films 4:4 System Paths 4:5 Processing 4:6 5 Fader Assignment Layer Selection on The Fader Strips 5:1 Fader Calibration 5:2 6 Assignable Logicator 7 Routing Issue 4 I/O Routing 7:1 Interrogating I/O Routing 7:2 Path Routing with the Routing Screen 7:3 Path Routing with the Access Keys 7:6 Page i Logic MMC User Manual Contents 8 Monitoring Control Room Monitoring 8:2 Headphones 8:3 Studio Loudspeakers 8:4 Bus and Tape 8:4 Solo 8:5 Cut 8:5 9 Surround Sound Panel How the Surround Sound system works 9:1 Surround Stem Selection and Routing 9:3 Surround Monitoring 9:5 Stem and Recorder Control Section 9:10 10 Joystick Module Using the Joystick Module 10:1 Joystick Automation 10:2 11 Metering VU Meters 11:1 Meter Bridge 11:2 12 Tone and Slate Tone Controls 12:1 Tone 12:1 Slate 12:1 13 Talkback Talkback Controls 13:1 Using Talkback 13:1 14 Ganging Issue 4 Setting Up Gang Structures 14:1 Linking Controls 14:1 Page ii Logic MMC User Manual Contents 15 Machine Control Transport Controls 15:1 Standard Functions 15:1 Shuttle and Jog 15:2 Locate 15:3 Cycle 15:4 Pre Roll 15:5 Post Roll 15:6 Roll Back 15:6 16 Automation Introduction to Logic MMC Automation 16:1 Controls that can be Automated 16:2 Overview of Automation Modes 16:3 Automation Scope 16:4 Mix/Pass Trees 16:5 Setting Automation Modes 16:7 Making a Mix/Pass 16:9 Collect Touch 16:11 17 Using Encore The Main Encore Screen 17:1 Screen Shortcuts - Hints and Tips 17:3 Manually Editing Timecode 17:3 Keyboard Shortcuts 17:4 Launching Encore Utilities 17:4 18 System Menu Issue 4 Automation Mode 18:1 Filing 18:2 Preferences 18:7 Studio Information 18:15 Mic Line Rack Control 18:15 Reset System 18:15 Force Desk Keep 18:15 Licence Number 18:15 Exit Encore 18:15 Page iii Logic MMC User Manual Contents 19 Automation Menu New Mix Tree 19:1 Load Mix Tree 19:1 New ISS 19:1 Copy Path Data 19:1 Erase Path Data 19:3 Merge Path Data 19:4 Mix Conforming 19:5 Extract Path Data 19:5 Set Offset 19:5 Show Mix Statistics 19:6 Show Mix/Pass Tree 19:6 20 Options Menu Glide Times 20:1 Safety Nets 20:1 Timecode Options 20:2 Mix/Pass Tree Options 20:3 Disk Space Warning 20:3 Self Closing Dialogs 20:4 Labels Font 20:4 Logo Enabled 20:4 Extended Wait Icons 20:4 Application Colours 20:4 21 Transport Menu Issue 4 Group Setup 21:1 Show MCS Machine Status 21:6 Show MCS Group Status 21:6 Set Locate / Cycle Times 21:6 Reload Last Used Groups 21:7 Page iv Logic MMC User Manual Contents 22 Lists Menu Label List 22:1 Capture Timecode 22:1 No Scrolling 22:1 Scroll Labels 22:1 Scroll Selection 22:1 Path Names 22:2 Mute List 22:2 Fader Moves List 22:3 Custom Event List 22:3 23 Gangs & Links Menu Clear Selected Gang 23:1 Clear All Gangs 23:1 Coalesce Selected Gangs 23:1 Coalesce All Gangs 23:1 24 Tools Menu Desk Edit 24:1 Path Edit 24:11 I/O Patching 24:14 I/O Config 24:16 AES Config 24:27 Routing Assistant 24:30 Machine Manager 24:31 EDL Editor 24:33 Defaults Manager 24:34 EQ & Dynamics 24:36 Backup Manager 24:37 Floating Timecode 24:39 Format Disk 24:39 Automotion 24:39 Snapshot Scope 24:42 Appendix A : User Administration Introduction A:1 Administration Terminology A:1 User Administration A:2 Appendix B: Ghost Recovery and Maintenance Procedure Appendix C: Grouped Ports Issue 4 Page v Glossary of Terms Glossary of Terms Alpha Display The term alpha or alpha display refers to the alphanumeric digital displays used on the console surface. Alpha displays use LED arrays to show text and numbers. For instance, the Assignable and Pan Logicators on the fader strips each have an associated eight character alpha display. Automation Mode This refers to the states of controls that are used to record and re-play control moves against timecode. The two basic Automation Modes are Record and Play, and variations on these are used to perform different functions. Controls can also be in Isolate mode which is used to exclude them from the automation system. Button This is used throughout this manual to refer to buttons on the Encore screen that can be clicked for different functions within dialogue boxes (e.g. Help buttons). The only exception is the trackball buttons. This is to avoid confusion with keys on the console surface. Some people prefer to describe keys on the console surface as buttons. If you see the term button in this manual it will only refer to the Encore screen or the trackball. Events Events are changes to control settings that are recorded against timecode by the automation system. They are recorded in timecode order to make the Event List. When a Mix/Pass is played back, it is the settings in the Event List that are used to automate the controls. Events make up the majority of the data stored by a Mix/Pass. Individual Events can be manipulated directly using the Event List functions. Events are also manipulated using the offline automation functions. Electronic Scribble Strip The electronic scribble strips are the alpha displays just above the Access keys on the fader strips that show the name of the path currently assigned to the fader. They also show the fader level when the fader is touched. Dependent on preferences. Encore Encore is a module within Logic MMC that is used in conjunction with the console surface to provide functions for configuring and setting up the console, using snapshots and automating the console. Configuration functions include setting the tone (slate) frequency and volume, selecting the internal sample rate, deciding how the solo system operates and so on. Console setup functions include rapid port routing (similar to using a patch bay only much faster), setting how many paths of each type are to be used, applying the same signal processing functions to multiple paths, etc. Snapshots are used to record the settings of controls for later recall. The number of controls affected by a Snapshot can be changed with Snapshot Scope. Encore is used to store multiple lists of Snapshots. Encore provides management of automation data and a automation functions such as labelling user selected timecode points, mix conforming and event list editing. Glide Glide is an automation function. This is when a continuously variable control (fader, Logicator controlling frequency, etc.) moves or is moved smoothly to match the Play Pass. Issue 4 Page 1:1 Glossary of Terms There are three types of Glide: Manual Glide This is when the GLIDE key for a control is pressed while the control is recording automation. The control matches back to the play pass using the Manual Glide time. Auto Glide This is when a control matches back to the play pass automatically when it is released. The Auto Glide time is used. Manual Match This is when the GLIDE key is pressed while a control that is recording automation is being touched. The alpha associated with the control will display an arrow indicating the direction to move the control to match to the play pass. The control will drop out of record when the play pass position is matched. If the control is released before it is matched, it will remain in position waiting to be matched. If the play pass goes through the control position then the control will return to play back. If the transport is stopped before the control is matched then the control will drop out of record and snap back, the same as any control in record when transport is stopped. Layers The concept of layers is used to allow a digital console to control more signal paths (Channels, Tracks, etc.) than there are fader strips on the control surface. Switching between layers is instant and reduces the size of a console so that all controls are in reach all the time. Mix/Pass A Mix/Pass stores the data for one complete automation pass. Each Mix/Pass contains: o An Event List containing an Initial Snapshot (ISS) followed by Automation Events o Automation Modes and Automation Scope as they were when timecode stopped at the end of the pass o A Label List o A Safety Snapshot Mix/Pass Tree Mix/Passes are organised in a Mix/Pass Tree. The Mix/Pass Tree stores the structure of dependence between Mix/Passes - this means that it shows the order in which Mix/Passes were created and the lines of revision used to create each Mix/Pass. The Mix/Pass Tree is displayed graphically so that Mix/Pass dependencies are shown clearly. A Mix/Pass Tree always starts with Mix/Pass 1.1. A Mix/Pass Tree is displayed graphically for selecting a Mix/Pass revision as the Play Pass or for editing the Tree. Pan Designators A pan designator is used to determine which portion of a panned signal will be received by a Track (bus) or Group. For example: Channel 1 is routed to Track 1, Track 2 and some other destinations. Track 1 is pan designated as Mono (i.e. true mono) and Track 2 is pan designated as Front Left. Panning of Channel 1 will not affect Track 1 because it is a true mono destination. However, Track 2 will only receive the portion of Channel 1 for Front Left, according to the panning on Channel 1. Issue 4 Page 1:2 Glossary of Terms Mono This is a normal mono path. The signal received Track or Group will not be affected by surround panning. A Track designated as Mono would not normally be used in a Film Stem. Centre Mono This causes a Track to act as a normal mono routing destination (i.e. un-affected by surround panning), but is routed to the Centre film monitor when used in a stem. If the Centre Mono designator is used in Surround Sound Manager then the Tracks it is applied to are auto-routed to the Centre film monitor. This can be applied to Groups, but only has the same effect as normal Mono. Left and Right These are normal stereo left leg and right leg routing destinations. The signal received by a Track or Group is only affected by left/right panning (i.e. front/back, surround left/right and divergence controls have no effect). These should be used when Stereo is selected for Film paths in the Desk Edit Config page. Front Centre, Front Left and Front Right These are the surround destinations corresponding to the front speakers. Front Centre is often fed directly by dialogue to 'lock' dialogue to the screen. Surround Mono This panning destination that has two different uses. In LCRS format, it is the panning destination for rear surround. In wider formats (5.1 and 7.1) it is the destination corresponding to the sub-woofer. Surround Left and Surround Right These are the panning destinations for the rear left and right speakers. These are normally only used with the wide formats (5.1 and 7.1). Surround Centre This is the rear centre destination (i.e. opposite front centre) used by the 6.1 format (also known as Surround EX). Inner Left and Inner Right These are panning destinations that sit between Front Left/Front Centre and Front Right/Front Centre to provide a smoother image across the front. These are normally only used with 7.1 format. Path Path (or signal path) is the term used to describe a discrete part of the signal flow through the console that has a distinct input and output, either to the outside world or to another path. In an analogue console, there is a fixed number of signal paths and they are hard-wired into different parts (or modules) in the console. Logic MMC is a digital system and this makes it 'assignable'. This means that the number of paths is not fixed but is selected according to the task in hand. This is done using the utility called Desk Edit that is part of Encore. The path type indicates the way that a path is used. For instance, Channels are the main console inputs, similar to channel modules in an analogue console. Play Pass The Play Pass is the Mix/Pass that is being used to play back a previous recording of automation moves (events). Any Mix/Pass can be selected from the current Mix/Pass Tree to be the Play Pass. Issue 4 Page 1:3 Glossary of Terms Processing Element Logic MMC is a digital console that has a certain amount of processing power available. The processing power is provided by the ESP or XSP cards in the System or SPS Rack. The processing power is assigned in portions according to how the console is configured for the current session. Each signal path requires a certain amount of processing power. A signal path can also contain audio processing, such as EQ or dynamics, and this also uses processing power. A processing element is one of the individual items of audio processing (a gate, three band equaliser, etc.). The processing elements (and the processing power required) are assigned (or allocated) to the signal paths in advance of being used. The system works out how much processing power would be required for the configuration requested and if there is too much then the excess is rejected. Anything that applies changes to a signal in a path uses processing - this even includes the fader. XSP Interrogate key (the blank button above Filing on the MCS panel) The first press of the key displays the XSP card number responsible for Processing that path. When in this mode, if any Access key is pressed, the relevant XSP will flash for 20 seconds. The second press displays the XSP responsible for the Mix processing of that path. - Only paths with an output will display something on the second press if a route exists for that path (i.e. not available for Channels, Tracks, Externals etc but available for Outputs, Groups, Auxes). Record Pass A Record Pass is made when the transport is in play and changes to control values are recorded against timecode. At least one new automation event must be created by a control in a record mode. A new Mix/Pass number is created and displayed in red on the Encore screen. Virgin Territory This is an expression used to describe parts of a Mix/Pass (or a series of Mix/Passes) for which there is no automation data and no settings in the Initial Snapshot. Logic MMC takes an Initial Snapshot of all controls that can be automated. This means that Logic MMC never has virgin territory, so any problems that virgin territory may cause are prevented. Issue 4 Page 1:4 Introduction Structure of this Manual Introduction Information in this Manual The information in this manual is mainly presented as a reference for users who are familiar with the operation of mixing/broadcast consoles. It is assumed that operators and engineers who will be using the Logic MMC are familiar with concepts such as EQ, delay, etc. However, Logic MMC is an assignable digital system and this will be new territory for many users. If you are among those users who are new to digital systems then you should follow the guidelines below for finding out about key concepts for the Logic MMC. You will soon find that Logic MMC is very easy and intuitive to use. Finding Information There are two lists which may help with finding a topic that you are interested in: the contents and the index. This manual is primarily a reference tool and is not designed to be read sequentially. Therefore, use the index (at the back of the manual) to find information quickly. Structure of this Manual Basic Information and Getting Started If you are a new user, and particularly if you are new to digital systems, then you should familiarise yourself with the information in the following chapters at the beginning of the manual: Glossary Of Terms This has definitions of terms as they are used in this manual and in the context of using Logic MMC. Logic MMC Console Surface This is a section-by-section overview of Logic MMC's console surface. Working With Signal Paths This defines the various types of signal paths and what they are used for. This chapter is very useful for former users of analogue systems. Reference The rest of the manual provides reference for using Logic MMC. Working with the Console Surface The section of the manual from Fader Assignment through to Transport Control describes how to use the controls on the console surface. Encore The section of the manual from Encore Screen through to Help Menu describes how to use the functions in Encore. Each of the menu chapters describes each option in the order that it appears on the menus in Encore. Issue 4 Page 2:1 The Logic MMC Console Introduction The Logic MMC Console Introduction Logic MMC is a fully automated, all digital console consisting of three parts - the console surface, the processor and the I/O system. Console Surface The control surface comes in frame sizes from 12 to 48 faders, any of which may be sub-fitted with multiples of 6 faders. The surface is arranged to make one man operation as comfortable as possible, with the most commonly used controls located within easy reach of the central position. Adjustments can be made to any channel, even on a 48 fader console, without leaving the monitoring sweet point. Encore, the configuration and automation system, is fully integrated into the console surface. This chapter provides an overview of the console surface. Processor The processor provides a pool of digital processing that is used to manipulate signals according to control changes on the console surface. This differs from an analogue console in that an analogue console has a fixed set of controls where the Logic MMC can have signal processing added or removed as required. All audio signals are connected to the processor from the I/O system via industry standard MADI connections. MADI also allows the easy connection of third party digital equipment. I/O System The Logic MMC I/O system comprises a complete range of digital interfaces, high definition, ultra fast ADCs and DACs, sample rate converters and remote low noise mic amps. It also incorporates, as standard, a router that is used to patch any input to any input path (e.g. Channel, Track tape return, etc.) and any output to any output path (e.g. Aux, Main Output, Track send, etc.). Issue 4 Page 3:1 The Logic MMC Console Console Surface Console Surface Meter Section Upper Channel Strip Section Fader Panel Routing Optional Surround & Metering Sound Panel Section Bank & Layer Selection Infra-red Keyboard Master Section Optional Joystick Module Master Automation Controls Transport Control Issue 4 Page 3:2 The Logic MMC Console Upper Channel Strip Upper Channel Strip 21 45 22 46 23 47 24 48 21 45 22 46 23 47 24 48 21 45 22 46 23 47 24 48 21 45 22 46 23 47 24 48 21 45 22 46 23 47 24 48 21 45 22 46 23 47 24 48 17 41 18 42 19 43 20 44 17 41 18 42 19 43 20 44 17 41 18 42 19 43 20 44 17 41 18 42 19 43 20 44 17 41 18 42 19 43 20 44 17 41 18 42 19 43 20 44 13 37 14 38 15 39 16 40 13 37 14 38 15 39 16 40 13 37 14 38 15 39 16 40 13 37 14 38 15 39 16 40 13 37 14 38 15 39 16 40 13 37 14 38 15 39 16 40 9 33 10 34 11 35 12 36 9 33 10 34 11 35 12 36 9 33 10 34 11 35 12 36 9 33 10 34 11 35 12 36 9 33 10 34 11 35 12 36 9 33 10 34 11 35 12 36 5 1 29 25 6 2 7 30 3 26 31 27 8 4 32 28 A B C D E F 5 1 29 25 6 2 7 30 3 26 31 27 8 4 32 28 A B C D E F 5 1 29 25 6 2 7 30 3 26 31 27 8 4 32 28 A B C D E F 5 1 29 25 6 2 7 30 3 26 31 27 8 4 32 28 A B C D E F 5 1 29 25 6 2 7 30 3 26 31 27 8 4 32 28 A B C D E F 5 1 29 25 6 2 7 30 3 26 31 27 8 4 32 28 A B C D E F ROUTE MODE MAIN REC 1-24 SEL ROUTE STEM MODE MAIN REC 1-24 SEL ROUTE STEM MODE MAIN REC 1-24 SEL ROUTE STEM MODE MAIN REC 1-24 SEL ROUTE STEM MODE MAIN REC 1-24 SEL ROUTE STEM MODE MAIN REC 1-24 SEL STEM AUX GRP REC 25-48 ROUTE STEM GRP REC 25-48 ROUTE STEM GRP REC 25-48 ROUTE STEM GRP REC 25-48 ROUTE STEM GRP REC 25-48 ROUTE STEM GRP REC 25-48 ROUTE STEM ROUTE MODE AUX ROUTE MODE EXP/ GATE COMP LIM EQU IN KEY/ LINK EXP/ GATE MODE COMP LIM EQU IN KEY/ LINK EXP/ GATE MODE LIM EQU IN KEY/ LINK EXP/ GATE MODE MODE EQU IN KEY/ LINK EXP/ GATE COMP LIM EQU IN KEY/ LINK EXP/ GATE SIDE CHAIN COMP LIM MODE MODE MODE MODE SIDE CHAIN KEY/ LINK MODE MODE MODE MODE MODE MODE MODE MODE MODE SIDE CHAIN MODE MODE MODE LIM ROUTE MODE MODE COMP AUX MODE MODE SIDE CHAIN MODE MODE MODE COMP ROUTE MODE MODE SIDE CHAIN AUX MODE MODE MODE SIDE CHAIN ROUTE MODE MODE MODE AUX MODE MODE MODE EQU IN ROUTE MODE MODE MODE AUX MODE MODE MODE MODE MODE EQ FLTR SCF/KEY I/O & PAN EQ FLTR SCF/KEY I/O & PAN EQ FLTR SCF/KEY I/O & PAN EQ FLTR SCF/KEY I/O & PAN EQ FLTR SCF/KEY I/O & PAN EQ FLTR SCF/KEY COMP LIM GATE EXP INS COMP LIM GATE EXP INS COMP LIM GATE EXP INS COMP LIM GATE EXP INS COMP LIM GATE EXP INS COMP LIM GATE EXP INS AUX 1-8 AUX 9-16 GAIN BAL AUX 1-8 AUX 9-16 GAIN BAL AUX 1-8 AUX 9-16 GAIN BAL AUX 1-8 AUX 9-16 GAIN BAL AUX 1-8 AUX 9-16 GAIN BAL AUX 1-8 AUX 9-16 GAIN BAL ON MODE ON/ CLEAR PAGE 2 ON MODE ON/ CLEAR PAGE 2 ON MODE ON/ CLEAR PAGE 2 ON MODE ON/ CLEAR PAGE 2 ON MODE ON/ CLEAR PAGE 2 ON MODE ON/ CLEAR PAGE 2 I/O & PAN The upper area of the channel strips of the Logic MMC allows parameter and routing control from every channel section on the console. It consists of a number of six fader wide panels matching the fader panels in the chanbase. It provides 8 patented touch sensitive Logicator controls per fader arranged as 2 groups of 4 to control Equaliser (4 or 8 band), Filter, Dynamics, other effects processes and channel by channel gain control of I/O , Inserts and Auxiliary controls, all of which are fully automatable. The touch LEDs of each logicator will display different colours depending on which process has been selected: EQ / Filter / Sidechain Compressor / Limiter green / Gate / Expander orange Insert magenta I/O white Aux blue Extensive feedback is also provided by the use of alphanumeric displays of both parameter values and strip function and the use of colour keyed indication of duty where the logicator display matches the keycap colour of the process type. A comprehensive fully automated routing array is featured at the top of the strip to control and display the routing to Mains, Auxiliaries, Groups and Track outputs, as well as support for automated Multi-stem routing in surround applications. Issue 4 Page 3:3 The Logic MMC Console Fader Strip Fader Strip Logic MMC utilises Penny & Giles digital faders. Faders have two scales - a conventional level scale with 10dB in hand and a trim scale for creating VCA style trims. Any settings for the selected channel will be displayed on the Logicators and the key LEDs. The LED located adjacent to the fader indicates any processing that has been assigned to the path that the fader is currently in, although the processing does not need to be enabled for its presence to be displayed. The same panel also indicates whether the channel is mono or stereo and whether the phase has been switched. The channel name, either default or user defined, which has been assigned during the configuration process will be displayed in the electronic scribble strip. Two Logicators are located at the top of each strip, one for pan control and an assignable Logicator whose function is determined by the three keys (ASSIGN, SMALL FADER, TRACK TRIM) located at the top of the master panel. Fader strips are provided with two scribble strips - a conventional scribble strip and an electronic scribble strip. See Automation Controls for an explanation of the automation keys. Issue 4 Page 3:4 The Logic MMC Console Routing And Metering Routing And Metering ASSIGNABLE METERS 80 -1 +1 -7 +2 100 60 VU 0 -1 +3 40 20 -2 0 VU R22AF -2 -1 -3 -5 0 VU 0 +1 ASSIGN +2 80 100 60 +3 40 0 -5 0 -2 -1 -2 -7 -3 1 20 VU 4 MAIN OUTPUT ROUTE LEFT ALL REC 3 2 R22AF RIGHT REC REC REC REC REC REC REC REC REC REC REC REC REC REC REC REC 1 2 3 4 5 6 7 8 9 10 11 12 13 14 15 16 17 18 19 20 21 22 23 24 25 26 27 28 29 30 31 ALL SAFE 32 0 0 0 0 0 0 0 0 0 0 0 0 0 0 0 0 -10 -10 -10 -10 -10 -10 -10 -10 -10 -10 -10 -10 -10 -10 -10 -10 -20 -20 -20 -20 -20 -20 -20 -20 -20 -20 -20 -20 -20 -20 -20 -20 -40 -40 -40 -40 -40 -40 -40 -40 -40 -40 -40 -40 -40 -40 -40 -40 -60 -60 -60 -60 -60 -60 -60 -60 -60 -60 -60 -60 -60 -60 -60 -60 GROUP ROUTE 1 2 3 4 5 6 7 8 AUX ROUTE MON 1 2 3 4 5 6 CHAN A CHAN B 7 8 9 10 11 12 13 14 15 16 PATH TYPE SELECT TOGGLE DISPLAY 1 5 3 2 4 7 6 11 9 8 10 15 13 12 14 17 16 19 18 23 21 20 22 24 PATH ROUTE ROUTING PANEL Routing Screen Used to show the signal flow through the console. The keys around the screen provide complete control of path routing. The bargraph meters above the screen show Track output levels (track send). Router Settings Router settings are saved as a part of the console configuration (Desk Setup) and can therefore be recalled. VU Meters These are standard VU meters. A Main Output can be directly selected by pressing the number key, or an alternative metering source can be chosen with the SELECT panel. Issue 4 Page 3:5 The Logic MMC Console Master Section Master Section UPPER KNOB ASSIGN TRACK TRIM 2ND CHAN ASSIGN A SUB A A B B SUB B FLIP SHIFT ON/ OFF SELECT TO MTRK TO MAIN * 3 1 TALK1 SELECT SELECT SLATE SELECT 2 KEEP DESK * 15 16 SELECT 13 14 TALK 11 12 9 10 7 8 5 6 3 4 1 2 * SELECT CUE CUT LEFT PFL EXT CAL BANKS PLAY REC RUN AUTO COLLECT TOUCH TOUCH TO END DESK AUTO ALL/ SCOPE TRIM GLIDE INS DEL 1 2 3 4 5 6 TIME GRAB TIME CANCEL 7 8 9 FROM TO + HELP END SEL1 STUDIO LS SMALL L/S 1 MONO PHASE RIGHT CUT RIGHT -3 -6 UNDO FILING I/O MAN - 0 EQ/ DYN PATH EDITOR DESK EDITOR ENCORE . ROLL BACK LOC ENTER DIM M/S GRP ISOL * CUT SMALL L/S 2 AUX FADER AUTO TALK HEADPHONES MAIN CUT AUTO NEW LABEL DIM PHASE LEFT MASTER MASTER TOUCH TOUCH ISOLATE RECORD MASTER AUTOMATION SEL2 SOLO CLEAR KEEP MIX VOLUME TALKBACK 6 4 PATH EDIT CREATE SNAP TALK2 TONE SELECT* 5 RECALL SNAP CLEAR COPY CYCLE JOG SHUTTLE CUT LARGE LS REC CONTROL MAIN ROOM USER A B ALL TAPE COALESCE TRIM ALL AUX SUB A SUB B ALL BUS SHOW PATCH GANG/ LINKS AUX2 FADERS GLOBAL CONTROL MMC Issue 4 Page 3:6 The Logic MMC Console Master Section Transport Control NEW LABEL 1 2 3 4 5 CANCEL 7 HELP END INS DEL 6 TIME GRAB TIME 8 9 FROM TO + UNDO FILING I/O MAN - 0 EQ/ DYN PATH EDITOR DESK EDITOR ENCORE . ROLL BACK LOC CYCLE JOG ENTER SHUTTLE REC The transport controls are used to physically control connected transports (e.g. play, stop, rewind etc.). Logic MMC provides transport control of up to 5 simultaneous serial ports and parallel machine control using the AMS Neve ES/2. There are keys for PLAY, REWIND, WIND, STOP, LOC etc. and a dedicated wheel that is used for Jog and Shuttle. The Encore screen also has transport control icons that duplicate some of the functions of the transport control keys. It can also be used to adjust machine offsets, track arming and record as well as being able to access individual machine lock-up parameters. Utilities SHIFT COPY CLEAR RECALL SNAP CREATE SNAP PATH EDIT KEEP DESK The Utility panel is used for miscellaneous functions: o Shift adds a second function to some keys o Copying signal processing between paths o Clearing controls to default values o Snapshots o Turbo Allocation and moving paths o Saving the current Desk Setup Issue 4 Page 3:7 The Logic MMC Console Master Section Master Automation KEEP MIX MASTER MASTER TOUCH TOUCH ISOLATE RECORD CUT AUTO FADER AUTO ISOL PLAY REC RUN AUTO COLLECT TOUCH TOUCH TO END DESK AUTO ALL/ SCOPE TRIM GLIDE MASTER AUTOMATION The Master Automation keys are used for global control of dynamic automation modes. Faders Global Control A B ALL TAPE COALESCE TRIM ALL AUX SUB A SUB B ALL BUS SHOW PATCH GANG/ LINKS AUX2 FADERS GLOBAL CONTROL Provides users with simultaneous global control of all channel strips. Tone ON/ OFF SELECT TO MTRK TO MAIN TONE The Tone panel is used to activate the tone generator. Output can be routed to Main, Tracks or via the monitor Select panel. Monitoring 15 16 SELECT 13 14 TALK 11 12 9 10 7 8 5 6 3 4 1 2 SELECT* * SELECT * TALK DIM SEL2 CUT HEADPHONES STUDIO LS SMALL L/S 1 SMALL L/S 2 SOLO CLEAR SEL1 MONO DIM M/S MAIN GRP PHASE LEFT PHASE RIGHT AUX CUE CUT LEFT CUT RIGHT PFL EXT CAL -3 -6 CUT LARGE LS CONTROL MAIN ROOM USER Monitoring is controlled by three panels for Control Room, Headphones and Studio LS and Speaker Select. Issue 4 Page 3:8 The Logic MMC Console Master Section Talkback TALK1 SELECT TALK2 SELECT SLATE SELECT * VOLUME TALKBACK The Talkback panel has a built-in microphone. Talkback can be sent to monitor speakers or Groups. Bank and Layer Selection UPPER KNOB ASSIGN TRACK TRIM 2ND CHAN ASSIGN A B SUB A SUB B A B 5 FLIP 6 3 4 1 2 BANKS This panel is used to control banks and layers. There are 6 banks, each bank comprising of 4 layers. This allows a total of 24 layers which can be applied to the surface, either on faders or the small fader logicators. Issue 4 Page 3:9 The Logic MMC Console Optional Surround Sound Panel Optional Surround Sound Panel CUT MSTR CUT CUT CUT CUT CUT CUT CUT CUT SOLO MSTR SOLO SOLO SOLO SOLO SOLO SOLO SOLO SOLO L C R LS RS SW EX1 EX2 NAME A B D C E F SOLO CLR RECALL STORE M/C 1 M/C 2 M/C 3 1 5 9 13 17 21 3 7 11 15 19 23 4 8 12 16 20 24 SUM A STEM PREV NEXT MON SCALE STEM SEL LINK TRACKS 2 6 10 14 18 22 SUBMIXER LINK STEMS A METER B C Lt-Rt MONO POST DECODE SWP SPKRS STEREO ACAD FILT TRIM _ TRIM + MON FORMAT SEL D E F ROUTE MODE 1 2 3 4 5 6 7 8 SAFE MSTR SAFE SAFE SAFE SAFE SAFE SAFE SAFE SAFE CUT MSTR CUT CUT CUT CUT CUT CUT CUT CUT SOLO MSTR SOLO SOLO SOLO SOLO SOLO SOLO SOLO SOLO MASTER MASTER A B C D E F A B C D E F A B C D E F A B C D E F A B C D E F A B C D E F A B C D E F A B C D E F REC RECORD 1 2 3 4 1 2 3 4 5 6 7 8 5 6 7 8 MASTER TAPE BUS/ TAPE Surround Monitoring The top half of the Surround Sound Panel is used to select the monitoring sources, which can be any combination of the six Film Stems and up to three machines with pre-mixed material. There are various monitoring options, including encoder/decoder inserts, Academy filter and Solo and Cut of individual speaker outputs. Stem and Recorder Control The bottom half of the Surround Sound Panel is used to configure the Film Stems and for controlling the Tracks (busses) that are used by the Film Stems. Recorder control is provided, for track arming and punch-in, and Bus/Tape switching is provided (i.e. as used for PEC/Direct comparison). Tracks can also be made safe. Controls can also be linked in groups so that, for instance, the master REC control can be used to arm multiple Tracks with one key press. Issue 4 Page 3:10 The Logic MMC Console Optional Joystick Module Optional Joystick Module The optional twin Joystick module is used to pan up to two signals across surround destinations. The module uses 'PanPos' displays to show the position of the joystick as a dot and the panned position of the signal as a diamond. When a Channel is 'called' to the module, other panning controls on that Channel are locked out. The module also has automation mode controls for the panners. Issue 4 Page 3:11 The Logic MMC Console Optional Meter Bridge Optional Meter Bridge The Optional Meter Bridge consists of two components: the Strip Meters and a central Main Meter Section. Strip Meters BUS BUS BUS BUS BUS BUS DYN DYN DYN DYN DYN DYN 0 A MON B 0 0 0 0 0 -10 0 -10 0 -10 0 -10 0 -10 0 -10 0 -20 -10 -20 -10 -20 -10 -20 -10 -20 -10 -20 -10 -30 -20 -30 -20 -30 -20 -30 -20 -30 -20 -30 -20 -40 -30 -40 -30 -40 -30 -40 -30 -40 -30 -40 -30 -50 -40 -50 -40 -50 -40 -50 -40 -50 -40 -50 -40 -60 -50 -60 -50 -60 -50 -60 -50 -60 -50 -60 -50 -10 0 -10 0 -10 0 -10 0 -10 0 -10 0 -20 -10 -20 -10 -20 -10 -20 -10 -20 -10 -20 -10 -30 -40 -60 -20 -30 -40 -60 -20 -30 -40 -60 -20 -30 -40 -60 -20 -30 -40 -60 -20 -30 -40 -60 -20 A MON B 0 A MON B 0 -30 -40 A MON B 0 -30 -40 A MON B 0 -30 -40 A MON B 0 -30 -40 0 -30 -40 HID HID HID HID HID HID 1 2 3 4 5 6 -30 -40 The Strip Meters are stereo bargraph meters which can be selected between Input, Bus and Tape metering. They are numbered to indicate which fader strip they correspond to. Main Meter Section 0 0 0 0 0 0 -10 -10 -10 -10 -10 -10 -20 -20 -20 -20 -20 -20 -20 -20 0 -5 VU -10 -7 -2 -40 -40 -40 -40 -40 -40 -40 -60 -60 -60 -60 -60 -60 -60 -60 AUX1 AUX2 AUX3 AUX4 AUX5 AUX6 AUX7 AUX8 -3 60 -2 -1 80 0 VU VU +1 -7 +2 100 +3 40 20 -40 -5 0 0 -1 -1 -2 0 0 -10 -3 -5 0 60 -2 -1 80 0 VU +1 100 40 +2 +3 20 0 -10 -20 O / R22AF R22AF -30 LEFT 0 0 0 0 0 0 0 -10 -10 -10 -10 -10 -10 -10 -10 -20 -20 -20 -20 -20 -20 -20 -20 RIGHT -40 0 -60 ASSIGN STRIP METERS -40 -40 -40 -40 -40 -40 -40 -40 -60 -60 -60 -60 -60 -60 -60 -60 GP1 GP2 GP3 GP4 GP5 GP6 GP7 GP8 AUX9 AUX10 AUX11 AUX12 AUX13 AUX14 AUX15 AUX16 ASSIGN GP/ AUX AUX/ MON SOLO POWER FAIL O/LOAD BUS/ TAPE OPER LEVEL FOLL FDR DYN SEL S.MTR FOLL KNOB The Main Meter Section consists of 8 stereo Aux meters and 8 stereo Aux/Group meters, a master stereo bargraph meter with an associated phase meter and two dynamic VU meters. There are keys for selecting the signals to be metered and an LED panel for indicating solo, power and overload status. Issue 4 Page 3:12 Working With Signal Paths Channels Working With Signal Paths Path is the term used to describe a discrete part of the signal flow through the console that has a distinct input and output, either to the outside world or to another path. A port is an interface to the outside world, e.g. a D to A output converter, an AES/EBU input or a digital MADI input or output. Note that all path types can make use of any signal processing functions, including using up to two inserts each. The total amount of processing available depends on the hardware configuration. The types of signal paths used by Logic MMC are: o Channels o Tracks o Main Outputs o Groups o Auxiliaries o Cues o Externals o Films o System Paths Channels Channels provide the main inputs to the console. They can be mono or stereo. The default path names for Channels are just the number for the path (e.g. 1, 23, etc.). Channels must be connected (port routed, patched) to an Input Port. This is achieved using I/O Patching or the I/O Controls on the upper channel strip. Mic/Line switching is provided with input gain and trim control. A Channel can have an output assigned to it, they can be routed to Tracks, Main Outputs and Groups. They can also make contributions to Auxiliaries. Channels are where most of the initial signal processing is applied. Tracks The Tracks provide the same functionality as tape monitors and track sends on conventional analogue consoles. Tracks can be switched between bus and tape inputs, as shown on the Track Signal Path Schematic. They can only be mono. Multitrack Aux Output Port Track Send Channel Track Group input mix bus input routing matrix Issue 4 BUS INPUT ON/OFF Switch Input Port PRE/POST Switch Track Return TAPE INPUT TAPE switch BUS switch Path Processing (Fader, EQ, Dynamics, etc.) output mix bus Film Monitor Main Track Group output routing matrix and film stem configuration Page 4:1 Working With Signal Paths Main Outputs The default path names are TK1, TK2, TK3, etc. Tracks have a track send (output) and track return (input) at the beginning of the signal path. These can be connected (port routed, patched) to an Output and an Input Port. Bus/Tape switching is provided on the Fader Strips and with global Bus/Tape switching on the FADERS GLOBAL CONTROL Panel. Tracks can have Channels, Groups and other Tracks as routing sources. They can be routed to Main Outputs, Groups and other Tracks. The software that controls routing prevents any feedback loops from occurring. They can also make contributions to Auxiliaries. Tracks can be used as surround sound destinations and this is setup using the Pan Designators and Pan Macros functions in Desk Edit. Tracks are also used as 'stem busses' when the optional Surround Sound panel is installed. Track Arming The track sends are armed for recording using the REC keys above the Routing Screen. ALL REC REC REC REC REC REC REC REC REC REC REC REC REC REC REC REC REC 1 2 3 4 5 6 7 8 9 10 11 12 13 14 15 16 17 18 19 20 21 22 23 24 25 26 27 28 29 30 31 ALL SAFE 32 0 0 0 0 0 0 0 0 0 0 0 0 0 0 0 0 -10 -10 -10 -10 -10 -10 -10 -10 -10 -10 -10 -10 -10 -10 -10 -10 -20 -20 -20 -20 -20 -20 -20 -20 -20 -20 -20 -20 -20 -20 -20 -20 -40 -40 -40 -40 -40 -40 -40 -40 -40 -40 -40 -40 -40 -40 -40 -40 -60 -60 -60 -60 -60 -60 -60 -60 -60 -60 -60 -60 -60 -60 -60 -60 To arm individual track sends press the REC keys for the required tracks. The integral LEDs will flash red. Each press of a REC key will toggle the associated track between armed and safe. If a track send can not be armed (e.g. if the track send is not port routed to a tape machine) then the LEDs will not flash. If a track send is half of a stereo pair that can not be separated (e.g. on a DAT machine) then the other leg will also be armed. To arm all track sends press the ALL REC key. To make all tracks safe (disarm all tracks) press the ALL SAFE key. When the machine is put into Record all the flashing S for armed tracks will illuminate solid red. Tracks can also be armed in the Group Setup function in LEDs the Transport Menu. Main Outputs Main Outputs (or Mains) are the primary destination for final mixes and overall console output. Mains are also the most commonly selected source for control room monitoring. They can be mono, stereo or stereo wide and there can be up to four Mains in a Desk Setup. Mains use the Master Faders but they can also be assigned to normal fader strips. The default path names are MAIN, MAI2, MAI3 and MAI4. Mains can have one or two outputs at the end of the signal path. These can be connected to Output Ports using I/O Patching. Mains can have Channels, Groups and Tracks as routing sources. They can be routed to Cues or used as monitoring sources. Press the MAIN key on the upper channel strip to show the available Main Outputs. Press the numbered key in the routing array to route the path to that Output. Issue 4 Page 4:2 Working With Signal Paths Groups Groups Groups provide extra mix busses and pre-mixes for routing to Main Outputs or track sends. Groups can be mono or stereo and there can be up to 24 Groups in a Desk Setup. The default path names are GRP1 to GRP8. Groups can have one output at the end of the signal path that can be connected Output Port. This is achieved using I/O Patching. Groups can have Channels and Tracks as routing sources. They can be routed to Main Outputs and Tracks. The software that controls routing prevents any feedback loops from occurring. They can also make contributions to Auxiliaries. Mono Groups can also have pan designators applied and this is setup using the Pan Designators and Pan Macros functions in Desk Edit. Any Channels routed to them will pan to the Group according to the designated pan position. This would be useful, for instance, in feeding an out-board effects unit with the panned signal(s) for the rear surround, which could then be looped back into the console via an input to a Channel. Groups are not used in Film Stems. They cannot use Bus/Tape switching and are therefore unable to use the Stem and Record Control section of the Surround Sound panel. Press the GROUP key on the upper channel strip to show available Groups. Press the numbered key in the routing array to route the path to that Group. Auxiliaries Auxiliaries provide additional mix busses for creating cue mixes and extra output mixes. There can be up to 16 auxiliaries in a Desk Setup, any of which can be mono or stereo (a stereo aux is intrinsically stereo and does not 'steal' the next available aux for the other leg). Auxes use the Master Faders but they can also be assigned to normal fader strips. The default path names are AU1 to AU16. Auxes can take pre and post fader contributions from Channels, Groups and Tracks. They can be routed to Cues. Press the AUX key on the upper channel strip to show available Auxes. Press the numbered key in the routing array to route the path to that Aux. Auxiliary Contributions Pressing the Aux 1-8 key on the Upper Channel Strip will bring up the contribution levels for Aux 1-4, plus it's ON/OFF switch. Pressing Gain/Bal will bring up the Pre/Post switching for these auxes, plus a pan control if the aux is stereo. Cues Cues provide for cue mixes that are typically used to feed the headphones or studio loudspeakers. There can be up to twelve mono or stereo Cues in a Desk Setup (Cues default to stereo). Cues can be assigned to the console surface, although this is not necessary for their operation. The default path names for Cues are CUE1, CUE2, CUE3, etc. Cues can use Auxiliaries and Mains as routing sources and are normally output via the monitoring system (to the control room, headphones, etc.), but can also be I/O routed to output ports which could also have speakers attached. Issue 4 Page 4:3 Working With Signal Paths Externals Externals Externals are used to provide additional direct inputs to the Surround Monitoring System from up to three tape machines (or other direct sources). Each External machine can provide up to 24 inputs, giving a maximum of 72 Externals. The number of inputs from each external device is specified as part of the Desk Setup in the Config page of Desk Edit. The default path names for Externals are EX1, EX2, EX3, etc. Externals can be assigned to the console surface, although this is not necessary for their operation. They must be connected (port routed, patched) to an Input Port. This is achieved using I/O Patching (page 24:14). The Externals are selected for monitoring using the STEM SEL and SUBMIXER sections of the Surround Monitoring panel. This is described in the Surround Sound Panel chapter (page 9:1). Films Films are only used if the optional Surround Sound Panel is installed. Film paths are used by the Surround Monitoring system as outputs to the monitoring speakers. Films can be assigned to the console surface, although this is not necessary for their operation. The number of Film paths determines which speaker keys are available on the Surround Monitoring panel. The selection of Film paths made in Desk Edit and the speakers keys that become available are as follows: Desk Edit Selection Speaker keys available None None LCRS L, C, R and LS 5.1 L, C, R, LS, RS and SW 6.1 L, C, R, LS, RS, SW and EX1 7.1 All The number of Films also determines the number of Film Listens. The default path names for Films are FLM1 to FLM8. Films must be routed to the outputs to the monitoring speakers with I/O Patching. Press the SEL STEM key in the upper channel strip to shows all the available stems. Each press will advance through the stems and it is possible to route to individual tracks contained within that stem using the numbered keys in the routing array. Issue 4 Page 4:4 Working With Signal Paths System Paths System Paths The System Paths are special path types that are required by Logic MMC for monitoring, solo, talkback and tone functions to operate correctly. The number of each type of System Path can be changed for a particular Desk Setup but it is strongly recommended to keep the normal defaults for these path types. SEL There are six SEL paths by default (SEL is an abbreviation of 'select'), SEL1 to SEL6, that are used by the monitoring system and for selecting a source for the VU Meters. DIGITAL PROCESSING Logic MMC Standard Monitoring CONTROL ROOM MONITOR SOURCE SELECTOR PFL ANY SOLO KEY CONSOLE ANALOGUE HARDWARE SMALL LS1 KEY SMALL L/S2 KEY CUT & DIM "SEL1" DAC LARGE L/S LEVEL MAIN LS OUT MON 1 IN LARGE L/S SMALL L/S1 LEVEL SMALL LS1 OUT SMALL L/S1 STUDIO MONITOR SOURCE SELECTOR PFL CUT & DIM "SEL3" DAC CUT & DIM "SEL2" DAC HEADPHONES SOURCE SELECTOR MON 2 IN SMALL L/S2 LEVEL SMALL LS2 OUT SMALL L/S2 STUDIO IN STUDIO L/S LEVEL STUDIO OUT STUDIO L/S "SEL4" DAC HEADPHONES IN "SEL5" DAC VU METERS IN "SEL6" DAC VU METERS IN HEADPHONE LEVEL HEADPHONES OUT HEADPHONE SOCKET PFL PFL PFL FIRST VU METERS SOURCE SELECTOR VU METERS SECOND VU METERS SOURCE SELECTOR OPTIONAL VU METERS "LS2" DAC PFL BUS "CIRCUITS" MADE BY SWITCHING ON REAL OR VIRTUAL DACS AFL BUS OPTIONAL PFL SPEAKERS "LS1" DAC LISTENS: 0 SELECTED = NONE 1 SELECTED = AFL ONLY 2 SELECTED = AFL & PFL ALL PATHS SHOWN ARE STEREO OPTIONAL AFL SPEAKERS SELS The number of SELs set in Desk Edit will affect the availability of monitoring output facilities. E.g. If 5 SELs are configured then the second VU Meter selector on the optional Meter Bridge will not operate and no signals will be metered by those VU Meters. The Monitoring Schematic shows how the SELs and LISTENs are used. LISTEN There are two LISTEN paths by default, LS1 and LS2, that are used by the AFL and PFL solo busses. - LS1 and LS2 should not be confused with the small loudspeakers (L/S 1 and L/S 2) that can be fed by SEL1 and SEL3. TALKBACK There is one TALKBACK path that is used for the talkback system and the tone/slate generator. FILM LISTENS These are used to provide a non-destructive AFL solo bus that feeds the Surround Monitors directly. The number of FILM LISTENS is automatically changed to match the number of Film paths, and this should not be changed manually. They are named FLS1 to FLS8. FILM LISTENS are only used if the optional Surround Sound Panel is installed. Issue 4 Page 4:5 Working With Signal Paths Processing Processing Process On / Off keys turn the process (if present) on or off, without having to have the process currently assigned to the strip. This is useful for auditioning processing. The Process keys will call the process to the path (the internal LED will be lit green if the process is present). EQ FLTR SCF/KEY I/O & PAN COMP LIM GATE EXP INS AUX 1-8 AUX 9-16 GAIN BAL ON MODE ON/ CLEAR PAGE 2 Pressing the EQ key will show the Frequency and Level for the first 4 bands. Press the PAGE 2 key to show Q and Shape. If there are more than 4 bands present, then bands 5-8 are selected using the FLTR / SCF / KEY key. The FLTR SCF/KEY key shows Filter parameters, and Sidechain Filter or Key Input controls on pressing the PAGE 2 key. Each press of the I/O & PAN key will toggle through available Inputs / Outputs. The first page shows current port input (or output), trim, phase & delay. Press PAGE 2 to show port, trim and phase, plus the four pan controls. If there is more than one output assigned to a path, the key becomes a three-state toggle. If ABW has been assigned, this is also shown on this page. Pressing the COMP/LIM key will show compressor controls. Limiter controls are selected with the PAGE 2 key. Pressing the GATE/EXP key will show gate controls. Expander controls are selected with the PAGE 2 key. Pressing the INS key will show insert ports plus trim and delay. It is possible to add trim and/or delay to both the input and output ports. The PAGE 2 key only has a function if there is a second insert. The Aux 1-8 key is used to show levels and on/off for auxes 1-4. Press the GAIN/BAL key to access Pre/Post and Pan (if stereo). Press the PAGE 2 key (and GAIN/BAL) to show controls for Auxes 5-8. The Aux 9-16 key is used to show levels and on/off for auxes 9-12. Press the GAIN/BAL key to display Pre/Post and Pan (if stereo). Press the PAGE 2 key (and GAIN/BAL) to show controls for Auxes 13-16. Pressing the ON/CLEAR key turns on or off the currently displayed process. The internal LED will be green if the process is present, red if it is switched on. The alpha window shows the currently selected process. As a logicator is touched, this display will change to show which control is active. The value of that control will be shown in the alpha window adjacent to the logicator itself. Issue 4 Page 4:6 Fader Assignment Layer Selection on The Fader Strips Fader Assignment Logic MMC makes economical use of the fader strips by having up to four paths each across 6 banks assigned to each fader strip. The paths assigned to each layer are initially determined with Desk Designer in Desk Edit. The paths that are currently active on the faders are said to be "on the surface". Layer Selection on The Fader Strips The required bank is selected using the bank keys on the Master Panel and the required layer within that bank is selected using the A, B, SUB A or SUB B global layer selection keys. By default, selecting a bank will bring up layer A to the surface. It is also possible to scroll through the banks, using the left and right arrow keys under the Bank Select keys. UPPER KNOB ASSIGN TRACK TRIM 2ND CHAN ASSIGN A B SUB A SUB B A B FLIP 5 6 3 4 1 2 BANKS A B ALL TAPE COALESCE TRIM ALL AUX SUB A SUB B ALL BUS SHOW PATCH GANG/ LINKS AUX2 FADERS GLOBAL CONTROL ä To assign a particular layer to the assignable logicators, call the required bank to the surface, then use the Logicator Layer Selection keys. Setting up paths on to these layers within the banks can be done using two methods. The first uses Encore. ä The required bank should be selected in Desk Designer, then the four layers within that bank setup in the usual way. Another bank can be selected and the layers set up in the same the first bank was. When the setup is complete, clicking on Save+Load will apply these changes. The second method is to turbo the paths from the routing panel. ä First press the PATH EDITOR key on the Master Panel. All the alphas will flash SETUP, and the console is then in setup mode. ä Select an access key above a fader and while holding it, select a path from the routing panel. When this is finished, press the PATH EDIT key again. The KEEP DESK key must be pressed for these changes to be stored with the desk setup. Issue 4 Page 5:1 Fader Assignment Fader Calibration Fader Calibration The faders are calibrated when the console is started up, either from a cold start or a re-boot. A fader calibration can be performed manually in an attempt to cure any fader problems on the console surface. ä To calibrate the faders press and hold the Page Up key on the system master keyboard. NEW LABEL 1 2 3 4 5 CANCEL 7 HELP END INS DEL 6 TIME GRAB TIME 8 9 FROM TO + UNDO FILING I/O MAN - 0 EQ/ DYN PATH EDITOR DESK EDITOR ENCORE . ROLL BACK LOC CYCLE JOG ENTER SHUTTLE REC ä Press the CAL key on the control room panel, then release both keys. SMALL L/S 1 SMALL L/S 2 SOLO CLEAR MONO DIM M/S PHASE LEFT PHASE RIGHT CUT LEFT CUT RIGHT CAL -3 -6 CUT LARGE LS CONTROL MAIN ROOM USER The faders will be re-calibrated. Audio is not affected by fader calibration (i.e. the console is not muted). Issue 4 Page 5:2 Assignable Logicator Assignable Logicator The Assignable Logicator is the top Logicator on the fader strips. It can be set to operate as a small fader, an input or output Track Trim control or it can be assigned to the function of any control. The Assignable Logicator can also be locked to its current function on individual fader strips. Track Trim on the Assignable Logicator ä To select Input Trim only press the TRACK TRIM key . UPPER KNOB ASSIGN ASSIGN 2ND CHAN TRACK TRIM ä To select Input or Output Trim press and hold the ASSIGN key at the top of the master section. ä Set the upper channel strip to display either Input or Output and press either the input trim or output trim above the logicator you wish to assign the trim to. Trim will then be assigned to the top logicator. ä Press the LOCK KNOB key to prevent trim from being overwritten when changing layers. Using the Assignable Logicator for the Upper Channel Strip ä Press and hold the Assign Key in the layers and banks section of the master panel and touch the control which you wish to place on the assignable logicator. This will put that control on the assignable logicator for that path. Isolate Assignable Logicator from Global Changes The function of the Assignable Logicator can be frozen on individual fader strips. ä To lock the function of an Assignable Logicator press the LOCK KNOB key on the fader strip. The integral LED will illuminate red. When the key is turned off, the Assignable Logicator will remain assigned to the same function until a new function is selected with a global key (e.g. 2ND CHAN). Assigning Different Layers to the Logicators ä Select the bank, then choose either A, B, SUB A or SUB B using the keys directly under the Upper Knob Assign keys. Issue 4 Page 6:1 Routing I/O Routing Routing There are two types of routing on Logic MMC: I/O Routing for connecting (or patching) physical input and output ports to the appropriate signal paths. Path Routing for connecting signal paths together to form a clear path from input to output. I/O Routing I/O Routing can be controlled with I/O Patching or from the I/O function on the upper channel strip. This chapter describes Input/Output Routing and Interrogating I/O Routing. See the Tools Menu chapter for information on I/O Patching. Path Routing Path Routing can only be controlled from the console surface. This is done using the Routing Screen with its associated keys and/or the ACCESS keys on the Fader and Master Fader strips. Legal routing combinations are as follows: Channels to Tracks, Groups, Main Outputs and Auxiliaries. Tracks to other Tracks, Groups, Main Outputs and Auxiliaries. Groups to Tracks, Main Outputs and Auxiliaries. Main Outputs to Cues. Auxiliaries to Cues. This does not include selections made in the monitoring system (monitoring, talkback, tone). This chapter describes Path Routing with the Routing Screen and Path Routing with the Access Keys. The routing software ensures that no feedback loops will occur (e.g. from circular a routing pattern such as routing TK 1 to GRP1, GRP1 to TK 2 and then TK 2 to TK 1). Whichever step is attempted last in making such a routing pattern is simply ignored. I/O Routing All functions of I/O are set from the upper channel strip. ä Set the upper channel strip to display either Input or Output as required then turn the Rack Select and port number logicators to the desired port. Press On/Clear to turn the port on. It is possible to have the same input assigned to more than one path. Output ports can only be assigned to one path. ä To activate phantom power turn the 48V key on a lin input that is switched to MIC. The green LED by the fader will illuminate. Phantom power is applied to both A and B mic input lines. ä To change the width of the stereo image adjust the WIDTH Logicator as required. The input or output must be selected as a wide stereo signal in Desk Edit or Path Edit. ä To adjust delay on a port adjust the DELAY Logicator as required. Delay must have been assigned to the port in the I/O Configuration page of I/O Patching. ä Pressing REC 1-24 / REC 25-48 on the upper channel strip shows all the available tracks. Press the numbered key in the routing array to route the path to that track. Issue 4 Page 7:1 Routing Interrogating I/O Routing Route Mode The ROUTE MODE key on the upper channel strip sets the automation mode of the selected stem. ä Press and hold the key, then press the appropriate automation key on the lower panel above the appropriate fader to change the mode. Route Stem The ROUTE STEM key on the upper channel strip routes the path to stems. If the path is routed to all tracks in the stem, then first press will deroute everything. If the path is routed to some of the tracks in the stem, first press will route to all tracks and second press will deroute to all tracks. If the path is routed to none of the tracks in a stem, first press will route to all tracks. Interrogating I/O Routing The input and output port routing (or patching) can be shown on the electronic scribbles on the Fader and Master Fader Strips. ä To show I/O routing (patching) press the SHOW PATCH key in the Faders Global Control Panel. A B ALL TAPE COALESCE TRIM ALL AUX SUB A SUB B ALL BUS SHOW PATCH GANG/ LINKS AUX2 FADERS GLOBAL CONTROL The LED above the key will flash. The electronic scribbles will show the system name of the inputs to the paths assigned to the faders. Blank scribbles indicate no input port is routed (patched). ä Press the SHOW PATCH key again. The electronic scribbles will show the system name of the outputs from the paths assigned to the faders. Blank scribbles indicate no output port is routed (patched). If a Main Output has more than one output, only the first will be shown. ä Press the SHOW PATCH key again. The console will return to its normal state. - Issue 4 The FLIP key on the fader strips, the Bank keys and the Layer Selection keys can be used while SHOW PATCH is active to view the porting for the paths that they assign to the faders. Page 7:2 Routing Path Routing with the Routing Screen Path Routing with the Routing Screen ASSIGNABLE METERS 80 VU -7 +2 -1 +3 40 20 -2 0 VU +1 100 60 -1 0 R22AF -2 -1 -3 -5 0 VU 0 +1 ASSIGN +2 80 100 60 +3 40 0 0 -2 -1 -2 -7 -3 -5 1 20 VU RIGHT REC REC REC REC REC REC REC 1 2 3 4 5 6 7 8 9 10 11 12 13 14 15 17 18 19 20 21 22 23 24 25 26 27 28 29 30 31 REC REC 4 MAIN OUTPUT ROUTE LEFT ALL REC 3 2 R22AF 0 REC 0 REC 0 REC 0 REC 0 REC 0 REC 0 0 0 0 0 0 0 0 REC 16 ALL SAFE 32 0 0 -10 -10 -10 -10 -10 -10 -10 -10 -10 -10 -10 -10 -10 -10 -10 -10 -20 -20 -20 -20 -20 -20 -20 -20 -20 -20 -20 -20 -20 -20 -20 -20 -40 -40 -40 -40 -40 -40 -40 -40 -40 -40 -40 -40 -40 -40 -40 -40 -60 -60 -60 -60 -60 -60 -60 -60 -60 -60 -60 -60 -60 -60 -60 -60 GROUP ROUTE 1 2 3 4 5 6 7 8 AUX ROUTE MON 1 2 3 4 5 6 CHAN A CHAN B 7 8 9 10 11 12 13 14 15 16 PATH TYPE SELECT TOGGLE DISPLAY 1 5 3 2 4 7 6 11 9 8 10 15 13 12 14 PATH ROUTE 17 16 19 18 23 21 20 22 24 ROUTING PANEL The Routing Screen is used for internal signal path routing and interrogating the current routing. The keys on the left of the screen are for selecting the source path type. The numbered keys along the bottom of the screen show how many of the sources are available when their integral LEDs are illuminated green. Valid sources are Tracks and Channels. The numbered keys at the top of the screen correspond to Tracks as destinations (routing to the Bus inputs). The screen indicates which key is used for which Track. When the integral LED is green this indicates an available destination. When a routing source key is held down then the LEDs will illuminate red for the destinations that the source is routed to. The GROUP and AUX keys to the right of the screen operate in a similar manner. The integral LEDs will always be illuminated green to show how many Groups and Auxes are currently available. The Auxes can only be used as destinations (i.e. to switch on the auxiliary contribution from the selected source to the selected aux). The Routing Screen has three display styles: The source display style shows all the Tracks and Channels that are sources, with red hatching around the sources currently assigned to the keys at the bottom of the screen. The faders that represent individual paths will also show which paths have EQ or Dynamics assigned to them. Issue 4 Page 7:3 Routing Path Routing with the Routing Screen The destination display style shows the Tracks, Groups and Main Outputs that the currently selected sources are routed to. When an ACCESS Key is pressed anywhere on the console, the processing in the corresponding path will be shown just below the Track destinations at the top of the screen. This display clears after a few seconds. The routing system employs an intelligent algorithm that inhibits circular routing that could cause feedback effects (e.g. routing a track to a group and then the group back to the same track). The panel display style shows paths on a panel by panel basis, the display chasing to the last pressed ACCESS key. Outputs Groups Auxiliaries Tracks Routing with the Routing Screen ä To select the source path type press the MON, CHAN A or CHAN B key in the PATH TYPE SELECT area. MON CHAN A CHAN B PATH TYPE SELECT The LED in the key for the selected source type will illuminate red. If the source display style is in use then the red hashing will be shown around the selected path type. If the destination display style is in use then the screen will change to show the routing. ä To select the extra paths when there are more than 24 press the same key again (MON, CHAN A or B). Issue 4 Page 7:4 Routing Path Routing with the Routing Screen The red hashing will toggle between the rows of the selected path type each time a particular key is pressed again. The LED in the key will illuminate green when the extra paths (25+) are selected. ä To switch display styles press the TOGGLE DISPLAY key in the PATH TYPE SELECT area. Each time the key is pressed, the display will toggle between all sources to show which Tracks, Mains and Groups the currently selected sources are routed to. ä To route a selected source type to multiple destinations press and hold the required number key at the bottom of the screen. 1 5 3 7 4 2 11 9 8 6 15 13 10 12 17 14 16 19 18 23 21 20 22 24 PATH ROUTE The corresponding fader symbol or path name/number box on the screen will appear depressed (i.e. pressed in). The LEDs in the keys for destinations that the path is already routed to will illuminated. This will also be shown on the Routing Screen. The LEDs above ACCESS keys for destinations that the path is already routed to will illuminate. The LEDs in valid destination keys will illuminate green. ä Press the keys for the required Track destinations at the top of the screen, the numbered GROUP keys, the numbered AUX keys or the numbered MAIN OUTPUTS keys. REC REC REC REC REC REC REC REC REC REC REC REC REC REC REC REC 1 2 3 4 5 6 7 8 9 10 11 12 13 14 15 16 17 18 19 20 21 22 23 24 25 26 27 28 29 30 31 32 ALL REC ALL SAFE 0 0 0 0 0 0 0 0 0 0 0 0 0 0 0 0 -10 -10 -10 -10 -10 -10 -10 -10 -10 -10 -10 -10 -10 -10 -10 -10 -20 -20 -20 -20 -20 -20 -20 -20 -20 -20 -20 -20 -20 -20 -20 -20 -40 -40 -40 -40 -40 -40 -40 -40 -40 -40 -40 -40 -40 -40 -40 -40 -60 -60 -60 -60 -60 -60 -60 -60 -60 -60 -60 -60 -60 -60 -60 -60 AUX ROUTE GROUP ROUTE 1 2 1 2 3 4 5 6 7 8 9 10 3 4 11 12 5 6 13 14 7 8 15 16 ASSIGN 1 2 3 4 MAIN OUTPUT ROUTE ä Multiple Tracks can be selected by "sweeping" across the keys at the top of the screen. The integral LEDs will illuminate red and the display in the Routing Screen will be changed accordingly. ä Each press of a destination key toggles routing to the destination on and off. Release the key for the source path. ä To route a Group to multiple Tracks and/or Auxiliaries press and hold the number key for the required Group. ä Press the keys at the top of the screen or the numbered AUX keys as required, then release the Group number key. ä To route multiple sources to Tracks press and hold the required Track destination key at the top of the screen. Paths that are already routed to the Track will be shown on the screen, by red LEDs in source keys and by illuminated LEDs above the ACCESS keys. Issue 4 Page 7:5 Routing Path Routing with the Access Keys ä Press the keys for the required sources at the bottom of the screen or the numbered GROUP keys then release the destination key. The Auxiliaries can only be selected as destinations, not as sources. ä To route multiple sources to Groups, Main Outputs or Auxiliaries press and hold the required number key in the GROUP, AUX or MAIN OUTPUTS area. Existing sources will be indicated by the screen, source key LEDs and ACCESS Key LEDs. ä Press the keys for the required sources then release the destination key. ä To access additional Tracks (if available) press the left/right arrow keys above the screen. The red hashing will move to the next/previous row of Track numbers. Path Routing with the Access Keys The ACCESS Keys on the Fader Strips, can be used for routing, either by using other ACCESS Keys or any of the routing controls associated with the Routing Screen. When an ACCESS Key is used for routing a Track then it can only be used as a routing source. ä To route a path to destinations press and hold the ACCESS Key or main output for a Channel or Track Group then press the keys for valid destinations on the routing screen or other Access Keys. Existing routing of the path will be indicated by the illumination of LEDs above ACCESS keys and integral LEDs in the keys around the Routing Screen illuminating red. The integral LEDs in the keys for the selected destinations will illuminate red and the Routing Screen will show routing changes. Clearing Routing Clearing routing (or de-routing) can be achieved by the same actions as doing the routing (to toggle the particular routing selection off again). This will de-route paths one at a time. Alternatively, multiple paths can be de-routed in one operation by using the Clear Routing dialogue box. ä To clear routing press the left and right arrow keys above the routing screen at the same time or right click on the routing screen. ä Click the Clear Routing option. In both cases, the Clear Routing dialogue box will be displayed. ä Click in the required Source and Destination check boxes and click OK. The selected routing will be cleared (de-routed) and the routing screen will be updated as applicable. Clear Routing does not affect monitoring selections made via the SELECT Panel. Issue 4 Page 7:6 Routing Path Routing with the Access Keys Routing Screen Display Options ä To change the background colour of the routing screen double click anywhere on the background. A Colour dialogue box will be displayed. ä Click on the required colour then click OK. The background colour will be changed as selected. Other Routing Screen Options ä Move the trackball pointer across to the routing display and right click. The pop-up routing menu will appear next to the trackball pointer. Issue 4 Page 7:7 Monitoring Monitoring The standard stereo monitoring system is used when there are no Film paths in the current Desk Setup or when the Surround Sound Panel is switched off. The monitoring system provides control for 3 pairs of control room loudspeakers, a pair of studio loudspeakers and a headphone output. There are three monitor panels and a common selector panel. The monitoring system uses a set of special System Paths called SELs and LISTENs. There can be up to 6 SELs and up to 2 LISTENs. The path names for the SELs are SEL1 through SEL6. The path names for the LISTENs are LS1 and LS2 (this should not be confused with the two sets of small loudspeakers, L/S1 and L/S2). The Monitoring Schematic shows how the SEL and LISTEN paths are used. The distinction between a SEL and a LISTEN is that the source for a SEL is chosen from the SELECT panel. The sources for LS1 and LS2 are fixed to the AFL and PFL busses respectively. DIGITAL PROCESSING Logic MMC Standard Monitoring PFL CONTROL ROOM MONITOR SOURCE SELECTOR ANY SOLO KEY CONSOLE ANALOGUE HARDWARE SMALL LS1 KEY SMALL L/S2 KEY CUT & DIM "SEL1" DAC LARGE L/S LEVEL MAIN LS OUT MON 1 IN LARGE L/S SMALL L/S1 LEVEL SMALL LS1 OUT SMALL L/S1 CUT & DIM PFL STUDIO MONITOR SOURCE SELECTOR CUT & DIM HEADPHONES SOURCE SELECTOR "SEL3" DAC MON 2 IN SMALL L/S2 LEVEL SMALL LS2 OUT SMALL L/S2 "SEL2" DAC STUDIO IN STUDIO L/S LEVEL STUDIO OUT STUDIO L/S "SEL4" DAC HEADPHONES IN "SEL5" DAC VU METERS IN "SEL6" DAC VU METERS IN HEADPHONE LEVEL HEADPHONES OUT HEADPHONE SOCKET PFL PFL PFL FIRST VU METERS SOURCE SELECTOR VU METERS SECOND VU METERS SOURCE SELECTOR OPTIONAL VU METERS "LS2" DAC PFL BUS "CIRCUITS" MADE BY SWITCHING ON REAL OR VIRTUAL DACS AFL BUS OPTIONAL PFL SPEAKERS "LS1" DAC LISTENS: 0 SELECTED = NONE 1 SELECTED = AFL ONLY 2 SELECTED = AFL & PFL ALL PATHS SHOWN ARE STEREO OPTIONAL AFL SPEAKERS SELS The number of SELs set in Desk Edit will affect the availability of monitoring output facilities. E.g. If 5 SELs are configured then the second VU Meter selector on the optional Meter Bridge will not operate and no signals will be metered by those VU Meters. Switch Between Surround and Standard Monitoring The alpha display in the SELECT Panel shows which monitoring system is active. It displays SURROUND when the Surround Monitoring system is active, or STEREO when the Standard Monitoring system is active. 15 16 13 14 11 12 9 10 7 8 5 6 3 4 1 2 SELECT* SURROUND MAIN GRP AUX CUE PFL EXT Lt-Rt MONO POST DECODE SWP SPKRS STEREO ACAD FILT TRIM _ TRIM + MON FORMAT SEL ä To switch between surround and standard monitoring , press the STEREO key on the surround panel above the TRIM- key. The LED in the key will illuminate when stereo monitoring is active. Issue 4 Page 8:1 Monitoring Control Room Monitoring Control Room Monitoring The CONTROL ROOM Panel is used to control the output to the main monitoring speakers and the two pairs of small speaker outputs, Small L/S 1 and Small L/S 2. SMALL L/S 1 SMALL L/S 2 SOLO CLEAR MONO DIM M/S PHASE LEFT PHASE RIGHT CUT LEFT CUT RIGHT CAL -3 -6 CUT LARGE LS CONTROL MAIN ROOM USER The SELECT Panel is always assigned to selecting a control room monitor source, unless a SELECT key on another panel is pressed and held. 15 16 13 14 11 12 9 10 7 8 5 6 3 4 1 2 SELECT* SURROUND MAIN GRP AUX CUE PFL EXT ä To select a source for the control room Press the MAIN, GRP, AUX, CUE or EXT key on the SELECT Panel. The integral LED will illuminate red. ä Press the key for the required path number. Available paths are indicated by keys with the integral LEDs illuminated green. The LED in the selected key will illuminate red and the selected path will appear in the alpha display on the CONTROL ROOM Panel. Source selection for the control room is interlocked (i.e. the previous source will be de-selected automatically). See Solo (in this chapter) for information on the operation of the PFL key. ä To control the analogue output levels to the speakers, rotate the LARGE LS, SMALL L/S 1 and SMALL L/S 2 to the required setting. ä To switch the control room source to the first or second set of small loudspeakers press the SMALL L/S 1 or SMALL L/S 2 key as required. The integral LED will illuminate orange and the main speakers will be cut and the control room monitoring source will be sent to the small loudspeakers. If SMALL L/S 1 and SMALL L/S2 are active at the same time then the source will be sent to SMALL L/S 2 only. Issue 4 Page 8:2 Monitoring Headphones ä To mute the output to the speakers press the CUT key. The integral LED will illuminate orange. This cuts the output to all three sets of speakers. ä To reduce the output level to the dim level press the DIM key. The integral LED will illuminate orange and the level of the output to the three sets of speakers will be reduced to the Dim Level setting on the Monitoring page of System Preferences. ä To listen to a mono mix press the MONO key. The integral LED will illuminate orange. ä To listen to M/S encoded output press the M/S key. The integral LED will illuminate orange and the main (mono sum) will appear on the left speaker and the difference (side) on the right speaker. ä To reverse the phase of the output press the PHASE LEFT and/or PHASE RIGHT keys as required. The integral LED will illuminate orange. ä To cut the output to the left and/or right speakers press the CUT LEFT and/or CUT RIGHT keys as required. The integral LED will illuminate orange. ä The listen at a pre-selected calibration level press the CAL key. The integral LED will illuminate orange and the -3, -6 or USER indicator will illuminate as appropriate. The keys on this panel (except SOLO CLEAR) can operate in two ways; ä A brief press of the key will turn the key on and then another brief press to turn it off. Pressing and holding a key causes the key to remain on until it is released. Headphones SELECT * TALK SELECT * TALK DIM SEL2 HEADPHONES CUT SEL1 STUDIO LS There needs to be at least 4 SELs in the Desk Setup for the headphone output to work. ä To select the signal source for headphones press and hold the SELECT key for the headphones then press the MAIN, GRP, AUX, CUE or EXT key on the SELECT Panel. The integral LED will illuminate red. ä Press the key for the required path number. Available paths are indicated by keys with the integral LEDs illuminated green. The LED in the selected key will illuminate red and the selected path will appear in the alpha display for the headphones. Source selection for the headphones is interlocked (i.e. the previous source will be de-selected automatically). ä Release the SELECT key. ä To inject talkback onto the headphones output press the TALK key. The operation of the TALK key depends on the setting in Tone & Talkback Preferences. Issue 4 Page 8:3 Monitoring Studio Loudspeakers Studio Loudspeakers SELECT * SELECT TALK * TALK DIM SEL2 CUT HEADPHONES SEL1 STUDIO LS ä To select the signal source for the studio loudspeakers press and hold the SELECT key for the Studio L/S then press the MAIN, GRP, AUX, CUE or EXT key on the SELECT Panel. The integral LED will illuminate red. ä Press the key for the required path number. Available paths are indicated by keys with the integral LEDs illuminated green. The LED in the selected key will illuminate red. The selected path will appear in the alpha display for the Studio L/S. Source selection for the headphones is interlocked (i.e. the previous source will be de-selected automatically). ä Release the SELECT key. Bus and Tape Bus/Tape switching only applies to the Tracks and controls the input signal to the path. This is shown on the Track Signal Path Schematic. Multitrack Aux Output Port Track Send Channel Track Group input mix bus input routing matrix BUS INPUT ON/OFF Switch Input Port PRE/POST Switch Track Return TAPE INPUT TAPE switch Path Processing (Fader, EQ, Dynamics, etc.) BUS switch output mix bus Film Monitor Main Track Group output routing matrix and film stem configuration The status of the Bus/Tape switching on the Tracks will affect the audio that is heard on any of the monitoring destinations that Tracks are routed to. Tracks are switched to Bus by default for new Desk Setups. ä To create a mix of bus and tape (e.g. for over-dubbing) press both the BUS and TAPE keys at the same time. The integral LEDs in both keys will illuminate. The signals from the Bus input and Tape input will be summed before any signal processing in the path is applied. This is useful for introducing new material over finished material that has been previously recorded. The ALL BUS and ALL TAPE keys globally switch all monitor paths. Issue 4 Page 8:4 Monitoring Solo Solo Logic MMC has both pre-fader listen (PFL) and after-fader listen (AFL) solo. AFL solo can work in up to three different ways: standard AFL which only affects what is heard on the monitor; Solo-In-Place which cuts all other paths but leaves open reverb returns so a path can be isolated from the mix, yet still heard in context. The operation of AFL is selected in Solo Settings & Relay Control Preferences. The default AFL operation for Logic MMC is Solo-In-Place as this is more commonly used in music recording and mix down. ä To AFL solo a path press the SOLO key for the required path. The LED above the key will illuminate and the integral LED in the SOLO CLEAR key on the CONTROL ROOM Panel will flash orange. The solo signal will appear on the Control Room Monitor speakers, plus the AFL speaker (if fitted). ä Press additional SOLO keys to listen to a group of paths. ä To PFL solo a path press the PFL key for the required path. The integral LED will illuminate red and the integral LED in the SOLO CLEAR key on the CONTROL ROOM Panel will flash orange. The solo signal will appear on the PFL speaker (if fitted). Press additional PFL keys to listen to a group of paths. ä To select PFL as a monitor source for Control Room, Headphones or Studio L/S press and hold the relevant SELECT key and press the PFL key at the bottom of the SELECT Panel. The integral LED in the key will flash to indicate that the destination is PFL ready. The current source for the monitoring destination will remain unchanged. When PFL solo is activated anywhere on the console then the PFL signal will take over the output for the destination(s) it is selected to. The LED in the PFL key will illuminate solid while PFL is active and routed to the Control Room monitor speakers. ä To cancel all active solo keys press the SOLO CLEAR key on the CONTROL ROOM Panel, the integral LED in the key will stop flashing. This does not clear PFL from the destinations it is selected to. Cut The CUT key is used to mute the output from a path. Cut is at the same point in the signal path as the fader (i.e. it is similar to moving the fader down until the signal is cut). Pre-fader auxiliary contributions are not affected by cut. Issue 4 Page 8:5 Surround Sound Panel How the Surround Sound system works Surround Sound Panel CUT MSTR CUT CUT CUT CUT CUT CUT CUT CUT SOLO MSTR SOLO SOLO SOLO SOLO SOLO SOLO SOLO SOLO L C R LS RS SW EX1 NAME A B C D F E SOLO CLR M/C 1 M/C 2 M/C 3 1 5 9 13 17 21 2 6 10 14 18 22 3 7 11 15 19 23 4 8 12 16 20 24 SUM A STEM PREV NEXT MON SCALE STEM SEL LINK TRACKS EX2 RECALL STORE SUBMIXER LINK STEMS A METER B C Lt-Rt MONO POST DECODE SWP SPKRS STEREO ACAD FILT TRIM _ TRIM + MON FORMAT SEL D E F ROUTE MODE 1 2 3 4 5 6 7 8 SAFE MSTR SAFE SAFE SAFE SAFE SAFE SAFE SAFE SAFE CUT MSTR CUT CUT CUT CUT CUT CUT CUT CUT SOLO MSTR SOLO SOLO SOLO SOLO SOLO SOLO SOLO SOLO MASTER MASTER A B C D E F A B C D E F A B C D E F A B C D E F A B C D E F A B C D E F A B C D E F A B C D E F REC RECORD 1 2 3 4 1 2 3 4 5 6 7 8 5 6 7 8 MASTER TAPE BUS/ TAPE This chapter describes the optional Surround Sound Panel, which may be fitted in the original console or as an upgrade. The Surround Sound Panel provides full control over surround monitoring. It is functionally divided into two sections. The Surround Monitoring Section This is the upper half of the panel. It provides controls for selecting the Stems and/or external sources to be monitored and the formats to use for monitoring. The Stem Control Section This is the lower half of the panel. It is used to configure the Film Stems and provide recorder control. In conjunction with the Surround Monitoring section it provides fully configurable routing of Tracks to speakers. It has a safe mechanism for recorder control (i.e. it can be locked into safe and will not respond to any accidental commands (e.g. if REC enable is unintentionally enabled it will not go into record). It also provides bus tape switching (PEC/Direct comparison) on all the tracks installed in the panel. How the Surround Sound system works A surround sound setup on the Logic MMC consists of three main parts: o Signal sources that are panned. o Film stems that accept the panned signals. o Film monitoring that controls which stems are output to the speakers. The signal sources are inputs that are routed to Channels. Panning is always available to a Channel, according to the pan designators applied to paths (Tracks or Groups) that the Channel is routed to. Issue 4 Page 9:1 Surround Sound Panel How the Surround Sound system works Film stems are made up of Tracks that have had suitable pan designators applied to them using Desk Edit or Surround Manager. The pan designator means that when a Channel is routed to a particular Track then the Track only receives the relevant portion of the signal that is panned to the speaker position indicated by the pan designator. 5.1 Format Surround Sound Example A 5.1 Format Surround Sound setup on Stem A is used as an example in this chapter (it is a separate example from the LCRS illustrations). This is a very simple setup for illustration purposes only. This format is known as 5.1 because there are five surround destinations (Front Left, Front Centre, Front Right, Rear Surround Left and Rear Surround Right) plus the sub-woofer. The setup will be as follows: • • • • • 5.1 Format Surround Sound using FL, FC, FR, SL, SR and SW (sub-woofer). Tracks 1 to 6 will form Stem A. Channel 10 as a stereo input from 1lin 1AB. Channels 11 and 12 as mono inputs 1lin 2A and 1lin 2B. Channels are on layer A, Tracks are on layer B and Film Mons are on layer D. All the parts of this example refer to this setup and the steps towards obtaining it. It is assumed an appropriate Desk Setup with enough Channel, Track (bus) and Film paths has been loaded. It is also assumed that the Films are patched to the correct outputs for the speakers (the particular outputs used for the speakers will be different from one Logic MMC to another). The Simplified Surround Monitoring diagram shows how this works: SIMPLIFIED SURROUND MONITORING Stem setup on the Stem Control Panel with Tracks designated for the correct panning destinations Speaker selection on the Surround Monitoring Panel Analogue outputs to speakers L C Stem A Track 1 (L) Surround Panning Film 1 (L) R Track 2 (C) Film 2 (C) LS Track 3 (R) Film 3 (R) RS Track 4 (S) Film 4 (S) Channel 1 NB The LS speaker key is used as the destination for rear (mono) surround. SW EX1 EX2 Stem A consists of the first four Tracks in the current Desk Setup, and the LCRS Pan Macro has been used to designate the Tracks appropriately. Channel 1 is routed to all the Tracks in Stem A. If Channel 1 is panned fully to the left and front, then all of the signal will be sent to Track 1. This is because Track 1 is designated in the panning position of Front Left. If the FB pan control (or a Joystick) is used to 'move' the signal back from this position then the signal will slowly diminish on Front Left (Track 1) and gradually increase on Mono Surround (Track 4). The Tracks must then be routed to the correct Film paths in the Surround Monitoring Panel. The Film paths are automatically assigned to speaker positions according to the number of Film paths selected in the current Desk Setup. In the example in the Simplified Surround Monitoring diagram there are 4 Film paths that have been automatically assigned to the speaker keys that are used for LCRS monitoring (L, C, R and SL). It is also possible to use Tracks as inputs with pan controls. Tracks used in this way are then routed to Tracks that belong to film stems. Issue 4 The routing software prevents any feedback loops from occurring. Page 9:2 Surround Sound Panel Surround Stem Selection and Routing Surround Stem Selection and Routing There are three main steps for setting up Surround Stems to establish a full signal path through the console from inputs to surround monitor outputs. A Surround Stem must first be constructed from Tracks (busses) to allow routing to and from the Stem. Once the Stem has been created then the film monitors it needs can be selected and inputs can be routed to the Tracks in the Stem. This can be done in any order. This is not a fixed sequence of steps, but all the steps must be completed for surround monitoring to be heard. This is an alternative to using Stem configuration in Desk Edit. ä To select which Tracks (busses) form the Stem press the required Stem key (A-F) on the Stem and Recorder control section. ä Then press and hold the 1 key and press the required Track routing key above the Routing Screen. ä Release the 1 key and the Track name will be displayed above the 1 key. ä Repeat for the remainder of the Stem (keys 2, 3, 4, etc.) according to the Stem Type (e.g. 4 for LCRS, 6 for 5.1, etc.). ä Tracks (busses) are de-routed from Stems in the same way by pressing the selected source (red LED) to toggle it out (green LED). 5.1 Format Surround Sound Example: Select Paths to form the Stem ä To use Desk Edit to select which Track goes to which speaker click on Tools on the Encore Menu Bar and click on Desk Edit in the drop down Tools Menu. The Config page of Desk Edit will be displayed. ä Click on the Tracks tab. The Tracks page will be displayed. ä Click the Pan Macros key. The Pan Macros dialogue box will be displayed. ä Click the radio button for 5.1 Format and click OK. The 5.1 Format will be propagated across all the Tracks in sets of 6. ä Click the Save & Load button. The Desk Setup will be saved and the changes will be allocated to the console. ä Click the Exit button. The screen will return to the main Encore screen. ä To assign Tracks 1 to 6 to Stem A press the Stem A key on the Stem and Recorder Control section of the Surround Sound panel and press the left nudge key above the Routing Screen. This will ensure that the Track routing keys at the top of the screen are assigned to Tracks 1 to 24. ä Press and hold the 1 key on the Stem and Recorder Control section and press the key for Track 1 above the Routing Screen. TRACK 1 will be displayed in the alpha above the 1 key and the LED in the key for Track 1 above the Routing Screen will illuminate red. ä Repeat for the 2 to 6 keys on the Stem and Recorder Control section, assigning Tracks 2 to 6 respectively. Tracks 1 to 6 now form Stem A. Issue 4 Page 9:3 Surround Sound Panel Surround Stem Selection and Routing ä To select the speakers for monitoring a stem press the A-F key on the Stem and Recorder Control section for the required stem. ä Then press and hold the required speaker key on the Surround Monitoring section and press the 1-8 keys on the Stem Control panel with a Track (bus) which has the correct Pan Designation. The integral LED in the number key will turn red or orange flashing according to whether or not the Stem is selected for monitoring on the STEM SEL section of the Surround Monitoring Panel. ä Release the speaker key. Continue to select Stem elements to the speakers. This can also be done in reverse: ä Press and hold the number key then press the speaker key. The speaker select key LEDs will be illuminated according to the FILM type in the current Desk Setup. E.g. If four way surround sound (LCRS) is selected, the L, C, R and LS key LEDs will illuminate. It is possible to use Stems for 'narrower' surround formats than the Desk Setup has provided with the number of Film paths. For instance, an LCRS Stem can be monitored on a 5.1 monitoring setup by routing the rear surround channel to both the left and right surround monitors. 5.1 Format Surround Sound Example: Select the speakers for monitoring the Stem ä Press and hold the 1 key on the Stem and Recorder Control section and press the L key on the Surround Monitoring section of the Surround Sound panel. The LED in the L key will change from green to either solid red or flashing orange, depending on whether or not Stem A is currently selected to the Monitor outputs. ä Release the 1 key and repeat in sequence for the remaining Stem members (i.e. 2 on C, 3 on R, etc.). It is also possible to do this routing in reverse: ä Hold down a speaker key and select which track in a Stem is routed to it. ä To route inputs to the Stem press and hold the Access key for the required Channel then press the keys above the routing screen for Tracks in film stems. The LEDs in the Track keys will illuminate red. ä Release the Access key and inspect the PAN panel. The green LEDs above the ON/OFF keys for each pan control illuminate to show which panners are currently selected. ä Press the ON/OFF keys for the pan controls so that the required panners are selected. 5.1 Format Surround Sound Example: Select inputs to the Stem ä Press a Layer key, this will bring inputs 10, 11 and 12 to the surface. ä On Channel 10 press and hold the Access key and press the keys above the routing screen corresponding to Tracks 1 to 8. The LEDs in the Track keys will illuminate red. ä Release the Access key. The green LEDs above the ON/OFF keys for each pan control illuminate to show which panners are currently selected. ä Press the ON/OFF keys for the pan controls so that all panners are selected. All panning controls are now enabled. ä Rotate the Logicators to pan the signal as required, repeat the steps for Channels 11 and 12. Issue 4 Page 9:4 Surround Sound Panel Surround Monitoring Surround Monitoring When the film stems have been fully configured, the Surround Monitoring Panel allows various monitoring options, including pre-defined sets of active speakers, summing of film stems and/or external sources, mono sum, etc. The Surround Monitoring Schematic shows the basic operation of the Surround Monitoring Panel. CUT MSTR CUT CUT CUT CUT CUT CUT CUT CUT SOLO MSTR SOLO SOLO SOLO SOLO SOLO SOLO SOLO SOLO L C R LS RS SW EX1 NAME STORE B A D C E F SOLO CLR M/C 1 M/C 2 M/C 3 1 5 9 13 17 21 2 6 10 14 18 22 3 7 11 15 19 23 4 8 12 16 20 24 SUM A STEM PREV NEXT MON SCALE STEM SEL LINK TRACKS EX2 RECALL SUBMIXER LINK STEMS A METER B C Lt-Rt MONO POST DECODE SWP SPKRS STEREO ACAD FILT TRIM _ TRIM + MON FORMAT SEL D E F ROUTE MODE 1 2 3 4 5 6 7 8 SAFE MSTR SAFE SAFE SAFE SAFE SAFE SAFE SAFE SAFE CUT MSTR CUT CUT CUT CUT CUT CUT CUT CUT SOLO MSTR SOLO SOLO SOLO SOLO SOLO SOLO SOLO SOLO MASTER MASTER A B C D E F A B C D E F A B C D E F A B C D E F A B C D E F A B C D E F A B C D E F A B C D E F REC RECORD 1 2 3 4 1 2 3 4 5 6 7 8 5 6 7 8 MASTER TAPE BUS/ TAPE Switch Between Surround and Standard Monitoring The alpha display in the SELECT Panel shows which monitoring system is active. It displays SURROUND when the Surround Monitoring system is active, or STEREO when the Standard Monitoring system is active. ä To switch between Surround and Standard Monitoring press the STEREO key on the Surround Panel. Monitoring the Stems A B M/C 1 C D M/C 2 E F M/C 3 SOLO CLR SUM STEM SEL 1 5 9 13 17 21 2 6 10 14 18 22 3 7 11 15 19 23 4 8 12 16 20 24 SUBMIXER The STEM SEL section of the Surround Monitoring section is used to select which Stem and/or external machine is being monitored. Issue 4 Page 9:5 Surround Sound Panel Surround Monitoring ä To select a single Stem to monitor make sure the LED above the SUM key is off (press the key if the LED is illuminated) and press the A to F key on the STEM SEL section. The LED above the key will illuminate and the previous selection will be cancelled. 5.1 Format Surround Sound Example: Monitor the result ä Press the A key in the STEM SEL section of the Surround Monitoring section of the Surround Sound panel. The Channels are now fully routed through to the Film outputs via Stem A. ä Activate the audio source(s) (e.g. if it is a tape machine, put it into play) and gradually turn up the level control pot on the Control Room panel until the signal is audible on the speakers at a satisfactory level. ä Press the I/O & PAN button then the PAGE 2 button on Channel 10 and turn the pan Logicators. You will hear the effects as the changes are made to the pan position. ä Pan the signals for Channels 11 and 12 in the same way. ä Alternatively (if a Joystick module is installed) call Channel 10, 11 or 12 to a Joystick and adjust the pan position with the Joystick. See the following chapter describing the Joystick Module. ä To select multiple Stems (and/or external machines) to monitor press the SUM key. The LED above the key will illuminate. ä Press the A to F keys and/or the M/C 1, M/C 2, M/C 3 keys as required. The LEDs above the selected keys will illuminate. All the selected Stems and machines will be monitored. Each time a key is pressed it will toggle on or off. Monitoring External Machines The Surround Monitoring Panel provides three keys (M/C 1, M/C 2 and M/C 3) for selecting up to three external multitrack sources which can be routed to the surround monitor outputs. The Submixer section is used to route the signals from the external sources to the surround monitor outputs. The number of tracks available on each external machine must be setup on the Config page of Desk Edit. The inputs to the Externals must be port routed on the Others page of I/O Patching. ä To route the external tracks to surround monitor outputs press and hold the required track number key and press the required surround speaker key(s) (L, C, R, etc.) which has an LED illuminated green. The LEDs in the number key and the speaker key will illuminate red or orange according to whether or not the Stem is selected for monitoring. ä Release the track number key. ä This can also be done in reverse by holding down the speaker key and selecting tracks. ä Tracks are de-routed in the same way by pressing keys with red LEDs to toggle the routing off. ä To interrogate external track routing press and hold the track number key or speaker key of interest. The route will be indicated by red LEDs. ä To monitor an external machine place the machine into play and press the required machine key (M/C 1, M/C 2 or M/C 3). Issue 4 Page 9:6 Surround Sound Panel Surround Monitoring Surround Monitoring Formats The Mon Format Sel section allows the operator to override the output to the surround monitoring speakers to check the mix in different formats. The section also has trim control for fine adjustment of the monitor level. The section has two alpha displays. Lt-Rt MONO POST DECODE SWP SPKRS STEREO ACAD FILT TRIM _ TRIM + MON FORMAT SEL The top alpha shows the current sound pressure level (SPL) which will be 82dB, 85dB, 88dB or Vari (User) according to the selection on the Control Room panel and the bottom alpha shows the trim set with the TRIM + and TRIM - keys. Mono and Academy Filter ä To monitor a mono mix of the surround outputs press the MONO key. The integral LED will illuminate red. and the output to all the speakers except Front Centre will be cut. A true mono mix of the surround monitor output will be heard on the Front Centre speaker. ä To engage the Academy Filter press the ACAD key. The Academy Filter is a standard filter which cuts high and low frequencies for mono output. ä To trim the Monitor Outputs press the TRIM + or TRIM - key. Up to +/- 10dB of trim is available. The applied trim is shown in the bottom alpha on the Mon Format Sel section. If the TRIM + or TRIM - key is held down then the trim level will change continuously. For safety reasons, when this is done the trim stops at 0dB and the key must be pressed again to carry on increasing (or decreasing) the level. ä To swap to Control Room Monitor Source press the SWAP SPKRS key or the EXT key on the SELECT panel. The integral LED will illuminate red and the Swap Speakers relay will close. The LED(s) for the currently selected Stem(s) in the Stem Sel section will flash. The output for front left and front right will be sent to SEL 1. The output routed to SEL 1 (if any) will appear on the front left and front right speakers and the remaining surround speakers will be cut. The SEL1 system path is often used as an output to near-field speakers. If near-field speakers are being used (to test mixes on domestic quality speakers) then the output format can be changed (e.g. using Lt-Rt or MONO) to test compatibility with non-surround domestic systems. LCRS Pre and Post Decode Monitoring Both of these functions use inserts to switch the Film paths through external equipment for encoding and decoding. The Lt-Rt and POST DECODE keys are latched with each other so selecting one will turn the other off if it was on. ä To monitor the Left Total and Right Total output from the Dolby matrix encoder press the Lt-Rt key. Issue 4 Page 9:7 Surround Sound Panel Surround Monitoring The integral LED will illuminate orange. The LED(s) for the currently selected Stem(s) in the Stem Sel section will flash and the output to all the speakers except Front Left and Front Right will be cut. This allows the operator to hear how an LCRS mix will sound on an ordinary left/right stereo system with the LCRS encoded in the stereo tracks. ä To monitor the decoded output from the Dolby matrix encoder press the POST DECODE key. The integral LED will illuminate orange. The LED(s) for the currently selected Stem(s) in the Stem Sel section will flash and the output to speakers other than Front Left, Front Centre, Front Right and Rear Surround Mono will be cut. This allows the operator to hear the LCRS mix after it has been encoded into a stereo signal (Lt-Rt) and then decoded back to LCRS. Calibrated Monitor Level This feature is intended for use with the VCA controlled 8-Way Remote Level Control Unit. When the system is installed, the 8-Way Remote Level Control Unit is calibrated to the sound pressure level so that the VCAs are set to the correct level for each preset. ä To monitor at a pre-set sound pressure level press the CAL key. Each time the key is pressed, the preset level will cycle round the values 82dB, 85dB and 88dB. The integral LED will be red for 82dB, orange for 85dB, or green for 88dB. The selected SPL is displayed in the lower alpha on the MON FORMAT SEL section of the Surround Monitoring panel. Save and Recall Speaker Routing Configurations The Surround Monitor panel allows the current configuration of the speaker routing to be saved as a Surround Template that can be recalled at any time. This allows several different monitoring combinations to be compared by recalling the speaker routing configurations as required. It can also be used to save time when setting up surround monitoring. For instance, if the current surround format is 5.1 (five surround speaker destinations plus sub-woofer), the LCR part could be compared to the whole. This would require the whole 5.1 setup to be saved and then the rear surround speakers and the sub-woofer to be de-routed and the setup saved again. During playback, the operator could toggle between these two formats which could be useful for detecting dialogue bleed to the rear speakers, and so on. There is only one set of Surround Templates that is always available to the console, independent of the Desk Setup or any other configuration file. Surround Templates can be renamed and deleted using the Surround Template Manager in Encore. ä To save a Surround Template route the members of Stems (from the PEC/Direct panel) and external sources (from the SUBMIXER) to the speakers as required. ä Press the nudge right key next to the configuration alpha so that the alpha displays NEW. ä Then press the STORE key. The Template will be assigned to the next available number. Issue 4 Page 9:8 Surround Sound Panel Surround Monitoring ä To restore a Surround Template press the nudge keys to display the required configuration number and press the RECALL key. The routing information will be restored and an asterix (*) will be displayed next to the name of the loaded Template. The active Stem being monitored (according to STEM SEL) and the monitoring formats are not saved and recalled. Surround Monitor Solo and Cut The SOLO and CUT keys on the Surround Monitor panel only affect the output to the surround monitors (speakers). The LEDs above the keys will illuminate when a key is pressed. Solo is additive so L and R could be soloed by pressing their SOLO keys in turn. AFL Solo This is the default Solo mechanism used by Logic MMC when there are Film paths in the current Desk Setup. The SOLO keys on the fader strips operate the AFL Solo system. This is a non-destructive solo system that cuts the connection between stems and the Film paths without affecting the stem routing. This means that if the Surround Sound panel is sending audio to an armed tape machine then the audio will carry on being recorded, even though it is not monitored. AFL Solo operation can be seen in the following example, which shows how a Channel routed to an LCRS stem is affected by AFL Solo. AFL SOLO Analogue outputs to speakers Channel to Stem routing is not affected Stem to Film routing is cut L C Stem A Track 1 (L) Surround Panning Film 1 (L) R Track 2 (C) Film 2 (C) LS Track 3 (R) Film 3 (R) RS Track 4 (S) Film 4 (S) SW Film Listens routed to Films in place of Stems EX2 Channel 1 AFL Solo picks off the panned Channel output EX1 FLS1 (L) FLS2 (C) FLS3 (R) FLS4 (S) ä To use AFL solo press the SOLO key on the required fader strip(s). The panned signal from the selected path will now be routed to the Film Listen paths and then to the Film paths to output to the monitor speakers. The connection between the Stems and the Film paths is cut while AFL Solo is active. The signal will appear on the speakers according to how it is panned. This should match the routing through any Stems, assuming that the Tracks in the Stems are routed to the correct speakers according to their pan designators. All the surround monitoring capabilities in the Surround Monitoring panel can be used to test the Solo signal (e.g. Lt-Rt). ä Any number of SOLO keys can be pressed, and the ACCESS keys can be used to bring other paths to the surface for solo. Issue 4 Page 9:9 Surround Sound Panel Stem and Recorder Control Section The LED in the SOLO CLR key on the CONTROL ROOM section will flash red. ä To cancel solo press the SOLO keys to turn them off or press SOLO CLEAR on the CONTROL ROOM section. The integral LED in the SOLO CLR key will stop flashing. Stem and Recorder Control Section The Stem and Recorder Control section has two main functions: Stem configuration and recorder control. Stem Configuration The Stem Control Panel is used to configure up to six Stems, labelled A through F. Each Stem can consist of up to eight Tracks (busses) which are then routed to the Film paths in conjunction with the Surround Monitoring panel. Each Track in each Stem also has Solo and Cut control. This only affects the signals routed to the Film paths and is the same as using AFL Solo and Cut on the corresponding fader strips. Recorder Control The Stem Control Panel can be used to control the Record status of Mag and Multitrack tape machines. Bus/Tape switching is provided to allow monitoring of the Track Send (Bus) or Track Return (Tape). An array of tally LEDs indicates the record status with red letters which correspond to the Stems. Green LEDs next to each letter show the Bus/Tape switching. A safe mechanism is provided which operates internally to disable Record on individual Tracks and prevent further Record enable commands being sent to the tape machines for the safe Tracks. Fully configurable master control grouping can also be used for Record, Bus/Tape and Safe. Using Recorder Control Requirements A relay control unit must be installed: either a Relay Control Unit (also known as a Fader Start Box) or a Recorder Interface Unit. An I/O configuration must be loaded that associates the output ports on Track Sends with the correct relays. This can only be configured using I/O Patching. Both multitrack and mag machines must be in play for REC enable to be possible. Relay Control Unit The Relay Control Unit can control either multitrack or mag machines. For multitrack machines there are 48 record enable relays and tally inputs. For mag machines there are 32 record enable relays and tally inputs. The Logic MMC Installation manual provided with the system will have details of the connections that are made to the Relay Control Unit. Recorder Interface Unit This is an updated version of the Relay Control Unit that provides relay connections to both mag and multitrack tape machines. The Recorder Interface Unit has 96 record enable relays: 48 for mag machines (dubbers) and 48 for multitrack machines. There are also 8 Master Control relays for multitrack machines. There are corresponding tally inputs for the record enable relays. The Recorder Interface Unit User Guide has details of the connections that are made to the unit. Issue 4 Page 9:10 Surround Sound Panel Stem and Recorder Control Section ä To put an individual Track (bus) into record press the A-F key for the Stem with required Track then press the numbered REC key for the required Track. The REC LED above the key will illuminate red and a Rec Enable will be sent to the tape machine. When the track on the tape machine goes into record, the tally line will cause the corresponding tally LED to illuminate red. The tally LEDs are the red letters showing which Tracks on which Stems are being recorded. ä To take the track out of record press the numbered REC key so that the REC LED is off. ä To put a group of Tracks into record press the MASTER REC key. All the Tracks that are in the master control group (see Control Linking) and that are not safe will send Rec Enables. The appropriate tally LEDs will illuminate to show which Tracks are being recorded. Track Safe The SAFE keys are used to prevent record enable from operating. ä To make a Track safe press the A-F key for the Stem with required Track then press the SAFE key for the Track. LINK TRACKS LINK STEMS A B C D E F ROUTE MODE 1 2 3 4 5 6 7 8 SAFE MSTR SAFE SAFE SAFE SAFE SAFE SAFE SAFE SAFE CUT MSTR CUT CUT CUT CUT CUT CUT CUT CUT SOLO MSTR SOLO SOLO SOLO SOLO SOLO SOLO SOLO SOLO The LED in the SAFE key will illuminate green. If the Track was record enabled then this will be cancelled. The REC/OFF paddle for the Track will remain off. Bus/Tape switching is not affected. ä To make a group of Tracks safe press the SAFE MSTR key. All Tracks in the master control group will be made safe (see Control Linking). Bus/Tape Solo and Cut This uses the current AFL Solo system that is selected in Solo Settings & Relay Control Preferences. This will normally be the non-destructive surround AFL Solo. Signals cut by the SOLO and CUT keys on the Stem and Recorder Control section are still sent to the Track outputs. Control Linking The Stem and Recorder Control section can be used to link controls so that multiple Tracks and/or Stems are switched by one key press. Issue 4 Page 9:11 Surround Sound Panel Stem and Recorder Control Section Master Linking Master Linking is used to control the function of the SAFE MSTR, MASTER Rec and MASTER Bus/Tape keys. ä To use master linking press the A-F key for the required stem then press and hold the MASTER key next to the tally LEDs and press the number keys for the required tracks. The LEDs in the SAFE keys for the selected tracks will flash. The REC LEDs for the selected tracks will illuminate red. The TAPE LEDs for the selected tracks will illuminate green. ä Release the MASTER key. When the SAFE MASTER, MASTER Rec and MASTER Bus/Tape keys are operated for the selected stem then the selected tracks will be switched as a group. To setup individual controls in a master group Allows the master groups of REC, BUS/TAPE and SAFE keys to be customised by control type. ä Press the A-F key for the required stem, then press and hold the MASTER key and press the required REC, BUS/TAPE and SAFE keys. Release the MASTER key. Switching Tracks in Pairs ä To force the track keys (REC and Bus/Tape) to operate in stereo pairs press the A-F key for the required stem and press the LINK TRACKS key. The integral LED will illuminate red. The REC and Bus/Tape keys will now operate in pairs (1 and 2, 3 and 4, 5 and 6, 7 and 8). When any key in a pair is operated then the other key in the pair will take the same setting. If one key of a pair is in the master group for the stem and the master key is switched, then the key that is not in the group will be forced to follow the one that is. Stem Linking ä To link a set of stems press and hold the LINK STEMS key. The integral LED will illuminate red. ä Then press the A-F keys for the required stems. The stem keys will illuminate. ä Release the LINK STEMS key. The integral LED will remain illuminated until the set of stems is un-linked. Operating the SAFE, REC or Bus/Tape keys will switch the function for all stems in the linked set. The tally LEDs will indicate this where applicable. If master groups have been setup for any of the stems then operating the SAFE MSTR key or the MASTER REC or Bus/Tape keys will switch all controls in master groups across all stems in the linked set. Tracks that have been set to operate in pairs (by LINK TRACKS) will also be affected in a similar manner. ä To select the set of linked stems press the LINK STEMS key or any of the A-F keys for stems in the linked set. The A-F keys for the stems in the linked set will illuminate. ä To un-link the stems press and hold the LINK STEMS key and press any A-F key. All the A-F keys will cease to be illuminated in the integral LED in the LINK STEMS key will cease to be illuminated. Issue 4 Page 9:12 Joystick Module Using the Joystick Module Joystick Module The optional twin Joystick module is used to pan up to two signals across surround destinations. Channels and Tracks can be assigned to a joystick. The regular panning control on the fader strips is locked out. The joystick provides full automation for recording panning information. This makes it possible to pan as many paths as required with repeated passes. PanPos Display The LED matrix above each joystick is called the PanPos display. The position of the joystick is indicated by a single dot. The notional panned position of the signal (i.e. where the signal seems to be when listening to it) is indicated by an open diamond of four dots. When the joystick is in control of the panning, the dot and diamond join together to form a cross. Using the Joystick Module ä To select the path to be controlled by a joystick press the nudge keys on either side of the alpha display below the PanPos and speaker display. The alpha will cycle through the available paths and shows both the system and user names. The speaker symbols will illuminate to show the speakers the path is routed to. ä Press and hold the SET key and press the ACCESS key for the required path. Release the SET key. ä To control the panning with a joystick press the CALL key. The integral LED will illuminate red. The diamond on the PanPos display will jump to the dot to form a cross and the path name will stop flashing. ä Move the joystick as required. ä To prevent the sound jumping when the CALL key is pressed, first move the spot to the diamond. ä To freeze a panning axis or divergence press the DIV, LCR, FB and LR keys as required. Issue 4 Page 10:1 Joystick Module Joystick Automation The integral LED will cease to be illuminated. If LCR, FB or LR is frozen then the diamond will separate from the dot as it moves according to the remaining panning axes. If a control is un-frozen then the diamond will jump to the dot. Joystick Automation The Joystick Module has two MODE keys. The upper MODE causes the REC, GLIDE, ISOLATE and PLAY keys to show and set the automation mode of the Divergence controls. The lower MODE key, with a line leading to the joystick, causes the REC, GLIDE, ISOLATE and PLAY keys to show and set the automation mode of the three panning axes as a group. The path to be assigned to a joystick is selected with the nudge keys or by using the SET key in conjunction with the fader strip ACCESS keys. The path can then be called to the Joystick by the CALL key. The Joystick Automation Controls will override the automation controls on the channel fader strip, allowing separate automation modes to be set for the panners and divergence. This allows the full functionality of the panning controls to be controlled and automated from one location. For instance, a Channel is assigned to the joystick. The automation controls on the channel strip are set to Lock Record. This will not affect the panners or divergence as they are now out of the scope of control from the channel strip automation controls. The selection of automation modes is identical to that for a channel strip. Automation is recorded against the panning controls for the path called to a Joystick, and the Joystick module is treated as an extension of the channel strip for Scope. For full details of automation modes and using automation, see the Automation chapter. Issue 4 Page 10:2 Metering VU Meters Metering The Routing and Metering Section has sixteen bargraph meters that follow the Bus/Tape switching on the Tracks. ALL REC REC REC REC REC REC REC REC REC REC REC REC REC REC REC REC REC 1 2 3 4 5 6 7 8 9 10 11 12 13 14 15 16 17 18 19 20 21 22 23 24 25 26 27 28 29 30 31 ALL SAFE 32 0 0 0 0 0 0 0 0 0 0 0 0 0 0 0 0 -10 -10 -10 -10 -10 -10 -10 -10 -10 -10 -10 -10 -10 -10 -10 -10 -20 -20 -20 -20 -20 -20 -20 -20 -20 -20 -20 -20 -20 -20 -20 -20 -40 -40 -40 -40 -40 -40 -40 -40 -40 -40 -40 -40 -40 -40 -40 -40 -60 -60 -60 -60 -60 -60 -60 -60 -60 -60 -60 -60 -60 -60 -60 -60 Two assignable VU (moving coil) meters are also provided. VU Meters SEL5 is used for sending a signal to the VU Meters (see System Paths). This allows the SELECT Panel to be used for signal source selection. ä To select the signal to be metered by the VU Meters press and hold the ASSIGN key to the right of the meters. ASSIGN 1 2 3 4 MAIN OUTPUT ROUTE ä Press the MAIN, GRP, AUX or EXT key on the SELECT Panel. The integral LED will illuminate red. ä Then press the key for the required path number. Available paths are indicated by keys with the integral LEDs illuminated green. The LED in the selected key will illuminate red and the selected path will appear in the alpha display next to the ASSIGN key. Source selection for the VU Meters is interlocked (i.e. the previous source will be de-selected automatically). Issue 4 Page 11:1 Metering Meter Bridge Meter Bridge The Logic MMC Meter Bridge consists of a Main Meter Section, and Strip Meter Sections on either side. The Main Meter Section consists of 8 stereo Aux meters and 8 stereo Aux/Group meters, a master stereo bargraph meter with an associated phase meter and two dynamic VU meters. There are keys for selecting the signals to be metered and an LED panel for indicating solo, power and overload status. 0 0 0 0 0 0 -10 -10 -10 -10 -10 -10 0 -5 VU -20 -20 -20 -20 -20 -20 -20 -20 -40 -40 -40 -40 -40 -40 -40 -40 -10 -7 -60 -60 -60 -60 -60 -60 -60 AUX1 AUX2 AUX3 AUX4 AUX5 AUX6 AUX7 AUX8 0 0 0 0 0 0 0 0 -10 -10 -10 -10 -10 -10 -10 -10 -3 -2 -1 VU 0 80 60 VU +1 -7 +2 100 +3 40 -1 -3 -5 0 60 -2 -1 80 0 VU +1 100 40 +2 +3 -20 O / -60 -5 0 20 -2 0 -1 -2 0 0 -10 20 0 -10 R22AF R22AF -30 LEFT RIGHT -40 -60 -20 -20 -20 -20 -20 -20 -20 -20 -40 -40 -40 -40 -40 -40 -40 -40 -60 -60 -60 -60 -60 -60 -60 -60 GP1 GP2 GP3 GP4 GP5 GP6 GP7 GP8 AUX9 AUX10 AUX11 AUX12 AUX13 AUX14 AUX15 AUX16 ASSIGN STRIP METERS SOLO ASSIGN GP/ AUX POWER FAIL O/LOAD AUX/ MON BUS/ TAPE OPER LEVEL FOLL FDR DYN SEL S.MTR FOLL KNOB The master stereo bargraph meter and associated phase meter follow the source selected for the Control Room monitors. The alpha display below the meters shows the currently selected Control Room source (see the Monitoring chapter). The Strip Meters are stereo bargraph meters which can be selected between Input, Bus and Tape metering. BUS BUS BUS BUS BUS BUS DYN DYN DYN DYN DYN DYN 0 A MON B 0 0 0 0 0 -10 0 -10 0 -10 0 -10 0 -10 0 -10 0 -20 -10 -20 -10 -20 -10 -20 -10 -20 -10 -20 -10 -30 -20 -30 -20 -30 -20 -30 -20 -30 -20 -30 -20 -40 -30 -40 -30 -40 -30 -40 -30 -40 -30 -40 -30 -50 -40 -50 -40 -50 -40 -50 -40 -50 -40 -50 -40 -60 -50 -60 -50 -60 -50 -60 -50 -60 -50 -60 -50 A MON B 0 A MON B 0 A MON B 0 A MON B 0 A MON B 0 0 -10 0 -10 0 -10 0 -10 0 -10 0 -10 0 -20 -10 -20 -10 -20 -10 -20 -10 -20 -10 -20 -10 -30 -40 -60 -20 -30 -40 -60 -20 -30 -40 -60 -20 -30 -40 -60 -20 -30 -40 -60 -20 -30 -40 -60 -20 -30 -40 -30 -40 -30 -40 -30 -40 -30 -40 HID HID HID HID HID HID 1 2 3 4 5 6 -30 -40 Mono signals will be displayed on the left leg of the bargraph meters. Aux/Group Metering Sixteen stereo bargraph meters on the Main Meter Section of the Meter Bridge are used for Aux metering. Eight of these may be re-assigned for Group metering. ä To re-assign Aux meters 9 to 16 to meter Groups press the GP/AUX key on the Main Meter Section. The integral LED will illuminate and the GP1 to GP8 LEDs under the Group/Aux meters will illuminate. Aux/Mon Metering The metering for auxes 1-8 can be swapped to show the Film outputs. Pressing the AUX/MON key switches between auxes 1-8 and the Films. Assigning the VU Meters SEL6 is used for sending a signal to the VU Meters. This allows the SELECT Panel to be used for signal source selection. ä To select the signal to be metered by the Meter Bridge VU Meters press and hold the ASSIGN key below the meters. The SELECT Panel is now used for selection of the required signal. ä Press the MAIN, GRP, AUX or EXT key on the SELECT Panel. The integral LED will illuminate red. Issue 4 Page 11:2 Metering Meter Bridge ä Press the key for the required path number. Available paths are indicated by keys with the integral LEDs illuminated green. The LED in the selected key will illuminate red. The selected path will appear in the alpha display next to the ASSIGN key. Split Metering The metering keys will always apply to the currently selected bank. 0 0 0 0 0 0 -10 -10 -10 -10 -10 -10 -20 -20 -20 -20 -20 -20 -20 -20 0 -5 VU -10 -7 -2 0 -40 -40 -40 -40 -40 -40 -40 -40 -60 -60 -60 -60 -60 -60 -60 -60 AUX1 AUX2 AUX3 AUX4 AUX5 AUX6 AUX7 AUX8 0 0 0 0 0 0 0 0 -5 0 -3 60 -2 -1 80 0 VU VU +1 -7 +2 100 +3 40 20 -1 -1 -2 0 0 -10 -3 -5 0 60 -2 -1 80 0 VU +1 100 +2 40 +3 20 0 -10 -20 O / R22AF R22AF -30 LEFT -10 -10 -10 -10 -10 -10 -10 -10 -20 -20 -20 -20 -20 -20 -20 -20 RIGHT -40 -60 ASSIGN STRIP METERS -40 -40 -40 -40 -40 -40 -40 -40 -60 -60 -60 -60 -60 -60 -60 -60 GP1 GP2 GP3 GP4 GP5 GP6 GP7 GP8 AUX9 AUX10 AUX11 AUX12 AUX13 AUX14 AUX15 AUX16 ASSIGN GP/ AUX AUX/ MON SOLO POWER FAIL O/LOAD BUS/ TAPE OPER LEVEL FOLL FDR DYN SEL S.MTR FOLL KNOB The bus/tape switch will toggle between displaying the bus send or the tape return on the large meter. These are displayed starting from track 1 on the left hand side of the console, up to 24 / 36 /48 depending on the desk frame size. In this respect, the bus/tape metering is independent from the placement of the monitor paths on the surface. ä The OPER LEVEL key will light a led at 0dB on all meters to show the operating level of the console. ä Pressing the FOLL FDR key means that as different layers of paths are called to the large faders, so the metering will follow these paths. The lower row of metering keys apply to the small meters only. ä The DYN key enables all the right hand side of the meters to show any gain reduction for compression (including DRC) that may be present. It will not show any metering for an expander if it is in the path. The SEL S.MTR and FOLL KNOB keys only apply to the small meters. ä If FOLL KNOB is pressed then the small meters will show the metering for whichever paths are on the logicators. ä Press SEL S.MTR to cycle the small meters around the four layers on the currently selected bank. ä Pressing the numbered layer key under each individual meter, will cycle the meter to show layer A, B, SUB A or SUB B on the currently selected bank. ä Pressing the DYN key above each individual meter will select or deselect the dynamics metering on that path, depending on the state of the global dynamics metering. ä When working in Surround, the AUX/MON key will swap the top row of Aux metering to show the Film outputs. From the Surround Panel, this top row of meters can also be switched to show the Stem outputs. ä Press the STEM key on the Meter section of the Surround Panel to show this, and then using the PREV or NEXT key to cycle round all available stems. ä The AUX key will return the meters to displaying auxes 1-8; the MON key will show the film monitors. ä When switching the metering from the Surround Panel, the blank key next to Grp/Aux will light green to show that auxes are being metered; orange to show stem metering and red to show the Films. Stems and Film monitoring can only be seen if working in a Surround mode. Issue 4 Page 11:3 Tone and Slate Tone Controls Tone and Slate Tone Controls 15 16 13 14 11 12 9 10 7 8 5 6 3 4 1 2 SELECT* TONE/SLATE ON/ OFF SELECT MAIN GRP TO MTRK TO MAIN AUX CUE PFL EXT TONE Tone Panel Select Panel Tone ä To route the Tone output press and hold down the SELECT key on the TONE panel. The alpha display on the SELECT panel will display TONE/SLATE. ä Press the MAIN, GRP, AUX, CUE or EXT key on the SELECT panel for the required path types and press the number keys as desired in the SELECT panel. The LEDs in the keys for the selected destinations will be illuminated red. Slate is also routed to the same destination. Slate The Slate is a fixed level, low frequency sine wave signal. The main use for Slate is for recording onto a track on a multitrack machine so that a high pitched tone is heard during rewind or fast forward. ä To engage the slate oscillator press SLATE key on the TALKBACK panel. The key LED will flash. ä If necessary, press the TO M'TRK key. This will ensure that the slate is sent to all tape sends the Tracks are patched to. The SLATE key is latched with the ON/OFF key on the TONE panel. Issue 4 Page 12:1 Talkback Talkback Controls Talkback Talkback Controls Talkback Panel TALK1 SELECT TALK2 SELECT SLATE SELECT * VOLUME TALKBACK Select Panel 15 16 13 14 11 12 9 10 7 8 5 6 3 4 1 2 SELECT* SURROUND MAIN GRP AUX CUE PFL EXT Using Talkback The toggle or latch mode of the TALK keys and the LS Dim level (adjustable in 1dB steps from 6dB to 30dB) are set in Preferences. ä To select Talkback destinations press and hold the SELECT key next to the TALK1 or TALK2 key. The key LEDs will illuminate as they are selected and TALKBACK or TALKBK 2 will appear in the SELECT panel display. ä Press the desired select keys in the SELECT panel. As they are selected the select key LEDs will illuminate ä To inject the Talkback press TALK 1 in the TALKBACK panel. Issue 4 Page 13:1 Ganging Setting Up Gang Structures Ganging A multi-level ‘VCA’ style ganging system is supported for faders. Setting Up Gang Structures ä To setup a gang structure press the GANG/LINKS key in the FADERS GLOBAL CONTROL panel. A B ALL TAPE COALESCE TRIM ALL AUX SUB A SUB B ALL BUS SHOW PATCH GANG/ LINKS AUX2 FADERS GLOBAL CONTROL The key’s green LED will flash. The displays for all strips (including master group aux faders) will flash ‘Ganging’. ä To select a master press and hold down the ACCESS key on the selected strip. The key’s LED will illuminate. ä To select slaves hold down ACCESS key in the strip and touch the faders for the chosen slaves. The key’s LED will illuminate. In the status display to the left of the fader SLV will illuminate green confirming its selection as a slave. In the status display to the left of the fader MST will illuminate red confirming its selection as master. ä To select submasters press the ACCESS key of the desired submaster and touch the fader of the strip/s which will be the submaster’s slave/s. The submaster’s status display will illuminate MST red and SLV green at the same time. The slave will illuminate SLV green. ä To deselect slaves/masters/submasters hold down the ACCESS key of the master and touch the faders for the faders to be deselected. As each fader is touched the SLV display will cease to be illuminated - when all slaves have been de-selected the MST display will cease to be illuminated. ä To save the Gang Structure press the KEEP DESK key in the utility panel. Linking Controls It is possible to link controls between paths, so that changing the value of a process on one path, affects the same parameter on other paths in the link. ä To set up a control link, you must first put the desk in LINKING mode. This is done by either pressing the Gangs/Links key twice, or holding SHIFT and then pressing Gangs/Links once. All the alphas will flash the word LINKING. ä To set the scope for a link, press and hold the Access key for the desired path, then press the CLEAR key. This resets the scope of the link to include all controls for that path. ä When you then press a process key in the centre of the channel strip, the scope is cleared down to include only that process, and subsequent process key presses will add those elements into scope. ä By displaying a process on the channel strip, it is also possible to add or subtract individual controls by using the adjacent Mode keys by each logicator. Issue 4 Page 14:1 Ganging Linking Controls Both the mode keys and the process keys will illuminate red to show when that element is included in scope. ä Once the scope has been set, press and hold the Access key on the source path then press the Access keys for those paths to be included in the link. The relevant process keys and mode keys will light to show that it has been included in the link. To add an offset between linked elements: ä For controls - hold the SHIFT key and adjust the required control. ä For faders - hold any other fader in the link, then adjust the required fader. ä Press KEEP DESK to ensure that the links are saved with the desk setup. Copying Control Values SHIFT COPY CLEAR RECALL SNAP CREATE SNAP PATH EDIT KEEP DESK This allows the user to copy control values and switch states between paths. ä Press the COPY key. The alphas will flash 'Copy' then press the Access key for the path you wish to copy values from. The scope defaults to include all controls including faders and mutes, so all available mode and process keys will illuminate red. ä When you now press either Mode keys (for individual controls) or Process Keys (to include all controls in that process), it is possible to reduce the scope to nothing and add elements in. ä To add/subtract faders and mutes, use the Fader Mode and Cut Mode keys above the fader. ä When the scope has been set, hold the Access key for the source path, and then press the Access keys for destination paths. ä Press COPY again to exit Copy mode. Saving the console configuration with KEEP The basis of the console configuration is the Desk Setup that is determined with Desk Edit, but also includes the routing, the order of processing in the paths, the settings on all processing functions for each path and the assignment of paths to the console surface. This information is saved to the Encore hard disk in the configuration file that is initially generated with Desk Edit when a new Desk Setup is started. In addition to this, the files containing I/O configuration, snapshot and defaults data can be associated with a Desk Setup, so that when a Desk Setup is loaded or saved the associated information is also loaded. Issue 4 Page 14:2 Machine Control Transport Controls Machine Control Transport Controls The console surface and the main Encore screen each has a set of machine controls that can be used to control a tape machine or other transport device via the MCS controller. If a machine cannot be controlled directly by the MCS card then the controls illuminate to show the machine status. Standard Functions ä To put the transport into Play press the PLAY key or click the Play icon on the screen. The PLAY key will flash until timecode is resolved, when it will illuminate green steady. The Play icon on the screen will change from dark green to light green when timecode is resolved and timecode is running on the screen. ä To Stop the transport press the STOP key or click the Stop icon on the screen. Any other transport mode (Play, Locate, Shuttle, etc.) will be cancelled and the transport will stop. With some machines, the SHUTTLE key will flash as the machine shuttles to a stop. ä To use Fast Forward press the FAST FORWARD key or click the Fast Forward icon on the screen. The FAST FORWARD and SHUTTLE keys will illuminate and the transport will shuttle forward. ä Press the FAST FORWARD key again. The SHUTTLE key will cease to be illuminated and the transport will fast forward. Each press of the FAST FORWARD key will toggle the transport between fast forward and shuttle. ä To use Rewind press the REWIND key or click the Rewind icon on the screen. The REWIND and SHUTTLE keys will illuminate and the transport will shuttle in reverse. ä Press the REWIND key again. The SHUTTLE key will cease to be illuminated and the transport will rewind. Each press of the REWIND key will toggle the transport between rewind and reverse shuttle, depending on whether this preference has been set. ä To use Record press and hold the PLAY key until it illuminates green steady. Issue 4 Page 15:1 Machine Control Shuttle and Jog ä Press the RECORD key at the required point. The RECORD key will illuminate red steady to indicate that the armed Tracks are recording. If no Tracks are armed then the RECORD key will flash red. ä Release the PLAY key. ä Press any transport key (other than RECORD) to terminate record mode. If Jog is used to terminate record then the machine will stay in record until the jog wheel is moved. Cycle and Locate only terminate record when the cycle or locate process actually starts. Track Arming The track sends are armed for recording using the REC keys above the Routing Screen. ALL REC REC REC REC REC REC REC REC REC REC REC REC REC REC REC REC 1 2 3 4 5 6 7 8 9 10 11 12 13 14 15 18 17 19 20 21 23 22 25 24 26 28 27 29 30 REC 16 31 ALL SAFE 32 0 0 0 0 0 0 0 0 0 0 0 0 0 0 0 0 -10 -10 -10 -10 -10 -10 -10 -10 -10 -10 -10 -10 -10 -10 -10 -10 -20 -20 -20 -20 -20 -20 -20 -20 -20 -20 -20 -20 -20 -20 -20 -20 -40 -40 -40 -40 -40 -40 -40 -40 -40 -40 -40 -40 -40 -40 -40 -40 -60 -60 -60 -60 -60 -60 -60 -60 -60 -60 -60 -60 -60 -60 -60 -60 ä To arm individual track sends press the REC keys for the required tracks. The integral LEDs will flash red. The red LEDs either side of the corresponding Access keys will also flash red for armed Tracks. Each press of a REC key will toggle the associated track between armed and safe. If a track send can not be armed (e.g. if the track send is not port routed to a tape machine) then the LEDs will not flash. If a track send is half of a stereo pair that can not be separated (e.g. on a DAT machine) then the other leg will also be armed. ä To arm all track sends press the ALL REC key. ä To make all tracks safe (disarm all tracks) press the ALL SAFE key. When the machine is put into Record all the flashing LEDs for armed tracks will illuminate solid red. Shuttle and Jog Shuttle Shuttle is used to run the transport forwards or backwards at variable rates. ä To use Shuttle press the SHUTTLE key. The key will flash. ä Rotate the jog wheel in the required direction The SHUTTLE key will illuminate steady. Initially, clockwise will shuttle forwards and anti-clockwise will shuttle backwards. The faster or further the wheel is moved, the faster the transport will shuttle. If the maximum shuttle speed is exceeded then the transport will go into fast forward or rewind, as appropriate. The jog wheel will still have control of the transport. The shuttle speed can be reduced by moving the jog wheel slowly in the opposite direction. Issue 4 Page 15:2 Machine Control Locate Jog Jog is used to move the transport forwards or backwards without running constantly. The transport will only shuttle while the jog wheel is being moved. ä To use Jog press the JOG key. The key will flash. ä Rotate the jog wheel in the required direction and the transport will shuttle according to how much the wheel is moved. The JOG key will illuminate steady while the machine is shuttling. When the wheel is not being moved, the transport will stop shuttling and the JOG key will flash again. ä To Jog frame-by-frame press the + and - keys on the keyboard while the JOG key is flashing. The + key moves the transport forward by one frame and the - key moves the transport back by one frame. Locate Locate is used to position the transport at a particular point in timecode and then drop into Play. ä To Locate click on the LOC icon on the screen or press the LOC key. The MCS Labels dialogue box will be displayed on the screen showing the current Label List. ä The LOC key will flash. The MCS is now waiting for a location to be selected. There are now two methods of deciding where to locate to: Auto Locate or Locate Labels. Auto Locate This uses the timecode stored when the GRAB TIME key is pressed. GRAB TIME can be pressed at any point. ä Press the LOC key again or press the PLAY key. The LOC key will illuminate steady. The transport will fast forward or rewind to the grabbed time. The machine will STOP or go into PLAY, depending on how the preference has been set in System Prefs/MCS’. Locate Labels The Label selected for Locate can be chosen using the keyboard or by using the MCS Labels dialogue box on the screen. A timecode can also be adjusted or entered manually in the MCS Labels dialogue box. ä To select a Label with the keyboard type in the number of the required Label and click the Locate button or press the LOC key or Enter key. The transport will wind or rewind to the selected timecode. Issue 4 Page 15:3 Machine Control Cycle ä To select a Label on the screen click on a Label. The Label will be highlighted in blue and the Locate button will become available. ä Click the Locate button, press the LOC key, press the Enter key or press the Play key. The transport will wind or rewind to the required timecode. If the Play key was used, it will drop into play. ä To change or enter the timecode manually select the Label from the screen or type the number on the keyboard. ä Press the TIME key. The focus of the MCS Labels dialogue will change to the Locate To time which will show the timecode of the selected Label, or zero if no Label has been selected. The TIME key toggles the focus between the Locate To time and the list of Labels each time it is pressed. ä Use the trackball or the keyboard to adjust the timecode manually, press the CANCEL key to undo changes to the timecode. ä Click the Locate button, press the LOC key, press the Enter key or press the Play key. The transport will wind or rewind to the required timecode. If the Play key was used, it will drop into play. The Label List can also be used to create or edit a Label if there is no Label with the required timecode. Cycle Cycle is used to continuously play between two timecode points (Cycle From and Cycle To) and rewinds the transport when the end point is reached. ä To Cycle click on the Cycle icon on the Encore screen. The CYCLE key will flash and the MCS Labels dialogue box will be displayed on the Encore screen showing the current Label List. There are now two methods of deciding the cycle points: Auto Cycle or Cycle Labels. Auto Cycle This uses the last timecodes that were the play and stop points. The Auto Cycle From and To points are updated every time the PLAY and STOP keys are pressed, so the play point can be updated at any time while the transport is already in Play by pressing the PLAY key. ä While the CYCLE key is flashing, press the CYCLE key again or the PLAY key. The CYCLE key will illuminate steady and the transport will now cycle between the two points. The other transport keys will indicate the transport status (i.e. rewind, play, stop, etc.). This will continue until a different transport command is issued. Issue 4 Page 15:4 Machine Control Pre Roll If the Stop point is in front of the Play point then the Stop point will be used as the Cycle From and the Play point will be used as the Cycle To (if, for instance, the transport is re-wound and stopped ahead of the Play point). Cycle Labels The Labels used for the cycle points can be selected from the MCS Labels dialogue box or by entering Label numbers on the keyboard. ä To select Labels from MCS Labels dialogue box highlight the required pair of Labels. ä Click the Cycle button, press the CYCLE key, press the PLAY key or press the Enter key on the keyboard. The CYCLE key will illuminate steady and the transport will now cycle between the two points. The other transport keys will indicate the transport status (i.e. rewind, play, stop, etc.). This will continue until a different transport command is issued. ä To select Label numbers with the keyboard type the number of the Label with the required Cycle From timecode. Press the TO key and type the number of the Label with the required Cycle To timecode (this should be after the Cycle From timecode). ä Press the Enter key on the keyboard, press the CYCLE key or press the PLAY key. The CYCLE key will illuminate steady and the transport will now cycle between the two points. The other transport keys will indicate the transport status (i.e. rewind, play, stop, etc.). This will continue until a different transport command is issued. Pre Roll The Pre Roll Time set in MCS Preferences can be used with Locate and Cycle. Pre Roll places the transport an extra amount in front of the Locate To or Cycle From time to allow the automation system to resolve timecode correctly before reaching the Locate To or Cycle From time. Pre Roll can also be useful when Safety Nets are enabled. If the Safety Net times are matched to the Cycle times (e.g. using the same Labels), then Pre Roll will allow some audio to be heard immediately before the Safety Net start time so that the changeover can be heard in context. ä To use the Pre Roll Time click the Use Pre Roll Time check box so that an X is shown. ä To change the Pre Roll Time click the Pre Roll Time button. The MCS Presets page will be displayed. ä Change the Pre Roll Time as required and Exit from Preferences. Issue 4 Page 15:5 Machine Control Post Roll Post Roll The Post Roll Time set in MCS Preferences can be used with Cycle. Post Roll causes the transport to continue playing by an extra amount after the Cycle To time has been reached. When the Cycle To time plus the Post Roll is reached then the transport will rewind back to the Cycle From time (minus Pre Roll). Post Roll is useful for preventing sudden transitions at the Cycle To time and can also be useful when Safety Nets are enabled. If the Safety Net times are matched to the Cycle times (e.g. using the same Labels), then Post Roll will allow some audio to be heard immediately after the Safety Net end time so that the changeover can be heard in context. ä To use the Post Roll Time click the Use Post Roll Time check box so that an X is shown. ä To change the Post Roll Time click the Pre/Post Roll Time button. The MCS Presets page will be displayed. ä Change the Post Roll Time as required and Exit from Preferences. Roll Back Roll Back is the amount by which the transport is moved back when the ROLL BACK key is pressed. The Roll Back time is set with Encore and Roll Back will not operate if Encore is not active. When Encore starts up, the current Roll Back time set in MCS Preferences is sent to the MCS. ä To use Roll Back press the ROLL BACK key. The ROLL BACK key will illuminate. Depending on how the machine executes a Roll Back, the REWIND key or the SHUTTLE key will also illuminate while the transport is rolling back. When the Roll Back is complete, the ROLL BACK key and REWIND or SHUTTLE key will cease to be illuminated. Issue 4 Page 15:6 Automation Introduction to Logic MMC Automation Automation Introduction to Logic MMC Automation This introduction provides an overview of Logic MMC automation for users who may have had limited experience with automation systems in general. The automation system on the Logic MMC uses Mix/Passes to store timecoded control changes as they are made on the console surface. A control change is recorded as an Automation Event and is initially stored in a Record Pass. A control change is recorded when a suitable Automation Record Mode is selected for a control, the system is in play and the control is adjusted. When the system is taken out of play, the Record Pass is complete and can be saved (kept) as a Mix/Pass in the current Mix/Pass Tree. Mix/Passes are organised in a Mix/Pass Tree. The Mix/Pass Tree stores the structure of dependence between Mix/Passes - this means that it shows the order in which Mix/Passes were created and the lines of revision used to create each Mix/Pass. The Mix/Pass Tree is displayed graphically so that Mix/Pass dependencies are shown clearly. A new Mix/Pass starts to record when timecode is running at play speed (i.e. the system is in play) and a recordable control change is made. The new Mix/Pass is called the Record Pass. The Mix/Pass that is playing back is called the Play Pass. The Record Pass is a revision of the Play Pass. If the Record Pass is kept to the Mix/Pass Tree then it will become the Play Pass. The dependence between these two Mix/Passes can be seen by displaying the Mix/Pass Tree. Issue 4 Page 16:1 Automation Controls that can be Automated The following diagram shows a simplified representation of how the automation system is used for creating Mix/Passes: Automation Mode On Create or Load Mix/Pass Tree Create Name and create a New Mix/Pass Tree Load Select a Play Pass (transferred to Console automation memory) (system takes an Initial Snapshot) Set initial control positions and Automation Modes Initial Snapshot Put the System into Play updated by taking controls out of Isolate, (a Safety Snapshot is taken on pressing Play) New Record Pass created by changes to Automation Modes, Initial Snapshot updates and/or recording Events Control moves and changes to Automation Modes Keep Don't Keep Stop the system (Timecode not at Play speed) Keep the Record Pass and add it to the Mix/Pass Tree (replace the Play Pass with the Record Pass in Console automation memory) Record Pass not kept Record next Mix/Pass or Select a different Play Pass or Start a New Mix/Pass Tree Offline Automation Mix/Passes are also created when using Encore's offline automation functions (Copy Path Data, Mix Conforming, Fader Moves List, etc.). When an offline automation function is used to make changes, a new Mix/Pass is created so that the existing Mix/Pass (i.e. source Mix/Pass) is preserved. Mix/Pass Trees and individual Mix/Passes can also be transferred to a separate computer that has Offline Encore installed on it. This allows offline automation functions to be performed without interrupting work on the Logic MMC. Controls that can be Automated All controls that can form part of a signal path can be automated (e.g. fader, cut, aux contribution levels, etc.). A notable exception to this is SOLO. Controls that are not automated include all the monitoring controls, transport controls and other miscellaneous functions. For setting automation modes, the controls in each path are split into three categories: o Fader o CUT key o All other controls which can be automated All controls that are in automation scope can have their automation modes changed by the Master Automation Controls. In addition to this, each category of controls have keys for changing automation modes on individual paths. Fader The automation mode of each fader can be controlled individually by the PLAY, REC, TRIM and GLIDE keys on each fader strip. The fader is motorised so that it 'displays' previously recorded moves as they are played back. Issue 4 Page 16:2 Automation Overview of Automation Modes CUT Keys The automation mode of each CUT key can be controlled individually by the CUT PLAY and CUT REC keys on the fader strips. The LED above the CUT key displays previously recorded cuts as they are played back. Overview of Automation Modes The automation modes determine whether a control will: o Have moves recorded o Have moves played back o Use a combination of record and play back o Be ignored by the automation system Automation modes are controlled locally on the fader strips and globally by the master automation controls. The basic automation modes are: Isolate The control will not have automation recorded or played back. Lock Record The control will replay previously recorded moves until it is touched or used. The control will then Record until the mode is changed manually, glide is initiated or timecode stops. Play The control will only replay previously recorded moves. Touch Record The control will replay previously recorded moves until it is touched or used. The control will then Record until it is released, at which point it will snap back to the Play Pass position and resume replay. Auto Glide The control will replay previously recorded moves until it is touched or used. The control will then Record until it is released, at which point it will Glide back to the Play Pass position and resume replay. The control uses the Auto Glide Time to match back to the Play Pass. Faders have two additional modes which are: Trim The fader moves to the centre of its travel (centre trim position) and plays back by staying there. When it is touched it starts to record moves as offsets from the Play Pass. The fader stays in record until the mode is changed manually, glide is initiated or timecode stops. Auto Trim This is the same as Trim, except that when it is released the fader matches back to the Play Pass position using the Auto Glide Time. The term arm is used to describe the action of selecting a record mode for a control, so that it is ready to start recording when it is touched. Issue 4 Page 16:3 Automation Automation Scope Automation Scope Scope is used to determine whether or not a control can have its automation mode changed by the Master Automation controls. The current Automation Scope is part of the Mix/Pass. If no other actions have or would cause a Record Pass to be created then changing Automation Scope creates a Record Pass (when the system goes into Play or if it is already in Play). Changes to Automation Scope are not saved unless the Record Pass is saved. Fader, Cut and Desk Scope Any control that is not in Isolate is in Scope unless the DESK AUTO, CUT AUTO or FADER AUTO keys have been toggled off. KEEP MIX MASTER MASTER TOUCH TOUCH ISOLATE RECORD CUT AUTO FADER AUTO ISOL PLAY REC RUN AUTO COLLECT TOUCH TOUCH TO END DESK AUTO ALL/ SCOPE TRIM GLIDE MASTER AUTOMATION ä To toggle Faders in and out of control Scope press the FADER AUTO key. Faders (not in Isolate) are in Scope if the LED above the key is illuminated. ä To toggle CUT keys in and out of control Scope press the CUT AUTO key. CUT keys (not in Isolate) are in Scope if the LED above the key is illuminated. ä To toggle all other controls in paths in and out of control Scope press the DESK AUTO key. Controls not in Isolate will be in Scope when the LED above the DESK AUTO key is illuminated. Putting Controls in Scope ä To place all controls in Scope (including those in Isolate) press and hold the ALL/SCOPE key then press the Master Automation key(s) for the required Automation Mode. All controls will be put into the selected Automation Mode. If any of the DESK AUTO, CUT AUTO or FADER AUTO keys have been toggled off then the appropriate set of controls will be unaffected. ä Release the ALL/SCOPE key. If a Trim mode is selected, only the Faders will have their Automation Mode changed. ä Now use the Master REC, PLAY, TRIM and GLIDE keys to change the Mode of controls in Scope (i.e. without using the ALL/SCOPE key as well). If the Master ISOL key is pressed then all controls in scope will be Isolated and taken out of scope. ä To place controls in a path in Scope without changing the Automation Mode toggle the state of the DESK AUTO, CUT AUTO and FADER AUTO keys as required. ä Press and hold the ALL/SCOPE key then press the required ACCESS key. All controls in the path will be put in Automation Scope, except those excluded by the DESK AUTO, CUT AUTO and FADER AUTO keys. The current Automation Modes of controls will remain unaffected. Release the ALL/SCOPE key. The ACCESS keys for as many paths as necessary can be pressed while the ALL/SCOPE key is held down. Issue 4 Page 16:4 Automation Mix/Pass Trees ä To remove individual Faders or CUT keys from Scope isolate the control by turning off the Automation Mode, e.g. If a Fader is in Lock Record, press the REC key to turn off Lock Record and Isolate the control. ä To remove all controls from Scope and Isolate them press and hold the ALL/SCOPE key and press the ISOL key. Mix/Pass Trees Mix/Pass Trees Mix/Passes are organised in a Mix/Pass Tree. The Mix/Pass Tree stores the structure of dependence between Mix/Passes - this means that it shows the order in which Mix/Passes were created and the lines of revision used to create each Mix/Pass. The Mix/Pass Tree is displayed graphically so that Mix/Pass dependencies are shown clearly. A Mix/Pass Tree always starts with Mix/Pass 1.1. A Mix/Pass Tree is displayed graphically for selecting a Mix/Pass revision as the Play Pass or editing the Tree. Mix/Passes Each Mix/Pass contains: o An Event List containing an Initial Snapshot (ISS) followed by Automation Events o Automation Modes and Automation Scope as they were when timecode stopped at the end of the pass o A Label List o A Safety Snapshot Initial Snapshot The Initial Snapshot (ISS or Initial SS) is at the beginning of the Event List. The ISS contains the settings of all controls that can be automated when a New Mix/Pass Tree is created. The ISS settings are saved in special Automation Events which all have a Timecode of zero. Only ISS events can have a Timecode of zero. ISS events can not be edited with the Event List functions in Encore. The ISS is updated when a control is taken out of Isolate for the first time. The ISS takes the control setting either when the system goes into Play (for controls that are taken out of Isolate before Play) or when a control is taken out of Isolate if the system is already in Play. Updating the ISS creates a Record Pass (when the system goes into Play or if it is already in Play). The new ISS settings are not saved unless the Record Pass is saved. The primary function of the ISS is to provide an initial setting for any control. This is so that the control has a value to return to, such as when using Glide or when the system comes out of Play. Automation Events A dynamic automation event is a record of a change made to a control. Each event records: o The path it occurred on o The control that was changed o The timecode (resolved at frame level) o The value of the setting Issue 4 Page 16:5 Automation Mix/Pass Trees For instance, if a fader is moved continuously then a change in level will be recorded against every frame of timecode until the fader is released. This can be seen in the Event List as a series of individual events at each frame. Safety Snapshot A Safety Snapshot is take when Play is pressed to start timecode running. It is a Snapshot of the whole console (i.e. it is not affected by either Automation Scope or Snapshot Scope). Otherwise, it is the same as a standard Snapshot. The Safety Snapshot is not affected by and does not affect the automation system. However, it is stored with a Mix/Pass (when a Record Pass is kept). A Safety Snapshot is only used when loading a Mix/Pass revision from the Mix/Pass Tree. It can optionally be loaded or ignored at this point. One way in which this can be used is to have an empty Mix/Pass Tree that has a Safety Snapshot with favourite control settings. This could be loaded so that, for instance, the Safety Snapshot is applied before a New Mix/Pass Tree is created. Label List The Label List is a set of grabbed timecodes with short text descriptions (i.e. labels). These can be used to mark significant points in timecode (e.g. scene changes). The main use of the Label List is as a source of useful timecodes for functions such as Locate, Cycle, offline editing, etc. Play Pass The Play Pass is used to play back control moves. As timecode runs at play speed, the automation system uses the times stored against the Automation Events to determine when the control value in each event should be played back. Record Pass A new Record Pass is made when changes are made to the Play Pass. When a Record Pass is kept then it becomes the new Play Pass. Timecode Considerations for Mix/Passes The timecode at which an event is recorded is stored in a format that is independent of timecode. However, each event time that is stored will depend on the current frame rate. This means that the frame rate is significant for a particular Mix/Pass. For instance, a Mix/Pass that is recorded at 25 frames per second (fps) should be played back at 25fps. This does not prevent a Mix/Pass from being played back at a different frame rate. However, AMS Neve advise against this as it will probably cause frame slippage and may have other unpredictable effects. Timecode Display A consequence of the method of storing time values is that the display format can be changed at will (although this would probably not be done in practice). Timecode can be displayed in standard HH:MM:SS:FF format or as Foot-Frames, as long as the same frame rate is used. Issue 4 Page 16:6 Automation Setting Automation Modes Setting Automation Modes Automation Modes and the Mix/Pass The current Automation Modes are part of the Mix/Pass. If no other actions have or would cause a Record Pass to be created then any changes to Automation Modes will create a Record Pass (when the system goes into Play or if it is already in Play). Changes to Automation Modes are not saved unless the Record Pass is saved. Record Modes and Stop When the system comes out of Play (i.e. timecode is no longer running at Play speed, usually because of a Stop command), any controls that are Recording will return to their armed state. No glide rates are used, so the control will snap back in one frame. This will also happen to controls that are part way through a glide (i.e. they will snap back from whatever value they have when the system comes out of Play). Isolate A control in Isolate will not play back or record moves. The action of Isolating a control takes it out of Automation Scope. However, a control in Isolate can be in Automation Scope - this is the state of the whole console when a New Mix/Pass Tree is started. If a control in Isolate is moved then the audio will be affected but no automation data will be recorded. This can be useful for testing a move without recording a new Mix/Pass. Play A control in Play will replay previously recorded moves. If a control is moved then the audio will not be affected and no automation data will be recorded. Also, the control will snap back to the Play Pass position as soon as it is released. The Play Pass position (control value) will be displayed in the appropriate alpha display while the control is touched (e.g. if a fader is touched, the Play Pass values will be displayed in the fader strip alpha display until the fader is released, assuming that Fader Level Indication On Touch is enabled). Lock Record A control in Lock Record will play back moves until it is touched, at which point it will start to Record. When a control is released it will stay at the current position until it is moved again, the system drops out of play (e.g. timecode stops), a different automation mode is selected or the control is glided back to the Play Pass. Touch Record A control in Touch Record will play back moves until it is touched, at which point it will start to record. The control will snap back to the Play Pass position when it is released. The CUT key has two switching levels: the first level (lightly pressed) is used to detect touch and the second level (fully pressed) toggles the state of the switch. The ON/OFF keys also operate in this way. AutoGlide AutoGlide only works with faders and other continuously variable controls (i.e. EQ Level, Gate Attack Time, etc.). The control will replay moves until it is touched, at which point it will start to record. The control will glide back to the previous play pass position when it is released, using the Auto Glide Time. Issue 4 Page 16:7 Automation Setting Automation Modes However, switching controls (e.g. CUT, EQ ON/OFF, etc.) that are put into AutoGlide will behave as if they are in Touch Record (i.e. they will snap back to the Play Pass in one frame). This will happen when they are put into AutoGlide by the Master REC and GLIDE keys. Trim and AutoTrim This is for Faders only. The fader will move to the Trim position (by default the centre of the fader travel) and will start to record on touch. Moves are recorded as an offset from the Play Pass according to the fader position. Trim can be applied in the range from +20dB to -92dB. The trim value is shown in the alpha display. If the cumulative effect of the Play Pass and trim drops the signal below -102dB then the signal is cut. For instance, if a particular fader has a Play Pass position of -20dB, then applying -83dB of trim (or below) will cut the signal. Modifiers to Automation Modes Logic MMC has two extra automation function keys that are used to make two specialised modifications to the behaviour of the automation system: AUTO TOUCH and TO END. Auto Touch This is used to automatically treat controls as being touched when they are armed. AUTO TOUCH is switched on in advance of selecting an automation mode. When an automation mode is selected, all the controls put into the selected mode are treated as if they had been touched at the same time as the automation mode was selected. This is generally most useful with Touch Record and Trim, as arming with other automation modes will cause the control to immediately snap or glide back to the Play Pass. ä To use Auto Touch with Touch Record press the AUTO TOUCH key. The LED above the key will flash. ä Put the required controls into Touch Record. The record indicators that would normally illuminate steady will flash instead. This is because the controls have been 'touched' at the same time as being armed. To End ä The TO END key is used to force all Recording controls to record their current values to the end of the Record Pass and then return to being armed. This will overwrite any subsequent moves that there may be in the Play Pass. This is useful when the controls that are Recording need to overwrite all subsequent moves and there is a long time to wait for the end of the Play Pass. Controls affected by TO END will drop back to being armed (e.g. if a control is Recording in Lock Record it will return to being armed for Lock Record). Timecode can be stopped or other moves can be made after executing TO END. Issue 4 Page 16:8 Automation Making a Mix/Pass If ALL/SCOPE is held down when TO END is pressed then the whole Pass will be overwritten to the beginning of the pass. Setting Automation Modes for Controls The Mode button by each logicator sets the automation scope for each control (either Play, Rec, Glide, Isolate, Etc.), and also sets snapshot and linking scope. ä To set the automation mode for a control, press and hold the Mode button adjacent to that control, and select the automation mode using the fader Play, Rec, and Glide automation buttons. ä To place the entire process into an automation mode, press and hold the PROCESS key at the bottom of the panel and set the mode using the fader automation buttons. If there are controls in that process that already have an automation mode, then the first press will isolate all controls, the second press will add all controls. ä To place all the available controls for a path into an automation mode (including the On/Clear), hold the Access key for that path then use the fader Play and Rec buttons to select the appropriate mode. Making a Mix/Pass The steps required to make a new Mix/Pass are: o Switch on the Automation System or press the RUN key on the console surface o Start a New Mix/Pass Tree o Move controls to their starting values o Set Automation Modes o Put the System into Play o Make control moves and change Automation Modes as required o Take the System out of Play and Keep the Record Pass These steps are summarised in the Making Mix/Passes diagram: Automation Mode On Create or Load Mix/Pass Tree Create Name and create a New Mix/Pass Tree Load Select a Play Pass (transferred to Console automation memory) (system takes an Initial Snapshot) Set initial control positions and Automation Modes Put the System into Play (a Safety Snapshot is taken on pressing Play) Control moves and changes to Automation Modes Keep Stop the system (Timecode not at Play speed) Keep the Record Pass and add it to the Mix/Pass Tree (replace the Play Pass with the Record Pass in Console automation memory) Initial Snapshot updated by taking controls out of Isolate, New Record Pass created by changes to Automation Modes, Initial Snapshot updates and/or recording Events Don't Keep Record Pass not kept Record next Mix/Pass or Select a different Play Pass or Start a New Mix/Pass Tree Issue 4 Page 16:9 Automation Making a Mix/Pass Switch on the Automation System ä Click Automation Mode in the drop down System Menu or click the Automate icon. In both cases, a dialogue box will be displayed to select how to start up the Automation System. ä Click the 'Create a new mix' radio button and click OK. The New Mix Tree dialogue box will be displayed. If the Client, Project and Title are locked then the next number for Mix Trees will be selected automatically. ä Otherwise, select the Client, Project and Title in the same way as in the Filing utility (page 18:4), or create new Client, Project or Title (see Filing page 18:3). The Next button can then be used to automatically select the next Mix Tree number. ä If required, edit the Mix Tree name. When the details are correct, click the OK button. The new Mix Tree will be created. A progress bar will be displayed while the Initial Snapshot is taken and the new files are created. The Initial Snapshot and the automation modes of controls are stored as Mix/Pass 1.1. When the process is complete a confirmation dialogue box will be displayed. ä Click OK. Issue 4 Page 16:10 Automation Collect Touch Move controls to their starting values This can be done at any time before the system is put into Play. There are a several ways in which this can be done and any combination can be used. Initially, controls will have values according to either the last Desk Setup that was loaded or the last Mix/Pass that was used. Controls can reset using the Reset Wizard in Defaults Manager, have settings applied using a Snapshot or be reset using the CLEAR key. Also, loading a Desk Setup will restore the control settings stored by the Desk Setup. When controls have been set automatically, make manual adjustments to controls as required. In the third case, the Safety Snapshot is taken and the Initial Snapshot is updated when good timecode is received and the system goes into Play. Automation modes can be changed as required while timecode is running. - If a control is recording, then changing its automation mode will stop it recording. For instance, switching a fader to Trim when it is already recording in Lock Record will snap the fader back to the Play Pass position and then arm the fader for Trim. If AutoKeep is enabled in Automation Preferences then the Record Pass will be automatically kept to the Mix/Pass Tree when the system drops out of Play. The Record Pass will become the Play Pass. The new Mix/Pass numbers are shown in the Play boxes on the Encore Screen. Manually Keep the Record Pass If the Keep Mode is manual then the word MANUAL will appear red on the status line of the Encore Screen to show that there is an un-saved Record Pass. ä Press the KEEP MIX key. The Record Pass will be saved to the Mix/Pass Tree and will become the Play Pass. The new Mix/Pass numbers are shown in the Play boxes on the Encore Screen. Making further Mix/Passes The procedure is very similar to that above, except that a New Mix does not need to be started and when the transport is put into play, the moves made in the Mix/Pass shown in the Play/Pass counter will be played back. Also, controls for which moves are now correct can be put into Isolate or Play to prevent their moves being changed. Collect Touch Collect Touch is a function that is used to select a group of controls that are automated together, without being affected by the standard global automation controls. The group of controls selected for Collect Touch are in Collect Touch Scope. Setting Collect Touch Scope is the first step in using Collect Touch. The controls that are in Scope are then Locked into Collect Touch and their settings are altered without affecting automation data that has been previously recorded. The settings are stored in a Collect Touch Buffer, and there is also as second Buffer that can be used to store alternative settings for the same controls. The control settings can be fine tuned in context using Master Touch Isolate mode - this is known as rehearsing collect touch. When the rehearsal phase is complete, the final result is recorded to the automation system using Master Touch Record mode. Issue 4 Page 16:11 Automation Collect Touch This can be toggled on and off as required for manual punch-in and punch-out, or the Safety Nets can be set and used as automatic punch-in and punch-out points. A typical use of Collect Touch is in making scene changes. The most common example of this is a telephone conversation where the scene cuts from one participant to the other, requiring instant changes to the dialogue to create the 'voice down a phone-line' sound. Using Collect Touch The intended operation of Collect Touch is summarised in the Collect Touch Structure diagram. Collect Touch Scope Fader on Channel 1, EQ Band 1 Freq on Channel 2 Toggle Collect Touch Key Collect Touch Locked Play Pass Position Fader variable, EQ Freq variable Toggle Master Touch Isolate or Record Buffer A Fader @ -10dB, EQ Freq @ 2kHz Toggle Buffers A and B (All Bus and All Tape) Buffer B Fader @ 0dB, EQ Freq @ 5kHz ä First set Collect Touch Scope with the first press of the COLLECT TOUCH key. Collect Touch is Locked for use by pressing COLLECT TOUCH again. It can be toggled between Scope and Lock as required, or until Collect Touch is terminated. ä To terminate Collect Touch press the COLLECT TOUCH key again. The LED above the Collect Touch key will cease to be illuminated. Collect Touch Scope and the settings in the Buffers are retained until Scope changed or New Mix/Clear Mix Memory is executed. Issue 4 Page 16:12 Using Encore The Main Encore Screen Using Encore The Main Encore Screen Menu Bar Logo Current Desk Setup and I/O Config Free RAM and Disk Usage Safety Net Status Glide Times Icons Timecode Transport Status Bar Control Current and Play and Status Record Pass Indication Label List Menu Bar Contains the drop down menu options (these are described in detail in the following chapters). Logo The logo can be removed to create more working space (display more labels). Icons The Icons are used to access to commonly used functions from the drop down menus. There are two pages of icons. Label List This shows the current set of labelled timecodes. Safety Net Status This shows whether or not the Safety Nets are active. It shows the Safety Net start and end points when active, and a 'countdown wipe' when timecode approaches the Safety Net start or end point. When the Safety Net is active (i.e. the automation system is safe), this is indicated by a yellow label in the top right corner of the Label List. Free RAM and Disk Usage Displays the current level of free RAM in the system. The bargraph gives a rough indication of how much hard disk space has been used. Issue 4 Page 17:1 Using Encore The Main Encore Screen Glide Times Allows users to adjust Glide rates for Match and Auto Match modes. Current Desk Setup and I/O Config This shows the names of the currently loaded Desk Setup and I/O Configuration files. Current Play and Record Pass The green numbers show the current Play Pass that will be used for play back when timecode is running. The Record Pass is only shown when a Record Pass is being made or when Manual Keep is active and the Record Pass has not been kept. Timecode Shows the current timecode (running or stopped). Transport Control and Status Indication Used to control and show the current status of the primary transport controller. The icons are functionally identical to the matching keys on the console surface. The icons change to a lighter colour (so that they seem to illuminate) to show the transport status. Status Bar The Status Bar shows: Timecode Format The current type of Timecode that is being received or being generated by Logic MMC. Sample Rate The current sample rate being used by the system. Sync Source This indicates whether the current source of the synchronisation timing signal is internal or external. Keep Mode This shows whether the Keep Mode for new Record Passes is Auto or Manual. If it is Auto then a new Record Pass will automatically be saved to the Mix/Pass Tree when timecode stops. If it is Manual then a new Record Pass will only be saved when timecode is stopped and the KEEP MIX key is pressed. Offset This shows the current timecode offset used by the automation system. This is the difference between the timecode in use by a transport device and the timecodes at which dynamic events will be played back and/or recorded. Issue 4 Page 17:2 Using Encore Screen Shortcuts - Hints and Tips Screen Shortcuts - Hints and Tips The user can use areas of the screen directly to activate various operations, providing a shortcut to some functions instead of using the drop down menus or icons. ä To access the Label List dialogue box from the Screen double click in any blank area of the screen. The Label List dialogue box will appear. ä To access the Mix/Pass tree from the screen double click on either the Play or the Rec button located in the Mix/Pass area of the screen (located at the bottom of the screen). The Mix/Pass dialogue box will appear. ä To access the Glide Times from the screen click the Auto or Manual buttons next to the Glide Time boxes. The Glide Times dialogue box will be displayed. ä To locate a machine to a given point in timecode, double-click on the appropriate label, providing this option has been checked in the main Labels page dialogue. Manually Editing Timecode Many of the Encore functions have timecode fields. These can be set using the Label List (see the Lists Menu chapter) and/or adjusted manually, as follows. ä To change a Timecode manually click on the Timecode. The cursor will change to a plus or minus sign according to whether the cursor is over the top or bottom half of a digit. ä Click on a digit to increment or decrement it. ä To zero the Timecode press the Z key on the Encore keyboard. The displayed timecode will be set to zero. ä To use a Timecode Preset press the A, B, C, D, E or F key on the Encore keyboard. The Timecode will be set to the value from the selected preset. Issue 4 Page 17:3 Using Encore Keyboard Shortcuts Keyboard Shortcuts The following list shows which keys can be used in place of pointing and clicking with the trackball. Key Action F2 Mute List. F3 Fader Moves List. F4 Custom Event List. F5 Group Setup (MCS). Ctrl+F5 MCS Preferences. F6 Show Mix/Pass Tree. F7 Filing. F8 Preferences. F9 MCS Locate. F10 Timecode Options. F11 Label List. Esc Close dialogue box. Equal to clicking the Cancel button. Alt-Backspace Undo changes to data in a dialogue box. Tab Jump between fields in a dialogue box. a, b, c, d, e or f z Set currently selected Timecode field to value held in the Timecode Preset for the key pressed. Set currently selected Timecode field to zero. Ctrl-k Capture current Timecode and store it in Preset A. Ctrl-n New Mix Tree. Ctrl-s Toggle the Safety Net on and off. Ctrl-i Set Safety Net in point (i.e. start time) to the current timecode and switch on the Safety Net. This also sets the Safety Net end time to the start time plus two hours. Ctrl-o Set Safety Net out point (i.e. end time) to the current timecode and switch on the Safety Net. Launching Encore Utilities The keyboard has dedicated keys that are used to launch and switch between different Encore utilities, including the main Encore screen. NEW LABEL 1 2 3 4 5 CANCEL 7 HELP END INS DEL 6 TIME GRAB TIME 8 9 FROM TO + UNDO FILING I/O MAN - 0 EQ/ DYN PATH EDITOR DESK EDITOR ENCORE . ENTER The NEW LABEL key has the same effect as pressing a letter on the mini keyboard (when the main Encore screen is in the foreground), and causes the Add Label Dialogue Box to be displayed. See Label List. The FILING key displays the Filing screen that is used to load and save mixes, desk setups, I/O configurations, snapshot files and user defaults. The EQ/DYN key displays the EQ & Dynamics screen that gives a graphical representation of dynamics and EQ curves. The PATH EDITOR key displays the Path Edit screen that is used to change processing in the paths. Issue 4 Page 17:4 Using Encore Launching Encore Utilities The DESK EDITOR key displays the Desk Edit screen that is used to change the Desk Setup and processing configuration. The I/O MANAGER key displays the I/O Patching screen that is used for input and output routing (or patching). All four of these items are on the Encore Tools Menu and also have icons to launch them. The ENCORE key is used to bring the main Encore screen to the front when a utility is running in front of it. With these screens open, pressing any of the keys on the panel will bring that utility to the front. Press the same key again, and the screen behaves as though EXIT has been clicked. Issue 4 Page 17:5 System Menu Automation Mode System Menu Automation Mode This is used to turn the automation system on and off. When automation is off, all the automation functions in Encore are unavailable. ä To start the Automation System click Automation Mode in the drop down System Menu or click the Automate icon. In both cases, a dialogue box will be displayed to select how to start up the Automation System. ä Click the radio button for the required option and click OK. Reload last Mix This reloads the most recently loaded Mix/Pass. The Restore Modes dialogue box will be displayed. ä Click the required check boxes and click OK. The mix and Mix/Pass Tree will be loaded. When this is complete, a dialogue box will be displayed to inform you that the Tree has successfully loaded. ä Click OK. Append current automation to last Mix When a Mix/Pass is recorded, the automation data is initially stored in the Logic MMC's automation buffer. When timecode stops then this is saved to the current Mix/Pass Tree automatically if the Keep Mode is set to Auto. If the Keep Mode is set to Manual then it is possible that an un-saved automation pass is stored in the automation buffer. This option is used to save that pass as a new Mix/Pass that is added to the most recently loaded Mix/Pass Tree. The Mix/Pass is added to the tree at the last loaded Mix/Pass. The mix and Mix/Pass Tree will be loaded. When this is complete, a dialogue box will be displayed, informing you that the "Tree successfully loaded". ä Click OK. ä To stop the Automation System click the ticked Automation Mode option in the drop down System Menu or click the Automate icon. The automation system will be switched off. The Client Information area will display Encore Automation Is Disabled. The Label List will be cleared and no Play Pass number will be displayed. Issue 4 Page 18:1 System Menu Filing Filing The Filing screen are used to organise automation and configuration data that has been saved to the Encore hard disk. The screens have boxes for six different types of file (Mix, Desk Setups, IO Configurations, GPI, Snapshots and User Default). A red rectangle is used to highlight which box is currently selected for actions with the filing buttons. For instance, when the red rectangle is shown around the Snapshots box then the filing buttons will affect Snapshot files. Issue 4 Page 18:2 System Menu Filing Automation Mix Tree Filing The files that contain actual automation data are Mix/Passes within Mix/Pass Trees. These are saved according to the current User ID within an organised structure (hierarchy). The User is determined by who logged on to Encore. If the Administrator user is logged on, the User button can be used to select the data for any user names in the system. This allows the Administrator to maintain the Encore filing system. File Hierarchy The top level of Mix filing is the User. Each User can have any number of Clients, and each Client can have any number of Projects. The Project level can be used as the overall level for music albums or films and other post-production projects. A Project can have any number of Titles (e.g. individual music tracks, or episodes from a television series) and the Mix/Pass Trees are stored within the Titles. This is shown in the Filing Organisation diagram. Note that the Clients are under a top level called 'Automation Data' that is transparent (.e. not shown) in the Filing page. This is done so that it is convenient to make a backup of all automation data for a particular user. User Desk Setups Setup 1 Setup 2 I/O Configurations I/O Config 1 I/O Config 2 Snapshots Snapshot Set 1 Snapshot Set 2 User Defaults Defaults 1 Defaults 2 Automation Data Client A Client B Project 1 Title 1 Mix Tree 1 Mix Tree 2 Mix Tree 3 Title 2 Mix Tree 1 Mix Tree 2 Project 2 Title 1 Mix Tree 1 Mix Tree 2 Project 1 Title 1 Mix Tree 1 Creating New Clients, Projects and Titles This can be done at any time, but usually when starting a new Mix Tree. ä Click the Client button. The Client name will be cleared and the text cursor will flash in the Client name box. ä Type in the new name as required. The Autofill feature will attempt to match anything typed with existing names. ä Carry on typing to ignore the matches made by Autofill, or press DEL to remove the Autofill match. ä Click the New button or press TAB. The text cursor will move to the Project box. There will be no Projects listed for the new Client. ä Follow the same process for new Projects and Titles. When a new Client is created for Keeping a Mix then a new Project and Title must also be created, otherwise the Default Project and Default Title will be used. These can, however, be renamed later if required. Locking the Client, Project and Title The selected Client, Project or Title can be locked so that the current names are set for the current session. This means that the locked names will be automatically used when loading or creating a Mix Tree. The locked names are shown in the Client Information area on the main Encore screen. Issue 4 Page 18:3 System Menu Filing ä To lock a Client, Project or Title name click the open padlock symbol next to the required name. Loading A Mix/Pass Tree ä To select a Mix Tree to Load open the filing page and click on the automation tab. ä Click the Client button. The list box for automation data will be outlined in red and a List Of Clients will be shown. ä Double click the required Client name or type the required Client name in the box next to the Client button. The list box for automation data will display a List Of Projects for that Client. ä Double click the required Project name or type the required Project name in the box next to the Project button. The list box for automation data will display a List Of Titles for that Project. ä Double click the required Title name or type the required Title name in the box next to the Title button. The list box for automation data will display a List Of Mixes for that Title. ä Click the required Mix or type in the Mix name in the box next to the Mix button. Using Auto-Fill If a Client, Project, Title or Mix Tree name is typed the auto-fill system will attempt to match the letters typed in to existing names. If one is found then the box will automatically display the remainder of the name. ä This can either be accepted by pressing tab to jump to the next filing level (e.g. from Project to Title), or continue typing until the correct name is selected. If a name that does not exist is typed in then it will be created. The linked Desk Setup will be highlighted in the Desk Setups list. If the Desk Setup has linked IO Configuration and/or Snapshots and/or User Defaults then these will be shown in the relevant boxes. ä To change the configuration files loaded with a Mix click the Ignore radio button. ä Select and Load the required Desk Setup, IO Configuration, Snapshot and User Default files. ä Click the Mix name in the List Of Mixes again. This is to ensure that the red rectangle is shown around the Mixes. ä When all the information is correct click the Load button. If a Mix Tree is already loaded then the Loading Mix Tree dialogue box will be displayed. Issue 4 Page 18:4 System Menu Filing This has two options: Clear the current tree This removes the current Mix Tree from the active automation system before the selected Tree is loaded. Insert into current tree This is used to combine the selected Mix Tree with the currently loaded Mix Tree. ä Click the required radio button and click the Load button. The Mix Tree will be displayed. ä Click the required Mix/Pass number. A black ring will be shown around the selected Mix/Pass. ä Click the Load Revision button. The Restoring Modes dialogue box will be displayed. ä Click the check boxes as required. Safety Snapshots loads the pre-automation control settings that were stored with the Mix and modes will reset the Automation Modes of controls to those that were kept in the Mix being loaded. ä Click on OK. Configuration Filing There are five types of configuration file used by Encore: Desk Setups This contains the number of type of path and thereby dictates the type of task that Logic MMC will be used for. The Desk Setup contains all the information relating to the configuration of each path, including the processing allocated, the order of processing, the settings for each processing element at the time the Desk Setup was saved, path names, routing to and from other paths, input and/or output routing (patching) and the assignment of paths to the console surface. The main utility for changing the base Desk Setup is Desk Edit. IO Configuration This contains the configuration of the input and output ports that are available to the system, including port names, mono/stereo port types, SRC configuration, delay available on a port, dither on a port and if a relay is associated with a port. The main utility for changing the IO Configuration is IO Config. GPI This is the GPI (General Purpose Interface) file which contains the configuration of the relays and opto-isolators. The utility for changing the GPI configuration is IO Config. Snapshots Snapshots are used to save control settings that can be recalled at a later time. A Snapshots file can contain any number of Snapshots. If Snapshots are recalled when a Mix/Pass is being made then the values will be written to controls that are in Record. The contents of a Snapshots file can be managed using the Snapshot utility. Issue 4 Page 18:5 System Menu Filing User Defaults The User Defaults are used to change the values that controls have by default (i.e. line-up settings). A file of User Defaults is changed using the Defaults Manager. AES This contains any user settings for any AES digital boxes that may be connected to the system. The contents of this file are managed using the ‘AES Config’ utility on the Tools menu. Currently Loaded File Above the selection box for each file type is a black rectangle. This shows the currently loaded file. This can be blank for I/O Configurations, Snapshots and User Defaults, indicating that no file of the relevant type is currently loaded. ä To select a Desk Setup to work with click the Show All Desk Setups check box and click the required file name in the Desk Setup list. The red rectangle will highlight the Desk Setup list. The filing buttons will now operate on the selected Desk Setup. If the Desk Setup is not Loaded, but the Edit button is used to launch Desk Edit, the file will be Loaded when it is saved in the Desk Edit. ä To select an IO Configuration, Snapshot or User Defaults file to work with click the selection box for the required IO Configuration, Snapshot or User Defaults file. The red rectangle will jump to the selected box. ä Then click the drop-down arrow next to the box. A list of available files will be shown. ä Click the required file and the filing buttons will now operate on the selected Desk Setup. Linking Mix and Configuration Files When a Mix Tree is created, the Desk Setup that is loaded is linked to the new Mix Tree. Each Desk Setup can have an I/O Configuration, a GPI, a Snapshot and a User Defaults file associated with it. This means that when a Mix Tree is loaded, the linked Desk Setup is also Loaded, plus any files that are linked to the Desk Setup. Alternatively, a Custom load allows a Mix Tree to be loaded without loading the linked Desk Setup. ä To link a different Desk Setup with a Mix Tree click the On Load/Edit radio button for Update Links To Desk. ä Load the Mix Tree and select the required Desk Setup and Load it. The box above the Desk Setup list will show that the selected Desk Setup is loaded on the console. Any files associated with the Desk Setup will also be loaded. ä To link a new or different IO Configuration, GPI, Snapshot or User Defaults file with a Desk Setup click the On Load/Edit radio button for Update Links To Desk and load the Desk Setup. The box above the Desk Setup list will show that the selected Desk Setup is loaded on the console. ä Select and Load the required file. There is a None Selected option in each drop down list for IO Configuration, GPI, Snapshot and User Defaults files. This can be selected and Loaded so that the Desk Setup has no file of the associated with it of the type for which this is done. Issue 4 Page 18:6 System Menu Preferences Preferences Allows users to establish various system options. To set Preferences ä Click on Preferences in the drop down System Menu or click on Preferences Icon. The tabbed System Defaults dialogue box will appear. Restore Modes The Restore Modes options determine whether or not to automatically restore Safety Snapshots, Gangs, Links and Automation Modes when a Mix/Pass is loaded or if the user should be asked. The options are Ask to ask the user, Always to restore automatically and Never to not restore at all. ä To change a Restore Mode click on the drop down arrow next to the box with the current setting and click on the required option. Keep Mode ä To automatically keep each Mix/Pass in the Mix/Pass Tree click the Auto Keep checkbox so that an X appears in it. AMS Neve recommends that this option is always checked, to prevent accidental loss of automation data. Mix Pass Tree ä To show a Mix/Pass Tree when pressing +/- click the checkbox so that an X appears in it. Issue 4 Page 18:7 System Menu Preferences Collect Touch The Collect Touch Auto Scoping options determine how easily a control is placed in scope for Collect Touch. The default is Mode Change + Touch + On Entry. The automatic scope settings are cumulative, as follows: Off No controls are automatically placed in scope, i.e. scope has to be set manually as for normal Automation Scope. Mode Change A control is automatically placed in Scope when its automation mode changes to a Record mode (e.g. Lock Record). Mode Change + Touch A control is also placed in scope when it is touched. Mode Change + Touch + On Entry A control is also placed in scope if it is in an automation Record mode when Collect Touch is activated. When the Use Collect Touch Buffers option is checked then using Collect Touch allows extra control setting data to be stored in the Buffers. This is so that the Collect Touch Buffers can be used to rehearse and store settings for overdubs, special audio effects and scene changes. This option is checked by default. Collect Touch Hard Write causes controls that are put into Collect Touch Scope to automatically drop into full record when a record mode is selected (i.e. as if the control was put into Lock Record and then touched - see Automation Modes in the Automation chapter). This option is checked by default. Go To MTI Lock On Entering forces Master Touch Isolate to be Locked when Collect Touch is initiated. This prevents Master Touch Isolate from dropping out when the transport is stopped. This option is checked by default. Master Touch Isolate Respects Safety Nets causes the new settings in the buffer(s) to be ignored outside the Safety Nets. This means that a scene change can be previewed and rehearsed entirely in context, as it will be recorded when Master Touch Record is engaged. This option is checked by default. Clear Scope/Buffers on Exit causes Collect Touch Scope and the Collect Touch Buffers to be cleared when the COLLECT TOUCH key is turned off. This option is checked by default. If this option is un-checked then Collect Touch Scope and Buffers will retain the settings from the last time Collect Touch was used and Scope and the Buffers will have to be cleared manually. Brightness Control Preferences The Brightness Controls page is used to set the illumination levels for LEDs and displays on the console surface. Issue 4 Page 18:8 System Menu Preferences Pan and Operating Levels Preferences The Pan & Operating Levels page is used to set the indication response of faders and Logicators and the overall operating levels for the console. The Pan & Operating Levels page will appear. Fader Indication By default, the alpha for the path on the surface will indicate the fader level when the fader is touched. ä To prevent the alphas displaying the fader levels click the Fader Level Indication On Touch check box so the X is removed. The alphas will now display path names at all times. Pan Logicator Arc The sweep of the Logicators can be set to 180° or 270° for when they are used for panning. The lower value allows the pan to be changed more rapidly with a greater panning effect for less Logicator movement. System Operating Level This sets the digital headroom to a value between 8dBu and 30dBu. The default is 18dBu. Changing the operating level alters the PPM and VU meter sensitivity, offsets the level of the tone generator and changes the dynamic processing threshold levels accordingly. Operating Level Notes 0dBu = 18dBuFs. Levels are expressed in dBFS because the only useful reference point for digital signals is full modulation of the digital signal path (similar to defining 0.775v rms as 0dBu) Choosing Operating Level The choice of operating level is primarily a question of the headroom preferred for a particular application. However the need to interface with external equipment with operating levels that cannot be adjusted can also determine operating levels. Both operating levels and ADC/DAC scaling can be matched so that the console is consistent with external devices in those circumstances. Having set the operating level the PPM and VU meters read zero (as marked on the meter scale) when a signal at the operating level is present. The console tone generator will produce a signal at the operating level when set to 0dB and dynamics thresholds will be at the operating level when set to 0dB. This will be sufficient for all digital interfacing but the utility only sets the operating level within the digital domain, therefore further adjustments may be required to ADCs and DACs to set the desired operating level in the analogue domain. Issue 4 Page 18:9 System Menu Preferences When setting ADCs and DACs the important parameters are firstly, the scaling of the conversion and secondly, the maximum analogue signal level (or clip level) which the converters are capable of producing or accepting before clipping. Setting the analogue clip level on AMS/Neve converters as described, will simultaneously scale the convertor so that the clip level corresponds to full digital modulation (therefore optimising performance). For 16-bit converters, the clip level may be set between +16 and +24dBu, and for 20-bit between +16 and +26dBu in 2dB steps. Overload Settings This sets the overload level to trigger overload indication and what overload detection is active. Solo Settings and Relay Control Preferences The Solo Settings & Relay Control page is used to select the Solo mode and how the (optional) relays are operated. Solo Mode The Solo Mode determines the signal behaviour when the SOLO key is pressed. ä To set the Solo Mode click the AFL, Solo In Place or Track Presend radio button as required. AFL When AFL is selected, the SOLO signal will be routed to the AFL bus (LISTEN1). The signal to the control room monitors will be replaced with the AFL signal. All signals will still be routed through the console but will not be audible. Solo In Place When Solo In Place is selected, operating a SOLO key will cause all the other paths to be cut, leaving only the SOLOd path to be monitored. This makes Solo In Place a destructive operation. Track Presend Track Presend is the same as Solo In Place, except that the Track auxiliary pre-sends are not cut. Fader Start Relays This determines whether or not the optional Relay Control Unit recognises faders being cut. Issue 4 Page 18:10 System Menu Preferences PFL Interlock With this option enabled, it is possible to solo any PFL signal in isolation, so that selecting the PFL of one channel, will release the PFL of any channel you may already be monitoring. If this option is not ticked, it is possible to listen to the PFL of any number of paths, simply by stacking them up. Tone and Talkback Preferences Allow users to select the mode of the talkback keys and frequency, type and level for the tone generator. Sync Select Preferences The Sync Select page is used to determine the console sample rate, where the synchronisation source is and whether or not vari-speed is in operation. ä To save the changes to the Sync Select page Click the Apply button. The system will attempt to use the requested settings. If a source is not available, the Actual Sync Source will automatically set to INTERNAL and the Sample Rate will jump to the nearest of 44.1kHz or 48kHz if a pull down rate was selected. Monitoring Preferences The Monitoring page is used to set the dim level the monitors are reduced to by DIM keys and how Bus/Tape switching operates. MCS Preferences and Presets The MCS page is used to set the preferences for the Machine Control System. It is split into four sub pages that are selected by clicking on the sub-page tabs. MCS Preferences Reference Source This option informs the MCS how the timeline is sourced. External LTC Timecode is read from the Timecode Track on a tape machine. The MCS has no control over this machine. The transport controls show the machine status according to incoming timecode. Issue 4 Page 18:11 System Menu Preferences 9 Pin And Internal The timeline position is taken from the master machine. The timeline is generated internally and the master machine is servoed until it locks to the timeline. The MCS controls the master machine. 9 Pin And Video The timeline position is taken from the master machine. The timeline is generated and read from a video pulse generator and the master machine is servoed until it locks to the timeline. The MCS controls the master machine. LTC From Master Machine The MCS controls the tape machine through the 9 Pin serial port but timecode is read from the Timecode Track on the tape machine. LTC Reader Validation Period This is the number of consecutively incremented timecode frames that are received before MCS acknowledges that the timecode source is in play. LTC Dropout Limit This is the maximum amount of time (in frames) that bad timecode will be received before MCS drops synchronisation and timecode display is stopped on the screen. This is also known as the flywheel period. PEC-Direct Serial Track Arming This option only applies to systems with the optional Surround Sound Panel installed. The panel has PEC/Direct track arming. Arm Only causes tracks to be armed ready for record. Arm & Punch-In causes tracks to arm and receive a punch-in command to start recording immediately. Single Machine Follows Timeline When checked, the attached tape machine is servoed until it locks to the timeline. This is the usual setting. When un-checked, the timeline does not start (take the initial position and start running) until the machine has servoed into lock. Generator Mutes Until Locked When checked, the internal timecode generator does not generate a signal until lock has been established. This option is un-checked by default. Allow Recording to TIMECODE And VIDEO Tracks When checked, this allows the TIMECODE and VIDEO tracks on any attached machine to be recorded over. This option is un-checked by default and should be used with caution. Restore machine settings when Encore starts This is used to make sure that the machine settings (offsets, servo parameters, etc.) are restored to the same condition when Encore starts. This will ensure that the machines are in a known state (i.e. as configured from Encore). See Group Setup in the Transport Menu chapter. Wait for slaves before issuing PLAY command This is used to make sure all machines in a group are at the same position before the Group Master starts to play. Issue 4 Page 18:12 System Menu Preferences Instant Chase on add machine to group This causes machines to immediately position themselves to the Group Master position when added to a group. MCS Presets Pre Roll Time This is a timecode value that sets the amount of extra timecode that a tape is re-wound by when executing a Locate or Cycle. Post Roll Time This is a timecode value that sets the amount of extra time that a tape will continue for at the end of a Cycle before rewinding to go back to the Cycle Start time. Rewind Limit This is the lowest timecode (or foot-frame) position that machines will go to when rewinding before they stop automatically. Fast Forward Limit This is the highest timecode (or foot-frame) position that machines will go to when fast-forwarding before they stop automatically. This is useful when using reel-to-reel tape machines to prevent the machine from over-running the end of the tape. Roll Back Time This is a timecode value that sets the amount of re-wind when a Roll Back command is sent to the transport device(s). Issue 4 Page 18:13 System Menu Preferences MCS Ports MCS Panel Sets the operation of the MCS panel keys. Single Button Record FF & Rew only With this checked, pressing the << or >> keys will put the machines into fast forward or rewind. Without this option checked, then the first press of the key will put the machines into Shuttle; the second, wind or rewind. Use Preroll when locating With this option checked, the MCS will take into account the amount of Preroll time set in Preferences. Enter Play after locating With this option checked, the machines will drop into Play after they have located; otherwise they will go into Stop. Issue 4 Page 18:14 System Menu Studio Information Control Sensitivity The Control Sensitivity page is used to select velocity sensitivity for different functions that can be assigned to the Logicators. Velocity sensitivity causes a control value to change slightly faster when a Logicator is rotated more rapidly. Studio Information This is used to set the name of the studio where the console is located. Contact information can also be provided, if required. The studio name is displayed in the title bar of the main Encore screen. Mic Line Rack Control The Mic Rack Control software can be started from either the Tools menu, or directly from the START/ PROGRAMS function. The mic amp settings can be saved and recalled independent from the consoles filing system using the Save and Load buttons that will launch a conventional Windows dialogue. The sixteen buttons at the bottom of the screen show how many of the (maximum) sixteen racks are connected. The red highlight bar round one of the boxes reflects the settings for the twelve inputs on screen. The Gain to each input can be adjusted from 20dB to 75dB in 5dB steps. To set this, either click on the pulldown menu for the required path and select the level from the list, or use the keyboard up and down arrow keys to increase/decrease each input, using the Tab button to step to the next path. Reset System Reset System can be used to restart the console or Encore, or just shut down Encore. Use caution when executing reset, the Mix/Pass Tree will be deleted. Save important Mix/Passes before executing reset. Force Desk Keep Selecting this option performs the same function as pressing KEEP DESK on the console surface. There is no dialogue box for this function. Licence Number This is used in Offline Encore only. It is used to set and display the Licence Number for an offline installation. This option only needs to be used once. Exit Encore Allows users to exit Encore in a controlled way. Issue 4 Page 18:15 Automation Menu New Mix Tree Automation Menu New Mix Tree ä To create a new Mix Tree set controls on the console surface to the required settings. These will be the positions recorded in the Initial Snapshot (ISS) when the Mix Tree is created. ä Set the automation modes as required and click on New Mix Tree in the drop down Automation menu. The New Mix Tree dialogue box will be displayed. If the Client, Project and Title are locked then the next number for Mix Trees will be selected automatically. ä Otherwise, select the Client, Project and Title in the same way as in the Filing utility (page 18:4), or create new Client, Project or Title (see Filing page 18:3). The Next button can then be used to automatically select the next Mix Tree number. ä If required, edit the Mix Tree name. When the details are correct, click the OK button. When the process is complete a confirmation dialogue box will be displayed. ä Click OK. Load Mix Tree This is used to run the Filing utility for Loading, Keeping, Renaming and Deleting Mixes. See Filing in the System Menu chapter for information. New ISS Selecting this option will create a new Initial Snapshot for the mix by starting a new branch from the original tree, at the next available pass number (numbered 'X.1'). Selecting this option does not destroy or remove the original ISS associated with the mix. The automation modes are also kept and applied to the new ISS. Copy Path Data Copy Path Data is used to copy automation data in the current Play Pass from one path to any other paths (including itself). A timecode range can be specified and the destination timecode can be offset. A new Mix/Pass is created and becomes the current Play Pass. ä To copy automation data click on Copy Path Data in the Offline Editing Sub-Menu of the Automation Menu. The Copy Path Data window will be displayed. There are three tabbed pages for timecode, path selection and copy mode. The Times page will be on top. Issue 4 Page 19:1 Automation Menu Copy Path Data ä To set the source and destination timecodes click on the Source Start, Source End or Destination Start timecode. ä Then click on the Label with the appropriate timecode and click on the Source Start, Source End or Destination Start timecode again. Make manual adjustments to the timecode as required. If all the timecodes are left at zero then all of the automation data from the source path will be used. ä To set the source and destination paths click the Set Paths tab. The Set Paths page will be displayed. ä Click on the required source path in the source list. The path will be highlighted. ä Click on the required paths in the destination list. Each selected path will be highlighted. The Select All button will cause all the destination paths to be highlighted. The Deselect All button can be used to reset the selection if it is necessary to start again. ä To set the copy modes click on the Modes tab. The Modes page will be displayed. ä Click the Faders, Mutes, etc. check boxes to select which parts of the automation data to erase. At least one item must be checked in the Include box. Issue 4 Page 19:2 Automation Menu Erase Path Data ä Enter the required crossfade time in the xFade Time box. Pass Selection is not currently implemented. ä To make the new Mix/Pass click on OK. The data will be copied as selected and the Copy Path Data window will close. The new Mix/Pass number will be shown as the current Play Pass on the main screen. Erase Path Data Used to delete automation data (fader moves, mute events, channel button events) from selected paths. Path information can be erased over any period in timecode. ä To select the data to erase click on Erase Path Data in the Offline Editing Sub-Menu of the Automation Menu. The Erase Path Data dialogue box will appear. ä Click the Faders, Mutes, etc. check boxes to select which parts of the automation data to erase. At least one item must be checked in the Include box. ä Enter the xFade Time in the Splice Mode box. ä Enter the Erase From and Erase To times in the Set Times box either manually or clicking on Select from List and selecting the times in the Start and End Times dialogue box. ä Click the Whole Mix button to set the start to zero and the end to 23:59:59:24 and click the required paths in the Paths list (click the Select All button to choose all paths). The selected paths will be highlighted. ä Click on Deselect All to deselect all paths. ä To create the new mix pass click the Erase button. The Erase Path Data dialogue box will close and a dialogue box will appear confirming that a new Mix/Pass was created. The new Mix/Pass is automatically selected as the Play Pass. Issue 4 Page 19:3 Automation Menu Merge Path Data Merge Path Data Used to replace automation data from one Mix/Pass in another Mix/Pass. Each Mix/Pass must be in the current Mix/Pass Tree. ä To select the data to merge click on Merge Path Data in the drop down Mix menu. The Merge Path Data dialogue box will be displayed. ä Enter the required source Mix/Pass in the Take From Here box and click the Current Pass button to use the current Play Pass. ä Enter the required destination Mix/Pass in the Insert Here box and click the Select Mix button to select a Mix/Pass from the Load Revision dialogue box. The same Mix/Pass cannot be used for both the source and destination. ä Click the Faders, Mutes, etc. check boxes to select which parts of the automation data to erase. ä Click on the required paths in the paths list. The selected paths will be highlighted in the list. ä Click the Select All button to highlight all paths. ä To set the timecode range enter the Merge From and Merge To times manually or click the Select From List button to choose times from the Label List in the Start And End Times dialogue box. ä To merge the data click the Merge button. The Merge Path Data dialogue box will close and a dialogue box will be displayed to confirm that the new Mix/Pass was created. The new Mix/Pass will be shown on the main screen as the current Play Pass. Issue 4 Page 19:4 Automation Menu Mix Conforming Mix Conforming Provides functions for making mixes conform to film edits. Move Used to move part of the current mix, creating a new conformed mix/pass. All automation events for the selected paths are moved. Move first cuts the section out of the mix and then inserts it at the destination time (e.g. Scene 2 has been relocated to appear after Scene 3 and as the picture and sound for this edit are conformed the automation is conformed to match). Delete Deletes automation events from the current mix, creating a new conformed mix/pass. All information including fader moves, events and mutes is deleted. The Delete operation changes the timecodes on events following the removed section so that the new mix has no gaps. Insert Stock Inserts a blank space into the current mix, creating a new, conformed mix/pass. Used for example when a new scene is added to a film (during this space/time all faders, events and mutes have the same initial settings as the start of the inserted time). ä To force the Label List to follow the conform operation click the Conform Labels checkbox so that an X is displayed. - That when this is done, the previous Mix/Passes will no longer match the Label List. ä To create the new conformed mix click the Conform button. The Mix Conforming dialogue box will be removed and a confirmation box will appear to indicate a new Mix/Pass has been created. The new Mix/Pass will be shown as the Play Pass on the main Encore screen. Extract Path Data This is used to select part of the current Play Mix/Pass and create a new Mix/Pass. This is useful, for instance, for extracting a scene (or a short sequence of scenes) to concentrate on that particular part of a Mix. The extracted section can then be merged to combine it with other completed work. Set Offset This is used to offset the automation system from the incoming timecode. ä To set a Mix Offset click on Set Offset in the Automation Menu. The Mix Offset dialogue box will be displayed. ä Change the timecode manually or use a preset (A to F) and click the Advance Automation or Retard Automation dialogue box as required. Issue 4 Page 19:5 Automation Menu Show Mix Statistics Show Mix Statistics Allows users to view details of the current Mix/Pass. (e.g. points in timecode between which all fader moves have occurred, faders on which there are fader moves, mute events, and channel button events. Also displayed is the amount of memory used by the current Mix/Pass chain. Show Mix/Pass Tree If the automation system is off then the Prune Tree dialogue box will be displayed instead. See Editing the Mix/Pass Tree later in this section. The current Mix/Pass will be selected. This is shown in green with a black outline. Milestone Mix/Passes are shown in red (Mix/Pass 1.1 is a permanent milestone and may not be 'un-milestoned'). Significant Mix/Passes are shown in blue. These are Mix/Passes at branch points and at the ends of branches. Other Mix/Passes (i.e. in between stages) are shown in grey. When a Mix/Pass is selected it will be given a black outline. ä To select a Mix/Pass click on the required Mix/Pass number. The Mix/Pass will be given a black outline. Navigating the Mix/Pass Tree The Mix/Pass Tree display can be zoomed in and out, can jump to the top of the tree or the loaded revision and can be compressed. The display area can also be moved around to show different parts of the Mix/Pass Tree. ä To zoom in and out click the magnifying glass icons above the tree display. There are five zoom levels. The Mix/Pass numbers are not shown at the smallest size. ä To compress the tree click the Compress Tree icon. Continuous sequences of Mix/Passes (i.e. Mix/Passes coloured grey) will be replaced by dashed red lines to leave significant Mix/Passes on display. Issue 4 Page 19:6 Automation Menu Show Mix/Pass Tree ä To jump to the start of the tree click the Goto Parent Tree icon. ä To jump to the currently loaded revision click the Goto Loaded Revision icon. The display will jump to show the loaded revision (Mix/Pass) in the top left hand corner. Mix/Pass Notes Notes in plain text can be applied to any Mix/Pass. ä To add a note to a Mix/Pass right click on the required Mix/Pass number. An Edit Notes dialogue box will be displayed. ä Type in the required text using the keyboard and click Save. ä These notes can be viewed by holding the mouse pointer over the particular pass on the Mix Tree. Alternatively click the <<Quick Find button and a fly-out menu will show any passes that have had text added to it. Milestones A Mix/Pass can be marked as a 'milestone'. This is useful if a Mix/Pass in a long sequence is considered to be significant in some way (e.g. it marks a finished scene). Milestones are protected from editing operations when editing the Tree. Milestones are also shown when the tree display is compressed. Editing the Mix/Pass Tree When a Mix/Pass Tree becomes very large, due to multiple refinements during a session, it may be desirable to reduce the size of the Tree. This also reduces the amount of storage space used by the Tree on the Encore hard disk. ä This is done using the Prune Tree dialogue box. To display the Prune Tree dialogue box click the Edit Tree button. It is necessary to turn the automation system off to edit the Mix/Pass Tree so a confirmation dialogue box is displayed. ä Click the Yes button. The Prune Tree dialogue box will be displayed. Issue 4 Page 19:7 Automation Menu Show Mix/Pass Tree The Prune Tree dialogue box is also displayed if any of the display Mix/Pass Tree options is used when the automation system is off. ä To remove a Subtree, click the subtree that is to be deleted. It will turn bright green and the Remove Subtree button will become available. ä Click the Remove Subtree button. Issue 4 Page 19:8 Options Menu Glide Times Options Menu Glide Times Allows users to adjust Glide rates for Match and Auto Match mode. Glide times can be changed at any time (including during the running of automation). Because a Glide is written into the fader data, any change in Glide Time settings does not affect previously written Glides. ä To set glide times click on Glide Times in the drop down Options menu or click on the Glide Times area in the main screen. The Glide Times dialogue box will appear. ä Adjust the times as required by either using the horizontal scroll bars or entering the desired number into the Frame boxes via the keyboard and click on OK to close the Dialogue box. Safety Nets Used to set up a window (between two points in timecode) inside which new automation Events can be recorded. For instance, in post production the Safety Nets can be used to safeguard the automation in the regions either side of a scene and automatically record new automation during the scene. The Safe Before and Safe After times can be set manually or from the Label List. Controls can be placed into a pending record mode in advance of the Safe Before time using any automation Record Mode, including Master Touch Record in Collect Touch. At the Safe Before time the system will immediately transition the controls into recording new automation and drop out of record at the Safe After time to return to the previous automation pass settings. The Encore screen displays countdown wipes which start 5 seconds before the Safe Before and Safe After times. ä To set safety nets click on Set Safety Net Times in the drop down Options Menu. The Safety Nets dialogue box will be displayed. ä Enter the Safe Before and Safe After times either manually or by clicking in the Label List below each time. Click on Activate Safety Nets check box so that an X is shown in the box and click on OK to return to the main screen. The Safety Net Status Line under the Label List on the main screen will show the safety net times. If an automation pass is stopped before the Safety Net End time is reached then the control positions will match to the Play Pass Position at the Safety Net End time. Issue 4 Page 20:1 Options Menu Timecode Options Timecode Options Used to set timecode type, timecode display options, local zero times and to create timecode presets (for later recall). When selected the Timecode Options dialogue box will be displayed. Timecode Type Used to set the frame rate for incoming Timecode. ä To set the Timecode type click on the radio button for the required timecode type in the Timecode Format box. The choices are 24, 25, and 30 (drop or nondrop) frames per second. Encore does not automatically determine the incoming code type. ä It is advisable to verify the code type before mixing. If incoming Timecode differs from the selected type then a message will appear to inform the user. Offset Colour If there is an offset applied to the mix, then this option sets the two colours for when timecode is running (usually green) and stopped (usually red). ä Click on either of the two buttons to set the colours, and the system will bring up the standard Windows Colour Selection box. Select the desired colour and click OK. These colours will apply to all automation under the current user. Local Zero Used to display the running time of a Mix instead of the Timecode in use. When Local Zero is activated running code will be offset so that the chosen point is displayed as 00:00:00:00 in all Timecode fields. ä To set Local Zero enter the desired timecode in the Local Zero box either manually or by clicking on Select From List and making a selection from the Select A Label dialogue box. ä Click on Local Zero ON. Local Zero is saved and automatically reloaded with the Mix. ä To zero the displayed timecode place the cursor within the displayed timecode area and press the Z key on the keyboard. The displayed timecode will be zeroed. Issue 4 Page 20:2 Options Menu Mix/Pass Tree Options Timecode Display Options Used to set the display format for Timecode within Encore. Timecode Radio Button Timecode will be displayed in HH:MM:SS:FF format. Complete entry of Timecode is required even if hours or frames are suppressed. Flywheel Duration Box shows the period that Encore will continue working despite receiving bad timecode (i.e. ignoring bad timecode). Foot-Frame Radio Button Timecode will be displayed in Foot-Frames format. FT-FR = Timecode allows users to synchronise the Foot-Frames display and actual SMPTE time (e.g. to make the foot-frame counter read zero feet at a timecode of one hour, enter 0.00 under Ft-Fr and 01:00:00:00 under Timecode). Film Format buttons are provided to set the type of film being used. If a custom format is desired, enter the number of frames per foot and frames per second using the Other facility. Presets The Presets button is provided to allow the Timecode Presets to be changed without closing the Timecode Options dialogue box. See Timecode Presets in the Tools Menu chapter. Mix/Pass Tree Options Used to set the background colour of the Mix/Pass Tree displays, the default names for new Mix Trees and the startup option for Encore. Auto Recovery Options This determines what should be done when a New Mix Tree is created. New Mix means start a new Mix Tree without retaining any previous data. Reload Tree and discard current automation means that the Mix Tree will be loaded, but if there is an un-kept Record Pass then it will be discarded. Reload Tree and append current automation means that the Mix Tree will be loaded and if there is an un-kept Record Pass then it will be kept to the Mix Tree. Disk Space Warning This is used to determine how much space must be used up on a hard disk before warnings are issued on the Encore screen. Issue 4 Page 20:3 Options Menu Self Closing Dialogs Self Closing Dialogs Allows users to set the period of time that transient messages (e.g. The Mix Has Been Saved Successfully) appear on screen. The user also has the option of disabling the Self Closing Dialog feature completely. If a value of 0 is entered, then the dialog will not close until the user clicks OK on screen. If a value of 99 is entered, then the dialogs indicating that an action has been completed will not appear on screen at all. Labels Font Used to select the type of font displayed in the Label area of the main Encore screen. Logo Enabled Allows users to create a larger working space on screen by disabling the Encore logo. There is no dialogue box for this facility. Extended Wait Icons This is used to select the extended set of wait icons that are displayed when Encore is busy (e.g. when loading a Desk Setup). Application Colours This menu allows you to set the colours for highlights and backgrounds for the label list. Issue 4 Page 20:4 Transport Menu Group Setup Transport Menu Group Setup MCS Setup is used to setup groups of machines and configure individual machines. Setup Groups of Machines Group Setup is used to setup groups of machines and configure individual machines. When Group Setup is selected, the MCS Group Setup dialogue box is displayed with the page for the Current Group on top. There are 8 tabbed pages for the eight MCS groups. Each page is identical except for which group it relates to. A red asterix is displayed on the tab for the currently selected group. The page shows a list of the currently available machines, and a Group list which shows the machines in the Group. The group's master machine is indicated by an asterix (*) next to the master's Port number. ä To add a machine to a Group click on the numbered tab for the required Group, then click on the required machine in the machine list and click the Assign Machine button. The machine will be added to the Group list. If it is the first machine assigned to the Group then it will be the Group Master and a * will be displayed next to the machine's Port number. ä To take a machine out of a Group double click on the machine in the right hand side of the screen. The machine will be removed from the Group list. If the machine is the group master then the next machine in the Group list will be made the Group Master. Issue 4 Page 21:1 Transport Menu Group Setup Configuring Individual Machines ä To configure an individual machine, right click on the machine. The Machine Properties dialogue box will be displayed. The dialogue box has two pages: one for properties and one for MCS parameters for the selected machine. Machine Properties The Machine Properties page shows the status of the selected machine, including the machine name and type. The Machine Properties page has controls for changing the offset and track arming. MCS Parameters The MCS Parameters page is used to change settings for individual machines to optimise performance. The machine name can also be altered (e.g. to identify machines of the same type). ä To change the machine name click in the Machine Name box, type the required name and click the Reset Name button to change the name back to the default for the machine type. ä To change a parameter click the required parameter in either list box. The parameter will be highlighted and a description will be displayed in the box beneath the parameter lists. ä Click the Edit Value button and type in the required value and press Enter. Issue 4 Page 21:2 Transport Menu Group Setup Servo Parameter Definitions Used to “fine tune” the machine for servo into lock. Servo Wait (frames) Wait this number of frames after a play command before beginning servo action. This parameter is used to delay the onset of servo action for a given number of frames. This can be set to allow time for the machine’s transport to stabilise before beginning servo action. Some machines may give inaccurate information to the MCS when servo is begun too quickly. Increasing this value may help to compensate for this. Lock Acceleration (frames) Number of frames away from lock that minimum servoing is applied. Servo action is applied in 3 stages by the MCS, each stage being more aggressive. If the machine persistently overshoots the lock position during locking, increasing this value will apply gentler servoing as the machine approaches lock and may help reduce this. Hold Off time (frames) Wait for this number of frames after fine slewing into lock has achieved a zero error before releasing. Normally, when zero error has been achieved the machine is released from servo in order to lock to the video frame edge. However, depending upon the transport ballistics, some machines may have moved through zero error and be moving away from zero error at this point. If released in this situation the machine may repeatedly report lock & locking. Increasing the hold off time causes the MCS to wait after zero error has been achieved before releasing the machine. Start-up time (frames) Play command is issued when the timeline is this many frames behind the machine position. When machine synchronisation is begun after the PLAY key has been pressed, the system will pre-roll by 16 frames and then run the timeline through the machine position. If the machine error is observed to count down slowly from 16 frames to zero, adjusting this parameter by 2 frames may correct this. If the machine can be seen to have several frames to servo after receiving its play command, adjusting this parameter may correct this. Park Time (frames) Machine parks ahead when chasing to a moving timeline by this many frames. Servo type (0, 1 or 2) Final approach : 0 means servo up from 1 frame behind; 1 means servo directly into lock; 2 means come back from 1 frame in front. This parameter determines the way the machine servos into lock. The most common method is to servo up from 1 frame behind. However, this is not suitable for some machines, which will be unable to lock by this method. If the machine hovers between zero error and 1 frame error, try an alternate servo type. NOTE: The servo software can make automatic changes to this value. Slew limit (frames) Maximum number of frames of error which will be made up by servoing rather than shuttling. Error above this value will cause the machine to go into shuttle mode rather than servo mode. Issue 4 Page 21:3 Transport Menu Group Setup Lock correction (frames) Number of frames a machine will ‘jump’ when releasing. The parameter allows correction for machines who’s reported position “jumps” when it is released from servoing. Adjustment of this parameter is normally not necessary. No Lock Wait Non zero means assume lock when zero error is achieved before machine reports servo lock. Setting this to a non zero value will decrease machine lock up time in some cases (for example 7030). This is because certain machines may achieve and hold zero error for some time before actually reporting lock. Servo Hold (frames) Hold servoing for this number of frames before issuing play. Once zero error has been achieved, the MCS will continue to servo at play speed for the time specified. This can help avoid situations where the machine is servoed up from behind and is possibly speeding up when released and therefore could be into the next frame when released. Release Hold off (frames) Number of frames to wait after releasing before LOCK is confirmed. This parameter controls the last stage of the servo process for a machine. After zero error is achieved and the machine is released, the MCS will wait for the specified time before lock is confirmed. This gives more leeway for final errors to be corrected if required. Adjusting this value may help if lock errors are observed after lock has been reported. General Parameter Definitions Shuttle Stop Non-zero means that machine will be slowed down to stop. The larger the number the gentler the action of the stop command. Unlace time (seconds) Distance to target in locate/chase above which unlaced or high speed wind will be engaged. When the “locate to” or chase difference is greater than this time the machine will unlace and fast wind until the difference is within the relace time. Setting this value to 255 will cause “infinite” unlace time to be adopted. This will permit devices capable of instant locates to avoid entering shuttle or wind modes. Relace time (seconds) Distance to target in locate/chase below which laced or shuttle wind will be engaged. This parameter is essentially the opposite of the above and operates if “unlaced wind” has been engaged. When spooling to a locate time shuttle mode is engaged when the difference between the current position and the locate target is below this value. Play into park time Allowed overshoot in a locate operation before new locate command is issued. When locating, the machine may overshoot the specified location. If the overshoot becomes greater than the value specified in this default the MCS will issue a new locate command rather than allowing the machine to park at the “overshot” position. This is primarily used to cater for devices which have a built in “play into park” mode (for example Tascam DA60). Issue 4 Page 21:4 Transport Menu Group Setup No chase stop (0 disabled, 1 enabled) 1 = Don’t issue stop command when parked next to master. If this option is enabled then this machine will be set to shuttle at zero speed when it is parked next to the master position. Stop command (0 or 1) 0 = Shuttle at zero speed and 1 = STOP command. This option determines how the machine will behave when the STOP key is pressed. If it is set to 0, then the machine will shuttle at zero speed. If it is set to 1, then the machine will be sent a stop command. Stop before wind (0 or 1) 1 = issue stop command before going into wind from play. Setting this option to 1 will cause a stop command to be sent to this machine between a wind and a play operation. Park window (frames) Allowed error after a locate or chase operation. This is the maximum allowed difference between the position required by the locate or chase operation and the actual final machine position. If the difference exceeds this value, than another locate will be performed. Edit delay (frames) Number of frames the machine takes to respond to an EDIT ON command. This setting should be used to compensate for the time required by the machine to perform an edit on (i.e. enter record) after receiving the command. The compensation is applied during programmed external recording. EE delay (frames) Number of frames the machine takes to respond to an E to E (input monitor) command. This parameter is similar to the previous value but applies to the response time to an E to E command. Min cue speed Smallest permitted value of shuttle speed command. Units - 1/64th of play speed, i.e. 4 = 1/16th , 128 = 2*play speed. This value should be used to set the minimum shuttle speed for the machine. Higher values will result in the machine moving in response to shuttle wheel movements below the normal minimum shuttle speed. Max cue speed Largest permitted value of shuttle speed command. Units - multiples of play speed. This value should be used to set the maximum shuttle speed. Larger values will result in higher shuttling. This parameter can be used to slow down machine shuttling if desired. Stop count (frames) Machine must be motionless for this number of frames before stop is reported. Increasing this value will force the MCS to wait for the specified number of motionless frames before considering the machine to be stopped. Issue 4 Page 21:5 Transport Menu Show MCS Machine Status Poll Timing Time after frame edge that machine position reports are requested from the machine. Each “unit” in the value is 128 uS (i.e. 10 = 1.3mS, 80 = 10mS). Some machines do not update their internal position values until some distance into the frame. Use this parameter to remove any ambiguity about machine position values. A typical result of this parameter needing adjustment is persistent and random 1 frame lock errors. Show MCS Machine Status This displays or hides the Machine Status information. This shows either the status of the current group (the group master is indicated by a red * in the Machine name) or the status of the current machine in solo. The Machine Status is displayed above the Label List on the main Encore screen. The ID column shows the port number the machine is using. The Machine column shows the name of the machine, usually indicating the model name. The Offset column shows the offset from the Group Master. The Position column shows the current position of the machine. The Status column shows the current activity of the machine, i.e. Stop, Play, etc. The Deviation column shows the difference between the machine's position and the timeline position. This takes any offset into account (i.e. if the difference is equal to the offset then the deviation is zero). The Error column shows any errors reported by the serial connection to the machine. The RM column shows the current record mode. This will be DIS for disabled, INS for insert edit mode or ASS for assemble edit mode. There is no dialogue box for this function. Show MCS Group Status This displays or hides the MCS Group Status information. This shows the overall status of the Group and the status of each individual machine in the Group. The status of the group master is shown above the number 1. The Group Status is displayed above the Label List on the main Encore screen. The box at the right hand end shows the current system reference. This will be LTC (linear timecode) or VIDEO. The background colour indicates the status of the reference, with green for good code or red for bad code. Set Locate / Cycle Times Selecting this option allows the user to locate all tape machines either backwards or forwards in time to a specific point in timecode. If Cycle is selected, Encore will allow you to set two points in timecode and cycle between them, taking into account and pre-roll or Post-roll that may have been set up in Preferences. Issue 4 Page 21:6 Transport Menu Reload Last Used Groups If Locate is selected, all the machines will wind to that point in time and either go into Stop or Play, depending on whether the Enter Play After Locating option has been ticked in Preferences. Reload Last Used Groups This is used when Encore is started to restore the groups of machines as they were setup the last time that Encore was running. This option only needs to be selected when Encore is re-started. Subsequent changes to the machine groups will be saved. Issue 4 Page 21:7 Lists Menu Label List Lists Menu Label List Allows users to create or capture (grab) a point in timecode (modify if required and assign a name to it). ä To enable Timecode grabbing check the Create Labels On The Fly checkbox in the Label List dialogue box. ä Click OK to return to the main screen. ä To grab Timecode and create a Label ‘on the fly’ press any key on the keyboard when the main Encore screen is displayed, first ensuring that the ‘Create Labels On The Fly’ box is checked. ä If desired edit the timecode and click OK. If Use Current Timecode After Pressing OK is checked then the Timecode will be grabbed again when OK is clicked or Enter is pressed and that Timecode will be used for the Label. Autoscroll List With Timecode When this box is checked (enabled) and a tape plays the highlight bar moves through the Label List highlighting each label as its point in timecode is reached. Capture Timecode Allows the current Timecode value to be captured and stored in Timecode Preset A. ä To capture Timecode click on Capture Timecode in the drop down Tools Menu or press Ctrl-K on the Encore keyboard (hold down the Ctrl key and press K). If the ‘Double Click To Locate’ box is checked, then double clicking on a label on the main Encore page will take all machines to that point in timecode. No Scrolling The labels do not scroll, and the highlight bar is fixed in position. Scroll Labels The labels will scroll up the screen as timecode advances. The highlight bar will remain in the same position, as the labels scroll through it. This option allows the highlight bar to be moved up and down the screen by clicking and dragging. Scroll Selection The labels will be displayed a page at a time. The highlight bar will drop down the list as each label is reached, then return to the top of the page once the bottom is reached. Issue 4 Page 22:1 Lists Menu Path Names Path Names Allows a name to be assigned to any of the paths displayed in the list. ä To name a path click on Path Names in the drop down Lists menu. The Path Names dialogue box will appear. ä Select the desired paths by clicking on the associated Path number or by pressing the Access keys on the desk. The related System and User Names will appear in the System Name and User Name boxes. ä Edit the User Name. A Name cannot contain more than four characters. ä Click on Name. The new name will be inserted into the list. ä To ensure that these names are saved with the Desk Setup, press KEEP DESK on the console surface. Mute List Displays the Event List with Mute events automatically selected. The Event List shows Timecode at which the event occurred - a special case of this is the Initial S.S. which is the initial snapshot of the state of the control. Event Type which is the type of control. State which is the setting the control was changed to. Name is the user name for the path the event took place on. Issue 4 Page 22:2 Lists Menu Fader Moves List Path is the System Name for the path the event took place on. Events can be added or deleted. ä To view more than one Event Type in the list click the Set Custom Filter button in the Filter box. The Event Filter Selection dialogue box will appear. ä Click on the check boxes to set the required selection of Event Types and click OK to return to the Event List dialogue box. Fader Moves List Displays the Event List with Fader Move events selected automatically. Custom Event List Displays the Event List dialogue box with the current Custom Selection of Event types selected automatically. In all of these screens, the Colours button allows the user to set different colours for different event types. The Add Label button enables the user to create a label from an automated event. ä Select the event, then click Add Label. A label will be added to the label list, the title of which will be a description of the event itself. Issue 4 Page 22:3 Gangs & Links Menu Clear Selected Gang Gangs & Links Menu Clear Selected Gang ä Select this option and the user will be asked which of the gangs to clear. ä Select the Master of the gang to be deleted and press the Clear Selected button. If any Master fader has automation data on it, clearing the Gang structure means the Slave faders will lose their automation (as they would have been following the Master). Clear All Gangs ä Select this option and all of the Gang structures will be cleared. If any Master fader has automation data on it, clearing the Gang structure means the Slave faders will lose their automation (as they would have been following the Master). Coalesce Selected Gangs This option allows the user to destroy a Gang setup, but still retain the automation that they would have been following from the Gang Master. The Gang structure is cleared, but the automation from any Master is hard-written to the Slaves. Coalesce All Gangs This option allows the user to clear ALL Gangs, yet still retain the automation for the slaves that they would have been following from the Gang Master. The Gang structure is cleared, but the automation from any Master is hard-written to the Slaves. Issue 4 Page 23:1 Tools Menu Desk Edit Tools Menu Desk Edit Desk Edit is used to create, manage and modify the basic structure of Desk Setups. The Desk Setup defines how many of each type of path is available, the processing allocated to each path, the placement of paths on the console and the routing configuration. Desk Edit is used to setup the number of paths and the signal processing. ä To start a new Desk Setup click the New button. Desk Edit will switch to the Config page if it is not already on top. The Name box will display a default name using the date and time (e.g. Desk - 22/08 16:25). The number of paths of each type will be 0, except for 1 Channel and 1 Track (bus). The Current User Defaults box will show the same as the selection in the User Defaults for New Desk Setup box. This determines the values that controls will be set to when they are cleared (i.e. reset). ä To change the Desk Setup name type in the required name using the keyboard. This is also the name of the file that will be used when the Desk Setup is saved. The new Desk Setup is now ready to be defined. The minimal remaining steps in Desk Edit that are required to start a functional Desk Setup are: o Change Numbers of Paths so there are signal paths to work with. o Assign paths to the fader strip with Desk Designer. o Save the Desk Setup to permanent storage on the Encore hard disk. Further refinements can be made in Desk Edit by: o Changing Path Processing o Changing Path Names Issue 4 Page 24:1 Tools Menu Desk Edit Changing Numbers of Paths ä To enter the number of paths of each type click in the Channels box and type in the required number then click in the Tracks, Groups, Main, Cue, Auxiliaries and External Machines boxes in turn and type in the required numbers of each path type. The options for film monitoring are Stereo, LCRS, 5.1, 6.1 and 7.1 which use 2, 4, 6, 7 or 8 Film paths respectively. The number of Film Listens (used for AFL Solo) will also be changed to match. ä To save using the trackball to select each box, press Tab to jump from one box to the next. ä To change the number of System Paths click on the System Paths button. A warning prompt will appear advising users not to continue unless they are familiar with the purpose of the system paths and parameters. The most common use for this function is to increase the number of Sels to enable use of the VU Meters on the optional Meter Bridge. (See the monitoring schematic in the Monitoring chapter). The number of Film Listens is set automatically according to the Films selection. This should not be changed. Change Path Processing The pages in Desk Edit for each of the path types allow rapid configuration of the processing. ä To select the path click the required tab (Channels, Tracks, Groups, Auxiliaries or Mains) and then click on the required path. ä To view additional paths when there are more than 24 click on the path scrolling arrows to jump 24 paths at a time or type the required path number on the Encore keyboard. ä There is a small timeout when this is done, so to jump to path 15 press the 1 and 5 keys in quick succession. The display will go to path 1 then path 5 if a long gap is left between pressing the keys. In the Desk Editor title bar, there are two fuel gauges showing percentages. The left shows the percentage of processing power used; the second shows the amount of system backplane activity required. If the first fuel gauge goes over 100%, then paths will fail to allocate. However, it is possible to have the second fuel gauge Issue 4 Page 24:2 Tools Menu Desk Edit exceed 100%, and still assign processing to paths already allocated. This is because there is a physical limitation to the amount of digital audio that the system backplane can handle, and this can be greater than the amount of DSP processing required. ä To allocate processing click on the required processing element in the processing pool. Allocating processes is identical for all path types. ä Click on Add or double click on the required processing element in the processing pool. If a DRC is in the path then this will prevent other dynamics modules being added and vice versa. If more than 4 bands of EQ are assigned to a path then any sidechain elements and Filters will be removed, and vice versa. EQ bands 5 to 8 have the same system defaults as EQ bands 1 to 4 respectively (i.e. band 5 is an HF band and so on). ä To de-allocate processing in the currently selected path click on the required processing element in the current path processing box and click on Remove. Or ä Double click on the required processing element in the current path processing box. ä To change the order of processing click and hold on an item in the current path processing box and drag the item to a different location in the signal path and release the trackball button. Cut and Paste Processing Elements ä To Copy and Paste place the cursor in the source path (i.e. the path selected to copy from). ä Click on the Copy button. The path contents will be copied into a buffer. ä Click on the Paste button. The Paste Options dialogue box will appear providing the user with three options. Paste To All copies the processing to all remaining paths of the same type. Paste To Selected allows the user to copy processing to individual paths. Issue 4 Page 24:3 Tools Menu Desk Edit Select Paste Range brings up a dialogue box that allows the user to select the destination paths for processing. In addition, processing can also be 'dragged & dropped' between paths (this also copies it's mono/stereo state as well). Assigning Paths to Fader Strips - Desk Designer ä Click the Desk Designer tab. The path assignments made in Desk Designer are stored as part of the Desk Setup. The Desk Designer has 6 banks (4 layers on each). To assign paths to the console manually ä To display the required fader scroll the faders to the desired strip using the fader scrolling arrow buttons. ä In the Paths area click on the radio button for the required path type. ä Drag & Drop the path to the required position. A layer on a fader strip can be cleared by dragging and dropping the path name from the layer box to the path list. Unassigned paths are shown in black. Paths that are assigned on the current bank are displayed in green and paths that are assigned to a different bank are shown in red. Wrapping To Multiple Layers Wrapping allows the selected paths to be assigned to multiple layers on a specified section of the console from the Start strip to the Wrap strip. ä To wrap onto multiple Layers click the Layer(s) to wrap across. The paths will always be assigned starting from the first Layer checked. The Wrap check box will be available when multiple Layers are checked. ä Select the paths to assign by clicking and using click and shift to setup a selection. Click the Wrap check box then click in the Wrap fader strip number box and enter a fader strip number to wrap at. The remainder of the procedure is the same as above. It is also possible to rename the banks more appropriately. ä Press RENAME, you are allowed names of up to 8 characters. ä Press SAVE and LOAD after renaming to ensure the names are kept with the Desk Setup. Issue 4 Page 24:4 Tools Menu Desk Edit Pan Designators on Tracks and Groups The Tracks and Groups pages have two extra buttons labelled Pan Designators and Pan Macros. Each Track and each mono Group also has a box at the bottom which shows the speaker that the path will route to when used in a film stem. The default speaker output is mono. ä To select the speaker position individually click on the required path and click on the Pan Designators button. The Pan Designators dialogue box will appear. ä Click the required speaker position and click OK. The box at the bottom of the path will indicate the selected speaker. Issue 4 Page 24:5 Tools Menu Desk Edit ä To automatically assign speaker positions click on the Pan Macros button. The Pan Designators Macros dialogue box will appear. ä Click on the format required and click OK. The paths will automatically be assigned to the speaker positions in sequence starting from the first path (i.e. if 5.1 is selected, the first path will be assigned to Front Left, the second to Front Centre, etc.). If there are excess paths, the speaker assignment will cycle round (i.e. if 5.1 is selected, the speaker assignments will start again with Front Left for the seventh path and so on). ä To use a custom surround macro click the Pan Macros button. The Pan Designators Macros dialogue box will appear. ä Click the User Defined Macros radio button then click on the drop down arrow for the user defined macro list. Select the required macro name and click OK. Custom Surround Macros Surround Macro Editor/Viewer is used to define custom surround monitoring formats. ä To access the Surround Macro Editor/Viewer click the Pan Macros button. The Pan Designators Macros dialogue box will be displayed. ä Click the View/Edit Macro button and the Macro Editor/Viewer will be displayed. ä To create a new macro click the New Macro button. The name in the Selected box will be cleared and the Surround Stem Setup boxes will be blanked. Issue 4 Page 24:6 Tools Menu Desk Edit ä Click and hold on a speaker position icon in the Surround Type Select area. The pointer will "pick up" a copy of the speaker icon. ä Drag the symbol to the first empty Stem Setup box and release the trackball button, the icon will be dropped in the box. Continue to place the required speaker types in the Stem Setup boxes, working from left to right. The icons will be shown in the sequence they are placed, as in the example user macro: ä Click the <-Delete button in the Stem Setup area to remove the most recently placed icon if an error is made then click the Save Macro button when the custom macro is complete. Stem Setup with Desk Edit The Stems page is used to rapidly configure all Film Stems for the surround monitoring system. ä To configure the Stems to match with the current Films selection click the Automatic button. The available Tracks will be assigned consecutively to the Stems and will have Pan Designators applied according to the current Film paths selection in the Config page. The Tracks will also be automatically routed to the Film paths which correspond to the Pan Designators. For instance, if LCRS is selected on the Config page (4 Film paths), then Tracks 1 to 4 will be assigned to Stem A, Tracks 5 to 8 will be assigned to Stem B and so on. Also, Track 1 will be designated as Front Left and routed to FLM1 (which should be patched to the Front Left speaker). The other Tracks will be pan designated and routed accordingly. ä To configure Stems individually click the required Stem (A to F) in the top left box. Issue 4 Page 24:7 Tools Menu Desk Edit ä Use drag and drop between the Paths and Selected Paths In Stem boxes to remove and add the required tracks to the Stem and click the Pan Macros button. The Pan Designators Macros dialogue box will be displayed. ä Click the radio button for the required Stem format or select a user defined Macro and click OK. The selected Macro will be applied to the Stem. Saving Desk Setups ä To save the Desk Setup click on the Save & Load button. If it is a new Desk Setup a confirm Create Desk Setup dialogue box will be displayed. ä Click on Yes. The copy porting dialogue box will now be displayed (before the Desk Setup is saved or allocated). This is displayed because it is the first time that the new Desk Setup has been saved. It allows the port routing (I/O patching) to be re-used from the Desk Setup that is currently allocated on the console before it is replaced by the new Desk Setup. ä Click the check boxes to de-select porting that is unwanted. It is recommended the porting for Listens, Talkbacks, Films and Sels is copied. Not only does this retain the output patching for the surround monitoring system, but also for system paths that are unlikely to change their porting between Desk Setups. The porting can always be changed later on if desired. For all Desk Setups (new and existing) a timer will be displayed while the Desk Setup is being saved and then allocated on the console. Issue 4 Page 24:8 Tools Menu Desk Edit When this is complete, a dialogue box will be displayed confirming that the allocation process has finished. If the Desk Setup is not allocated successfully, the Allocation Results dialogue box will be displayed. This shows which paths have not been allocated because too much processing has been used. Remove some processing from those paths and try again. ä To save the Desk Setup with a different name click the Save As button. A Save As dialogue box will be displayed for entering a different Desk Setup name. Solo Inhibit If Solo Inhibit is active on a path then the path will NOT be cut when the SOLO key is pressed for another path. The current status of Solo Inhibits is saved as part of the Desk Setup. ä Click on the radio button for the required path type and click the check boxes for the required paths or click and hold on the first path required and drag the pointer down the list. Each time a path is selected, the check box will be toggled between checked and cleared. A path is Solo Inhibited when its check box is checked. When that path is called to the surface, the red led to the left of the SOLO button will light to indicate that these paths will remain open when a Solo button is pressed. Issue 4 Page 24:9 Tools Menu Desk Edit Inhibit Allocation This is used to prevent paths from being allocated on the console. This can be useful for isolating routing problems, or temporarily preventing some inputs from being fed into the console so that some audio can be listened to independently or to sort out 'bad' signals. ä To select the inhibited paths click the Inhibit Allocation tab. ä Click on the radio button for the required path type then click the check boxes in the list for the individual paths to be inhibited. Clicking a path a second time will un-inhibit the path. When the Desk Setup is loaded, the selected paths will not use any processing resources and will not appear on the console surface. The Desk Setup will not be affected in any other way. Allocation Priority Allows the user to prioritise the paths to be allocated where processing power is marginal. Issue 4 Page 24:10 Tools Menu Path Edit Inhibit Automation This is used to force the automation system to ignore the paths that are inhibited. No automation data is generated by the selected paths. This can be used, for instance, to cut down the amount of automation data that is generated when practising moves for part of a mix. ä To select the inhibited paths click the Inhibit Automation tab. ä Click on the radio button for the required path type then click the check boxes in the list for the individual paths to be inhibited. Clicking a path a second time will un-inhibit the path. The automation modes of the selected paths can not be changed. This will not affect the contents of an existing Mix/Pass, but inhibited paths will not re-play moves as they can not be put into Play. Path Edit Path Edit is used to alter the signal processing configuration of individual paths. It can also be used for Port Routing on individual paths. The top part of the Path Edit screen shows the current path being worked on, with the signal processing it has assigned to it. Below the path is a tabbed bar containing the available (un-used) processing on one tab and available I/O on the other tab. - The processing in a path can be in any order, within certain limitations (e.g. all dynamics elements must be together). This is because the Logic MMC is a digital system that does not have a strip with a physically fixed order of processing. Processing is assigned as needed and in the order in which it is required. ä To access Path Edit click Path Edit in the drop down Tools Menu or click the Path Edit icon. On-Line and Off-Line operation When Path Edit is On-Line, all changes are updated in the signal processing system as they are made on the screen. There is a small time-lag between the change on the screen and the change showing on the console surface. Further changes can be made while the console is allocating. A timer on the screen shows when all changes have been completed. When Path Edit is Off-Line, any number of changes are made in Path Edit. When the required changes have been completed the console is updated by putting Path Edit back On-Line. ä To switch between On-Line and Off-Line click the On-Line/Off-Line check box. When On-Line, the check box is blank and the indicator is "illuminated". Issue 4 Page 24:11 Tools Menu Path Edit Path Selection There are two methods of selecting paths, using either the PATH access keys on the surface or a drop-down list on the screen. This is controlled with the Follow Access Key check box. The current processing in the path will be shown in the top part of the screen. Changing Signal Processing The signal processing elements are shown as icons. These are dragged from the processing pool onto the path and placed in the required order. The icons can also be dragged left or right on the path to change the processing order of existing processing. ä To add a processing element click on the required tab of the process pool selector. ä Click and hold on the required element in the processing pool then drag the icon to the required location and release the trackball button. The processing element will be placed on the path. If an item was dragged to the incorrect location, it will jump to the correct position. ä To move an output pre or post fader drag the output icon to the required location or click the PrePost tab of the extra function panel. The current output ports assigned to the path will be shown. The Pre/Post status is shown. ä To show the Insert status click the Inserts tab of the extra function panel. Inserts in the path will have their port routing status shown. If a port is shown as OFF (e.g. Input: OFF) then this means that the Insert is allocated but the port routing is off. ä To remove a processing element click and hold on the required element in the path then drag the icon to the process pool and release the trackball button. The item will be removed from the path. Dependent items may also be removed (e.g. if there is a sidechain, it will be removed if all the dynamics elements are removed). ä To remove all processing in the current path click the Clear button. Notes Dynamics elements cannot be split and Path Edit will not allow this to happen. Issue 4 Page 24:12 Tools Menu Path Edit A dynamics element must be present to add Key Input and/or Sidechain EQ. When the Key Input or Sidechain EQ is added it will attach to the first dynamics element. If the dynamics order is changed then the sidechain will stay attached to the first dynamics element. If all dynamics are removed then the Key Input and Sidechain EQ will be removed with the last dynamics element. If a DRC (Dynamic Range Controller) is added then all existing dynamics will be removed automatically, and vice-versa. If more than 4 bands of EQ are assigned to a path then the sidechain elements and Filters are no longer available in that path. EQ bands 5 to 8 have the same system defaults as EQ bands 1 to 4 respectively (i.e. band 5 is an HF band and so on). Copy and Paste The Copy and Paste functions allow the configuration of a path to be copied to other paths of the same type (e.g. Channel to Channel). ä Select the required path of the same type, click copy and then the paste button. The signal processing shown will change to the be the same as the source path. ä To paste the configuration to multiple paths of the same type click the Paste button before another path is selected. A list of paths will be displayed in the Multi-Paste Operation dialogue box with a check box next to each path name. ä Click the check boxes for the paths to paste the processing to. Port Routing in Path Edit The Port Routing on the current path can be changed from within Path Edit. This saves having to close Path Edit to run I/O Patching or use the console surface for I/O patching. ä To change the Port Routing click the Edit IO Porting button. ä Click the Inputs, Outputs, Insert 1 or Insert 2 radio button as required. The current porting (if any) will be shown and the Input Port and Output Port selection boxes will become available as applicable. The Port Used By boxes show which paths are already using the selected port. Issue 4 Page 24:13 Tools Menu I/O Patching ä To change an I/O Port click the Port State check box so that there is no X in it. This turns off the selected port. ä Click the AES, AFT, LIN, MADI or SDF radio button as required then click the drop down arrow next to the port name. Scroll through the port list and click on the required port name then click the Port State check box so that there is an X in it. If an output is selected that is already in use by another path then a confirmation dialogue box will be displayed to re-assign the port. If the Disable Output Route Overwrite Warning check box is checked then the confirmation dialogue box will not be displayed and the path that was originally ported to the output will be de-routed transparently. I/O Patching I/O Patching is used to rapidly configure input/output routing. The number and availability of different path types will depend on the Desk Setup (which can be modified with Desk Edit). The number and availability of input and output ports will depend on the hardware setup. ä To access I/O Patching click on Tools in the Encore menu bar. ä To assign and de-assign Ports to Paths (I/O Routing) click on the tab for the Path Type you wish to route. The selected I/O routing page will appear. Routing Inputs and Outputs ä To route an Input Port to a Path click on the In column for the required Path. ä Click on the required Port in the Ports list and click the Assign button. The Port name will be displayed against the Path in the In column. If Auto Increment is enabled then the next Path and Port in each list will be selected. ä Click Assign repeatedly to assign sequential Ports and Paths. ä To route a Path to an Output Port click on the Out column for the required Path. The Out column will be highlighted in red. ä Click on the required Port in the Ports list and click the Assign button. Issue 4 Page 24:14 Tools Menu I/O Patching The Port name will be displayed against the Path in the Out column. If the Port was in use by another path then it will be de-assigned and then assigned to the new path. This is because only one path can be routed to an Output Port. If Auto Increment is enabled then the next Path and Port in each list will be selected. ä Click Assign repeatedly to assign sequential Ports and Paths. Inserts ä To assign Ports to Inserts in a Path select Insert In 1 from the drop down list. The In and Out columns will show Insert In 1 and Insert Out 1. The Insert In 1 column will be highlighted in green. ä Click in the Insert In 1 column for the path with the Insert then click on the required Port in the Ports list and click the Assign button. The Port name will be displayed against the Path in the appropriate column. ä Click in the Insert Out 1 column for the path and repeat the Port selection and assignment as above. If the selected Output Port was in use by another path then it will be de-assigned and then assigned to the insert. This is because only one path or insert can be routed to an Output Port. If the Path has a second Insert repeat the procedure by selecting Insert In 2 from the drop down list. To Clear routing settings Clearing a setting resets it to the system default and the entry will change back to -- or 0. ä To clear a single setting click directly on the required entry and click the Clear button. ä To clear all settings for a single port click on the System Name of the required port in the Ports column and click the Clear button. ä To clear multiple entries in a single column click in the column containing the entries to be cleared, click and hold the trackball button on the first entry to be cleared, drag down the list until the last port to be cleared is selected, release the trackball button and click the Clear button. To use Quick Patch for I/O Routing Quick Patch is used to assign all of the inputs or outputs for one path type to a sequence of ports. ä Click on the Quick Patch tab. Issue 4 Page 24:15 Tools Menu I/O Config ä Click on the drop down arrow next to the path type box. ä Click on the required path type and click on the drop down arrow next to the port type box. ä Click on Input or Output as required and click on the drop down arrow next to the port names box. ä Click on the required port name and click the Apply button. The selection will be applied to the current Desk Setup and allocated on the console. If there are more ports than paths then the remaining ports will be unused. If there are more paths than ports then the remaining paths will be cleared. If I/O Patching is not On Line then any modifications made on the pages not affected by the Quick Patch selection will be applied at the same time as the Quick Patch is applied. ä To Exit from I/O Patching click on the Exit button in the bottom right hand corner of the I/O Patching window. I/O Config I/O Config is used to configure the input and output port settings such as mono or stereo, dither, delay, etc. I/O Config is also used to configure the Sample Rate Conversion settings on suitable AES/EBU cards. I/O Config will be displayed and the tabbed I/O Configuration page will be on top. The name of the I/O Configuration being edited is shown in the title bar. The name of the currently loaded I/O Configuration is shown against Current in the bottom left corner of the page. Issue 4 Page 24:16 Tools Menu I/O Config To start a new I/O Configuration ä To start a new I/O Configuration while in I/O Config click the New button. A confirmation dialogue box will be displayed, indicating that the new file will start with factory default settings. ä Click the Yes button. The current settings will be cleared and no name will be shown in the title bar or against the Current: name space. Save As must be used to store the I/O Configuration before exiting I/O Config. ä To start a new I/O Configuration from Filing start the Filing utility. ä Click on the I/O Configuration box and click the New button. A dialogue box will be displayed for the new I/O Configuration file name. ä Type the new name as required and click OK. I/O Config will start with all port settings at factory defaults. ä To configure Input and Output ports click on the I/O Configuration tab. The I/O Configuration page will appear. The ports shown will depend on the hardware in the system and the selection made by the Type radio buttons. The Inputs and Outputs radio buttons select whether Input or Output ports are being configured. Configuration of Input and Output ports is identical except for Dither. Dither may only be applied to Output ports. ä To assign a User Name to a port double click on the Name for the required port. A text entry box will appear with an X next to it. ä Enter a four letter name using the Encore keyboard and Press ENTER on the Encore keyboard. The new name will be shown in the Name column. In keeping with Encore convention, input port names will be in lower case, output port names in upper case. If Auto Increment is enabled then the text entry box will move to the next port. If Auto Copy is enabled then the text entry box will contain the last User Name entered. ä To cancel selection or exit from Auto Increment mode click on the X at the side of the list. ä To assign a number to a port double click on the Number for the required port. A text entry box will appear with an X next to it. ä Enter a number using the Encore keyboard and Press ENTER on the Encore keyboard. The new number will be shown in the Number column. If Auto Increment is enabled then the text entry box will move to the next port. Issue 4 Page 24:17 Tools Menu I/O Config If Auto Copy is enabled then the text entry box will contain the last Number entered. ä To cancel selection or exit from Auto Increment mode click on the X at the side of the box. To make a port Mono or Stereo The ports are assigned in pairs to make a stereo input or output. Adjacent odd and even ports make a stereo pair (e.g. A and B on LIN ports, an odd numbered port and the following even numbered port on MADI ports, etc.). The ports will follow the paths if they are not specifically set (i.e. a pair of mono ports assigned to a stereo path will be treated as a stereo pair). ä To make a port Stereo click on a mono port. The Mono/Stereo radio buttons will indicate Mono. ä Click the Stereo radio button. The second port of the pair will be removed from the list. The first port will be renumbered with a trailing S to indicate stereo (e.g. 1LIN 1A will become 1LIN 1S). The system name in the Ports column will be displayed in red. ä To make a port Mono click on a Stereo port and click on the Mono radio button. To Clear Settings Clearing a setting resets it to the system default and the entry will change back to -- or 0. ä To clear a single setting click directly on the required entry and click the Clear button. ä To clear all settings for a single port click on the System Name of the required port in the Ports column and click the Clear button. ä To clear all settings for multiple ports click and hold the trackball button on the first System Name of the ports to be cleared, drag down the list until the last port to be cleared is selected, release the trackball button and click the Clear button. ä To clear multiple entries in a single column click in the column containing the entries to be cleared, click and hold the trackball button on the first entry to be cleared, drag down the list until the last port to be cleared is selected, release the trackball button and click the Clear button. Delay ä To set Delay Units click on the Delay Units button. A dialogue box will appear containing the options for Delay Units. ä Select the required units and click OK. The legend on the Delay Units button will change to indicate the selected Units. The Remaining amount will display the amount of Delay left to assign in the new Units. Any Delay configured will change to show the setting in the new Units. ä To configure Delay on single ports double click in the Delay column for the required port. Issue 4 Page 24:18 Tools Menu I/O Config A box will appear with an X next to it. ä Enter the amount of Delay from the Encore keyboard and press ENTER on the Encore keyboard. Auto Increment and Auto Copy can be used when entering delay times. ä To automatically configure Delay on multiple ports click in the Delay column, click and hold the trackball button on the first Delay entry to be configured, drag down the range of ports to configure, release the trackball button and click on the Auto Configure Delay button. The delay Remaining will be divided equally amongst the highlighted ports leaving a remainder which will be the new Remaining amount. Any Delay already assigned to the selected ports will be added to the Remaining amount before it is divided up. Dither This allows noise to be added to an Output port so that the noise content of a signal is redistributed over the whole frequency spectrum to eliminate noise peaks. Dithering is 16, 18, 20 or 24-Bit with an LSB Rounding, Rectangular or Triangular pattern. ä To set Dither on Output ports click on the Outputs radio button. The list will show Output ports. ä Click on the Type radio button as required and double click on the Dither entry for the required port. A drop down list of Dither settings will appear. ä Double click on the required setting. Auto Increment and Auto Copy can be used when setting dither. Relays When a Relay is associated with an Input port, the Relay is closed when the fader is above -60dB. When a Relay is associated with an Output port, the Relay is closed by Rec Enable. ä To associate a Relay with a port double click on the in the Relay column for the required port. An entry box will appear with an X next to it. ä Enter a valid Relay Number using the Encore keyboard and press ENTER on the Encore keyboard. The number will be shown in the Relay column. Auto Increment and Auto Copy can be used when associating Relays with ports. ä To configure Sample Rate Conversion click on the SRC Configuration tab. Issue 4 Page 24:19 Tools Menu I/O Config The SRC Configuration page shows AES cards which are installed in the system and allows the SRC Mode and State to be modified. The SRC State may only be modified when a suitable Mode has been selected. SRC Mode Shows the current mode of SRC on the port and is used to enable and disable SRC. The mode is selected from a drop down list. The modes available depends on the card type: 820A154 No SRC 820-154 No SRC or USRC (Universal SRC) 820-091 No SRC or SSRC (Synchronous SRC) ä To set SRC Mode double click in the Mode column for the required AES port. A small drop down list will appear with an X next to it. ä Double click on the required Mode. The new Mode will be displayed in the column. If the resources on a particular card have been used up then the system will prevent attempts to enable SRC on more ports. SRC State Shows the current state of SRC on ports with SRC Mode selected. Used to select the output rate from a drop down list. The options available depend on the card type: 820-154 Cards Input ports will have SRC On or Off according to the SRC Mode selected (i.e. the State is set automatically by Mode). Issue 4 Page 24:20 Tools Menu I/O Config Input ports with SRC On will convert the incoming signal to match the console sample rate. Output may be at sample rates of 44.1k, 48k, 44.056k, 47.952k, 32k or Lock In -> Out. When Lock In -> Out is selected, the output rate is matched to the input rate on the matching input port (e.g. output port 1 AES 2 AB would lock to 1 AES 2 AB). 820-091 Cards Options for both Input and Output ports are: Synchronous - the port is locked to the system sample rate. Always 44100 - port locked to 44.1kHz regardless of system sample rate. Always 48000 - port locked to 48kHz regardless of system sample rate. Additional Input port options are: Asynchronous - the incoming signal is buffered and truncated or interpolated with crossfade to compensate for sample rate discrepancies. NTSC Pullup - port locked to 44.056kHz if the system sample rate is 44.1kHz, or locked to 47.957kHz if the system sample rate is 48kHz. ä To set SRC State double click in the State column for the required AES port which has been enabled. A drop down list will appear with an X next to it with options according to the card and port type. ä Double click on the required State. The new State will be displayed in the column. ä To check SRC Resources click on the SRC Resources button. The SRC Resources dialogue box will be displayed. GPI (General Purpose Interface) The GPI page is used to associate relays and opto-isolated inputs (optos) with a wide range of events. This is in addition to the standard relay setup (associating relays with ports) in the I/O Configuration page. The method of identifying relays and opto-isolators depends on the hardware available. If a status panel is installed then the relays and opto-isolators it uses are identified by the letters A to H. If a Relay Control Unit is installed then there are 64 relays and 16 opto-isolated inputs available, and they are identified numerically. Issue 4 Page 24:21 Tools Menu I/O Config There are two sets of radio buttons on the right hand side. The first set is used to select Relays or Opto-Isolators. The second set is used to select Input Paths, Output Paths or Console Status. The combination of radio buttons determines what is displayed in the list. Paths and Relays ä Click the Relays radio button and either the Input Paths or Output Paths radio button. The list will show relay setup for input or output paths (as shown for inputs above). The columns are the same for input and output paths. Path This shows all valid input paths (Channels and Tracks) or output paths (Groups, Auxes and Main Outputs). Fader Mic/Line This can be set to Any, Mic or Line and is set to Any by default. This determines whether the relay associated with the fader will be activated when there is a valid input on the Mic or Line input. For instance, if this is set to Mic for Channel 1 then the fader relay will only fire (when the fader is over-pressed) if Channel 1 is switched to Mic and there is a source connected to the Mic input. ä To select Fader Mic/Line double click the entry for the required path. ä Click Mic, Line or Any as required. Fader Relay This is the relay number that is switched by the fader overpress. ä To select the relay number double click the entry for the required path and type the required relay number and press <ENTER>. If Auto Increment is enabled then the entry box will move to the next path. If Auto Increment Value is also selected then the next unused relay number will be automatically entered in the box. ä To cancel Auto Increment click the red X at the side of the entry box. Mic Live Bus This is used to select whether or not the path will affect either of the Mic Live busses when the relays are closed. Mic Live Busses A and B are 'virtual' busses that can be used to switch relays when they are active. They are Issue 4 Page 24:22 Tools Menu I/O Config activated by an open path from a Mic input to an output. This provides a signal integrity system which can be customised as needed. This is set to None by default. For instance, Channel 1 is set to activate Mic Live Bus A. For Mic Live Bus A to go active then Channel 1 must be set to Mic, the Mic input must be on, and the signal must have a clear path to an output. ä Double click the entry for the required path and click None, A, AB or B as required. When Fader Start Integrity System is checked then a relay associated with a path will only fire if the path has a clear route to an output. Paths and Opto-Isolators The list will show opto-isolator setup for input or output paths. The columns are the same for input and output paths. Opto-isolators must be assigned uniquely (i.e. to only one function or path) except when the same opto-isolator is used for ON/CUT and PFL for a Channel. Path This shows all valid input paths (Channels and Tracks) or output paths (Groups, Auxes and Main Outputs). On/Cut This is used to select the opto-isolated input that will toggle the CUT switch. If the path is on the surface then the switching will be visible as the CUT key LED illuminates or extinguishes. PFL This is used to select the opto-isolated input that will switch the PFL solo function. If the path is on the surface then the switching will be visible as the LED in the PFL key illuminates or extinguishes. - The LED in the SOLO CLEAR key will flash as for normal solo operations. This can be set to the same opto-isolated input as On/Cut. This is useful for Lazy Talkback where a presenter has a microphone with an associated switch that can be used to cut the Channel and switch on the PFL. Issue 4 Page 24:23 Tools Menu I/O Config Console Status and Relays The list will show relay setup for console status events. The columns show the console status items and the relay for each item. Console status relays are latching only. MIC-LIVE A and MIC-LIVE B These are the 'virtual' busses that are activated by a clear signal path from a mic input to an output. When this condition is met then either or both of the Mic Live busses will close the specified relay. TALKBACK 1 and TALKBACK 2 The specified relay will close when the Talkback bus is activated. This will also happen if an opto-isolated input activates Mix Minus Talkback. There is only one talkback at present. AFL The specified relay will close when the AFL solo bus is active. PFL The specified relay will close when the PFL solo bus is active. This will also happen if an opto-isolated input activates PFL on a path. SNAPSHOT MSB and SNAPSHOT LSB These are used to specify a range of relays that represent the current Snapshot number in binary form. The relays should not be used for anything else. The LSB relay number must be after the MSB relay number (see example below). The number of the Snapshot is as it is numbered in the current Snapshot file (see Filing and Snapshot). The MSB (most significant bit) is the highest digit in the binary number and the LSB (least significant bit) is the unary digit (i.e. the 'ones' column of the number). Each relay represents 1 when it is closed or 0 when it is open. The following table illustrates an example using four relays (33 to 36) for snapshot numbers: Issue 4 MSB Relays in between LSB Snapshot Number Relay 33 (binary 8) Relay 34 (binary 4) Relay 35 (binary 2) Relay 36 (unary bit) 1 1 0 1 13 (8+4+1) 0 1 0 0 4 Page 24:24 Tools Menu I/O Config SNAPSHOT VALID The specified relay closes when the Snapshot is loaded. Console Status and Opto-Isolators The list will show opto-isolator setup for console status events. The columns show the console status items and the opto-isolator for each item. CONTROL ROOM DIM The specified opto-isolator will switch the DIM key for the Control Room monitors. CONTROL ROOM CUT The specified opto-isolator will switch the CUT key for the Control Room monitors. SLS CUT The specified opto-isolator will switch the CUT key for the Studio Loudspeakers. HEADPHONE CUT The specified opto-isolator will cut the output to the Headphones. SLS SELECT MSB and SLS SELECT LSB These are used to specify a range of seven opto-isolators that represent a source for the Studio Loudspeakers in binary form. The opto-isolators should not be used for anything else. The LSB opto-isolator number must be after the MSB opto-isolator number (see example below). The seven digits are split into two binary numbers: a three digit number that indicates the path type and a four digit number that indicates the path number. The MSB (most significant bit) is the highest digit in the binary number that indicates the path type. The LSB (least significant bit) is the unary digit (i.e. the 'ones' column of the number) of the number that indicates the path number. Path numbers are obtained by adding 1 to the binary number. Each opto-isolator represents 1 when it is closed or 0 when it is open. All zeros indicates an invalid selection (i.e. nothing will change). Issue 4 Page 24:25 Tools Menu I/O Config The following table illustrates how the opto-isolators are used, with examples using opto-isolators 4 to 10: MSB Optos in between Path Type Optos in between Opto 7 (binary 8) Opto 8 (binary 4) LSB Opto 9 (binary 2) Path Opto 4 (binary 4) Opto 5 (binary 2) Opto 6 (unary bit) Opto 10 (unary bit) 0 0 1 1 = Main 0 0 1 0 MAI3 0 1 0 2 = Aux 1 1 1 1 AU16 0 1 1 3 = Ext 0 1 1 0 EXT7 1 0 0 4 = Group 0 0 1 1 GRP4 1 0 1 5 = Cue 0 0 0 0 CUE1 SLS SELECT VALID This is used to execute routing of the path to the Studio Loudspeakers, as selected with SLS SELECT MSB and SLS SELECT LSB. HEADPHONE SELECT MSB and HEADPHONE SELECT LSB These are used to specify a range of seven opto-isolators that represent a source for the Headphones in binary form. The opto-isolators should not be used for anything else. The LSB opto-isolator number must be after the MSB opto-isolator number. The usage of the seven opto-isolators is identical to the format used for the Studio Loudspeakers. HEADPHONE SELECT VALID This is used to execute routing of the path to the Headphones, as selected with HEADPHONE SELECT MSB and HEADPHONE SELECT LSB. SNAPSHOT SELECT MSB and SNAPSHOT SELECT LSB These are used to specify a range of opto-isolators that represent a Snapshot number in binary form. The opto-isolators should not be used for anything else. The LSB opto-isolator number must be after the MSB opto-isolator number (see example below). The number of the Snapshot is as it is numbered in the current Snapshot file (see Filing, page :, and Snapshot, page :). The MSB (most significant bit) is the highest digit in the binary number and the LSB (least significant bit) is the unary digit (i.e. the 'ones' column of the number). Each opto-isolator represents 1 when it is closed or 0 when it is open. The following table illustrates an example using four opto-isolators (13 to 16) for snapshot numbers: MSB Optos in between LSB Snapshot Number Opto 13 (binary 8) Opto 14 (binary 4) Opto 15 (binary 2) Opto 16 (unary bit) 1 1 0 1 13 (8+4+1) 0 1 0 0 4 SNAPSHOT SELECT VALID When the specified opto-isolator closes then the snapshot will be loaded, according to the number identified by the opto-isolators in the SNAPSHOT SELECT MSB to SNAPSHOT SELECT LSB range. If relays are assigned to show the selected Snapshot and if it is valid then they will close. ä To save changes to the I/O Configuration click the Save & Load button. If the I/O Configuration is not linked to the current Desk Setup then a prompt will be displayed asking if it should be associated with the current Desk Setup. Issue 4 Page 24:26 Tools Menu AES Config AES Config On bootup, the desk will reload the last used Setup file, and display it's name in the title bar. When the AES960 racks are placed under Console control AES I/O pairs 28 are used to pass control data to and from the console and as such are not available audio channels. The individual W/Len Mute & State windows are active with the mouse cursor over that window. Its parameter can be changed by use of the left or right mouse buttons. In the case of W/Len the options are 24, 20dt or 16dt the latter 2 having triangular dither applied. For Mute it's a simple Mute On/Off, for State Input the options are BYPass, SRC or AUTO, for State Output the options are BYPass, INT44, INT48, INT88, INT96 or Blok (A..G). In addition for the INTxx options pressing and holding down the mouse button toggles the pull down p flag on/off. There is a Global Parameter selection area, which selects MASTER Sync and Misc Options. A selector box to select each rack in turn and a "Copy to all" tick box are placed immediately underneath. The "Copy to all" option, if enabled, will change all the parameters in similar boxes. This is useful for initial setup, but can equally lose a carefully arranged configuration, if this option is ticked a BIG warning message appears before any change is made. The Refresh button is a useful diagnostic tool as it collects and displays the status of the currently selected rack, this is carried out on opening the page, selecting a different rack and on pressing the REFRESH key. This task takes a few seconds to load. The Exit button is self-explanatory. The Save and Load keys on the front panel allow the saving and loading of up to 4 presets and in addition the current settings are associated with the console's Mix Setup. The AES960 page is accessed via the I/O Config page from the Tools option in Encore. Issue 4 Page 24:27 Tools Menu AES Config Inputs Pair: the inputs as stereo pair Name: XXXX State: either BYP AUT or SRC Mute: either 'M' or blank Status: NI The State of the input will either say SRC (where the input signal is converted to the desired sample rate); AUT (where the incoming signal is automatically converted to the required sample rate); and BYP (where the incoming signal bypasses the conversion route). ä Channels can be muted by clicking next to the required input in the Mute column. When a signal is muted, it will show M in the column. The Status column indicates the condition of that input. If NI is seen in the column, then there is No Input. Outputs Pair: the inputs as stereo pair Name: XXXX State: either 96, 88, 48, 44, BYP, or Blk(X) [where X=block number, A-F] Mute: either 'M' or blank W/Len: either 16dt, 20dt or 24 Where there is more than output that needs to be universally converted, cycle through the options in the State column. It divides the SRC into blocks, where it is possible to set the SRC for a block of outputs rather than having to apply the same SRC to each output individually. The blocks are configured as: A (1-4); B (5-8); C (9-12); D (13-16); E (17-20); F (21-24) and G (25-28). ä The output can be muted by clicking next to the required output in the Mute column ( a red letter M will indicate when the mute is on). W/Len represents the word length of the signal from that output. the options are 16, 20 and 24. Sync Auto Auto Low Internal Auto High This sets the system sync. With either of the Auto options selected, then the system will automatically select and display the highest priority valid clock source found. Issue 4 Page 24:28 Tools Menu AES Config Frequency 44.1 kHz 48 kHz 88.2 kHz 96 kHz Pulldown Sets the sample rate for the whole system. Priority Sync AES Wordclock MADI Misc Options Channel 55 Control Wordclock Termination Sync Out Copy To All With this option ticked, setting one value in any column will change all of the other inputs/outputs to that value as well. - This function only copies parameters on the current rack and not to other racks that may be connected. An asterisk at the end of the file name in the title bar, indicates that changes have been made to the current setup and these changes have yet to be saved. ä Click SAVE, the changes will be written to the current file and the asterisk will be cleared. Copy To All only copies to everything in that rack, not every AES rack. Issue 4 Page 24:29 Tools Menu Routing Assistant Routing Assistant Routing Assistant currently only works with Offline Encore. Please note, however, that the currently released version of Offline Encore precedes the introduction of Routing Assistant. It is used to display and modify routing. This allows a new Desk Setup that has been created Offline to have routing settings that will be applied when the Desk Setup is transferred back to the online system. Routing Assistant displays an overview of selected routing in a matrix style. Any changes made to routing are shown immediately. If the assistant is used offline, then routing changes are saved in the desk setup. Changes will be affected on the console when the Desk Setup is restored to Online Encore and loaded. The first time Routing Assistant is opened, the display will be blank. After this, the Assistant will open displaying the same routing blocks that were displayed the last time it was closed. ä Click on any block to make that one the active block. It will change colour to indicate this. Menus File Exit Alt+X: Allows the user to exit the program in a controlled way. Configure Configure Blocks: allows the user to decide which blocks are to be displayed on screen. ä Click the options required then click OK. Arrange Blocks: Arranges the blocks in a uniform manner from the top left hand side of the screen. Remove Current Block: Removes the highlighted block from screen. Clear Current Block: Clears all the routing for the highlighted block. Auto Route Current Block: Presumes a 1:1 relationship between source and destination. This is most useful for example when multitrack recording, so that Channel 1 is sent to Track 1, Channel 2 to Track 2 etc. Pre/Post: Allows the user to toggle between pre-fade send, and post-fade send. This can either be done on a block by block basis, or individually. Zoom In / Zoom Out: Changes the magnification of the screen. Page Up and Page Down (or the + & - keys) on the keyboard can also be used for this. Options Colours: Allows the user to set the screen colour scheme for the Active Block, the Inactive block and the screen background. Show Separators: These are two scaleable guidelines on screen, one vertical one horizontal and they aid the navigation of large screens. Issue 4 Page 24:30 Tools Menu Machine Manager Machine Manager Machine Manager allows the user to quickly port or unport tape machines, effects units (plus any associated relays) and the like from a reference library of commonly used machines. First the user must create a library of all the machines. ä Click the 'machines' box at the bottom of the screen, then from the Machines menu, choose NEW. There is a list of the most commonly used machines. - That selecting the option for Tascam DA88 could be applied to all 8 track digital tape machines, not specifically only those made by Tascam. This applies to all the machines in the preset list. ä Select the option you require. The parameters for that machine will displayed on the right hand side of the screen. If the machine does not appear in the preset list, there is also the option for the user to create a Custom machine. Issue 4 Page 24:31 Tools Menu Machine Manager The Machine Name field allows the user to type in a unique name by which that machine will be identified. ä Type in the number of mono inputs and outputs that the machine has. The Model box contains a pulldown list of all the previously used manufacturers names. ä If the one you require is not in the list, hit New and type in the name. This will be used for the current machine and added to the list for future use. ä In the Category field, select the type of machine. The options are Tape Machine, FX Workstation, Audio Workstation, Networked Workstation and Playback Only Machine. If the machine needs to be armed remotely from the desk, then provision must be made for relays to control this. ä Select the type of relay required. The options are None, Physical Dubber, Physical Multitrack, Virtual (9 pin serial) and Raw Relay Number. ä Once all the parameters have been set for the machine, click OK and the machine will be added to the library, with the appropriate icon for it's function. Once the machine has been added to the library, it is still possible to change the parameters if you wish. ä Click on the machine on the left, and it's parameters will be shown on the right of the screen. If you change any of the values, the lower half of the screen will display a flashing 'Update' box. ä Click on this to amend the machines properties. ä To delete a machine from the list, highlight the required machine and select Delete from the Machine menu. You will be asked to confirm the removal of the machine. To change the order of the machines in the list, select the machine to be moved, then use the + & - buttons at the bottom of the screen to move that machine up or down the list. ä To port the inputs and outputs of a machine, highlight the machine from the list so it's inputs and outputs are displayed on the right side of the screen. At the bottom of the screen click on Ports. The display will change to show the currently available system ports. Issue 4 Page 24:32 Tools Menu EDL Editor ä On the ports list, double click each level of the tree to show the available ports on that rack. Before you port the machines, first ensure that if there are inputs displayed on the left as shown above, then the window on the right must be set to display Outputs (outputs from the desk are inputs to a machine, and vice versa) otherwise ports will not be applied. ä Highlight the selection to be applied by clicking on the first port, then holding Shift and clicking the last port to highlight a selection. Drag and drop this on the first path where you wish to start your porting from. In the example above, the four AES inputs have been ported to the first four outputs on the Avid. Be aware that when ports are applied, unlike I/O Manager, Encore does not warn you that an Output port may already be in use. I/O Patch can also be launched from machine Manager, either by selecting it from the Machine menu, or clicking on the I/O Patch icon on the icon bar at the top of the screen. ä To set the relays for a machine, call the desired machine to the right hand window and click Relays underneath (this option will be unavailable if the Relay field is set to None). ä From the Relay Type pulldown menu, select the type of relay. ä Double click on the words Not Connected, and a dialogue box will open. ä Enter the number of the relay. If you hit Return on the keyboard, the highlight bar will drop to the next path and increment the value by one. The + & - buttons at the end of the field can be used to increase or decrease the relay number. If you try to assign a relay that is already in use, you will be warned of this before any re-assignment takes place. ä To clear ports or relays, highlight the selection to be cleared by clicking and dragging, then press Clear. Clearing Outputs will not clear Input porting and vice versa. EDL Editor This option is currently unavailable. Issue 4 Page 24:33 Tools Menu Defaults Manager Defaults Manager Defaults Manager is used to set the default values for all controls that can be automated (e.g. the default frequency for the first band of EQ). Different sets of defaults can be created, saved and loaded as required. The current set of defaults is associated with the current desk setup (console configuration). Defaults Manager is accessed from the Tools Menu, by clicking on the Defaults Manager icon or from the Filing utility (see the System Menu chapter for Filing). Setting Values in Defaults Manager ä Click the up/down buttons at the end of a box containing a required parameter or click in the box showing the value and edit it using the Encore keyboard. ä To copy the current page of default settings to other path types click the Copy button and the Copy dialogue box will appear. ä Click the check boxes for the path types within each partition to copy the settings to and click OK. ä To set values from existing control settings click the Capture button. A dialogue box will appear requesting an ACCESS key to be pressed. ä Press the ACCESS key for the path containing the required control settings and the dialogue box will be replaced by the capture Scope dialogue box with the All (Current Page Only!) radio button selected. Issue 4 Page 24:34 Tools Menu Defaults Manager ä Touch the required controls on the path that the ACCESS key was pressed for above. Any controls for which there are settings in Default Manager can be selected. If the path is spread out by the AFU function then all controls will be immediately accessible. The list box in the capture Scope dialogue box will show the selected controls. ä Click an item in the list and click the Remove button if a control is incorrectly selected and click on OK to execute the capture. Reset the Console with Reset Wizard ä To reset controls on the console surface to the settings in Defaults Manager click the Reset Wizard button. The paths page of the Reset Wizard will appear. ä Using the path type radio buttons and the list of available paths, select the paths you wish reset controls on. A selection of paths can be highlighted using click and drag. When the selection has been made, click Yes. The controls page of the Reset Wizard will appear. Issue 4 Page 24:35 Tools Menu EQ & Dynamics ä Set the controls to be reset and click Next. The selected paths will have the selected controls reset to the current default values. EQ & Dynamics The EQ curve is displayed as a solid red area that shows the effect on the signal across the full frequency range. Boost is shown above the centre line and cut is shown below the centre line. The Dynamics curve is displayed as a thick red line that varies from the blue 'normal' line across the full signal level range. Both the curves and values are updated dynamically when changes are made to control settings on the console surface and as individual elements are turned on and off. ä To change the set of EQ parameters displayed click the Band 1/4 or Band 5/8 radio button as required. The EQ parameter value display also follows touch (e.g. if band 1 is adjusted, parameters for bands 1 to 4 will be displayed). ä To change the path displayed press the Access key for the required path. Issue 4 Page 24:36 Tools Menu Backup Manager Backup Manager Backup Manager is used to copy setup information and automation data to and from removable media for safe keeping and data recovery. It is also used to remove information from the live Encore data and/or from previously created archives. The Backup Manager Data Structure shows the data hierarchy. Backup Manager uses named Archives to store backup information. These can be on the local hard disk or removable media (floppy disk or optical Zip disk). Removable media must have sufficient capacity to store the information being backed up. Floppy disks have a relatively low capacity so it is advisable to save automation data to optical disks. Encore data for the current user is shown in the top list. The current archives are shown in the bottom list. The data structure within an archive is the same as the data structure for Encore. When the Small icons check boxes are checked then more information can be shown in each list window. Issue 4 Page 24:37 Tools Menu Backup Manager ä To create a new Archive click the Create Archive Folder button. The New Archive Name dialogue box will be displayed. The name will default to the current date and time. ä To rename this, type in a new archive name. ä To change the drive used for Archives click the drop down arrow for the Archive Directory box. Any existing archives will be shown in the archive window. ä To copy live data to an archive click on the required item in the Encore data window, click the + signs to expand sub-sets of data, click on the target archive in the right hand window and click the BACKUP>> button. A confirmation dialogue box will be displayed. ä Click Yes. The data will be copied. If a sub-set of data was selected then the correct hierarchy will be automatically used in the archive. ä To restore data from an archive click on the required item in the Archive data window, click the + signs to expand Archives and sub-sets of data an click the <<RESTORE button. ä A confirmation dialogue box will be displayed. ä Click Yes. The data will be restored to Encore. ä To view lists of files for the selected items click the View button for either Encore or the archive. A View dialogue box will be displayed. This shows details of the currently selected items and the file names that are used for them. Issue 4 Page 24:38 Tools Menu Floating Timecode Floating Timecode This allows a box containing a Timecode display to be placed on the screen. The Timecode is displayed with larger digits than the Timecode in the corner of the main Encore screen to make reading Timecode easier when operators are some distance from the screen. ä To display the Floating Timecode box either click the Floating Timecode option on the drop down Tools menu or right click on the Timecode display on the main Encore screen. The Floating Timecode box will be displayed. ä To prevent the Floating Timecode box from being hidden by other Encore screens right click on the Floating Timecode box. A small fly-out menu will appear. ä Click on Always On Top. The Floating Timecode box will always be visible, regardless of other items selected on the screen. This may mean that the box will require moving to access items which it hides. The timecode box can be placed anywhere on either of the two screens and is scaleable to any size. Format Disk The Format Disk utility is provided so that users can format floppy and iomega Zip disks. This utility will not allow fixed disks (i.e. hard disks) to be formatted. Automotion Automotion is an offline utility for copying Desk Setups so they can be edited offline and for converting Desk Setups and automation Mixes between different software versions. At present, Automotion can convert Desk Setups and mixes from Version 2 to Version 2.5 Encore software, and from Logic series consoles to Version 2.5 Encore. Desk Setups can be converted from Version 2 to Version 2.5 'on the fly' when loading a Desk Setup. However, the old Desk Setup is automatically over-written with the converted version. Automation should be used if the Desk Setup is to be saved with a new name. Issue 4 Page 24:39 Tools Menu Automotion Transferring Studio Configurations Encore can be used offline on a computer that is not attached to a console. In order for Encore to correctly manipulate Desk Setups, a configuration file must be loaded that holds information about the hardware available on the target console. This configuration file is called a Studio Configuration. The Studio Configuration is exported from Encore and then imported to offline Encore on the separate computer. Note that a Studio Configuration is fixed by the hardware for a particular console - it is not necessary to restore the Studio Configuration to the console. When a Studio Configuration has been imported by offline Encore, then Desk Edit and I/O Patching can modify and create Desk Setups which can be transferred back to the console. The Studio Configuration page of Automation has two options: o Export a Studio Configuration o Import a Studio Configuration to Offline Encore Only one of these options will be available, according to whether Encore is operating online or offline. Export a Studio Configuration When this option is selected, a two page dialogue box is displayed. Select Drive Page ä A target drive must always be selected. ä Click the drop down arrow next to the Select a drive box and a list of available drives will be displayed. Issue 4 Page 24:40 Tools Menu Automotion ä Click on the required drive letter. The available free space will be displayed. The Studio Configuration only uses a few kilobytes of storage space (typically less than 10kb) so it will fit on any floppy disk that has free space. Studio Configuration Page This will show the current Studio Name in the Backup Configuration as box, and a list of configurations that have already be copied to the selected drive or disk. ä If required, click in the Backup Configuration as box and change the name and click the Transfer File button. The Studio Configuration will be exported and will be added to the list. Import a Studio Configuration to Offline Encore When this option is selected, a two page dialogue box is displayed. Select Drive Page A source drive must always be selected. ä Click the drop down arrow next to the Select a drive box and a list of available drives will be displayed. ä Click on the required drive letter and the available free space will be displayed. Issue 4 Page 24:41 Tools Menu Snapshot Scope Studio Configuration Page This will show a list of configurations that are available on the selected drive or disk. ä Click on the required configuration name in the list. It will be highlighted and the name will be shown in the Configuration to restore box. ä Click the Transfer File button. The Studio Configuration will be imported and will now be used to define the hardware available to Desk Setups. Snapshot Scope Snapshots allows the user to set up two independent scopes - one for Create Snap, one for Recall Snap. Both of these scopes are remembered on each entry/exit to snapshots, and also remembered with the desk setup. ä To set the scope to include all elements, press REC on the Master Automation Section. All available controls and processes will show red, as if in touch. ä To set scope to exclude all elements, press ISOL on the Master Automation Section. All available controls and process LEDs will extinguish. By default, both scopes are set to include all controls for all available processes, including faders and mutes. This type of scope setting is called subtractive, as touching controls or process buttons will remove those elements from scope. ä If you were now to press ISOL on the Master Automation Section, then the scope is reduced to nothing and setting the scope becomes additive, where touching controls or process keys will add that element into scope. ä To copy scope between paths, press the Master Panel Access key. The led will start to flash to indicate that the Copy Scope function is now active. ä Press and hold the Access key on the source path, then press the Access keys for destination paths. ä Press the Master Panel Access key to end the copy function. ä To keep both scopes with the desk setup, press KEEP DESK in the Utilities section. ä To set the Scope for a Snapshot press the CREATE SNAP (or RECALL SNAP) key. Issue 4 Page 24:42 Tools Menu Snapshot Scope SHIFT COPY CLEAR RECALL SNAP CREATE SNAP PATH EDIT KEEP DESK The LED above the key will flash and the whole console will be in Scope. Creating Snapshots ä To create Snapshots first set the Snapshot Scope, as described on the preceding page then press the CREATE SNAP key on the console surface. SHIFT COPY CLEAR RECALL SNAP CREATE SNAP PATH EDIT KEEP DESK The Capture Snapshot dialogue box will be displayed. The default name will be the next available number in the list. ä The user can keep this name or type in a name for the Snapshot with the Encore keyboard, and press Enter. The Snapshot will be added to the list (in alphabetical order) in the Snapshot System dialogue box. A new Snapshot will be taken on each subsequent press of the CREATE SNAP key or each time the Create button is clicked. The Snapshot Scope and settings to controls can be modified as required between taking each Snapshot. ä To end Snapshot creation press the CLEAR key. The console will return to normal operation and the LED above the CREATE SNAP key will cease flashing. The Snapshot System dialogue box will no longer be displayed. Recalling Snapshots Recalling a Snapshot has two stages: setting the Snapshot Scope and recalling the Snapshot. ä To recall a Snapshot press the RECALL SNAP key in the Master Automation section and set the Snapshot Scope as previously. Issue 4 Page 24:43 Tools Menu Snapshot Scope The LED above the RECALL SNAP key will flash. ä To limit the data restored by the Snapshot click the Include check boxes for items not required in the Snapshot System dialogue box. The check boxes are: Ports The port routing for paths (.e. which input and/or output a path is digitally patched to) Routing The internal routing between paths (e.g. Channels to Tracks). I/O The settings of controls on inputs and outputs (e.g. input trim). Auxes Auxiliary contribution levels. Dynamics Settings of the Dynamics controls. EQ Settings of the Equaliser controls. Fader The Fader level. Mic/Line Changes to mic. These override the Scope set on the console surface. For instance, to restore the routing, un-check all the boxes except the Ports and Routing boxes. Leave the console surface Scope at default (the whole console) and recall the Snapshot. The checked boxes are remembered upon each entry and exit to the snapshot screen. ä To recall Snapshots double-click on the required Snapshot in the list in the Snapshot System dialogue box. The Snapshot will be recalled according to the Scope and Include check boxes. Or ä Select the required Snapshot number with the + and – keys on the keyboard. Issue 4 Page 24:44 Tools Menu Snapshot Scope ä Press the ENTER key. The alpha display in the SELECT Panel will indicate the snapshot number selected from the list, and how many Snapshots are in the current list, and the number of the last snapshot recalled. The Snapshot will be recalled according to the Scope and Include check boxes. ä For fast recall (pre-arm the Snapshot recall) select the required Snapshot number with the + and – keys on the keyboard then press the . key (full stop, period) on the keyboard. The alpha display in the SELECT Panel will show a line of dots indicating the progress of comparing the selected Snapshot to the status of the console surface. When the Snapshot number is re-displayed, the Snapshot is ready for 'fast-firing' to the console. ä Press the ENTER key. The Snapshot will be recalled according to the Scope and Include check boxes. Issue 4 Page 24:45 Appendix A : User Administration Introduction Appendix A : User Administration Introduction Logic MMC uses Microsoft Windows NT as an operating platform for the Encore software. This provides a stable working environment with a range of user supportive features such as security and the logging of diagnostic information. This is a ‘secure operating system’ and allows individual users to be setup before using the system to prevent unauthorised access to other user’s files, system-wide parameters and settings. This involves giving the user a Username, a Password and membership of a Group. These instructions assume a knowledge of graphical operating system concepts, such as using the mouse for clicking on buttons and selection of fields for data entry. It also assumes a knowledge of basic computer concepts (e.g. files and directories). The Modem A modem is provided so that technical staff at AMS Neve can perform remote diagnostic activities by accessing logging data recorded by Encore and Microsoft Windows NT. Please ensure that an external telephone line is provided for connection to the modem. The instructions provided here are for systems using Windows NT version 3.5. The procedures described are similar for Windows NT version 4. The Windows NT 4 User Manager can be found in Start -> Programs -> Administrative Tools (Common). Administration Terminology This section explains some basic terminology used in secure operating systems. It is intended for users who have no prior experience of such systems. Users Users are the actual operators who use the system. It is possible for a single user to log in with different Usernames, and conversely it is possible to have a single Username which is used by several users (this is not advised). Logging In and Logging Out ‘Logging in’ is the procedure whereby access to the system is granted by entering a correct combination of Username and Password. The term login is generally used to describe the action of logging in. Logging out (or logoff) causes the system to terminate the current session of Microsoft Windows NT usage, and the system will not allow any further activity to take place other than shutting down the system completely or logging in again with a valid Username and Password. Username and Password The Username is a means of identifying a particular operator to the Microsoft Windows NT system. Each Username has a Password associated with it and the correct Password for a particular Username must be provided by the operator to gain access to the system. Groups A Group is a means of identifying what class of operator a user belongs to (e.g. Engineer, Technician, etc.). Within Microsoft Windows NT, each Group has various Rights which allow or restrict the functions which may be performed by members of that Group. A set of Default User Groups is supplied as part of the Logic MMC installation. Issue 4 Page A:1 Appendix A : User Administration User Administration Rights Rights are the restrictions and permissions which are assigned to a Group of users on a Microsoft Windows NT system. They apply on a general system-wide basis, as opposed to Permissions which apply to individual directories and files in the system. Each Username inherits the rights which apply to the Groups that the Username belongs to (a Username can belong to more than one Group). A common practice is to set up a base Group which has Rights which apply to all users (by default this Group is called Everyone) and then additional Rights are applied to special Groups which are defined by the system administrator. Permissions Permissions specify the access that particular Groups or Usernames have to files and directories. This allows Groups or Usernames to be given access to, or locked out of, parts of the system which are applicable to the work they need to perform. User Administration This section explains the steps required to set up and manage Usernames. The special Username ‘Administrator’ is supplied with Rights to manage user information. The steps covered in this section are : o Logging in with the special Username of Administrator. o How to run the User Manager program. o How to add a new user which will be recognised by the system. o How to delete an existing user. o How to log out from the Administrator user. Encore requires persons using the system to be set up with Usernames. This is because Encore stores information against the Username. Logging in as user Administrator This can be done when starting up the system or by first exiting from Encore. ä In the Welcome dialogue box, enter the Username as Administrator, ignore the From entry and enter the Password for Administrator. ä Click on OK. Microsoft Windows NT will now launch its own desktop and the Program Manager will be displayed. The password for Administrator is included in the delivery pack for Logic MMC. The password for Administrator must be kept in a secure place to prevent unauthorised access to your system at this level. Issue 4 Page A:2 Appendix A : User Administration User Administration Running User Manager ä From Program Manager, double click on the Administrative Tools group icon, then double click the User Manager icon. The User Manager window will appear. To Add a New User ä Click on User to display the User drop down menu. ä Click on New User. The New User dialogue box will appear. ä Enter the Username for the user to log in with. Enter the user’s full name and if required, enter a description to remind you of who the user is, what company he belongs to, etc. (useful for Visiting Engineers). Then enter a Password. Issue 4 Page A:3 Appendix A : User Administration User Administration The password must be entered twice, the second time in the Confirm Password box. This is because a * is displayed for each character of the Password to hide it, so entering it a second time will ensure it is correct. If any mistakes are made, delete both password entries and start again. ä If required, click the User Cannot Change Password check box. It is advised that the other check boxes are left unchecked. ä To assign a user to a Group click the Groups button. The Group Memberships dialogue box will appear. ä In the Member of: box, click on the default ‘Users’ Group and click on Remove. The group name Users will be moved to the Not member of: box. ä In the Not member of: box, select one of either House Engineers, Technician or Visiting Engineer. The House Engineers, Technician and Visiting Engineer Groups have been provided for use with Encore. Please ignore the other Groups, as they form part of Microsoft Windows NT and are not relevant to Encore. ä Click on Add. The selected group will be transferred from the Not member of: box to the Member of: box. ä Click on OK to return to the New User dialogue box then click on OK to confirm creation of the new user and return to the main User Manager window. Default User Groups For convenience, certain Groups are defined automatically for immediate use. Permissions for these Groups have also been set, and can be changed via File Manager (see Microsoft Windows NT documentation or File Manager Help for more details). The Group names of interest are as follows: Everyone Basic system Rights for all users. All users belong to this Group. This is a special default group which is part of Microsoft Windows NT. It does not appear in the User Manager. The Everyone Group cannot be deleted and users cannot be removed from this Group. House Engineers In-house engineers are assigned to this Group. Members of this group can also access Visiting Engineer files. Visiting Engineer Other engineers who need to use the system are assigned to this Group. Members of this Group can only access their own files. Technician In-house technicians are assigned to this Group. Issue 4 Page A:4 Appendix A : User Administration User Administration Power Users The KeyHolder user is assigned to this Group. The Power User Group allows KeyHolder to perform user administration, primarily for adding and deleting User Names and changing Permissions on files and directories. ä To Delete a User click on the required user in the list of Users in the top half of the User Manager window. ä Click User in the menu bar to display the User drop down menu and click on Delete. The User Manager will display a warning message about deleting the user. ä Click on OK to confirm deletion, or Cancel to abort. ä If it is necessary to change information on a particular user, click the required Username in User Manager and then click Properties in the User drop down menu. This will display the same screen as for a new user, but with all the information already filled in. This is especially useful for changing the Password associated with a particular Username if it has been forgotten. Logging Out from Administrator Ensure all applications (including administrative programs) are closed. There are three methods of logging out. ä To display the Logoff Windows NT dialogue box choose Logoff From the File menu in Program Manager, or with Program Manager as the foreground task, press ALT+F4. The Logoff Windows NT dialogue box will appear. ä Click OK. ä If Program Manager is minimised click the Program Manager icon. A flyout menu will appear, attached at one corner to the Program Manager icon. ä Click on Logoff. A dialogue box will appear with options for logging off or shutting down. ä Click the Log off radio button and then click OK. The Logoff Windows NT dialogue box will appear. ä Click on OK. Issue 4 Page A:5 Appendix A : User Administration User Administration ä To display the Windows NT Security dialogue box press CTRL+ALT+DEL on the dockable keyboard. The Windows NT Security dialogue box will appear. ä Click on the Logoff button. The system will now close Program Manager and display the Welcome dialogue box for logging in as a different user. Issue 4 Page A:6 Appendix B: Ghost Recovery and Maintenance Procedure Appendix B: Ghost Recovery and Maintenance Procedure This Appendix describes how to recover software and custom configurations. WARNING The installation of the Ghost Recovery Software will overwrite all data on the hard drive therefore any Events Lists (AudioFile SC, Media ToolBox) or Automation Data (DFC, Libra) that was saved on the hard drive will be lost. It will take approximately 5 mins (using the Ghost Disk supplied) to install the software and configure the system as it was when it left the factory. Before Starting You will need the following items to complete this procedure: Floppy Disk SFT,ENC,009, Disk 1 - Windows Boot Disk. Ghost Recovery Zip Disk. Recovery Procedure The procedure for recovering software and configurations is as follows: ä Insert the floppy disk labelled SFT, ENC, 009 Windows Boot Disk into the floppy disk drive and insert the Ghost Recovery Zip Disk (supplied with the system) into the Zip drive. ä Restart the computer. Select Shutdown from the Start Menu, select Shutdown & Restart, then click OK. Otherwise, press Ctrl-Alt-Del. The System will boot up from the floppy disk and you will be asked to confirm the type of Zip drive fitted. On all systems the Zip drive is IDE. ä Press I [Enter] to confirm. You will be asked to confirm or cancel the Lock command. ä Press N [Enter] to cancel the Lock command. The Lock command will have no effect at present, because either the hard disk is new (and therefore blank) or the hard disk is still formatted with NTFS (the Lock command works with DOS FAT16 partitions). ä The A: prompt will appear, type ghost [Enter]. The Norton Ghost initial screen appears. ä Click on the OK box. ä In the drop down menu go to Local, move across to Disk and click on From Image. ä Select Drive C: Backup.GHO from the drop down menu drive listing and click Open. The files on the disk will now copy onto the Boot drive. ä Remove the disks and reboot. Recovery procedure is now complete and the system is ready for use again. Issue 4 Page B:1 Appendix B: Ghost Recovery and Maintenance Procedure Maintenance Procedure This procedure is recommended if any software updates or any custom configurations have been put on the system in order to maintain your ghost copy. The procedure for copying software and custom configurations is as follows: ä Insert the floppy disk labelled SFT,ENC,009 Windows Boot Disk into the floppy disk drive and Insert the blank formatted Zip Disk into the Zip drive. ä Restart the computer. Select Shutdown from the Start Menu, select Shutdown & Restart, then click OK. Otherwise, press Ctrl-Alt-Del. The System will boot up from the floppy disk and you will be asked to confirm the type of Zip drive fitted. ä On systems the Zip drive is IDE. Press I [Enter] to confirm. You will be asked to confirm or cancel the Lock command. ä Press N [Enter] to cancel the Lock command. The Lock command will have no effect at present, because either the hard disk is new (and therefore blank) or the hard disk is still formatted with NTFS (the Lock command works with DOS FAT16 partitions). ä The A: prompt will appear type ghost [Enter]. The Norton Ghost initial screen appears. ä Click on the OK box. ä In the drop down menu go to Local, move across to Disk and click on To Image. A box will appear. Make sure that Drive 1 is highlighted and click OK. ä Select Drive C: (Zip Drive 100) from the drop down box and type in the filename Backup.GHO. ä Click Save or press [Enter]. You will be asked if you want to Compress Image File. ä Select High. You will be prompted to Proceed with Image File. ä Click Yes and the process Indicator screen will appear. If the Boot hard disk contains additional data added by the user, more than one Zip disk may be needed to complete the procedure. You will be prompted to insert another disk if required. ä Click Yes followed by OK. This will now continue until complete. Issue 4 Page B:2 Appendix C: Grouped Ports Appendix C: Grouped Ports Grouping ports is a one-off setup operation, usually performed when commissioning the console. It allows outputs from the desk to be 'mirrored' to other ports, and is achieved by simply copying the timeslots from the 'master' to its 'slaves'. This is useful for example, where a Main Output is always required to be fed to a number of external sources at the same time, such as CDR, dat, cassette or other tape machines. When this has been set up, the ports acting as 'slave' outputs will not appear in any of the Encore pages where a list of available system ports is shown. (This differs from the convention of 'port-in-use' where a port that is assigned to a path is greyed out on screen). Because of the nature of grouping ports, these settings will apply to all desk setups regardless of which particular setup loaded on the console. It is a console wide function and is not dependent on who the logged-in operator is. There is no limit to the number of groups you can set. ä To set up port grouping, go to Start/Programs/AMS Neve/System/IO Designer. ä Type in the password, and click on the tab for Grouped Ports. This will show a list of all the valid ports in the system. In the left hand screen, select the ports to be grouped by either: ä Clicking a port, holding shift and clicking another port to select all ports inbetween. Or Holding Alt and clicking ports for a non-sequential selection. ä Once you have made the selection, click the >> button to add this into the system. The selection will appear in the right hand window. A master can have up to 5 slave ports. The top most port on any selection of grouped ports will appear on the porting logicators. It will not be possible to dial up any of the slave ports. ä To remove a selection from the system, select the port (or ports) to be removed, and click the << button. Selecting a slave port to be removed will remove just that port from that group. Selecting a master will delete that and all it's associated slaves. In both of these cases, the changes will not be applied to the system until after you click on Save and reboot the console (a dialogue box will prompt you of this). The example above shows a setup for outputs 3 MAD ½ which have been copied to 3 MAD 3/4, 5/6, 7/8, 9/10 & 11/12. In the case of stereo paths, two operations need to be performed, one each for the left and right legs. Issue 4 Page C:1