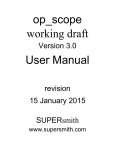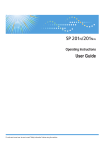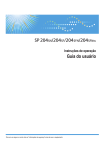Download Edit Summary Card
Transcript
F u n c t i o n K e ys
Virtually all editing commands can be
performed using the function keys and the
cursor keypad. Refer to the AristoCAT
Keyboard Template for the Function Key
Assignments. Note that each function key
(F1-F12) has four different functions:
unshifted, shifted, Ctrl and Alt.
C u r s o r K e yp a d
Up Arrow* ........................ cursor up one line
Down arrow*............... cursor down one line
Left arrow* .................... cursor one word left
Ctrl+left arrow* ......cursor one character left
Right arrow* ...............cursor one word right
Ctrl+right arrow* ..cursor one character right
Insert ................toggles text insert/overwrite
Home............ Scan to next untran or conflict
Ctrl+Home ................. go to beginning of job
Page Up ............scroll text up one screenful
Ctrl+Page Up............cursor to top of screen
Delete*.........deletes character under cursor
End ............................... cursor to end of line
Ctrl+End .............................. go to end of job
Page Dn ..... scrolls text down one screenful
Ctrl+Page Dn......cursor to bottom of screen
BackSpace*..... deletes char to left of cursor
Tab ............... moves cursor to next tab stop
Home Row Commands
In addition to the function keys and cursor
keypad, all editing commands can also be
executed from the Home Row, by using the
Ctrl and/or Alt Key in conjunction with the
designated letter. For example, AltH means
hold down the Alt Key and press the letter
H. Note that you do not have to use capital
letters. The Ctrl and Alt commands are
case insensitive.
Cursor Movement
Move up one line* .................................. CtrlE
Move down one line*.............................. CtrlX
Move character Left* .............................. CtrlS
Move character Right*............................ CtrlD
Word Left* .............................................. CtrlA
Word Right* ............................................ CtrlF
Next tab stop* .................................TAB key
Top of screen ...................................... CtrlQE
Bottom of screen................................. CtrlQX
Go to left margin ....................... CtrlQS or AltB
Go to right margin ............................... CtrlQD
Display previous page ...... PgUp key or CtrlR
Display next page ............. PgDn key or CtrlC
Go to beginning of file ......................... CtrlQR
Go to end of file................................... CtrlQC
Go to page ............................... CtrlQG or AltG
Scroll up one line .................................. CtrlW
Scroll down one line............................... CtrlZ
Formatting
Center text on current line .................. CtrlOC
Stitch⇔Unstitch Word...............CtrlOM or AltT
Cap⇔Uncap Letter ...................CtrlOU or AltC
Cap⇔Uncap Word............................. CtrlOW
Hyphenate two words ............................. Alt Insert Dashes.......................................... Alt=
Change Punctuation ................. CtrlOY or AltY
Switch next two words .........................CtrlOZ
Text⇔Number ..........................CtrlON or AltN
ANSWER⇔WITNESS ............. CtrlQW or AltA
QUESTION⇔COURT............... CtrlQZ or AltQ
Colloquy speaker IDs (0-9) ............... Alt (0-9)
Join two paragraphs ................. CtrlOO or AltJ
Set left margin...................................... CtrlOL
Set right margin................................... CtrlOR
A u d i o S yn c
Char to left of cursor* ............. BackSpace
Char under cursor* ..... CtrlG or DELete key
Word to right ........................................CtrlT
Entire line............................................ CtrlY
To end of line......................... CtrlQY or AltE
Block of text ...................................... CtrlKY
Restore deleted text (undo)......................
................................................... CtrlQI or AltU
M a r k i n g & C o p yi n g T e x t
Scan to Next Untranslate or Conflict
...........................................Home key or AltH
Mark Word ................................ CtrlKB or AltM
Mark Text............................................. CtrlKK
Copy marked text to clipboard............ Ctrl KC
Copy text from clipboard into file ........ Ctrl KV
Copy Title Page ................................... CtrlKT
Search\Replace
Search for text ...........................CtrlQF or AltF
Search and replace text ........... CtrlQA or AltR
Repeat last search\replace..................... CtrlL
Steno Control
Recall steno .............................. CtrlOS or AltS
Recall steno w\English translation...............
........................... CtrlOS (twice) or AltS (twice)
Edit Toggles*
Ctrl
Play snippet ........................................ KM
Play continuously ..............................Ctrl+ShftP
Print Formatting
Bold ...................................................... CtrlPB
Underline.............................................. CtrlPS
Italics ..................................................... CtrlPI
To Insert:
To Delete:
New Line............................................. CtrlN
Question .......................................... CtrlOQ
Answer............................................. CtrlOA
Paragraph .............................. CtrlOP or AltP
Colloquy Paragraph........................... CtrlOI
Interruption of Q or A ............. CtrlOV or AltD
Include File ..............................CtrlKR or AltI
Home to untranslates only.................. CtrlQU
Fast Edit............................................... CtrlOF
Add define to personal dict (\d)........... CtrlOD
Add define to job dict (\j) ...................... CtrlOJ
Add define to global file (\g)................ CtrlOG
*The preferences for the toggles and how
the cursor and backspace keys work are set
in the Reporter Information file (Edit Options
tab).
Dot Commands
Dot commands are special instructions to
the print program. All dot commands are
placed on a separate line within the
transcript and must start with a period (.) in
column one. They are case insensitive.
To:
Enter
Set beginning page number to x ...........pn x
Page numbers on/off ......................pn on/off
Start new page .........................................cp
Double spacing on/off.....................ds on/off
Line numbering on/off......................ln on/off
Set header 1 to text ...........................h1 text
Set header 1 and center text ...........h1 ~text
Start/end title page ...........................ti on/off
Start/end exhibit-index page...........ex on/off
Start/end other page........................ot on/off
S a v i n g yo u r W o r k
Save changes & resume edit .............. CtrlKS
Save changes & Exit ........................... CtrlKX
Abandon changes made during this editing
session ................................................ CtrlKQ
• EDIT automatically saves your transcript
every 5 minutes (you can change this in
Edit preferences).
• The Save & Exit F10 function key
command (Ctrl KX or Alt X) does a complete
save of the transcript as well as updates
the backup files. You should Save & Exit
at least every hour or when taking a break
(or more often if it is a particularly hard job
or if you are new on the system.)
The Temporary Edit File
The temporary edit file is the last auto-save
of your editing changes. If you edit into a
transcript and get the message that a
temporary file was found, you should
choose ‘Yes’. After the file has opened,
look to see if all or most of your corrections
are there. If they are, save out of Edit and
this temporary file will become your .WRK
file. Refer to the AristoCAT User’s Manual
for details and instructions.
About Edit Backup Files
The EDIT program maintains two sets of
backup files of your work. The first backup
file is named jobname.bck and the second
backup file is named jobname.bk2 (where
jobname is the name of your edit file.)
If you edit into a file, and it is messed up,
don’t save out, instead press Ctrl KQ to
abandon out of the file. Then edit into the
first backup file by giving the job name plus
the .bck extension. If this first backup file is
also messed up, then abandon and edit into
the second backup file. If you need to edit
into your second backup file, just edit into
the job and type in the job name along with
the .bk2 extension.
Creating & Using Include
Files
Include Files are blocks of repetitive text,
such as title pages, certificates,
parentheticals, that can be inserted easily
into the transcript during real-time,
translation and editing. Include files can be
created from any text in any edit file. It is
recommended that you create the include
files as you edit and come to a place where
an include file is needed.
Enter the Text
• Insert one or more blank lines in the
transcript where the include file is needed.
• Type in the text for the include file,
including any formatting desired.
Marking the Text
• Place the cursor on the first line of the text
that is to be in the include file.
• Press CtrlF5 (Mark Text) and the entire line
will be highlighted. Using the down arrow
key, the page down key or the go to page
command (CtrlQP), move the cursor to the
last line of the desired text. As you move
the cursor down, each line of text will be
highlighted. If you go too far, press the up
arrow key to un-highlight text.
Saving the Marked Text
• Press AltF11. The Block Write dialog box
appears prompting for the name of the file
to write to. Enter an appropriate name and
press ENTER (ie: cert). If you already
have a file by that name, the system will
warn you before you overwrite it.
• If you make a mistake while marking text
and want to start over, just press the
Escape key to get out the marking mode.
• The include file that you just made is now
in your user area, ready to use.
Example Include Files
AristoCAT provides a number of sample
include files which you can modify to your
specific format. Go to the File Management
program, click the Include Files menu, then
click Make Include Files. Follow the
instructions on the screen.
Printing Your Include Files
• If you would like a printed copy of all your
include files, go to the ACAT Main Menu,
click the File Backup/Restore menu item,
click Include Files, then click Print Include
Files. The printed listing will show line and
column numbers along with the file name
so that you can easily see how they will fit
into your transcript.
Inserting the Include Files
• Move the cursor to the place where you
want to insert the Include File. Insert a
blank line if necessary.
• Press CtrlF7 (Insert file) or AltI
• Click on the name of the include file and
click the OK button or press ENTER.
Changing an Include File
• Start the Edit program.
• When prompted for the name of the file to
edit, at the bottom of the Open Edit File
dialog box, click on the down arrow to the
right of “Files of type:”. Now click on
Include Files and all of your include files
will appear in the box above. Click on the
include file you wish to edit, then click the
Open button or press ENTER.
• Make the desired changes.
• Save out of Edit like you normally would.
Deleting a Block of Text
• Mark the text block to be deleted (See
Marking Text above).
• Press AltF10 (Delete Marked Text) or click
the Cut toolbar command.
C o p yi n g T e x t t o C l i p b o a r d
• Mark the text to be copied (See Marking
Text above).
• Press ShiftF12 (Copy Marked Text) or click
the Copy toolbar command.
Pasting Text from Clipboard
• Move the cursor to where you want to
place the previously copied text.
• Press CtrlF12 (Paste Copied Text) or click
the Paste toolbar command.
Defining Special Strokes
To Define:
Enter:
Question ..................................................Q_
Answer..................................................... A_
New Paragraph (indentation).................... P:
New Paragraph (no indentation) ..............N:
Colloquy Speaker .................. A:MR. SMITH
Answer with text................................. A_ No
Open Quote ................................................ “
Close Quote.............................................@”
Delete space.............................................@
Cap next word.............................................^
Hold together (shifted hyphen) .................. _
Comma, period, question mark, semi-colon,
colon, open and close parenthesis,
apostrophe are defined normally (Ex: , . ? ; :
( ) ‘).
Creating a Conflict
To create a conflict, highlight the word or
untranslate, type an open curly bracket ({)
followed by the first choice, then a
backslash (\), the next choice, backslash,
the last choice followed by a close curly
bracket (}). Example: {their\there}. Note:
be sure to use the backslash(\), not the
forward slash (/) which is under the question
mark (?).
To change a conflict, highlight the conflict
and then type in the conflict the new way as
described above.
Edit
Command
Summary
&
Reference
AristoCAT
Development Corporation
423 NE Clay Avenue
Bend, OR 97701
(800) 727-4786 (7-ARISTO)
(541) 389-8145
Fax: (541) 389-2417
e-mail: [email protected]
Web Site: www.aristocat.com
This card contains a condensed summary of
the more commonly used editing commands
and frequently used editing procedures.
Please refer to the AristoCAT User’s
Manual for a more detailed explanation and
examples of these editing commands and
procedures.