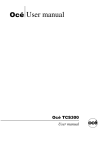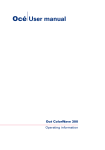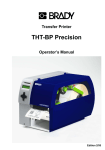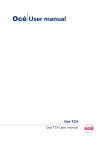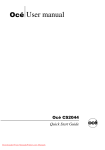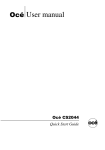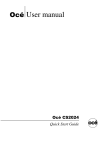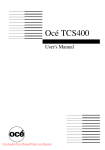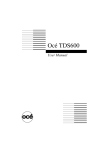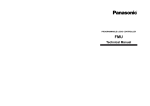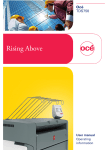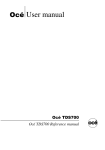Download Océ TCS500 User Manual
Transcript
Océ User manual
Océ TCS500
User manual
Océ-Technologies B.V.
Océ-Technologies B.V.
Copyright
2006, Océ-Technologies B.V. Venlo, The Netherlands.
All rights reserved. No part of this work may be reproduced, copied, adapted, or
transmitted in any form or by any means without written permission from Océ.
Océ-Technologies B.V. makes no representation or warranties with respect to the
contents hereof and specifically disclaims any implied warranties of
merchantability or fitness for any particular purpose.
Further, Océ-Technologies B.V. reserves the right to revise this publication and to
make changes from time to time in the content hereof without obligation to notify
any person of such revision or changes.
Edition 2006-03
GB
Trademarks
Trademarks
Océ, Océ TCS500, Océ TCS500 printer, Océ Doc Exec®, Océ Image Logic®, Océ
Scan Logic®, Océ Power Logic®, Océ Print Exec® and Océ Remote Logic® are
registered trademarks of Océ-Technologies B.V.
Adobe® and PostScript® 3 are registered trademarks of Adobe® Systems
Incorporated.
Macintosh® is a registered trademark of Apple® Computer, Inc.
Microsoft®, Windows® , Windows NT®, Windows 95/98®, Windows 2000®,
Windows XP® and Internet Explorer® are either registered trademarks or trademarks
of Microsoft® Corporation in the United States and/or other countries.
AutoCAD® is a registered trademark of Autodesk, Inc.
Novell® is a registered trademark of Novell, Inc.
Netscape Navigator® is a registered trademark of Netscape Corp.
Pentium® is a registered trademark of Intel Corporation.
Energy STAR® is a registered trademark of the U.S. Environmental Protection
Agency (EPA).
Products in this publication are referred to by their general trade names. In most, if
not all cases, these designations are claimed as trademarks or registered trademarks
of their respective companies.
3
Trademarks
4
Contents
Contents
Chapter 1
Introduction . . . . . . . . . . . . . . . . . . . . . . . . . . . . . . . . . . . . . . . . . . . . . . . . . . . . . .
Notes for the reader . . . . . . . . . . . . . . . . . . . . . . . . . . . . . . . . . . . . . . . . .
How to use this manual . . . . . . . . . . . . . . . . . . . . . . . . . . . . . . . . . . . . . .
Available documentation . . . . . . . . . . . . . . . . . . . . . . . . . . . . . . . . . . . . .
The product concept and complete workflow. . . . . . . . . . . . . . . . . . . . . .
The Océ TCS500 users . . . . . . . . . . . . . . . . . . . . . . . . . . . . . . . . . . . . . .
11
12
13
15
17
19
Chapter 2
Get to know the Océ TCS500 colour printing system hardware. . . . . . . . . . . .
The Océ TCS500 colour printing system . . . . . . . . . . . . . . . . . . . . . . . . .
The Océ TCS500 scanner . . . . . . . . . . . . . . . . . . . . . . . . . . . . . . . . . . . .
The Océ TCS500 scanner . . . . . . . . . . . . . . . . . . . . . . . . . . . . . . . . .
The scanner operator panel . . . . . . . . . . . . . . . . . . . . . . . . . . . . . . . .
The Océ Power Logic® controller . . . . . . . . . . . . . . . . . . . . . . . . . . . . . .
The Océ TCS500 printer . . . . . . . . . . . . . . . . . . . . . . . . . . . . . . . . . . . . .
The Océ TCS500 printer . . . . . . . . . . . . . . . . . . . . . . . . . . . . . . . . . . .
The printer operator panel. . . . . . . . . . . . . . . . . . . . . . . . . . . . . . . . . .
The on-line mode and the off-line mode . . . . . . . . . . . . . . . . . . . . . . .
The finishing options . . . . . . . . . . . . . . . . . . . . . . . . . . . . . . . . . . . . . . . .
The finishing options . . . . . . . . . . . . . . . . . . . . . . . . . . . . . . . . . . . . . .
The optional copy receiving rack. . . . . . . . . . . . . . . . . . . . . . . . . . . . .
21
22
24
24
25
28
31
31
33
36
40
40
42
Chapter 3
Prepare the Océ TCS500 for use . . . . . . . . . . . . . . . . . . . . . . . . . . . . . . . . . . . . . 47
Introduction . . . . . . . . . . . . . . . . . . . . . . . . . . . . . . . . . . . . . . . . . . . . . . . 48
Turn on and off the Océ TCS500. . . . . . . . . . . . . . . . . . . . . . . . . . . . . . . 49
Turn on and off the Océ TCS500 printer and the Océ Power Logic® Controller . . . . . . . . . . . . . . . . . . . . . . . . . . . . . . . . . . . . . . . . . . . . . . . . . 49
Turn on and off the Océ TCS500 scanner . . . . . . . . . . . . . . . . . . . . . 52
Set the Océ TCS500 scanner timers . . . . . . . . . . . . . . . . . . . . . . . . . . . . 53
Overview of the Océ TCS500 scanner timers . . . . . . . . . . . . . . . . . . 53
The set timer . . . . . . . . . . . . . . . . . . . . . . . . . . . . . . . . . . . . . . . . . . . . 55
The panel timer . . . . . . . . . . . . . . . . . . . . . . . . . . . . . . . . . . . . . . . . . . 56
The sleep mode timer . . . . . . . . . . . . . . . . . . . . . . . . . . . . . . . . . . . . . 57
Set the Océ TCS500 printer timers . . . . . . . . . . . . . . . . . . . . . . . . . . . . . 58
The energy save mode timer . . . . . . . . . . . . . . . . . . . . . . . . . . . . . . . 58
The sleep mode timer . . . . . . . . . . . . . . . . . . . . . . . . . . . . . . . . . . . . . 60
Define the display language of the Océ TCS500. . . . . . . . . . . . . . . . . . . 62
Configure the network settings of the Océ TCS500. . . . . . . . . . . . . . . . . 66
5
Contents
Chapter 4
Use the PLC applications to control your workflow . . . . . . . . . . . . . . . . . . . . . 71
Introduction . . . . . . . . . . . . . . . . . . . . . . . . . . . . . . . . . . . . . . . . . . . . . . . 72
Start the Océ Power Logic® controller applications. . . . . . . . . . . . . . . . . 73
Use the Océ Settings Editor to control your workflow . . . . . . . . . . . . . . . 74
Introduction to the Océ Settings Editor . . . . . . . . . . . . . . . . . . . . . . . . 74
The user interface of the Océ Settings Editor . . . . . . . . . . . . . . . . . . . 75
Define the settings in the Océ Settings Editor. . . . . . . . . . . . . . . . . . . 81
Define the job templates for your scanner operator panel . . . . . . . . . 82
Define the automatic original feed setting . . . . . . . . . . . . . . . . . . . . . . 83
Define the original release mode. . . . . . . . . . . . . . . . . . . . . . . . . . . . . 84
Define the media sizes . . . . . . . . . . . . . . . . . . . . . . . . . . . . . . . . . . . . 85
Save, load and print the settings . . . . . . . . . . . . . . . . . . . . . . . . . . . . . 86
Use the Océ System Control Panel to control your workflow. . . . . . . . . . 88
Introduction to the Océ System Control Panel . . . . . . . . . . . . . . . . . . 88
The user interface of the Océ System Control Panel . . . . . . . . . . . . . 89
Icons . . . . . . . . . . . . . . . . . . . . . . . . . . . . . . . . . . . . . . . . . . . . . . . . . . 92
Use the Océ Queue Manager to control your workflow . . . . . . . . . . . . . . 93
Introduction to the Océ Queue Manager . . . . . . . . . . . . . . . . . . . . . . . 93
The user interface of the Océ Queue Manager. . . . . . . . . . . . . . . . . . 95
User operations in the Océ Queue Manager. . . . . . . . . . . . . . . . . . . . 99
Icons . . . . . . . . . . . . . . . . . . . . . . . . . . . . . . . . . . . . . . . . . . . . . . . . . 102
Use the Océ Scan Manager to control your workflow . . . . . . . . . . . . . . 103
Create destinations . . . . . . . . . . . . . . . . . . . . . . . . . . . . . . . . . . . . . . 103
Manage destinations . . . . . . . . . . . . . . . . . . . . . . . . . . . . . . . . . . . . . 106
Define a file name . . . . . . . . . . . . . . . . . . . . . . . . . . . . . . . . . . . . . . . 107
Manage the scanned files . . . . . . . . . . . . . . . . . . . . . . . . . . . . . . . . . 108
Introduction to Océ View Station LT . . . . . . . . . . . . . . . . . . . . . . . . . 110
Overview of Océ View Station LT . . . . . . . . . . . . . . . . . . . . . . . . . . . 110
Use Océ Remote Logic® to control your workflow from a remote workstation
114
Introduction to Océ Remote Logic® . . . . . . . . . . . . . . . . . . . . . . . . . 114
Install Océ Remote Logic® on your system . . . . . . . . . . . . . . . . . . . 115
Start the applications with Océ Remote Logic® . . . . . . . . . . . . . . . . 117
Connect to the controller . . . . . . . . . . . . . . . . . . . . . . . . . . . . . . . . . . 120
Log on to the controller applications . . . . . . . . . . . . . . . . . . . . . . . . . 121
Automatic logon. . . . . . . . . . . . . . . . . . . . . . . . . . . . . . . . . . . . . . . . . 123
Change the password . . . . . . . . . . . . . . . . . . . . . . . . . . . . . . . . . . . . 123
Chapter 5
Use the Océ TCS500 for scan-to-file jobs . . . . . . . . . . . . . . . . . . . . . . . . . . . . .
Introduction to scan-to-file jobs . . . . . . . . . . . . . . . . . . . . . . . . . . . . . . .
Use the scanner operator panel . . . . . . . . . . . . . . . . . . . . . . . . . . . . . . .
Do a basic scan-to-file job . . . . . . . . . . . . . . . . . . . . . . . . . . . . . . . . . . .
Do an extended scan-to-file job . . . . . . . . . . . . . . . . . . . . . . . . . . . . . . .
6
125
126
129
132
133
Contents
Stop a scan-to-file job . . . . . . . . . . . . . . . . . . . . . . . . . . . . . . . . . . . . . .
Settings for extended scan-to-file jobs. . . . . . . . . . . . . . . . . . . . . . . . . .
Available settings for scan-to-file jobs . . . . . . . . . . . . . . . . . . . . . . .
'File type' . . . . . . . . . . . . . . . . . . . . . . . . . . . . . . . . . . . . . . . . . . . . . .
'Resolution' . . . . . . . . . . . . . . . . . . . . . . . . . . . . . . . . . . . . . . . . . . . .
'Original type' and background compensation . . . . . . . . . . . . . . . . .
'Original width' . . . . . . . . . . . . . . . . . . . . . . . . . . . . . . . . . . . . . . . . . .
'Remove strip' . . . . . . . . . . . . . . . . . . . . . . . . . . . . . . . . . . . . . . . . . .
135
136
136
138
139
140
142
143
Chapter 6
Use the Océ TCS500 for print jobs . . . . . . . . . . . . . . . . . . . . . . . . . . . . . . . . . . 145
Send print jobs to the Océ TCS500 . . . . . . . . . . . . . . . . . . . . . . . . . . . . 146
What you need to know before you send your print jobs . . . . . . . . . 146
Send print jobs to the Océ TCS500 . . . . . . . . . . . . . . . . . . . . . . . . . 147
Use the printer drivers to send jobs to the Océ TCS500 printer . . . . 147
Use Océ Print Exec® Workgroup LT to send print jobs to the Océ TCS500
printer . . . . . . . . . . . . . . . . . . . . . . . . . . . . . . . . . . . . . . . . . . . . . . . . 148
Use FTP to send jobs to the Océ TCS500 . . . . . . . . . . . . . . . . . . . . 149
Stop, delete or hold an active job. . . . . . . . . . . . . . . . . . . . . . . . . . . . . . 150
Change job attributes. . . . . . . . . . . . . . . . . . . . . . . . . . . . . . . . . . . . . . . 151
Define the correct media for your jobs . . . . . . . . . . . . . . . . . . . . . . . . . . 152
Change the default drying time . . . . . . . . . . . . . . . . . . . . . . . . . . . . . . . 153
Cut the output and clean cut a roll of media . . . . . . . . . . . . . . . . . . . . . 154
Set up unattended / overnight printing optimisation. . . . . . . . . . . . . . . . 157
Chapter 7
Use the Océ TCS500 for copy jobs . . . . . . . . . . . . . . . . . . . . . . . . . . . . . . . . . .
Introduction to copy jobs . . . . . . . . . . . . . . . . . . . . . . . . . . . . . . . . . . . .
Use the scanner operator panel. . . . . . . . . . . . . . . . . . . . . . . . . . . . . . .
Do a basic copy job . . . . . . . . . . . . . . . . . . . . . . . . . . . . . . . . . . . . . . . .
Do an extended copy job . . . . . . . . . . . . . . . . . . . . . . . . . . . . . . . . . . . .
Stop a copy job . . . . . . . . . . . . . . . . . . . . . . . . . . . . . . . . . . . . . . . . . . .
Extended copy jobs . . . . . . . . . . . . . . . . . . . . . . . . . . . . . . . . . . . . . . . .
Available settings for copy jobs. . . . . . . . . . . . . . . . . . . . . . . . . . . . .
Improve the copy quality according to the original . . . . . . . . . . . . . .
Make multiple sets of copies . . . . . . . . . . . . . . . . . . . . . . . . . . . . . . .
Scale to another media size . . . . . . . . . . . . . . . . . . . . . . . . . . . . . . .
Make a copy and add a strip . . . . . . . . . . . . . . . . . . . . . . . . . . . . . . .
Make a copy and remove a strip . . . . . . . . . . . . . . . . . . . . . . . . . . . .
Make a copy of a specific area of an original . . . . . . . . . . . . . . . . . .
Make a copy and delete a specific area of an original . . . . . . . . . . .
159
160
162
165
166
168
169
169
175
178
180
181
182
184
186
Chapter 8
Ensure the best output quality. . . . . . . . . . . . . . . . . . . . . . . . . . . . . . . . . . . . . . 187
Introduction to how to ensure the best output quality . . . . . . . . . . . . . . 188
7
Contents
Define the output quality . . . . . . . . . . . . . . . . . . . . . . . . . . . . . . . . . . . .
The quality modes . . . . . . . . . . . . . . . . . . . . . . . . . . . . . . . . . . . . . . .
Output type, output quality and print speed. . . . . . . . . . . . . . . . . . . .
Recommended media types and quality modes . . . . . . . . . . . . . . . .
Colour Management . . . . . . . . . . . . . . . . . . . . . . . . . . . . . . . . . . . . .
'Colour Management' . . . . . . . . . . . . . . . . . . . . . . . . . . . . . . . . . .
'Colour feel'. . . . . . . . . . . . . . . . . . . . . . . . . . . . . . . . . . . . . . . . . .
'Enhanced colours: RGB input data'. . . . . . . . . . . . . . . . . . . . . . .
'Enhanced colours: CMYK input data' . . . . . . . . . . . . . . . . . . . . .
'Enhanced colours: Rendering intent' . . . . . . . . . . . . . . . . . . . . . .
Check the output quality . . . . . . . . . . . . . . . . . . . . . . . . . . . . . . . . . . . .
Output quality problems . . . . . . . . . . . . . . . . . . . . . . . . . . . . . . . . . .
'Quality check' print . . . . . . . . . . . . . . . . . . . . . . . . . . . . . . . . . . . . . .
'Tone scale area check' print. . . . . . . . . . . . . . . . . . . . . . . . . . . . . . .
'Demo print' . . . . . . . . . . . . . . . . . . . . . . . . . . . . . . . . . . . . . . . . . . . .
Optimise the output quality. . . . . . . . . . . . . . . . . . . . . . . . . . . . . . . . . . .
Optimise the output quality on the printer . . . . . . . . . . . . . . . . . . . . .
Use the Optimise print quality wizard . . . . . . . . . . . . . . . . . . . . . . . .
189
189
190
191
193
193
197
199
200
201
203
203
208
209
210
211
211
215
Chapter 9
Optional Document Management applications for your Océ TCS500 . . . . . .
Océ Account Center . . . . . . . . . . . . . . . . . . . . . . . . . . . . . . . . . . . . . . .
Introduction . . . . . . . . . . . . . . . . . . . . . . . . . . . . . . . . . . . . . . . . . . . .
An overview of Océ Account Center. . . . . . . . . . . . . . . . . . . . . . .
Océ Account Logic . . . . . . . . . . . . . . . . . . . . . . . . . . . . . . . . . . . . . .
Introduction to Océ Account logic. . . . . . . . . . . . . . . . . . . . . . . . .
Summary of Océ Account Logic . . . . . . . . . . . . . . . . . . . . . . . . . .
Océ Account Console . . . . . . . . . . . . . . . . . . . . . . . . . . . . . . . . . . . .
Introduction to Océ Account Console . . . . . . . . . . . . . . . . . . . . . .
Océ Repro Desk. . . . . . . . . . . . . . . . . . . . . . . . . . . . . . . . . . . . . . . . . . .
Océ Engineering Exec®. . . . . . . . . . . . . . . . . . . . . . . . . . . . . . . . . . . . .
217
218
218
218
220
220
221
221
221
222
222
Chapter 10
License management with Océ License Logic . . . . . . . . . . . . . . . . . . . . . . . . .
Introduction to Océ License Logic . . . . . . . . . . . . . . . . . . . . . . . . . . . . .
The possibilities of Océ License Logic . . . . . . . . . . . . . . . . . . . . . . . . . .
The basic workflow of license activation . . . . . . . . . . . . . . . . . . . . . . . .
The structure of license files and licenses . . . . . . . . . . . . . . . . . . . . . . .
Log on to Océ License Logic. . . . . . . . . . . . . . . . . . . . . . . . . . . . . . . . .
View the current active licenses . . . . . . . . . . . . . . . . . . . . . . . . . . . . . .
Get the host id of the Océ system . . . . . . . . . . . . . . . . . . . . . . . . . . . . .
Save the current active licenses . . . . . . . . . . . . . . . . . . . . . . . . . . . . . .
Perform a license activation job . . . . . . . . . . . . . . . . . . . . . . . . . . . . . . .
223
224
224
225
226
228
230
231
232
233
8
Contents
Chapter 11
Maintain the Océ TCS500 . . . . . . . . . . . . . . . . . . . . . . . . . . . . . . . . . . . . . . . . . .
Maintain the Océ TCS500 scanner . . . . . . . . . . . . . . . . . . . . . . . . . . . .
Calibrate the scanner . . . . . . . . . . . . . . . . . . . . . . . . . . . . . . . . . . . .
Clean the scan area . . . . . . . . . . . . . . . . . . . . . . . . . . . . . . . . . . . . .
Maintain the Océ TCS500 printer . . . . . . . . . . . . . . . . . . . . . . . . . . . . .
Replace the media . . . . . . . . . . . . . . . . . . . . . . . . . . . . . . . . . . . . . .
Replace the ink tanks . . . . . . . . . . . . . . . . . . . . . . . . . . . . . . . . . . . .
Replace a defective printhead. . . . . . . . . . . . . . . . . . . . . . . . . . . . . .
Replace the maintenance cassette . . . . . . . . . . . . . . . . . . . . . . . . . .
235
236
236
237
239
239
246
249
254
Chapter 12
System messages and solutions . . . . . . . . . . . . . . . . . . . . . . . . . . . . . . . . . . . .
The Océ TCS500 scanner . . . . . . . . . . . . . . . . . . . . . . . . . . . . . . . . . . .
Clear an original jam . . . . . . . . . . . . . . . . . . . . . . . . . . . . . . . . . . . . .
Scanner error-messages and solutions . . . . . . . . . . . . . . . . . . . . . .
The Océ TCS500 printer . . . . . . . . . . . . . . . . . . . . . . . . . . . . . . . . . . . .
Overview . . . . . . . . . . . . . . . . . . . . . . . . . . . . . . . . . . . . . . . . . . . . . .
Required media not available . . . . . . . . . . . . . . . . . . . . . . . . . . . . . .
End of roll . . . . . . . . . . . . . . . . . . . . . . . . . . . . . . . . . . . . . . . . . . . . .
Cover or door opened . . . . . . . . . . . . . . . . . . . . . . . . . . . . . . . . . . . .
Remove jammed media . . . . . . . . . . . . . . . . . . . . . . . . . . . . . . . . . .
Temperature or humidity out of range. . . . . . . . . . . . . . . . . . . . . . . .
Carriage away from home position too long . . . . . . . . . . . . . . . . . . .
Clear the set memory . . . . . . . . . . . . . . . . . . . . . . . . . . . . . . . . . . . .
Correct system errors . . . . . . . . . . . . . . . . . . . . . . . . . . . . . . . . . . . .
Deal with permanent errors. . . . . . . . . . . . . . . . . . . . . . . . . . . . . . . .
259
260
260
261
262
262
264
264
265
266
267
268
268
269
270
Appendix A
Specifications of the Océ TCS500 . . . . . . . . . . . . . . . . . . . . . . . . . . . . . . . . . . .
The Océ TCS500 scanner . . . . . . . . . . . . . . . . . . . . . . . . . . . . . . . . . . .
Specifications Océ TCS500 scanner . . . . . . . . . . . . . . . . . . . . . . . .
Original types for the Océ TCS500 scanner . . . . . . . . . . . . . . . . . . .
The Océ TCS500 printer . . . . . . . . . . . . . . . . . . . . . . . . . . . . . . . . . . . .
Specifications Océ Power Logic® controller . . . . . . . . . . . . . . . . . . .
Specifications Océ TCS500 printer . . . . . . . . . . . . . . . . . . . . . . . . .
Preferred media types and sizes. . . . . . . . . . . . . . . . . . . . . . . . . . . .
Typical drying times . . . . . . . . . . . . . . . . . . . . . . . . . . . . . . . . . . . . .
Standard scale factor . . . . . . . . . . . . . . . . . . . . . . . . . . . . . . . . . . . .
Specifications Océ Scan Logic® . . . . . . . . . . . . . . . . . . . . . . . . . . . .
Specifications drivers and job submission software . . . . . . . . . . . . .
271
272
272
274
276
276
279
281
284
286
288
290
9
Contents
Appendix B
Reader's comment sheet . . . . . . . . . . . . . . . . . . . . . . . . . . . . . . . . . . . . . . . . . . 291
Reader's comment sheet . . . . . . . . . . . . . . . . . . . . . . . . . . . . . . . . . . . 292
Appendix C
Addresses of local Océ organisations . . . . . . . . . . . . . . . . . . . . . . . . . . . . . . . 295
Addresses of local Océ organisations . . . . . . . . . . . . . . . . . . . . . . . . . . 296
10
Chapter 1
Introduction
11
Notes for the reader
Notes for the reader
Introduction
This manual helps you to use the Océ TCS500. The manual contains a description
of the Océ TCS500 and guidelines to use and operate the Océ TCS500. There are
also tips to increase your knowledge of the Océ TCS500 and to help you manage the
workflow even better.
Definition
Attention Getters
Parts of this manual require your special attention. These parts provide important,
additional information or are about the prevention of damage to your properties.
Note, Attention and Caution
The words Note, Attention and Caution indicate these important parts.
■
■
■
The word Note comes before additional information about the correct operation
of the Océ TCS500 or a tip.
A part marked with Attention contains information to prevent damage to items,
for example the Océ TCS500, an original or a file.
A part marked with Caution contains information to prevent personal injury.
Caution is found only in manuals that describe physical products.
Safety information
The safety information for this product is included in a separate manual with the title
Safety manual. This manual is part of the documentation set that you received with
your product.
12
Chapter 1 Introduction
How to use this manual
How to use this manual
Introduction
You can access a topic quickly through the following methods.
■ Refer to the alphabetical index at the end of the manual.
■ Refer to the table of contents at the beginning of this manual.
Before you turn to the complete table of contents, you can also use the following
table to find a topic quickly.
The sections of this manual
The following table gives an overview of how the chapters are arranged logically.
[1]
Chapters
Section
Topics
1
Introduction
■
■
■
2
Get to know the system
■
■
■
■
3
Prepare the system for use
■
■
■
■
4
Use the PLC applications
to control your workflow
■
■
■
■
■
5-6-7
Use the system
■
■
■
8
Ensure the best quality
output
■
■
■
Explanation of the product concept
The main components of the Océ
TCS500
Overview of available
documentation
Scanner
Controller
Printer
Finishing options
Turn the system on and off
Define the time-outs
Set the system language
Configure the network settings
Océ Settings Editor
Océ System Control Panel
Océ Queue Manager
Océ Scan Manager
Océ Remote Logic®
Scan-to-file jobs
Print jobs
Copy jobs
Define the output quality
Check the output quality
Optimise the output quality
13
How to use this manual
Chapters
Section
Topics
9
Optional Document
Management
■
■
Océ Account Center
Océ Repro Desk
Océ Engineering Exec
■
10
Optional License
Management
■
Océ License Logic
11
Maintain the system
■
Maintain the scanner
Maintain the printer
■
12
System messages and
solutions
■
■
■
Appendix A
Specifications
■
■
14
System messages
Scanner messages
Printer messages
System specifications
Supported media types and sizes
Appendix B
General information
Reader's comment sheet
Appendix C
General information
Addresses of local Océ organisations
Chapter 1 Introduction
Available documentation
Available documentation
Introduction
This manual is part of a complete documentation set. The following table shows a
complete overview of the available documentation.
Available documentation
[2]
[2] Available documentation
(1 – 2)
Product
Documentation
Medium
Océ TCS500
Océ TCS500 User manual
CD-ROM, as a PDF file in
multiple languages.
Océ TCS500 Safety Manual
Hardcopy manual
(multilingual).
Océ Power Logic® controller Océ TDS-TCS connectivity
manual
Océ Windows® Printer
Driver
Océ PostScript® 3 driver
CD-ROM, as a PDF file in
English only.
Océ Power Logic®
applications On-line Help
Embedded in the applications,
as an on-line help file in
multiple languages.
Océ Windows® Printer
Driver User Manual
CD-ROM, as a PDF file in
multiple languages on Océ
Driver Pack CD-ROM.
Océ Windows® Printer
Driver On-line Help
Embedded in the driver
application as on-line help file
in multiple languages.
Océ PostScript® 3 driver
Getting Started
CD-ROM, as a PDF file in
multiple languages on Océ
Driver Pack CD-ROM.
Océ PostScript® 3 driver
Getting Started
Embedded in the driver
application as on-line help file
in multiple languages.
15
Available documentation
[2] Available documentation
(2 – 2)
Product
Documentation
Medium
Océ Account Center
Océ Account Center User
Manual
CD-ROM, as a PDF file in
multiple languages.
Océ Account Logic on-line
help
Embedded in the application,
as an on-line help file in
multiple languages.
Océ Account Console on-line Embedded in the application,
help
as an on-line help file in
multiple languages.
Océ License Logic
Océ License Logic on-line
help
Embedded in the application,
as an on-line help file in
multiple languages.
Océ Print Exec® Workgroup
Océ Print Exec® Workgroup
User Manual
CD-ROM, as a PDF file in
multiple languages.
Océ Print Exec® Workgroup
on-line help
Embedded in the driver
application as on-line help file
in multiple languages.
Note: Visit Océ on the internet at www.oce.com for the latest information.
16
Chapter 1 Introduction
The product concept and complete workflow
The product concept and complete workflow
Definition
A complete Océ solution includes several different hardware and software products
to manage your complete document workflow. The complete document workflow
includes several different jobs and documents. The following illustration gives an
overview of a complete Océ solution and the document workflow.
Illustration
[1]
Document
Management
Job
Submission
Scanner
Controller
Printer
Finishing
Options
[1] Overview of a complete Océ solution. The system set-up and control.
Different documents
The complete workflow includes the following different documents.
[3]
Nr.
Document
1
Original
2
Copy
3
Print
4
File
Different products
The complete Océ solution is a combination of the following elements.
■ Scanner
■ Controller
■ Printer
■ Finishing options
■ Job submission software
■ Document management software.
17
The product concept and complete workflow
Different jobs
The arrows in the illustration show the different possible jobs (see figure 1 on
page 17). The complete document workflow of the Océ solution includes the
following different jobs.
■ Print job.
A print job starts with a file (4) and ends with a print (3).
■ Copy job.
A copy job starts with an original (1) and ends with a copy (2).
■ Scan-to-file job.
A scan-to-file job starts with an original (1) and ends with a file (4).
■ Set-up and control the complete workflow.
Do which job where
Use the following products to do the following jobs.
■ Print jobs on the job submission software or printer drivers.
■ Copy jobs on the scanner operator panel
■ Scan-to-file jobs on the scanner operator panel
■ Set up and control the complete workflow on the controller.
Note: A setting in the job submission software or driver always overrules a system
setting.
18
Chapter 1 Introduction
The Océ TCS500 users
The Océ TCS500 users
Introduction
The Océ TCS500 has the following types of users.
■ Common user
■ Repro operator
■ Key operator
■ System administrator.
Note: (see ‘User modes’ on page 121) for or more information about the user
modes and how to log on as a specific type of user.
Common user
The common user is a person who uses the system for print jobs. The common user
has no permission to change the system settings. Therefore, the common user is
referred to as an anonymous user. In order to be consistent with the Océ Power
Logic® controller software, in this manual the common user is referred to as an
anonymous user.
Note: You do not need a password if you are a common user or an anonymous user
Repro operator
The repro operator is responsible for the daily use of the Océ TCS500 in a central
repro department. The repro operator has no permission to change the settings in the
Océ Settings Editor.
The repro operator has full permission in the Océ Queue Manager.
Note: The default password for the repro operator is ReproOp .
Key operator
The key operator is responsible for the user maintenance and the system settings of
the Océ TCS500.
The key operator has the permission to define the key operator settings in the Océ
Settings Editor.
19
The Océ TCS500 users
[4]
Key operator settings
Mode
Settings to change
Key operator
■
■
■
System settings
Printer settings
Job settings for print jobs
The key operator has full permission in the Océ Queue Manager.
Note: The default password for the key operator is KeyOp .
System administrator
The system administrator is responsible for the installation and the configuration of
the Océ TCS500 in the network environment.
The system administrator has the permission to define the system administrator
settings in the Océ Settings Editor.
[5]
System administrator settings
Mode
Settings to change
System administrator
■
■
■
■
■
System settings
Security settings
Connectivity settings
Printer PDL settings
Printer pen settings
Note: The default password for the system administrator is SysAdm .
20
Chapter 1 Introduction
Chapter 2
Get to know the Océ TCS500
colour printing system
hardware
21
The Océ TCS500 colour printing system
The Océ TCS500 colour printing system
Introduction
The Océ TCS500 is a modular wide-format colour printing system.
The Océ TCS500 offers a wide range of print functionality. The Océ TCS500 uses
the CMYK colour model. The printer contains printheads for cyan, magenta, yellow,
and black (CMYK) and is based on thermal inkjet technology.
The Océ TCS500 colour printing system consists of the following modules.
The scanner
■ The Océ Power Logic® Controller.
■ The printer
■
The modular construction of the Océ TCS500 allows you to create a customised
configuration. The Océ Power Logic® Controller is required for all configurations.
The Océ TCS500 main components
If you have a configuration without a monitor, a keyboard and a mouse directly
connected to the controller, you can place the Océ Power Logic® controller inside
the controller cabinet of the printer.
If you have a configuration with a monitor, a keyboard and a mouse directly
connected to the controller, you cannot place the Océ Power Logic® controller inside
the controller cabinet of the printer.
You can always place the Océ Power Logic® controller inside a separate controller
cabinet.
The following figure shows a Océ TCS500 colour printing system.
[2]
1
2
3
[2] The Océ TCS500 colour printing system
1. The scanner
22
Chapter 2 Get to know the Océ TCS500 colour printing system hardware
The Océ TCS500 colour printing system
2. The Océ Power Logic® controller inside a separate controller cabinet with a
monitor, a keyboard and a mouse directly connected to the controller
3. The printer
23
The Océ TCS500 scanner
The Océ TCS500 scanner
The Océ TCS500 scanner
Introduction
The Océ TCS500 scanner is a wide-format scanner with an optical resolution of 575
dpi.
Illustration
[3]
1
2
3
4
5
[3] The Océ TCS500 scanner
The main components of the Océ TCS500 scanner
[6]
24
Number
Component
Function
1
Top cover
Get access to the glass plate.
2
Original feed table
Feed the original.
3
Operator panel
Define the job settings.
4
On / off switch
Turn the Océ TCS500 scanner on
and off.
5
Integrated receiving tray
Receive the originals.
Chapter 2 Get to know the Océ TCS500 colour printing system hardware
The scanner operator panel
The scanner operator panel
Introduction
Use the scanner operator panel to do a copy or scan-to-file job.
Illustration
[4]
1
2
12
3
4
11
5
10
6
9
1
2
8
3
4
5
6
7
8
9
0
7
[4] The operator panel of the Océ TCS500 scanner
25
The scanner operator panel
The keys and their functions
[7]
[7] The keys and their functions
Number
Component
1
Green and red light
(1 – 2)
Function
Indicate the status of the scanner.
A green light indicates that the scanner is
ready.
■ A blinking green light indicates that the
scanner is busy.
■ A red light indicates that an error occurred.
■ A blinking red light indicates that the
scanner is busy and an error occurred.
■
2
Screen
Show the system information in text and
icons.
3 and 12
Upper softkeys
The upper-left softkey can have one of the
following functions.
■ Select the job, 'Copy' or 'Scan-to-file'.
■ Return to the home screen with the 'Home'
function.
■ Cancel a set with 'Cancel set' in case of a
set copy.
The upper-right softkey can have one of the
following functions.
■ Cancel a setting with the 'Cancel' function.
■ Create and close a set with the 'Create set'
and 'Close set' function.
4
Scroll-wheel key
■
■
■
5
Scroll wheel
■
■
6 and 10
Lower softkeys
Open a template or a setting
Close a setting
Define a toggle setting.
Scroll to a setting or template
Define the value of a setting.
The lower-left softkey can have one of the
following functions.
■ Select another language.
■ Reset the settings of the templates with the
'Defaults' function.
The lower-right softkey can have one of the
following functions.
■ Close a setting with the 'Close' function.
■ Open the system settings with the 'System'
function.
26
Chapter 2 Get to know the Océ TCS500 colour printing system hardware
The scanner operator panel
[7] The keys and their functions
(2 – 2)
Number
Component
Function
7
Start key
Start a copy or scan-to-file job.
8
Stop key
■
■
Stop a copy or scan-to-file job.
Release an original.
9
Numeric keys
Enter a numeric value.
11
Left softkeys
■
■
■
■
Open a template.
Define a setting that contains two values.
This setting is called a toggle setting.
Open a setting that contains various values.
Open a setting that contains various
settings.
This setting is called a grouped setting.
Note: The function of a softkey depends on where you are in the definition the job
settings step.
27
The Océ Power Logic® controller
The Océ Power Logic® controller
Introduction
The Océ Power Logic® controller is based on a PC platform running Windows® XP
Embedded.
Use the Océ Power Logic® controller to do the following.
■ define the default system settings
■ receive jobs over the network
■ process the scan-to-file jobs
■ process the copy jobs
■ process the print jobs
■ manage the job queue
■ manage the set memory
The location of the Océ Power Logic® controller
You can place the Océ Power Logic® controller in one of the following locations.
[8]
[8] The location of the Océ Power Logic® controller
Location of the controller
Integrated in the right-hand side of the
Océ TCS500 printer.
[5]
[5] The Océ Power Logic® Controller
(printer)
Inside a separate controller cabinet.
When you have a monitor, a keyboard
and a mouse connected to the Océ
Power Logic® controller, the controller
is always placed inside a separate
controller cabinet.
[6]
[6] The Océ Power Logic® Controller (stand
alone)
28
Chapter 2 Get to know the Océ TCS500 colour printing system hardware
The Océ Power Logic® controller
The applications that run on the Océ Power Logic® controller
[9]
[9] Océ applications that can run on the Océ Power Logic® controller
(1 – 2)
Application
Function
Description
Océ Settings
Editor
Setup your workflow
With the Océ Settings Editor you
can view or edit the default
settings of the system.
The repro operator and the
anonymous users can only view
the default settings.
To edit the default settings you
need a password.
There are two types of settings.
■ Key Operator settings
To edit the key operator
settings you need a
key-operator password.
■ System Administrator settings
To edit the system
administrator settings you need
a system administrator
password.
Océ System
Control Panel
Control your workflow:
information about the
system status
■
■
■
■
■
Océ Queue
Manager
Control your workflow:
information about the
current print jobs
■
■
■
■
■
■
■
■
■
Display the status of the printer
Display the media available on
the system
Display the volume of set
memory in use
Print the configuration settings
Print a demo print.
Control and view the job queue
Inspect the progress of a job by
set and page.
Cancel jobs
Delete jobs
Pause and restart jobs
Move jobs to the top of the
queue
Reprint multiple sets from the
history queue.
Print jobs from the inbox queue
View and edit the properties of
jobs in the print queue, inbox
queue and history queue.
29
The Océ Power Logic® controller
[9] Océ applications that can run on the Océ Power Logic® controller
Application
Function
Description
Océ Remote
Logic® (Server)
Possibility to setup and
If you install Océ Remote Logic®
control your workflow
(Client) on your remote
from a remote workstation workstation, you can access the
Océ System Control Panel, the
Océ Settings Editor, and the Océ
Queue Manager on the Océ Power
Logic® controller.
Océ License
Logic
Manage the licenses for
the Océ software
applications
Océ Account
Logic
Create an exact record of
the print, copy and
scan-to-file volume for
accounting purposes.
Note: To perform some of these actions you need a password.
30
(2 – 2)
Chapter 2 Get to know the Océ TCS500 colour printing system hardware
The Océ TCS500 printer
The Océ TCS500 printer
The Océ TCS500 printer
Introduction
The Océ TCS500 printer is a 36 inch colour printer with a true resolution of 600 dpi
and is available with 1, 2, or 3 media rolls. Each of the rolls can contain different
types and sizes of media. The size and type of the loaded media are indicated on the
operator panel. There are three finishing options available for the Océ TCS500
printer (see ‘The finishing options’ on page 40).
The Océ TCS500 printer uses the CMYK colour model. The printer contains
printheads for cyan, magenta, yellow, and black (CMYK) which are based on
thermal inkjet technology.
Illustration
[7]
1
2
7
3
6
5
4
[7] The Océ TCS500 printer (2 roll version)
31
The Océ TCS500 printer
The main components of the Océ TCS500 printer
[10]
Number
Component
Function
1.
The printer operator panel
Define the job settings.
2.
The top cover
Get access to the carriage with the
printheads.
3.
The media rolls
Provide the media for your printed
output.
4.
The integrated receiving tray
Receive the output (option).
5.
The ink tanks
Provide the ink for your printed
output.
6.
The Océ Power Logic® controller Get acces to the optionally
door
integrated Océ Power Logic®
controller.
7.
The maintenance door
Get access to the maintenance
cassette.
Note: The copy receiving rack is an optional feature. The copy receiving rack is
required for the 3 roll version (see ‘The optional copy receiving rack’ on page 42).
32
Chapter 2 Get to know the Océ TCS500 colour printing system hardware
The printer operator panel
The printer operator panel
Introduction
This section describes the parts and the functions of the printer operator panel. You
can turn the printer operator panel for easy viewing to both sides.
Use the printer operator panel to view system information when the system is in the
on-line mode and to do actions when the system is in the off-line mode.
The main components of the printer operator panel are the following.
[8]
2
1
All systems OK.
3
Demo prints
Nederlands
6
4
5
[8] The operator panel of the Océ TCS500 printer
33
The printer operator panel
The keys and their functions
[11]
[11] The keys and their functions
(1 – 2)
Number Component
Function
1
The upper softkeys
The function of a softkey depends on the mode
of the printer operator panel. (see ‘The on-line
mode and the off-line mode’ on page 36)
Use the upper softkeys to do the following
■ Scroll through the information tabs on the
on-line screen
■ Scroll through the wizard cards on the
off-line screen
■ Step through the wizards on the off-line
screen.
2
The red attention
LEDs
When operator action is required, the red LEDs
illuminate and you will hear an audio signal.
The printer has the following types of signals.
■ An attention signal
A short interrupted audio signal. The red
LEDs flash two times.
■ A warning signal
A short interrupted audio signal. The red
LEDs remain illuminated.
■ An error signal
A long, uninterrupted audio signal. The
LEDs flash continuously.
Note: Chapter 12 System
messages and solutions describes
how to correct possible errors.
3
34
The screen
The screen of the printer operator panel
displays different types of information. The
type of information depends on the mode of the
system.
When the printer is in the on-line mode, the
screen displays general system information
and job information.
When the printer is in the off-line mode, the
screen displays various wizards for user action
(see ‘The on-line mode and the off-line mode’
on page 36).
Chapter 2 Get to know the Océ TCS500 colour printing system hardware
The printer operator panel
[11] The keys and their functions
(2 – 2)
Number Component
Function
4
The on-line / off-line
key with green LED
Use the on-line / off-line key to switch between
the on-line mode and the off-line mode on the
screen. When you press the on-line / off-line
key while the printer is active, the printer
finishes the print. Then the printer goes
off-line. The next section contains more
information about the on-line mode and the
off-line mode (see ‘The on-line mode and the
off-line mode’ on page 36).
5
The stop key
Use the stop key to delete or to stop a job (see
‘Stop, delete or hold an active job’ on
page 150).
6
The lower softkeys.
The function of a softkey depends on the mode
of the printer operator panel. (see ‘The on-line
mode and the off-line mode’ on page 36)
Use the lower softkeys to do the following
■ Select items on the on-line screen
■ select the wizards on the off-line screen
■ Select options in the wizards on the off-line
screen.
Note: The function of a softkey depends on where you are in the definition the job
settings step.
35
The on-line mode and the off-line mode
The on-line mode and the off-line mode
Introduction
Use the on-line / off-line key to switch between the on-line mode and the off-line
mode on the screen of the printer operator panel. When you press the on-line /
off-line key while the printer is active, the printer finishes the print. Then the printer
goes off-line.
The on-line mode
[9]
[9] The on-line mode (system information card)
When the printer is in the on-line mode, the green LED is on. The screen of the
printer operator panel displays the following 5 information cards.
36
Chapter 2 Get to know the Océ TCS500 colour printing system hardware
The on-line mode and the off-line mode
[12]
[12] On-line mode - Information cards
Information card
Displayed information
Job information
■
[10]
■
■
■
Media information
[11]
Ink level information
[12]
Printhead information
[13]
System information
[14]
Job status
Job name
Progress indication
Selected print mode
The media types and media sizes loaded on the
system
There are four indication types.
■ Percentage of ink in a tank (1% - 100%).
■ 'Ink tank empty' (0%). The indication for the
empty tank blinks and an exclamation symbol is
added.
■ The ink tank is not in place. The indication shows
a dashed indication for the tank.
The status of each printhead. There are two status
types.
■ All printheads OK
■ Printhead error
■
Error messages and warnings about the
maintenance cassette.
Select the lower left softkey 'Demo print' to do the
following.
■ Make a demo print.
■ Print an overview of the current Settings Editor
settings.
■ Print a quality check print.
■ Print a tone scale area check print.
Select the lower right softkey 'Language' to do the
following.
■ Toggle between two display languages.
Use the upper softkeys to scroll through the information tabs.
Note: The information on the on-line screen is also available in the Océ System
Control Panel.
37
The on-line mode and the off-line mode
The off-line mode
Press the on-line / off-line key to enter the off-line mode. When the printer is in the
off-line mode, the green LED is off. The printer operator panel displays a set of
wizards. A wizard always requires a user action. When you initially enter the off-line
mode, the printer operator panel displays the wizards 1 and 2. The next time you
enter the off-line mode, you return to the previous position.
[15]
[15] The off-line mode
Use the upper softkeys to navigate through the wizard cards (graphical
representation of the wizards) and through the wizard steps ('Back', 'Next'). Use the
lower softkeys to select a wizard card or an option within the wizards.
You can select the following wizards.
[13]
[13] Overview Océ TCS500 printer wizards
(1 – 2)
Wizard
Reference
'Feed & cut'
(see ‘Cut the output and clean cut a roll of media’ on
page 154)
Use this wizard to do the following.
■ Cut the output.
■ Clean cut a roll of media. Use this option to cut the
roll so that the edge is straight.
[16]
'Change media type'
[17]
(see ‘Replace the media’ on page 239)
Use this wizard to correct the type of media when an
incorrect media type was defined when the roll was
loaded.
'Optimise print quality' (see ‘Use the Optimise print quality wizard’ on page 215)
Use this wizard to correct problems with the output
quality. The wizard performs the following actions.
■ Detect weak or failing nozzles.
The Océ TCS500 automatically compensates the
detected nozzles in future prints to make sure that
print quality is optimal.
■ Align the printheads and optimise the paper transport.
[18]
38
Chapter 2 Get to know the Océ TCS500 colour printing system hardware
The on-line mode and the off-line mode
[13] Overview Océ TCS500 printer wizards
(2 – 2)
Wizard
Reference
'Replace printhead'
(see ‘Replace a defective printhead’ on page 249)
Use this wizard to replace a defective printhead, after the
printer operator panel displays an error message and
prompts you to replace the defective printheads. Only
replace the printheads the system indicates.
[19]
'Replace cassette'
[20]
'Replace ink tank'
[21]
'Display counters'
[22]
'Configure system'
[23]
'Language'
[24]
(see ‘Replace the maintenance cassette’ on page 254)
Use this wizard to replace the maintenance cassette, after
the printer operator panel displays the message
'Maintenance cassette nearly full.'.
(see ‘Replace the ink tanks’ on page 246)
Use this wizard to replace the ink tank when the ink level
indicator on the printer operator panel shows 0%. The
indicator flashes when the ink tank is empty.
Select this wizard to check the amount of media and ink
that is used since the system was installed. Press the
softkey for 'Finish' to return to the off-line screen.
(see ‘Configure the network settings of the Océ TCS500’
on page 66)
You can perform the following actions in the 'Configure
system' wizard.
■ Configure the network settings.
■ Clear the set memory (see ‘Clear the set memory’ on
page 268).
Use this option for a damaged job that you cannot
delete in the Océ Queue Manager.
Toggle between the two languages that you defined in the
Océ Settings Editor. (see ‘Define the display language of
the Océ TCS500’ on page 62)
39
The finishing options
The finishing options
The finishing options
Introduction
It is possible to expand your Océ TCS500 printer with one of the following finishing
options.
40
Chapter 2 Get to know the Océ TCS500 colour printing system hardware
The finishing options
The finishing options
[14]
[14] The finishing options
Component
Function
Integrated
Receiving
Tray
This option is advised
for a low production
environment and a lot
of same size output.
The Integrated
Receiving Tray is not
available for the 3 roll
version.
Copy
Receiving
Rack
Collects output at the
rear side of the printer.
This option is advised
for a higher production
environment. The copy
receiving rack can
collect a maximum of
100 prints.
Folder
Folds the output
Position of the component
[25]
[25] The Integrated Receiving Tray
[26]
[26] The Copy Receiving Rack
[27]
[27] The folder (Estefold)
Note: You can not use both a Copy Receiving Rack and a folder.
41
The optional copy receiving rack
The optional copy receiving rack
Introduction
The copy receiving rack is a movable tray that you can place behind the printer. The
copy receiving rack is an option for the 1-roll configuration and the 2-roll
configuration of the Océ TCS500 printer, but is required when you have a 3 roll
configuration.
Purpose
Use the copy receiving rack to collect the printed output. You need to adjust the copy
receiving rack before you can collect the printed output. How to adjust the copy
receiving rack depends on the type of print job that you run.
The components
[28]
[28] The optional copy receiving rack
42
Chapter 2 Get to know the Océ TCS500 colour printing system hardware
The optional copy receiving rack
[15]
[15] The components and functions of the copy receiving rack
Nr.
Component
Function
1
Adjust guides
Adjust the rack
2
Leading edge stopper
Stop the print at the leading edge
3
Trailing edge stopper
Stop the print at the trailing edge
4
Left and right handle
Lower the rack
5
End of the rack
Lift the rack
How to adjust for standard print jobs
Attention: The copy receiving rack can collect a maximum of 15 prints in this
position. When you try to collect more prints, the prints can get damaged.
1.
2.
3.
4.
Place the rack with side I against the back of the printer.
Secure the rack with the breaks of the wheels.
Place the trailing edge stoppers at the end of the tray.
Adjust the rack with the guides into the position marked with the following figure.
[29]
[29] Rack adjustment for standard print jobs
Use the handles on the left and right guide to lower the tray.
Take the end of the tray to lift the tray.
Note: The position of the leading edge stopper is not important in this situation.
How to adjust for productive print jobs with same media sizes
Attention: The copy receiving rack can collect a maximum of 100 prints in this
position.
1.
2.
3.
4.
Place the rack with side II against the back of the printer.
Secure the rack with the breaks of the wheels.
Place the trailing edge stoppers at the end of the first sheet for a straight stack.
Adjust the rack with the guides into the position marked with the following figure.
43
The optional copy receiving rack
[30]
[30] Rack adjustment for productive print jobs with same media sizes
Use the handles on the left and right guide to lower the tray.
Take the end of the tray to lift the tray.
5. Adjust the leading edge stopper into the position that is equal to the size of the print.
The marks on the leading edge stopper show the cut length in portrait direction.
Press the handle on the leading edge stopper to adjust the leading edge stopper.
Note: You can collect all types of media in this position except Photo-gloss and
Film.
How to adjust for productive print jobs with different media sizes
Attention: The copy receiving rack can collect a maximum of 100 prints in this
position.
1.
2.
3.
4.
Place the rack with side II against the back of the printer.
Secure the rack with the breaks of the wheels.
Place the trailing edge stoppers at the tray.
Adjust the rack with the guides into 1 of the 4 positions marked with the following
figure to find the balance for the longest print.
[31]
[31] Rack adjustment for productive print jobs with different media sizes
Use the handles on the left and right guide to lower the tray.
Take the end of the tray to lift the tray.
5. Adjust the leading edge stopper into the position that is equal to the size of the
shortest print.
The marks on the leading edge stopper show the cut length in portrait direction.
Press the handle on the leading edge stopper to adjust the leading edge stopper.
44
Chapter 2 Get to know the Océ TCS500 colour printing system hardware
The optional copy receiving rack
How to adjust for productive print jobs with humid prints
Attention: The copy receiving rack can collect a maximum of 100 prints in this
position.
1.
2.
3.
4.
Place the rack with side II against the back of the printer.
Secure the rack with the breaks of the wheels.
Place the trailing edge stoppers at the tray.
Adjust the rack with the guides into the position marked with one of the following
figures.
[32]
[32] Rack adjustment for standard print jobs with humid prints
[33]
[33] Rack adjustment for standard print jobs with very humid prints
Use the handles on the left and right guide to lower the tray.
Take the end of the tray to lift the tray.
Note: The mark for very humid prints is at the bottom of the adjust guides. Lift and
turn the guides to adjust the rack into the position for very humid prints.
45
The optional copy receiving rack
46
Chapter 2 Get to know the Océ TCS500 colour printing system hardware
Chapter 3
Prepare the Océ TCS500 for
use
47
Introduction
Introduction
This chapter contains all the information you need to prepare your Océ TCS500 for
use. You can learn more about the following.
Turn on and off the Océ TCS500.
Set the Océ TCS500 scanner timers.
Set the Océ TCS500 printer timers.
Define the display language of the Océ TCS500.
Configure the network settings of the Océ TCS500.
48
Chapter 3 Prepare the Océ TCS500 for use
Turn on and off the Océ TCS500 printer and the Océ Power Logic® Controller
Turn on and off the Océ TCS500
Turn on and off the Océ TCS500 printer and the Océ Power
Logic® Controller
Introduction
The Océ Settings Editor application contains an important setting for the start up and
shut down of the printer and Océ Power Logic® controller.
The path of the setting is the following.
■ Key Operator - Printer - Settings - Synchronise controller power on / off.
Depending on this setting, you can turn on and off the Océ TCS500 printer and the
Océ Power Logic® controller together or separately.
You can define if this setting is 'On' or 'Off'.
The following paragraphs describe how to turn on and off the Océ TCS500 when the
above setting is set to either 'On' or 'Off'.
The Océ TCS500 printer and Océ Power Logic® controller have 2 energy save modes
that enable you to prevent unnecessary power consumption when the system remains
turned on in an idle state (see ‘The energy save mode timer’ on page 58) an (see ‘The
sleep mode timer’ on page 60).
Note: The Océ TCS500 printer has a separate main power switch on the backside
of the printer. Set this main power switch to the position 1, after you connect the Océ
TCS500 printer to the main power supply with the main power cable.
The main power switch must be set to the position 1, before you can turn the system
on, as described below
Only set the main power switch to the position 0 if you want to disconnect the Océ
TCS500 printer from the main power supply, for example in case you want to move
your printer to another location or in case your printer will not be used for a longer
period of time (weeks).
49
Turn on and off the Océ TCS500 printer and the Océ Power Logic® Controller
[34]
[34] The power switch on the backside of the printer.
Turn on the Océ Power Logic® controller and the printer
[35]
[35] The On / off button of the printer (front)
[16]
Setting Key Operator Printer - Settings Synchronise controller
power on / off
Action
Set to 'On'
Press the On / off button on the printer
The Océ Power Logic® controller and the printer
both start up.
Set to 'Off'.
1. Press the On / off button on the Océ Power Logic®
controller.
2. Press the On / off button on the printer.
Note: When you turn on the Océ Power Logic®controller, the Océ Power
Logic®controller needs some preparation time before it can handle jobs. The
preparation time for print jobs is two and a half minutes.
50
Chapter 3 Prepare the Océ TCS500 for use
Turn on and off the Océ TCS500 printer and the Océ Power Logic® Controller
Turn off the Océ Power Logic® controller and the printer
There are 2 possibilities.
[17]
SettingKey Operator Printer - Settings Synchronise controller
power on / off
Action
Set to 'On'
■
■
Press the On / off button on the printer, or
From the 'System' menu in the Océ System
Control Panel, select 'Shut down'.
The Océ Power Logic® controller and the printer
both shut down.
Set to 'Off'.
■
■
■
Press the On / off button on the printer. (The
printer shuts down.)
Open the Océ System Control Panel application
on the Océ Power Logic® controller.
From the 'System' menu, select 'Shut down'. (The
Océ Power Logic® controller shuts down.)
Note: The Océ Power Logic ®controller needs a few minutes to finish the shut down
process. To turn off the main power, wait until the shut down process has finished.
51
Turn on and off the Océ TCS500 scanner
Turn on and off the Océ TCS500 scanner
Introduction
When you turn on the Océ TCS500 scanner, the Océ TCS500 scanner needs some
preparation time before it can handle jobs. The preparation time for scan-to-file and
copy jobs is less than twenty seconds.
Illustration
[36]
[36] The on / off switch at the right of the Océ TCS500 scanner
Turn on the Océ TCS500 scanner
1. Set the on / off switch at the right to position 1.
The green light at the operator panel illuminates.
Turn off the Océ TCS500 scanner
1. Set the on / off switch at the right to position 0.
The green light at the operator panel is turned off.
52
Chapter 3 Prepare the Océ TCS500 for use
Overview of the Océ TCS500 scanner timers
Set the Océ TCS500 scanner timers
Overview of the Océ TCS500 scanner timers
Introduction
You can use timers to define the behaviour of the Océ TCS500 scanner if the Océ
TCS500 scanner remains unused for a time.
The Océ TCS500 scanner timers
The Océ TCS500 scanner has three timers that are always enabled. You can define
the time-out settings for each timer in the Océ Settings Editor.
■ The set time-out of an opened set in a copy job.
When the scanner remains unused for a time after a set was opened, the set closes
automatically. (see ‘The set timer’ on page 55)
■ The panel time-out of the scanner operator panel.
When the scanner operator panel remains unused for a time, the scanner operator
panel returns to the home screen automatically. The Océ TCS500 scanner is
ready for the next user. (see ‘The panel timer’ on page 56)
■ The sleep mode time-out of the scanner.
When the Océ TCS500 scanner remains unused for a time, the Océ TCS500
scanner enters the sleep mode automatically and saves energy. When the Océ
TCS500 scanner enters the sleep mode, the job settings are set to default. (see
‘The sleep mode timer’ on page 57)
Automatic behaviour of the unused Océ TCS500 scanner
The automatic behaviour of the scanner when the scanner is unused for a while
depends on two items, the values of the time-out settings and the status of the
scanner.
The time-out settings
You are advised to define the time-out settings in the following order.
■ Define the set time-out to the lowest value according to the sleep mode time-out
and the scanner operator panel time-out setting.
■ Define the scanner operator panel time-out to the middle value according to the
sleep mode time-out and the set time-out setting.
■ Define the sleep mode time-out as the highest value according to the set time-out
and scanner operator panel time-out setting.
53
Overview of the Océ TCS500 scanner timers
The status of the scanner
Depending on the status of the scanner and the scanner operator panel, the Océ
TCS500 scanner shows different behaviour if you stop to use the scanner.
[18]
[18] Automatic behaviour, depending on the status of the scanner
When
Then
The scanner operator panel was used for The scanner operator panel returns to
a copy or scan-to-file job.
the home screen when the scanner
operator panel time-out expires. The
settings are set to default. The scanner
enters the sleep mode when the sleep
mode timer expires.
The scanner operator panel was used to The set will close when the set time-out
copy a set.
expires. The scanner operator panel
returns to the home screen when the
scanner operator panel time-out expires.
The settings are set to default. The
scanner enters the sleep mode when the
sleep mode timer expires.
54
Chapter 3 Prepare the Océ TCS500 for use
The set timer
The set timer
Introduction
The set timer is only activated in case you want to copy a set.
When the scanner operator panel remains unused for a period of time after a set was
opened, the set closes automatically.
Use the set timer to define this period of time. The set timer is always enabled. You
can use the Océ Settings Editor to change the set time-out setting of the Océ TCS500
scanner.
The set time-out
The default value for the set time-out is 120 seconds.
If you must change the default value in the Océ Settings Editor proceed as follows.
[19]
[19] Change the Key Operator settings in the Océ Settings Editor
Step Action
1
Click 'File' and select 'Log on'.
2
Select 'Key Operator' and enter the password.
3
Click 'View' and select 'Key Operator settings'.
4
Navigate to the set time-out setting.
Key Operator - Scanner - Timers - Set time-out
5
Change the value.
6
Click 'Apply'.
7
Click 'File' and select 'Log off' to prevent unauthorised use.
55
The panel timer
The panel timer
Introduction
When the scanner operator panel remains unused for period of time, the scanner
operator panel returns to the home screen automatically. The Océ TCS500 scanner
is ready for the next user.
Use the panel timer to define this period of time. The panel timer is always enabled.
You can use the Océ Settings Editor to change the panel time-out setting of the Océ
TCS500 scanner.
The panel time-out
The default value for the panel time-out is 90 seconds.
If you must change the default value in the Océ Settings Editor proceed as follows.
[20]
[20] Change the Key Operator settings in the Océ Settings Editor
Step Action
56
1
Click 'File' and select 'Log on'.
2
Select 'Key Operator' and enter the password.
3
Click 'View' and select 'Key Operator settings'.
4
Navigate to the panel time-out setting.
Key Operator - Scanner - Timers - Panel time-out
5
Change the value.
6
Click 'Apply'.
7
Click 'File' and select 'Log off' to prevent unauthorised use.
Chapter 3 Prepare the Océ TCS500 for use
The sleep mode timer
The sleep mode timer
Introduction
If the Océ TCS500 scanner is not used for a longer period of time, the Océ TCS500
scanner enters the sleep mode automatically to save energy and the job settings are
set to default.
Use the sleep mode timer to define this period of time. The sleep mode timer is
always enabled. You can use the Océ Settings Editor to change the sleep mode
time-out setting of the Océ TCS500 scanner.
The sleep mode time-out
The default value for the sleep mode time-out is 15 minutes.
If you must change the default value in the Océ Settings Editor proceed as follows.
[21]
[21] Change the Key Operator settings in the Océ Settings Editor
Step Action
1
Click 'File' and select 'Log on'.
2
Select 'Key Operator' and enter the password.
3
Click 'View' and select 'Key Operator settings'.
4
Navigate to the sleep mode time-out setting.
Key Operator - Scanner - Timers - Sleep mode time-out
5
Change the value.
6
Click 'Apply'.
7
Click 'File' and select 'Log off' to prevent unauthorised use.
57
The energy save mode timer
Set the Océ TCS500 printer timers
The energy save mode timer
Introduction
The Océ TCS500 printer has 2 modes to prevent unnecessary power consumption.
■ The energy save mode.
■ The sleep mode.
This section describes the energy save mode.
The energy save mode
The Océ TCS500 printer uses less energy in the energy save mode than in the normal
operating mode.
Both the printer and the Océ Power Logic® controller remain turned on.
You can define the following energy save mode settings in the Océ Setting Editor.
[22]
[22] Energy save mode settings in the Océ Setting Editor
Key Operator - Printer - Settings Timers - Energy save mode timer
enable - Energy save mode timer
Key Operator - Printer - Settings Timers - Energy save mode time-out
Enabled
Use this setting to define the delay in
minutes before the Océ TCS500 printer
enters the energy save mode.
Disabled
Not applicable
Note: By default, the 'Energy save mode timer' is enabled and the 'Energy save
mode time-out' is set to 5 minutes.
If you must change the default settings in the Océ Settings Editor proceed as follows.
58
Chapter 3 Prepare the Océ TCS500 for use
The energy save mode timer
[23]
[23] Change the Key Operator settings in the Océ Settings Editor
Step Action
1
Click 'File' and select 'Log on'.
2
Select 'Key Operator' and enter the password.
3
Click 'View' and select 'Key Operator settings'.
4
Navigate to the energy save mode settings.
Key Operator - Printer - Settings - Timers - Energy save mode timer
enable - Energy save mode timer
Key Operator - Printer - Settings - Timers - Energy save mode time-out
5
Change the required settings.
6
Click 'Apply'.
7
Click 'File' and select 'Log off' to prevent unauthorised use.
When the Océ TCS500 is in the energy save mode, there are four ways to activate
the system.
■
■
■
■
press a key on the printer operator panel
send a job
press the retract button to retract a roll
load a roll
59
The sleep mode timer
The sleep mode timer
Introduction
The Océ TCS500 printer has 2 modes to prevent unnecessary power consumption.
■ The energy save mode.
■ The sleep mode.
This section describes the sleep mode.
The sleep mode
The Océ TCS500 printer uses less energy in the sleep mode than in the normal
operating mode and even less energy than in the energy save mode.
The power supply of the printer is turned off in the sleep mode. The Océ Power
Logic® controller remains turned on.
You can define the following sleep mode settings in the Océ Setting Editor.
[24]
[24] Sleep mode settings in the Océ Setting Editor
Key Operator - Printer - Settings Timers - Sleep mode timer enable Sleep mode timer
Key Operator - Printer - Settings Timers - Sleep mode time-out
Enabled
Use this setting to define the delay in
minutes before the Océ TCS500 printer
enters the sleep mode.
Disabled
Not applicable
Note: By default, the 'Sleep mode timer' is enabled and the 'Sleep mode time-out' is
set to 30 minutes.
If you must change the default settings in the Océ Settings Editor proceed as follows.
60
Chapter 3 Prepare the Océ TCS500 for use
The sleep mode timer
[25]
[25] Change the Key Operator settings in the Océ Settings Editor
Step Action
1
Click 'File' and select 'Log on'.
2
Select 'Key Operator' and enter the password.
3
Click 'View' and select 'Key Operator settings'.
4
Navigate to the sleep mode settings.
Key Operator - Printer - Settings - Timers - Sleep mode timer enable Sleep mode timer
Key Operator - Printer - Settings - Timers - Sleep mode time-out
5
Change the required settings.
6
Click 'Apply'.
7
Click 'File' and select 'Log off' to prevent unauthorised use.
When the Océ TCS500 is in the sleep mode, there are two ways to activate the
system.
■
■
send a job
press the On / off button of the printer
The printer needs about 1 minute to wake up from the sleep mode. The green LED
illuminates. This indicates that the system wakes up. During the wake-up period, the
screen remains blank.
Note: The sleep mode complies with the EPA Energy Star® sleep mode requirements
for wide format printers.
61
Define the display language of the Océ TCS500
Define the display language of the Océ TCS500
Introduction
The Océ Settings Editor allows you to define the 'First language' (the default display
language) and the 'Second language' (the alternative display language) for the
following components.
■ The controller applications (Océ Settings Editor, Océ System Control Panel, Océ
Queue Manager)
■ The printer operator panel
■ The scanner operator panel
If you have a keyboard, mouse and monitor with your Océ Power Logic® controller,
you can access the controller applications locally on the controller. If you do not have
a keyboard, mouse and monitor with your Océ Power Logic® controller, you must
use Océ Remote Logic® to connect to the controller applications.
The 'First language' and the 'Second language' you defined in the Océ Setting Editor
are also the display languages that are available on the printer operator panel and the
scanner operator panel. You can toggle between these two languages using the
operator panel.
Before you begin
Open the Océ Settings Editor and log on as Key Operator. Take the following steps
to log on.
1. Click 'File' and select 'Log on'.
2. Select 'Key Operator' and enter the password.
How to define the default and the alternative display languages
1. Click 'View' and select 'Key Operator settings'.
2. Navigate to Key Operator - System - Regional settings - Display languages -
First language.
3. Define one of the available languages as the default language.
4. Navigate to Key Operator - System - Regional settings - Display languages -
Second language
5. Define one of the available languages as the alternative language.
6. Click 'Apply' to confirm the settings.
7. Click 'File' and select 'Log off' to prevent unauthorised use.
62
Chapter 3 Prepare the Océ TCS500 for use
Define the display language of the Océ TCS500
How to change the display language of the controller applications
1. Open the 'View' menu of the controller application (Océ Settings Editor, Océ System
Control Panel, Océ Queue Manager).
2. Select 'Language'.
3. Select one of the languages.
The display language of the controller application changes to the selected language.
Note: If you connect to the controller from Océ Remote Logic® and you must change
the display language, all languages are available and only the display language of
your current application will change.
Note: If you use the controller applications locally on the controller you can only
toggle between the first language (default language) and the second language
(alternative language) and the display languages of all the controller applications
will change at the same time.
How to change the display language on the on-line screen of the printer operator
panel
Note: Only the first language (default language) and the second language
(alternative language) defined in the Océ Settings Editor are available on the
operator panels.
4. Use the upper softkeys to select the 'System' tab.
5. Press the lower right softkey to toggle between the first language and the second
language.
[37]
[37] Press the lower-right softkey to change the language
63
Define the display language of the Océ TCS500
How to change the display language on the off-line screen of the printer operator
panel
Note: Only the first language (default language) and the second language
(alternative language) defined in the Océ Settings Editor are available on the
operator panels.
6. Press the on-line / off-line key to set the printer off-line.
7. Use the upper softkeys to scroll to the 'Language' card.
[38]
[38] The language card on the off-line screen
8. Press the softkey below the 'Language' card to toggle between the first language and
the second language.
How to change the display language on the scanner operator panel
Note: Only the first language (default language) and the second language
(alternative language) defined in the Océ Settings Editor are available on the
operator panels.
9. Press the upper left softkey to return to the home screen.
64
Chapter 3 Prepare the Océ TCS500 for use
Define the display language of the Océ TCS500
[39]
1
2
3
4
5
6
7
8
9
0
[39] The home screen of the scanner
10. Press the lower left softkey, below the display, to toggle between the first language
and the second language.
65
Configure the network settings of the Océ TCS500
Configure the network settings of the Océ TCS500
Introduction
The system administrator is responsible for installing and configuring the Océ
TCS500 in the network environment. There are two ways to configure the network
settings.
■ From the printer operator panel
The off-line screen on the printer operator panel contains a wizard to configure
the network settings.
■ With the System Administrator settings in the Océ Settings Editor.
The Océ Settings Editor allows you to configure a large number of system
settings. Only the system administrator is authorised to define the system
settings.
Actions in the Configure system wizard
You can perform the following actions in the 'Configure system' wizard.
■ Enable DHCP
■ Set the IP address
■ Set the IP subnet mask
■ Set the default gateway
■ Configure the DNS settings
■ Configure the primary and secondary WINS
■ Clear the set memory. (see ‘Clear the set memory’ on page 268).
Use this option for a damaged job that you cannot delete in the Océ Queue
Manager.
The 'Configure system' wizard also contains installation settings and service
settings. A password protects the installation settings and the service settings. Only
Océ service engineers can access the installation settings and the service settings.
How to configure the system from the printer operator panel
1. Press the on-line / off-line key to set the printer off-line
(see ‘The on-line mode and the off-line mode’ on page 36).
2. Use the upper softkeys to scroll to the 'Configure system' card.
66
Chapter 3 Prepare the Océ TCS500 for use
Configure the network settings of the Océ TCS500
[40]
3. Press the softkey below the 'Configure system' card to enter the wizard.
The screen displays the message 'Use this wizard to configure the system.'
4. Press the key for 'Next'.
The screen displays the message 'Select item.'
5. Use the lower softkeys to select 'Network settings adapter 1'.
[41]
6. Press the key for 'Next'.
7. The screen displays the current settings for the selected adaptor. The system
indicates which settings are received through DHCP with a round dot.
Use the lower softkeys to scroll through the settings. Press the key for 'Edit', to
change the network settings.
8. The screen displays 'Use DHCP server for adapter 1?'. Use the lower softkeys to
select 'Yes' or 'No'.
[42]
Continue with step 9 when you select 'Yes'.
Continue with step 10 when you select 'No'.
Press the key for 'Undo', to cancel your settings.
9. After you select 'Yes', press the key for 'Next'.
The wizard will lead you through a series of dialogues where you can enable DHCP
or define the IP addresses for the following.
■ The default gateway
■ DNS
■ WINS.
67
Configure the network settings of the Océ TCS500
After you completed all dialogues, the screen shows an overview of all the network
settings.
Press the key for 'Apply' to confirm the settings and to exit the wizard
The system indicates whether you have to reboot the Océ Power logic controller to
apply the new network settings. This can, for example, be the case when settings are
received through DHCP. When no indication appears, you do not need to reboot the
Océ Power logic controller.
Note: When 'Synchronise controller power on / off' is set to 'On', you must turn the
printer off and on to reboot the Océ Power Logic controller.
10. After you select 'No', press the key for 'Next' to manually define the network settings.
11. The screen displays 'Set IP address for adapter 1'.
[43]
Press the keys for '-' and '+' to define the IP address.
After you finish an octet, press the key for 'Next' to go to the next octet.
12. Press the key for 'Next' after you finish the last octet. The screen displays 'Set subnet
mask for adapter 1'.
[44]
Press the keys for '-' and '+' to define the subnet mask.
After you finish an octet, press the key for 'Next' to go to the next octet.
13. Press the key for 'Next' after you finish the last octet. The screen displays 'Set default
gateway for adapter 1'.
[45]
Press the keys for '-' and '+' to define the default gateway.
68
Chapter 3 Prepare the Océ TCS500 for use
Configure the network settings of the Océ TCS500
After you finish an octet, press the key for 'Next' to go to the next octet.
14. After you finish the last octet, the wizard will lead you through a series of dialogues
where you can configure DNS, and the primary and secondary WINS.
15. After you completed these dialogues, the screen shows an overview of all the
network settings.
[46]
16. The final dialogue allows you to define a password protection for the 'Configure
system' wizard. You can enable the password protection to prevent accidental
changes in the configuration of the system.
The password is fixed and cannot be changed. Use the lower left (= a) and right (=
b) soft keys of the operator panel to enter the password: abbab. When the
password-protection is enabled, you must enter this password the next time you want
to edit the network settings. You can disable the password protection again at the end
of the 'Configure system' wizard.
17. Press the key 'Apply' to confirm the settings and to exit the wizard.
The system indicates whether you have to reboot the Océ Power logic controller to
apply the new network settings. This can, for example, be the case when settings are
received through DHCP. When no indication appears, you do not need to reboot the
Océ Power logic controller.
Note: When 'Synchronise controller power on / off' is set to 'On', you must turn the
printer off and on to reboot the Océ Power Logic controller.
How to configure the system from the Océ Settings Editor
1.
2.
3.
4.
5.
6.
7.
Log on to the system administrator mode.
From the 'View' menu in the menu bar, select 'System Administrator settings'.
Use the buttons on the left toolbar to display the required group of settings.
Select the required settings in the tree structure.
Define the settings in the update area.
Click the 'Apply' button to confirm the new settings.
Log off from the system administrator mode to prevent unauthorised use of the
application.
See the on-line help in the Océ Settings Editor for more information about how to
configure the system from the Océ Settings Editor.
69
Configure the network settings of the Océ TCS500
70
Chapter 3 Prepare the Océ TCS500 for use
Chapter 4
Use the PLC applications to
control your workflow
71
Introduction
Introduction
Introduction
The Océ Power Logic controller applications have two important main roles.
■ Set up the Océ TCS500 to your specific requirements to create the most
productive workflow.
■ Control your workflow for the print jobs.
Set up your workflow with the Océ Settings Editor
The Océ TCS500 offers a lot of settings to optimise your workflow. Use the Océ
Settings Editor to define the most used settings for your jobs. Open the Océ Settings
Editor to get a complete overview of the available settings. Refer to the on-line help
of the Océ Settings Editor for an explanation of each setting.
Control your workflow
The Océ TCS500 offers the following applications to control your workflow.
■
■
■
Océ System Control Panel
Océ Queue Manager
Océ License Logic
See the on-line help files of these applications for a complete overview of the
application.
72
Chapter 4 Use the PLC applications to control your workflow
Start the Océ Power Logic® controller applications
Start the Océ Power Logic® controller applications
Introduction
You can start the Océ Power Logic® controller applications locally on the controller
or from a remote workstation. This section describes how to start the applications
locally on the Océ Power Logic® controller. The section 'Start the applications with
Océ Remote Logic®' describes how to start the applications from a remote
workstation (see ‘Start the applications with Océ Remote Logic®’ on page 117).
Start the applications locally on the Océ Power Logic® Controller
1. Select the 'Launcher' application.
2. Select the required application.
The application starts with your default system.
73
Introduction to the Océ Settings Editor
Use the Océ Settings Editor to control
your workflow
Introduction to the Océ Settings Editor
Definition
This chapter gives information about the Océ Settings Editor. The on-line help of the
Océ Settings Editor application contains exact information about specific settings.
You can access the Océ Settings Editor locally on the controller if you have a
keyboard, mouse and monitor with your Océ Power Logic® controller. You must use
Océ Remote Logic® to connect to the Océ Settings Editor when you do not have a
keyboard, mouse and monitor with your Océ Power Logic® controller.
Description of the Océ Settings Editor
Use the Océ Settings Editor to define the default settings for the system according to
your requirements.
The Océ Settings Editor contains the following types of settings.
■ Key Operator settings
■ System Administrator settings
A password protects the 'Key Operator settings' and the 'System Administrator
settings'. (see ‘The Océ TCS500 users’ on page 19) for the default passwords.
Without a password, you can only view the settings.
The key operator is allowed to change the following groups of settings
(see ‘Define the settings in the Océ Settings Editor’ on page 81).
■ Job settings for the print jobs
■ Printer settings
■ System settings
The system administrator is allowed to change the following groups of settings
(see ‘Define the settings in the Océ Settings Editor’ on page 81).
■ Printer Description Language settings
■ Pen settings
■ Controller identification settings
■ Set memory reservation settings
■ Connectivity settings
■ Media profiles settings (and install new media profiles)
In the 'Anonymous' mode, the operator is not logged on. The anonymous user is
allowed only to view the settings.
74
Chapter 4 Use the PLC applications to control your workflow
The user interface of the Océ Settings Editor
The user interface of the Océ Settings Editor
Introduction
1.
2.
3.
4.
5.
The Océ Settings Editor has the following fields.
The menu bar
The top toolbar
The left toolbar
The settings area
The status bar
Illustration
[47]
[47] The structure of the Océ Settings Editor
[48]
[48] The menu bar
[49]
[49] The top toolbar
75
The user interface of the Océ Settings Editor
[50]
[50] The left toolbar
76
Chapter 4 Use the PLC applications to control your workflow
The user interface of the Océ Settings Editor
[51]
[51] The settings area
77
The user interface of the Océ Settings Editor
The menu bar
[26]
[26] The menu bar items
Menu
Function
'File'
■
■
■
■
■
■
'Edit'
■
■
■
■
'View'
■
■
'Help'
■
■
Log on to a user mode
Log off from the previous user mode
Open a file that contains saved settings
Save the current settings to a file
Connect to a different controller ( for remote users
only).
Close the application.
Define the host name
Define the default system you want to connect to at the
start-up
Use 'Automatic logon', to start the Océ Settings Editor
application automatically in the defined user mode.
Licences
Toggle between the display languages
Toggle between the display of the Key Operator
settings and the System Administrator settings.
Access the contents of the on-line help
Get more information about the copyright and the
version of the application.
The top toolbar
[27]
[27] The buttons of the top toolbar
78
Button
Function
'Open'
Open a file that contains saved settings.
'Save as...'
Save all the Key Operator settings or the System
Administrator settings in a file.
Chapter 4 Use the PLC applications to control your workflow
(1 – 2)
The user interface of the Océ Settings Editor
[27] The buttons of the top toolbar
(2 – 2)
Button
Function
'Apply'
Apply the changes you made to the settings.
Note: The button is enabled after you change a
setting. The button is disabled after you apply
the settings, or after an undo action.
'Undo'
Restore the settings to the state before the settings were
changed. The 'Undo' button does not restore the factory
default.
Note: The button is enabled after you change a
setting. The button is disabled after you apply a
changed setting.
The left toolbar
[28]
[28] The buttons of the left toolbar
Button
Function
'Jobs'
Gives access to the settings for the jobs.
Note: The 'Jobs' button is only available in the
key operator view.
'Printer'
Gives access to the settings for the printer.
'System'
Gives access to the settings for the system.
'Scanner'
Gives access to the settings for the scanner.
Click a button to access the special group of settings of this button. A shadow
highlight indicates which button is activated.
The on-line help in the Océ Settings Editor includes complete information about the
different settings.
79
The user interface of the Océ Settings Editor
The settings area
[29]
[29] The parts of the settings area
Part
Function
Tree structure
Display the settings.
Open a folder to show all the settings in that folder.
The display does not include the unavailable settings for the
system components.
Update area
Define the settings selected in the tree structure.
The update area can contain additional information
(definition and values) about the selected setting.
Only authorised users can change the settings. If the user is
not authorised to change a setting, the update area is greyed
out.
The status bar
The status bar at the bottom of the Océ Settings Editor displays the following (from
left to right).
■ The system status ('Connected' or 'Disconnected').
■ The system name ('Localhost' if you are working on the controller).
■ The user mode ('Key Operator', 'System Administrator' or 'Anonymous' (repro
operator)).
■ The view mode ('Key Operator settings' or 'System Administrator settings').
[30]
[30] The icons for the connection status
Icon
[52]
[53]
80
Description
The Océ Settings Editor is connected to a system.
The Océ Settings Editor is not connected to a system.
Chapter 4 Use the PLC applications to control your workflow
Define the settings in the Océ Settings Editor
Define the settings in the Océ Settings Editor
Introduction
The Océ Settings Editor allows you to define the following settings.
■ 'Key Operator settings'
■ 'System Administrator settings'
You need a password to change the 'Key Operator settings' and 'System
Administrator settings'(see ‘Log on to the controller applications’ on page 121).
Note: Only one key operator, system administrator or anonymous user (repro
operator) at a time is authorised to change the settings. An error message appears
when a second user tries to log on to the key operator mode or system administrator
mode. Multiple users are authorised to view the settings.
How to define the key operator settings
1.
2.
3.
4.
5.
6.
Log on to the key operator mode.
Use the buttons on the left toolbar to display the required group of settings.
Select the required settings in the tree structure.
Define the settings in the update area.
Click the 'Apply' button to confirm the new settings.
Log off from the key operator mode to prevent unauthorised use of the application.
How to define the system administrator settings
1.
2.
3.
4.
5.
6.
Log on to the system administrator mode.
Use the buttons on the left toolbar to display the required group of settings.
Select the required settings in the tree structure.
Define the settings in the update area.
Click the 'Apply' button to confirm the new settings.
Log off from the system administrator mode to prevent unauthorised use of the
application.
81
Define the job templates for your scanner operator panel
Define the job templates for your scanner operator panel
Introduction
Job templates enable you to easily perform copy jobs and scan-to-file jobs that you
do very often. Job templates appear on the scanner operator panel when you select
'Copy' or 'Scan-to-file'.
A job template defines the following.
■
■
The top 5 settings.
You can select 5 settings that you want to see immediately when you open the job
template at the scanner operator panel. The top 5 settings are the settings that you
need to change frequently if you use this job template. You can see the remaining
settings when you scroll downwards.
The default values for all available settings.
You can define a default value per setting. Define a value that you use very often.
Before you begin
Open the Océ Settings Editor and log on as Key Operator. Take the following steps
to log on.
1. Click 'File' and select 'Log on'.
2. Select 'Key operator' and enter the password.
How to define a job template
1. Click 'View' and select 'KO settings'.
2. Navigate to Key Operator - Jobs - Copy - Copy job templates to define the copy
3.
4.
5.
6.
7.
8.
82
job templates.
Navigate to Key Operator - Jobs - Scan to file - Scan to file job templates to define
the scan-to-file job templates.
Define the job template name and the job template description.
Select the top 5 settings that you want to see on the scanner operator panel when you
open the job template.
Define the number of prints / sets.
Select a default value for all the settings that you want to pre-define for your job
template.
Click 'Apply' to confirm the settings.
Click 'File' and select 'Log off' to prevent unauthorised use.
Chapter 4 Use the PLC applications to control your workflow
Define the automatic original feed setting
Define the automatic original feed setting
Introduction
This setting provides an easy method to feed a set of originals, because you only
need to press the start key once. If you use this setting you can also define the original
feed time-out.
Before you begin
Open the Océ Settings Editor and log on as Key Operator. Take the following steps
to log on.
1. Click 'File' and select 'Log on'.
2. Select 'Key Operator' and enter the password.
How to define the auto original feed settings
1.
2.
3.
4.
5.
6.
Click 'View' and select 'Key Operator settings'.
Navigate to Key Operator - Scanner - Auto original feed time-out.
Select 'On'.
Define the original feed time-out if necessary.
Click 'Apply' to confirm the settings.
Click 'File' and select 'Log off' to prevent unauthorised use.
Note: You can also define the auto original feed setting at the scanner operator
panel. Select 'System' - 'Auto feed' - 'On'.
Result
Feed a set of originals in a more productive way.
83
Define the original release mode
Define the original release mode
Introduction
Use the original release mode setting to define if the scanner must hold or release the
original after the scan procedure.
Before you begin
Open the Océ Settings Editor and log on as Key Operator. Take the following steps
to log on.
1. Click 'File' and select 'Log on'.
2. Select 'Key Operator' and enter the password.
How to define the original release mode
1. Click 'View' and select 'Key Operator settings'.
2. Navigate to Key Operator - Scanner - Original release mode.
3. Select the required value.
You can select one of the following modes.
■ Hold the original at the front.
■ Release the original at the front.
■ Hold the original at the back.
■ Release the original at the back.
4. Click 'Apply' to confirm the settings.
5. Click 'File' and select 'Log off' to prevent unauthorised use.
Note: You can also define the original release mode at the scanner operator panel.
Select 'System' - 'Original release mode' - 'Release' / 'Hold' and 'Rewind''Yes' /'No'.
Result
The original release mode is defined.
84
Chapter 4 Use the PLC applications to control your workflow
Define the media sizes
Define the media sizes
Introduction
Use this setting to define the default media range.
If you want to select a new media size on the operator panel of the printer, only the
sizes in the defined media series are available.
When 'Auto format' is enabled, the 'Media sizes' setting selects which sizes are used
(only those available in the 'Media sizes').
Before you begin
Open the Océ Settings Editor and log on as Key Operator. Take the following steps
to log on.
1. Click 'File' and select 'Log on'.
2. Select 'Key Operator' and enter the password.
How to define the media series
1. Click 'View' and select 'Key Operator settings'.
2. Navigate to Key Operator - System - Media - Media sizes.
3. Define the required value.
[31]
Setting
Group
Values
'Media sizes'
'DIN'
A4, A3, A2, A1, A0, E+, B1_707,
B2_707
'DIN carto'
A4, A3, A2, A1, A0, E+, B1_700,
B2_700
'ANSI small'
A, B, C, D, E, E+, 30 inch
'ANSI mixed'
A, A+, B, B+, C, C+, D, D+, E,
E+, 30 inch
4. Click 'Apply' to confirm the settings.
5. Click 'File' and select 'Log off' to prevent unauthorised use.
85
Save, load and print the settings
Save, load and print the settings
Introduction
It is possible that you need different settings for different customers, departments or
other conditions. For this reason, you can save the settings to a file and then load the
settings from a file.
The Océ TCS500 has the following special files for your use.
1. Backup.kos/Backup.sas
These files contain the previous values for the key operator settings and the system
administrator settings before the last 'Apply'.
2. Current.kos/Current.sas
These files contain the values for the key operator settings and the system
administrator settings after the last 'Apply'.
If you need a complete overview of all settings defined in the Océ Settings Editor,
you can print a list of all current settings.
How to save the settings to a file
1. From the 'File' menu, select 'Save as...'.
You can also click the 'Save as...' button on the toolbar.
If the client is a local client, the screen displays a dialogue box. The user can enter a
file name. The file is saved in the specified directory on the system.
If the client is a remote client, the screen displays a dialogue box. The user can enter
a directory name and a file name.
Note: Repro operators and anonymous users are not authorised to save the settings
to a file.
How to load the settings from a file
1. From the 'File' menu, select 'Open'.
You can also click the 'Open' button on the toolbar.
The screen displays a dialogue box from where you can browse to the required file.
2. Click the 'Apply' button.
The settings are transferred to the system.
When you are logged on as a Key Operator, the system only loads the Key Operator
settings.
When you are logged on as a System Administrator, the system only loads the
System Administrator settings.
Repro operators and anonymous users are not authorised to load the settings from a
file.
86
Chapter 4 Use the PLC applications to control your workflow
Save, load and print the settings
How to print a list of the current settings
1. From the 'System' menu in the Océ System Control Panel, select 'Print settings'.
A list of the current settings on the Océ Power Logic® controller is printed.
87
Introduction to the Océ System Control Panel
Use the Océ System Control Panel to
control your workflow
Introduction to the Océ System Control Panel
Definition
The Océ System Control Panel application provides you with the following
information about the status of the system.
■ Status of the printer
■ Descriptions of the different types and sizes of available media on the system
■ Status of the scanner
■ Status of the controller
■ The amount of set memory in use.
You can access the Océ System Control Panel locally on the controller if you have a
keyboard, mouse and monitor with your Océ Power Logic® controller. If you do not
have a keyboard, mouse and monitor with your Océ Power Logic® controller you
must use Océ Remote Logic® to connect to the Océ System Control Panel.
See 'Océ Power Logic® controller: Océ Settings Editor' for information about how
to start the application locally on the controller.
(see ‘Start the Océ Power Logic® controller applications’ on page 73).
See 'Océ Power Logic® controller: Océ Remote Logic®' for information about how
to start the application from a remote workstation.
(see ‘Start the applications with Océ Remote Logic®’ on page 117).
User operations in the Océ System Control Panel
The Océ System Control Panel allows you to
■
■
■
88
Print your system configuration
(see ‘Save, load and print the settings’ on page 86)
Clear the system memory (see ‘Clear the set memory’ on page 268)
Shut down the system (see ‘Turn on and off the Océ TCS500 printer and the Océ
Power Logic® Controller’ on page 49)
Chapter 4 Use the PLC applications to control your workflow
The user interface of the Océ System Control Panel
The user interface of the Océ System Control Panel
Introduction
1.
2.
3.
4.
5.
6.
7.
8.
9.
The Océ System Control Panel contains the following items.
The menu bar
The toolbar, with buttons to access the view area
The status of the printer
An overview of the loaded media types
The ink level indicators
The status of the Océ Power Logic® controller
The amount of set memory in use
The progress bar
The status bar
Illustration
[54]
[54] The structure of the Océ System Control Panel
89
The user interface of the Océ System Control Panel
The menu bar
[32]
[32] The items of the menu bar
Menu
Items
'File'
■
■
■
■
'Edit'
Click 'Log on' to select the user mode. Then enter the password.
Click 'Log off' to leave the user mode.
Click 'Connect to' and select a different controller (only for
remote users).
Click 'Close' to leave the Océ System Control panel.
Click 'Options' to define the following.
The 'Host name'.
■ The 'Default system'.
■ The 'Automatic logon'. Use 'Automatic logon' to start up
automatically in the defined user mode.
■ Select the two screen languages.
■
'View'
■
■
'System'
■
■
■
■
'Help'
■
■
90
Select one of the display languages for the application.
Display the items for the status control. Click an item to view the
status. The items correspond with the buttons of the toolbar.
Click 'Print settings' to print a report of the configuration
settings.
Click 'Demo print' to make a demo print.
Click 'Clear system' to remove all the jobs from the system.
Click 'Shut down' to shut down the system.
Click 'Contents' to access the topics of the on-line help.
Click 'About' for general information about the Océ System
Control Panel.
Chapter 4 Use the PLC applications to control your workflow
The user interface of the Océ System Control Panel
The toolbar
Click the buttons on the toolbar of the Océ System Control Panel to check the status
of the items in the view area. If operator action is required, the appropriate button
will flash.
[33]
[33] The buttons of the toolbar
Item
Function
'Printer'
View the status of the printer. If the printer operator panel displays
an error, the 'Printer' status window of the Océ System Control Panel
will display the same error.
'Media'
View the status of the media (available, empty or disabled). The
'Media' display also shows information about the available media
sizes and media types.
Note: When a roll is disabled, the roll icon is greyed out.
The text 'Disabled' replaces the media information.
'Ink'
View the ink levels of the four colours.
'Scanner'
View the status of the scanner.
'Controller'
View the status of the controller.
'Memory'
Check the amount of set memory that is available. The percentage
on the right-hand side of the set memory metre indicates the amount
of set memory in use. The colours indicate the following.
■ Green indicates that the set memory has sufficient space for a
large print job or many small jobs.
■ Orange indicates that the set memory approaches the red zone.
Large print jobs may not be possible.
■ Red indicates that the set memory is (nearly) full. The system
does not accept new print jobs. Remove files or wait until files
are printed and automatically removed from the memory.
Note: Define the threshold values for the orange zone
and the red zone in the Océ Settings Editor.
91
Icons
The status bar
The status bar at the bottom of the Océ System Control Panel displays the following.
■ The system status (connected or disconnected).
■ The system name ('Localhost' if you work on the Océ Power Logic® controller).
■ The user mode (Key operator, Repro operator, System administrator, Service
operator or 'Anonymous').
[34]
[34] The icons of the status bar
Icon
[55]
Function
The Océ System Control Panel is connected to a system.
[56]
The Océ System Control Panel is not connected to a system.
Icons
The Océ System Control Panel uses a number of icons to display the information
about the media available on the printer. The following icons are used.
[35]
Icon
[57]
[58]
[59]
92
Description
The media roll is available and the roll is ready to print
The media roll is disabled.
The media roll is enabled but empty.
Chapter 4 Use the PLC applications to control your workflow
Introduction to the Océ Queue Manager
Use the Océ Queue Manager to control
your workflow
Introduction to the Océ Queue Manager
Definition
This chapter describes how to view and manage the jobs with the Océ Queue
Manager.
You can access the Océ Queue Manager locally on the controller if you have a
keyboard, mouse and monitor with your Océ Power Logic® controller.You must use
Océ Remote Logic® to connect to the Océ Queue Manager when you do not have a
keyboard, mouse and monitor with your Océ Power Logic® controller.
(see ‘Introduction to the Océ Settings Editor’ on page 74) for information about how
to start the application locally on the controller.
(see ‘Start the Océ Power Logic® controller applications’ on page 73).
(see ‘Start the applications with Océ Remote Logic®’ on page 117) for information
about how to start the application from a remote workstation .
Description of the Océ Queue Manager
The Océ Queue Manager application provides you with a graphical image of the
print queue, the history queue or the inbox queue
The Océ Queue Manager allows you to do the following.
View the queue of jobs.
■ Cancel the current job.
■ Delete jobs in the queue.
■ Place jobs on hold in the queue.
■ Print jobs from the history queue.
■ Print jobs from the inbox queue.
■ Move jobs to the top of the queue.
■ Give priority to jobs in the queue.
■ Restart the jobs that were placed on hold in the queue.
■ Change the attributes of a job.
■
93
Introduction to the Océ Queue Manager
User modes
The Océ Queue Manager has the following user modes.
■ The key operator mode
■ The repro operator mode
■ The system administrator mode
■ The service operator mode.
Note: The service operator mode is for the Océ service engineer only.
The user modes provide the following permission.
The key operator, the repro operator and the system administrator user modes allow
you to do the following.
■
■
■
■
to hold, and if necessary change the attributes of a job
to resume the printing of a job
to delete a job
to move a job to the top of the queue
The anonymous user mode only allows the user to view the queue. All the buttons
and menu items are disabled in this mode. The anonymous user is allowed to delete
the jobs when the user works locally with the Océ Queue Manager on the controller.
Note: The key operator, the system administrator and the repro operator have the
same access permission to functions in the Océ Queue Manager and the Océ System
Control Panel. The permission to access the settings in the Océ Settings Editor vary
according to the different user modes.
94
Chapter 4 Use the PLC applications to control your workflow
The user interface of the Océ Queue Manager
The user interface of the Océ Queue Manager
Introduction
This section contains an overview of the Océ Queue Manager application. Use the
Océ Queue Manager to manage the jobs in the job queue.
Illustration
[60]
[60] The Océ Queue Manager
95
The user interface of the Océ Queue Manager
The structure of the Océ Queue Manager
The Océ Queue Manager contains the following items.
[36]
1.
The menu bar
2.
The tool bar
3.
The window for the print queue
4.
The window for the inbox queue or history queue
5.
The status bar
The Océ Queue Manager uses columns to display the following information for each
job.
■ The current status and the schedule of the job
■ The name of the job
■ The type of job (a print job or a copy job)
■ The name of the user who sent the print job
■ The number of sets and pages
■ Remarks.
Note: Drag the table header separators to change the width of the columns. Drag a
column to a new position to change the sequence of the columns.
96
Chapter 4 Use the PLC applications to control your workflow
The user interface of the Océ Queue Manager
The menu bar
[37]
[37] The items of the menu bar
Menu
Items
'File'
■
■
■
■
'Edit'
Click 'Log on' to select the user mode. Then enter the
password.
Click 'Log off' to leave the user mode.
Click 'Connect to' and select a different controller (only
for remote users).
Click 'Close' to leave the Océ Queue Manager.
Click 'Options' to define the following.
The 'Host name'.
■ The 'Default system'.
■ The 'Automatic logon'. Use 'Automatic logon' to start up
automatically in the defined user mode.
■ Select the two screen languages.
■
'View'
■
■
■
Toggle between the defined display languages.
Toggle between the 'Inbox' queue and the 'History' queue.
Define the 'Column options'. Select the table headers you
want to see when you open the Océ Queue Manager.
'Job'
Display the actions for a job. The menu items correspond
with the toolbar buttons.
'Help'
■
■
Click 'Contents' to access the topics of the on-line help.
Click 'About' for general information about the Océ
Queue Manager.
The toolbar
[38]
[38] The toolbar buttons
Button
Function
'Hold'
Place a job on hold in the print queue .
'Resume'
Continue a job that was placed on hold.
'Move to top'
Move a job to the top of the print queue, to give the job
priority.
'Delete'
Delete a job from the print queue.
'Properties'
View or edit the properties of a selected job.
'Print'
Print a job from the print queue.
97
The user interface of the Océ Queue Manager
The status bar
The status bar at the bottom of the Océ Queue Manager displays the following.
■ The system status (connected or disconnected).
■ The system name ('Localhost' if you work on the Océ Power Logic® controller).
■ The job status (for example 'Printing').
■ The user mode ('Key Operator', 'Repro Operator', 'System Administrator',
'Service Operator' or 'Anonymous').
The window for the print queue
The print queue window in the left-hand pane contains two sections.
■ The top section above the separation line shows the job that is printed.
■ The bottom section under the separation line shows the jobs that wait to be
printed. The window displays the jobs in the order in which the jobs are received.
The window for the inbox queue or history queue
The inbox queue in the right-hand pane contains the jobs that were sent to the inbox
on the controller. You can print the jobs, delete the jobs and view the properties of
the jobs. The print jobs are sent to the inbox when the setting Key Operator System - Job management - Print jobs in the Océ Settings Editor is set to inbox or
when 'Send to inbox' is enabled in the driver.
The history queue in the right-hand pane contains the jobs that have been printed.
You can print the jobs, delete the jobs and view the properties of the jobs. Use the
setting Key Operator - System - Job management - History queue - Print job
lifetime in the Océ Settings Editor to define how long the jobs must remain in the
history queue.
98
Chapter 4 Use the PLC applications to control your workflow
User operations in the Océ Queue Manager
User operations in the Océ Queue Manager
Introduction
The Océ Queue Manager allows you to do the following.
■ Print a job from the inbox queue or the history queue
■ Cancel jobs
This action deletes jobs from the print queue.
■ Place jobs on hold
This action places print jobs on hold. When you place jobs on hold other jobs take
priority.
■ Change the attributes of jobs on hold
With this action you can change the properties of a job that is placed on hold.
■ Restart jobs on hold.
This action resumes jobs that were previous placed on hold.
■ Give priority to jobs.
This action changes the order of the jobs in the printer queue.
The Océ Queue Manager displays the jobs in the sequence that the jobs are received.
How to print jobs from the inbox queue or the history queue
1. Select the jobs in the inbox queue or the history queue.
Print jobs are sent to the inbox queue when the setting Key Operator - System - Job
management - Print jobs is set to 'Inbox' or when you have enabled 'Send to inbox'
in the printer driver.
After you print a job from the print queue, the job moves to the history queue.
2. From the 'Job' menu select 'Print', click the 'Print' button on the toolbar or right-click
and select 'Print'.
3. The job moves to the print queue.
You can select more than one job with the mouse and the shift or control key.
99
User operations in the Océ Queue Manager
How to cancel jobs from the Océ Queue Manager
Attention: You can never undo this action. The cancelled jobs are not saved in
the history queue.
1. Select the jobs in the print queue, the history queue, or the inbox queue.
2. From the 'Job' menu, select 'Delete', or click the 'Delete' button on the toolbar.
A cross icon indicates the deleted job.
The system does not print the cancelled job.
You can select more than one job with the mouse and the shift or control key.
Note: An anonymous user cannot cancel a job from a remote system.
How to cancel active jobs from the Océ Queue Manager
Attention: You can never undo this action.
1. Select the active job in the print queue.
2. From the 'Job' menu, select 'Delete', or click the 'Delete' button on the toolbar.
The printer stops the printing immediately.
If the controller was still processing part of the job, the controller flushes the job.
Note: An anonymous user cannot cancel a job from a remote system.
How to place jobs on hold in the Océ Queue Manager
1. Select the jobs in the print queue or the active print job.
2. From the 'Job' menu, select 'Hold', or click the 'Hold' button on the toolbar.
To put an active print job on hold, press the stop button on the printer operator panel
and then select the option 'Hold'. The job will then be put back in the print queue with
the 'on hold' status.
A job that is placed on hold keeps its position in the print queue. The job will not
print until the job is resumed. While a job is on hold, other jobs are printed. The jobs
that were in the queue behind the job on hold are also printed.
You can select more than one job with the mouse and the shift or control key.
100
Chapter 4 Use the PLC applications to control your workflow
User operations in the Océ Queue Manager
How to change attributes of jobs on hold in the Océ Queue Manager
1. Log on as a key operator or as a system administrator.
2. Select the job on hold in the inbox queue or the history queue.
3. Open the 'Job properties' dialogue box.
Use one of the following methods to open the 'Job properties' dialogue box.
■ From the 'Job' menu, select 'Properties' or,
■ Click the 'Properties' button on the toolbar or,
■ Right-click the job and select 'Properties'.
4.
5.
6.
7.
8.
9.
Select the 'Settings' tab in the 'Job properties' dialogue box.
You can change the number of sets in the 'Sets' field.
You can change the 'Media': 'Roll' 1 / 'Roll' 2 / 'Roll' 3.
You can change the 'Colour mode': 'Colour' / 'Greyscale'
You can change the 'Quality mode': 'Check' / 'Release' / 'Presentation'.
Print the job as described in the paragraph above.
The system prints the indicated number of sets.
Note: For copy jobs you can only change the number of sets.
Note: Before you print a number of copies of a job, first make one print. Then you
can make sure that you get the required output. If that is the case, you can print a
number of copies.
How to restart jobs in the Océ Queue Manager
1. Click the job that was placed on hold.
2. From the 'Job' menu, select 'Resume', or click the 'Resume' button on the toolbar.
The job restarts.
You can select more than one job with the mouse and the shift or control key.
How to give priority to jobs in the Océ Queue Manager
1. Select the jobs in the print queue.
2. From the 'Job' menu, select 'Move to top', or click the 'Move to top' button.
You can select more than one job with the mouse and the shift or control key.
101
Icons
Icons
The Océ Queue Manager uses a number of icons to display information about a job
in the queue. The following icons are used.
[39]
Icon
[61]
[62]
[63]
[64]
[65]
[66]
[67]
[68]
[69]
[70]
[71]
[72]
102
Description
Receiving a job in the inbox or the print queue.
Received a job in the print queue.
Processing a job in the print queue.
Processed a job in the print queue.
An active job in the print queue (bold font and above the grey
separation line).
Printing a job.
Delivering a job to the history queue.
Delivered a job to the history queue.
Deleted a job.
A job that is put on hold by default . This icon indicates that the
job is displayed in the inbox.
A job is on hold.
Warning, a media request.
Chapter 4 Use the PLC applications to control your workflow
Create destinations
Use the Océ Scan Manager to control
your workflow
Create destinations
Introduction
You can scan to file to the following types of destination.
■ Local
The local destinations are temporary and can only contain a limited number of
scanned files.
■ A network destination with SMB
■ An internet destination with FTP.
You can create a maximum number of 10 destinations.
Create a local destination
1. Select 'Destination' in the tree structure.
2. From the 'File' menu, select 'New'.
You can also click the 'New' button on the toolbar.
[73]
The 'Destination properties' dialogue box opens.
[74]
[74] The Destination properties dialogue box
103
Create destinations
3. Enter a name for the destination in the 'Name' text box.
This name will appear on the scanner panel.
4. From the 'Type' drop-down list box, select 'On the controller'.
5. Enter a path of the target folder in the 'Path' text box.
You can also click the 'Browse' button to select the path.
6. Click 'OK' to accept the destination properties.
Create a network destination with SMB
1. Create a shared folder on a workstation. For example c:\Scan.
2. From the 'File' menu on the Océ Scan Manager, select 'New'.
You can also click the 'New' button on the toolbar.
The 'Destination properties' dialogue box opens.
3. From the 'Type' drop-down list box, select 'SMB'.
4. Enter the system name of the workstation where you created the shared folder in the
'System' text box.
Note: Find the system name of the workstation on the control panel of the
workstation (Control panel - Network - Identification - System name)
5. Enter a path of the target folder in the 'Path' text box.
The path name is the name of the shared folder on your workstation. For Windows
NT® , Windows® 2000 and XP, use the DOS name of the shared folder. For Windows
95/98® use the folder name. This is case sensitive.
You can also select a shared folder from the drop-down list.
6. If you defined a user name and a password for the shared folder on the workstation,
then enter the user name and the password in the required fields.
Note: Make sure the user has write-access privileges on the destination.
7. Define the required file naming properties.
8. Click 'OK'.
Océ Scan Manager connects to the new SMB destination. Océ Scan Manager then
shows the contents of the new SMB destination.
104
Chapter 4 Use the PLC applications to control your workflow
Create destinations
Create an internet destination with FTP
1. Create a home directory and a subdirectory on a workstation. For example
c:Ftp/Scan
2. Enable FTP on the workstation.
3. From the 'File' menu on the Océ Scan Manager, select 'New'.
You can also click the 'New' button on the toolbar.
The 'Destination properties' dialogue box opens.
4. From the 'Type' drop-down list box, select 'FTP'.
5. Enter the system name of the workstation where you created the shared folder in the
'System' text box.
Note: Find the system name of the workstation on the control panel of the
workstation (Control panel - Network - Identification - System name)
6. Enter a path of the target folder in the 'Path' text box.
The path name is the name of the destination folder on the workstation.
7. A user name and password is defined on the FTP server that runs on the workstation
to access to the directory on the workstation through FTP. Enter this user name and
this password in the required fields on the Destination Properties dialogue box of the
Océ Scan Manager.
Note: Make sure the user has write-access privileges on the destination.
8. Define the required file naming properties.
9. Click 'OK'.
Océ Scan Manager connects to the new FTP destination. Océ Scan Manager then
shows the contents of the new FTP destination.
105
Manage destinations
Manage destinations
Introduction
You can do the following to manage the destinations.
■ Lock a destination.
■ Unlock a destination
■ Delete a destination
■ Change the destination properties.
Purpose
When you lock a destination, an anonymous user cannot change the destination
properties.
Lock or unlock a destination
1. Select a destination.
2. From the 'File' menu, select 'Properties'.
You can also click the 'Properties' button on the toolbar.
3. Check the 'Locked' check box.
Uncheck the 'Locked' check box to unlock the destination.
4. Click 'OK' to accept the destination properties
Delete a destination
1. Log on to the key operator mode or the repro operator mode.
2. Select a destination.
3. From the 'File' menu, select 'Delete'.
You can also click the 'Delete' button on the toolbar.
The selected destination is deleted.
Note: You cannot delete the last destination.
Change the destination properties
1. Select a destination.
2. From the 'File' menu, select 'Properties'.
You can also click the 'Properties' button on the toolbar.
3. Change the destination properties like described in the 'Create destinations' section.
(see ‘Create destinations’ on page 103)
Note: When the destination is locked, anonymous users cannot change the
destination properties.
106
Chapter 4 Use the PLC applications to control your workflow
Define a file name
Define a file name
When to do
When you scan, the scanner operator panel shows the file name.
Before a new scan-to-file job, enter a new file name or replace the file name with
###.
When the file name is not changed, the new scan-to-file job writes over the previous
scan-to-file job.
Define a file name
1. Select a destination.
2. From the 'File' menu, select 'Properties'.
You can also click the 'Properties' button on the toolbar.
3. Enter a name in the 'Base name' text box.
The 'Base name' can contain "###" for automatic file naming. An ascending number
replaces the "###". There are no limits to the number of dots in the base name.
4. Select the check box 'Add correct file extension' to define a file extension. Use the
setting KO - System - Scan to file - File extension ... in the Océ Settings Editor to
define a file extension.
5. Click 'Apply' or press 'Enter' to accept the settings.
107
Manage the scanned files
Manage the scanned files
Introduction
The right-hand pane of the destination area displays information about the scanned
files.
You can do the following to manage the scanned files.
View a scanned file'Auto view'
When is enabled, Océ View Station LT starts automatically to display the
scanned file when the scan to file is complete.
■ Print a scanned file
■ Delete a scanned file
■ View the properties of a scanned file.
■
View a scanned file
1. Select a file.
2. From the 'File' menu, select 'View'.
You can also click the 'View' button on the toolbar.
[75]
[75] The View button on the toolbar
Océ View Station LT starts and displays the file
Enable Auto view
1. From the 'System' menu, select 'Auto view'.
A check mark in the menu in front of 'Auto view' indicates that 'Auto view' is
enabled.
Print a scanned file
1. Select a file.
2. From the 'File' menu, select 'Print'.
You can also click the 'Print' button on the toolbar.
[76]
[76] The Print button on the toolbar
The system prints the selected file with the default settings defined in the Océ
Settings Editor.
108
Chapter 4 Use the PLC applications to control your workflow
Manage the scanned files
Delete a scanned file
1. Log on to the key operator mode or the repro operator mode.
2. Select a file.
3. From the 'File' menu, select 'Delete'.
You can also click the 'Delete' button on the toolbar.
[77]
[77] The Delete button on the toolbar
The system deletes the selected file.
Clear the temporary store
1. From 'System' menu, select 'Clear temporary store' or,
2. Use the settings KO - System - Disk cleanup - ... - ... in the Océ Settings Editor to
clear the temporary store automatically.
View the properties of a scanned file
1. Select a file.
2. From the 'File' menu, select 'Properties'.
You can also click the 'Properties' button on the toolbar.
[78]
[78] The Properties button on the toolbar
3. The 'Scanfile properties' window appears.
[79]
[79] The Scanfile properties window
4. Click 'OK' to close the 'Scanfile properties' window.
109
Introduction to Océ View Station LT
Introduction to Océ View Station LT
Definition
Océ View Station LT is a viewer included in Océ Scan Manager. Océ View Station
LT displays the scanned files.
Auto view
When 'Auto view' is enabled, Océ View Station LT starts automatically to display the
scanned file when the scan to file is complete. You can also start Océ View Station
LT manually. (see ‘View a scanned file’ on page 108)
Overview of Océ View Station LT
Introduction
Océ View Station LT has the following fields.
■ The menu bar
■ The view ribbon
■ The view area.
[80]
[80] Océ View Station LT
The menu bar
■
■
■
■
■
110
The menu bar has the following menu's.
'File'
'View'
'Preference'
'Help'.
Chapter 4 Use the PLC applications to control your workflow
Overview of Océ View Station LT
[40]
[40] The File menu
Item
Function
' Close'
Close the active document.
'Properties'
Open the properties dialogue box of the document. The
properties dialogue box enables you to change some
properties of the document.
[41]
[41] The View menu
Item
Function
'Fit'
Scale the image to fill the window.
'1:1'
Show the image at a 1:1 scale factor.
'Magnify'
Zoom into the page.
'Reduce'
Zoom out of the page.
'Refresh'
Refresh the view of all the windows that show the active
document.
'Invert'
Reverse the black and white parts of the image.
'Mirror'
Mirror the image.
'Rotate 90 CCW'
Rotate the image 90 degrees counter-clockwise (to the left).
'Rotate 90 CW'
Rotate the image 90 degrees counter-clockwise (to the right).
'Rotate 180'
Rotate the image 180 degrees.
'Sample'
When active, 'Sample' shows only a sample of bilevel raster
pixels.
'Negate'
Reverse the showed raster image pixels. Change the
dominant raster image pixels for scaling.
'Scale to grey'
When active, 'Scale to grey' shows the active bilevel raster
image as a greyscale image.
'Monochrome''Mo
nochrome'
Show an image or screen with only background and
foreground colours, like black-and-white or bilevel.
111
Overview of Océ View Station LT
[42]
[42] The Preference menu
Item
Function
'View ribbon'
Show the view ribbon. The view ribbon provides easy access
to some 'File', 'View', and Preference menu items. See the
'View ribbon' section below.
'Status bar'
Shows the status bar at the bottom of the Océ View Station LT
window. The Status Bar shows the pointer co-ordinates and a
status line.
'Reference'
Show the 'Reference' window. The 'Reference' window is a
small, normally floating window. The 'Reference' window
shows the complete current page in miniature. The crossed
box in the 'Reference' window indicates the part of the page
showed in the document window. Move or change the size of
the crossed box to change the area of the page showed.
'Detail'
Shows the 'Detail' window.
'Measurement'
Enables you to measure the lines and the areas on the image.
[43]
[43] the Help menu
Item
Function
'About'
Show information about Océ View Station LT.
The view ribbon
[44]
[44] The View ribbon
Button
[81]
[82]
[83]
[84]
[85]
[86]
[87]
[88]
[89]
112
(1 – 2)
Function
Reverse the black and white parts of the image.
Scale the image to fill the window.
Show the image at a 1:1 scale factor.
Zoom into the page.
Zoom out of the page.
Mirror the image.
Rotate the image 90 degrees counter-clockwise (to the left).
Rotate the image 90 degrees counter-clockwise (to the right).
Rotate the image 180 degrees.
Chapter 4 Use the PLC applications to control your workflow
Overview of Océ View Station LT
[44] The View ribbon
Button
[90]
[91]
[92]
(2 – 2)
Function
Enables you to measure the lines and the areas on the image.
how the 'Reference' window. The 'Reference' window is a
small, normally floating window. The 'Reference' window
shows the complete current page in miniature. The crossed
box in the 'Reference' window indicates the part of the page
showed in the document window. Move or change the size of
the crossed box to change the area of the page showed.
Shows the 'Detail' window.
The view area
The view area shows the scanned file.
The part of the memory that is allocated to viewer is limited. When you reach the
limitation of the memory space, the viewer cannot show the scanned file. Then, the
viewer shows a red border with a red cross.
[45]
[93]
[93] An error view in Océ View Station LT
Use your right mouse button to click on the file shown in the view area. You can
select the following menu items from the pop-up menu.
■ 'Zoom ±'
■ 'Pan' (Hand tool)
■ 'Fit'
■ 'Magnify'
■ 'Reduce'
■ 'Invert'
■ 'Rotate 90 CCW'
■ 'Rotate 90 CW'
■ 'Rotate 180'.
113
Introduction to Océ Remote Logic®
Use Océ Remote Logic® to control your
workflow from a remote workstation
Introduction to Océ Remote Logic®
The applications of Océ Remote Logic®
You must use Océ Remote Logic® to connect to the Océ Power Logic® controller
applications when you do not have a keyboard, mouse and monitor with your Océ
Power Logic® controller.
You can use Océ Remote Logic® to run the following applications from a remote
workstation.
■ Océ Settings Editor
Use the application to change the default settings of the system.
■ Océ Queue Manager
Use the application to manage the print jobs.
■ Océ System Control Panel
Use the application to view the status of the printer, the scanner and the
controller. You can also view the media available on the printer and the amount
of set memory in use.
User modes
The Océ Remote Logic® controller applications have different user modes (see ‘The
Océ TCS500 users’ on page 19). An additional user mode is the 'Service operator'
mode. This mode is for the Océ technician only.
114
Chapter 4 Use the PLC applications to control your workflow
Install Océ Remote Logic® on your system
Install Océ Remote Logic® on your system
Introduction
The Océ Remote Logic® application can run on all platforms with Java Virtual
Machine. This section describes the installation procedures for the different types of
platforms.
Before you begin
To install Océ Remote Logic® on Windows® NT, ME, XP, or 2000, your system must
be at least equipped with a 233 MHz processor with 32 Mb RAM.
Installation procedure for Microsoft® Windows® platforms
1. Insert the Océ Remote Logic® CD-ROM or the Océ Power Logic® controller
CD-ROM into the CD-ROM drive of your PC.
2. The installation starts automatically. If does not start automatically, run Setup.exe.
3. Select the required language in the installation wizard and click 'OK'.
[94]
[94] Select the setup language
4. Follow the instructions on the screen to complete the installation of Océ Remote
Logic®.
Note: You can only use Océ Remote Logic® when TCP/IP is enabled on your system.
Refer to your system administrator for help with the installation procedure for
TCP/IP.
Installation procedure for UNIX platforms
1. Check if a Java Runtime Environment (JRE) is installed on the system.
2. From the directory Products/remotelogic/UNIX , unpack the contents of the file
RemoteLogic_vX.tar to a subdirectory on the system.
3. Use tar xvf RemoteLogic_vX.tar to unpack the file.
4. Set the environment variable RL_VM_HOME to point to the installation of the
JVM.
115
Install Océ Remote Logic® on your system
5. Run the file remotelogic with the applications as parameters (for example
remotelogic QM SCP SE to start the three applications), or use remotelogic AL
as the application launcher.
UNIX versions and the required JRE
[46]
UNIX version
OS
version
JRE
Default installation
directory
IBM® AIX
4.1.5
1.1.6
/usr/jdk_base
IBM® AIX
4.2.1
1.1.8
/usr/jdk_base
IBM® AIX
4.3.3 + fix
1.2.2
/usr/jdk_dev2
IBM®
4.3.3.10 +
fix
1.3.0
/usr/jdk_java130
SUN® Solaris
2.6
1.1.6
HP-UX
10.20
1.1.3
LINUX®
1.0
1.1.3
LINUX®
1.2
1.1.8
AIX
Note: OS = Operating System, JRE = Java Runtime Environment
Where to download the Java Runtime Environments
[47]
[47] Download Java Runtime Environments
Platform
Preferred version
Download location
1
1.1.8
http://www.ibm.com/java
2
C.01.18.xx
http://www.unix.hp.com/java
3
N/A
http://www.ibm.com/java
Installation procedure for other platforms
1. Install Java Virtual Machine (version 1.1.8).
2. From the Océ Remote Logic® CD-ROM, load RemoteLogic_vX.tar or
RemoteLogic_vX.zip .
3. Set the environment variable RL_VM_HOME to point to the Java
Products/remotelogic/UNIX installation directory.
4. If necessary, edit the Océ Remote Logic® script or batch file.
5. Use the Océ Remote Logic® script or batch file to start the applications.
116
Chapter 4 Use the PLC applications to control your workflow
Start the applications with Océ Remote Logic®
Start the applications with Océ Remote Logic®
Introduction
Use the following 2 methods to start the applications with Océ Remote Logic®.
■ Use the programs menu of your operating system.
■ Use a command line parameter.
Use the programs menu to start the applications
1. Select 'Océ Remote Logic'
2. Select the 'Launcher' application.
3. Select the required application.
The application starts with your default system.
Note: You can select another system than your default system (see ‘Connect to the
controller’ on page 120).
Use command line parameters to start the applications
Six command line parameters are available to facilitate the start of the applications.
■
■
■
■
■
■
configfile=<config_file>
Sets the configuration file to use.
server=server
Sets the indicated server as the server to connect to.
language1=lang
Specifies the first language in combination with the parameter
country1=country .
country1=country
Specifies the first language in combination with the parameter
language1=language .
language2=lang
Specifies the second language in combination with the parameter
country2=country .
country2=country
Specifies the second language in combination with the parameter
language2=language .
Note: Always use a matching combination of language and country (see the
following table).
117
Start the applications with Océ Remote Logic®
Parameters of supported languages
[48]
[48] Parameters of supported languages
Language
Language parameters
Country parameters
Danish
da
DK
Swedish
sv
SV
Norwegian
no
NO
Finnish
fi
FI
Hungarian
hu
HU
Czech
cs
CZ
Polish
pl
PO
German
de
DE
Dutch
nl
NL
UK English
en
GB
US English
en
US
French
fr
FR
Italian
it
IT
Spanish
es
ES
Portuguese
pt
PT
Russian
ru
RU
Chinese simplified
cn
CN
Chinese traditional
cn
TW
Japanese
ja
JP
Apply the parameters to the applications
Apply the parameters to the following applications.
■ QM.exe (Océ Queue Manager)
■ SCP.exe (Océ System Control Panel)
■ SE.exe (Océ Settings Editor)
■ AL.exe (Application launcher).
The easiest method to apply the parameters to the applications is to create a shortcut
for an application. Then add the command line properties.
Note: The .exe files are usually located in C:\Program Files\Remote Logic\Bin.
118
Chapter 4 Use the PLC applications to control your workflow
Start the applications with Océ Remote Logic®
Example of a command line parameter
The example below shows how to start the controller applications with the
configuration file 'Myconfig.cfg', connected to the 'MyTCS500' server. The first
language is set to UK English and the second language is set to French.
C:\Program Files\Remote Logic\Bin\AL.exe
configFile=Myconfig.cfg server=MyTCS500 language1=en country1=GB
language2=fr country2=FR .
119
Connect to the controller
Connect to the controller
Introduction
After you start one of the Océ Remote Logic® applications, you must connect to the
Océ Power Logic® controller of the Océ TCS500. You must connect to the system
for every separate application.
You can do the following when you connect to the controller.
Select a system from the drop-down list.
■ Add a system to the drop-down list.
■ Remove a system from the drop-down list.
■
When the Océ TCS500 is not available in the 'Connect to' dialogue box, you must
add the Océ TCS500 to the list of available systems.
How to connect to a system
1.
2.
3.
4.
Open the application you want to run.
From the 'File' menu, select 'Connect to'.
Select the system from the drop-down list.
Click 'OK'.
Note: From the 'File' menu, select 'Options' to define the default system. This is
recommended if you frequently connect to the same system.
How to add a system
1. From the 'File' menu, select 'Connect to'.
2. Click 'Edit'.
The 'Edit systems' dialogue box appears.
3. Enter the IP address or the name of the system in the 'System' box.
4. Click 'Add'.
The system is added to the list.
5. Click 'OK' 2 times to return to the application.
How to remove a system
1. From the 'File' menu, select 'Connect to'.
2. Click 'Edit'.
The 'Edit systems' dialogue box appears.
3. Select the system you want to remove.
4. Click 'Remove'.
The system is removed from the list.
5. Click 'OK' 2 times to return to the application.
120
Chapter 4 Use the PLC applications to control your workflow
Log on to the controller applications
Log on to the controller applications
User modes
The Océ Power Logic® controller has the following user modes.
■ Key operator
■ Repro operator
■ System administrator
■ Service operator.
Chapter 1 contains more information about the types of users (see ‘The Océ TCS500
users’ on page 19). Chapter 5 contains more information about the user modes in the
Océ Settings Editor (see ‘Introduction to the Océ Settings Editor’ on page 74). Log
on to the correct user mode in the Océ Settings Editor to change the key operator
settings or the system administrator settings.
Only assigned operators are allowed to use the user modes. Different passwords are
required to access the user modes.
You do not need a password for the anonymous user mode.
Passwords
■
■
■
The default password for the system administrator is SysAdm .
The default password for the key operator is KeyOp .
The default password for the repro operator is ReproOp .
When a user is logged on, the user can change the password for the current user
mode. (see ‘Change the password’ on page 123)
Note: The passwords are case sensitive.
Authorisation
Only one key operator, system administrator or repro operator at a time is authorised
to change the settings.
An error message appears when a second user tries to log on to the key operator
mode or system administrator mode.
There is no limitation of users authorised to view the settings.
[95]
[95] Error message when a second user tries to log on
121
Log on to the controller applications
How to log on to the controller applications
1. From the 'File' menu, select 'Log on'.
2. Select the required user name.
3. Enter the password.
4. Click 'OK'.
You are now logged on as special user. When you are not logged on, you have
'Anonymous' user permission. (see ‘The Océ TCS500 users’ on page 19).
The status bar at the bottom shows the user mode.
The logon is limited to one user only.
Note: You must separately log on to each application.
How to log off from the controller applications
From the 'File' menu, select 'Log off'.
You return to the anonymous user mode. Log off from the controller applications to
prevent unauthorised use.
Note: You must separately log off from each application.
122
Chapter 4 Use the PLC applications to control your workflow
Automatic logon
Automatic logon
Introduction
The 'Automatic logon' option enables you to start an application automatically in the
indicated user mode.
How to enable automatic logon
[49]
Step
Action
1
From the 'Edit' menu, select 'Options'.
The 'Options' window appears.
2
Select the 'Enable automatic logon' checkbox.
3
From the drop-down box, select the user mode for the automatic logon.
4
Enter the password that corresponds to the selected user mode.
5
Click 'OK'.
Automatic logon is now enabled.
Change the password
How to change the password
1.
2.
3.
4.
5.
6.
7.
From the 'File' menu, select 'Log on'.
Click 'Password' in the dialogue box.
Open the drop-down list and select a user.
Enter the old password.
Enter the new password.
Enter the new password a second time to confirm.
Click 'OK' to save the new password.
123
Change the password
124
Chapter 4 Use the PLC applications to control your workflow
Chapter 5
Use the Océ TCS500 for
scan-to-file jobs
125
Introduction to scan-to-file jobs
Introduction to scan-to-file jobs
Introduction
A basic scan-to-file job takes three steps. Feed the original, select 'Scan-to-file' and
press the start key. Every other type of scan-to-file job, where you change the
scan-to-file settings, is called an extended scan-to-file job. An extended scan-to-file
job takes one additional step. Define the scan-to-file job settings at the scanner
operator panel. When you select 'Scan-to-file', the scanner operator panel shows five
scan-to-file job templates. The scan-to-file job templates provide access to the
different settings per scan-to-file job template. When you select a scan-to-file job
template, the scanner operator panel shows the top 5 settings of the selected
scan-to-file job template. The top 5 settings are the most often used settings. You can
define the top 5 settings and their values for each scan-to-file job template with the
Océ Settings Editor. (see ‘Define the job templates for your scanner operator panel’
on page 82). You can use the scroll wheel to see the other settings. After you start a
scan-to-file job, you can manage your jobs from the Océ Queue Manager.
Illustration
[96]
[96] The scan-to-file job templates
126
Chapter 5 Use the Océ TCS500 for scan-to-file jobs
Introduction to scan-to-file jobs
Steps in a basic scan-to-file job
1. Feed the original.
2. Select 'Scan-to-file'
3. Press the green start key.
Result
You get a digital file of your original.
127
Introduction to scan-to-file jobs
Steps in an extended scan-to-file job without fine tuned job templates
1. Feed the original.
2. Select 'Scan-to-file'.
3. Define the scan-to-file job settings at the scanner operator panel.
■
■
■
■
■
Open a template.
Select the first setting and define the value.
Select the second setting and define the value.
....
Select the last setting and define the value.
4. Press the green start key.
Result
You set the required settings that are not pre-defined in your job template and you
get the desired digital file of your original.
Steps in an extended scan-to-file job with fine tuned job templates
1. Feed the original.
2. Select 'Scan-to-file'.
3. Define the job settings.
Select the required template at the scanner operator panel and change the pre-defined
settings only if necessary.
4. Press the green start key.
Result
You only set the required settings that are not pre-defined in your job template and
you get the desired digital file of your original. The more settings you predefine (fine
tuned job template), the less settings you will have to change.
128
Chapter 5 Use the Océ TCS500 for scan-to-file jobs
Use the scanner operator panel
Use the scanner operator panel
Introduction
Use the scanner operator panel to define the job settings. You can define the job
settings in two ways.
■ Use the left softkeys and the scroll wheel.
You can use this method if you prefer a general step by step method.
■ Use the scroll wheel and scroll-wheel key only.
You can use this method if you prefer a fast method.
Know that the scanner operator panel also uses icons to explain a setting. The
following illustration shows the scanner operator panel of the Océ TCS500 scanner.
(see table 7).
Illustration
[97]
1
2
3
4
5
6
7
8
9
0
[97] The operator panel of the Océ TCS500 scanner
129
Use the scanner operator panel
Define job settings with the left soft keys and the scroll wheel
1. Select 'Copy' or 'Scan-to-file' with the upper-left softkey.
The five job templates appear.
2. Select a job template with one of the left softkeys.
The top 5 settings appear.
3. Find a setting with the scroll wheel.
A small rectangle in front of a setting name indicates the focus of the scroll wheel.
4. Select a setting with the left softkey.
There are several types of settings. The behaviour of the scanner operator panel and
the definition of a setting depends on the type of setting you selected. You can select
one of the following types of settings.
■ A setting that contains two values only, like 'On' or ' Off'.
When you select this setting while the setting was not in focus, the setting
becomes in focus. When you select this setting while the setting was already in
focus, the setting stays in focus and there are no changes.
Change the value of the setting with the left softkey. The value and icon changes.
■ A setting that contains a list of values, like 'Lighter/darker'.
Define the required value with the scroll wheel. The value and icon changes.
■ A setting that contains a list of settings, like 'Media'.
Define the required value with the scroll wheel. The value and icon changes.
Select the next setting of the list of settings with the left softkey.
Note: You can enter a numeric value with the numeric keys. To enter a negative
numeric value, scroll to a negative value first and than enter the value with the
numeric keys.
5. Select 'Close' with the lower-right softkey.
6. Repeat from step 4 to define the next setting.
Note: Use the 'Defaults' option at the lower-left key to set all settings of the job
template to default.
130
Chapter 5 Use the Océ TCS500 for scan-to-file jobs
Use the scanner operator panel
Define job settings with the scroll wheel and scroll-wheel key only
1. Select 'Copy' or 'Scan-to-file' with the upper-left softkey.
The five job templates appear.
2. Focus on a job template with the scroll wheel.
A small diamond in front of a template indicates the focus of the scroll wheel.
3. Select a job template with the scroll-wheel key.
The top 5 settings appear.
4. Find a setting with the scroll wheel.
A small rectangle in front of a setting name indicates the focus of the scroll wheel.
5. Select the setting with the scroll-wheel key.
There are several types of settings. The behaviour of the scanner operator panel and
the definition of a setting depends on the type of setting you selected. You can select
one of the following types of settings.
■ A setting that contains two values only, like 'On' or ' Off'.
Change the value of the setting with the scroll-wheel key to change the value of
the setting. The value and icon changes.
■ A setting that contains a list of values, like 'Lighter/darker'.
Open the setting with the scroll-wheel key.
Define the required value with the scroll wheel. The value and icon changes.
Close the setting with the scroll-wheel key.
■ A setting that contains a list of settings, like 'Media'.
Focus on a setting with the scroll wheel. The bold text of a value indicates the
focus of the scroll wheel. The icon changes.
Open the setting with the scroll-wheel key. The list of values appears.
Open the setting with the scroll-wheel key.
Define the required value with the scroll wheel. The value and icon changes.
Close the setting with the scroll-wheel key.
Note: You can enter a numeric value with the numeric keys. To enter a negative
numeric value, scroll to a negative value first and than enter the value with the
numeric keys.
6. Select 'Close' with the lower-scroll-wheel key.
7. Repeat from step 4 to define the next setting.
Note: Use the 'Defaults' option at the lower-left key to set all settings of the job
template to default.
131
Do a basic scan-to-file job
Do a basic scan-to-file job
Introduction
This section describes a general workflow for a basic scan-to-file job.
Before you begin
If you must enter the same value for a setting very often, you can set this value as the
default value for that setting in the Océ Settings Editor.
After you press the start key, the scanner operator panel always shows the job
number and status of the job. A copy job appears temporarily in the printer queue of
the Océ Queue Manager, a scan-to-file job appears in the selected destination of the
Océ Scan Manager.
How to do a basic scan-to-file job on the Océ TCS500
1. Place the original face down and right aligned.
The scanner takes the original.
[98]
[98] Place the original face down and right aligned.
2. Select 'Scan-to-file' with the upper-left softkey.
3. Press the green start key.
Result
The scanner scans the original and the sends the scanned file to the default
scan-to-file destination.
132
Chapter 5 Use the Océ TCS500 for scan-to-file jobs
Do an extended scan-to-file job
Do an extended scan-to-file job
Introduction
This section describes a general workflow for an extended scan-to-file job.
Before you begin
If you must enter the same value for a setting very often, you can set this value as the
default value for that setting in the Océ Settings Editor.
After you press the start key, the scanner operator panel always shows the job
number and status of the job. A copy job appears temporarily in the printer queue of
the Océ Queue Manager, a scan-to-file job appears in the selected destination of the
Océ Scan Manager.
How to do an extended scan-to-file job on the Océ TCS500
1. Place the original face down and right aligned.
The scanner takes the original.
[99]
[99] Place the original face down and right aligned
2. Select 'Scan-to-file' with the upper-left softkey.
The scan-to-file job templates appear.
3. Define the job settings.
133
Do an extended scan-to-file job
[100]
[100] The top 5 settings of a scan job template
(see ‘Available settings for scan-to-file jobs’ on page 136)
■ Open a scan-to-file job template with a left softkey.
The top 5 settings appears.
■ Scroll to a setting.
■ Select a setting with the left softkey.
■ Scroll to the required value.
■ Select the next setting with the left softkey.
■ Scroll to the required value.
■ Select 'Close' to close the setting.
■ Repeat the selection of settings from bullet 3 if you need to define more settings.
4. Press the green 'Start' key.
Result
The scanner scans the original and sends the scanned file to the defined scan-to-file
destination.
134
Chapter 5 Use the Océ TCS500 for scan-to-file jobs
Stop a scan-to-file job
Stop a scan-to-file job
Introduction
You can stop a scan-to-file job with the red stop key at the scanner operator panel.
How to stop a scan-to-file job
1. Press the red stop key.
Result
When you press the red stop key while the scanner scans, the scan process stops. The
scanner rewinds the original and the scan-to-file job is cancelled.
When you press the red stop key while the scanner rewinds, the rewind process
continues. The scan-to-file job is cancelled.
135
Available settings for scan-to-file jobs
Settings for extended scan-to-file jobs
Available settings for scan-to-file jobs
The scan-to-file settings on the scanner operator panel
[50]
Setting
Description
'Destination'
Use this setting to define the default destination for
scan-to-file jobs on the controller. You can define a
maximum of 10 remote destinations and one of these
destinations is the default destination.
[101]
136
'File type'
Depending on the colour mode and file type you select
the values for the compression mode and organisation
will change. For some File types, the Compression and
Organisation settings cannot be set in all
situations.(see ‘'File type'’ on page 138)
'Resolution'
Use this setting to define the resolution of the scanned
images. The higher the resolution you select, the finer
the image quality but the larger the file size. (see
‘'Resolution'’ on page 139)
'Original type'
Use this setting to define the type of original for your
scan-to-file jobs. The defined type influences the
quality of the output.(see ‘'Original type' and
background compensation’ on page 140)
'Original width'
Use this setting to define the width of the original that
the scanner scans.(see ‘'Original width'’ on page 142)
'Remove strip'
Use this setting to define blank areas on the sides of the
scanned image. (see ‘'Remove strip'’ on page 143)
Chapter 5 Use the Océ TCS500 for scan-to-file jobs
Available settings for scan-to-file jobs
Setting
Description
'Mirror'
Use this setting to create a mirrored image of an
original. Mirroring occurs in the transport direction.
(The image is mirrored along the vertical axis.)
[102]
'Lighter/darker'
Use this setting to define the exposure of the original.
Negative values mean less exposure and darker
scanned output. Positive values mean more exposure
and greyer scanned output.
[103]
137
'File type'
'File type'
Depending on the colour mode and file type you select the values for the
compression mode and organisation will change. For some File types, the
Compression and Organisation settings cannot be set in all situations.
Colour mode: Greyscale
[51]
Colour mode
File type
Compression
'Greyscale'
'TIFF'
■
[104]
■
■
'PDF'
■
■
■
Organisation
'None'
'Packbits'
'LZW'
■
'None'
'Flate'
'LZW'
Not available
Organisation
■
■
'Raw'
'Tiled'
'Striped'
Colour mode: Black and White
[52]
Colour mode
File type
Compression
'Black&white'
'TIFF'
■
'None'
'Group 3'
'Group 4'
'Packbits'
'LZW'
■
'None'
'Flate'
'Group 4'
Not available
'CALS'
Not available
Not available
Colour mode
File type
Compression
Organisation
'Colour'
'TIFF'
■
[105]
■
■
■
■
'PDF'
■
■
■
■
■
'Raw'
'Tiled'
'Striped'
Colour mode: Colour
[53]
[106]
■
■
'PDF'
■
■
■
138
'None'
'Packbits'
'LZW'
■
'None'
'LZW'
'Flate'
Not available
Chapter 5 Use the Océ TCS500 for scan-to-file jobs
■
■
'Raw'
'Tiled'
'Striped'
'Resolution'
'Resolution'
Use this setting to define the resolution of the scanned images. The higher the
resolution you select, the finer the image quality.
Select the required scan resolution with the scroll wheel.
[54]
Setting
Value in dots per inch
'Resolution'
■
■
■
■
■
■
■
'72 dpi'
'100 dpi'
'150 dpi'
'200 dpi'
'300 dpi'
'400 dpi'
'600 dpi'
Note: A higher resolution increases the file size.
139
'Original type' and background compensation
'Original type' and background compensation
Colour mode: Greyscale
Use the 'Original type' setting to define the type of original for copy and scan-to-file
jobs. Depending on the colour mode you select the values for the 'Original type'
setting will change. The defined original type influences the quality of the output.
Use the 'Backgnd comp' setting to define the background compensation for your
original.
Select the type of original and the background compensation with the scroll wheel.
[55]
Colour mode
'Greyscale'
[107]
Setting
Value
'Original type'
■
[108]
■
■
■
■
■
'Backgnd comp'
[109]
140
'Lines&Text'
'Greys&Lines'
'Dark original'
'Blueprint'
'Photo'
'Transparent' for transparencies
When the background on the original
has pollution, use this setting to improve
the quality of the background.
The compensation depends on the type
of the originals. If enabled, the
background compensation for 'Photo' or
'Greys&Lines' originals is a standard
value.
Chapter 5 Use the Océ TCS500 for scan-to-file jobs
'Original type' and background compensation
Colour mode: Colour
Use the 'Original type' setting to define the type of original for copy and scan-to-file
jobs. Depending on the colour mode you select the values for the 'Original type'
setting will change. The defined original type influences the quality of the output.
Use the 'Backgnd comp' setting to define the background compensation for your
original.
Select the type of original and the background compensation with the scroll wheel.
[56]
Colour mode
'Colour'
[110]
Setting
Value
'Original type'
■
[111]
■
■
■
'Backgnd comp'
[112]
'Photo'
'Lines&Text'
'Map'
'Artwork'
When the background on the original
has pollution, use this setting to improve
the quality of the background.
The compensation depends on the type
of the originals. If enabled, the
background compensation for 'Photo'
originals is a standard value.
141
'Original width'
'Original width'
Use this setting to define the width of the original that the scanner scans.
Select one of the following.
[57]
Setting
'By scanner'
'Standard'
'Custom'
142
Icon
[113]
[114]
[115]
Result
The scan width is automatically
determined based on the actual width of
the original.
Use this setting to define a 'Standard'
width of the original.
The standard widths that you can select
depend on the media series that you
selected in the Océ Settings Editor.
Custom-selected width. Use this setting
if the 'Auto' setting or the 'Standard'
setting does not give the required result.
Chapter 5 Use the Océ TCS500 for scan-to-file jobs
'Remove strip'
'Remove strip'
Use the 4 settings below to define the blank areas around the image.
[58]
[58] Remove strips
Setting
'Remove strip' 'Leading'
Icon
[116]
Result
Use this setting to remove a strip at the
top of the image. This action decreases
the print or file length.
Note: The top side of the
image is the side that you
first feed into the scanner.
'Remove strip' 'Trailing'
'Remove strip' 'Left'
'Remove strip' 'Right'
[117]
[118]
[119]
Use this setting to remove a strip at the
bottom of the image. This action
decreases the print or file length.
Use this setting to remove a strip from
the left side of the image/original
viewed from the face-up direction. This
action decreases the print or file width.
Use this setting to remove a strip from
the right side of the image/original
viewed from the face-up direction. This
action decreases the print or file width.
143
'Remove strip'
144
Chapter 5 Use the Océ TCS500 for scan-to-file jobs
Chapter 6
Use the Océ TCS500 for print
jobs
145
What you need to know before you send your print jobs
Send print jobs to the Océ TCS500
What you need to know before you send your print jobs
Definition
Before you send print jobs to the Océ TCS500, remember the following.
■
■
■
■
The values defined in the Océ Settings Editor are default values for the system
(see ‘The user interface of the Océ Settings Editor’ on page 75). You can define
a number of job settings in the printer drivers or the job submission tools. The
settings defined in the printer drivers or the job submission tools always overrule
the settings defined in the Océ Settings Editor.
Make sure that you define the correct quality mode for your job
(see ‘The quality modes’ on page 189).
Make sure that you define the correct media type for your job
(see ‘Recommended media types and quality modes’ on page 191).
Make sure that you define the correct job settings. For example, orientation,
rotate, and media type.
Note: When the requested media type is not available on the printer, the printer will
give a media request. The job is then placed on hold in the print queue. After the
correct media is loaded on the printer and after you 'Resume' the job, the job will be
printed. When the job is placed on hold in the print queue, you can also select
another media roll for your job, with the option 'Settings''Job properties' in the Océ
Queue Manager.
A job submission tool like Océ Print Exec® Workgroup, provides you with
information about the media defined on the system. The printer drivers do not give
this type of information. When you use the printer drivers to send your jobs, use Océ
Remote Logic to view information about the media defined on the printer in the Océ
System Control Panel.
146
Chapter 6 Use the Océ TCS500 for print jobs
Send print jobs to the Océ TCS500
Send print jobs to the Océ TCS500
You can send your print jobs to the Océ TCS500 in various ways. The default
configuration of the Océ TCS500 includes the following options to send a print job.
■
■
■
■
printer drivers
Océ Print Exec® Workgroup LT
FTP
LPR
Note: You require a license key in Océ License Logic to upgrade to the full version
of Océ Print Exec® Workgroup in case you want to use the extended functionality.
After you send jobs to the printer, you can manage the jobs through the Océ Queue
Manager and the printer operator panel.
Note: The settings defined in the printer drivers or the job submission tools always
overrule the settings defined in the Océ Settings Editor.
Use the printer drivers to send jobs to the Océ TCS500
printer
Introduction
The Océ TCS500 printer is delivered with a driver pack CD-ROM. You can also
download the latest Océ drivers, free of charge, from our Web site www.oce.com.
With these drivers PC users can access the Océ TCS500 printer remotely from their
applications, to print their files.
Note: More information about how to install, configure and use the drivers is
available in the documentation provided with the drivers.
Available printer drivers
(see ‘Specifications drivers and job submission software’ on page 290) for a list of
the available printer drivers that you can use to print files from your software
applications.
Note: Please check www.oce.com, section drivers for the latest driver-updates.
147
Use Océ Print Exec® Workgroup LT to send print jobs to the Océ TCS500 printer
Use Océ Print Exec® Workgroup LT to send print jobs to the
Océ TCS500 printer
Introduction
Océ Print Exec®Workgroup LT is a print job submission application that allows you
to send print jobs to the Océ TCS500 printer through your web browser.
Note: For this application a separate Océ Print Exec®Workgroup LT user manual
is available.
When to do
Use Océ Print Exec®Workgroup LT to do the following.
1. Select and collect the files to print (documents and drawings), in a print job. You can
add a maximum of 100 documents or drawings to a print job.
2. Configure the print job.
You can set the document or drawing settings and the print job settings. You can add
a banner to the print job and add a settings configuration for a print job.
3. Submit the print jobs to the printer queue or inbox queue.
4. Check the print job and the printer configuration status.
You can view the status information of the printer configuration and the available
media.
Required tools
Microsoft® Internet Explorer® 5.0 (or higher versions) or Netscape Navigator® 6.0
(or higher versions).
TCP/IP network that connects the printer and the end user workstation.
How to connect to Océ Print Exec®Workgroup LT
1. Enter the following URL in your workstation browser: http://'printer name'.
Note: 'Printer name' is the name of printer that you use for your print jobs.
Note: If you enter the URL for the first time, the required software is installed
automatically on your workstation.
148
Chapter 6 Use the Océ TCS500 for print jobs
Use FTP to send jobs to the Océ TCS500
Use FTP to send jobs to the Océ TCS500
Introduction
The Océ TCS500 supports printing through FTP. You can print the files through FTP
from a command line prompt, an FTP application, or from a Web browser. The most
convenient way to print files through FTP is to drag and drop the files or to copy and
paste the files, into the 'Jobs' folder on the FTP site of your Océ TCS500.
Web browsers that support job submission through FTP
[59]
Level of functionality
Web browser
Operation
Supports drag and drop of Netscape® Navigator 4.x. Drag the jobs into the
'Jobs' folder on the FTP
files
site of your Océ TCS500.
The jobs appear in the
print queue of the Océ
Queue Manager.
Supports copy and paste
of files.
Netscape® Navigator 4.x
Microsoft® Internet
Explorer 5.5.
Paste the jobs into the
'Jobs' folder on the FTP
site of your Océ TCS500.
The jobs appear in the
print queue of the Océ
Queue Manager.
149
Stop, delete or hold an active job
Stop, delete or hold an active job
Introduction
This section describes how to 'Stop', 'Delete' or 'Hold' an active job on the printer
operator panel. You can also 'Stop', 'Delete' or 'Hold' print jobs in the Océ Queue
Manager. (see ‘User operations in the Océ Queue Manager’ on page 99)
How to 'Stop', 'Delete' or 'Hold' an active print job on the printer operator panel
1. Press the 'Stop' key on the printer operator panel.
The printer stops immediately.
A dialogue box on the screen asks the user to 'Resume' or 'Stop' the job.
When you do not select an option, the printer automatically continues the printing
after 5 minutes.
[120]
2. Use the lower softkeys to indicate if you want to 'Resume' or 'Stop' the job.
If you select 'Stop' a new dialogue box appears were you can 'Delete' or 'Hold' the
job.
3. Use the lower softkeys to indicate if you want to 'Delete' or 'Hold' the job.
If you select 'Delete' the active job is permanently deleted from the print queue.
If you select 'Hold' the active job is put on hold in the print queue. The Océ TCS500
allows you to change the properties of the job on hold.
(see ‘How to change attributes of jobs on hold in the Océ Queue Manager’ on
page 101)
Note: When you delete a job, the drying is not skipped. Press the key for 'Skip
drying' to cancel the drying during the drying time. You can use the 'Feed & cut'
wizard to cut the output.
150
Chapter 6 Use the Océ TCS500 for print jobs
Change job attributes
Change job attributes
Introduction
The Océ TCS500 printer allows you to change the job attributes of an active print
job.
How to change the job attributes of an active print job
1. Place the active print job on hold using the printer operator panel or using the Océ
Queue Manager How to place jobs on hold in the Océ Queue Manager.
2. Change the required attributes using the Océ Queue Manager (Media roll, Quality
mode, number of prints, Colour / Greyscale) (see ‘How to change attributes of jobs
on hold in the Océ Queue Manager’ on page 101).
3. Restart the print job using the printer operator panel or using the Océ Queue
Manager (see ‘How to restart jobs in the Océ Queue Manager’ on page 101).
151
Define the correct media for your jobs
Define the correct media for your jobs
Definition
To achieve optimal output quality, make sure that you load and define the correct
media type on the printer.
You can use the 'Change media type' wizard, to load a media roll and to change the
media type defined on the system.
Make sure you define the correct media type for your job. Make sure the media type
and the media format defined in your job is available on the printer.
Define the correct media on the printer and the correct settings in the job submission
tools to set the Océ TCS500 for productive use or high output quality.
[60]
When productivity with different media sizes is the most important
requirement.
1
Load and define 2 or 3 media rolls on the printer with different media sizes
and the same media types.
2
Use the 'Landscape' orientation to print a job on a media size that is one
size smaller than the media defined on the system. For example, A1 prints
in landscape on A0 and A2 prints in landscape on A1. You are not required
to cut the media by hand.
3
Use the 'Auto rotate' setting in the Océ Settings Editor or the job
submission tools to rotate the orientation automatically.
Note: The above procedure is based on DIN media sizes. You can also use this
procedure with ANSI media sizes.
[61]
When productivity is the only important requirement.
1
Load and define two media rolls on the printer with the same media sizes
and the same media types.
Note: When roll 1 is empty, the printer switches automatically
to roll 2. You can load a new roll while the printing process
continues.
[62]
When the output quality is the most important requirement.
152
1
Load and define 2 or 3 media rolls on the printer with the same media sizes
and with different media types.
2
Select the media types you define based on the output quality you require.
Chapter 6 Use the Océ TCS500 for print jobs
Change the default drying time
Change the default drying time
Introduction
You can change the drying time with a percentage of the default drying time. For
example, when you set the default drying time for Premium coated paper, under the
conditions used in the table above, to 200%, the drying time will be 0'40".
How to change the default drying time
1.
2.
3.
4.
5.
Open the Océ Settings Editor application.
Go to the setting Key Operator - Printer - Media - Drying time correction.
Select the required media type.
Define the required percentage.
Press 'Apply'
Note: See (see ‘Typical drying times’ on page 284) to get an overview of the typical
drying times per media type.
153
Cut the output and clean cut a roll of media
Cut the output and clean cut a roll of media
Introduction
The off-line screen of the printer operator panel contains the 'Feed & cut' wizard that
helps you do the following.
■ Cut the output.
■ Clean cut a roll of media. Use this option to cut the roll so that the edge is straight.
Note: You can only use the 'Feed & cut' wizard to cut the output when 'Automatic
media cut' is disabled in the Océ Settings Editor. When 'Automatic media cut' is
enabled in the Océ Settings Editor, the system automatically cuts the output.
How to use the Feed & cut wizard to cut the output.
1. Press the On-line / off-line key to set the printer off-line.
2. Use the upper softkeys to scroll to the 'Feed & cut' card.
[121]
3. Press the softkey below the 'Feed & cut' card to enter the wizard.
The screen displays the message 'Preparing Feed & cut...'. The system prepares for
the feed and cut. This can take between 0 and 20 seconds.
[122]
4. Press the key for 'Feed' to feed the output in steps of 5 cm.
154
Chapter 6 Use the Océ TCS500 for print jobs
Cut the output and clean cut a roll of media
[123]
5. Press the key for 'Cut' to cut the output.
When you do not require to cut the output, press the key for 'Finish' to return to the
on-line screen.
After you select 'Cut', the system returns to the on-line menu.
How to use the Feed & cut wizard to clean cut a roll of media
1. Press the On-line / off-line key to set the printer off-line.
2. Use the upper softkeys to scroll to the 'Feed & cut' card.
3. Press the softkey below the 'Feed & cut' card to enter the wizard.
■
■
When multiple rolls are available on the system, the screen displays the message
'Select roll for Feed & cut.'
When 1 roll is available on the system, the wizard moves directly to the 'Cut'
screen.
4. The screen displays the message 'Select roll for Feed & cut.' Use the lower softkeys
to select a media roll to clean cut.
[124]
5. Press the key for 'Next' to continue. The screen displays the message 'Length to cut
from roll '
[125]
6. Use the lower softkeys to select the cut length option. Select one of the following.
■
'Long strip'
155
Cut the output and clean cut a roll of media
■
Feeds the media with a full roll rotation feed (50 cm) before the printer cuts the
media.
'Short strip'
The printer automatically cuts the media with the least possible media waste (20
cm).
7. Press the key for 'Finish' to confirm the settings. The screen displays the message
'Cutting sheet...'.
[126]
After the sheet is cut, you automatically exit the wizard.
156
Chapter 6 Use the Océ TCS500 for print jobs
Set up unattended / overnight printing optimisation
Set up unattended / overnight printing optimisation
Introduction
The Océ TCS500 has the possibility to print unattended, for example outside office
hours. To use this option, the setting Key Operator - Printer - Settings Calibration - Overnight printing optimisation in the Océ Settings Editor must be
set to 'On'.
When the setting 'Overnight printing optimisation' is set to 'On', the system will
automatically perform checks, after the selected number of prints, to ensure a
consistent output quality. For each check, the system uses a approximately 25
centimetres of the loaded media roll.
Set up overnight printing
The setting 'Overnight printing optimisation' has the following options.
[63]
Setting
Function
'Off'
The system will not check the output quality.
'On'.
The system checks for failing printhead nozzles and corrects the
alignment.
You can define the number of prints after which the system
automatically does a check.
Calibration is only possible when one of the following media types are loaded on the
system.
■
■
■
■
■
■
■
■
■
■
Draft paper
Standard paper
Premium coated paper
Bond
Coated bond
Matt photo paper
High gloss photo paper
Deluxe bond
Recycled plain paper
Plain paper coated
Note: When these media types are not available on the system, the check is delayed
until the next time a print is made on one of these media types.
157
Set up unattended / overnight printing optimisation
158
Chapter 6 Use the Océ TCS500 for print jobs
Chapter 7
Use the Océ TCS500 for copy
jobs
159
Introduction to copy jobs
Introduction to copy jobs
Introduction
A basic copy job takes two steps. Feed the original and press the start key. Every
other type of copy job is called an extended copy job. An extended copy job takes
one additional step, define the copy job settings at the scanner operator panel. When
you turn the Océ TCS500 on or when you select 'Copy', the scanner operator panel
shows five copy job templates. The copy job templates provide access to the different
settings per copy job template. When you select a copy job template, the scanner
operator panel shows the top 5 settings of the selected copy job template. The top 5
settings are the most often used settings. You can define the top 5 settings for each
copy job template with the Océ Settings Editor. You can use the scroll wheel to see
the other settings. After you start a copy job, you can manage your jobs from the Océ
Queue Manager.
Illustration
[127]
[127] The copy job templates
Steps in a basic copy job
1. Feed the original.
2. Press the green start key.
160
Chapter 7 Use the Océ TCS500 for copy jobs
Introduction to copy jobs
Result
You do a basic copy job in 2 steps. The basic copy job uses the settings of the first
template.
Steps in an extended copy job
1. Feed the original.
2. Define the job settings.
Select the required template at the scanner operator panel and change the pre-defined
settings only if necessary.
3. Press the green start key.
Result
An extended copy job takes one additional action only.
161
Use the scanner operator panel
Use the scanner operator panel
Introduction
Use the scanner operator panel to define the job settings. You can define the job
settings in two ways.
■ Use the left softkeys and the scroll wheel.
You can use this method if you prefer a general step by step method.
■ Use the scroll wheel and scroll-wheel key only.
You can use this method if you prefer a fast method.
Know that the scanner operator panel also uses icons to explain a setting. The
following illustration shows the scanner operator panel of the Océ TCS500 scanner.
(see table 7).
Illustration
[128]
1
2
3
4
5
6
7
8
9
0
[128] The operator panel of the Océ TCS500 scanner
162
Chapter 7 Use the Océ TCS500 for copy jobs
Use the scanner operator panel
Define job settings with the left soft keys and the scroll wheel
1. Select 'Copy' or 'Scan-to-file' with the upper-left softkey.
The five job templates appear.
2. Select a job template with one of the left softkeys.
The top 5 settings appear.
3. Find a setting with the scroll wheel.
A small rectangle in front of a setting name indicates the focus of the scroll wheel.
4. Select a setting with the left softkey.
There are several types of settings. The behaviour of the scanner operator panel and
the definition of a setting depends on the type of setting you selected. You can select
one of the following types of settings.
■ A setting that contains two values only, like 'On' or ' Off'.
When you select this setting while the setting was not in focus, the setting
becomes in focus. When you select this setting while the setting was already in
focus, the setting stays in focus and there are no changes.
Change the value of the setting with the left softkey. The value and icon changes.
■ A setting that contains a list of values, like 'Lighter/darker'.
Define the required value with the scroll wheel. The value and icon changes.
■ A setting that contains a list of settings, like 'Media'.
Define the required value with the scroll wheel. The value and icon changes.
Select the next setting of the list of settings with the left softkey.
Note: You can enter a numeric value with the numeric keys. To enter a negative
numeric value, scroll to a negative value first and than enter the value with the
numeric keys.
5. Select 'Close' with the lower-right softkey.
6. Repeat from step 4 to define the next setting.
Note: Use the 'Defaults' option at the lower-left key to set all settings of the job
template to default.
163
Use the scanner operator panel
Define job settings with the scroll wheel and scroll-wheel key only
1. Select 'Copy' or 'Scan-to-file' with the upper-left softkey.
The five job templates appear.
2. Focus on a job template with the scroll wheel.
A small diamond in front of a template indicates the focus of the scroll wheel.
3. Select a job template with the scroll-wheel key.
The top 5 settings appear.
4. Find a setting with the scroll wheel.
A small rectangle in front of a setting name indicates the focus of the scroll wheel.
5. Select the setting with the scroll-wheel key.
There are several types of settings. The behaviour of the scanner operator panel and
the definition of a setting depends on the type of setting you selected. You can select
one of the following types of settings.
■ A setting that contains two values only, like 'On' or ' Off'.
Change the value of the setting with the scroll-wheel key to change the value of
the setting. The value and icon changes.
■ A setting that contains a list of values, like 'Lighter/darker'.
Open the setting with the scroll-wheel key.
Define the required value with the scroll wheel. The value and icon changes.
Close the setting with the scroll-wheel key.
■ A setting that contains a list of settings, like 'Media'.
Focus on a setting with the scroll wheel. The bold text of a value indicates the
focus of the scroll wheel. The icon changes.
Open the setting with the scroll-wheel key. The list of values appears.
Open the setting with the scroll-wheel key.
Define the required value with the scroll wheel. The value and icon changes.
Close the setting with the scroll-wheel key.
Note: You can enter a numeric value with the numeric keys. To enter a negative
numeric value, scroll to a negative value first and than enter the value with the
numeric keys.
6. Select 'Close' with the lower-scroll-wheel key.
7. Repeat from step 4 to define the next setting.
Note: Use the 'Defaults' option at the lower-left key to set all settings of the job
template to default.
164
Chapter 7 Use the Océ TCS500 for copy jobs
Do a basic copy job
Do a basic copy job
Introduction
The main steps of a basic copy job consists of the following steps.
■ Feed the original.
■ Press the green start key.
How to copy on the Océ TCS500
1. Place the original face down and right aligned.
The scanner takes the original.
[129]
[129] Place the original face down and right aligned
2. Press the green start key.
The scanner operator panel shows the copy job number and the status of the copy job.
Note: You can copy faster when you feed the original landscape.
Result
The Océ TCS500 makes a copy.
165
Do an extended copy job
Do an extended copy job
Introduction
The main steps of an extended copy job are the following.
■ Feed the original.
■ Define the job settings.
■ Press the green start key.
Before you begin
If you must enter the same value for a setting very often, you can set this value as the
default value for that setting in the Océ Settings Editor.
After you press the start key, the scanner operator panel always shows the job
number and status of the job. A copy job appears temporarily in the printer queue of
the Océ Queue Manager, a scan-to-file job appears in the selected destination of the
Océ Scan Manager.
How to copy on the Océ TCS500
1. Place the original face down and right aligned.
The scanner takes the original.
[130]
[130] Place the original face down and right aligned
2. Define the job settings.
166
Chapter 7 Use the Océ TCS500 for copy jobs
Do an extended copy job
[131]
[131] The top 5 settings of a copy job template
■
■
■
■
■
■
■
■
Select 'Copy' with the upper-left softkey.
The copy job templates appear.
Open a copy job template with a left softkey.
The top 5 settings appear.
Scroll to a setting.
Select a setting with the left softkey.
Scroll to the required value.
Select the next setting with the left softkey.
Scroll to the required value.
Select 'Close' to close the setting.
3. Define the number of copies if necessary and press the green start key.
Note: You can copy faster when you feed the original landscape, unless you must
scale your original to another media size. In that case you must feed the original
portrait.
Result
The Océ TCS500 makes a copy according to the defined settings.
167
Stop a copy job
Stop a copy job
Introduction
You can stop a copy job with the red stop key on the scanner operator panel.
How to stop a copy job
1. Press the red stop key.
Note: This will not affect a set job.
Result
When you press the red stop key while the scanner scans, the scan process stops. The
scanner rewinds the original and the copy job is cancelled.
When you press the red stop key while the scanner rewinds, the rewind process
continues. The copy job is cancelled.
168
Chapter 7 Use the Océ TCS500 for copy jobs
Available settings for copy jobs
Extended copy jobs
Available settings for copy jobs
Introduction
The Océ TCS500 provides a lot of settings to manage all your different copy jobs.
These settings are used for extended copy jobs. The following table gives an
overview and a very short description of the available settings. This table is not
complete, because a setting can contain more than one setting. You find a detailed
description of each setting in the on-line help at the Océ Settings Editor. You can
change the default value of a setting that you use very often in the job template at the
Océ Settings Editor.
Available settings for copy jobs
[64]
[64] The available settings for copy jobs, a setting can contain more than one
setting.
(1 – 6)
Setting
Function
'Original type'
Use this setting to define the type of original for your
copy jobs. The defined type influences the quality of
the output. (see ‘'Original type' and background
compensation’ on page 140)
[132]
[132] 'Original type' (example)
'Scale'
Use this setting if the size of your output must be
different from the size of your original.
(see ‘Scale to another media size’ on page 180)
[133]
[133] 'Scale' (example)
169
Available settings for copy jobs
[64] The available settings for copy jobs, a setting can contain more than one
setting.
(2 – 6)
Setting
Function
'Media'
Use this setting to define the media feed. You can
select one of the following options.
■ Auto
■ Roll 1: 'Media description'
■ Roll 2: 'Media description' (if available)
■ Roll 3: 'Media description' (if available)
[134]
[134] 'Media' (example)
'Lighter/darker'
Use this setting to make your output lighter or darker.
[135]
[135] 'Lighter/darker' (example)
'Copy Output' / 'Colour'
mode
Use this setting to define if you want a 'Colour' output
or a 'Greyscale' output.
[136]
[136] 'Copy Output' / 'Colour' mode(example)
170
Chapter 7 Use the Océ TCS500 for copy jobs
Available settings for copy jobs
[64] The available settings for copy jobs, a setting can contain more than one
setting.
(3 – 6)
Setting
Function
'Copy Output' / 'Quality'
mode
Use this setting to define the 'Quality' of your copied
output. You can select one of the following options.
■ 'Presentation'
■ 'Release'
■ 'Check'
[137]
[137] 'Copy Output' / 'Quality' mode (example)
'Original width'
Use this setting to define the width of your original.
You can select one of the following options.
■ 'By scanner'
■ 'Custom'
[138]
[138] 'Original width' (example)
'Delete area'
Use this setting to make a copy of your original
without a specific area. (see ‘Make a copy and delete a
specific area of an original’ on page 186)
[139]
[139] 'Delete area' (example)
171
Available settings for copy jobs
[64] The available settings for copy jobs, a setting can contain more than one
setting.
(4 – 6)
Setting
Function
'Remove strip'
Use this setting to make a copy of your original
without the selected strips. (see ‘Make a copy and
remove a strip’ on page 182) and (see ‘Make a copy of
a specific area of an original’ on page 184)
[140]
[140] 'Remove strip' (example)
'Cut method'
Use this setting to define the cut method of the printer.
You can select one of the following options.
■ 'Synchro'
■ 'Standard'
[141]
[141] 'Cut method' (example)
'Add strip'
Use this setting to make a copy of your original with
an additional strip. (see ‘Make a copy and add a strip’
on page 181)
[142]
[142] 'Add strip' (example)
172
Chapter 7 Use the Océ TCS500 for copy jobs
Available settings for copy jobs
[64] The available settings for copy jobs, a setting can contain more than one
setting.
(5 – 6)
Setting
Function
'Alignment'
Use this setting to define how you want to align the
image of the copied output. You can select one of the
following options.
'Horizontal'
■ 'Left'
■ 'Centre'
■ 'Right'
'Vertical'
■ 'Top'
■ 'Centre'
■ 'Bottom'
[143]
[143] 'Alignment' (example)
'Shift'
Use this setting to define how you want to shift the
image of your original on the copied output. You can
select one of the following options.
■ Horizontal shift
■ Vertical shift
[144]
[144] 'Shift' (example)
173
Available settings for copy jobs
[64] The available settings for copy jobs, a setting can contain more than one
setting.
Setting
Function
'Mirror'
Mirror the image of the copy
(6 – 6)
[145]
[145] 'Mirror' (example)
'Collate'
174
Use this setting to define how you want to collate your
copied output. (see ‘Make multiple sets of copies’ on
page 178)
Chapter 7 Use the Océ TCS500 for copy jobs
Improve the copy quality according to the original
Improve the copy quality according to the original
Introduction
You can improve the copy or scan quality even more for the following situations.
■ You have an original from a special type.
The Océ TCS500 scanner makes sure that the copy or the scanned file has a sharp
image. You can define the 'Original type' setting manually to improve the copy
or scan quality according to the type of original you use.
■ You have a dark or light original.
The Océ TCS500 scanner detects the brightness of the image on the original
automatically and makes sure that the copy or the scanned file has a bright image.
You can adjust the brightness manually with the 'Lighter/darker' setting to
improve the copy or scan quality according to the type of original you use.
■ You have an original with very fine details.
The Océ TCS500 scanner optimizes the image of the original automatically. You
can optimise the image manually to sharpen the fine details with the 'Copy
Output' - 'Quality' setting.
Before you begin
If you must enter the same value for a setting very often, you can set this value as the
default value for that setting in the Océ Settings Editor.
After you press the start key, the scanner operator panel always shows the job
number and status of the job. A copy job appears temporarily in the printer queue of
the Océ Queue Manager, a scan-to-file job appears in the selected destination of the
Océ Scan Manager.
How to improve the copy quality of originals from a special type
1. Place the original face down and right aligned.
The scanner takes the original.
2. Define the job settings.
[146]
[146] The 'Line Art' icon of the 'Original type' setting
■
■
■
■
Select 'Copy' with the upper-left softkey.
The copy job templates appear.
Open a copy job template with a left softkey.
The top 5 settings appear.
Scroll to 'Original type' and open this setting with the left softkey.
Scroll to the original type you have.
3. Define the number of copies if necessary and press the green start key.
175
Improve the copy quality according to the original
Result
The copy quality was improved according to the original type.
How to improve the copy quality of dark and light originals
1. Place the original face down and right aligned.
The scanner takes the original.
2. Define the job settings.
[147]
[147] The 'Lighter/darker' icon
■
■
■
■
Select 'Copy' with the upper-left softkey.
The copy job templates appear.
Open a copy job template with a left softkey.
The top 5 settings appear.
Scroll to 'Lighter/darker' and open this setting with the left softkey.
Adjust the required value.
A positive value lightens the copy, a negative value darkens the copy.
3. Define the number of copies if necessary and press the green start key.
Result
The copy quality improved according to the brightness of the original.
176
Chapter 7 Use the Océ TCS500 for copy jobs
Improve the copy quality according to the original
How to improve the copy quality of an original with very fine details
1. Place the original face down and right aligned.
The scanner takes the original.
2. Define the job settings.
[148]
[148] The 'Presentation' icon of the output 'Copy Output' - 'Quality' setting
■
■
■
■
Select 'Copy' with the upper-left softkey.
The copy job templates appear.
Open a copy job template with a left softkey.
The top 5 settings appear.
Scroll to 'Copy Output' - 'Quality' and open this setting with the left softkey.
Scroll to 'Presentation'.
3. Define the number of copies if necessary and press the green start key.
Result
The copy quality improved according to the fine details on the original.
177
Make multiple sets of copies
Make multiple sets of copies
Introduction
You can use the 'Create set' option to make multiple sets of copies.
Before you begin
If you must enter the same value for a setting very often, you can set this value as the
default value for that setting in the Océ Settings Editor.
After you press the start key, the scanner operator panel always shows the job
number and status of the job. A copy job appears temporarily in the printer queue of
the Océ Queue Manager, a scan-to-file job appears in the selected destination of the
Océ Scan Manager.
Illustration
[149]
[149] The 'By set' (left) and 'By page' icon of the 'Collate' setting.
How to make multiple sets of copies sorted by set
1. Feed the first original face down and right aligned.
The scanner takes the original.
2. Define the job settings.
■ Select 'Copy' with the upper-left softkey.
The copy job templates appear.
■ Open a copy job template with a left softkey.
The 'Create set' option appears at the upper-right corner of the screen.
■ Select 'Create set' with the upper-right softkey.
The 'Cancel set' option appears at the upper-left corner of the screen. The 'Close
set' option appears at the upper-right corner of the screen.
■ Scroll to 'Collate' and define 'By set' with the left softkey. This setting is disabled
after you press the green start key for the first time.
■ Scroll to another setting if necessary, select the setting with the left softkey and
define the value with the scroll wheel.
■ Define the number of copies and press the green start key.
You can not change the number of copies after you press the green start key for
the first time.
■ Feed the next original, define the enabled settings for this original if necessary
and press the green start key.
Repeat this step until all originals are fed.
3. Select 'Close set' with the upper-right softkey.
178
Chapter 7 Use the Océ TCS500 for copy jobs
Make multiple sets of copies
How to make multiple sets of copies sorted by page
1. Feed the first original face down and right aligned.
The scanner takes the original.
2. Define the job settings.
■
■
■
■
■
■
■
Select 'Copy' with the upper-left softkey.
The copy job templates appear.
Open a copy job template with a left softkey.
The 'Create set' option appears at the upper-right corner of the screen.
Select 'Create set' with the upper-right softkey.
The 'Cancel set' option appears at the upper-left corner of the screen. The 'Close
set' option appears at the upper-right corner of the screen.
Scroll to 'Collate' and define 'By page' with the left softkey. This setting is
disabled after you press the green start key for the first time.
Scroll to another setting if necessary, select the setting with the left softkey and
define the value with the scroll wheel.
Define the number of copies for the first original if necessary and press the green
start key.
Feed the next original, define the enabled settings and the number of copies for
this original if necessary and press the green start key.
Repeat this step until all originals are fed.
3. Select 'Close set' with the upper-right softkey.
Result
The Océ TCS500 copies a set of originals sorted by set or by page.
179
Scale to another media size
Scale to another media size
Introduction
You can use the 'Scale' setting to copy to a larger or smaller media format. Use one
of the following methods to scale a copy.
■ Select another media format with the 'To fit' setting.
■ Adjust a value in terms of percentage with the 'Custom' setting.
You can adjust a value between 10 and 1000%. A value lower than 100% reduces
the copy, a value greater than 100% enlarges the copy.
Before you begin
If you must enter the same value for a setting very often, you can set this value as the
default value for that setting in the Océ Settings Editor.
After you press the start key, the scanner operator panel always shows the job
number and status of the job. A copy job appears temporarily in the printer queue of
the Océ Queue Manager, a scan-to-file job appears in the selected destination of the
Océ Scan Manager.
How to copy to another media size
1. Place the first original face down and right aligned. Make sure that you feed the
original portrait.
The scanner takes the original.
2. Define the job settings.
[150]
[150] Example of a 'Scale' icon
■
■
■
■
Select 'Copy' with the upper-left softkey.
The copy job templates appear.
Open a copy job template with a left softkey.
The top 5 settings appear.
Scroll to 'Scale' and open this setting with the left softkey.
The 'To fit' and the 'Custom' setting appear.
Define the media format at the 'To fit' setting with the scroll wheel.
3. Define the number of copies and press the green start key.
Result
The Océ TCS500 copies to another media size.
180
Chapter 7 Use the Océ TCS500 for copy jobs
Make a copy and add a strip
Make a copy and add a strip
Introduction
You can use a strip to file a drawing. Use 'Add strip' to copy an original without a
strip and add a strip to the copy. Use 'Remove strip' to copy an original with a strip
and remove the strip from the copy. You can adjust a strip at the leading or trailing
side of a copy.
Before you begin
If you must enter the same value for a setting very often, you can set this value as the
default value for that setting in the Océ Settings Editor.
After you press the start key, the scanner operator panel always shows the job
number and status of the job. A copy job appears temporarily in the printer queue of
the Océ Queue Manager, a scan-to-file job appears in the selected destination of the
Océ Scan Manager.
How to make a copy and add a strip
1. Place the original face down and right aligned.
The scanner takes the original.
2. Define the job settings.
Select 'Copy' with the upper-left softkey.
The copy job templates appear.
Open a copy job template with a left softkey.
The top 5 settings appears.
Scroll to 'Add strip' and open this setting with the left softkey.
Select 'Leading' or 'Trailing' with the left softkey and define the value with the
scroll wheel or numeric keys.
■
■
■
■
[65]
[151]
The 'Leading' strip
[152]
The 'Trailing' strip
3. Define the number of copies if necessary and press the green start key.
Note: To measure the size of a strip you can use the ruler available at the scanner
(metric).
Result
The Océ TCS500 adds a trailing or leading strip from the copy.
181
Make a copy and remove a strip
Make a copy and remove a strip
Introduction
You can use a strip to file a drawing. Use 'Add strip' to copy an original without a
strip and add a strip to the copy. Use 'Remove strip' to copy an original with a strip
and remove the strip from the copy. You can adjust a strip at the leading or trailing
side of a copy.
Before you begin
If you must enter the same value for a setting very often, you can set this value as the
default value for that setting in the Océ Settings Editor.
After you press the start key, the scanner operator panel always shows the job
number and status of the job. A copy job appears temporarily in the printer queue of
the Océ Queue Manager, a scan-to-file job appears in the selected destination of the
Océ Scan Manager.
Attention: When you remove a strip, make sure that you copied all the required
information.
182
Chapter 7 Use the Océ TCS500 for copy jobs
Make a copy and remove a strip
How to make a copy and remove a strip
1. Place the original face down and right aligned.
The scanner takes the original.
2. Define the job settings.
Select 'Copy' with the upper-left softkey.
The copy job templates appear.
Open a copy job template with a left softkey.
The top 5 settings appears.
Scroll to 'Remove strip' and open this setting with the left softkey.
Select 'Leading' or 'Trailing' with the left softkey and define the value with the
scroll wheel or numeric keys.
■
■
■
■
[66]
[153]
The 'Leading' strip
[154]
The 'Trailing' strip
3. Define the number of copies if necessary and press the green start key.
Note: To measure the size of a strip you can use the ruler available at the scanner
(metric).
Result
The Océ TCS500 removes a trailing or leading strip to the copy.
183
Make a copy of a specific area of an original
Make a copy of a specific area of an original
Introduction
You can make a copy of a specific area of an original with the 'Remove strip' setting.
Define the following strips to specify the area.
■ 'Leading'
■ 'Trailing'
■ 'Left'
■ 'Right'
Before you begin
If you must enter the same value for a setting very often, you can set this value as the
default value for that setting in the Océ Settings Editor.
After you press the start key, the scanner operator panel always shows the job
number and status of the job. A copy job appears temporarily in the printer queue of
the Océ Queue Manager, a scan-to-file job appears in the selected destination of the
Océ Scan Manager.
Attention: When you remove a strip, make sure that you copied all the required
information.
184
Chapter 7 Use the Océ TCS500 for copy jobs
Make a copy of a specific area of an original
How to copy a specific area of an original
1. Place the original face down and right aligned.
The scanner takes the original.
2. Define the job settings.
Select 'Copy' with the upper-left softkey.
The copy job templates appear.
Open a copy job template with a left softkey.
The top 5 settings appears.
Scroll to 'Remove strip' and open this setting with the left softkey.
Define the 'Leading' strip value with the scroll wheel or numeric keys.
Select 'Trailing' with the left softkey and define the value with the scroll wheel or
numeric keys.
Select 'Left' with the left softkey and define the value with the scroll wheel or
numeric keys. 'Left' is the left side of an original that is turned face up.
Select 'Right' with the left softkey and define the value with the scroll wheel or
numeric keys and close the setting. 'Right' is the right side of an original that is
turned face up.
Scroll to 'Alignment' and open this setting with the left softkey.
Define the value of the 'Horizontal' setting to 'Centre' with the scroll wheel.
Select 'Vertical' with the left softkey and define 'Centre' with the scroll wheel.
■
■
■
■
■
■
■
■
■
■
[67]
[155]
[156]
[157]
The 'Leading' strip The 'Trailing' strip The 'Left' strip
[158]
The 'Right' strip
3. Define the number of copies if necessary and press the green start key.
Note: To measure the size of a strip you can use the ruler available at the scanner
(metric).
Result
The Océ TCS500 copies a specific area of the original to the specified position on
the copy.
185
Make a copy and delete a specific area of an original
Make a copy and delete a specific area of an original
Introduction
You can make a copy without a specific area of an original with the 'Delete area'
setting.
Attention: When you copy without a specific area, make sure that you copied
all the required information.
How to copy a specific area of an original
1. Place the original face down and right aligned.
The scanner takes the original.
2. Define the job settings.
[159]
[159] The icons of 'Y Offset', 'X Offset','Width' and 'Length' setting
■
■
■
■
■
■
■
Select 'Copy' with the upper-left softkey.
The copy job templates appear.
Open a copy job template with a left softkey.
The top 5 settings appears.
Scroll to 'Delete area' and open this setting with the left softkey.
Define the 'X Offset' with the scroll wheel or numeric keys.
Select 'Y Offset' with the left softkey and define the value with the scroll wheel
or numeric keys.
Select 'Width' with the left softkey and define the value with the scroll wheel or
numeric keys.
Select 'Length' with the left softkey and define the value with the scroll wheel or
numeric keys and close the setting.
3. Define the number of copies if necessary and press the green start key.
Result
The Océ TCS500 copies an original without the specified area.
186
Chapter 7 Use the Océ TCS500 for copy jobs
Chapter 8
Ensure the best output quality
187
Introduction to how to ensure the best output quality
Introduction to how to ensure the best output quality
Introduction
This chapter describes how to make sure you have the best quality for your print jobs.
It is important to know that the quality of your output depends on both the scan
quality of the scanner and the print quality of the printer.
■
■
■
The Océ TCS500 offers several methods that help you to define the best print
mode for your job. These methods are described in the Define the output quality
section of this chapter.
The Océ TCS500 has 3 methods that help you to identify and analyse changes in
the output quality, the 'Quality check' print, the 'Tone scale area check' print, and
the 'Demo print'. The Check the output quality section of this chapter describes
these 3 methods.
When you find problems with the output quality, the Optimise the output
quality section of this chapter helps you to correct the problems.
To optimise the colours of your printed output, you can adjust the Colour
Management settings. The Colour Management section of this chapter gives an
overview of these Colour Management settings.
When to do
Only do actions to optimise the output quality based on the information supplied in
the 'Check the output quality' section.
When you are not satisfied with the output quality, use the following procedure
1. Make sure that you loaded and defined the correct media type on the printer.
Use the 'Change media type' wizard to change the media type defined on the system.
(see ‘Replace the media’ on page 239).
Also make sure you defined the correct media type for your job.
2. Make sure you defined the correct output mode for your job.
(see ‘The quality modes’ on page 189).
3. Finally, when you have defined the correct media and the correct print mode, and you
are still not satisfied with the output quality, use the wizards to achieve optimal
output quality. (see ‘Optimise the output quality on the printer’ on page 211).
188
Chapter 8 Ensure the best output quality
The quality modes
Define the output quality
The quality modes
Introduction
The Océ TCS500 enables you to select the correct quality mode for your output
requirements. You can define the required quality mode in the printer driver. You can
define the default quality mode in the Océ Settings Editor.
The Quality modes
Use these modes to define the output quality. You can select the following.
[68]
[68] The output quality
Quality mode
Function
'Check'
The print speed is maximum. This quality mode is used for
fast printing of (line) drawings with good output quality.
For other types of jobs, like print jobs with area coverages,
you can use this quality mode to check if all the
information is visible on the printed output. For these print
jobs the output quality is good.
'Release'
The print speed is very high. This quality mode is best for
drawings, very good for images and provides a good
combination of output quality and productivity. In this
quality mode the printer will automatically optimise the
print quality and the productivity based on the file content.
Drawings will be printed twice as fast as images, resulting
in optimal productivity and quality for most customers.
The Océ TCS500 further offers Dynamic switching
Technology. In case a print job has mixed contents
(drawings and images), the printer will adjust the print
quality and the productivity automatically during the print
process, without customer intervention.
'Presentation'
Select this quality mode if you need the best possible
output quality. Especially for images, posters. The print
speed is high.
189
Output type, output quality and print speed
Output type, output quality and print speed
Introduction
The type of your printed output depends on the following parameter.
■ The colour mode ('Greyscale' / 'Colour'
The quality of your printed output depends on the following parameters.
■ The media type
■ The quality mode
■ The print speed
The lower the print speed, the better the output quality.
The following table describes the relation between these parameters.
The relation between the output type and the quality parameters
[69]
[69] The relation between the output quality parameters
Colour mode
Quality mode
Print speed for all media
(per A0, not including the
drying time and the
processing time)
(minutes' seconds")
'Greyscale'
'Check'
0'41"
'Release'
Between 1'00" and 3'40",
dependant on file content
(the printer automatically
optimises between print
quality and productivity.
'Presentation'
3'40"
'Check'
1'03"
'Release'
Between 3'05" and 6'15",
dependant on file content
(the printer automatically
optimises between print
quality and productivity.
'Presentation'
9'15"
'Colour'
190
Chapter 8 Ensure the best output quality
Recommended media types and quality modes
Recommended media types and quality modes
Introduction
The selection of the media and the quality modes depends on the application of the
output. The tables give you an idea of which media type and quality modes to use in
a work process.
CAD drawings - Greyscale
[70]
[70] CAD drawings - Greyscale
When to use
Recommended media type
Recommended Quality
mode
To check a drawing Draft paper
Standard paper
Tracing paper
Bond
Translucent bond
'Check'
'Release'
To release a
drawing
Draft paper
Standard paper
Tracing paper
Premium coated paper
Matt film
Bond
Translucent bond
Deluxe bond
'Release'
To present a
drawing
Draft paper
Standard paper
Tracing paper
Premium coated paper
Matt film
Bond
Translucent bond
Deluxe bond
'Presentation'
To archive a
drawing
Matt film
Color vellum
'Release'
'Presentation'
Diazo
Tracing paper
Matt film
Translucent bond
Color vellum
'Release'
191
Recommended media types and quality modes
CAD and GIS drawings - Colour
[71]
[71] CAD and GIS drawings - Colour
When to use
Recommended media type
Recommended quality
mode
To check a drawing
Draft paper
Standard paper
Tracing paper
Bond
Translucent bond
'Check'
To release a drawing Draft paper
Standard paper
Premium coated paper
Matt film
Bond
Deluxe bond
'Release'
To present a drawing Draft paper
Standard paper
Premium coated paper
Matt film
Bond
Coated bond
'Presentation'
To archive a drawing Matt film
'Release'
'Presentation'
CAD and GIS drawings - Colour (high density)
[72]
[72] CAD and GIS drawings - Colour (high density)
When to use
192
Recommended media type
Recommended quality
mode
To release a drawing Premium coated paper
High gloss photo paper
'Release'
To present a drawing Premium coated paper
High gloss photo paper
'Release'
'Presentation'
Chapter 8 Ensure the best output quality
'Colour Management'
Colour Management
'Colour Management'
Path: Key Operator - Jobs - Print - Defaults - Colour Management
Depending on the type of file you want to print, the Océ TCS500 offers different
colour-information conversions. You can select the 'Colour Management' settings,
that give the best results for the colour-information conversion.
The tables below give an overview of the possible 'Colour Management' settings per
'File type'. The default settings are emphasised.
'Colour Management' settings in the Settings Editor
[160]
File type: Vector ('HP-GL, HP-GL/2, HP-RTL')
[73]
[73] Overview 'Colour Management' settings for 'HP-GL, HP-GL/2, HP-RTL' files. (1 – 2)
Basic setting
'Colour feel'
Advanced settings
'Océ CAD colours'
-
-
193
'Colour Management'
[73] Overview 'Colour Management' settings for 'HP-GL, HP-GL/2, HP-RTL' files. (2 – 2)
Basic setting
'Colour feel'
Advanced settings
'Océ enhanced colours' 'Enhanced colours:
RGB input data'
■
'Enhanced colours:
Rendering intent'
■
■
■
■
■
194
'Simulated Océ
TCS400 CAD colours'
-
'Simulated non-Océ
printer: vivid colours'
-
-
'Simulated non-Océ
printer: match screen
colours'
-
-
'Simulated non-Océ
printer: no colour
correction'
-
-
'None, managed by
application'
-
-
Chapter 8 Ensure the best output quality
'sRGB'
'Adobe RGB'
'Perceptual (photo)'
'Saturation (business
graphics)'
'Absolute colorimetric'
'Relative colorimetric'
'Colour Management'
File type: Bitmap ('TIFF')
[74]
[74] Overview 'Colour Management' settings for 'TIFF' files
Basic setting
'Colour feel'
Advanced settings
'Océ CAD colours'
-
-
'Océ enhanced
colours'
'Enhanced colours:
RGB input data'
■
■
'Enhanced colours:
Rendering intent'
■
■
■
■
'Simulated Océ
TCS400 CAD colours'
-
'Simulated non-Océ
printer: vivid colours'
-
-
'Simulated non-Océ
printer: match screen
colours'
-
-
'Simulated non-Océ
printer: no colour
correction'
-
-
'None, managed by
application'
-
-
'sRGB'
'Adobe RGB'
'Perceptual (photo)'
'Saturation (business
graphics)'
'Absolute colorimetric'
'Relative colorimetric'
195
'Colour Management'
File type: PostScript ('PostScript®, PDF')
[75]
[75] Overview 'Colour Management' settings for 'PostScript®, PDF' files.
Basic setting
'Colour feel'
Advanced settings
'Océ CAD colours'
-
-
'Océ enhanced
colours'
'Enhanced colours:
RGB input data'
■
'Enhanced colours:
CMYK input data'
■
■
■
■
■
'Enhanced colours:
Rendering intent'
■
■
■
■
'Simulated Océ
TCS400 CAD colours'
-
'Simulated non-Océ
printer: vivid colours'
-
-
'Simulated non-Océ
printer: match screen
colours'
-
-
'Simulated non-Océ
printer: no colour
correction'
-
-
'None, managed by
application'
-
-
'sRGB'
'Adobe RGB'
'Euroscale coated'
'Euroscale uncoated'
'US web coated (SWOP)'
'US web uncoated'
'Perceptual (photo)'
'Saturation (business
graphics)'
'Absolute colorimetric'
'Relative colorimetric'
Note: There are a number of factors that influence the quality of your printed
output. The 'Colour Management' settings allow you to finetune the result of your
printed output for a number of input file types (Vector / Bitmap / PostScript). In
addition the colour mode, the type of output media and the print quality (print speed)
you select, have an impact on the quality of the final result.
196
Chapter 8 Ensure the best output quality
'Colour feel'
'Colour feel'
Path: Key Operator - Jobs - Print - Defaults - Colour Management - HP-GL,
HP-GL/2, HP-RTL
Path: Key Operator - Jobs - Print - Defaults - Colour Management - TIFF
Path: Key Operator - Jobs - Print - Defaults - Colour Management - PostScript,
PDF
'Colour feel' settings in the Settings Editor
[161]
One of the options you have to finetune your output quality is to adjust the 'Colour
Management' settings.
With the 'Colour Management' setting 'Colour feel' you can finetune the look and
feel of the printed colours.
Note: You can select the 'Colour feel' setting for each input 'File type' ('HP-GL,
HP-GL/2, HP-RTL' / 'TIFF' / 'PostScript®, PDF').
197
'Colour feel'
[76]
[76] Overview of the 'Colour feel' settings.
'Colour feel'
Description
'Océ CAD colours'
This setting gives bright saturated colours.
Advised for: line and vector drawings.
'Océ enhanced colours'
This setting gives photo-realistic colours.
Advised for: photos or graphic art presentations.
If you select 'Océ enhanced colours' you can also
adjust the advanced Colour Management
settings.
■ 'Enhanced colours: RGB input data'
■ 'Enhanced colours: CMYK input data' (only
for 'File type''PostScript®, PDF')
■ 'Enhanced colours: Rendering intent'
'Simulated Océ TCS400 CAD
colours'
Use this setting to get a print with colours similar
to the Océ TCS400 printer.
'Simulated non-Océ printer:
vivid colours'
Use this setting to get a print with colours similar
to a non-Océ printer, that prints vivid colours.
'Simulated non-Océ printer:
match screen colours'
Use this setting to get a print with colours similar
to a non-Océ printer, that prints match screen
colours.
'Simulated non-Océ printer: no Use this setting to get a print with colours similar
colour correction'
to a non-Océ printer, that prints without colour
correction.
'None, managed by application' Use this setting if your colour management is
completely done by the application that
generated the print file.
198
Chapter 8 Ensure the best output quality
'Enhanced colours: RGB input data'
'Enhanced colours: RGB input data'
Path: Key Operator - Jobs - Print - Defaults - Colour Management - HP-GL,
HP-GL/2, HP-RTL
Path: Key Operator - Jobs - Print - Defaults - Colour Management - TIFF
Path: Key Operator - Jobs - Print - Defaults - Colour Management - PostScript,
PDF
One of the options you have to finetune your output quality is to adjust the 'Colour
Management' settings.
If the 'Colour Management' setting 'Colour feel' is set to 'Océ enhanced colours' you
can define the 'Enhanced colours: RGB input data' setting. This setting specifies the
source colour space for printing RGB images, objects and text and allows the Océ
TCS500 to select the best conversion from the source's RGB-colour space to the
printer's CMYK colours (colour mapping).
Note: You can select the 'Enhanced colours: RGB input data' setting for each input
'File type' ('HP-GL, HP-GL/2, HP-RTL' / 'TIFF' / 'PostScript®, PDF').
[77]
[77] Overview of the 'Enhanced colours: RGB input data' settings.
'Enhanced colours: RGB
input data'
Description
'sRGB'
This setting specifies the source space of a
generic computer monitor.
'Adobe RGB'
This setting specifies an RGB colour space
developed by Adobe in 1998.
199
'Enhanced colours: CMYK input data'
'Enhanced colours: CMYK input data'
Path: Key Operator - Jobs - Print - Defaults - Colour Management - PostScript,
PDF
One of the options you have to finetune your output quality is to adjust the 'Colour
Management' settings.
If the 'Colour Management' setting 'Colour feel' is set to 'Océ enhanced colours' you
can define the 'Enhanced colours: CMYK input data' setting. This setting simulates
printing to an offset press standard.
Note: You can only select the 'Enhanced colours: CMYK input data' setting for the
'File type''PostScript®, PDF'.
[78]
[78] Overview of the 'Enhanced colours: CMYK input data' settings.
200
'Enhanced colours: CMYK
input data'
Description
'Euroscale coated'
This setting uses an offset press standard often
used in Europe for printing separations and
proofs on coated media.
'Euroscale uncoated'
This setting uses an offset press standard often
used in Europe for printing separations and
proofs on uncoated media.
'US web coated (SWOP)'
This setting uses an offset press standard often
used in the US for printing separations and
proofs on coated media.
'US web uncoated'
This setting uses an offset press standard often
used in the US for printing separations and
proofs on uncoated media.
Chapter 8 Ensure the best output quality
'Enhanced colours: Rendering intent'
'Enhanced colours: Rendering intent'
Path: Key Operator - Jobs - Print - Defaults - Colour Management - HP-GL,
HP-GL/2, HP-RTL
Path: Key Operator - Jobs - Print - Defaults - Colour Management - TIFF
Path: Key Operator - Jobs - Print - Defaults - Colour Management - PostScript,
PDF
One of the options you have to finetune your output quality is to adjust the 'Colour
Management' settings.
If the 'Colour Management' setting 'Colour feel' is set to 'Océ enhanced colours' you
can define the 'Enhanced colours: Rendering intent' setting. Use this setting if the
colour space that your print file was made in does not fully comply with the colour
space of the printer (colour conversion).
Note: You can select the 'Enhanced colours: Rendering intent' setting for each input
'File type' ('HP-GL, HP-GL/2, HP-RTL' / 'TIFF' / 'PostScript®, PDF').
[79]
[79] Overview of the 'Enhanced colours: Rendering intent' settings.
(1 – 2)
'Enhanced colours:
Rendering intent'
Description
'Perceptual (photo)'
This setting optimises the output to produce best
results for photographic or scanned images.
'Saturation (business graphics)' This setting optimises the output of bright,
saturated colours such as those used in business
presentations.
201
'Enhanced colours: Rendering intent'
[79] Overview of the 'Enhanced colours: Rendering intent' settings.
(2 – 2)
'Enhanced colours:
Rendering intent'
Description
'Absolute colorimetric'
This setting provides the highest accuracy in
rendering RGB colours into CMYK colours,
including rendering the source's white.
Note: The slightly bluish cast of the
monitor background might be
noticeable as bluish white in the
lightest tones of the printed output.
'Relative colorimetric'
This setting provides a high accuracy in
rendering RGB colours into CMYK colours, but
maps the source's white to the media's white
point, so that any monitor background colour
cast is eliminated. Though the printed output
will be colourful, this setting may lead to a loss
of contrast in the dark areas.
Note: If you generate a colour
scan-to-file job in TIFF format on an
Océ TCS400, an Océ TCS500 or an
Océ TDS450, 'Relative colorimetric'
gives the best result.
202
Chapter 8 Ensure the best output quality
Output quality problems
Check the output quality
Output quality problems
Introduction
The Océ TCS500 offers three possibilities to check the quality of your printed
output.
■ Make a quality check print
■ Make a tone scale area print
■ Make a demo print.
This section describes the problems you can analyse by making one of these check
prints. The Optimise print quality section describes how you can solve problems
with the quality (see ‘'Quality check' print’ on page 208).
Overview of output quality problems - Graininess
[80]
[80] Graininess problems
Graphical representation of the
problem
[162]
Description
Colour specific graininess
Perform an 'Optimise print quality' test.
The test checks all printheads and the
printer compensates for missing
nozzles.
Note: After the 'Optimise
print quality' test is
completed, the printer may
ask you to replace a
printhead. In this case, take
out the printhead and clean
the contact area with a
lintfree cloth.
If the printhead is still not
accepted, insert a new
printhead.
203
Output quality problems
Overview of output quality problems - Stripes and Banding
[81]
[81] Stripes and Banding problems
Graphical representation of the
problem
[163]
(1 – 2)
Description
Small stripes over the entire width of
the print (colour independent)
Perform an 'Optimise print quality' test.
Note: This problem can
occur in all print modes.
[164]
■
■
■
Thin (White) Stripes or weak lines
(Nozzle dropouts)
Stripes per primary colour
Stripes in parts / dotted lines but
also over the entire width
Usually you will find these stripes only
in the check mode. In this mode some of
these lines are acceptable, because
there is no nozzle compensation.
The nozzle compensation, that is used in
the release mode and in the presentation
mode, will correct the lines.
■ If these lines are unacceptable,
switch to a slower mode ('Release' or
'Presentation'). Perform an 'Optimise
print quality' test. The test checks all
printheads and the printer
compensates for missing nozzles.
■ Check if the maintenance cassette is
clean. If necessary, clean the wipers
with a moist, lintfree cloth.
204
Chapter 8 Ensure the best output quality
Output quality problems
[81] Stripes and Banding problems
Graphical representation of the
problem
[165]
(2 – 2)
Description
Stripes perpendicular to the paper
feed direction
In check mode the width of these lines is
12 mm.
In release mode the lines are smaller
(3-6 mm) and less visible.
Perform an 'Optimise print quality' test.
Note: After the 'Optimise
print quality' test is
completed, the printer may
ask you to replace a
printhead. In this case, take
out the printhead and clean
the contact area with a
lintfree cloth and re-insert
the printhead.
If the printhead is still not
accepted, insert a new
printhead.
[166]
[167]
Banding in specific colours
Perform an 'Optimise print quality' test.
Banding in all colours with
alternating light and dark bands
(bands can have different widths)
Perform an 'Optimise print quality' test.
If the problems persists, repeat the
'Optimise print quality' test.
205
Output quality problems
Overview of output quality problems - Waves / Cockle
[82]
[82] Waves / Cockle problems
Graphical representation of the
problem
[168]
206
Chapter 8 Ensure the best output quality
Description
Waves and or light stripes in the
paper feed direction
Bands can consist of waves and / or
slight colour differences of
approximately 1cm.
Check if the correct media is defined on
the system. (see ‘How to correct the
media type defined on the system’ on
page 244)
If yes, select a different media type.
When the printer applies a lot of ink the
paper can cockle. Use premium papers
or coated papers because they have a
better resistance towards waving (also
called cockle). If the problem persists,
the use of heavier media will reduce
cockle.
The following papers will never show
cockle.
■ IJM149 Océ Smart Matt 120g
■ IJM150 Océ Smart Matt 170g
■ IJM155 Océ Smart Poster Paper
Matt (180g)
■ IJM222 Océ Top Photo Paper
■ PrintPerfectPaper 180g (Océ USA)
■ PhotoPerfectPlusGlossy (180g)
(Océ USA)
Output quality problems
Overview of output quality problems - Colours
[83]
[83] Colour problems
Graphical representation of the
problem
[169]
[170]
[171]
Description
Weak and polluted lines
Select the 'Océ CAD colours' setting
from the 'Colour Management' menu in
the Océ Settings Editor, PEWG (LT) or
Océ Windows Printer Driver.
Blue lines and areas appear purple
Select the 'Océ CAD colours' setting
from the 'Colour Management' menu in
the Océ Settings Editor, PEWG (LT) or
Océ Windows Printer Driver.
Colours appear too dark and dark
areas are clipped
Select 'Océ enhanced colours' setting
from the 'Colour Management' menu in
the Océ Settings Editor, PEWG (LT) or
Océ Windows Printer Driver.
Set the subset 'Rendering intent' to
'Perceptual (photo)'.
207
'Quality check' print
'Quality check' print
Introduction
The 'Quality check' print option is a quick method to help you find the cause of an
unsatisfactory output quality. The 'Quality check' print option is especially useful to
check the quality of printed lines.
Use the 'Quality check' print option on the printer operator panel to trace output
quality problems. (see ‘Output quality problems’ on page 203)
How to make a quality check print
The system prints the 'Quality check' print in the 'Presentation' quality mode. The
system uses a minimum of media for the 'Quality check' print. You are recommended
to use Océ Premium Grade Paper (IJM113) for the 'Quality check' print.
Do the following to make a quality check print.
1. Scroll to the 'System information' card on the on-line screen of the printer operator
panel.
2. Use the lower softkey for 'Demo print' to enter the menu.
3. Use the lower softkey to select 'Quality check'.
4. Check the output for the problems with the quality described below.
208
Chapter 8 Ensure the best output quality
'Tone scale area check' print
'Tone scale area check' print
Introduction
The 'Tone scale area check' print option is a quick method to help you find the cause
of an unsatisfactory output quality. The 'Tone scale area check' print option is
especially useful to check the quality of the colour rendering and the colour fastness.
(see ‘Output quality problems’ on page 203)
How to make a tone scale area print
The system prints the 'Tone scale area check' print in the 'Presentation' quality mode.
The system uses a minimum of media for the 'Tone scale area check' print. You are
recommended to use Océ Premium Grade Paper (IJM113) for the 'Tone scale area
check' print.
Do the following to make a tone scale area print.
1. Scroll to the 'System information' card on the on-line screen of the printer operator
panel.
2. Use the lower softkey for 'Demo print' to enter the menu.
3. Use the lower softkey to select 'Tone scale area check'.
4. Check the output for the problems with the quality described below.
209
'Demo print'
'Demo print'
Introduction
You can make a demo print to get an impression of the print capabilities of the Océ
TCS500.
Use the 'Demo print' print option on the printer operator panel to trace output quality
problems. (see ‘Output quality problems’ on page 203)
How to make a demo print
The system prints the 'Demo print' in the 'Release' quality mode. The demo print
takes several minutes to print. You are recommended to use Océ Premium Grade
Paper (IJM113) for the 'Demo print'.
There are two methods to start the demo print.
Through the Océ System Control Panel
■ Through the 'System information' card on the on-line screen of the printer
operator panel.
■
210
Chapter 8 Ensure the best output quality
Optimise the output quality on the printer
Optimise the output quality
Optimise the output quality on the printer
Introduction
This section describes different methods that you can use to optimise the output
quality on the Océ TCS500 printer.
Problem analysis and solutions
[84]
[84] Problem analysis and solutions
(1 – 4)
Problem
Method of
analysis
Solutions
The colour of one
area merges with
the colour of
another area
'Quality check'
print
■
■
■
■
The colour of one
line runs into the
colour of another
line
'Quality check'
print
■
■
■
■
The media type defined on the
printer must be the same as the
media available on the printer. When
the media type defined on the printer
is not the same as the media
available on the printer, use the
'Change media type' wizard to
change the media type (see ‘Replace
the media’ on page 239)
Use coated media
Use the default drying time
Remove the printer from high
humidity conditions.
The media type defined on the
printer must be the same as the
media available on the printer. When
the media type defined on the printer
is not the same as the media
available on the printer, use the
'Change media type' wizard to
change the media type (see ‘Replace
the media’ on page 239)
Use coated media
Use the default drying time
Remove the printer from areas of
high humidity.
211
Optimise the output quality on the printer
[84] Problem analysis and solutions
(2 – 4)
Problem
Method of
analysis
Solutions
White stripes in
filled areas
'Quality check'
print
■
■
The output colour 'Quality check'
is not the same as print
the original colour
■
■
The length and
width
measurements are
different from the
original
'Quality check'
print
■
■
■
■
■
The coloured lines 'Quality check'
are not well
print
aligned or blurred
■
■
■
212
Chapter 8 Ensure the best output quality
Use the 'Presentation' quality
mode(see ‘Output type, output
quality and print speed’ on
page 190)
Use the 'Optimise print quality'
wizard to correct the problem (see
‘Use the Optimise print quality
wizard’ on page 215).
Make sure you define the correct
software settings, for example the
correct pen settings.
Use the 'Presentation' quality mode
Make sure you defined the correct
scale settings
Use the 'Presentation' quality mode
Use the 'Optimise print quality'
wizard to correct the problem.
In case of a media length deviation,
adjust the setting Key Operator Printer - Media - Cut length
correction in the Océ Settings
Editor.
In case of a image length deviation,
set the Key Operator - Printer Vertical print optimisation to 'Size
accuracy' and adjust Key Operator
- Printer - Image length correction
in the Océ Settings Editor.
Use the 'Presentation' quality mode
Use the 'Optimise print quality'
wizard to correct the problem.
When failing printheads cause this
problem, use the 'Replace printhead'
wizard to replace the failing
printheads (see ‘Replace a defective
printhead’ on page 249).
Optimise the output quality on the printer
[84] Problem analysis and solutions
(3 – 4)
Problem
Method of
analysis
Solutions
Missing sections
in lines or stepped
lines
'Quality check'
print
■
■
■
Missing parts of
characters
'Quality check'
print
■
Ink saturation
causes the media
to cockle
'Demo print'
■
■
■
■
■
Use the 'Presentation' quality mode
Use the 'Optimise print quality'
wizard to correct the problem.
When failing printheads cause this
problem, use the 'Replace printhead'
wizard to replace the failing
printheads.
Use the 'Presentation' quality mode
Use the 'Optimise print quality'
wizard to correct the problem.
The media type defined on the
printer must be the same as the
media available on the printer. When
the media type defined on the printer
is not the same as the media
available on the printer, use the
'Change media type' wizard to
change the media type
Use coated media.
Use the default drying time.
Remove the printer from areas of
high humidity.
The individual ink 'Demo print'
drops merge on the
media
Coalescence occurs in the 'Check' mode
when you print on high gloss photo
paper. Use the 'Release' or 'Presentation'
quality mode
Problems with the
nozzles cause
drop-out
■
'Demo print'
■
■
Use the 'Optimise print quality'
wizard to correct the problem.
A defective or end-of-life
maintenance cassette can cause this
problem. Use the 'Replace cassette'
wizard to replace the maintenance
cassette (see ‘Replace the
maintenance cassette’ on page 254)
Use the 'Optimise print quality'
wizard to correct the problem.
213
Optimise the output quality on the printer
[84] Problem analysis and solutions
Problem
Method of
analysis
The print contains 'Demo print'
regular horizontal
light or dark bands
(4 – 4)
Solutions
■
■
■
Colour
consistency
problems
N/A
■
■
214
Chapter 8 Ensure the best output quality
The media type defined on the
printer must be the same as media
roll available on the printer. When
the media type defined on the printer
is not the same as the media
available on the printer, use the
'Change media type' wizard to
change the media type
Use the 'Presentation' quality mode
Use the 'Optimise print quality'
wizard to correct the problem.
Some types of media can discolour
with age. Check that the media is
new and that is stored correctly.
Remove the printer from areas of
high humidity.
Use the Optimise print quality wizard
Use the Optimise print quality wizard
Introduction
The off-line screen of the printer operator panel contains the 'Optimise print quality'
wizard that helps you to correct the problems with the output quality. The wizard
performs the following actions.
■ Detect weak or failing nozzles.
The Océ TCS500 automatically compensates the detected nozzles in future prints
to make sure that print quality is optimal.
■ Align the printheads and optimise the paper transport.
During the 'Optimise print quality' wizard, the system performs an alignment. The
alignment requires the use of media. Make sure at least one roll of the defined media
(see ‘Set up unattended / overnight printing optimisation’ on page 157) is loaded
before you enter the 'Optimise print quality' wizard.
Note: You can start the 'Optimise print quality' wizard from the printer operator
panel or you can automatically optimise your print quality after a defined number of
prints if you set 'Overnight printing optimisation' in the Océ Settings Editor to
'On'(see ‘Set up unattended / overnight printing optimisation’ on page 157).
When to do
Before you start the 'Optimise print quality' wizard, first check the following.
■ Did you use the correct media type?
■ Did you use the correct print mode?
Only start the wizard when you are sure that you used the correct media type and the
correct print mode, and the output quality is still not satisfactory.
How to use the Optimise print quality wizard
1. Press the on-line / off-line key to set the printer off-line.
2. Press the upper softkeys to scroll to the 'Optimise print quality' card.
[172]
3. Press the lower softkey for 'Optimise print quality' to enter the wizard.
215
Use the Optimise print quality wizard
An introduction screen displays the message 'Use this wizard to optimise the print
quality.'
[173]
4. Press the key for 'Next'.
The screen displays the message 'Select roll to use'.
You can only calibrate on the defined media types (see ‘Set up unattended / overnight
printing optimisation’ on page 157). When calibration is not possible with the
loaded media, the system asks you to load the correct media. When calibration is
possible with one of the rolls, the system automatically uses the correct roll of media.
When calibration is possible with both rolls, continue with step 5.
5. Press the lower softkeys to select a media roll for the calibration.
[174]
6. Press the key for 'Next'.
The screen displays the message 'Preparing calibration...' The system prepares for
the quality check.
[175]
The screen displays feedback about the calibration process. The system does a
nozzle failure recovery and alignment.
You can stop the calibration process at any time. Press the key for 'Cancel' to stop the
calibration process.
In case more than 75 nozzles fail, a 'Printheads failing' message appears. Then you
must replace the printhead, using the 'Replace printhead' wizard .
216
Chapter 8 Ensure the best output quality
Chapter 9
Optional Document
Management applications for
your Océ TCS500
217
An overview of Océ Account Center
Océ Account Center
Introduction
An overview of Océ Account Center
Introduction
Use Océ Account center to manage the account information of the print copy and
scan-to-file jobs for your Océ TDS and Océ TCS devices.
Definition
Océ Account center consists of two software modules.
■ Océ Account Logic
Océ Account Logic runs on the Océ Power Logic® controller. You can connect to
Océ Account Logic locally on the Océ Power Logic® controller or from a remote
PC through a web browser. Océ Account Logic is managed by an administrator
and mainly used by people that want to add account information to their print,
copy or scan-to-file jobs.
■ Océ Account Console
Océ Account Console runs on a PC that functions as a server. You can connect to
Océ Account Console from a local PC or remotely through a web browser.
Access to Océ Account Console application is password protected and limited to
authorised personnel such as an administrator and a book-keeper.
218
Chapter 9 Optional Document Management applications for your Océ TCS500
An overview of Océ Account Center
Illustration
[176]
User roles and tasks in Océ Account center
[85]
[85] User roles and tasks in Océ Account center
Users
Tasks
1) Administrator
A) Create, manage and delete the account dialogue.
B) Publish the account dialogue to the Océ Power Logic®
controller.
2) Users
C) Use the dialogue of Océ Account Logic or the
dialogue in the Océ Windows Printer Driver (WPD) or
Océ Print Exec Workgroup to specify the account
information for each copy, print and scan-to-file job.
3) book-keeper
D) Retrieve and use the account information of the copy,
print and scan-to-file jobs that is stored on the Océ Power
Logic® controller. The log data serves as input for the
accounting reports.
219
Introduction to Océ Account logic
Océ Account Logic
Introduction to Océ Account logic
Definition
Use Océ Account Logic to link account information to your job. The account
information requirements are defined and managed by the administrator.
Purpose
Use Océ Account Logic for the following.
■ Enter the account information for the print jobs
■ Manage print jobs that do not have valid account information
■ Enter account information for the copy and scan-to-file jobs
■ Lock and unlock the scanner
■ Administer Océ Account Logic (administrators only).
220
Chapter 9 Optional Document Management applications for your Océ TCS500
Summary of Océ Account Logic
Summary of Océ Account Logic
Sections
Océ Account Logic has the following three sections.
■ The 'Copy & File' tab
Use this tab to enter account information for copy jobs and scan-to-file jobs.
■ The 'Print' tab
Use this tab to enter account information for print jobs.
■ The 'Administration' window.
Use this window to define the administrative settings for the application. Access
to this window is password protected and limited to the application administrator.
Océ Account Console
Introduction to Océ Account Console
Definition
Océ Account Console is installed on the administrator's workstation. Access to Océ
Account Console is password protected and limited to the administrator.
Purpose
Use Océ Account Console is intended for the following:
■ Manage, preview, and publish the account information dialogue for Océ Account
Logic
■ Retrieve and export the log files.
Note: For this application a separate user manual is available.
221
Océ Repro Desk
Océ Repro Desk
Introduction
Océ Repro Desk is a print management solution for reprographers.
Océ Repro Desk consists of two parts.
1. Océ Repro Desk Client
Océ Repro Desk Client is available in two versions. Both versions allow you to
create, process and preview jobs, print to A4-size paper and submit drawings
electronically.
■ Océ Repro Desk Remote Client allows you to submit jobs for printing via
Internet, modem or FTP communication.
■ Océ Repro Desk LAN Client allows you to submit jobs for printing via LAN
communication.
2. Océ Repro Desk Server
With the Océ Repro Desk Server software you can receive jobs from the clients by a
modem, network, FTP or disk and you can arrange, prepare and print the digital files.
Océ Repro Desk Scan-to-file is an optional software application , used to scan paper
originals and store them as digital files.
Note: For this application a separate Océ Repro Desk user manual is available.
Océ Engineering Exec®
Introduction
Océ Engineering Exec®is an integrated suite of applications to distribute, print and
archive documents across the enterprise.
Océ Engineering Exec® products
Océ Engineering Exec® includes the following products.
■ Océ Doc Exec® Pro
An application to organise, archive and share documents.
■ Océ Print Exec® Pro
An application to provide controlled access to the documents, printing and
distribution resources.
■ Océ Print Exec® Workgroup.
An application to define and control the print jobs via your web browser.
Note: Visit Océ on the internet at www.oce.com for the latest information.
222
Chapter 9 Optional Document Management applications for your Océ TCS500
Chapter 10
License management with Océ
License Logic
223
Introduction to Océ License Logic
Introduction to Océ License Logic
Introduction
The Océ applications and options are protected against unauthorised use. You need
to activate the license to enable an application or option for use. Océ License Logic
enables you to manage the licenses very easy.
This section describes the following.
The basic concept of Océ License Logic
■ How to use Océ License Logic.
■
The possibilities of Océ License Logic
Introduction
Océ License Logic has the following possibilities.
Possibilities
■
■
■
■
224
View the current active licenses
Get the host id of the Océ system
Save the active licenses
Perform a license activation job.
You can activate new licenses or saved licenses.
Chapter 10 License management with Océ License Logic
The basic workflow of license activation
The basic workflow of license activation
Introduction
Before you can use the possibilities of Océ License Logic, you must log on to Océ
License Logic. The following workflow describes per step when to use which
possibility.
The workflow
1. Select the new options you need.
Use the following possibilities of Océ License Logic to do so.
■ View the current active licenses
You can make a list of new options you need and make a list of license numbers.
Océ needs the list of new options and the license numbers to create a new license
file.
■ Get the host id of the Océ system.
Océ needs the host id of your Océ system to create a new license file.
2. Send the list of new options you need, the list of license numbers and the host id to
Océ.
Océ creates and delivers one or more new license files.
3. Create a back-up of the current active licenses if necessary.
Use the following possibility of Océ License Logic to do so.
■ Save the current active licenses
4. Activate the licenses.
Use the following possibility of Océ License Logic to do so.
■ Perform a license activation job.
The license activation job guides you through the following steps.
1. Locate the license file
2. Preview the new active licenses
3. Accept the end user license agreement
4. Finish the license activation job
5. Restart the controller of the Océ system.
Note: Perform the license activation job for each license file.
225
The structure of license files and licenses
The structure of license files and licenses
Introduction
A license file contains a license per option of your Océ system. You can view the
current active licenses with Océ License Logic. You can preview the new active
licenses with Océ License Logic during the license activation job.
A license file contains licenses of the same license-type
A license file you receive from Océ contains only licenses of the same license-type.
The following license types are possible.
■
■
Demo
Resale.
If you order demo and resale licenses, you receive 2 license files.
What you see per situation
What you see per situation depends on the license file you use.
[86]
[86] What you see depends on the situation
(1 – 2)
Situation
What do you see
View the current active
licenses.
You see the following.
■ All current active demo licenses
■ All current active resale licenses
■ All current other not active options.
Océ delivered one or more
license files.
You see one of the following options.
■ A demo license file
■ A resale license file
■ A demo license file and a resale license file.
Preview the demo licenses
You see the following.
during the license activation job ■ All current active demo licenses
if you use the license file with ■ All new active demo licenses.
demo licences.
Note: You can not see the current
active resale licenses at this point.
226
Chapter 10 License management with Océ License Logic
The structure of license files and licenses
[86] What you see depends on the situation
Situation
(2 – 2)
What do you see
Preview the resale licenses
You see the following.
during the license activation job ■ All current active resale licenses
■ All new active resale licenses.
if you use the license file that
contains the resale licences.
Note: You can not see the current
active demo licenses at this point.
Preview the demo and resale
licenses during the license
activation job if you use the
saved licenses of your back-up
file.
You see the following.
■ All demo licenses that where active at the
time you created the back-up file
■ All resale licenses that where active at the
time you created the back-up file
The license activation job is
finished.
You see the following.
■ All current active demo licenses
■ All new active demo licenses
■ All current active resale licenses
■ All new resale licenses
■ All current other not active options.
227
Log on to Océ License Logic
Log on to Océ License Logic
Introduction
You can run Océ License Logic on the controller of the Océ system or remote
through a web browser. Access to Océ License Logic is password protected. Use the
same System Administrator password as you use on the Océ system to log on.
Purpose
Log on to Océ License Logic for the following purposes.
■ View the current active licenses
■ Get the host id of the Océ system
■ Save the current active licenses
■ Perform a license activation job.
You can activate new licenses or saved licenses.
Before you begin
To run Océ License Logic remote, you need the host name or IP address of the Océ
system.
How to log on to Océ License Logic on the Océ Power Logic® controller
1. Open the Océ Settings Editor
2. Click 'Edit' in the menu bar
3. Click 'Licenses...'
The logon window opens.
4. Select 'System administrator'
5. Enter the 'Password'
6. Click the 'Logon' button.
How to log on to Océ License Logic from a remote web browser
1. Open the web browser.
Océ License logic supports Microsoft® Internet Explorer® version 5.5 or higher.
2. Enter the following URL in your browser: http://'printer-name'/LicenseLogic.html
Note: 'Printer-name' is the host name or IP address of the printer.
The logon window opens.
3. Select 'System administrator'
4. Enter the 'Password'
5. Click the 'Logon' button.
228
Chapter 10 License management with Océ License Logic
Log on to Océ License Logic
Result
Océ License Logic starts with one of the following windows.
■
■
The 'No active license' window.
This window opens if there are no active licenses.
The 'View licenses' window.
This windows opens if Océ License Logic detects active licenses.
Note: If the log on failed, Océ License Logic displays a message. Read the message
carefully and follow the instructions.
229
View the current active licenses
View the current active licenses
Introduction
When you log on and Océ License Logic detects active licenses, the 'View licenses'
window opens and displays the current active licenses. Per option the following
fields with license information display.
■
■
■
■
■
'Option'
This field displays the name of the option.
'State'
This field displays one of the following license states.
- 'Authorised'
- 'Not authorised'
- 'Expired'
- 'Update configuration'
'License type'
This field displays one of the following license types.
- 'Resale'
- 'Demo'
'Duration in days'
This field displays the time your license is valid.
'License number'
This field displays a license number.
Purpose
View the license information for the following purposes.
■
■
■
■
■
Check the active licenses on license state, license type and license duration
Check how long a demo license is valid
View all options available for your Océ system.
The list of options depends on the type and version of the Océ system.
Make a list of new options you need
Make a list of license numbers.
When to do
View the license information to make a list of new options you need and to make a
list of license numbers.
Note: If an error occurs, Océ License Logic displays a message. Read the message
carefully and follow the instructions.
230
Chapter 10 License management with Océ License Logic
Get the host id of the Océ system
Before you begin
Make sure that the print system has active licenses. If Océ License Logic does not
detect active licenses, the 'No active license' opens (see ‘Log on to Océ License
Logic’ on page 228).
How to view license
1. Log on to Océ License Logic.
Result
The 'View licenses' window opens.
Get the host id of the Océ system
Introduction
Océ needs the host id and the license numbers of your Océ system to create a new
license file.
When to do
Get the host id to order a new demo or resale license file from Océ.
Before you begin
Open a text editor on the same system that you start Océ License Logic. You can
store the host id in a document.
How to get the host id
1. Log on to Océ License Logic.
2.
3.
4.
5.
6.
7.
The 'No active license' window opens if there are no active licenses.
The 'View licenses' windows opens if Océ License Logic detects active licenses.
Click the 'Host id' link.
The 'The host id of your Océ system' window opens.
Click the 'Copy' button to copy the host id to the clipboard.
Open a new document in a text editor.
Use the paste option of the text editor to copy the host id into the document.
Enter the different license numbers into the document.
Save the document.
Result
The host id is stored in a document. You can use this document to send the host id
and license numbers to Océ.
231
Save the current active licenses
Save the current active licenses
Introduction
You can save all current active licenses of different licenses types into one single file.
Purpose
Save the current active licenses for the following purposes.
■
■
Collect and save all active licenses of different types into one single file
Create a back-up file before you start a license activation job.
When to do
Save the current active licenses before you start a license activation job or to save the
current license situation.
Before you begin
Make sure that the print system has active licenses. If Océ License Logic does not
detect active licenses, the 'No active license' opens (see ‘Log on to Océ License
Logic’ on page 228).
How to save the license
1. Log on to Océ License Logic.
The 'View licenses' window opens.
2. Click the 'Save' button.
The 'Save licenses' window opens.
3. Select a directory, enter the file name and click the 'Save' button to back-up the
current active licenses.
Result
All current active resale and demo licenses are stored into one single file.
232
Chapter 10 License management with Océ License Logic
Perform a license activation job
Perform a license activation job
Introduction
You need to activate the licenses on the Océ system to enable an option for use. Océ
delivers the new licenses through one or more license files.
Purpose
Activate the licenses for the following purposes.
■
■
Activate a new demo or resale license to enable a new option
Activate the saved licenses of your back-up file to return to the saved situation.
When to do
Activate the licenses in the following situations.
■
■
Activate the new licenses when you received one or more new license files from
Océ
Activate the saved licenses when an activation job for new licenses failed.
Before you begin
To activate the new licenses, you need a license file from Océ. Perform a license
activation job per new license file. Make sure you use the correct license file: the host
id in the license file must be the same host id as the host id on your Océ system. Make
sure the license file is available on the system you run Océ License Logic.
Note: If an error occurs, Océ License Logic displays a message. Read the message
carefully and follow the instructions.
233
Perform a license activation job
How to activate the licenses
1. Log on to Océ License Logic.
2.
3.
4.
5.
The 'No active license' window opens if there are no active licenses.
The 'View licenses' windows opens if Océ License Logic detects active licenses.
If the 'No active license' window opens, click the 'Next' button.
The 'View licenses' window opens.
Click the 'Activate' button.
Click the 'Browse' button to select the location of the license file and click 'OK'
Click the 'Next' button
A preview of the new license situation displays. What you see depends on the license
types in the license file you use (see ‘The structure of license files and licenses’ on
page 226). You see one of the following options.
■ If you use a license file with demo licenses, the current active and the new demo
licenses display
■ If you use a license file with resale licenses, the current active and the new resale
licenses display
■ If you use a saved file with demo and resale licenses, the demo and resale licenses
display like the time you created the back-up file.
6. Click the 'Next' button.
The end user license agreement displays.
7. Read the end user license agreement carefully. If you agree, select ' I accept'.
8. Click the 'Finish' button to activate the license.
The 'View licenses' window displays.
9. Restart the controller of the Océ system.
Result
The licenses are active and the options are ready for use.
234
Chapter 10 License management with Océ License Logic
Chapter 11
Maintain the Océ TCS500
235
Calibrate the scanner
Maintain the Océ TCS500 scanner
Calibrate the scanner
Introduction
You can calibrate the scanner when you are not satisfied with the scan quality. Use
the calibration wizard to calibrate the scanner.
How to calibrate the scanner
1. Select 'System' with the lower-right softkey.
The 'System settings' screen opens.
2. Select 'Scanner calibration' with a left softkey to start the calibration wizard.
The message 'Insert calibration sheet' and the following icon appears.
[177]
[177] The 'Insert calibration sheet' icon
3. Insert the calibration sheet and press the green start key to start the calibration
process.
The message 'Scanner is calibrating...' and the following icon appears.
[178]
[178] The 'Scanner is calibrating...' icon
When the calibration process is ready, the message 'Press OK to continue' and the
following icon appears.
[179]
[179] The remove the calibration sheet icon
4. Select 'OK' with the lower-right softkey.
Note: When the calibration process stops or fails, follow the instructions on the
scanner operator panel carefully.
236
Chapter 11 Maintain the Océ TCS500
Clean the scan area
Result
The Océ TCS500 scanner is calibrated and the scan quality is correct again.
Clean the scan area
Introduction
You need to keep the glass plate clean. A dirty glass plate causes a decreased copy
and scan quality. Clean the glass plate when you have lines on the image that are not
on the original.
Required tools
Océ cleaner A, part of cleaning kit with codenumber 1068117
Two lint-free cloths
Attention: Use Océ cleaner A to get the best results.
Attention: Make sure you do not damage the sensor at the right of the glass
plate.
How to clean the glass plate
1. Turn off the Océ TCS500 scanner.
2. Pull the top cover towards you and lift the top cover to open it.
[180]
[180] Open the top cover
237
Clean the scan area
3. Clean the glass plate and the white plate with a lint-free cloth and a small quantity
of the cleaner.
[181]
[181] Do not damage the sensor at the right side in front of the glass plate.
4. Dry the glass plate and the white plate with another lint-free cloth.
5. Clean the white plate.
6. Lift the top cover, turn the top cover towards you and push the top cover backwards
until you hear or feel a click.
7. Turn on the Océ TCS500 scanner.
238
Chapter 11 Maintain the Océ TCS500
Replace the media
Maintain the Océ TCS500 printer
Replace the media
Introduction
The standard configuration of the Océ TCS500 contains two rolls of media . The Océ
TCS500 is also available with one roll or with three rolls. Appendix A contains a list
of the supported media types and media sizes.
This section describes the following.
■ How to remove and load a roll of media .
■ How to change the type of media defined on the system.
When to do
Change a roll when a job needs a media type or size that is not on one of the rolls.
Change the media type that is defined on the system when the defined media type
and the available media type do not correspond.
Before you begin
Use the Key Operator - System - Media - Paper series setting to define the correct
media sizes in the Océ Settings Editor.
239
Replace the media
How to remove a roll of media
1. Press the retract button on the right-hand side of the roll.
[182]
[182] Press the retract button
The medium automatically retracts from the printer.
2. Use both hands to remove the roll.
[183]
[183] Remove the roll
3. Both far ends of the roll contain flanges with handles. Lift the handles to release the
flanges.
240
Chapter 11 Maintain the Océ TCS500
Replace the media
[184]
[184] Release the flanges
4. Remove the flanges.
[185]
[185] Remove the flanges
241
Replace the media
How to load a new media roll
1. Insert the flanges in both ends of the new media roll.
2. Press the handles down to fasten the flanges.
3. Put the saddles into position at the ends of the track.
[186]
[186] Saddles
4. Use both hands to place both flanges in the green saddles on the printer.
5. Use both hands to slide the medium under the paper guide. Place the media on the
printer as shown in the figure below.
[187]
The medium loads into the printer from the top of the media roll.
Make sure the medium makes contact with the paper guide.
6. The printer automatically draws the medium in the correct position.
When the printer loads the roll of media, the screen of the printer operator panel
shows the feedback.
Note: The printer automatically detects the width of the media.
242
Chapter 11 Maintain the Océ TCS500
Replace the media
How to select the settings for the new roll of media
Attention: After you load a new roll of media, the screen of the printer operator
panel displays a wizard. Use the wizard to define the media type and the cut
option for the new media roll.
1. The screen displays the message 'Select media type on roll (number)'. Use the lower
softkeys to select the media type.
[188]
[188] Select the media type
Note: The media types you can see on the screen are the three most recently used
media types. The default media type is the media type that you defined for the media
roll the last time. If you must select another media type, you can scroll down with the
lower softkey and select 'More...'. Then a list displays of all the media types that you
can select.
2. Press the key for 'Next' to enter the cut option screen. The system displays the
question 'Cut?'
3. Use the lower softkeys to select the cut option for the media.
[189]
[189] Select the cut option
Select one of the following.
■ 'Yes, long strip'
Cut the media with a full roll rotation feed (50 cm) before the printer cuts the
media. You can use this option when the media is damaged or polluted with, for
example, tape residue.
■ 'Yes, short strip'
Cut the media with the shortest possible strip (20 cm).
■ 'No'
No media cut.
243
Replace the media
4. Press the key for 'Finish' to confirm the settings and to exit the wizard.
How to correct the media type defined on the system
Attention: You need only to correct the type of media when an incorrect media
type was defined when the roll was loaded.
When you define a type of media that is different from the media type loaded on
the system, the print quality decreases and pollution of the system can occur.
1. Press the On-line / off-line key to set the printer off-line.
2. Use the upper softkeys to scroll to the 'Change media type' card.
[190]
[190] Change media type card on the off-line screen
3. Press the softkey below the 'Change media type' card to enter the wizard.
4. An introduction screen displays the message 'Use the retract button to replace a roll.
Press Next to change the media type for a loaded roll.'
[191]
[191] Introduction screen
When you do not want to load a new roll, use the upper right softkey to continue the
wizard at the introduction screen. When you do want to load a new roll, press the
retract button to change the media roll. (see figure 182 on page 240)
5. When you press the retract button, the screen displays the message 'Load new
media'. Change the media roll as described in the above sections.
6. When you do not press the retract button and continue in the 'Change media type'
wizard, the screen displays the message 'Select roll to change media type for...'. Use
the lower softkeys to select the correct roll to change the media type for.
244
Chapter 11 Maintain the Océ TCS500
Replace the media
[192]
[192] Select a roll to change the media type.
7. Press the key for 'Next' to continue. The screen displays the message 'Change media
type of roll [number]'. Use the lower softkeys to select the correct media type for the
media roll.
[193]
[193] Select the correct media type for the roll
8. Press the key for 'Finish' to confirm the settings and to exit the wizard.
245
Replace the ink tanks
Replace the ink tanks
Introduction
The Océ TCS500 contains the following four ink tanks.
■ One tank for the cyan ink.
■ One tank for the magenta ink.
■ One tank for the yellow ink.
■ One tank for the black ink.
The ink level card on the printer operator panel indicates the ink level of each colour
as a percentage.
You can replace the ink tanks at any time. A wizard is not required.
When to do
You must replace an ink tank when the ink level indicator on the printer operator
panel shows 0%. The indicator flashes when the ink tank is empty.
Note: While you replace the ink tank, the printer can continue to print on the ink
present in an intermediate ink storage tank inside the printer.
Note: If you do not replace the ink tank in time a pop-up message appears on the
screen. The pop-up message displays the message 'Out of [colour] ink. Replace ink
tank'. The system produces a double audio signal and the red LEDs of the printer
operator panel remain illuminated. The printer stops and immediate action is
required.
246
Chapter 11 Maintain the Océ TCS500
Replace the ink tanks
How to remove an ink tank
1. Press the dimpled recess in the ink tank inward and upward to release the ink tank.
[194]
[194] Push the tank inward and upward
2. Pull the ink tank straight out of the slot.
[195]
[195] Pull the tank out
The indication for the removed tank on the printer operator panel changes into a
dashed line.
247
Replace the ink tanks
How to place an ink tank
Attention: Make sure that you only use Océ TCS500 ink tanks. Using TCS400
ink tanks will damage your printer!
Attention: Make sure that you replace an ink tank with a tank that contains ink
of the same colour.
1. Hold the ink tank with the colour of the label towards you.
The ink tanks are arranged in the same sequence as shown on the printer operator
panel. From left to right, the sequence of the ink tanks is black, cyan, magenta,
yellow, black (KCMY). A label on the ink tank indicates the colour of the ink in the
ink tank.
Note: Do not shake the ink tank or touch the opening of the ink tank.
2. Slide the ink tank into the slot until you feel a resistance and stop.
Note: The ink tank fits only in one way . The ink tank fits only into the slot dedicated
for the colour. When you attempt to place the ink tank the wrong way or in the wrong
slot, the ink tank will not fit. Do not attempt to force it.
3. Press the dimpled recess in the ink tank inward and downward until the ink tank
clicks into place.
When the printer detects the full ink tank, the ink level indicator on the printer
operator panel displays 100%.
Note: The printer first refills the intermediate ink storage tank. Therefore the ink
level indicator on the printer operator panel can decrease to about 95%.
248
Chapter 11 Maintain the Océ TCS500
Replace a defective printhead
Replace a defective printhead
Introduction
The Océ TCS500 contains the following nine printheads.
[87]
[87] Overview printheads
Quantity
Colour
Printhead position (indicated on the printhead
carriage)
3
Black (K)
1, 2, 3
2
Cyan (C)
4, 5
2
Magenta (M)
6, 7
2
Yellow (Y)
8, 9
Always follow the instructions in the wizard on the printer operator panel when you
replace a defective printhead.
After you replace a defective printhead, the system performs an alignment. The
alignment requires the use of media. If you enter the 'Replace printhead' wizard
while no media is present, the printer asks you to load a roll of media first.
Note: Only replace a defective printhead using the 'Replace printhead' wizard.
Note: A printhead is defective when the printhead has an electric defect or a major
number of nozzles fail. You can not continue to print before the printhead is replaced.
When to do
The system displays an error message and prompts you to replace the defective
printheads. Only replace the printheads the system indicates.
Attention: Only replace printheads when they are defective. Changing
printheads that are not defective will shorten the printhead lifetime and cause
problems with the ink system.
249
Replace a defective printhead
Attention: Always store printheads near the printer or allow the printheads to
adjust to the printers environmental conditions before you insert them in to Océ
TCS500 printer.
Attention: Do not open the top cover when you are not in the wizard. When you
open the top cover outside the wizard, the system produces a long, uninterrupted
audio signal audio signal. When you open the top cover during printing, the
printer stops and the red LEDs on the printer operator panel remain illuminated.
After you close the cover, the print is cut. Then the whole print job is restarted.
How to remove a printhead
1. Press the on-line / off-line key on the printer operator panel to set the printer off-line.
2. Use the upper softkeys to scroll to the 'Replace printhead' card.
[196]
3. Press the softkey below the 'Replace printhead' card to enter the wizard.
An introduction screen displays the message 'Use this wizard to replace printheads.
A roll is needed for calibration.'
4. Press the key for 'Next'.
The screen displays the message 'Select roll to use'.
The system does a calibration at the end of the wizard. You can only calibrate on the
defined media types (see ‘Set up unattended / overnight printing optimisation’ on
page 157). When calibration is not possible with the media available on the printer,
the system asks you to load the correct media. When calibration is possible with one
of the rolls, the system automatically uses the correct media roll. When calibration
is possible with both rolls, use the lower softkeys to select the roll to use.
5. Press the key for 'Next'.
The screen displays the message 'Carriage moving to centre position...' while the
carriage moves to the centre.
The screen displays 'Open top cover.'
250
Chapter 11 Maintain the Océ TCS500
Replace a defective printhead
6. Open the top cover.
[197]
The screen displays the message 'Replace printheads' and the printheads that you
must replace. Find the correct printhead number on the printhead carriage.
[198]
7. Press the front of the printhead cover to unlock the cover.
[199]
251
Replace a defective printhead
8. Open the printhead cover.
[200]
9. Pull out the printhead and remove it.
[201]
252
Chapter 11 Maintain the Océ TCS500
Replace a defective printhead
How to place a printhead
1. Remove the protective tape from the new printhead.
Note: Do not touch the contact and nozzle areas of the printhead after you remove
the protective tape.
2. Place the new printhead in the printhead holder.
The printhead only fits in one way.
3. Close the printhead cover.
4. After you replaced the defective printhead, press the softkey for 'Next'
5. The screen displays the message 'Make sure that all head covers are properly
positioned.'
Press the key for 'Done'.
The screen displays the message 'Close top cover.'
6. Close the top cover.
The screen displays the message 'Carriage moving to home position...'
7. The screen displays 'Calibrating...'.
The calibration process takes several minutes.
You can stop the calibration process at any time. Press the key for 'Cancel' to stop the
calibration process.
Note: If you cancel the calibration, the printer restarts the calibration process when
a new print job starts.
Note: If the printer rejects the new printhead during the 'Replace printhead'
procedure, remove the printhead, clean the contact area with a lintfree cloth and
re-insert the printhead.
Note: Also check the maintenance cassette after you replaced a printhead. (see
‘How to remove the maintenance cassette’ on page 255) Check if all wipers are
present and clean. Excessive ink remains on the wipers can damage the printheads.
Wipe the wiper blades with a moist cloth to increase the lifetime of the printheads.
253
Replace the maintenance cassette
Replace the maintenance cassette
Introduction
The maintenance cassette wipes the printheads and caps the printhead nozzles.
During the print process, the printhead carriage regularly moves to the right-hand
side of the printer to spit some ink droplets into the maintenance cassette. These
actions are necessary to keep the printheads in optimal condition.
After about 5000 m2of output (the exact value depends on the print modes you use)
the printer indicates that you must replace the maintenance cassette.
When to do
Replace the maintenance cassette when printer operator panel displays the message
'Maintenance cassette nearly full.'. The print quality can deteriorate. Replace the
cassette as soon as possible.
Note: If you do not replace the maintenance cassette in time a pop-up message
appears on the screen. The pop-up message displays the message 'Maintenance
cassette full. Press Continue to start the Replace cassette wizard.'. The system
produces a double audio signal and the red LEDs of the printer operator panel
remain illuminated. The printer stops and immediate action is required.
The Océ System Control Panel also indicates that you must replace the cassette.
Note: When the maintenance cassette is not in position when the system starts up,
the system produces an error signal The red LEDs of the printer operator panel
remain illuminated. The printer operator panel displays the message 'Maintenance
cassette not present.' The message gives access to a wizard that contains the
procedure to replace the maintenance cassette.
Attention: Do not remove the maintenance cassette when you are not in the
wizard. You can seriously damage the printheads. When you open the
maintenance door outside the wizard, an error message prompts you to close the
door.
254
Chapter 11 Maintain the Océ TCS500
Replace the maintenance cassette
How to remove the maintenance cassette
1. Press the on-line / off-line key on the printer operator panel to set the printer off-line.
If you replace the cassette as the result of the message 'Maintenance cassette full.
Press Continue to start the Replace cassette wizard.', press the softkey for 'Continue'
to enter the 'Replace cassette.' wizard. Then continue with step 4.
[202]
2. Use the upper softkeys to scroll to the 'Replace cassette' card.
[203]
3. Press the softkey below the 'Replace cassette' card to enter the wizard.
An introduction screen displays the message 'Use this wizard to replace the
maintenance cassette.'
[204]
4. Use the upper right softkey to enter the wizard at the introduction screen.
The screen displays the message 'Carriage moving to centre position...' while the
carriage moves to the centre.
Then, the screen displays the message 'Open maintenance door.'
5. Open the door to the maintenance cassette.
The screen displays the message 'Remove cassette.'
255
Replace the maintenance cassette
6. Press the green grip to the left to release the cover that gives access to the
maintenance cassette.
[205]
7. Pull out the maintenance cassette.
[206]
Note: Always store the old maintenance cassette in a horizontal position to prevent
the spilling of ink. Be careful with the ink on the maintenance cassette.
Note: The packing of the new maintenance cassette also includes a plastic zip lock
waste bag. Use this bag to dispose of the old maintenance cassette.
256
Chapter 11 Maintain the Océ TCS500
Replace the maintenance cassette
How to place the maintenance cassette
1. Slide the new maintenance cassette into the cassette holder.
2. Close the cover of the maintenance cassette . The cover locks automatically.
The screen displays the message 'Is the cassette you placed used or new?'
[207]
Attention: Make sure that you select the correct option. Never select 'New' for
a used cassette. This can seriously damage your printheads.
3. Press the key for 'Used' or 'New'.
Select 'Used' if you inserted a cassette that was used before. The end-of-life counter
is not reset to zero.
Select 'New' if you inserted a cassette that was not used before. The end-of-life
counter is reset to zero.
4. Close the door to the maintenance cassette.
The screen displays the message 'Carriage moving to home position...'
257
Replace the maintenance cassette
258
Chapter 11 Maintain the Océ TCS500
Chapter 12
System messages and
solutions
259
Clear an original jam
The Océ TCS500 scanner
Clear an original jam
Introduction
A red light at the scanner operator panel indicates that an original jam occurred.
How to remove a jammed original
1. Pull the top cover towards you and lift the top cover to open it.
[208]
[208] Open the top cover
2. Remove the original.
3. Lift the top cover, turn the top cover towards you and push the top cover backwards
until you hear or feel a click.
Result
The green light at the scanner operator panel is on.
260
Chapter 12 System messages and solutions
Scanner error-messages and solutions
Scanner error-messages and solutions
Introduction
When an error occurs, the Océ TCS500 scanner shows the following information.
■ The error-message icon
■ The error message
■ A description of the solution
■ An error code
■ Functions at the lower softkeys.
In some cases you need these functions, like wind and rewind for example, to
come to the solution.
How to handle error messages at the scanner
1. Read the error message carefully
[209]
[209] The error-message icon
2. Follow the instructions on the scanner operator panel.
Result
You solved the error with the help of the instructions on the scanner operator panel.
261
Overview
The Océ TCS500 printer
Overview
Definition
This table gives an overview of the possible error messages and system messages of
the Océ TCS500 printer and refers to the possible solution.
[88]
262
Error message / System
message
Description / solution
'Required media not available'
The media required for the job is not available on
the printer.
(see ‘Required media not available’ on
page 264)
'Roll empty'
The end of the roll of media is reached while you
print
(see ‘End of roll’ on page 264)
'Close maintenance door' /
'Close top cover.'
A door or cover is open, although you are not in
a wizard
(see ‘Cover or door opened’ on page 265)
'Remove media'
A media jam occurred
(see ‘Remove jammed media’ on page 266)
'Temperature out of range'
/'Humidity out of range'
Excessive temperature or humidity.
(see ‘Temperature or humidity out of range’ on
page 267)
'Warning Carriage away from
home position too long'
The carriage is away from its home position too
long
(see ‘Carriage away from home position too
long’ on page 268)
?
The Océ Queue Manager contains damaged jobs
that you cannot delete.
(see ‘Clear the set memory’ on page 268)
'System error'
A system error occurred.
(see ‘Correct system errors’ on page 269)
'Permanent error'
An permanent error occurred.
(see ‘Deal with permanent errors’ on page 270)
Chapter 12 System messages and solutions
Overview
Printhead error messages
The table below gives on overview of the printhead-related error codes.
[89]
Error
code
Description
Customer action
4501 4509
Excessive leakage current
detected for head [1…9]
Printhead failing
Replace printed [1…9]
Replace the printhead by using the
wizard.
Head defective during printing
Printhead is probably not placed
correctly. Remove and re-insert the
printhead at the original position.
4551 4559
Note: Never re-insert a
printhead that has
caused this problem.
Note: If the problem
persists you must replace
the printhead.
4571 4579
Head too hot during printing
You can ignore this problem by
pushing the 'OK' button.
Note: If the problem
re-occurs after a short
time you must replace
the printhead.
4581 4589
Head [1….9] keeps heating
Replace the printhead by using the
wizard.
4951 4959
WOM memory failure for head Service warning only. No customer
[ 1……9]
intervention needed.
4961 4969
Heating of head [1……9] failed Continue printing until the message
'Replace printhead' displays on the
operator panel.
Then replace the printhead by using
the wizard.
263
Required media not available
Required media not available
Required media not available
When the Océ Power Logic® controller tries to print on a type of media that is not
available on the printer, the printer operator panel displays a media request. The
system produces a short interrupted audio signal. The red LEDs of the printer
operator panel remain illuminated. Replace the media roll to continue. The following
shows an example of the message.
[210]
End of roll
End of roll
When two media rolls contain the same type of media and the end of one roll is
reached, the printer automatically switches to the other roll.
When the end of the media roll is reached during printing and the other roll does not
contain the same media type, the system produces a short interrupted audio signal.
The red LEDs on the printer operator panel flash two times.
If necessary the output is dried, the printer takes back the output and delivers the
output at the front side of the printer.
Note: If you stop the drying procedure, the printer moves the remaining piece of
media to the back side of the printer. You must remove this piece of media manually.
264
Chapter 12 System messages and solutions
Cover or door opened
Cover or door opened
Cover or door opened
You are only allowed to open the top cover when you are in the 'Replace printhead'
wizard.
You are only allowed to open the maintenance door when you are in the 'Replace
cassette' wizard.
When you open the top cover or the maintenance door without accessing the wizard,
the system produces a warning signal. The red LEDs on the printer operator panel
remain illuminated. When you open a door or cover during printing, the printer
stops. A message on the printer operator panel tells you to close the top cover or the
maintenance door. Close the top cover or the maintenance door to continue.
[211]
[212]
When the cover or door is opened while the printer prints a job, the print is cut after
you close the cover. Then the whole print job is restarted.
265
Remove jammed media
Remove jammed media
Introduction
When a media jam occurs, the system produces a double audio signal. The red LEDs
of the printer operator panel remain illuminated. When a jammed media error occurs
on the system, immediately remove the jammed media to prevent damage to the
printer.
The system handles the error recovery for the jammed media through a series of
dialogue boxes. Use the following procedure to remove the jammed media.
How to remove jammed media
Attention: Never use a knife to cut loose the jammed media. When you use a
knife to cut loose the media, you can damage the printer.
1. Open the cover or door that the printer operator panel indicates.
[213]
2. Use a pair of scissors to cut loose the media.
3. Remove the jammed media from the output side of the printer.
[214]
4. Press the softkey for 'Done' to confirm that you removed the jammed media.
5. Close the cover or door that the printer operator panel indicates.
266
Chapter 12 System messages and solutions
Temperature or humidity out of range
[215]
6. Insert the roll of media in the printer.
The printer is ready for use.
Note: When you remove the media from the front of the printer, there is a risk of ink
pollution in the media feed section.
Temperature or humidity out of range
Temperature or humidity out of range
The system produces a short interrupted audio signal. The red LEDs on the printer
operator panel flash two times. Press the key for 'OK'. The system information card
on the on-line screen of the printer operator panel displays the following message
until the problem is solved..
[216]
When this error persists, contact your local Océ service organisation.
267
Carriage away from home position too long
Carriage away from home position too long
Attention: When the carriage stays away from its home position too long, the
printheads become dry. When the printheads are dry, you must replace the
printheads.
Carriage away from home position too long
Always replace the printheads or the maintenance cassette in one continuous action
to prevent the drying of the printhead nozzles.
When you replace a printhead or the maintenance cassette, the carriage moves to the
centre. When the carriage is in the centre too long, the system produces an error
signal The red LEDs on the printer operator panel remain illuminated. The printer
operator panel also displays a message. Press the key for 'OK' to acknowledge the
error message.
[217]
Clear the set memory
Attention: When you clear the set memory, all jobs on the system are deleted.
Clear the set memory
Clear the set memory when the Océ Queue Manager contains damaged jobs that you
cannot delete.
You can clear the set memory from the Océ System Control Panel.
From the 'System' menu, select 'Clear the system' to delete all the jobs on the system.
When you do not have a keyboard, mouse and monitor with your controller, you can
also clear the system with the 'Configure system' wizard on the printer. (see
‘Configure the network settings of the Océ TCS500’ on page 66).
268
Chapter 12 System messages and solutions
Correct system errors
Correct system errors
Introduction
When a system error, the system produces a double audio signal. The red LEDs of
the printer operator panel remain illuminated.
How to correct system errors
1. A system error is an error that the system can recover. When a system error occurs,
an error code is displayed on the screen.
[218]
2. When a system error occurs, you must turn the printer off and on.
Note: If the setting 'Synchronise controller power on / off' in the Océ Settings editor
is set to 'Enabled', wait for the Power Logic® controller to shut down before you turn
on the system again. If the setting 'Synchronise controller power on / off' in the Océ
Settings editor is set to 'Disabled' just wait a few seconds before you turn on the
system again.
269
Deal with permanent errors
Deal with permanent errors
Introduction
When a permanent error occurs, the system produces a double audio signal. The red
LEDs of the printer operator panel remain illuminated.
How to deal with permanent errors
1. A permanent error is an error that neither the system nor the operator can recover. A
permanent error does not recover when you restart the system. When a permanent
error occurs, an error code is displayed on the screen.
[219]
2. When a permanent error occurs, contact your local Océ service organisation. Make
sure you have the error code at hand when you contact your local Océ service
organisation.
270
Chapter 12 System messages and solutions
Appendix A
Specifications of the Océ
TCS500
271
Specifications Océ TCS500 scanner
The Océ TCS500 scanner
Specifications Océ TCS500 scanner
[90]
Technology
■
■
■
Free-standing console
Océ Image Logic® real-time image processing
1 x Reduction type CCD camera
Scan speed
(standard)
1 m/min. or 0.7 inch/sec.
Scan speed (high)
up to 5 m/min. or 3.3 inch/sec.
Resolution
575 dpi
Camera
3 colour linear CCD
21360 Pixels
24 bits colour
Scan width
914.4 mm
Original feed
Right aligned
Original size
Minimum
■ 210 mm x 210 mm (L x W)
Maximum
■ 6000 mm x 1016 mm (L x W).
Maximum media
thickness
1.5 mm
Scale method
■
■
■
Input mode
■
■
Single sheet
Set
Number of copies
1 - 999 (scan once print many)
Colour space
sRGB
Image quality
■
■
■
■
272
Scale to format.
Scale range 25% - 400% (0.1% fixed step interval).
Custom scale.
Scale range 10% - 1000% (0.1% fixed step interval).
Exact (1 to 1).
No scaling.
Original type selection (see ‘Original types for the Océ
TCS500 scanner’ on page 274)
Colour selection (Black&White / Grey / Colour)
Brightness light/dark
Image optimisation for fine details or speed
Appendix A Specifications of the Océ TCS500
Specifications Océ TCS500 scanner
Image editing
■
■
■
Other
functionalities
■
■
■
■
■
■
■
Remove strips (leading/trailing/left/right)
Mirroring horizontal
Delete area
Pre-programming of next job
Programmable default settings
Synchro cut mode
Leading and trailing strip adjustment (0 mm - 400 mm)
Concurrent scanning and printing
Scan to file Black&White / Grey (option).
Scan to file Colour (option).
Interface
Firewire
Voltage
85-264 V
Frequency
47/63 Hz
Power
consumption
In operation: 110 W
Standby: 20 W
Dimensions
1105 mm x 615 mm x 1240 mm (H x D x W)
Weight
65 kg
Safety approvals
TüV GS, CE, UL, (c)UL, CB, EMC Directive 89/336/EEC,
FCC Class A
273
Original types for the Océ TCS500 scanner
Original types for the Océ TCS500 scanner
The original types that you can use for your Océ TCS500 scanner are listed in the
table below.
[91]
[91] Original types
Original type
Black & white /
grey
(1 – 2)
Type
'Lines&Text'
Icon
[220]
[220] Lines / text icon
'Greys&Lines'
[221]
[221] Greys & lines icon
'Transparent'
[222]
[222] Transparent icon
'Blueprint'
[223]
[223] Blueprint icon
'Dark original'
[224]
[224] Dark original icon
274
Appendix A Specifications of the Océ TCS500
Original types for the Océ TCS500 scanner
[91] Original types
Original type
Colour
(2 – 2)
Type
'Photo'
Icon
[225]
[225] Photo icon
'Lines&Text'
[226]
[226] Lines / text icon
'Map'
[227]
[227] Lines / text icon
8835
'Artwork'
[228]
[228] Lines / text icon
275
Specifications Océ Power Logic® controller
The Océ TCS500 printer
Specifications Océ Power Logic® controller
Océ Power Logic® controller hardware
[92]
276
Platform
Océ controller with Windows® XP Embedded
Memory
256 Mb, expandable to 1024 Mb
Hard disc capacity
80 GB high speed hard discs, expandable with 1
extra hard disc (80 GB)
Graphical user interface
Optional keyboard, mouse and monitor
Standard interface
10/100BaseT with RJ45
Network protocols
TCP/IP, IPX/SPX, FTP, LPD, Novell
Power consumption
Controller: < 100 W
Monitor: 200 W (depends on monitor type)
Electrical requirements
100-120 / 230 V, 50/60 Hz
Applicable software
Océ Power Logic® controller software
Appendix A Specifications of the Océ TCS500
Specifications Océ Power Logic® controller
Océ Power Logic® controller software
The Océ Power Logic® controller software consists of a basic module and a print
module.
277
Specifications Océ Power Logic® controller
[93]
[93] Basic module
Basic functions
File spooling on the controller.
Concurrent receiving, processing and printing of
digital jobs.
Basic applications
■
■
■
■
■
■
Optional
■
■
■
Océ Settings Editor
Océ System Control Panel
Océ Queue Manager
Océ License Logic
Océ Remote Logic®
Océ Print Exec® Workgroup LT.
Océ Account Center
Océ Scan Manager
Upgrade to Océ Print Exec® Workgroup
[94]
[94] Print module
Print processing technology
Océ Image Logic
Number of prints
1 - 999
Set memory: send once, process once, print
many
Roll selection and switching
Manual
Automatic
Print manipulation
Rotation
Auto-scaling
Positioning
Pen management
Trailing strip adjustment; add up to 400 mm
Colour modes
■
■
Quality modes
■
■
■
Check
Release
Presentation
Language sensing
Automatic Language Sensing (ALS)
Standard file formats
■
■
Cut length
■
■
■
Optional
278
Greyscale
Colour
Vector: HP-GL, HP-GL/2, CalComp
Raster: HP-RTL, TIFF 6.0, NIFF, CALS-I,
NIRS, C4, ASCII
Standard cut
Synchro cut
Custom cut
Adobe® PostScript 3 PDF printing and PDF
Scan-to-file
Appendix A Specifications of the Océ TCS500
Specifications Océ TCS500 printer
Specifications Océ TCS500 printer
[95]
Technology
Printheads
Multiple printhead thermal inkjet.
9 Semi-permanent printheads with 640 nozzles
3 Black printheads
■ 2 Cyan printheads
■ 2 Magenta printheads
■ 2 Yellow printheads.
■
True resolution
600 dpi x 600 dpi
Ink tanks
400 ml disposable ink tanks
Ink level monitoring
Ink level indication on the printer operator panel and
through Océ Remote Logic®
Out of ink signalling
Print speed
Greyscale, check mode
1 A0 (portrait) per 41 seconds
■
Colour, check mode
■ 1 A0 (portrait) per 1 minute and 3 seconds
Maximum productivity
Greyscale
■ 65 m2/h
Colour
48 m2/h
■
Minimum pen thickness 0.080 mm
Media sources
1, 2, or 3 front loadable rolls
Media core diameter
2"
Maximum roll length
120 metre
Output delivery
Slide, accessible from the roll side
Copy receiving rack (option)
Output sizes
Width
DIN: From A3 to A0, 36", B1 and B2
■ ANSI: From 11" to 36"
(including 30")
■
Length
■ 200 - 5000 mm
Drawing margins
■
■
Width detection
Leading and trailing strip: 3 mm
Left and right side: 3 mm
Automatic
279
Specifications Océ TCS500 printer
Media types
■
■
■
Calibration
■
■
■
Automatic printhead alignment
Failing nozzle compensation
Unattended printing in the overnight mode.
Dimensions
1461 mm x 743 mm x 1960 mm (H x D x W)
Voltage
100-120 / 230 V
Frequency
50/60 Hz
Power consumption
■
■
■
EPA-sleepmode (printer and Océ Power Logic®
controller, not including the monitor)
< 60 W
Standby
153 W
In operation
201 W
Weight
165 -180 kg
Safety approvals
TüV GS, CETECOM, CE, UL, (c)UL, CB, FCC Class A
Other
■
■
280
Uncoated: 80 -110 g/m2
Coated: 90 -110 g/m2
Specialities
Maintenance cassette.
EPA Energy Star® compliant.
Appendix A Specifications of the Océ TCS500
Preferred media types and sizes
Preferred media types and sizes
Introduction
Océ machines and media are matched for the best quality and performance. Océ
advises only approved Océ media. You can receive a full list of the Océ media that
you can use in your printer (that includes plain paper, transparent paper, coloured
papers and different polyester films) from your Océ representative.
Attention: Do not store the paper in rooms where temperature and humidity are
high. Avoid dust and direct sunlight. Wrap not used paper in the plastic to prevent
it absorbing moisture.
Media types - Europe
The following preferred media types are available for the Océ TCS500 printer in
Europe:
[96]
[96] Preferred media types - Europe
IJM number
Media name
Media name in
Wizard
IJM005
Océ Draft Paper
Draft Paper
IJM020
Océ Standard paper 90 gsm
Standard Paper
IJM138 / 139
Océ Transparent Paper 90/112 gsm Tracing Paper
IJM113 / 123
Océ Premium Grade Paper 90 /
120gsm
IJM149 / 150
Océ Smart Matt Paper 120 / 170gsm Matt Photo Paper
IJM222
Océ Top Photo Plus
High Gloss Photo
Paper
IJM311
Océ Double Matt Film 95 um
Matt Film
Premium Coated Paper
Note: Visit Océ on the internet at www.oce.com for the latest information.
Note: To make sure that your print quality is optimal you can download the
OMP-file (Océ Media Profiles-file) with the right IJM-number from the Océ website
for all media types.
281
Preferred media types and sizes
Media types - USA
The following preferred media types are available for the Océ TCS500 printer in the
USA:
[97]
[97] Preferred media types - USA
IJM number
Media name
Media name in
Wizard
86-500
CheckPlot Bond
Bond
86-800
DeluxeBond
DeLuxeBond
86-2024
Premium ColorBond
Coated Bond
GIPPLS7
PhotoPerfectPlus Glossy
High Gloss Photo
Paper
86-6020
Color Vellum
Color Vellum
86-4016 / 86-4020 Mono chrome Vellum
Mono Chrome Vellum
86-8342 / 86-8632 Double Matt Film
Matt Film
86-0016 / 86-0018 Translucent Bond
Translucent Bond
Note: Visit Océ on the internet at www.oce.com for the latest information.
Note: To make sure that your print quality is optimal you can download the
OMP-file (Océ Media Profiles-file) with the right IJM-number from the Océ website
for all media types.
282
Appendix A Specifications of the Océ TCS500
Preferred media types and sizes
Media types - Japan
The following preferred media types are available for the Océ TCS500 printer in
Japan:
[98]
[98] Preferred media types - Japan
IJM number
Media name
Media name in
Wizard
IPE
Recycled Plain 64 gsm
Recycled Plain
IPC
Plain Coated 80 gsm
PlainCoated
IJM311
Matt Thin Film
MattFilmThin
IPT
Tracing Japan
Tracing Japan
Note: Visit Océ on the internet at www.oce.com for the latest information.
Note: To make sure that your print quality is optimal you can download the
OMP-file (Océ Media Profiles-file) with the right IJM-number from the Océ website
for all media types.
Media sizes
[99]
Maximum
Minimum
Media width
36 inch
297 millimetres
11 inch
Roll length
120 metres
Not applicable
283
Typical drying times
Typical drying times
Introduction
The printer automatically adapts the default drying time. The default drying time
depends on the following.
■ The media type
■ The ambient humidity
■ The print mode.
When you print greyscale in the 'Check' quality mode, the system decreases the
drying time to 20% of the default value.
You can change the drying time for all the media types. You can select a percentage
of 0% - 999% of the default drying time (see ‘Change the default drying time’ on
page 153).
Typical drying times per media type
The following table describes typical drying times for Océ media under standard
conditions (22 °C, 50% relative humidity).
[100]
[100] Typical drying times per media type
(1 – 2)
Media type
Media name
Drying time
(minutes'sec
onds")
Draft paper
Océ Draft Paper 80 g/m2
g/m2
0'15"
0'20"
Standard paper
Océ Standard Paper 90
Bond
Océ Check Bond uncoated 20 lbs
0'20"
Deluxe bond
Océ Deluxe Bond uncoated 24 lbs
0'20"
Premium coated paper
Océ Premium Grade Paper 90 g/m2
0'20"
Coated bond
Océ Color Bond coated 24 lbs
0'20"
Matt photo paper
Océ Smart Matt Paper 100 (170) g/m2
0'50"
High gloss photo paper
Océ Smartfit Plus Photogloss 175
g/m2
4'45"
Tracing paper
Océ Tracing Paper 90 g/m2
2'55"
Translucent bond
Océ Translucent Bond 16 lbs
Océ Translucent Bond 18 lbs
0'50"
Monochrome vellum
Océ Monochrome Vellum 16 lbs
Océ Monochrome Vellum 20 lbs
1'05"
284
Appendix A Specifications of the Océ TCS500
Typical drying times
[100] Typical drying times per media type
(2 – 2)
Media type
Media name
Drying time
(minutes'sec
onds")
Color vellum
Océ Color Vellum 20 lbs
1'40"
Matt film
Océ Double Matt Film 95 µ
1'45"
Océ Film Double Matt Erasable 3 mil
Océ Film Double Matt Erasable 4 mil
Recycled plain paper
Océ Plain Uncoated 64 g/m2
Tracing paper (Japan)
Océ Tracing Uncoated 75
g/m2
0'25"
2'55"
Plain paper uncoated
0'20"
Matt film (thin)
1'45"
Note: For maximum productivity, the system does not perform drying times of 0'20"
or less. When you change the default drying time, the system uses the drying times
of 0'20" or less for the arithmetic operation.
285
Standard scale factor
Standard scale factor
Introduction
The Océ TCS500 can scale (reduce and enlarge) the image to a defined format.
The overview below shows the scale factor if you need to copy on media of different
sizes.
Attention: If you select the wrong scale factor you can loose information.
Supported DIN media series
The table shows the scale factor if you copy from one media size (original column)
to another media size (first row)
[101]
[101] DIN table
Originals
286
Standard scale fixed steps for the DIN media series [%]
A0
A1
A2
A3
36
Inch
B1
B2
A0
100
71
50
35
109
84
59
A1
141
100
71
50
153
119
84
A2
200
141
100
71
218
168
119
A3
283
200
141
100
308
238
168
36 Inch
107
65
46
32
100
77
55
B1
119
84
59
42
129
100
71
B2
168
119
84
59
183
141
100
Appendix A Specifications of the Océ TCS500
Standard scale factor
Generic ISO media series
The table shows the scale factor if you copy from one media size (original column)
to another media size
[102]
[102] ISO table
Originals Standard scale fixed steps for the ISO media series [%]
A0
A1
A2
A3
A4
A5
A0
100
71
50
35
-
-
A1
141
100
71
50
35
-
A2
200
141
100
71
50
35
A3
283
200
141
100
71
50
A4
400
283
200
141
100
77
A5
565
400
283
200
141
100
287
Specifications Océ Scan Logic®
Specifications Océ Scan Logic®
[103]
Application
Scan destinations
Océ Scan Manager, integrated scanning solution with Océ
View Station LT
Maximum of 10 destinations.
Scan to the local controller
■ Scan to a Microsoft® Windows network location with
Server Message Block (SMB)
■ Scan to an internet location with File Transfer Protocol
(FTP).
■
Resolution
72, 150, 200, 300, 400, and 600 dpi.
File formats
■
■
■
TIFF
PDF
CALS-I.
RAW
Stripped
Tiled.
Available file
organization types
for TIFF files
■
Available file
compression
methods
TIFF file format
■ None (uncompressed)
■ Group 3 2D
■ Group 4
■ Packbits
■ LZW.
■
■
PDF file format
■ Group 4
■ Flate
■ LZW.
CALS-I file format
■ Group 4.
288
Appendix A Specifications of the Océ TCS500
Specifications Océ Scan Logic®
Available colour
depths
TIFF file format
■ Black & white, 1 bit per pixel
■ Greyscale, 8 bits per pixel
■ RGB, 24 bits per pixel.
PDF file format
■ Black & white, 1 bit per pixel
■ Greyscale, 8 bits per pixel
■ RGB, 24 bits per pixel.
CALS-I file format
■ Black & white, 1 bit per pixel.
Scan mode
Single scan.
File naming
Automatically generate unique file names for each scan.
Viewing
View scans at point of scanning.
Océ Image Logic® The best scan quality for different image types.
Ease of use
Job templates
Scan to file from the scanner operator panel.
Scan directly to a local or a remote destination.
Requirements
Océ Power Logic® Controller and a graphical user interface
Options
Océ View Station for editing and enhancement of scanned
documents
Océ Batch Processor for automated editing.
289
Specifications drivers and job submission software
Specifications drivers and job submission software
Océ drivers
[104]
Software
environment
Required driver
Remarks
AutoCAD® 2000
family
Océ Windows Printer
Driver
This drivers is a mixed
raster-vector HP-GL/2 printer
driver that allows you to print
from any application under
Windows 2000, Windows XP
or Windows Server 2003 to
your Océ systems
Graphical application
software
Océ TDS/TCS Adobe® The drivers allow you to print
PostScript 3 Drivers
from a Windows 2000®,
Windows XP®, Macintosh
MacOS 8.6/9.x or Macintosh
Mac OS X application to Océ
printers.
Note: Visit Océ on the internet at www.oce.com for the latest information.
Optional application software
[105]
Function
Application software
Job submission
■
■
Océ Print Exec® Workgroup
Océ Print Exec® Pro
Océ Repro Desk
■
Océ Account Center
■
Account Logging
290
Appendix A Specifications of the Océ TCS500
Appendix B
Reader's comment sheet
291
Reader's comment sheet
Reader's comment sheet
Questions
Have you found this manual to be accurate?
O Yes
O No
Were you able to operate the product, after reading this manual?
O Yes
O No
Does this manual provide sufficient background information?
O Yes
O No
Is the format of this manual convenient in size, readability and arrangement (page
layout, chapter order, etc.)?
O Yes
O No
Could you find the information you were looking for?
O Always
O Most of the times
O Sometimes
O Not at all
What did you use to find the required information?
O Table of contents
O Index
Are you satisfied with this manual?
O Yes
O No
Thank you for evaluating this manual.
If you have other comments or concerns, please explain or suggest improvements
overleaf or on a separate sheet.
Comments:
-------------------------------------------------------------------------------------------------------------------------------------------------------------------------------------------------------------------------------------------------------------------------------------------------------------------------------------------------------------------------------------------------------------------------------------------------------------------------------------------------------------------------------------------------------------------
292
Appendix B Reader's comment sheet
Reader's comment sheet
Date:
This reader's comment sheet is completed by:
(If you prefer to remain unknown, please do fill in your occupation)
Name:
Occupation:
Company:
Phone:
Address:
City:
Country:
Please return this sheet to:
Océ-Technologies B.V.
For the attention of ITC User Documentation.
P.O. Box 101,
5900 MA Venlo
The Netherlands
Send your comments by E-mail to: [email protected]
For the addresses of local Océ organisations see: http://www.oce.com
293
Reader's comment sheet
294
Appendix B Reader's comment sheet
Appendix C
Addresses of local Océ
organisations
295
Addresses of local Océ organisations
Addresses of local Océ organisations
[106]
296
Océ-Australia Ltd.
P.O. Box 363
Ferntree Gully MDC
Vic 3165
Australia
http://www.oce.com.au/
Océ-Österreich GmbH
Postfach 95
1233 Vienna
Austria
http://www.oce.at/
Océ-Belgium N.V./S.A.
J. Bordetlaan 32
1140 Brussel
Belgium
http://www.oce.be/
Océ-Brasil Comércio e Indústria Ltda.
Av. das Nações Unidas, 11.857
Brooklin Novo
São Paulo-SP 04578-000
Brasil
http://www.oce-brasil.com.br/
Océ-Canada Inc.
4711 Yonge Street, Suite 1100
Toronto, Ontario M2N 6K8
Canada
http://www.oce.ca/
Océ Office Equipment (Beijing) Co., Ltd.
Xu Mu Cheng
Chaoyang District
Beijing 100028
China
http://www.oce.com.cn/
Océ-Czech Republic ltd.
Hanusova 18
140 21 Praha 4
Czech Republic
http://www.oce.cz/
Océ-Danmark a/s
Vallensbækvej 45
2605 Brøndby
Denmark
http://www.oce.dk/
Océ Finland OY
Valkjärventie 7 D, PL 3
02130 Espoo
Finland
http://www.oce.fi/
Océ-France S.A.
32, Avenue du Pavé Neuf
93161 Noisy-le-grand, Cedex
France
http://www.oce.fr/
Océ-Deutschland GmbH
Solinger Straße 5-7
45481 Mülheim/Ruhr
Germany
http://www.oce.de/
Océ-Hong Kong and China head office
12/F 1202 The Lee Gardens
33 Hysan Avenue
Causeway Bay
Hong Kong
http://www.oce.com.hk/
Appendix C Addresses of local Océ organisations
Addresses of local Océ organisations
Océ-Hungaria Kft.
1241 Budapest
Pf.: 237
Hungary
http://www.oce.hu/
Océ-Ireland Ltd.
3006 Lake Drive
Citywest Business Campus
Saggart
Co. Dublin
Ireland
http://www.oce.ie/
Océ-Italia S.p.A.
Strada Padana Superiore 2/B
20063 Cernusco sul Naviglio (MI)
Italia
http://www.oce.it/
Océ Japan Corporation
3-25-1, Nishi Shinbashi
Minato-Ku
Tokyo 105-0003
Japan
http://www.ocejapan.co.jp/
Océ-Belgium S.A.
Rue Astrid 2/A
1143 Luxembourg-Belair
http://www.oce.lu/
Océ Malaysia Sdn. Bhd.
#3.01, Level 3, Wisma Academy
Lot 4A, Jalan 19/1
46300 Petalig Jaya
Selangor Darul Ehsan
Malaysia
http://www.ocemal.com.my/
Océ-Mexico S.A. de C.V.
Prolongación Reforma 1236,
4to Piso
Col. Santa Fé, Del. Cuajimalpa
C.P. 05348
México, D.F.
México
http://www.oceusa.com/
Océ-Norge A.S.
Postboks 4434 Nydalen
Gjerdrums vei 8
0403 Oslo
Norway
http://www.oce.no/
Océ-Poland Ltd. Sp.z o.o.
ul. Bitwy Warszawskiej 1920 r. nr. 7
02-366 Warszawa
Poland
http://www.oce.com.pl/
Océ-Lima Mayer, S.A.
Av. José Gomes Ferreira, 11 Piso 2 Miraflores
1497-139 Algés
Portugal
http://www.oce.pt/
Océ Singapore Pte Ltd.
190 MacPherson Road
#03-00 Wisma Gulab
Singapore 348548
Océ Printing Systems (PTY) Ltd.
P.O.Box 629
Rivonia 2128
South Africa
297
Addresses of local Océ organisations
Océ España SA
Business Park Mas Blau
Osona, 2 08820 El Prat de Llobregat
Barcelona
Spain
http://www.oce.es/
Océ-Svenska AB
Sollentunavägen 84
191 27 Sollentuna
Sweden
http://www.oce.se/
Océ-Schweiz AG
Sägereistrasse 10
CH8152 Glattbrugg
Schweiz
http://www.oce.ch/
Océ (Thailand) Ltd.
B.B. Building 16/Floor
54 Asoke Road
Sukhumvit 21
Bangkok 10110
Thailand
Océ-Nederland B.V.
P.O.Box 800
5201 AV 's-Hertogenbosch
The Netherlands
http://www.oce.nl/
Océ (UK) Limited
Océ House
Chatham Way
Brentwood, Essex CM14 4DZ
United Kingdom
http://www.oce.co.uk/
Océ North America Inc.
5450 North Cumberland Avenue
Chicago, IL 60656
USA
http://www.oceusa.com/
Note: The web site http://www.oce.com gives the current addresses of the local Océ
organisations and distributors.
Note: The addresses of local Océ organisations for information about the Wide
Format Printing Systems and the Production Printing Systems can be different from
the addresses above. Refer to the web site http://www.oce.com for the addresses you
need.
298
Appendix C Addresses of local Océ organisations
Index
Index
A
add a leading strip . . . . . . . . . . . . . . . . . . . . . . 181
add a trailing strip . . . . . . . . . . . . . . . . . . . . . . . 181
Alternative language
Display language . . . . . . . . . . . . . . . . . . . . . 62
An overview of Océ Account center . . . . . . . . 218
Anonymous user
Password . . . . . . . . . . . . . . . . . . . . . . . . . . . 19
Auto original feed setting . . . . . . . . . . . . . . . . . . 83
Auto view . . . . . . . . . . . . . . . . . . . . . . . . . . . . . 108
Automatic logon
enable . . . . . . . . . . . . . . . . . . . . . . . . . . . . . 123
available settings . . . . . . . . . . . . . . . . . . . . . . . 169
B
basic copy job . . . . . . . . . . . . . . . . . . . . . . . . . . 165
C
CAD drawings
Colour . . . . . . . . . . . . . . . . . . . . . . . . . . . .
Colour (high density) . . . . . . . . . . . . . . . . .
Greyscale . . . . . . . . . . . . . . . . . . . . . . . . . .
calibrate scanner . . . . . . . . . . . . . . . . . . . . . . . .
calibrate wizard . . . . . . . . . . . . . . . . . . . . . . . .
Change job attributes . . . . . . . . . . . . . . . . . . . .
Clean cut the media . . . . . . . . . . . . . . . . . . . . .
clean the glass plate . . . . . . . . . . . . . . . . . . . . .
clean the scan area . . . . . . . . . . . . . . . . . . . . . .
clear an original jam . . . . . . . . . . . . . . . . . . . . .
Clear set memory . . . . . . . . . . . . . . . . . . . . . . .
Colour feel
HP-GL, HP-GL/2, HP-RTL . . . . . . . . . . . .
PostScript, PDF . . . . . . . . . . . . . . . . . . . . .
TIFF . . . . . . . . . . . . . . . . . . . . . . . . . . . . . .
Colour Management
Overview settings . . . . . . . . . . . . . . . . . . . .
Colour mode
Black and White . . . . . . . . . . . . . . . . . . . . .
Colour . . . . . . . . . . . . . . . . . . . . . . . . 138,
Greyscale . . . . . . . . . . . . . . . . . . . . . . 138,
Colours
Output quality problems . . . . . . . . . . . . . .
192
192
191
236
236
151
155
237
237
260
268
197
197
197
193
138
141
140
207
Common user . . . . . . . . . . . . . . . . . . . . . . . . . . . 19
Password . . . . . . . . . . . . . . . . . . . . . . . . . . . . 19
Components
Océ Power Logic® controller . . . . . . . . . . . 28
Océ TCS500 printer . . . . . . . . . . . . . . . . . . . 31
Océ TCS500 scanner . . . . . . . . . . . . . . . . . . 24
system . . . . . . . . . . . . . . . . . . . . . . . . . . . . . . 22
concept . . . . . . . . . . . . . . . . . . . . . . . . . . . . . . . . 17
Configure system
Network adapter . . . . . . . . . . . . . . . . . . . . . . 66
Password protection . . . . . . . . . . . . . . . . . . . 66
Controller
Hardware
Specifications . . . . . . . . . . . . . . . . . . . . 276
Software
Specifications . . . . . . . . . . . . . . . . . . . . 277
controller . . . . . . . . . . . . . . . . . . . . . . . . . . . . . . . 31
Controller applications
Display language . . . . . . . . . . . . . . . . . . 63
Display language . . . . . . . . . . . . . . . . . . . . . 62
copy
a specific area . . . . . . . . . . . . . . . . . . . 184, 186
copy an area . . . . . . . . . . . . . . . . . . . . . . . . . . . 184
Copy jobs
Introduction . . . . . . . . . . . . . . . . . . . . . . . . 160
copy jobs
available settings . . . . . . . . . . . . . . . . . . . . 169
basic copy job . . . . . . . . . . . . . . . . . . . . . . . 165
clear an original jam . . . . . . . . . . . . . . . . . . 260
extended copy job . . . . . . . . . . . . . . . . . . . . 166
stop a copy job . . . . . . . . . . . . . . . . . . . . . . 168
Copy quality, according to
fine details . . . . . . . . . . . . . . . . . . . . . . . . . 175
original brightness . . . . . . . . . . . . . . . . . . . 175
original type . . . . . . . . . . . . . . . . . . . . . . . . 175
Copy Receiving Rack . . . . . . . . . . . . . . . . . . . . . 40
copy receiving rack . . . . . . . . . . . . . . . . . . . . . . . 42
Copy sets . . . . . . . . . . . . . . . . . . . . . . . . . . . . . 178
Cut the output . . . . . . . . . . . . . . . . . . . . . . . . . . 154
D
Default language
299
Index
Display language . . . . . . . . . . . . . . . . . . . . . 62
delete an area . . . . . . . . . . . . . . . . . . . . . . . . . . . 186
Demo print . . . . . . . . . . . . . . . . . . . . . . . . . . . . 210
Destination
manage . . . . . . . . . . . . . . . . . . . . . . . . . . . . 106
DIN media series . . . . . . . . . . . . . . . . . . . . . . . . 286
Display counters . . . . . . . . . . . . . . . . . . . . . . . . . 38
Display language
Alternative language . . . . . . . . . . . . . . . . . . . 62
Controller applications . . . . . . . . . . . . . . . . . 62
. . . . . . . . . . . . . . . . . . . . . . . . . . . . . . . . 63
Default language . . . . . . . . . . . . . . . . . . . . . . 62
First language . . . . . . . . . . . . . . . . . . . . . . . . 62
Océ Power Logic® controller . . . . . . . . . . . . 62
Printer operator panel . . . . . . . . . . . 62, 63, 64
Scanner operator panel . . . . . . . . . . . . . .62, 64
Second language . . . . . . . . . . . . . . . . . . . . . . 62
Drivers . . . . . . . . . . . . . . . . . . . . . . . . . . . . . . . . 290
Drying time
change . . . . . . . . . . . . . . . . . . . . . . . . . . . . . 153
typical drying times per media type . . . . . . 284
Set memory
damaged jobs . . . . . . . . . . . . . . . . . . . . 268
red zone . . . . . . . . . . . . . . . . . . . . . . . . . 268
System errors . . . . . . . . . . . . . . . . . . . . . . . 269
Temperature or humidity out of range . . . . 267
types . . . . . . . . . . . . . . . . . . . . . . . . . . . . . . 262
extended copy job . . . . . . . . . . . . . . . . . . . . . . . 166
E
G
Energy save mode
Printer . . . . . . . . . . . . . . . . . . . . . . . . . . . . . . 58
Enhanced colours
CMYK input data
PostScript, PDF . . . . . . . . . . . . . . . . . . 200
Rendering intent
HP-GL, HP-GL/2, HP-RTL . . . . . . . . . 201
PostScript, PDF . . . . . . . . . . . . . . . . . . 201
TIFF . . . . . . . . . . . . . . . . . . . . . . . . . . . 201
RGB input data
GIS drawings
Colour . . . . . . . . . . . . . . . . . . . . . . . . . . . . . 192
Colour (high density) . . . . . . . . . . . . . . . . . 192
glass plate . . . . . . . . . . . . . . . . . . . . . . . . . . . . . 237
Graininess
Output quality problems . . . . . . . . . . . . . . . 203
HP-GL, HP-GL/2, HP-RTL . . . . . . . . . . . . 199
PostScript, PDF . . . . . . . . . . . . . . . . . . . . . 199
TIFF . . . . . . . . . . . . . . . . . . . . . . . . . . . . . . 199
Error codes
Printhead . . . . . . . . . . . . . . . . . . . . . . . . . . . 263
Error messages
Printer . . . . . . . . . . . . . . . . . . . . . . . . . . . . . 262
error messages
scanner error messages . . . . . . . . . . . . . . . . 261
Errors
Carriage away from home position too long 268
Cover or door opened . . . . . . . . . . . . . . . . . 265
damaged jobs . . . . . . . . . . . . . . . . . . . . . . . 268
End of roll . . . . . . . . . . . . . . . . . . . . . . . . . . 264
Permanent errors . . . . . . . . . . . . . . . . . . . . . 270
Required media not available . . . . . . . . . . . 264
300
F
File name
define . . . . . . . . . . . . . . . . . . . . . . . . . . . . . . 107
File type
Scan to file . . . . . . . . . . . . . . . . . . . . . . . . . 138
Finishing options
Copy Receiving Rack . . . . . . . . . . . . . . . . . . 40
Folder . . . . . . . . . . . . . . . . . . . . . . . . . . . . . . 40
Integrated Receiving Tray . . . . . . . . . . . . . . . 40
First language
Display language . . . . . . . . . . . . . . . . . . . . . . 62
Folder . . . . . . . . . . . . . . . . . . . . . . . . . . . . . . . . . 40
H
HP-GL, HP-GL/2, HP-RTL
Colour feel . . . . . . . . . . . . . . . . . . . . . . . . . 197
Enhanced colours
Rendering intent . . . . . . . . . . . . . . . . . . 201
RGB input data
199
Humidity . . . . . . . . . . . . . . . . . . . . . 157, 211, 284
I
Ink tank
place . . . . . . . . . . . . . . . . . . . . . . . . . . . . . . 248
remove . . . . . . . . . . . . . . . . . . . . . . . . . . . . . 247
replace . . . . . . . . . . . . . . . . . . . . . . . . . . . . . 246
Ink usage . . . . . . . . . . . . . . . . . . . . . . . . . . . . . . . 38
Integrated Receiving Tray . . . . . . . . . . . . . . . . . . 40
ISO media series . . . . . . . . . . . . . . . . . . . . . . . . 286
Index
J
Jammed media
Remove . . . . . . . . . . . . . . . . . . . . . . . . . . . 266
Job atrributes
Change . . . . . . . . . . . . . . . . . . . . . . . . . . . . 151
Job submission . . . . . . . . . . . . . . . . . . . . . 146, 147
FTP . . . . . . . . . . . . . . . . . . . . . . . . . . . . . . . 149
printer drivers . . . . . . . . . . . . . . . . . . . . . . . 147
Job templates . . . . . . . . . . . . . . . . . . . . . . . . . . . 82
Scan-to-file . . . . . . . . . . . . . . . . . . . . . . . . . 126
K
Key operator . . . . . . . . . . . . . . . . . . . . . . . . . . . . 19
Password . . . . . . . . . . . . . . . . . . . . . . . . . . . 20
L
Language
change . . . . . . . . . . . . . . . . . . . . . . . . . . 36, 38
Licenses . . . . . . . . . . . . . . . . . . . . . . . . . . . . . . 224
Load media roll . . . . . . . . . . . . . . . . . . . . . . . . 242
M
Maintenance cassette
Place . . . . . . . . . . . . . . . . . . . . . . . . . . . . . . 257
Remove . . . . . . . . . . . . . . . . . . . . . . . . . . . 255
Media roll
define . . . . . . . . . . . . . . . . . . . . . . . . . . . . . 243
load . . . . . . . . . . . . . . . . . . . . . . . . . . . . . . . 242
remove . . . . . . . . . . . . . . . . . . . . . . . . . . . . 240
wizard . . . . . . . . . . . . . . . . . . . . . . . . . . . . . 243
Media series setting . . . . . . . . . . . . . . . . . . . . . . 85
Media type
select . . . . . . . . . . . . . . . . . . . . . . . . . . . . . 152
Media types . . . . . . . . . . . . . . . . . . . . . . . . . . . 281
Preferred
Europe . . . . . . . . . . . . . . . . . . . . . . . . . 281
Japan . . . . . . . . . . . . . . . . . . . . . . . . . . 283
USA . . . . . . . . . . . . . . . . . . . . . . . . . . . 282
Media usage . . . . . . . . . . . . . . . . . . . . . . . . . . . . 38
N
Network configuration . . . . . . . . . . . . . . . . . . . . 66
O
Océ Engineering Exec ® . . . . . . . . . . . . . . . . . 222
Océ License Logic . . . . . . . . . . . . . . . . . . . . . . 224
Océ Power Logic® controller . . . . . . . . . . . . . . . 28
applications . . . . . . . . . . . . . . . . . . . . . . . . . 29
Display language . . . . . . . . . . . . . . . . . . . . . 62
location . . . . . . . . . . . . . . . . . . . . . . . . . . . . . 28
Océ Print Exec® Workgroup LT . . . . . . . . . . . 148
Océ Queue Manager . . . . . . . . . . . . . . . . . . . . . . 93
User interface . . . . . . . . . . . . . . . . . . . . . . . . 95
Océ Repro Desk . . . . . . . . . . . . . . . . . . . . . . . . 222
Océ Settings Editor
Auto original feed . . . . . . . . . . . . . . . . . . . . 83
Job templates . . . . . . . . . . . . . . . . . . . . . . . . 82
Media series . . . . . . . . . . . . . . . . . . . . . . . . . 85
Original release mode . . . . . . . . . . . . . . . . . 84
Paper series . . . . . . . . . . . . . . . . . . . . . . . . . . 85
Top 5 settings . . . . . . . . . . . . . . . . . . . . . . . . 82
Océ TCS500 printer . . . . . . . . . . . . . . . . . . . . . . 31
Océ TCS500 scanner . . . . . . . . . . . . . . . . . . . . . 24
On-line mode
ink level information . . . . . . . . . . . . . . . . . . 36
job information . . . . . . . . . . . . . . . . . . . . . . . 36
media information . . . . . . . . . . . . . . . . . . . . 36
printhead information . . . . . . . . . . . . . . . . . . 36
system information . . . . . . . . . . . . . . . . . . . . 36
Operator panel
printer operator panel overview . . . . . . . . . . 33
operator panel
scanner operator panel overview . . . . . . . . . 25
scanner operator panel usage . . . . . . . 129, 162
Optimise Output quality . . . . . . . . . . . . . . . . . . 211
Optimise print quality . . . . . . . . . . . . . . . . . . . . 215
Original release mode setting . . . . . . . . . . . . . . . 84
Original type
Background compensation . . . . . . . . . . . . . 140
Blueprint . . . . . . . . . . . . . . . . . . . . . . . . . . . 140
Dark original . . . . . . . . . . . . . . . . . . . . . . . 140
Greys & lines . . . . . . . . . . . . . . . . . . . . . . . 140
Lines / text for paper . . . . . . . . . . . . . . . . . 140
Photo . . . . . . . . . . . . . . . . . . . . . . . . . . . . . 140
Transparent for transparencies . . . . . . . . . . 140
Original types for the scanner . . . . . . . . . . . . . . 274
Original width
Auto . . . . . . . . . . . . . . . . . . . . . . . . . . . . . . 142
Custom . . . . . . . . . . . . . . . . . . . . . . . . . . . . 142
Standard . . . . . . . . . . . . . . . . . . . . . . . . . . . 142
Output quality . . . . . . . . . . . . . . . . . . . . . . 188, 190
Optimise . . . . . . . . . . . . . . . . . . . . . . . . . . . 211
Output quality problems
Colours . . . . . . . . . . . . . . . . . . . . . . . . . . . . 207
Graininess . . . . . . . . . . . . . . . . . . . . . . . . . . 203
Overview . . . . . . . . . . . . . . . . . . . . . . . . . . 203
solutions . . . . . . . . . . . . . . . . . . . . . . . . . . . 211
301
Index
Stripes and Banding . . . . . . . . . . . . . . . . . . 204
Waves / Cockle . . . . . . . . . . . . . . . . . . . . . . 206
Output type . . . . . . . . . . . . . . . . . . . . . . . . . . . . 190
Overnight printing . . . . . . . . . . . . . . . . . . . . . . . 157
Overview
Output quality problems . . . . . . . . . . . . . . . 203
system . . . . . . . . . . . . . . . . . . . . . . . . . . . . . . 22
Overview of the workflow . . . . . . . . . . . . . . . . 218
Overview settings
Colour Management . . . . . . . . . . . . . . . . . . 193
P
Panel time-out
Scanner . . . . . . . . . . . . . . . . . . . . . . . . . . . . . 56
Panel timer
Scanner . . . . . . . . . . . . . . . . . . . . . . . . . . . . . 56
Paper series setting . . . . . . . . . . . . . . . . . . . . . . . 85
Password . . . . . . . . . . . . . . . . . . . . . . . . . .121, 123
Anonymous user . . . . . . . . . . . . . . . . . . . . . . 19
Common user . . . . . . . . . . . . . . . . . . . . . . . . 19
Key operator . . . . . . . . . . . . . . . . . . . . . . . . . 20
Repro operator . . . . . . . . . . . . . . . . . . . . . . . 19
System Administrator . . . . . . . . . . . . . . . . . . 20
Place
Maintenance cassette . . . . . . . . . . . . . . . . . 257
Printheads . . . . . . . . . . . . . . . . . . . . . . . . . . 253
PostScript, PDF
Colour feel . . . . . . . . . . . . . . . . . . . . . . . . . 197
Enhanced colours
CMYK input data . . . . . . . . . . . . . . . . . 200
Rendering intent . . . . . . . . . . . . . . . . . . 201
RGB input data
199
Power Logic controller
Log off . . . . . . . . . . . . . . . . . . . . . . . . . . . . 122
Log on . . . . . . . . . . . . . . . . . . . . . . . . . . . . . 122
Queue Manager . . . . . . . . . . . . . . . . . . . . . . . 93
Remote Logic . . . . . . . . . . . . . . . . . . . . . . . 114
Start the applications . . . . . . . . . . . . . . . . . . 73
Supported languages . . . . . . . . . . . . . . . . . . 118
System Control Panel . . . . . . . . . . . . . . . . . . 88
Power Logic® Controller
Shut down . . . . . . . . . . . . . . . . . . . . . . . . . . . 51
Turn off . . . . . . . . . . . . . . . . . . . . . . . . . . . . . 51
Turn on . . . . . . . . . . . . . . . . . . . . . . . . . . . . . 49
Preferred media types . . . . . . . . . . . . . . . . . . . . 281
Print
Océ Print Exec® Workgroup LT . . . . . . . . 148
Print job
delete . . . . . . . . . . . . . . . . . . . . . . . . . . . . . . 150
302
hold . . . . . . . . . . . . . . . . . . . . . . . . . . . . . . . 150
resume . . . . . . . . . . . . . . . . . . . . . . . . . . . . . 150
stop . . . . . . . . . . . . . . . . . . . . . . . . . . . . . . . 150
Print quality
Optimise . . . . . . . . . . . . . . . . . . . . . . . . . . . 215
Print speed . . . . . . . . . . . . . . . . . . . . . . . . . . . . . 190
Print system configuration . . . . . . . . . . . . . . . . . 87
Printer
Energy save mode . . . . . . . . . . . . . . . . . . . . . 58
Error messages printer . . . . . . . . . . . . . . . . 262
Sleep mode . . . . . . . . . . . . . . . . . . . . . . . . . . 60
System messages printer . . . . . . . . . . . . . . . 262
Turn off . . . . . . . . . . . . . . . . . . . . . . . . . . . . . 51
Turn on . . . . . . . . . . . . . . . . . . . . . . . . . . . . . 49
printer . . . . . . . . . . . . . . . . . . . . . . . . . . . . . . . . . 28
Printer drivers . . . . . . . . . . . . . . . . . . . . . . . . . . 147
Printer operator panel
Display language . . . . . . . . . . . . . . . 62, 63, 64
off-line mode . . . . . . . . . . . . . . . . . . . . . . . . . 38
on-line mode . . . . . . . . . . . . . . . . . . . . . . . . . 36
overview of functions . . . . . . . . . . . . . . . . . . 33
overview of keys . . . . . . . . . . . . . . . . . . . . . . 33
Printhead
Error codes . . . . . . . . . . . . . . . . . . . . . . . . . 263
Printheads
Place . . . . . . . . . . . . . . . . . . . . . . . . . . . . . . 253
Remove . . . . . . . . . . . . . . . . . . . . . . . . . . . . 250
Replace . . . . . . . . . . . . . . . . . . . . . . . . . . . . 249
Q
Quality check print . . . . . . . . . . . . . . . . . . . . . . 208
Quality mode
CAD drawings
Colour . . . . . . . . . . . . . . . . . . . . . . . . . . 192
Colour (high density) . . . . . . . . . . . . . . 192
Greyscale . . . . . . . . . . . . . . . . . . . . . . . 191
GIS drawings
Colour . . . . . . . . . . . . . . . . . . . . . . . . . . 192
Colour (high density) . . . . . . . . . . . . . . 192
Quality modes
check . . . . . . . . . . . . . . . . . . . . . . . . . . . . . . 189
presentation . . . . . . . . . . . . . . . . . . . . . . . . . 189
release . . . . . . . . . . . . . . . . . . . . . . . . . . . . . 189
Queue Manager
Cancel active jobs . . . . . . . . . . . . . . . . . . . . 100
Cancel jobs . . . . . . . . . . . . . . . . . . . . . . . . . 100
Change attributes of jobs on hold . . . . . . . . 101
History queue window . . . . . . . . . . . . . . . . . 98
Icons . . . . . . . . . . . . . . . . . . . . . . . . . . . . . . 102
Inbox queue window . . . . . . . . . . . . . . . . . . . 98
Index
Job priority . . . . . . . . . . . . . . . . . . . . . . . . . 101
Menu bar . . . . . . . . . . . . . . . . . . . . . . . . . . . 97
Overview of the functions . . . . . . . . . . . . . . 93
Place jobs on hold . . . . . . . . . . . . . . . . . . . 100
print jobs . . . . . . . . . . . . . . . . . . . . . . . . . . . 99
printer window . . . . . . . . . . . . . . . . . . . . . . . 98
Restart jobs on hold . . . . . . . . . . . . . . . . . . 101
Status bar . . . . . . . . . . . . . . . . . . . . . . . . . . . 98
Structure . . . . . . . . . . . . . . . . . . . . . . . . . . . . 96
Toolbar . . . . . . . . . . . . . . . . . . . . . . . . . . . . . 97
User modes . . . . . . . . . . . . . . . . . . . . . . . . . . 94
User operations . . . . . . . . . . . . . . . . . . . . . . 99
R
Relation between output quality parameters . . 190
Remote Logic
Add system . . . . . . . . . . . . . . . . . . . . . . . . . 120
Connect to controller . . . . . . . . . . . . . . . . . 120
Install
UNIX . . . . . . . . . . . . . . . . . . . . . . . . . . 115
Windows . . . . . . . . . . . . . . . . . . . . . . . 115
Remove system . . . . . . . . . . . . . . . . . . . . . 120
Remote logic
applications . . . . . . . . . . . . . . . . . . . . . . . . 114
Command line parameters . . . . . . . . . . . . . 117
start applications . . . . . . . . . . . . . . . . . . . . 117
Remove
Jammed media . . . . . . . . . . . . . . . . . . . . . . 266
Maintenance cassette . . . . . . . . . . . . . . . . . 255
Printheads . . . . . . . . . . . . . . . . . . . . . . . . . . 250
remove a leading strip . . . . . . . . . . . . . . . . . . . 182
remove a trailing strip . . . . . . . . . . . . . . . . . . . . 182
Remove media roll . . . . . . . . . . . . . . . . . . . . . . 240
Remove strip
leading . . . . . . . . . . . . . . . . . . . . . . . . . . . . 143
left . . . . . . . . . . . . . . . . . . . . . . . . . . . . . . . 143
right . . . . . . . . . . . . . . . . . . . . . . . . . . . . . . 143
trailing . . . . . . . . . . . . . . . . . . . . . . . . . . . . 143
Replace
ink tank . . . . . . . . . . . . . . . . . . . . . . . . . . . . 246
Replace printheads . . . . . . . . . . . . . . . . . . . . . . 249
Repro operator . . . . . . . . . . . . . . . . . . . . . . . . . . 19
Password . . . . . . . . . . . . . . . . . . . . . . . . . . . 19
Resolution
Scan to file jobs . . . . . . . . . . . . . . . . . . . . . 139
S
scale . . . . . . . . . . . . . . . . . . . . . . . . . . . . . . . . . 180
Scale formats
Standard . . . . . . . . . . . . . . . . . . . . . . . . . . . 286
scan area . . . . . . . . . . . . . . . . . . . . . . . . . . . . . . 237
scan quality . . . . . . . . . . . . . . . . . . . . . . . . . . . . 236
Scan to file
Colour mode . . . . . . . . . . . . . . . . . . . . . . . . 138
Compression method . . . . . . . . . . . . . . . . . 138
File type . . . . . . . . . . . . . . . . . . . . . . . . . . . 138
Organisation . . . . . . . . . . . . . . . . . . . . . . . . 138
Scan to file jobs
Resolution . . . . . . . . . . . . . . . . . . . . . . . . . 139
Scanned file
delete . . . . . . . . . . . . . . . . . . . . . . . . . . . . . 109
print . . . . . . . . . . . . . . . . . . . . . . . . . . . . . . 108
view . . . . . . . . . . . . . . . . . . . . . . . . . . . . . . 108
view the properties . . . . . . . . . . . . . . . . . . . 109
Scanner
Original types . . . . . . . . . . . . . . . . . . . . . . . 274
Panel time-out . . . . . . . . . . . . . . . . . . . . . . . 56
Panel timer . . . . . . . . . . . . . . . . . . . . . . . . . . 56
Set time-out . . . . . . . . . . . . . . . . . . . . . . . . . 55
Set timer . . . . . . . . . . . . . . . . . . . . . . . . . . . . 55
Sleep mode time-out . . . . . . . . . . . . . . . . . . 57
Sleep mode timer . . . . . . . . . . . . . . . . . . . . . 57
Specifications . . . . . . . . . . . . . . . . . . . . . . . 272
Timers . . . . . . . . . . . . . . . . . . . . . . . . . . . . . . 53
Turn off . . . . . . . . . . . . . . . . . . . . . . . . . . . . . 52
Turn on . . . . . . . . . . . . . . . . . . . . . . . . . . . . . 52
scanner . . . . . . . . . . . . . . . . . . . . . . . . . . . . . . . . 24
scanner error messages . . . . . . . . . . . . . . . . . . . 261
Scanner operator panel
Display language . . . . . . . . . . . . . . . . . . 62, 64
scanner operator panel
overview of functions . . . . . . . . . . . . . . . . . . 25
overview of keys . . . . . . . . . . . . . . . . . . . . . . 25
usage . . . . . . . . . . . . . . . . . . . . . . . . . . 129, 162
Scanner operator panel timer
Timers . . . . . . . . . . . . . . . . . . . . . . . . . . . . . . 53
Scanner set timer
Timers . . . . . . . . . . . . . . . . . . . . . . . . . . . . . . 53
Scanner sleep mode timer
Timers . . . . . . . . . . . . . . . . . . . . . . . . . . . . . . 53
Scan-to-file
Job templates . . . . . . . . . . . . . . . . . . . . . . . 126
Scan-to-file job . . . . . . . . . . . . . . . . . . . . . . . . . 126
Basic . . . . . . . . . . . . . . . . . . . . . . . . . . . . . . 126
basic . . . . . . . . . . . . . . . . . . . . . . . . . . . . . . 132
Extended . . . . . . . . . . . . . . . . . . . . . . . . . . . 126
extended . . . . . . . . . . . . . . . . . . . . . . . . . . . 133
Introduction . . . . . . . . . . . . . . . . . . . . . . . . 126
Scan-to-file jobs
checkprint setting . . . . . . . . . . . . . . . . . . . . 136
303
Index
destination setting . . . . . . . . . . . . . . . . . . . . 136
lighter/darker setting . . . . . . . . . . . . . . . . . . 136
mirror setting . . . . . . . . . . . . . . . . . . . . . . . 136
settings . . . . . . . . . . . . . . . . . . . . . . . . . . . . 136
scan-to-file jobs
clear an original jam . . . . . . . . . . . . . . . . . . 260
stop . . . . . . . . . . . . . . . . . . . . . . . . . . . . . . . 135
Second language
Display language . . . . . . . . . . . . . . . . . . . . . 62
Set memory
clear . . . . . . . . . . . . . . . . . . . . . . . . . . . . . . 268
Set time-out
Scanner . . . . . . . . . . . . . . . . . . . . . . . . . . . . . 55
Set timer
Scanner . . . . . . . . . . . . . . . . . . . . . . . . . . . . . 55
Sets copy . . . . . . . . . . . . . . . . . . . . . . . . . . . . . . 178
Settings Editor
Key operator settings . . . . . . . . . . . . . . .74, 81
Load settings . . . . . . . . . . . . . . . . . . . . . . . . . 86
Save settings . . . . . . . . . . . . . . . . . . . . . . . . . 86
System administrator settings . . . . . . . . .74, 81
User interface . . . . . . . . . . . . . . . . . . . . . . . . 75
Shut down
Power Logic® Controller . . . . . . . . . . . . . . . 51
Sleep mode
Printer . . . . . . . . . . . . . . . . . . . . . . . . . . . . . . 60
Sleep mode time-out
Scanner . . . . . . . . . . . . . . . . . . . . . . . . . . . . . 57
Sleep mode timer
Scanner . . . . . . . . . . . . . . . . . . . . . . . . . . . . . 57
solutions
scanner error messages . . . . . . . . . . . . . . . . 261
Specifications
Controller
Hardware . . . . . . . . . . . . . . . . . . . . . . . 276
Software . . . . . . . . . . . . . . . . . . . . . . . . 277
Drivers . . . . . . . . . . . . . . . . . . . . . . . . . . . . 290
Media sizes . . . . . . . . . . . . . . . . . . . . . . . . . 283
Océ Scan Logic” . . . . . . . . . . . . . . . . . . . . . 288
Optional application software . . . . . . . . . . . 290
Printer . . . . . . . . . . . . . . . . . . . . . . . . . . . . . 279
Scanner . . . . . . . . . . . . . . . . . . . . . . . . . . . . 272
Standard scale formats . . . . . . . . . . . . . . . . . . . 286
stop
scan-to-file jobs . . . . . . . . . . . . . . . . . . . . . 135
stop a copy job . . . . . . . . . . . . . . . . . . . . . . . . . 168
strip
add a leading or trailing strip . . . . . . . . . . . 181
remove a leading or trailing strip . . . . . . . . 182
Stripes and Banding
Output quality problems . . . . . . . . . . . . . . . 204
304
System Administrator
Password . . . . . . . . . . . . . . . . . . . . . . . . . . . . 20
System administrator . . . . . . . . . . . . . . . . . . . . . . 19
System Control Panel
Icons . . . . . . . . . . . . . . . . . . . . . . . . . . . . . . . 92
Menu bar . . . . . . . . . . . . . . . . . . . . . . . . . . . . 90
Power Logic controller . . . . . . . . . . . . . . . . . 88
Print a list of current settings . . . . . . . . . . . . 87
Print system configuration . . . . . . . . . . . . . . 87
Status bar . . . . . . . . . . . . . . . . . . . . . . . . . . . . 92
Toolbar . . . . . . . . . . . . . . . . . . . . . . . . . . . . . 91
User interface . . . . . . . . . . . . . . . . . . . . . . . . 89
User operations . . . . . . . . . . . . . . . . . . . . . . . 88
System messages
Printer . . . . . . . . . . . . . . . . . . . . . . . . . . . . . 262
T
Temperature . . . . . . . . . . . . . . . . . . . . . . . . . . . . 157
Temporary store
clear . . . . . . . . . . . . . . . . . . . . . . . . . . . . . . . 109
TIFF
Colour feel . . . . . . . . . . . . . . . . . . . . . . . . . 197
Enhanced colours
Rendering intent . . . . . . . . . . . . . . . . . . 201
RGB input data
199
Timers
Scanner . . . . . . . . . . . . . . . . . . . . . . . . . . . . . 53
Scanner operator panel timer . . . . . . . . . . . . 53
Scanner set timer . . . . . . . . . . . . . . . . . . . . . . 53
Scanner sleep mode timer . . . . . . . . . . . . . . . 53
Tone scale area check . . . . . . . . . . . . . . . . . . . . 209
Top 5 settings . . . . . . . . . . . . . . . . . . . . . . . . . . . 82
Turn off
Power Logic® Controller . . . . . . . . . . . . . . . 51
Printer . . . . . . . . . . . . . . . . . . . . . . . . . . . . . . 51
Scanner . . . . . . . . . . . . . . . . . . . . . . . . . . . . . 52
Turn on
Power Logic® Controller . . . . . . . . . . . . . . . 49
Printer . . . . . . . . . . . . . . . . . . . . . . . . . . . . . . 49
Scanner . . . . . . . . . . . . . . . . . . . . . . . . . . . . . 52
U
User interface
Océ Queue Manager . . . . . . . . . . . . . . . . . . . 95
Settings Editor . . . . . . . . . . . . . . . . . . . . . . . . 75
System Control Panel . . . . . . . . . . . . . . . . . . 89
User mode . . . . . . . . . . . . . . . . . . . . . . . . . . . . . 121
User roles
Index
Administrator . . . . . . . . . . . . . . . . . . . . . . . 219
book-keeper . . . . . . . . . . . . . . . . . . . . . . . . 219
Users . . . . . . . . . . . . . . . . . . . . . . . . . . . . . 219
User roles and tasks in Océ Account center . . . 219
User tasks . . . . . . . . . . . . . . . . . . . . . . . . . . . . . 219
Users . . . . . . . . . . . . . . . . . . . . . . . . . . . . . . . . . . 19
anonymous user . . . . . . . . . . . . . . . . . . . . . . 19
common user . . . . . . . . . . . . . . . . . . . . . . . . 19
key operator . . . . . . . . . . . . . . . . . . . . . . . . . 19
repro operator . . . . . . . . . . . . . . . . . . . . . . . . 19
system administrator . . . . . . . . . . . . . . . . . . 20
W
Waves / Cockle
Output quality problems . . . . . . . . . . . . . . 206
Wizard
Change the media type . . . . . . . . . . . . . . . . 240
Configure system . . . . . . . . . . . . . . . . . . . . . 66
Feed and cut . . . . . . . . . . . . . . . . . . . . . . . . 154
clean cut . . . . . . . . . . . . . . . . . . . . . . . . 155
Optimise print quality . . . . . . . . . . . . 211, 215
Replace cassette . . . . . . . . . . . . . . . . . . . . . 255
Replace ink tank . . . . . . . . . . . . . . . . . . . . . 247
Replace printhead . . . . . . . . . . . . . . . . . . . . 250
workflow . . . . . . . . . . . . . . . . . . . . . . . . . . . . . . 17
documents . . . . . . . . . . . . . . . . . . . . . . . . . . 17
jobs . . . . . . . . . . . . . . . . . . . . . . . . . . . . . . . . 17
overview . . . . . . . . . . . . . . . . . . . . . . . . . . . . 17
products . . . . . . . . . . . . . . . . . . . . . . . . . . . . 17
Z
zoom . . . . . . . . . . . . . . . . . . . . . . . . . . . . . . . . . 180
305
Index
306