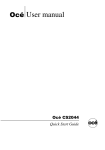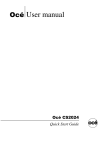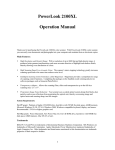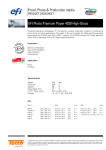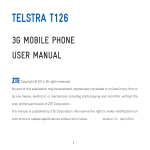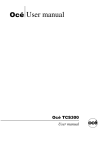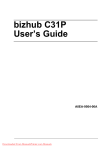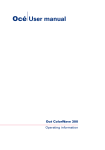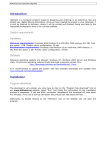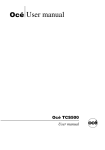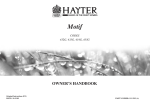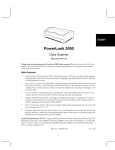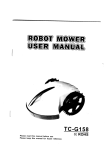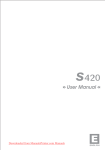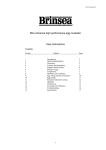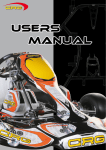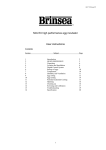Download Oce CS2044 User Guide Manual
Transcript
Océ User manual Océ CS2044 Quick Start Guide Downloaded From ManualsPrinter.com Manuals Océ Technologies B.V. Copyright 2005, Océ-Technologies B.V. Venlo, The Netherlands. All rights reserved. No part of this work may be reproduced, copied, adapted, or transmitted in any form or by any means without written permission from Océ. Océ-Technologies B.V. makes no representation or warranties with respect to the contents hereof and specifically disclaims any implied warranties of merchantability or fitness for any particular purpose. Further, Océ-Technologies B.V. reserves the right to revise this publication and to make changes from time to time in the content hereof without obligation to notify any person of such revision or changes. Downloaded From ManualsPrinter.com Manuals Edition 2005-10 AB7-5321-V1 GB Contents Contents Chapter 1 Read this first. . . . . . . . . . . . . . . . . . . . . . . . . . . . . . . . . . . . . . . . . . . . . . . . . . . . . . 5 Setup Flow . . . . . . . . . . . . . . . . . . . . . . . . . . . . . . . . . . . . . . . . . . . . . . . . . 6 Unpack and Make Sure You Have Everything. . . . . . . . . . . . . . . . . . . . . . 9 Assembling the Stand . . . . . . . . . . . . . . . . . . . . . . . . . . . . . . . . . . . . . . . 13 Installing the Printer . . . . . . . . . . . . . . . . . . . . . . . . . . . . . . . . . . . . . . . . . 16 Attaching the Output Stacker . . . . . . . . . . . . . . . . . . . . . . . . . . . . . . . . . . 18 Removing the Packing Material . . . . . . . . . . . . . . . . . . . . . . . . . . . . . . . . 20 Connecting the Power . . . . . . . . . . . . . . . . . . . . . . . . . . . . . . . . . . . . . . . 24 Installing the Printhead . . . . . . . . . . . . . . . . . . . . . . . . . . . . . . . . . . . . . . 25 Installing the Ink Tanks . . . . . . . . . . . . . . . . . . . . . . . . . . . . . . . . . . . . . . 29 Loading Roll Media . . . . . . . . . . . . . . . . . . . . . . . . . . . . . . . . . . . . . . . . . 32 Adjusting the Print Status. . . . . . . . . . . . . . . . . . . . . . . . . . . . . . . . . . . . . 38 Installing for Windows . . . . . . . . . . . . . . . . . . . . . . . . . . . . . . . . . . . . . . . 42 Stowing the Output Stacker . . . . . . . . . . . . . . . . . . . . . . . . . . . . . . . . . . . 45 If the output stacker arm disengages. . . . . . . . . . . . . . . . . . . . . . . . . . . . 47 Downloaded From ManualsPrinter.com Manuals 3 Contents 4 Downloaded From ManualsPrinter.com Manuals Chapter 1 Read this first Downloaded From ManualsPrinter.com Manuals 5 Setup Flow Setup Flow Overview 1. Unpack and Make Sure You Have Everything [1] 2. Assembling the Stand [2] 3. Installing the Printer [3] 4. Attaching the Output Stacker [4] 6 Chapter 1 Read this first Downloaded From ManualsPrinter.com Manuals Setup Flow 5. Removing the Packing Material [5] 6. Connecting the Power [6] 7. Stowing the Output Stacker 8. Installing the Printhead [7] 9. Installing the Ink Tanks [8] Bk PC C PM M Y 10. Loading Roll Media [9] Downloaded From ManualsPrinter.com Manuals 7 Setup Flow 11. Adjusting the Print Status Run an automatic adjustment of the printhead and media feed amount. [10] Information Data Message Power MAIN MENU Adjust Printer Cleaning (3sec) Stop/Eject Online Offline Menu Attention: For USB connections, do not connect the cable before installing the printer driver. 12. Installing the Software [11] Refer to chapter 5,"Using the Printer in a Network Environment", of the "User's Guide". 8 Chapter 1 Read this first Downloaded From ManualsPrinter.com Manuals Unpack and Make Sure You Have Everything Unpack and Make Sure You Have Everything Printer Set [1] [12] [13] [14] [15] [16] [17] [18] [19] Downloaded From ManualsPrinter.com Manuals Printer Power Cable Ink Tanks ■ Bk ■ C ■ PC ■ M ■ PM ■ Y Roll holder Spool Prevention Stays (x 4) Cleaning Brush Printhead Hex driver 9 Unpack and Make Sure You Have Everything [20] [21] Quick Start Guide (This guide) Reference Guide [22] ■ ■ ■ ■ ■ ■ User Software CD-ROM User Manuals CD-ROM Consumables Guide Guide to Mounting the Spool Prevention Stay Warantee Guide to Service and Support Stand Set [2] [23] [24] [25] Stand Legs L and R Stand Upper Stay Stand Lower Stay 10 Chapter 1 Read this first Downloaded From ManualsPrinter.com Manuals Unpack and Make Sure You Have Everything [26] [27] [28] Output Stacker Arms L and R Output Stacker Rod Holders (x 2) [29] ■ ■ [30] [31] Downloaded From ManualsPrinter.com Manuals M4 Hex Driver M8 Hex Driver Stand Extension Boards L and R M4 Hex Screws (x 18) 11 Unpack and Make Sure You Have Everything Installation Space When you are installing the printer, reserve a space of the following dimensions or larger. 1395mm 320mm [32] 2042 mm [32] Height 1 1 1 [33] 4 [33] Width and Depth 12 Chapter 1 Read this first Downloaded From ManualsPrinter.com Manuals Assembling the Stand Assembling the Stand Caution: Have at least 2 people work on assembling the stand. Attempting this work alone may cause personal injuries or warp the stand. 1. Insert the right side of Stand Lower Stay (b) all the way into the hole in the side of Stand Leg R (a), and insert the left side of Stand Lower Stay all the way into the hold in the side of Stand Leg L (c). [34] 2. Securely affix Stand Lower Stay (b) to Stand Leg R (a) and Stand Leg L (c) using 5 hex screws in each side. [35] 3. Have 2 people grasp the stand from the left and right sides, and lift both sides of the stand simultaneously. [36] Attention: When you are lifting the stand, make sure that you lift both sides at the same time. Lifting one side at a time can cause the stand to warp and create problems in the assembly. Downloaded From ManualsPrinter.com Manuals 13 Assembling the Stand 4. Remove the tape that is attached the left and right sides of Stand Upper Stay (d). [37] 5. Arrange the Stand Upper Stay so that the bends in the brackets on the left and right side (e) are facing up, and the side marked with an R is facing the Stand Leg R (a). Insert the Stand Upper Stay into the groove between Stand Leg R (a) and Stand Leg L (c). [38] 6. Securely fasten the hex screws on the left and right side using the supplied M8 hex driver to fix the Stand Stay in place. [39] 14 Chapter 1 Read this first Downloaded From ManualsPrinter.com Manuals Assembling the Stand 7. Place the Stand in the installation location and lock the front casters. [40] Downloaded From ManualsPrinter.com Manuals 15 Installing the Printer Installing the Printer Illustration [41] [42] 1. Remove the box from the printer body and clear out the packing material from above the printer, then lift up the base of the printer one side at a time and clear out the packing material from under the printer. [43] 2. Fold and then peel off the double-sided tape (c) from the Stand Extensions Boards, then stick Stand Extension Board (e) to the side of Stand Leg R (d) and Stand Extension Board (g) to the side of Stand Leg L (f). [44] 16 Chapter 1 Read this first Downloaded From ManualsPrinter.com Manuals Installing the Printer 3. Have 4 people grasp the handholds in the base of the printer body, then align the side of the printer body (h) with the line on the Stand Extension Board (i) and put the printer on the stand. [45] 4. Remove Stand Extension Board (e) and (g) from the Stand Legs. 5. Securely affix the printer body to the stand using 2 hex screws on each side starting from the bottom of the stand backing plate. [46] Downloaded From ManualsPrinter.com Manuals 17 Attaching the Output Stacker Attaching the Output Stacker 1. Insert the Rod Holders (c) into holes on the back of Stand Leg L (a) and Stand Leg R (b). [47] 2. Insert Output Stacker Arm L (e) and Output Stacker Arm R (f) into the grooves (d) in the left and right ends of the Stand Upper Stay, then attach them using 2 hex screws. [48] 3. Stretch out the Output Stacker fabric such that the white mark (g) on the fabric is at the front right, and the center Output Stacker Rod (h) is at the back. [49] 18 Chapter 1 Read this first Downloaded From ManualsPrinter.com Manuals Attaching the Output Stacker 4. Attach the Output Stacker Rod (j) in the center of the Output Stacker fabric to the Rod Holder (i), and loop the hole in the fabric (k) over the hook (l) above the Rod Holder. [50] Attention: Attach the Output Stacker Rods to the Rod Holders in front of the Output Stacker Arm and at the very back of the Rod Holder. If the Output Stacker Rods are attached to the second rod holder from the back, the media will not enter the Output Stacker when ejected, and may cause dirtying or damage to the print surface. Use the rod holder that is second from the back to temporarily hold the Output Stacker Rod during maintenance. 5. Pull out to the back any slack in the paper stacker cloth, and then attach the two Output Stacker Rods to the Rod Holders at the very back and front of the Output Stacker Arm. [51] Downloaded From ManualsPrinter.com Manuals 19 Removing the Packing Material Removing the Packing Material 1. Removing the tape and packing material that is attached to the printer body. [52] 2. Open the top cover. [53] 3. Lift up Release Lever (a) and remove the protective sheet (b) from the Platen, then lower the Release Lever. [54] a b 20 Chapter 1 Read this first Downloaded From ManualsPrinter.com Manuals Removing the Packing Material 4. Remove the belt stopper (c) screws, and then remove the warning card that is attached by string, and the belt stopper. [55] c Note: The Belt Stopper, screw and hex driver are needed for transporting the printer.Store the Belt Stopper that you removed and the tools, etc. carefully in a safe place. 5. Open the ejection guide. [56] Downloaded From ManualsPrinter.com Manuals 21 Removing the Packing Material 6. Remove the Roll Holder and remove the tape and packing material that is attached to the Roll Holder. [57] 7. Attach the four spool prevention stays (d) to the back of the ejection guide. [58] d d 8. Close the ejection guide, and then close the top cover. [59] 22 Chapter 1 Read this first Downloaded From ManualsPrinter.com Manuals Removing the Packing Material 9. Attach the Accessory Pocket to the left side of the rear surface of the printer. [60] This completes the printer assembly. Downloaded From ManualsPrinter.com Manuals 23 Connecting the Power Connecting the Power 1. Connect the power cable to the power supply connector in the left side of the printer. [61] 2. Insert the power plug into the outlet. The shape of the power cable varies from country to country. [62] 24 Chapter 1 Read this first Downloaded From ManualsPrinter.com Manuals Installing the Printhead Installing the Printhead 1. If the printer is off, press the Power button to switch the printer on. [63] Information Power Printer Setup Open UpperCover Cleaning (3sec) 2. Open the top cover. [64] Attention: Do not touch any areas other than as directed under any circumstances. Doing so may damage the printer. 3. Pull the printhead fixer lever towards you as far as it will go. [65] 4. Pull the printhead fixer cover up as far as it will go. [66] Downloaded From ManualsPrinter.com Manuals 25 Installing the Printhead 5. Hold the printhead by the grips (a) and remove it from the case, then remove the protective orange cap 1 (b). [67] a b 6. Push the tabs (d) on either side of printhead protective cap 2 (c) as shown in the diagram, and pull down to remove the cap. [68] c d [69] e f [69] Do not touch the nozzles (e) or the electrical contacts (f) Attention: The printhead contains protective nozzle ink. If ink leaks, it may soil the printer or peripherals. It is recommended that the protective cap 2 (c) should be removed on the box in which the printhead was packed. If ink does leak, wipe the ink off with a dry cloth. This ink is harmless to the human body. 26 Chapter 1 Read this first Downloaded From ManualsPrinter.com Manuals Installing the Printhead Attention: When you are handling the printhead, always hold it by the grips (a) on the left and right sides. Attention: Do not touch the nozzles (e) or the electrical contacts (f) under any circumstances. Doing so may damage the printhead or cause printing problems. Attention: Never try to re-attach the protective caps or packing material that you removed from the printhead.Dispose of these parts in accordance with local garbage disposal regulations. 7. Insert the printhead into the carriage with the nozzles facing down and the electrical contacts facing the printer. [70] 8. Pull the printhead fixer cover toward you and down to lock the printhead in place. [71] Downloaded From ManualsPrinter.com Manuals 27 Installing the Printhead 9. Push the printhead fixer lever toward the back of the printer and then press down until you hear it click. [72] 10. Close the top cover. [73] 28 Chapter 1 Read this first Downloaded From ManualsPrinter.com Manuals Installing the Ink Tanks Installing the Ink Tanks 1. Open the right back cover. [74] 2. Press the ink tank lever of the color you are loading to open the ink tank cover. [75] 3. Gently shake the ink tank 7 or 8 times while it is still in the bag before removing it from the bag. Insert the ink tank into the ink tank holder with the ink supply port facing down and the color label facing away from you. [76] Bk Bk [77] a b c [77] Attention Downloaded From ManualsPrinter.com Manuals 29 Installing the Ink Tanks Attention: When you are handling an ink tank, always hold it by the grips (a) on the left and right sides. Attention: Do not touch the ink supply port (b) or the electrical contacts (c) under any circumstances. Doing so may cause printing problems or stain the surrounding. 30 Chapter 1 Read this first Downloaded From ManualsPrinter.com Manuals Installing the Ink Tanks 4. Close the ink tank cover until you hear a click. [78] 5. Repeat steps 1 to 4 to install the other ink tank colors. 6. Close the right back cover after you have installed all of the ink tank colors. [79] Downloaded From ManualsPrinter.com Manuals 31 Loading Roll Media Loading Roll Media Attention: When you are handling roll media, it is recommended that you wear clean fabric gloves to protect the printing surface. 7. Raise the holder stopper lever (a) from the axle to unlock the holder stopper, and then remove the holder stopper from the roll holder. [80] a 8. Position the roll so that the leading edge of media is at the bottom and facing away from you, then push the roll holder firmly into the media roll from the right side until it is flush with the media core. [81] 9. Attach the holder stopper to the left side of the roll holder and insert it until it touches the core of the roll, then push the holder stopper lever (a) down toward the shaft to lock it. [82] a 32 Chapter 1 Read this first Downloaded From ManualsPrinter.com Manuals Loading Roll Media 10. Open the top cover and then open the ejection guide. [83] 11. Orient the roll holder with the front edge of the roll media facing you, then align the roll holder (b) with the left and right guide grooves (c) in the roll holder slot and insert the roll holder. [84] c b c b Downloaded From ManualsPrinter.com Manuals 33 Loading Roll Media 12. Pull out the leading edge of the roll media keeping both left and right sides level, and insert the media into the paper feed slot (d), and feed the paper until it reaches the paperweight (e). [85] e d Once the media reaches the paperweight, it is automatically fed through to the platen. 13. Close the ejection guide. [86] 14. Grasp the center of the leading edge of the media and lift up the release lever. [87] 34 Chapter 1 Read this first Downloaded From ManualsPrinter.com Manuals Loading Roll Media 15. Gently pull on the center of the leading edge of the roll media as far as the ejection guide (f) and align the right edge of the media with the right edge of the paper alignment line (g), then lower the release lever. [88] g f Attention: Do not pull strongly on the roll media when you align it with the paper alignment line. The roll media may not feed out straight in some cases. 16. Close the top cover. [89] [90] Media Type Plain Paper [90] Media Type is displayed. You can load the types of media shown in the following table onto the roll holder. Set the media type setting to match the type of the media you are using. The display only shows the types of paper that can be used with the type of black ink loaded in the printer. Downloaded From ManualsPrinter.com Manuals 35 Loading Roll Media [3] Océ Media name Name Printer Operating Panel IJM005 Océ Draft Paper Draft Paper IJM020 Océ Standard Paper Standard Paper IJM113 Océ Premium Paper 90g/m2 Premium Paper IJM150 Océ SmartMatt Paper SmartMatt Paper IJM215 Océ SmartFitPlus PhotoGloss SmartFit Photo IJM250 Océ Smart Dry Photo Paper Gloss Smart Dry Photo IJM311 Océ Double Matt Film DM Film IJM138 Océ Transparent Paper 90g/m2 Transp. Paper 86500 Océ Check Plot Bond Check Plot Bond 86800 Océ Deluxe Bond Deluxe Bond 862024 Océ Premium Color Bond Premium Bond AMPP07 Océ PrintPerfect Alternative Matte Photopaper PrintPerfect GIPPLS7 Océ PhotoPerfect Plus Glossy PhotoPerfect Photopaper PSDRY8 Océ Instant Dry Photopaper Photo Dry 868342 Océ Double Matte Film 4 mil Ink Jet Film 866020 Océ Color Vellum 20 lb. Premium Vellum 17. Press [ ] or [ ] button to select the type of roll media you loaded, then press the OK button. [91] Media Type HW Coated [92] An equals "=" mark is displayed to the left of the option to show the media type that has been selected, and the printer begins preparing to feed the roll media. 36 Chapter 1 Read this first Downloaded From ManualsPrinter.com Manuals Loading Roll Media Attention: Always set the Media Type setting to the type of roll media loaded in the printer.If the media type setting does not match the loaded roll media, printing quality may be reduced. 18. Press the [ ] or [ ] button to select the setting for the roll media length, and then press the OK button. [93] Roll Length Set 30.0m [94] When the printer has finished preparing to feed the roll media, Online is displayed on the printer display and the printer is ready to print. Downloaded From ManualsPrinter.com Manuals 37 Adjusting the Print Status Adjusting the Print Status Adjusting the Printhead Position Note: It is recommended that you run the printhead adjustment using the type of media that you use most frequently. Note: If you are using cut sheets, load at least one sheet of unused A3 or larger paper (not the blank side of used paper) in landscape orientation. 19. Press the Online button to display MAIN MENU on the printer display. [95] Stop/Eject Online Offline Menu [96] MAIN MENU Head Cleaning 20. Press the [ ] or [ ] buttons to select Adjust Printer then press the [ [97] [98] MAIN MENU Adjust Printer 21. Select Printhead Adj. then press the [ [99] [100] Adjust Printer Printhead Adj 38 Chapter 1 Read this first Downloaded From ManualsPrinter.com Manuals ] button. ] button. Adjusting the Print Status 22. Select Advanced Adj. then press the [ ] button. [101] [102] Printhead Adj Advanced Adj. 23. Press the [ ] or [ ] button to select Yes, then press the OK button. [103] [104] Advanced Adj. Yes The printhead adjustment pattern is printed. [105] The printer scans the resulting printout as it is printed, and automatically calibrates the printhead adjustment values. When the calibration has finished, the printer returns online. Downloaded From ManualsPrinter.com Manuals 39 Adjusting the Print Status Media Feed Adjustment Attention: Before you adjust the amount of media feed, you need to configure the media type setting using the operation panel to match the media loaded in the printer. If the media type selection does not match the media loaded in the printer, you will not achieve the correct print results and the printing quality will be reduced. 24. Press the Online button to display MAIN MENU on the printer display. [106] Stop/Eject Online Offline Menu [107] MAIN MENU Head Cleaning 25. Press the [ ] or [ ] buttons to select Adjust Printer then press the [ ] button. [108] [109] MAIN MENU Adjust Printer 26. Press the [ ] or [ ] buttons to select Adjust Band, then press the [ [110] [111] Adjust Printer Adjust Band 40 Chapter 1 Read this first Downloaded From ManualsPrinter.com Manuals ] button. Adjusting the Print Status 27. Select Standard Adj. then press the [ ] button. [112] [113] Adjust Band Standard Adj. 28. Press the [ ] or [ ] button to select Yes, then press the OK button. [114] [115] Standard Adj. Yes The media feed adjustment pattern is printed. [116] The printer scans the printout as it is printing and automatically calibrates the media feed settings for the currently selected media type. There are separate media feed settings for each different media type. When the calibration is complete, the Online lamp turns on and the printer is ready to print. Downloaded From ManualsPrinter.com Manuals 41 Installing for Windows Installing for Windows Connecting USB Attention: Do not connect the cable yet. If you connect the cable now, this may prevent the printer driver from installing correctly. Attention: Make sure that the printer is switched on. Attention: If your are using Windows Server 2003 or Windows XP, or Windows 2000, you must log in as a member of the Administrator group. Attention: Be sure to use a USB 2.0 standard connection cable. 29. Mount the provided User Software CD-ROM in the computer CD-ROM drive. [117] 30. Start the wizard. Double-click setup.exe which you can find on the Océ CS2044 CD-rom. [118] 42 Chapter 1 Read this first Downloaded From ManualsPrinter.com Manuals Installing for Windows 31. Follow the procedure to complete the installation. When the port connection screen appears, connect the USB cable to the printer and the computer. [119] USB Connection Printer back Computer USB Connecting the LAN Cable Note: The following operating systems support a TCP/IP network connection: Windows Server 2003, Windows XP, Windows 2000, Windows Me, Windows 98, or Windows NT 4.0 (Service Pack 6 or later). Attention: When this printer is connected to and used on a network, switch the printer on then check the LINK lamp to confirm that it lights and remains on. This lamp lights green with a 100-Base-TX connection and lights yellow for a 10-BaseT connection. Attention: Refer to the “Chapter 5 of the User’s Guide” if the connection does not operate properly. 32. Connect the LAN port on the rear of the printer to the HUB port with a LAN cable. [120] Downloaded From ManualsPrinter.com Manuals 43 Installing for Windows Installing the Printer Driver Attention: If you are using Windows Server 2003, Windows XP, Windows 2000, or Windows NT 4.0, you must log in as a member of the Administrator group. Attention: If you are using Windows NT 4.0, open Network from the Control Panel in the Start menu and confirm that Microsoft TCP/IP Printing is installed and on the list on the Service sheet. 33. Connecting the Printer to a Network for the First Time Mount the provided User Software CD-ROM in the computer CD-ROM drive. [121] 34. Start the wizard. Double-click setup.exe which you can find on the Océ CS2044 CD-rom. [122] 35. Follow the procedure to complete the installation. 44 Chapter 1 Read this first Downloaded From ManualsPrinter.com Manuals Stowing the Output Stacker Stowing the Output Stacker 1. Grasp the centre of the front output stacker rod (a) and pull it up slightly. [123] a 2. Then simply pull the output stacker rod (a) out towards you. [124] a Downloaded From ManualsPrinter.com Manuals 45 Stowing the Output Stacker 3. Lower the output stacker rod (a). [125] a Note: To reattach the output stacker, perform the steps above in reverse. 46 Chapter 1 Read this first Downloaded From ManualsPrinter.com Manuals If the output stacker arm disengages If the output stacker arm disengages Illustration [126] e d [127] f d 1. Turn the output stacker arm (a) in the direction indicated by the arrow. [128] a Downloaded From ManualsPrinter.com Manuals 47 If the output stacker arm disengages 2. Slide the rotated output stacker arm (b) in until it clicks into the 2 holes (c). If the rear output stacker rod (d) has dropped down, fit the output stacker arm (b) in place before re-attaching the output stacker rod. [129] b c d 48 Chapter 1 Read this first Downloaded From ManualsPrinter.com Manuals