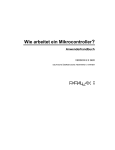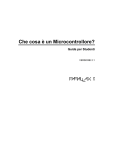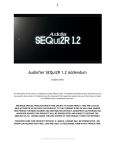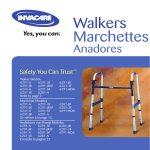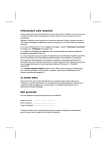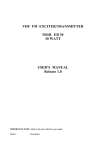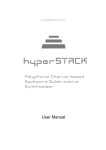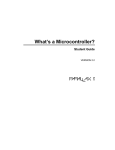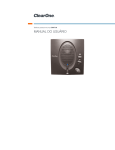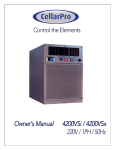Download Audiofier SEQui2R User Manual
Transcript
1 Audiofier SEQui2R User Manual August 2015 The information in this manual is subject to change without notice.. The software described by this document may not be copied to other media. All trademarks are the property of their respective owners and use of them does not imply any affiliation with or endorsement by them. AUDIOFIER SEQui2R User Manual 2 Table of Contents Welcome to SEQui2R Audiofier EULA SEQui2R System Requirements Installation Getting started Very important considerations before using SEQuiR User Interface: SEQui2R Main Page Keyboard: Keyswitches: Playable notes: Sound Menus Panel: Sound Panels: Main Buttons page: EQ Buttons page: Env Buttons page: Sequences Selectors: Operations Buttons: The Key/Scale Controls Panel: Sequencer Panel: Group Panel: Sequence Displays Panel: Bottom Panel: User Interface: Options Page Recording workflow Notes only recording: Advanced recording: Recording from position: Editing Notes pitch editing: Manual Step Effects Values Editing: Choke and Bend editing: Editing by drawing: Editing using the Browser: Editing with Copy and Paste: Playback SEQui2R as a rompler/synth: SEQui2R as a phrase repeater: Playing tips: Optional Start: Legato playing mode: Troubleshooting AUDIOFIER SEQui2R User Manual 3 Welcome to SEQui2R Thank you for buying SEQui2R! The focus of SEQui2R is to provide a new way of creating sequences, without being bound to a arpeggiator type of workflow. SEQui2R enables the user to record and perform custom phrases, which are altered by SEQui2R engine in order to follow the composition’s chords progression. But it does not end here. As you’ll see there are many applications for SEQui2R. So please, read on, as, even though the user interface is not overly complicated and does not comprise many different pages, a few important feature might not be apparent on the GUI at a first glance. Audiofier EULA BY DOWNLOADING AND INSTALLING SEQui2R YOU AGREE TO THE FOLLOWING: SEQui2R library is licensed, not sold to you. This license is personal and nontransferrable. YOU MAY use SEQui2R in your own compositions (including library music) and/or commercial work for clients/media, without any restrictions or additional fees. YOU MAY install SEQui2R on multiple computers of yours, as long as you are using the library and you are not sharing/giving/lending your license with others. YOU MAY NOT make copies of this library, as a whole or in part, with the intent to redistribute, sell or give them away this includes making available any of the content on a network, e.g. through internet file sharing services or pirate sites. YOU MAY NOT reuse or repackage any of SEQui2R content in another virtual instrument or sample library. Installing the SEQui2R library implies that you agree to the above terms and conditions. © 2015 AUDIOFIER SEQui2R User Manual 4 SEQui2R System Requirements To install SEQui2R you need at least 5GB of hard disk space (over 10GB uncompressed). While a fast hard drive is required, a solid state drive is highly recommended in a fast computer, due to SEQui2R’s high number of samples and demanding CPU engine. SEQui2R requires the retail Native Instruments Kontakt 5.5. SEQui2R will not work with Kontakt Player. You will need an extraction utility to unpack the .rar or .zip archives (whichever you received). This library is intended for use with MIDI controller keyboards ideally with 76 keys. Due to the layout of SEQui2R it is recommended to have a few MIDI controllers (sliders or knobs) available, to take fully advantage of SEQui2R capabilities. MAC RECOMMENDED SYSTEM ● Mac Pro QuadCore Intel Xeon 2.66GHz or higher ● 16GB RAM or more ● Mac OSX 10.7 or later ● SSD (Solid State Drive) ● NI Kontakt 5.5 PC RECOMMENDED SYSTEM ● Intel Core 2 Quad, or AMD Quad Core 2.66GHz or higher ● 16GB RAM or more ● 64bit Windows/Host Sequencer ● Sound card with ASIO drivers ● SSD (Solid State Drive) ● NI Kontakt 5.5 AUDIOFIER SEQui2R User Manual 5 Installation Locate your downloaded file and use a rar extraction utility to uncompress SEQui2R. SEQui2R makes use of Kontakt’s snapshots feature. Please refer to Kontakt’s user manual to learn how to load and save snapshots. To install SEQui2R factory’s snapshots, copy SEQui2R folder (located inside Snaphots folder) to: ▪ On Mac OS X: Macintosh HD/Users/Your Name/Documents/Native Instruments/User Con tent/Kontakt/ ▪ On Windows:C:\Users\Your Name\My Documents\Native Instruments\User Content\Kontakt/ Do not copy the folder “Snapshots” but only the folder named “SEQui2R” into the path above. Failing to do so will result in the incapacity of loading SEQui2R factory patches. While this may be a big handicap, this library can still be used without them, but the user will have to create his own patches/snapshots from scratch. AUDIOFIER SEQui2R User Manual 6 Getting started In order to load SEQui2R, navigate on Kontakt 5.5 browser and locate the folder where you extracted SEQui2R. Double click on SEQui2R.nki and wait for the loading progress bar to disappear and the GUI to be fully formed on screen. While SEQui2R seems to be constituted of only one file, up to 400 sources sounds (Factory plus Expansion 1) can be accessed on the very same interface. SEQui2R makes use of the Kontakt’s snapshots feature. Please refer to Kontakt’s user manual to learn how to load and save snapshots. Very important considerations before using SEQuiR When you load SEQui2R you will be presented with the initialised patch called INIT. It will not make any sound and all memory is purged. In order to use SEQui2R, please load a snapshot or create a patch and phrases of your own (please see below Recording and Editing sections). When you load any patch/snapshot which includes Key/Scale settings the Key/Scale Control is switched off, but the key and scale are already set. In order to play on any other key, please change the Key/Scale Control to the key or scale of your liking. If the patch/snapshot does not include Key/Scale settings, it will transpose the phrase starting from the pressed key. Phrases that comes within a factory patch/snapshot can be edited . The Sound Sources that constitute a factory patch/snapshot can be changed with any of the included Sound Source of any category (see below for more info). AUDIOFIER SEQui2R User Manual 7 User Interface: SEQui2R Main Page Keyboard: As you’ll notice, Kontakt’s graphic keyboard will show different colors. They all indicate different features which are important to master in order to use properly this library. Key-switches: These keys will not trigger any sound, but they will activate different functions: ● Green keys (C1, G1): these keys activate each of the 8 available phrases per patch. They can be pressed both while idle or while a phrase is already playing. These keys override the 8 Sequences Selectors and the Recall Button altogether. ● Purple key (G#1, A1): these keys control the Optional Start function. It overrides the legato start function. They can be pressed both while idle or while a phrase is already playing. A1 activates the Optional Start function, while G#1 deactivates it. ● Green keys (A#1, B1): these keys control the Legato function. It overrides the Optional Start function. They can be pressed both while idle or while a phrase is already playing. B1 activates the Legato function, while A#1 deactivates it. ● Red key (C0): it’s the pause/rest key. To be used while recording a phrase. ● Purple keys (D0, A0): these keys select the note value while recording a phrase. They override the Note Value Menu on the GUI. The values are from 32nd note (D0) to 2/4 (A0). ● Red keys (A#0, B0): these keys control the Tempo Behaviour (see below “Tempo Behaviour Menu”). ○ A#0 doubles the speed of the ongoing phrase. ○ B0 halves the speed of the ongoing phrase. AUDIOFIER SEQui2R User Manual 8 Playable notes: ● Blue keys: their range varies from sound to sound. They show the note range of the Sound Source loaded on Group A. If not visible, by pressing the letter A on the GUI, their visibility will be restored. If Group A Sound Source is purged, these keys will not be visible. ● Yellow keys: their range varies from sound to sound. They show the note range of the Sound Source loaded on the Group B. If not visible, by pressing the letter B on the GUI, their visibility will be restored. If Group B Sound Source is purged these keys will not be visible. Sound Menus Panel: SEQui2R sound patches can contain up to 2 Sound Sources in the 2 distinct Groups, A and B. There are 400 Sound Sources available to choose from and are divided in 10 categories (Factory plus Expansion 1 at the time of writing): SYNTH BASSES: including analog and digital bass samples, both untreated and heavily processed.. PULSES: generally short sounds best suited for pulsing rhythms, but also fast arpeggios and sequences. They range from deep to piercing. Their note range varies greatly. ETHNIC: this category includes various organic sounds, ranging from bells to stringed instruments like ukulele or dulcimer. even though this section includes some untreated sounds, it is more focused on heavily processed ones. SYNTHS: this is a broad category which includes keyboard like sounds, digital and analog, but also pianos, electric and acoustic, mostly heavily processed. Most of these sounds are great also played without the use of SEQui2R’s phrase engine. GUITARS: mostly electric guitars, recorded in staccato and muted techniques. Some sounds are labeled LEG after the actual name. This indicates the sound will turn to Pull Off or Hammer AUDIOFIER SEQui2R User Manual 9 On technique according to the played velocity. Softer velocities will trigger Pull Offs, medium velocities will trigger Hammer Ons, and high velocities will trigger sustain notes. This category includes both traditional guitars sounds and heavily treated sounds. ELECTRIC BASSES: mostly electric bass guitars, recorded in staccato and muted techniques. Some sounds are labeled LEG after the actual name. This indicates the sound will turn to Pull Off or Hammer On technique according to the played velocity. Softer velocities will trigger Pull Offs, medium velocities will trigger Hammer Ons, and high velocities will trigger sustain notes. This category includes both traditional bass guitars sounds and heavily treated sounds. ATONAL SOUNDS: this category includes unpitched sounds. These are great for pulses and for light/soft rhythms. Organic and digital sounds are included. STRINGS: this section includes live strings, recorded in a small room. The configurations range from 1 violin to a 7 violins section, from 1 viola to a 5 violas section, from 1 cello to a 3 cello section. Playing techniques include Harsh Staccato, Spiccato and Col Legno. These sounds are not intended to replace your dedicated orchestral libraries but provide a good selection of organic strings which will blend well with your other instruments in your composition. Both untreated and heavily processed sounds are included. BONUS SOUNDS: this is a variegated category which includes modern sounds absent from all others category and very useful to complete your sound palette. Among the Sound Sources in this group are: ● Braams: perfect for trailer work. Also great to be used without SEQui2R’s phrase engine. ● EDM: great for Dubstep or Electronic music. mainly supersaw pads. ● Plucks: optimal choice for arpeggios and glissandos, both fast and slow. ● Kicks: a selection of 2 octaves of kick drums. Samples are from processed recordings of digital and real drum kits. ● Snares: a selection of 2 octaves of snare drums. Samples are from processed recordings of digital and real drum kits. ● Hits: great selection of metal and wood hits, intended for percussive rhythms. perfect with the aid of filters or effects. Note: they are mapped very high on the keyboard. ● Bangs: these are perfect for trailers, but also to add dramatic accents to your composition. Note: they are mapped very high on the keyboard. EXPANSION 1: providing the offer is still available at the time of your purchase, SEQui2R should include this section which comprises samples from processed analog synths. From basses to supersaws. From keyboard sounds to bells. AUDIOFIER SEQui2R User Manual 10 The same Sound Source cannot be loaded on both groups at the same time. As a matter of fact, once a Sound Source is loaded in one Group, its name will disappear from the other Sound Source’s Menu. On top you’ll find the Category Selection Menu , underneath the Sound Sources Menu . Beside each Category Selection Menu you’ll find the Yellow Purge Button . When active, the Sound Source is loaded, otherwise the Sound Source samples are purged and the memory freed up. In “purged” mode the menus are colored in red to signify they are inactive. When you change a Sound Source within a preset patch, you must note that the patch might contain filters and envelopes settings which might not be optimal for the new Sound Source. For instance, if you replaced an electronic synth with a strings patch, the outcome might be a highly processed strings sound. It is recommended to check the step fx statuses when changing Sound Source, to avoid confusion. Below each Sound Source Menu are the Mute and Solo buttons, which are self explanatory. Sound Panels: AUDIOFIER SEQui2R User Manual 11 Both Group A and B have same parameters controls. The three Page Selectors (Main, Eq, Env buttons) allow to access different parameters and knobs: Main Buttons page: ● VOLUME: this is the Master Volume of each group. It is totally independent from the automatable Step Volume/gater. Control/ALT click to reset its value. ● PAN: this is the Master Pan of each group. It is totally independent from the automatable Step Panner. Control/ALT click to reset its value. ● CHORUS: this knob controls simultaneously the amount, the rate and depth of the chorus effect. Each group has an independent chorus effect. When this knob is at zero, the effect is bypassed. PHASER: this knob controls simultaneously the level, the rate and depth of the phaser effect. Each group has an independent phaser effect. When this knob is at zero, the effect is bypassed. ● ● ● DELAY: this knob controls the amount of delay effect. Once the knob is touched, the nearby value edits will display Delay time and Feedback value . Each group has an independent delay effect. When this knob is at zero, the effect is bypassed. ● REVERB: this knob controls the amount of reverb effect. Once the knob is touched, the nearby value edits will display a Reverb Type Menu and Reverb Time . The Reverb Type Menu includes a choice of Impulse responses. When one of these is selected, the convolution reverb unit is activated. Each group has an independent convolution reverb effect. The Reverb Type Menu includes also a Digital Reverb effect option. When this is selected, the Reverb Knob controls the effect send of kontakt internal reverb and the convolution effect unit is disabled. Both groups share the same main digital reverb. When the digital reverb time is edited for one group, it will be modified the same way for the other group as it is the same reverb effect. AUDIOFIER SEQui2R User Manual 12 EQ Buttons page: This switch reveals the 6 knobs of Kontakt’s 3 bands parametric equalizer. Gain and frequency are fully selectable from 20hz to 20000hz. Each Sound Source has a 3 bands parametric equalizer. Control/ALT click on the Frequency Knobs to reset its value and bypass the eq. Env Buttons page: This one reveals a few more controls. ● CUTOFF: The Sound Source main filter cutoff control. It is overridden by the controller chosen for filter cutoff in the options page. Each Sound Source has an independent main filter effect ● FILTER TYPE SWITCH: this is a small yellow led button that alternates the filter type. If “on”, a Lowpass filter is chosen. Otherwise a Highpass filter will be activated instead. ● RESONANCE: The Sound Source main filter resonance control. Each group has an independent main filter effect. ● ATTACK: the volume envelope Attack for each group. ● SUSTAIN: the volume envelope Sustain for each group. ● HOLD: the volume envelope Hold for each group. ● RELEASE: the volume envelope Release for each group. The Pitch value edit controls the pitch for each group. The Dyn value edit controls the velocity response of each group. Sequences Selectors: AUDIOFIER SEQui2R User Manual 13 The Sequences Selectors are a series of 8 buttons which allow to choose what phrase to be played (8 phrases in total). They do not recall phrases in real time, instead, after selecting the desired button, the Recall Button must be pressed in order for the phrase to be loaded. To recall a phrase in real time it’s opportune to use the Green Keys (C1,G1) as explained above. These buttons are also to be used when saving a newly recorded phrase in conjunction with the Operations Buttons . Operations Buttons: These buttons are the heart of SEQui2R as they provide the means to record and playback custom phrases. ● SEQ: this is the phrase/sequencer power switch. When on, SEQui2R will act as a phrase repeater, with playback and recording capabilities. When off, SEQui2r can be played as a normal synth, in real time. ● FREE: This button locks the sequencer to the current phrase selected for: ○ Editing purposes: as SEQui2R normally reloads all stored sequence parameters any time a key is pressed, the Free Button allows the user to edit new parameters while playing, without them being wiped out at any newly pressed key. This is useful when perfecting velocities or filters shapes, while hearing the modifications in real time, as the phrase repeats. Once the desired balance of parameters is achieved, by pressing Save , the phrase is stored. Editing will be again possible while idle, or when the Free button is again pressed. These functions will be later referred to as Editing While Playing (EWP) and Editing While Idle (EWI). ○ Recording purpose: if Free edit is active when recording a phrase, the values of Step volume, Step pan, Cutoff, Lofi, Talk, Distortion will be preserved as they were before the notes were recorded. This is useful when the user wishes to duplicate a phrase, maintain all the step fx parameters and change all or a few notes. AUDIOFIER SEQui2R User Manual 14 ● FLW: This is the Follow button. When pressed, any recorded phrase will start from the key pressed as SEQui2R will transpose it accordingly. When depressed, SEQui2R will repeat the recorded phrase without transposing it, no matter what key is played. In conjunction with the Key/Scale Controls , the user has the options to transpose each phrase maintaining the original notes intervals or altering the notes intervals to keep the phrases within a predefined scale/key. It is worth noting how SEQui2R transposes a phrase. For instance let’s assume we record a phrase starting from C4, continuing as a simple major scale. When FLW Button is activated, SEQui2R will repeat the exact same phrase only if a C4 is played. In other words: 1. If the original starting note is played SEQui2R will repeat the exact recorded phrase, if FLW button is pressed. 2. If a different note is played, SEQui2R will transpose the recorded phrase starting with the newly played note, if FLW button is pressed. 3. If the KEY/SCALE control is activated, SEQui2R will modify the recorded phrase according to the key/scale selected. Therefore all the intervals in the phrase will be changed accordingly in order for all the notes to be within the selected key/scale. 4. If FOLLOW button is not pressed, the recorded phrase will be repeated exactly, no matter what note is played. ● REC: This is the Record Button. ○ As soon as it is pressed, the chosen phrase (in the Sequences Selectors Panel) will be wiped out and all parameters will be reset. It is good practice to press the desired Sequences Selector button first, then press Record. As soon as the new phrase is recorded, the Save button will light up. This means the phrase is recorded and saved already on the selected location. ○ If Free edit is active when recording a phrase, the values of Step volume, Step pan, Cutoff, Lofi, Talk, Distortion will be preserved as they were before the notes AUDIOFIER SEQui2R User Manual 15 were recorded. This is useful when the user wishes to duplicate a phrase, maintain all the step fx parameters and change all or a few notes. ● SAVE: This button must be used in different situations. ○ Firstly it’s recommended to press Save anytime the user has finished recording the new phrase, even though the Save button might already be lit as a sign that the phrase is already saved. This is because the phrase can also be recorded partially. The user can choose to record only a few notes at the beginning of the phrase and leave the others note steps blank. By pressing save at this stage, SEQui2R will fill in the blanks with the required number of rests. ○ Also the Save button must be used anytime an edit is performed, such as a velocity parameter edit or a step filter parameter edit. ● RECALL: this button recalls whatever phrase (and all its parameters) is chosen with the Sequences Selectors buttons. The Key/Scale Controls Panel: This is a very powerful tool with very few controls: ● PWR: the power switch button. It activates the key/scale function. When off, it keeps all the scale parameters that might have been previously chosen or created. ● PRESETS Menu: this offers a selection of scales and keys. Available scales at the time of writing are: ○ Major/ Minor Natural ○ Harmonic Minor ○ 8 Notes Diminished (T+S) ○ 8 Notes Diminished (S+T) ○ Wholenote scale AUDIOFIER SEQui2R User Manual 16 The Presets menu also offer the option to save one User Scale preset. To do so, after you have created the intervals you desire in the Key/Scale Controls Keyboard (see below) just hit “Save User” in the Presets menu and the preset will be named User. At this point it is available like all the other scales presets. You cannot recall a Key/Scale User Presets in a Snapshot/Patch in which you have not previously saved any. It may cause a problem which can be troubleshooted by recalling any other Key/Scale Presets. At the moment of writing the Key/Scale User Presets is saved for all SEQui2R patches. ● BEHAVIOUR MENU: this menu offers three options: ○ Semitone up: while modifying the intervals in order to keep the phrase within the chosen scale/key, SEQui2R will transpose any undesired note one semitone up. If an acceptable note is not reached, SEQui2R will transpose again, by shifting a semitone up , until a note within the desired scale/key is reached. ○ Semitone down: while modifying the intervals in order to keep the phrase within the chosen scale/key, SEQui2R will transpose any undesired note one semitone down. If an acceptable note is not reached, SEQui2R will transpose again, by shifting a semitone down , until a note within the desired scale/key is reached. ○ Silent: while modifying the intervals in order to keep the phrase within the chosen scale/key, SEQui2R will skip any undesired note leaving a gap in the phrase. ● KEYBOARD: this is an interactive series of keys. Red dots will appear on keys which are not part of the chosen scale. The user can also generate custom scales by clicking on each key accordingly. Keys with red dots will not be included in the scale while obviously all keys without the red dot will be included. AUDIOFIER SEQui2R User Manual 17 It is possible to save one user preset per Snapshot/Patch. Please see above on the Presets Menu. Note that the key/scale is set for the whole patch. So the 8 recordable phrases share the same key and scale parameters. AUDIOFIER SEQui2R User Manual 18 Sequencer Panel: This is a very important panel and needs to be understood properly in order to be able to record custom phrases. SEQui2R sequencer has 16 steps. The phrase length is dictated by the Tempo Behaviour Menu. The default length of a phrase is half a bar and this is because in most situations each phrase will be looped and different phrases will be triggered in order to achieve more complicated patterns. For instance phrase 1 can serve as the beginning of a riff, while phrase 2 and 3 can be two possible endings of the same riff. This way it is easier to create variations on the fly without having a bigger number of longer phrases which differ of only a few notes at the end. The Sequencer Panel has the following controls: ● TEMPO BEHAVIOUR MENU: this very important menu gives the option to play the recorded phrase at the ○ Host tempo: this way the recorded notes values will coincide with the host note value. The phrase length will be of Half a bar of the host application. ○ Double tempo: this way the recorded notes values will be half the host note value. The phrase length will be a quarter of a bar of the host application. ○ Half tempo: this way the recorded notes values will be double the host notes value. The phrase length will be a bar of the host application. ○ Quarter tempo: this way the recorded notes values will be four times the host notes value. The phrase length will be half a bar of the host application. AUDIOFIER SEQui2R User Manual 19 It’s important to remember that the chosen Tempo Behaviour will be applied to ALL the phrases recorded in a single patch. ● SEQUENCE LENGTH: this value edit allows to select the number of steps/sliders per phrase, from a minimum of 2 to a maximum of 16. It is possible to have different phrases with different numbers of steps/sliders. ● NOTE VALUE MENU: here note values from 32nd to 2/4 of a bar can be chosen. This menu is overridden by the green key switches (C1, G1) in recording mode. At the time of writing, It is not possible to have simultaneously base 3 note values (triplets) and base 2 note values (normal 8th or 16th, etc…) in one given phrase. In fact the feel of the phrase, whether a triplet feel or a straight feel, must be chosen at a patch level using the dedicated menu at the center of the GUI. The chosen feel will be applied to all the phrases within a patch/snapshot. ● POS value edit: this is a very handy feature that allows to edit the recorded phrase by rerecording from a specific step/position of the phrase. At the default value of 1, SEQui2R will behave normally as explained in the Record section. If POS value is greater than one, SEQui2r will keep untouched all notes in the phrase smaller than the displayed POS value and will await the user to record from the specified POS value onwards. When a POS value is chosen, a yellow border will surround the Notes Display to indicate which step is selected within the recorded phrase (as shown below, as the fifth step is selected). AUDIOFIER SEQui2R User Manual 20 ● CHOKE value edit: This value allows to choke/shorten the note up to a 20th of the original value. This can be achieved while step recording, or as an edit, after the actual phrase is recorded. In some cases, when the Release time of the group is extremely high (as in a guitar sound with very long release time), there is not much difference from a choked note to a not choked one. But this feature is really great on pulsing, arpeggiated sounds, when a kind of stuttering effect is required. ● BEND: this allows to create a bending effect to the selected note. It is depending to the Bend Range in the Options page, in that it only controls the amount of bend. Like a pitch bend wheel that can be touched just a little, instead to be used to it’s full range. Group Panel: This Panel can be accessed by clicking either on the letter A (Group A) or the letter B (Group B). The pressed letter will change its state from a grey color to a white color to indicate which group is selected. It’s important to remember that each group corresponds to a Sound Source. The first Sound source corresponds to Group A, the second to Group B. In this way it is possible to make different edits to a phrase at a group level. For instance having different step filters patterns for each group. AUDIOFIER SEQui2R User Manual 21 Once a group is selected, more controls are revealed. These controls are independent for each group and can be edited while recording and/or while editing. Please check the Recording and Editing workflows further in this manual. ● VOLUME (A or B): This value edit allows to create changes in the group volume step by step. It is totally independent from the Group Master Volume in the Sound Panel. While recording, a different value can be set for each note , before each note is played, in order to create step gater effects. By clicking on the actual Volume title, the writing will change its color to red to indicate the Volume is displayed step by step. In fact also the Sequence Sliders will change color and display the Volume values step by step. Also the Indicator Label at the bottom of SEQui2R’s GUI will display: Group “x” Volume. Please check the pictures below. When ALT/CONTROL clicking on the title of any of these value edit in the Group/Slot Panel, their values will be reset to default. Press Save to keep the changes. ● PAN (A or B) value edit: similarly to the Volume value edit, this value edit allows to create changes in the group Pan step by step. It is recommended to keep the Master Pan at unity if it is intended to make any panning effects to avoid conflicts. Even though the Master Pan could act as a overall “pan adjust” while the Step Pan dictates the panning movement . While recording, a different value can be set for each note , before each note is played, in order to create step panner effects. By clicking on the actual Pan title, the writing will change its color to red to indicate the Pan is displayed step by step. In fact also the Sequence Sliders will change color and display the Pan values step by step. Also the Indicator Label at the bottom of SEQui2R’s GUI will display: Group “x” Pan. AUDIOFIER SEQui2R User Manual 22 ● CUTOFF (A or B): This value edit allows to create changes in the Filter Cutoff step by step. It is totally independent from the Group Master Filter in the Sound Panel. While recording, a different value can be set for each note , before each note is played, in order to create step filter effects. By clicking on the actual Filter title, the writing will change its color to red to indicate the Volume is displayed step by step. in fact also the Sequence Sliders will change color and display the Filter values step by step. Also the Indicator Label at the bottom of SEQui2R’s GUI will display: Group “x” Filter. The resonance values for this filter can be set in the Options Page. ● FILTER SWITCH: this is a small yellow led switch beside the cutoff title. It is the filter power switch When off, no step filter effect will be audible, even though a filter shape might be displayed on the visual Sequence Sliders. ● DIST (A or B): This value edit allows to create changes in the Distortion effect step by step. It controls the gain amount of a distortion unit. While recording, a different value can be set for each note , before each note is played, in order to create step distortion effects. By clicking on the actual Distortion title, the writing will change its color to red to indicate the Volume is displayed step by step. in fact also the Sequence Sliders will change color and display the distortion gain values step by step. Also the Indicator Label at the bottom of SEQui2R’s GUI will display: Group “x” Dist. ● DISTORTION SWITCH: this is a small yellow led switch beside the Distortion title. It is the distortion power switch When off, no step distortion effect will be audible, even though a distortion shape might be displayed on the visual Sequence Sliders. ● BITS (A or B): This value edit allows to create changes in the LOFI effect step by step. It controls the bits reduction amount of a LOFI unit. While recording, a different value can be set for each note , before each note is played, in order to create step LOFI effects. By clicking on the actual Bits title, the writing will change its color to red to indicate the LOFI value is displayed step by step. In fact also the Sequence Sliders will change color and display the LOFI values step by step. Also the Indicator Label at the bottom of SEQui2R’s GUI will display: Group “x” Bits. ● LOFI SWITCH( A or B): this is a small yellow led switch beside the LOFI title. It is the LOFI effect power switch When off, no step LOFI effect will be audible, even though a LOFI shape might be displayed on the visual Sequence Sliders. AUDIOFIER SEQui2R User Manual 23 ● TALK (A or B): This value edit allows to create changes in the Talk effect step by step. It controls the wovel filter amount of a Talk unit. While recording, a different value can be set for each note , before each note is played, in order to create step Talk effects. By clicking on the actual Talk title, the writing will change its color to red to indicate the Talk value is displayed step by step. In fact also the Sequence Sliders will change color and display the Talk values step by step. Also the Indicator Label at the bottom of SEQui2R’s GUI will display: Group “x” Talk. ● TALK SWITCH: this is a small yellow led switch beside the Talk title. It is the Wovel effect power switch When off, no step Talk effect will be audible, even though a Talk shape might be displayed on the visual Sequence Sliders. ● COPY A TO B button: this is located at the right of the B group letter. By pressing it, all Volume, Pan, Cutoff, Distortion, LoFi and Talk values will be copied from Sound Source A to Sound Source B. After this it is strongly recommended to click Save, otherwise the copy will not take effect. Sequence Displays Panel: This Panel gives a visual representation of the recorded notes and parameters recorded in a phrase. ● SEQUENCE SLIDERS: these bars display by default the velocity values of each note. In this case their color is red and the Indicator Label reads “Sequence”. They will also change color and values to display Volume, Pan, Cutoff, Distortion, LoFi and Talk values when these are selected on the Group Panel. These sliders can be used to edit the displayed values manually after the phrase has been recorded. When Free button is activated, these values can be edited while the notes are playing (EWP). Otherwise it’s better to edit when no key is pressed and click on Save button straight away no to loose the changes (EWI). The picture below shows the Sequence Sliders and Indicator Label states when the Bits (LoFi) effect for Group A is selected. AUDIOFIER SEQui2R User Manual 24 ● NOTES DISPLAY: This is a string of 16 buttons which shows the recorded notes names. When a different note from the original recorded phrase starting note is played, the Notes Display will show the resulting notes after the transposition has taken effect. This buttons also provide the means to edit the recorded note. The Notes Display is affected by the Key/Scale Controls and will display the notes name after the intervals have been changed to fit the phrase within the chosen key/scale. Bottom Panel: This panel contains the following: ● UTILITY MENU: This menu offers options to facilitate editing and general phrase parameters changes. ○ COPY: the selected values among Volume, Pan, Cutoff, Distortion, LoFi and Talk, which is visually represented by the Sequence Sliders and Indicator Label, can be copied and pasted onto another of the same or different kind. For instance a Step Volume pattern from Group A can be copied onto Group B Step Pan pattern. ○ PASTE: the selected values among Volume, Pan, Cutoff, Distortion, LoFi and Talk, which is visually represented by the Sequence Sliders and AUDIOFIER SEQui2R User Manual 25 Indicator Label, can be copied and pasted onto another of the same or different kind. For instance a Step Volume pattern from Group A can be copied onto a Step Pan pattern. To do so, first select the desired parameter in the Group Panel (its title needs to become red). Then in the Utility Menu, choose Copy. Now select the destination Parameter again in the Group Panel (its title needs to become red). Then choose Paste in the Utility Menu and Save straight away. ○ BROWSER: This utility reveals 10 (at the time of writing) premade patterns which are selectable with the Pattern Select value edit which will appear at the bottom left of the GUI when the Browser utility is chosen. The Nudge button also will appear, at the right of the Indicator Label. By clicking on this button, the pattern shown on the Browser will be nudged by one step, resulting in a slightly modified version of the pattern. ○ IMPORT: This utility allows to import a phrase with all its parameters and effects from a folder where previously it was exported into as a .nka file. ○ EXPORT: This utility allows to export a phrase with all its parameters and effects to a specified folder as a .nka file. Please note that The Tempo Behaviour value will not be exported, therefore not imported. ● INDICATOR; This is a label that displays what values are selected for editing. Available values are: Sequence (Global), Volume, Pan, Cutoff, Distortion, LoFi and Talk (for each group). AUDIOFIER SEQui2R User Manual 26 ● OPTIONAL START: This value edit allows to select from which step the optional start feature will begin. When inactive, its writing is in red color. When active, it becomes white. This function is activated/disactivated with the Purple key switches (G#1, A1). It is overridden by the Green key switch (B1) which activates the Legato Start function. In this case the writing “Start” is replace by “Leg on” to indicate this function is active. ● SWING: this knob controls the amount of swing of a phrase. ● SIMPLE PATTERN DRAWER ACTIVATOR: this small led button will lit when clicked and the normal Kontakt style table will replace the Sequence Sliders, allowing for a faster pattern shape drawing. It is recommended to Save as soon as the shape is drawn. AUDIOFIER SEQui2R User Manual 27 User Interface: Options Page The Global Options page offers a few controls which are to be stored in each Patch/Snapshot. ● VIBRATO CC: this allows to select which Midi controller will control the amount of vibrato for the whole patch. ● VIBRATO SPEED: this value edit allows to set the speed of the vibrato for the whole patch. ● VIBRATO DELAY: this value edit allows to set the time gap before the vibrato for the whole patch starts. ● PITCH BEND RANGE: this value edit allows to set the Pitch Bend range. Note that the Pitch bend Amount in the Sequencer Panel will be dependent on this value. ● DYNAMICS CC: this allows to select which Midi controller will control the amount of Velocity reduction for dynamic control. This allows real time dynamics (velocity) change of a prerecorded phrase. ● DELAY PAN: this value edit allows to set the amount of stereo effect (ping pong) on the delay. This value is common for both Sound Sources. AUDIOFIER SEQui2R User Manual 28 ● DIGITAL REVERB COLOR: this value edit allows to set the color/dampness of Kontakt’s internal digital reverb. ● STEP FILTER RESONANCE: this value edit allows to set the resonance value of the step filter for which the cutoff is set in the Sequencer Panel. This value is common for both groups. ● MOD FILTER A CC: this allows to select which Midi controller will control the cutoff for Group A’s filter. It will override the Cutoff Knob in the main GUI. ● MOD FILTER B CC: this allows to select which Midi controller will control the cutoff for Group B’s filter. It will override the Cutoff Knob in the main GUI. ● FILTER B BEHAVIOUR: this menu allows to choose whether Group B’s main filter will behave normally or inversely in respect to Group A’s main filter. In inverse mode, it is possible to create the effect of Sound Source A’s filter closing when Group B’s filter opens. A kind of crossfading filter behaviour. ● EFFECT AUTOMATOR: If activated it is possible to save different effect bypass states for each phrase in a patch. For instance a Step Filter Cutoff is automated in phrase 1, but totally bypassed on phrase 2. If inactive, the bypass states will not respond and each effect will maintain its state on every phrase. ● FILTER A TYPE: this menu allows to choose the type of Step Filter (not to be confused with the Main Group Filter which is controllable by the Cutoff and Resonance knobs on the Env page of the Sound Panel). Find below a picture of all available types. ● FILTER B TYPE: this menu allows to choose the type of Step Filter (not to be confused with the Main Group Filter which is controllable by the Cutoff and resonance knobs on the Env page of the Sound Panel). Find below a picture of all available types. AUDIOFIER SEQui2R User Manual 29 AUDIOFIER SEQui2R User Manual 30 Recording workflow Notes only recording: In order to record a new phrase please perform the following steps: 1. Click on the Sequences Selector button correspondent to the phrase number you desired to record onto. Its border will light up. 2. Click on REC button. It will light up. 3. Select the note value for the first note by using the Note Value Menu on the Sequencer Panel or by using one of the Purple keys (D0, A0). 4. Play the desired note. Available note range is generally from C1 onwards. Double check your Sound Sources playable range by clicking on letter A or B. All yellow and/or blue keys after C1 will trigger a sound. 5. To change the note value for the following note repeat step 3, then 4. Otherwise repeat step 4 only. 6. To insert a rest, first choose its value by using the Note Value Menu on the Sequencer Panel or by using one of the Purple keys (D0, A0), then press the red key (C0) 7. Repeat step 3,4,5 and/or 6 as required till the end of the phrase when the Save button will light up. At this point, for safety, press Save and, if REC is still on, depress REC. 8. Now play the phrase from the starting note and SEQui2R will repeat it correctly. 9. To record a new phrase start from step 1 choosing a different Sequence Selector. 10. To edit any of the recorded notes please refer to the Editing section of this manual. At the moment of writing, SEQui2R doesn’t like phrases starting with a rest. To work around this, start with a note at minimum velocity, 0 if possible (otherwise you can always reedit the velocity value to 0 later). It is possible to record notes up to a certain step only. Then press Save to complete the phrase. SEQui2R will fill the remaining steps with rests. AUDIOFIER SEQui2R User Manual 31 Choose the Feel of the phrase (Normal or Triplets) before starting the recording process. In Triplets Feel, the notes values are to be considered as triplets. So that a 16th note will sound as 16th triplet (or 24th). Advanced recording: This method allows to record simultaneously notes and various parameters. 1. Click on the Sequences Selector button correspondent to the phrase number you desired to record onto. Its border will light up. 2. Click on REC button. It will light up. 3. Select the note value for the first note by using the Note Value Menu on the Sequencer Panel or by using one of the Purple keys (D0, A0). 4. Set any of the desired value of Choke and/or Bend in the Sequencer Panel. 5. To set any value of Step Volume,Pan, Cutoff, Distortion, LoFi and Talk, first click on the letter A or B (whether you want to set the values for Group/Slot A or B) 6. Play the desired note. Available note range is generally from C1 onwards. Double check your Sound Sources playable range by clicking on letter A or B. All yellow and/or blue keys after C1 will trigger a sound. 7. To change the note value for the following note repeat step 3 to 6. Otherwise repeat from step 4 only. 8. To insert a rest, first choose its value by using the Note Value Menu on the Sequencer Panel or by using one of the Purple keys (D0, A0), then press the red key (C0) 9. Repeat step 3 to 6 and/or 7 as required till the end of the phrase when the Save button will light up. At this point, for safety, press Save and, if REC is still on, depress REC. 10. Now play the phrase from the starting note and SEQui2R will repeat it correctly. 11. To record a new phrase start from step 1 choosing a different Sequence Selector. 12. To edit any of the recorded notes or effect values please refer to the Editing section of this manual. At the moment of writing, SEQui2R doesn’t like phrases starting with a rest. To work around this, start with a note at minimum velocity, 0 if possible (otherwise you can always reedit the velocity value to 0 later). AUDIOFIER SEQui2R User Manual 32 It is possible to record notes up to a certain step only. Then press Save to complete the phrase. SEQui2R will fill the remaining steps with rests. Choose the Feel of the phrase (Normal or Triplets) before starting the recording process. In Triplets Feel, the notes values are to be considered as triplets. So that a 16th note will sound as 16th triplet (or 24th). Recording maintaining Step-fx values: This method allows to record notes while keeping all various parameters of Step Pan, Volume, Cutoff etc....including choke and Bend values. it is useful when a phrase has been copied and it is required only to rerecord notes. 1. Click on the Sequences Selector button correspondent to the phrase number you desired to record onto. Its border will light up. 2. Click on Free Edit button. It will light up. 3. Click on REC button. It will light up. 4. Select the note value for the first note by using the Note Value Menu on the Sequencer Panel or by using one of the Purple keys (D0, A0) 5. Play the desired note. Available note range is generally from C1 onwards. Double check your Sound Sources playable range by clicking on letter A or B. All yellow and/or blue keys after C1 will trigger a sound. 6. To change the note value for the following note repeat step 4 to 5. Otherwise repeat step 5 only. 7. To insert a rest, first choose its value by using the Note Value Menu on the Sequencer Panel or by using one of the Purple keys (D0, A0), then press the red key (C0) 8. Repeat step 4 to 6 and/or 7 as required till the end of the phrase when the Save button will light up. At this point, for safety, press Save and, if REC is still on, depress REC. 9. Now play the phrase from the starting note and SEQui2R will repeat it correctly maintaining all various parameters of Step Pan, Volume, Cutoff etc....including choke and Bend values which were already in the phrase. 10. To edit any of the recorded notes or effect values please refer to the Editing section of this manual. At the moment of writing, SEQui2R doesn’t like phrases starting with a rest. To AUDIOFIER SEQui2R User Manual 33 work around this, start with a note at minimum velocity, 0 if possible (otherwise you can always reedit the velocity value to 0 later). It is possible to record notes up to a certain step only. Then press Save to complete the phrase. SEQui2R will fill the remaining steps with rests. Choose the Feel of the phrase (Normal or Triplets) before starting the recording process. In Triplets Feel, the notes values are to be considered as triplets. So that a 16th note will sound as 16th triplet (or 24th). Recording from position: This feature allows to “edit” the phrase while rerecording manually from a point of the phrase onwards. Once a phrase is recorded: 1. Set the value of POS in the Sequencer Panel. A value greater of 1 will cause SEQui2R to record the new notes without wiping the existing notes prior to the POS number. 2. Select the note value by using the Note Value Menu on the Sequencer Panel or by using one of the Purple keys (D0, A0). SEQui2R will replace the old notes with the new ones from the step indicated by the POS value. If the new chosen note value differs from the previously recorded one it might be possible that a few of the old notes will remain in the phrase. For instance: ● We record a phrase of only 16th notes. The Sequence Sliders will show a pattern of velocity values which fall on every odd step while the even steps will be empty. ● We decide to edit from step 5, but this time we record 8th notes. ● On step 5 the old note will be replaced by the new one. Step 7 will be left untouched and step 9 will be again replaced and so forth. This is a good method if we need to insert new notes, as SEQui2R is not wiping out the old notes, but replaces only the ones that are on the same step. AUDIOFIER SEQui2R User Manual 34 3. From this point onwards you can follow the normal recording process as described above. it is possible to use “Recording maintaining Stepfx values” and “Recording from Position” in conjunction. Editing It’s good to note that there are 2 different ways to edit a phrase: Editing While Playing (EWP) and Editing While Idle (EWI). These feature are true for all kind of phrase editing. ● If EWP is desired, then the Free Button must be active so that SEQui2R will not load the stored values for notes and effects anytime a loop cycle or a new note is activated. In EWP we can press any playable key and listen to the changes in real time. This is most desirable when checking the notes velocity, pitch but also Step Volume patterns and so on. After the edit is performed, the user need to press Save and Free to exit EWP to be able to change phrase and/or listen to the synced phrase in the host application. ● EWI is preferable when we are totally sure of the edit we need to perform. Any edit can be performed without the use of the Free function. But it’s recommended to press Save before pressing any playable key to avoid losing the edit. ● It is also possible to make edits just by playing one note on the keyboard and making the desired changes while the phrase is looping. Then it is required to press Save before playing a new note on the keyboard, otherwise all the edits will be lost as soon as the new note is played. Notes pitch editing: The best tool to edit the recorded notes pitches is the Note Display Panel. This is a string of 16 buttons which shows the recorded notes names. When a different note from the original recorded phrase starting note is played, the Notes Display will show the resulting notes after the transposition has taken effect. This buttons also provide the means to edit the recorded note. AUDIOFIER SEQui2R User Manual 35 Each button in the Notes Display is editable. By clicking/scrolling up or down, the note name/pitch will change. this method allows only to change a wrong pitch, not the value of the note, for which case it’s recommended the Recording from position function. Follow EWP or EWI guidelines for saving. If the user intends to change the starting note, then it’s useful to remember that the phrase will play correctly if after the editing, the played key is the same as the newly edited starting note. In other words, if the user edits a starting note C1 to E1, the phrase will play correctly if he/she plays the edited phrase from E1 and not the original C1. Please refer to the Editing section of this manual. Remember to press Save in EWI before playing any new note on the keyboard. Remember to Save in EWP before releasing the Free button. Manual Step Effects Values Editing: This is valid for all kind of values of Velocity, Step Volume, Pan, Cutoff, Distortion, Lofi and Talk. It can be performed in EWP or EWI (Read above). 1. Select the parameter/effect to be edited. a. For velocity values make sure that neither A nor B letter are selected. the Indicator Label will read “Sequence”. b. For all values of Step Volume, Pan, Cutoff, Distortion, Lofi and Talk, select A or B according to the requirement, then make sure that the desired effect title is red. The Indicator Label will show the name of the desired effect. 2. Adjust the Sequence Sliders to achieve the desired effect. 3. Follow EWP or EWI guidelines for saving. AUDIOFIER SEQui2R User Manual 36 The values of Velocity, Step Volume, Pan, Cutoff, Distortion, Lofi and Talk don’t have to necessarily fall on the same steps as the notes. As a matter of fact, nice effects can be achieved if Cutoff or Volume values are on steps where a rest is or where a sustained note is. For instance a Volume Gater effect can be achieved when a ¼ note is recorded and a 32th on/off Volume values pattern is set on the note sustain. Choke and Bend editing: Possible only in EWI. To edit Choke and/or Bend amount, we need to scroll through the phrase step using the POS value edit. Each POS value will correspond to a step on the Notes Display lighting up. We can change the Choke or the Bend value per step this way. Of course press Save when done. Editing by drawing: This type of editing involve the use of the SIMPLE PATTERN DRAWER ACTIVATOR. This small led button will lit when clicked and the normal Kontakt style table will replace the Sequence Sliders, allowing for a faster pattern shape drawing. Follow EWP or EWI guidelines for saving. 1. Decide for EWP or EWI. 2. Select the parameter/effect to be edited. 3. For velocity values make sure that neither A nor B letter are selected. the Indicator Label will read “Sequence”. 4. For all values of Step Volume, Pan, Cutoff, Distortion, Lofi and Talk, select A or B according to the requirement, then make sure that the desired effect title is red. The Indicator Label will show the name of the desired effect. 5. Click on the SIMPLE PATTERN DRAWER ACTIVATOR. 6. Use the mouse to draw any pattern on the Kontakt style table. 7. Follow EWP or EWI guidelines for saving. Editing using the Browser: Velocity, Step Volume, Pan, Cutoff, Distortion, Lofi and Talk values can be chosen among a set of 10 premade patterns. It can be performed only in EWI (Read above). AUDIOFIER SEQui2R User Manual 37 1. Select the parameter/effect to be edited. 2. For velocity values make sure that neither A nor B letter are selected. the Indicator Label will read “Sequence”. 3. For all values of Step Volume, Pan, Cutoff, Distortion, Lofi and Talk, select A or B according to the requirement, then make sure that the desired effect title is red. The Indicator Label will show the name of the desired effect. 4. Click on the Utility Menu and choose Browser. The Pattern Selector value edit will appear. 5. Chose among the 10 premade patterns by scrolling the Pattern Selector value edit. 6. Use the Nudge button to slide the pattern by one step at a time in order to modify it if required. 7. Follow EWI guidelines for saving. Editing with Copy and Paste: Velocity, Step Volume, Pan, Cutoff, Distortion, Lofi and Talk values can be copied and pasted among them. 1. Select the parameter/effect to be copied. 2. For velocity values make sure that neither A nor B letter are selected. the Indicator Label will read “Sequence”. 3. For all values of Step Volume, Pan, Cutoff, Distortion, Lofi and Talk, select A or B according to the requirement, then make sure that the desired effect title is red. The Indicator Label will show the name of the desired effect. 4. Click on the Utility Menu and choose Copy. 5. Select the parameter/effect to be copied onto. 6. Click on the Utility Menu and choose Paste. 7. Follow EWI guidelines for saving. AUDIOFIER SEQui2R User Manual 38 Playback SEQui2R as a rompler/synth: To play SEQui2R in real time as with a normal rompler/synthetiser, SEQ button needs to be inactive. At this point a patch can be created by loading 1 or 2 Sound Sources, modifying effects and envelopes parameter like a normal rompler/synthetiser. But no phrase engine features will be available. Note that any loaded snapshot which contains phrases can be just used for its sound characteristics only, by deactivating SEQ button. SEQui2R as a phrase repeater: To take advantage of SEQui2R’s phrase repeating technology, SEQ button needs to be active. All the factory snapshots contain phrases that can be instantly played simply by pressing keys within the playable range (usually above C1). There are a few playing tips that the user might find inspiring: Playing tips: ● Phrases can be played one after the other, in sequence, from start till finish. But also it’s interesting to change phrase by pressing different Green keyswitches (C1, G1) while the phrase is ongoing. This way many variations can be achieved. ● Phrases can be played monophonically, but it’s also great to play 2 notes at a time or more. Note that the polyphony increases considerably when more notes are triggering notes at the same time so more CPU power is required. ● Phrases can be played at different intervals of time. For instance we can trigger a phrase from C1 on the first beat of a bar, and without releasing the key, adding a G1 on the second beat, to create a polyphonic arrangement. Note that the polyphony increases considerably when more notes are triggering notes at the same time so more CPU power is required. ● A simple one note rhythmic ostinato can become more interesting when played as a chord. ● Mixing Legato and Optional Start playing modes (see below) makes even more variations possible. AUDIOFIER SEQui2R User Manual 39 ● Using 2 Sound Sources with very different notes ranges (such as Bonus: Kicks and Bonus: Hits) can give creative results (like a drum rhythm in this case) if the phrase is recorded with the notes ranges in mind. Although SEQui2R can play polyphonically, it is not possible at the time of writing to play 2 different phrases at the same time. Optional Start: 1. Select a step number on the Optional Start value edit. 2. Play a phrase from a desired key. 3. When required press the Purple key (A1) to activate the Optional Start function. From this moment SEQui2R will loop from the step set in the Optional Start value edit till the end of the phrase anytime a key is pressed. 4. To exit the Optional Start mode, press the Purple key (G#1) for the normal playing mode, or the Green key (B1) to activate the Legato mode. Legato playing mode: 1. Play a phrase from a desired key. 2. When required press the Green key (B1) to activate the Legato mode. From this moment each phrase will continue till the end then loop from its start, no matter what key is pressed and when. Each phrase will flow to the next pitch continuing the pattern. This is great for ostinatos but also for riffs that follow different chords. 3. To exit the Legato mode, press the Green key (A#1) for the normal playing mode or the Purple key (A1) to activate the Optional Start mode. Legato mode can be quite difficult if the host latency buffer is set quite high. Legato mode relies on the user’s precision, so that each key is pressed very close to the correct timing to avoid SEQui2R changing pitch at the wrong time. Note that it takes a bit of practice to change key on time in legato mode especially at high BPMs. One workaround is to play the best one can, then edit the midi notes position in the piano roll of the host application. On a piano roll both the note on and note off need to be quantized. AUDIOFIER SEQui2R User Manual 40 Troubleshooting These minor problems have been encountered only a few times. They are not extremely annoying or timewasting, but it’s worth to mention they they might present themselves. 1. A graphic glitch might occur when the Step Volume B is reset by Altclicking. SEQui2R GUI might lose a the connection of some graphic elements and display a Kontakt Factory Slider instead of SEQui2R own designed sliders. To troubleshoot this, just press a key to trigger a phrase and/or click on letter A till the Sequence Sliders appear again as normal. 2. Some snapshots/patches might sound as if the reverb effect is 100% wet, or the volume of a Sound Source is very low. To troubleshoot this, please use the Recall button to recall any desired phrase and all will be back to normal. 3. This is not a bug/known problem per se, but a tip instead. When arranging a few phrases on the host application, it’s better to record a rapid change of phrase by pressing the green keyswitches before the actual first midi note is recorded on the host application. In other words, if we want to start with phrase 1 (triggered by C1), it’s recommended to record on the host any of the other green keys (Csharp1,G1) first , then record C1 (to recall the first phrase). 4. When working with tempo changes in a DAW, it is recommended to make the tempo change slightly before the first beat of the new bar to allow SEQui2R to adapt to the new tempo on the first beat without losing the sync. 5. If a previous loaded patch had a particular Key/Scale active, the following patch that has Key/Scale control inactive might be still affected by the previous Key/Scale control. If it’s so, just switch it on and then off again. It’s good practice to record in the host application the green key switch that triggers the phrase before the actual phrase starts in the arrangement, as you would do for a keyswitch that triggers an instrument articulation. Many times one can forget to record the initial phrase keyswitch and SEQui2R will trigger instead the last triggered phrase. AUDIOFIER SEQui2R User Manual 41 A BIG THANKS GOES TO ICE NEAL, OSCAR LO BRUTTO, ALEX LOFOCO, ENRICO PINNA, MARIA GRIG, V.I. CONTROL FORUM MEMBERS AND GOD. AUDIOFIER SEQui2R User Manual