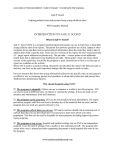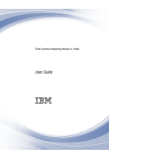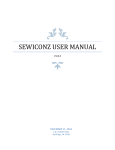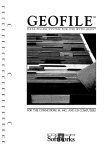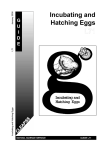Download Here`s - Safe N` Sound
Transcript
LOCATION OF THIS DOCUMENT: USER’S TOOLKIT COMPLETE PDF MANUAL Safe N’ Sound helping pediatricians and parents keep young children safer PDF Complete Manual INTRODUCTION TO SAFE N’ SOUND What is Safe N’ Sound? Safe N’ Sound (SNS) is a computer-based program that parents can use to learn how to keep their young children safer from injuries. The parent first answers questions on a kiosk, laptop or other computer device and then receives personalized information about the steps they need to take to address their child’s specific risks. There are two versions of the report; the first version provides a 3 - pages report addressed to parents only. The provider – version prints out an additional fourth sheet that is addressed to the healthcare provider. The hospital / clinic can chose which version of the report they would like the program to print. Instructions on how to set the type of report are available on the website. When SNS is used in a medical setting, the parent can talk about the report with their provider so that they can focus on the most important changes that the caregiver needs to make. Previous research has shown that using information tailored to the specific risks of each parent is an effective way to encourage parents and caretakers to adopt safety behaviors and protect their children from unintentional injuries. Why should hospitals adopt SNS? The program is adaptable. Clinics can use a computer or a table to host the program. SNS can also be used in different types of clinical or community settings. It does not need a lot of attention and maintenance from staff members. The program can be used now. SNS can be downloaded and used immediately. The injury prevention program staff does not have to develop any of the materials that are used, and the program does not need any special software to run. The program collects data you can use. SNS can be used as a health risk assessment tool. It collects data that you can download into Excel and use to learn more about your clinic population. This data can be used by hospitals for many purposes including improving current injury programs. The program is easy to use. Hospital and medical settings can use SNS as an independent program. It can be used in settings with a smaller or less experienced staff. The program also comes with a user’s manual and other supporting documents to help hospitals that want to use the program. www.safensoundallaround.com LOCATION OF THIS DOCUMENT: USER’S TOOLKIT COMPLETE PDF MANUAL The program can be used for outreach. SNS can be used on laptops and be taken to health and injury prevention programs in the community. The program can assist providers. SNS can help support the anticipatory guidance of pediatric clinic staff and providers. Rather than taking time to discuss things that the parent is doing well, the report can help the pediatrician spend more time talking about how to address important safety hazards. The program can be used towards a hospitals community benefit. Most hospitals have an outreach program and it is very important for them to show that they are having an impact in the community. Offering SNS is an easy way to document a community benefit. SNS can also be linked to safety stores or used with existing educational programs. The program can be used in hospital promotional materials. Parents love getting personalized information, and really learn from simple steps. SNS does not need to take the place of the standard brochures; but because SNS is more relevant, parents are more likely to read the material and decide to make changes in their home. What is the report about? SNS asks the parent or caregiver a series of questions and then prints a report that focuses on two of the most important injuries for that child. Topics include: Motor vehicle injuries Falls (including falls down stairs, from furniture and windows) Suffocation (safe sleep) and choking on food or toys Poisoning (from medication and household cleaners) Drowning (being left alone in the tub or standing water dangers) Burns (liquid burns and electrocution) and fires How do parents use SNS? Step Parents and caretakers use the computer to complete a survey about childhood injury risks. The survey is specific to the age of their child between 0 and 4. Step SNS is programmed to do the following: Determine the two highest priority injury risk areas for each parent/child. Provide customized injury prevention messages for these two specific risk areas. Step SNS prints a safety report for parents and caregivers that contains information tailored to the answers they provided. Step Clinics can also decide to use a version of SNS that prints a safety report for the provider. www.safensoundallaround.com LOCATION OF THIS DOCUMENT: USER’S TOOLKIT COMPLETE PDF MANUAL How does SNS help the parents? The program has been shown to be more effective than standard educational brochures in increasing injury prevention behaviors. The program has been tested in several different settings - a detailed research summary is available on the website. The goal of SNS is to make parents more aware of their child’s biggest injury risks and give them simple, easy to understand information they need to make their cars and homes safer. What did we learn from the other hospitals that used SNS? A small study in North Carolina identified some of the factors that facilitate and complicate the use of SNS. The program is flexible; it increases the contact time of patients and caregivers. Patients also had a higher opinion of health services provided after participating. On the other hand, the study also showed that it might take time for parents to get used to the program, a limited number of staff members need to invest their time to manage the process and make sure the computer is functioning properly. What are the next steps? On this website you will find all the information that you need to start using the program. And if you have questions, please be sure to contact our staff via phone or email. What is the evidence that it works? What do professionals who have used think about it? What type of computer do you need? How do you save and run the program? Where and how can you use it? How do you download the data saved by the program? Start exploring our website now to get the answer to frequently asked questions and more. You can also watch a short video demonstration, and then request the program for use in your hospital. www.safensoundallaround.com LOCATION OF THIS DOCUMENT: USER’S TOOLKIT COMPLETE PDF MANUAL TECHNICAL REQUIREMENTS AND TROUBLESHOOTING PROBLEMS A- What are the requirements for program hosting? Computer requirements: Desktops, laptops, and kiosks can be used. The program requires a memory of at least 1GB RAM. The computer uses Windows XP or OS operating systems; no other special software is required. The processor can be a Core Duo or Pentium D or equivalent (any computer should be fine; there is no need for a fancy computer). A touchscreen monitor, or a regular monitor with keyboard, is required. A laser printer is required to print the feedback that the program generates at the end. Optional: You could use a tablet instead of a desktop version. You might need a wireless connection. This depends on how the program is used at the hospital. We recommend using an independent wireless network connection in this case. Other associated costs: You need to have printer cartridges, brochures and output paper available. Managing the computer will require the time of your staff members, particularly for IT support and management. We recommend that one person (from the front desk staff for example) be responsible for this task. We recommend the presence of an on-site IT support team, who can use any current computer support system that is being used for the program. We recommend a “lead” for the project to ensure program adoption and implementation at a minimum of .20 FTE. You will need a desk for the program if it is on a desktop There are additional optional items such a banners, flyers and support materials. Using these might help you advertise better and attract attention to the program. www.safensoundallaround.com LOCATION OF THIS DOCUMENT: USER’S TOOLKIT COMPLETE PDF MANUAL B- How do we get the program to run on the computer? You can choose whether you want to receive the file on a flash drive or download load directly from our website. Previous experiences have shown that network server issues may prevent downloading the executable files directly from the website; the flash drive will be the best option in many instances. It is more convenient to save it on the hard drive to not have to access it from the flash drive every time. The folder can be saved to the desktop or in My Documents. In either case, we suggest saving the icon on the desktop directly for easy access if the program is accidently exited out of. It is important to save the whole folder that is found on the flash drive in order for the program to run properly. If the file you receive is compressed / zipped, you will need to unzip it after you save the compressed version. The steps are explained below in step . If the file is not compressed, skip step and proceed to step . If the file is compressed / zipped, it will appear as such on the hard drive. You will need to unzip it first before you can download the program and run/save it. In order to unzip the file, select the file, right click with the mouse or mouse pad and Select ‘Extract All’. After selecting ‘Extract All’, a similar window will appear on your screen. You can edit the path to change/choose the location to which you want to save the unzipped folder. By default, your computer will save the unzipped folder to the same location where the zipped folder was saved. www.safensoundallaround.com LOCATION OF THIS DOCUMENT: USER’S TOOLKIT COMPLETE PDF MANUAL The steps described above will not work if the computer you are using does not have software that unzips folders. In this case, there are free software packages available online that will unzip the file(s). You can visit the following websites to download software: http://www.jzip.com/ http://file-extractor.com/ Once you decide on the location of the unzipped folder, or if you decide to simply validate the default location without making any changes to the suggested path, click ‘Extract’ at the bottom right corner of the window. The unzipped folder will open automatically if you check the “Show extracted files when complete’ as shown on the picture above. When you open the saved file on the desktop (or My Documents) to find the executable file needed to run the program, the unzipped folder should have a similar structure: www.safensoundallaround.com LOCATION OF THIS DOCUMENT: USER’S TOOLKIT COMPLETE PDF MANUAL You will now need to locate the executable file. For that, you will need to scroll down the list of files shown in the graphic above searching for the following picture. There are two versions of the report; the first version provides a 3 - pages report addressed to parents only. The provider – version prints out an additional fourth sheet that is addressed to the healthcare provider. The hospital / clinic can chose which version of the report they would like the program to print. The report type that the organization would like the program to print for the parents can be set by following specific steps that are detailed in a separate document. This will need to be done on the first time you download and use the application. We strongly recommend creating a shortcut to the desktop immediately so that the executable file is easily accessible without having to locate the whole folder every time. The executable file does not automatically create a shortcut, so you will need that to create it yourself. To create a shortcut, you can simply drag the program icon to the desktop (or any location you would like to create your shortcut at). You can also right click on the program’s icon as shown below. The following window should appear and you should locate the ‘Send to’ option and select it, then select the option ‘Desktop (create shortcut)’ (or any other location you choose) and the shortcut will be automatically created at that location. www.safensoundallaround.com LOCATION OF THIS DOCUMENT: USER’S TOOLKIT COMPLETE PDF MANUAL You are now ready to start using the program. Locate the executable file again, and double click on it to open it directly. Once you double click the shortcut or the program icon at the location you originally saved it at, the following message should appear on your screen and you should select RUN. If no problems are encountered, selecting RUN should take you to the first question of the program where you select your language of choice and the remaining questions will follow. The program might ask for a ‘user name’ before launching the survey. You can simply ignore this request by hitting ‘ENTER’ and it will take you directly to the window below. A video is made available for you to know what to expect during and after completing the survey. www.safensoundallaround.com LOCATION OF THIS DOCUMENT: USER’S TOOLKIT COMPLETE PDF MANUAL C- What could go wrong while installing / using the program and how can we fix it? You might get a message that the computer cannot run the program. This might be due to: Administrators rights on the program; but this is mostly in effect when you are downloading the program from the internet. To save a program, especially on networked computers, the healthcare system may have rights on the computer itself and they will need an IT person to come and approve the download of the program on the computer. As we mention previously, requesting the program on a flash drive might offer one solution to this problem. The computer’s requirements listed above in the first section of this document are not met on the computer you are using. The printout might not be generated in an appropriate format or might not be generated at all after the parent /caregiver completed the survey. We recommend you run through the program on to test the printer hookup and print output. We recommended you place a sign on the back of the device to indicate to staff who they should contact for problems. We recommend you place a reference sheet for this computer in your internal IT troubleshooting system if you have one. www.safensoundallaround.com LOCATION OF THIS DOCUMENT: USER’S TOOLKIT COMPLETE PDF MANUAL QUICK START Congratulations! You have just received Safe N’ Sound (SNS). We recommend that you visit www.safensoundallaround.com for complete information, but here’s how to get started quickly: Step 1: Make sure you have the correct version of the program. Three versions of the program are available: a PC version for Windows (WIN) as well as two MAC versions. The “Mac New” file should be downloaded/requested for Mac computers running OS 10 or higher. The “MAC” file should be downloaded/requested for MACs running operating systems with earlier versions. Step 2: Make sure that you saved the file onto your computer. Sometimes when downloading a program from the Internet you need to first save it to a flash drive and then put it on your computer from the flash drive. Some computers at hospitals will not save programs that have been directly downloaded from the Internet. Step 3: If the file you received is compressed/zipped, you will need to unzip it. Use RIGHT CLICK > EXTRACT ALL if you are using a PC, or if you’re using a MAC, simply double click on the zipped file. Step 4: Once the file is unzipped, you will be able to see the executable file (.exe) in the program folder. Create a shortcut to this file. If you are using a PC, right-click on the program icon, select “SEND TO” and then select “DESKTOP” (Using “CREATE SHORTCUT” option directly will only create a new file in the original location). If you are using a MAC, Drag and Drop the icon to create the shortcut. Your icon should look like this picture: Step 5: Set up the reports you would like the program to print. The first is a 3-page customized report for parents. The second is a 1-page summary for the healthcare provider. You can choose just the parent report or both reports. Here’s how: A) Exit out of the program. B) Highlight the SNS icon. C) Hold down the SHIFT key (for around 5-10 seconds), and then Double Click on the highlighted program icon while holding the SHIFT key. Keep the SHIFT key held down even after you Double Click on the program icon. A window will appear. Select RUN and continue to hold the SHIFT key until the program icon appears at the bottom of the screen. D) Click on the icon to bring up the data extraction page. Enter “tipadmin” for both the Account name and Password and select OK. E) Make your report selection on the page that appears and then close the application. Step 6: You’re now ready to start using the program. Double click on the shortcut icon you created. After a short message appears on the screen, select “RUN”. This will take you to the first question of the program. Note: The program might ask for a ‘user name’ before launching the survey. You can simply ignore this request by hitting ‘ENTER’ and it will take you directly to the first question of the survey. Step 7: After you are finished using the program, click on the top left corner of the SNS window to close the program. The place to click is not visible right away; to find the www.safensoundallaround.com LOCATION OF THIS DOCUMENT: USER’S TOOLKIT COMPLETE PDF MANUAL location, hover your curser toward the top left of the SNS screen and NOT the whole window. When it turns into a hand, the place to click will appear. Click once you see the hand icon and the program window will close. Thank you for your efforts to prevent injuries to young children! We would love to hear about your work and how you use Safe N’ Sound at your hospital. Please visit our Users’ Reviews page on the website to share your story. www.safensoundallaround.com LOCATION OF THIS DOCUMENT: USER’S TOOLKIT COMPLETE PDF MANUAL SETTING THE REPORT TYPE There are two ways to use the Safe N’ Sound program: the first way provides a 3-page report for the parent only. The second way prints the same 3-page report the parent, but also prints a fourth page which is a summary report for the health care provider. You can choose which version of the program you’d like to use, by following the steps below. You will only do this the first time you download and use the program. 1. If you are on the survey page, shut down / exit out of the program. This is what you should see on your screen. 2. Highlight the Safe N’ Sound (SNS) program icon (similar to the one below). Make sure you press on SHIFT first (for around 5-10 seconds), and then Double Click on the highlighted program icon while holding the SHIFT key. Keep the SHIFT key held down even after you Double Click on the program icon. The following window will appear and you might think that the procedure did not work but it did. www.safensoundallaround.com LOCATION OF THIS DOCUMENT: USER’S TOOLKIT COMPLETE PDF MANUAL 3. Hit RUN while still holding the SHIFT key down. Keep the SHIFT key held down after hitting RUN until the following program icon appears at the bottom of the screen. Click on the icon. This will bring up the following data extraction page. Your name might appear in the Account Name box. www.safensoundallaround.com LOCATION OF THIS DOCUMENT: USER’S TOOLKIT COMPLETE PDF MANUAL Enter “tipadmin” for both the Account name and password and hit OK. 4. The following screen should appear, and you can make your selection. 5. Close the application and reopen it by simply double click the application. www.safensoundallaround.com LOCATION OF THIS DOCUMENT: USER’S TOOLKIT COMPLETE PDF MANUAL DOWNLOADING DATA TO EXCEL The data collected by the program can be downloaded into an Excel sheet by following the steps below. 1. Shut down / Exit out of the program. This is what you should see on your screen. 2. Highlight the Safe N’ Sound (SNS) program icon (similar to the one below). Make sure you press on SHIFT first if you are using a PC and on OPTION if you are using a MAC (for around 5-10 seconds), and then Double Click on the highlighted program icon while holding the SHIFT or OPTION key. Keep the SHIFT or OPTION key held down even after you Double Click on the program icon. The following window will appear and you might think that the procedure did not work but it did. www.safensoundallaround.com LOCATION OF THIS DOCUMENT: USER’S TOOLKIT COMPLETE PDF MANUAL 3. Hit RUN while still holding the SHIFT or OPTION key down. Keep the SHIFT or OPTION key held down after hitting RUN until the following program icon appears at the bottom of the screen. Click on the icon. This will bring up the following data extraction page. Your name might appear in the Account Name box. Enter “tipadmin” for both the Account name and password and hit OK. www.safensoundallaround.com LOCATION OF THIS DOCUMENT: USER’S TOOLKIT COMPLETE PDF MANUAL 4. Once you type in admin for both username and password, hit OK. The following screen should appear, asking if you would like to remove the doctor’s page from the printout.You might have completed this step already when you installed the program the first time. If you would like to have the option doctor printout then mark include. If you do not want the optional printout mark exclude. 5. Locate the Tab ‘File’ at the top left (or ‘Script’ if you are using a MAC) of the computer screen. Hit ‘File’ and Scroll down to ‘Export Records’ (or ‘Export Script’ if using a MAC) and Select it. www.safensoundallaround.com LOCATION OF THIS DOCUMENT: USER’S TOOLKIT COMPLETE PDF MANUAL 6. The following screen (a pop-up window) will appear, asking you to choose where you would like to save your data. If you want to save the data on a USB drive, insert a thumb drive into the computer’s USB port. You can choose to save the data on the computer where the program is hosted but we do not recommend that option. It is recommended to save the data on a device to which selected staff only has access. Change the format of the file saved to “Excel” (.xls) and enter a name for the file, for instance, SNS data 06-06-12. Hit ‘Save’. www.safensoundallaround.com LOCATION OF THIS DOCUMENT: USER’S TOOLKIT COMPLETE PDF MANUAL 7. The program will then ask you to specify a Worksheet name, title, Subject and Author This step is optional. You can choose to fill in these cells or simply hit ‘Continue’ and proceed to the next step. 8. On the data screen, you will see two large boxes. All the variables collected by the program can be found in the right side box. Select the ones that you want to see in your Excel Data Sheet and Hit ‘Export’. Please note that the program collects a lot of variables, some of which will not be useful. You can refer to the code book for a detailed description of the variables in the Excel Spreadsheet that we recommend or assess might be useful to you. The most important www.safensoundallaround.com LOCATION OF THIS DOCUMENT: USER’S TOOLKIT COMPLETE PDF MANUAL variables that are will help you know about the risks for children in your setting are QUESTION Q_001 to QUESTION Q_050 (excluding the variables that are labeled as ‘tailored’ or ‘copy’). These are the variables that you will most likely want for program evaluation. In addition, you will probably want to export the demographic variables in order to describe the group of parents that has used the program in that setting. There are different ways to export the fields using the ‘Group by’ and ‘Field export order’ options. If you have summary fields variables? in your tables, you can export records by grouping them together. Use "Field export order" to arrange the order of the fields you would that you would like to export. You can always add or remove the fields you are exporting. You can choose fields form the layout or the entire table. The programmed/saved lists include the variables that are mostly likely needed for program evaluation or analysis. If you would like to add more you always can at a later point; however the list that is programmed/stored will remain the same. 9. That was the last step. You should now be able to see the dataset where you saved it. Click on the USB drive (usually drive E) or the location where you chose to save your data, and make sure you see the excel data file listed and the data has been extracted. www.safensoundallaround.com LOCATION OF THIS DOCUMENT: USER’S TOOLKIT COMPLETE PDF MANUAL 10. The computer you’re using for SNS may not have Excel, so you might need to take the USB drive to an office computer to see the data. Also, we found that sometimes there are some issues with the cells in excel when the data is exported. If you are using excel, we suggest that you format the cell into a number and see if that displays the right format. You might also need to “stretch” the width of the column to see all of the information. www.safensoundallaround.com LOCATION OF THIS DOCUMENT: USER’S TOOLKIT COMPLETE PDF MANUAL PPT FOR TRAINING www.safensoundallaround.com LOCATION OF THIS DOCUMENT: USER’S TOOLKIT COMPLETE PDF MANUAL USERS’ TIPS FOR PROGRAM SUCCESS: What can we do to make Safe N’ Sound user – friendly for parents and staff? How can we make the program easy for our staff? Have one person in charge. Assign a specific person to be responsible for keeping the computer program running. This person will be in charge of replacing the paper, ensuring that the computer is turned on at all times, and doing routine checkups and any program updates. Why? Putting a group of staff members in charge makes the process less efficient and sometimes one staff member thinks another is taking care of things. When everyone is busy it can be hard to remember who is in charge of what tasks. Store the supplies nearby. Store paper under the desk or close to the computer or printer if possible. Why? Keeping the replacement paper close to the computer and printer is less of a hassle and takes less time to reload the trays. How can we make sure that all of our eligible patients use the program? Make sure that staff and providers encourage parents. Parents and caregivers will participate more when staff members and providers encourage them. Once providers get in the habit of using the report to guide their conversation with the parent, this will become another part of the clinic flow. Why? Parents and caregivers often trust their providers and hospital staff. Encouraging parents and caregivers to use the program sends a message that it is useful, worthwhile, trustworthy and legitimate. If staff or providers do not draw attention to the program, parents might simply ignore the computer. Remember, in many settings it is still not very common for patients to interact with a computer. Choose the best place. Place the program in an open area away from other people, but still close to the registration area. Why? Most parents want some privacy when they are using the computer to answer questions. Some parents will be too uncomfortable to take the survey if strangers are close to them while they are answering. www.safensoundallaround.com LOCATION OF THIS DOCUMENT: USER’S TOOLKIT COMPLETE PDF MANUAL Make sure the area around the program is clean. Consider placing wet wipes near the computer for parents and caregivers to clean the keyboard before taking the survey, and to show that the computer is regularly cleaned by other users as well. Why? Patients may feel that materials in medical settings are less clean and more likely to have germs. These fears prevent parents from touching the computer and completing the survey. Cleaning supplies nearby might reassure the parents that the computer is clean and so they may be more likely to use the program. Make sure the program is ready to be used. It is important to make sure that the program is accessible to parents and caregivers and to keep them informed that the program is available and running. Why? Safe N’ Sound (SNS) is hosted on a computer and some parents or caregivers may think a computer in the waiting room is not one they should touch. The computer that houses the program should be inviting and should clearly state that parents should touch the screen to begin. Advertising the SNS program. Place SNS signs, banners and flyers at eye level or where they can be easily seen. Why? When banners and flyers are placed too high they may not catch the attention of parents and caregivers. If parents and caregivers cannot see the flyers and banners these tools will fail to direct them towards the location of the program. Use a screensaver. Using a screensaver on the computer hosting SNS will ensure that the screen never goes blank. If the screen goes blank parents and caregivers may think the computer is not working or is turned off. You might also put a sign on the computer saying that the computer should not be turned off. Why? Parents and caregivers will not go to a computer that looks like it is off or not working and will be less likely to use the program. Attract attention. Use short prompts and bright colors to advertise the program. Why? Signs and flyers used to encourage parents and caregivers to use the program and direct them towards the program should be short, easy to read and brightly colored. Signs that are too wordy or not visually pleasing do not catch the attention of potential participants and can delay or lower participation. You can find sample signs on the website. Use a gift. Provide a small gift such, as a pen or magnet, for parents and caregivers who use the program. These can be purchased from our website, or you can use your own. www.safensoundallaround.com LOCATION OF THIS DOCUMENT: USER’S TOOLKIT COMPLETE PDF MANUAL Why? Knowing that there is a reward after completing the questionnaire encourages participation and shows appreciation. The gift does not have to be expensive. Advertise the program. If it is possible, advertise the program in hospital-wide marketing materials such as hospital newsletters and brochures sent to donors or patients. Why? Parents and caregivers can be distracted when they are in the hospital or clinic. It is important to direct their attention to the program so that they know it’s an important part of their visit. www.safensoundallaround.com LOCATION OF THIS DOCUMENT: USER’S TOOLKIT COMPLETE PDF MANUAL PLAN – DO – STUDY – ACT (PDSA) CYCLE The Institute for Healthcare Improvement offers the “Plan-Do-Study-Act” (PDSA) cycle to help organizations start new programs. It includes the following steps: make a plan (Plan), implement the plan (Do), observe outcomes (Study), and make improvements (Act). How to apply PDSA to Safe N’ Sound Plan: Think about the best way to include the Safe N’ Sound (SNS) program in your hospital’s activities. Where will you put the kiosk? How will you tell the patients and staff about the program? Who will help to keep the program going? Do: First try it out on a small scale. Start to provide SNS in one waiting room or office and see how it goes. Make sure to follow your plan and keep track of things that go well or things that do not. Study: Collect information about how the program is used. You might want to observe how parents use the program, ask staff about their experiences with the program or review information collected by the SNS program. Act: Refine the use of the program as you need to. For example, you might find that that someone different needs to be in charge of replacing the paper, or that you need to find a better way to ensure that parents complete SNS before they are seen. The Institute for Healthcare Improvement has a number of tools to help organizations during the Study and Act stages. These include tools for analyzing processes (e.g., Cause and Effect Diagrams, Flowcharts), gathering data (e.g., Sampling), working in groups (e.g., Affinity Grouping, Multivoting) and documenting work (e.g., Project Planning Forms). http://www.ihi.org/IHI/Topics/Improvement/ImprovementMethods/Tools/ www.safensoundallaround.com LOCATION OF THIS DOCUMENT: USER’S TOOLKIT COMPLETE PDF MANUAL www.safensoundallaround.com