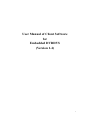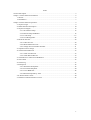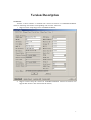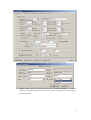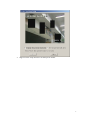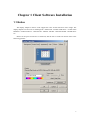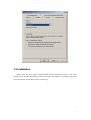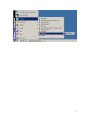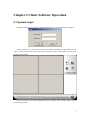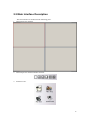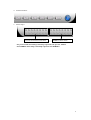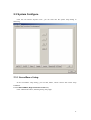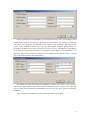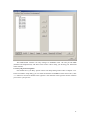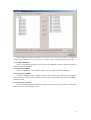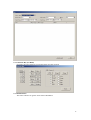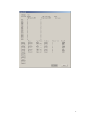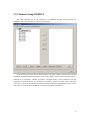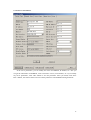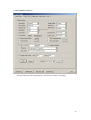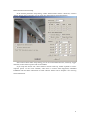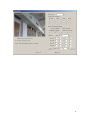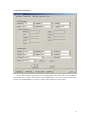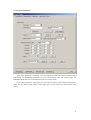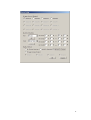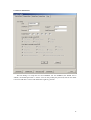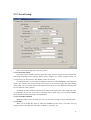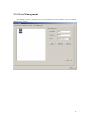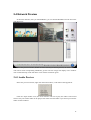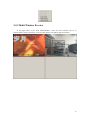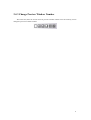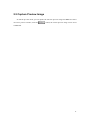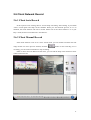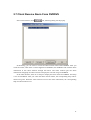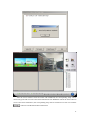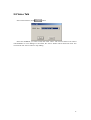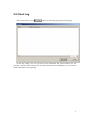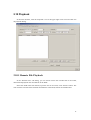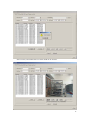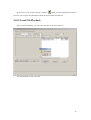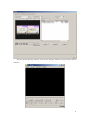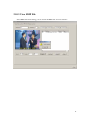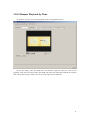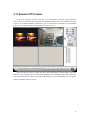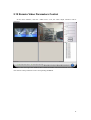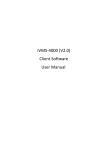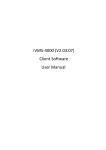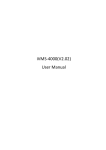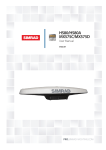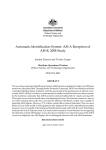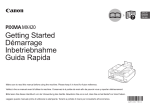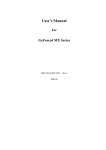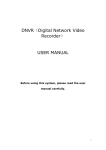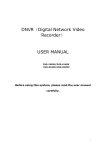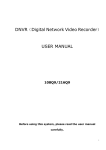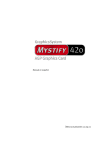Download User Manual of Client Software for Embedded DVRDVS(V1.4)
Transcript
User Manual of Client Software for Embedded DVRDVS (Version 1.4) 1 Index Version Description...........................................................................................................................3 Chapter 1 Client Software Installation..............................................................................................6 1.1 Notice..................................................................................................................................6 1.2 Installation...........................................................................................................................7 Chapter 2 Client Software Operation................................................................................................9 2.1 System Login ......................................................................................................................9 2.2 Main Interface Description ...............................................................................................10 2.3 System Configure..............................................................................................................12 2.3.1 Surveillance Setup..................................................................................................12 2.3.2 Remote Setup DVRDVS........................................................................................18 2.3.3 Local Setup ............................................................................................................27 2.3.4 User Management ..................................................................................................28 2.4 Network Preview...............................................................................................................29 2.4.1 Audio Preview........................................................................................................29 2.4.2 Multi-Window Preview..........................................................................................30 2.4.3 Change Preview Window Number.........................................................................31 2.5 Capture Preview Image .....................................................................................................32 2.6 Client Network Record .....................................................................................................33 2.6.1 Client Auto Record.................................................................................................33 2.6.2 Client Manual Record ............................................................................................33 2.7 Client Receive Alarm From DVRDVS .............................................................................34 2.8 Voice Talk..........................................................................................................................36 2.9 Client Log .........................................................................................................................37 2.10 Playback ..........................................................................................................................38 2.10.1 Remote File Playback ..........................................................................................38 2.10.2 Local File Playback..............................................................................................40 2.10.3 View BMP File.....................................................................................................42 2.10.4 Remote Playback by Time ...................................................................................43 2.11 Remote PTZ Control .......................................................................................................44 2.12 Remote Video Parameters Control..................................................................................45 2 Version Description Version1.4: Version1.4 client software is matched with version1.4 firmware of embedded DVRDVS. There are following new features corresponding with version1.4 firmware: 1. Support remote setup http port for embedded DVRDVS; 2. Support remote setup sub stream for embedded DVRDVS. Version1.4 firmware can support dual streams: main stream and sub stream; 3 3. At client end, you can select main stream or sub stream network preview. 4. Support remote setup 4 private mask areas for embedded DVRDVS. Version1.4 firmware can support setup 4 private mask areas while old firmware can only support 1 private mask area; 4 5. Support remote setup maximum 128 PTZ preset number. 5 Chapter 1 Client Software Installation 1.1 Notice The display adapter in the PC must support the color switch and zoom of the image. The display adapters we have test are ATI Rage128、Radeon LE、Radeon 7000 above,nVidia TNT2 Model64、nVidia TNT2 Pro,Geforce2 Mx、Mx200、Mx400,Geforce4 Mx420、Mx440 above etc. Please set the pixel of monitor as 1024*768, and the font as small one. Please refer to the following pictures: 6 1.2 Installation Double click the client setup software named “HcNetClientSetup(V1.4).exe”, the client software can be installed automatically. After the network client software is installed, you can find the client software named “HcNetClient”as following: 7 8 Chapter 2 Client Software Operation 2.1 System Login Double the network client software named “HcNetClient”, a user login dialog will appear: Please input the user name and password. The default username and password are both “super”. After you input the correct user name and password, press “OK” button, you can enter into the main interface: You can modify the user name and password in the “System Conf.” dialog. Please refer to corresponding section. 9 2.2 Main Interface Description The main interface is divided into the following parts: 1. Network preview window: 2. Network preview window number selection: 3. Function icons: 10 4. Function buttons: 5. Status lamps: Preview and client record status DVRDVS alarm status For preview and record lamp, each lamp represents one preview window. For DVRDVS alarm lamp, each lamp represents one DVRDVS. 11 2.3 System Configure Click the icon named “System Conf.”, you can enter into the system setup dialog as following: 2.3.1 Surveillance Setup In the surveillance setup dialog, you can add, delete, remote control and remote setup DVRDVS. 2.3.1.1 Add DVRDVS (Digital Video Record/Server) Click “Add DVR” button, following dialog will popup: 12 Enter the parameters of the DVRDVS to be managed. Input the name, the IP address of the DVRDVS, the name and password of the DVRDVS administrator, the number of monitoring channels for the DVRDVS, the Multicast group address of the DVRDVS, the network port number of this DVRDVS and the server type one after another. Multicast group address is a D-Category IP address in the range of 224.0.0.0 to 239.255.255.255. The Multicast group address set at the client end must be consistent to the Multicast group address in the DVRDVS’s own parameter. Setup can be omitted if the Multicast is not adopted in the network protocol. Channel Num is the channel numbers the DVRDVS has. The default user name and password of DVRDVS is “admin” and “12345”. After you press “OK” button, client software will connect with this DVRDVS, register and get an ID. After that, client software will communicate with DVRDVS using this ID. This ID is dynamic assigned by DVRDVS. After you add a new DVRDVS, you will return surveillance setup dialog. 13 This HcNetClient software can only manage 16 DVRDVS units. We also provide SDK (Software Development Kit) and demo client source code to help you develop your individual client software. 2.3.1.2 Cycle preview sequence First enable the “Cycle Play” option in the Local Setup dialog. Please refer to Chapter 2.3.2. In the surveillance setup dialog, you can select the channels of DVRDVS in the left tree box, click “>>” button to move that channel to the right box. The channels in the right box are the channels you want to cycle preview. 14 In the right box, select one channel, you can use “Up” and “Down” button to change the camera preview sequence. Also you can use “<<” button to move the channel back left tree box. 2.3.1.3 Delete DVRDVS In the surveillance setup dialog, you can select one DVRDVS, click the “Del DVR” button to delete the selected DVRDVS. 2.3.1.4 Reboot DVRDVS Select one DVRDVS, click “Reboot” button, you can remote reboot the DVRDVS. 2.3.1.5 Upgrade DVRDVS Select one DVRDVS, click “Upgrade” button to enter into the upgrade dialog. In the upgrade dialog, select the correct firmware file, the client software can send the firmware file to DVRDVS through network. 2.3.1.6 Log info (for DVR) For our Embedded Digital Video Record, there is local log file. This log file is saved on the HDD, and can be view through network. 15 2.3.1.7 Remote Key (for DVR) For DVR, the client software can simulate the front panel of DVR. 2.3.1.8 DVR Status The client software can get the work status of DVRDVS. 16 17 2.3.2 Remote Setup DVRDVS The client software can set the parameters of DVRDVS through network. Select one DVRDVS, right click the mouse, a sub menu will popup. Click the sub menu item named “Remote Setup”, the client software will connect with that DVRDVS, get all parameters and display on the client software. In this remote configure dialog, it includes server parameters, channel parameters, serial parameters, alarm parameters and user parameters. In each sub dialog, if you modify any parameter, please click “OK” button, then click “Save Para.”, the client will send the parameters of that sub dialog to DVRDVS through network. After that, you can reboot the DVRDVS to make the parameters into effective. 18 2.3.2.1 Server Parameters In the server parameters, you can modify the name of DVRDVS, IP address, etc. Also you can get the information of DVRDVS, such as firmware version, serial number, etc. If you modify any server parameters, click “OK” button to save the parameter. After you finish, click “Save Para.” Button, the client software will save all the parameters into DVRDVS through network. 19 2.3.2.2 Channel Parameters You can modify the channel parameters in the channel parameters sub dialog. 20 Motion Detection Alarm Setup: In the channel parameters setup dialog, enable “Motion Detect Alarm” check box, click the “Setup” button on the right side, you can enter into motion detect alarm setup dialog: In the motion detect alarm setup dialog, you can set motion detection area, sensitivity, trigger channels, motion alarm response and work schedule. If you setup the motion area, select effective motion sensitivity, enable “Upload to Center” response option. In the work schedule, when there is motion alarm happened, embedded DVRDVS will send alarm information to client software. Please refer to chapter2.7 for receiving alarm information. 21 22 2.3.2.3 Serial Parameters In the serial parameters sub dialog, you can setup the RS-232 and RS-485 port of DVRDVS. The RS-485 port is used for PTZ control. For Embedded DVR, you also can use the “PTZ” menu to setup. For Embedded DVS, you have to use the client software to remote setup. 23 2.3.2.4 Alarm Parameters In the alarm parameters sub dialog, you can setup the external alarm input and alarm output relationship. For Embedded DVR, there are 8/16 external alarm input and 4 relay output. For Embedded DVS, there are 4 external alarm input and 2 relay output. In the alarm parameters setup dialog, you can select one alarm input, enable “Alarm Input” check box and click “Setup” button on the right side, you can enter into “alarm input” setup dialog: 24 25 2.3.2.5 User Parameters This sub dialog is to setup the user for DVRDVS. For our DVRDVS, the default user is “admin”, the default password is “12345”. You can only modify the password, and can not delete it. You can add other 15 users and define their rights by yourself. 26 2.3.3 Local Setup In the local setup dialog, there are many options. 2.3.3.1 Client Play Mode Cycle Play: If you enable cycle play option, the client software will preview the channel real time image according to the sequence. Please refer to chapter 2.3.1.2 about sequence setup. You can input the cycle time interval. The default value is 20 seconds. Use Hard Decoder: If you install the hardware decode card (DS-4002MDI) and enable this option. The software will use the decode card to preview the real time image and output analog video signal. You can use the analog video signal to built remote TV wall. Hardware decoding will not cost much PC CPU resources. In default, the client software will use the PC CPU to uncompress the video image. We call it as soft decode. In the case, if you want to decrease the PC CPU usage, you can select whether throwing B frame when the image is being decoded. 2.3.3.2 Client Record Mode When the image is being decoded, you can save the real time image in local client hard disk. 2.3.3.3 Other Here you can enable the option to check the DVRDVS system time if you want. You can setup the path to download the record files in DVR, save pictures, etc. 27 2.3.4 User Management This dialog is used to setup the users for operating this client software. You can find the default user is “super”. 28 2.4 Network Preview In the main interface, after you add DVRDVS, you can find the DVRDVS will be list on the right down tree. Select one preview window, double click the channel you want to preview, the client software will connect with corresponding DVRDVS, get the real time image and display in the window. You can find the lamp in the left down corner will be turned into green. 2.4.1 Audio Preview Select one preview window, right click the mouse button, a sub menu will be appeared: Click the “Open Audio” item, the click software will start to play the audio of the mixed stream. Only one stream audio can be played. You must close the audio if you want to preview the audio of other windows. 29 2.4.2 Multi-Window Preview In the right menu, if you click “Multiwindows” item, the main interface will be in multi-windows mode as following. You can return back if you double click the software. 30 2.4.3 Change Preview Window Number Above the tree, there are several icons for preview window number. You can click any icon to change the preview window number. 31 2.5 Capture Preview Image In network preview mode, you can capture the real time preview image into BMP file. Select one active preview window, click the button, the current preview image can be saved as BMP file. 32 2.6 Client Network Record 2.6.1 Client Auto Record In the “System Conf.” Dialog, there is “Local Setup” sub dialog. In this dialog, if you enable “Auto” record option and setup correct schedule. When you start network preview, if it is in schedule, the client software will start to record. Please note if the client software is in “Cycle Play” mode, the auto record function is not effective. 2.6.2 Client Manual Record If the client software is not set as “Auto” record mode, you can manual record the real time image. Select one active preview window, click the button to start recording. If it is recording, you can click record button to stop recording. Either in Auto record or Manual record status, you can find the lamp in the left down corner will be turned into red. 33 2.7 Client Receive Alarm From DVRDVS In the main interface, click butt, following dialog will be popup: In this dialog, you can create or cancel the alarm transfer tunnel with DVRDVS. After you create the tunnel, when there is alarm happened in DVRDVS, the DVRDVS will send the alarm information to this client software through the tunnel. The client software gets the alarm information and popup one alarm window to display the real time image of DVRDVS. In the main interface, there are 16 lamps to display the alarm status of DVRDVS. One lamp is for one DVRDVS. After you create the alarm transfer tunnel, the corresponding lamp will be turned into green. When the client software receives the alarm information, the corresponding lamp will be turned into red. 34 After the client software create the tunnel with DVRDVS, the corresponding lamp will be turned into green and can receive the alarm information from DVRDVS. When the client software receives the alarm information, the corresponding lamp will be turned into red. You can click the button to read the detail alarm information. 35 2.8 Voice Talk In the main interface, click button. Select the DVRDVS you want to talk, then click “Start”. The client software will connect with DVRDVS. If voice dialogue is successful, the “Voice” button will be turned into read. You can click the red “Voice” button to stop talking. 36 2.9 Client Log In the main interface, click button, the following logo dialog will be popup. In this logo dialog, you can get all the event information that client software met. For example, when the client software gets the alarm information from DVRDVS, you can read the detail information in this log dialog. 37 2.10 Playback In the main interface, click the “Playback” icon in the upper right corner. You will enter into the playback dialog. 2.10.1 Remote File Playback In the “Remote File” sub dialog, you can remote search the recorded file in the DVR, download and playback the recorded file in the DVR. Select the DVR name and channel, input the start an end time, click “Search” button. The click software will search the matched recorded files in the DVR, and list the matched files. 38 In the list box, all matched files in remote DVR can be list here. 39 In the list box, you can select the file. Click the button to remote playback the selected file. Also you can click the “Download” button to down load the selected file. 2.10.2 Local File Playback In the local file sub dialog, you can search the files saved in the client PC. You can playback any file you select. 40 We also provide file play software. You can use file play software to play back the files in client PC. 41 2.10.3 View BMP File In the BMP Search sub dialog, you can search the BMP files saved in client PC. 42 2.10.4 Remote Playback by Time At client PC end, you can remote playback by file, also playback by time. In the sub dialog, select the DVR name and channel. Input the time you want to start playback. Click the arrow play button. The DVR will search the image that matched the required time and send the image to client. You can save the image in local client PC. 43 2.11 Remote PTZ Control In the main interface, click the “Pan/Tilt” icon. Pan/Tilt/Zoom interface will be appeared. You can remote control the PTZ connected with DVRDVS. Please make sure the RS-485 is setup correctly. For Embedded DVR, in PTZ menu, you can setup the PTZ parameters. For Embedded DVS, you can remote setup the serial parameters (refer to 2.3.2.3). Select one active preview window and press the Pan/Tilt/Zoom control button. The client software will send PTZ control commands to DVRDVS. The DVRDVS will find the PTZ type and send the detail PTZ control commands to RS-485 port. The corresponding PTZ will get the control commands and start moving. 44 2.12 Remote Video Parameters Control In the main interface, click the “Video Para.” icon, the video adjust interface will be appeared. Select one active preview window, then control the sliders. The client software will send the new channel video parameters to the corresponding DVRDVS. 45