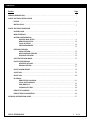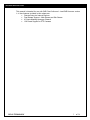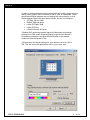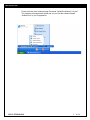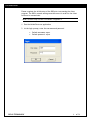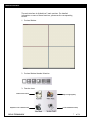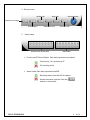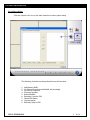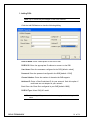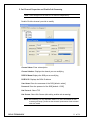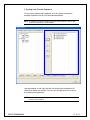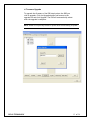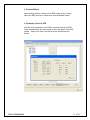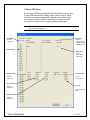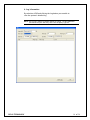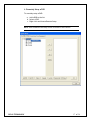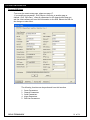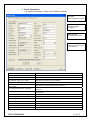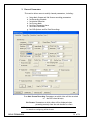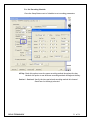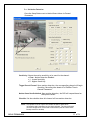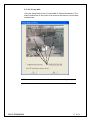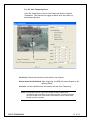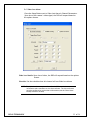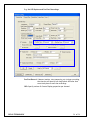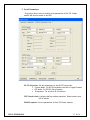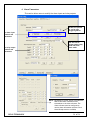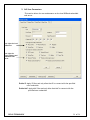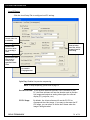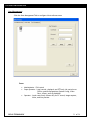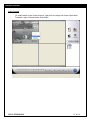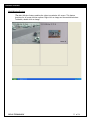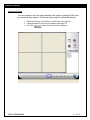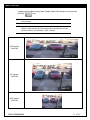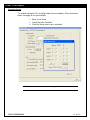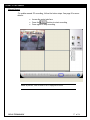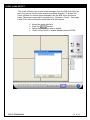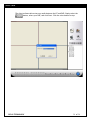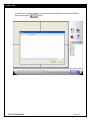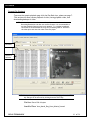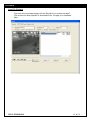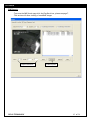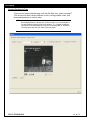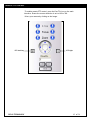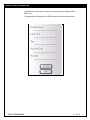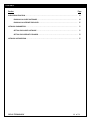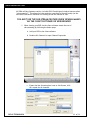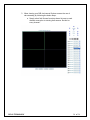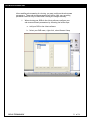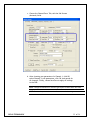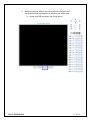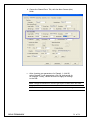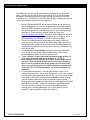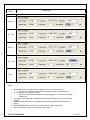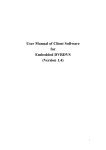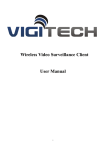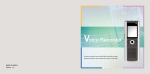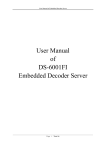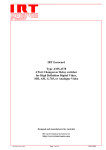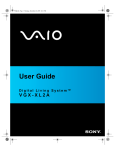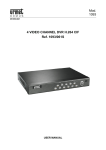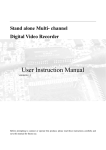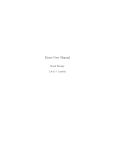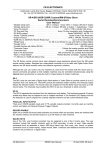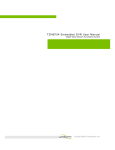Download H.264 Network Digital Video Recorder
Transcript
Client Software User Manual H.264 Network Digital Video Recorder CONTENTS Section Page VERSION DESCRIPTION………………………………………………………………………………… 3 CLIENT SOFTWARE INSTALLATION NOTICE…………………………………………………………………………………………… 4 INSTALLATION…………………………………………………………………………………… 5 CLIENT SOFTWARE OPERATION SYSTEM LOGIN……………………………………………………………………………….… 6 MAIN INTERFACE…………………………………………………………………………….… 7 SYSTEM CONFIGURATION SURVEILLANCE SETUP………………………………………………………………… REMOTE DVR SETUP………………………………………………………………….. LOCAL PC SETUP……………………………………………………………………… USER MANAGEMENT………………………………………………………………….. 9 18 30 31 NETWORK PREVIEW AUDIO PREVIEW………………………………………………………………………. 32 MULTI-WINDOW PREVIEW………………………………………………………………33 SEQUENCE PREVIEW………………………………………………………………….. 34 CAPTURE PREVIEW IMAGE……………………………………………………………………. 35 CLIENT PC RECORDING SCHEDULE RECORD…………………………………………………………………… 36 MANUAL RECORD……………………………………………………………………… 37 CLIENT ALARM RECEIPT………………………………………………………………………. 38 VOICE TALK……………………………………………………………………………………. 39 CLIENT LOG…………………………………………………………………………………….. 40 PLAYBACK REMOTE FILE PLAYBACK……………………………………………………………… 41 LOCAL FILE PLAYBACK………………………………………………………………… 42 VIEW BMP FILE………………………………………………………………………… 43 PLAYBACK BY TIME…………………………………………………………………… 44 REMOTE PTZ CONTROL……………………………………………………………………….. 45 REMOTE VIDEO PARAMETERS………………………………………………………………… 46 NETWORK OPTIMIZATION GUIDE……………………………………………………………………… 47 GEN IV TECHNOLOGY 2 of 56 VERSION DESCRIPTION This manual is intended for use with DVR Client Software 1.4 and DVR firmware version 1.4. New features included in this release are: • Remote Setup via Internet Explorer • Dual Stream Support – Main Stream and Sub Stream • 4 Private Masking Areas per Channel • 128 Preset Support for PTZ Cameras GEN IV TECHNOLOGY 3 of 56 NOTICE In order to achieve maximum video performance and quality, please ensure a quality video graphics card is installed in the PC prior to installation. Lower specification display adapters may not display the video properly or at all. Display adapters that have been tested include, but are not limited to: • ATI Rage 128 Pro 16MB • Radeon 7000 and above • nVidia TNT2 M64 32MB • nVidia TNT2 Pro • nVideo GeForce2 MX Series -Windows 2003 operating systems require the Hardware Acceleration feature set to FULL under Advanced Display Properties and DirectX’s DirectDraw Acceleration and Direct3D Acceleration to be enabled within the DirectX Diagnostic Tool. -Please ensure the display settings for your monitor are set to 1024 x 768. This will ensure the application will fit your screen area. GEN IV TECHNOLOGY 4 of 56 INSTALLATION Double-click the client software setup file named “HcNetClientSetup(V1.4).exe”. The software will automatically install and you can find the software named “HcNetClient” in your Programs list. GEN IV TECHNOLOGY 5 of 56 SYSTEM LOGIN Please complete the initial setup of the DVR prior to accessing the client program. The DVR’s network settings must be correct in order for the client software to communicate. NOTE: Network setup tutorials are available in Appendix A 1. Run the HcNetClient.exe application 2. At the login prompt, enter the username and password • • GEN IV TECHNOLOGY Default username: super Default password: super 6 of 56 MAIN INTERFACE The main interface is divided into 5 main sections. For detailed information on some of these functions, please see the corresponding section. 1. Preview Window 2. Preview Window Number Selection 3. Function Icons Enable PTZ Controls Playback Local or Remote Files GEN IV TECHNOLOGY Adjust Image Quality Local and Remote Setup 7 of 56 4. Function Icons Record to PC Voice Chat Close Application Sequence Live Images Screen Capture 5. Enable Alarm Info View Alarm Info Status Lamps Preview and PC record status • Alarm Status Preview and PC Record Status: Each lamp represents one channel - Preview only, not recording to PC - PC recording active • Alarm Status: Each lamp represents one DVR - Receiving alarms from the DVR is enabled - Alarms have been received. Press the button to view details. GEN IV TECHNOLOGY 8 of 56 SYSTEM CONFIGURATION Surveillance Setup -Click the System Conf icon on the main interface to enter system setup The following functions can be performed from this interface 1. 2. 3. 4. 5. 6. 7. 8. 9. GEN IV TECHNOLOGY Add/Remove DVRs Set Channel Properties and Enable Sub-streaming Set Preview Sequence Firmware Upgrade Remote Reboot Remotely Control a DVR Obtain DVR Status Log Information Remotely Setup a DVR 9 of 56 1. Adding DVRs NOTE: Up to 16 DVRs may be managed via the client software Click the Add DVR button to view the following dialog. DVRDVS Name: Enter a description of the DVR to add DVRDVS IP: Enter the appropriate IP address to connect to the DVR User Name: Enter the username configured in the DVR [default: admin] Password: Enter the password configured in the DVR [default: 12345] Channel Number: Enter the number of channels the DVR supports Multicast IP: Enter a Class D multicast IP for your network. Omit this option if multicasts are not adopted in your network Port: Enter the Client Port configured in your DVR [default: 8000] DVRDVS Type: Select DVR_HCI model NOTE: After Adding a DVR, you can edit these settings by double-clicking the DVR name. GEN IV TECHNOLOGY 10 of 56 2. Set Channel Properties and Enable Sub-Streaming NOTE: These changes must be made for all channels independently Double-Click the channel you wish to modify Channel Name: Enter a description Channel Number: Displays the channel you are modifying DVRDVS Name:Displays the DVR you are modifying DVRDVS IP: Displays the DVRs IP address User Name: Enter the username of the DVR [default: admin] Password: Enter the password of the DVR [default: 12345] Net Protocol: Select TCP Net Stream: Select Sub Stream (this setting enables sub-streaming) NOTE: Sub-streaming is a very important feature. For more information on substreaming and setup, please see the Network Optimization Guide included with this manual GEN IV TECHNOLOGY 11 of 56 3. Setting Live Preview Sequence If live preview sequencing is enabled, you can choose to sequence multiple channels from any DVR that has been added. NOTE: To enable live preview sequencing in the client software, refer to the Local PC Setup section of this manual -Moving cameras to the right-side box will allow those cameras to be sequenced during live preview. You can also change the order in which the cameras are sequenced. NOTE: To start sequencing during live preview, refer to the Sequence Preview section of this manual GEN IV TECHNOLOGY 12 of 56 4.Firmware Upgrade To upgrade the firmware of the DVR simply select the DVR you wish to upgrade. Click the Upgrade button and browse to the upgrade file and click Upgrade. The DVR will automatically reboot after the upgrade is complete. NOTE: Please do not press any buttons or power down the unit during an update GEN IV TECHNOLOGY 13 of 56 5. Remote Reboot Some settings require a reboot of the DVR to take effect. Simply select the DVR you wish to reboot and click the Reboot button. 6. Remotely Control a DVR You may send commands to the DVR to remotely control the DVR. These commands are the same found on the front panel of the DVR system. Simply click select the DVR and click the Remote Key button. GEN IV TECHNOLOGY 14 of 56 7.Obtain DVR Status By selecting a DVR and pressing the DVR Status button you are able to view DVR information including: device status, local PC status, hard drive consumption and status, channel record status, signal loss, hardware status, network connections, and max bit rates. Press the Get Status button to display updated information NOTE: The status info refreshes every 5 seconds. Press the Get Status button to get current information. DVR Status -Normal -Abnormal PC Status -Normal - Greater than 85% CPU usage -Hardware error HDD Storage HDD Status -Active -Sleep (idle) -Abnormal Record Status Network Links -Record -Unrecord Active Connections Signal Status -Normal -Signal Lost Bit rate Current Max Bit Rate Hardware Status -Normal -Abnormal GEN IV TECHNOLOGY 15 of 56 8. Log Information By selection a DVR and clicking the Log button you are able to view the system’s detailed log. NOTE: The log only displays a limited amount of entries. To view additional entries narrow your search by time from the Query Type list. GEN IV TECHNOLOGY 16 of 56 9. Remotely Setup a DVR To remotely setup a DVR: a. Add a DVR to the list b. Select a DVR c. Right-click and choose Remote Setup NOTE: View the Remote DVR Setup section for details of this function GEN IV TECHNOLOGY 17 of 56 SYSTEM CONFIGURATION Remote DVR Setup -To access the remote setup page, please see page 17. -If you modify any parameter, click OK prior to moving to another page or channel. Click “Save Para.” when all parameters for all channels have been set and the client software will send this information to the DVR. Reboot the DVR for the changes to take effect. The following functions can be performed from this interface 1. 2. 3. 4. 5. GEN IV TECHNOLOGY Server Parameters Channel Parameters Serial Parameters Alarm Parameters DVR User Parameters 18 of 56 1. Server Parameters -For detailed information, please review DVR user manual. Save Para. Sends configuration to DVR Default Para. Sets DVR to default configuration Check Sys Time Syncs DVR time with PC Format Disk Formats and clears all hard drives installed DVRDVR Name: Description of DVR HDD: Number of hard drives installed DEV ID: Device ID set in the DVR DNS IP: DDNS IP address if software has been developed for such use IP Address: IP Address of the DVR Multicast IP: Multicast IP of the DVR Port Number: Client port (> 2000) Gateway IP: Gateway (router) IP address MASK IP: Subnet Mask Net Interface: Select network speed/duplex NFS IP: Network File Server IP (future feature) NFS Directory: Directory on NFS (future feature) Firmware Version: Firmware version Remote Host IP: Central Server IP if software has been developed for such use Remote Host Port: Central Server port if software has been developed for such use PPPoE: Status of PPPoE setup for DSL modems Hardware Version: Hardware version PPPoE User: PPPoE username provided by the DSL ISP Front Panel Version: Panel version PPPoE Password: PPPoE password provided by the DSL ISP DSP Version: DSP version PPPoE IP: PPPoE IP retrieved from ISP Alarm In: Amount of alarm inputs Cycle Record: DVR hard drive overwrite option Alarm Out: Amount of alarm outputs DVRDVS Type: DVR model Serial Number: Serial number Http Port: Web port used to access embedded web server through IE MAC address: MAC address of the DVR Channel Number: Number of channels GEN IV TECHNOLOGY 19 of 56 2. Channel Parameters -This section allows users to modify channel parameters, including: a. b. c. d. e. f. Setup Main Stream and Sub Stream recording parameters Set Recording Schedule Set Motion Detection Set Privacy Mask Set View Tampering Alarm Set Video Lost Alarm g. Set OSD Options and Pre/Post Recordings 2-a. Main Stream Recording: Parameters at which video will be recorded to the DVR’s hard drive(s) Sub Stream: Parameters at which video will be displayed when accessing remotely from the web browser or client software NOTE: Please review the Network Optimization Guide at the end of this manual for details on configuring the Sub Stream GEN IV TECHNOLOGY 20 of 56 2-b. Set Recording Schedule -Press the Setup Button next to Schedule to set recording parameters All Day: Check this option to use the same recording method throughout the day. Uncheck this option to use different recording methods throughout the day. Section1 – Section4: Specify the time period and recording method this channel should use for the day(s) selected. GEN IV TECHNOLOGY 21 of 56 2-c. Set Motion Detection -Press the Setup Button next to Motion Detect Alarm in Channel Parameters Sensitivity: Selects the motion sensitivity to be used for the channel. • Close - Motion Detection Disabled • 1 – Lowest Sensitivity • 5 – Highest Sensitivity Trigger Record Channel: Upon motion detection, the corresponding channel will begin recording. Recording time based off of PostRec Time in Channel Parameters Motion Alarm Handle Method: Upon motion detection, the DVR will respond based on the options chosen. Schedule: Set the schedule when this channel will use motion detection NOTE: The Upload to Center option will enable the DVR to send alarm information and screenshots to the client software. The client software must be configured to receive alarm information (see the Client Alarm Receipt section to enable) GEN IV TECHNOLOGY 22 of 56 2-d. Set Privacy Mask -Press the Setup Button next to Private Mask in Channel Parameters. This feature hides areas of the picture from preview and does not record these masked areas. NOTE: Up to 4 masks may be set to hide from preview and recordings GEN IV TECHNOLOGY 23 of 56 2-e. Set View Tampering Alarm -Press the Setup Button next to View Tampering Alarm in Channel Parameters. This feature will trigger an alarm when the camera is intentionally blocked. Sensitivity: Selects the sensitivity to be used for the channel. Motion Alarm Handle Method: Upon triggering, the DVR will respond based on the options chosen. Schedule: Set the schedule when this channel will use View Tampering NOTE: The Upload to Center option will enable the DVR to send alarm information and screenshots to the client software. The client software must be configured to receive alarm information (see the Client Alarm Receipt section to enable) GEN IV TECHNOLOGY 24 of 56 2-f. Video Loss Alarm -Press the Setup Button next to Video Lost Alarm in Channel Parameters. Upon loss of the camera’s video signal, the DVR will respond based on the options chosen. Video Loss Handle: Upon loss of video, the DVR will respond based on the options chosen. Schedule: Set the schedule when this channel will use Video Loss Alarms NOTE: The Upload to Center option will enable the DVR to send alarm information and screenshots to the client software. The client software must be configured to receive alarm information (see the Client Alarm Receipt section to enable) GEN IV TECHNOLOGY 25 of 56 2-g. Set OSD Options and Pre/Post Recordings - Pre/Post Record: If alarms (motion, view tampering, etc.)trigger recording, the time set will specify how long before and after that event took place to save the recordings. OSD: Specify various On Screen Display properties per channel GEN IV TECHNOLOGY 26 of 56 3. Serial Parameters -This section allows users to modify serial parameters for RS-232, dialup, and RS-485 devices attach to the DVR RS-232 Properties: Set the parameters for the RS-232 connection. • Console Mode – For RS-232 keyboard controller or HyperTerminal • PPP Mode – For RS-232 dial-up modem • Transparent – For all other RS-232 devices PPP Transfer Mode: Configure dial-up modem properties. Please contact your ISP for details. RS485 Properties: Set the parameters for Pan/Tilt/Zoom cameras GEN IV TECHNOLOGY 27 of 56 4. Alarm Parameters -This section allows users to modify the alarm inputs and relay outputs Set alarm input schedule and parameters Set relay output schedule and parameters Enable PTZ presets or cruise upon triggering alarms Set the time to trigger output relay after alarm has been made NOTE: The Upload to Center option will enable the DVR to send alarm information and screenshots to the client software. The client software must be configured to receive alarm information (see the Client Alarm Receipt section to enable) GEN IV TECHNOLOGY 28 of 56 5. DVR User Parameters -This section allows for user maintenance on the local DVR and embedded web server. User rights for local DVR access User rights for client software and embedded web server Enable IP: Apply IP filter and only allow that IP to connect with the specified user credentials Enable MAC: Apply MAC filter and only allow that MAC to connect with the specified user credentials GEN IV TECHNOLOGY 29 of 56 SYSTEM CONFIGURATION Local PC Setup -Click the Local Setup Tab to configure local PC settings Enables the PC to record video via a schedule Determines the interval when new files will be created from PC recordings Enables HDD overwrite when PC recording is used Synchronizes DVR time with PC clock at the specified Check Time PC Record files are saved in C:\mpeg4record Cycle Play: Enables live preview sequencing NOTE: To setup sequencing, please refer to page 12 Use Hard Decoder: If the optional hardware decoder card is installed in your PC, the client software will use the decoder card to preview live images and output an analog video signal for external display (TV, projector, etc.) PC CPU Usage: GEN IV TECHNOLOGY By default, the client software will use the PC CPU to uncompress the video image. If you want to decrease the PC CPU usage, you can select to throw the B frame when the image is being decoded. 30 of 56 SYSTEM CONFIGURATION User Management -Click the User Management Tab to configure client software users Power • • • GEN IV TECHNOLOGY Administrator – Full control Super Operator – Local control, playback, and PTZ only. No control over DVR or system configuration (System Config, Video Para., Alarm, and Log disabled) Operator – Local control only. Allows only for PC record, image capture, Voice, and live preview 31 of 56 Network Preview Audio Preview -To enable audio via the client software, right-click the image and choose Open Audio. To disable, right-click and choose Close Audio GEN IV TECHNOLOGY 32 of 56 Network Preview Multi-Window Preview -The Multi-Window feature enables the video to maximize full screen. This feature functions for all screen division options. Right-click an image and choose Multiwindows. To disable, double-click an image. GEN IV TECHNOLOGY 33 of 56 Network Preview Sequence Preview -You can sequence the live video channels from single or multiple DVRs from any screen division option. Follow the below steps to utilize this feature. • • • GEN IV TECHNOLOGY Enable this feature (Cycle Play) in Local Setup (see page 30) Setup the channels you wish to sequence (see page 12) Click the button twice to start the sequence. 34 of 56 IMAGE CAPTURE -Images can be taken at any time. Simply select the camera on screen and click the icon. NOTE: By default, images are saved to the C:\Picture folder. See page 30 for folder settings NOTE: Images will be saved according to the Resolution setting of that particular channel. Please use the sub-stream option when viewing video and all captures will be in CIF (352x240) or QCIF (176x120) 2CIF Capture (704x240) CIF Capture (352x240) QCIF Capture (176x120) GEN IV TECHNOLOGY 35 of 56 CLIENT PC RECORDING Schedule Record -To enable automatic PC recording based from a schedule, follow the below steps. See page 30 for more details. • • • Enter Local Setup Check the Auto checkbox Click the Setup Icon to set a schedule NOTE: By default, video is saved to the C:\mpeg4record folder GEN IV TECHNOLOGY 36 of 56 CLIENT PC RECORDING Manual Record -To enable manual PC recording, follow the below steps. See page 8 for more details. • • • Access the main interface Press the button to start recording Press again to stop recording NOTE: By default, video is saved to the C:\mpeg4record folder GEN IV TECHNOLOGY 37 of 56 CLIENT ALARM RECEIPT -The client software can receive event messages from the DVR and notify the user via a pop-up window when events have been received. To enable the client software to receive alarm messages from the DVR follow the below steps. This setup is required for options set to “Upload to Center”. See pages 8 and 22 for more information associated with this feature. • • • • GEN IV TECHNOLOGY Access the main interface Press the button Select the DVR(s) you wish to enable Click Fortify/Cancel to enable/disabled selected DVRs 38 of 56 VOICE TALK -The client software allows two-way audio between the PC and DVR. Simply select the button, select your DVR, and click Start. Click the voice button to stop. GEN IV TECHNOLOGY 39 of 56 CLIENT LOG -If client alarm receipt is enabled, you can view the messages received from the DVR by simply selecting the button. GEN IV TECHNOLOGY 40 of 56 PLAYBACK Remote File Playback -To access the remote playback page click the Play Back icon, please see page 7. -This section will allow remote playback of video, saving playback video, and downloading backups of video. NOTE: All video downloaded and reviewed from this screen is native to the Recording Resolution and does not use Sub-Stream. It is recommended to use the playback feature on the local network, T1, or higher broadband connection to accommodate the large 2CIF streaming video or download the video prior and view the video in the file player. Search Parameters Select file to playback or download NOTE: For downloading, multiple files can be selected by holding down the CTRL key. Ranges can be selected by holding down the SHIFT key. File Size: Size of file in bytes Start/End Time: Year_Month_Day_Hour_Minute_Second GEN IV TECHNOLOGY 41 of 56 PLAYBACK Local File Playback -To access the local playback page click the Play Back icon, please see page 7. -This section will allow playback of downloaded files. See page 41 to download video. GEN IV TECHNOLOGY 42 of 56 PLAYBACK BMP Search -To access the BMP Search page click the Play Back icon, please see page 7. -This section will allow viewing of saved BMP images Sequence Parameters GEN IV TECHNOLOGY Enable Sequence 43 of 56 PLAYBACK Remote Playback by Time -To access the remote playback page click the Play Back icon, please see page 7. -This section will allow remote playback of video, saving playback video, and downloading backups of video by time. NOTE: All video downloaded and reviewed from this screen is native to the Recording Resolution and does not use Sub-Stream. It is recommended to use the playback feature on the local network, T1, or higher broadband connection to accommodate the large 2CIF streaming video or download the video prior and view the video in the file player. GEN IV TECHNOLOGY 44 of 56 REMOTE PTZ CONTROL -To enable remote PTZ control, press the Pan/Tilt icon on the main interface. Ensure the screen resolution is set to 1024 x 768. -Select your camera by clicking on the image. PTZ Auxiliary GEN IV TECHNOLOGY PTZ Light 45 of 56 REMOTE VIDEO PARAMETERS -Adjustments to the camera image can be made by pressing the Video Para. icon -Changes made will apply to the DVR locally and client software view GEN IV TECHNOLOGY 46 of 56 Network Optimization Guide H.264 Network Digital Video Recorder GEN IV TECHNOLOGY 47 of 56 CONTENTS Section Page SUB-STREAM FUNCTION……………………………………………………………………………………………………….. 49 ENABLING ON CLIENT SOFTWARE……………………………………………………………………………….. 49 ENABLING ON INTERNET EXPLORER……………………………………………………………………………. 50 NETWORK PARAMETERS……………………………………………………………………………………………………… 51 SETTING FOR CLIENT SOFTWARE………………………………………………………………………………… 51 SETTING FOR INTERNET EXPLORER……………………………………………………………………………… 53 NETWORK OPTIMIZATION………………………………………………………………………………………………………. 55 GEN IV TECHNOLOGY 48 of 56 SUB-STREAM FUNCTION All DVRs utilizing firmware version 1.4 build 051215 and higher include a feature called “sub-streaming”. This allows for high resolution recording to the unit locally (on the hard drive) and lower resolution for viewing across the Internet or LAN. YOU MUST USE THE SUB-STREAM FEATURE WHEN VIEWING IMAGES VIA THE CLIENT SOFTWARE OR WEB BROWSER 1. When viewing your DVR via the client software ensure the use of sub-streaming by following the below steps. a. Add your DVR to the client software b. Double-click Channel1 to open Channel Properties c. Ensure the Net Stream option is set to Sub Stream, click OK, repeat for all channels GEN IV TECHNOLOGY 49 of 56 2. When viewing your DVR via Internet Explorer ensure the use of sub-streaming by following the below steps. a. Simply select Sub-Stream from drop down list next to each channel name prior to viewing that camera. Do this for every channel. GEN IV TECHNOLOGY 50 of 56 NETWORK PARAMETERS After enabling sub-streaming for viewing, you must configure the sub-stream parameters. These sub-stream parameters will differ from your recording parameters and will only be used when viewing the images remotely. 1. When viewing your DVR via the client software configure your sub-stream network parameters by following the below steps. a. Add your DVR to the client software b. Select your DVR name, right-click, select Remote Setup GEN IV TECHNOLOGY 51 of 56 c. Choose the Channel Para. Tab, edit the Sub Stream (Network) fields d. After choosing your parameters for Channel 1, click OK, select Channel 2, edit parameters, click OK, and repeat for all channels. Finally, choose Save Para to apply all settings to the DVR. NOTE: Changes to Resolution or Stream Type require a reboot after Save Para. NOTE: Review the optimization section for recommended settings GEN IV TECHNOLOGY 52 of 56 2. When viewing your DVR via the client software configure your sub-stream network parameters by following the below steps. a. Access your DVR and select the Config option GEN IV TECHNOLOGY 53 of 56 b. Choose the Channel Para. Tab, edit the Minor Stream (Net) fields c. After choosing your parameters for Channel 1, click OK, select Channel 2, edit parameters, click OK, and repeat for all channels. Finally, choose Save Para to apply all settings to the DVR. NOTE: Changes to Resolution or Stream Type require a reboot after Save Para. NOTE: Review the optimization section for recommended settings GEN IV TECHNOLOGY 54 of 56 NETWORK OPTIMIZATION It is critical to set your sub-stream network parameters to an optimized state. In order for the user to enjoy the power of H.264, the sub-stream parameters must be appropriate for your Internet connection at the DVR installation site. Please follow the below hints to help optimize your system for the best possible remote viewing experience. • • • • • • KNOW YOUR UPLOAD RATE. Do an Internet speed test at the site of the DVR installation to confirm the upload rate from which you will base your DVR sub-stream configuration. You must be well aware of this upload rate as this is the limiting factor in your remote viewing experience. There are many Internet speed test sites, but www.dslreports.com/speedtest is popular. Run a speed test that will display the UPLOAD speed (download speed does not matter at the DVR installation site, UPLOAD is critical to remote viewing). There is no minimum upload rate required for remote viewing to work, but lower the upload rate, the slower your video will refresh. We recommend a connection with no less than 256 Kbps upload, but even a dial-up connection will allow remote viewing, albeit at a very slow refresh rate. The Resolution and Max Bit Rate settings are the most significant when trying to achieve the highest quality image. Refer to the recommendations below for various upload rates. There is always a trade-off between speed and image quality. For most cases, the frame rate can be dropped to 1-6 FPS to accommodate slow connections and higher quality images can be achieved. With low speed upload rates for Internet connections, there is no way possible to have high quality at real-time frame rates, since the bottleneck is the upload Internet connection and never the DVR. For DVR performance, use a local connection for evaluation. For low speed connections, it may be preferred to access 1 or 2 cameras simultaneously, rather than all cameras. In this case, you can set high quality and speed parameters if only 1 or 2 are access at the same time. In this case, the low upload bandwidth is being used for just one channel rather than trying to squeeze 4 video streams through that small connection, this allows for higher quality and speed settings if you’re using 1 camera for that entire upload bandwidth. The chart on the next page can be used as a guideline and as a starting point. Increase parameters only if your upload rate can support it. Dial-up speed is 56 kbps for reference. GEN IV TECHNOLOGY 55 of 56 Upload (kbps) Configuration 128 - 256 257 - 384 385 - 512 513 - 1024 1024 + NOTE: • • • • • • QCIF resolution is best used for split screen view (4, 8, or 16 channel view) o Use QCIF for low speed connections if accessing all cameras simultaneously CIF resolution is best used for all views o Use CIF for higher speed connections or if accessing 1 or 2 cameras on low speed connections If a mosaic effect (smearing) is apparent during movement in picture, increase the Max Bit Rate Reducing frame rates allow for high image quality via the Max Bit Rate or Resolution setting Reducing Max Bit Rate or Resolution settings allow for higher frame rates Use a low bit rate if there is little motion in the picture. GEN IV TECHNOLOGY 56 of 56